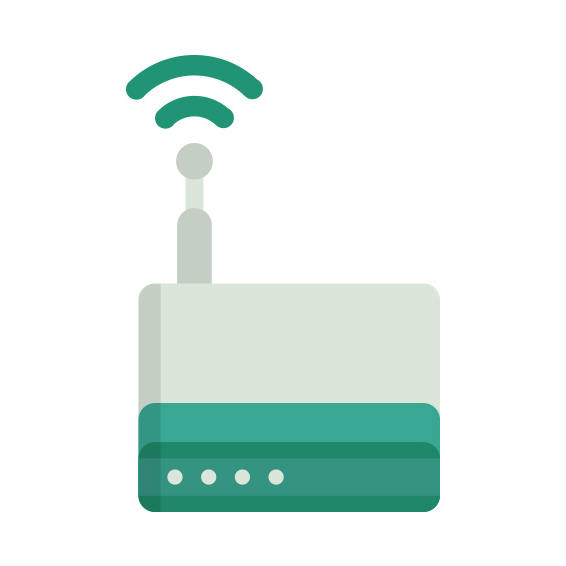QBR-2041WW
Wireless N300 ADSL Modem Router
The QTECH QBR-2041WW router has 300mbps WiFi, 4 100mbps ETH-ports and 0 USB-ports.
It is also known as the QTECH Wireless N300 ADSL Modem Router.
Quick links:
Default password/Login
Login instructions
QBR-2041WW router specifications (specs)
System specs
CPU: n/a
RAM: 32 MiB
Flash: 8 MiB
Custom firmwares: None
Connectivity
WiFi: 300mbps (bgn)
WiFi bands:
n/a
WiFi throughput: n/a
WAN:
None
ETH:
4 x 100mbps ports
USB-ports: 0
If your QBR-2041WW router is not working as it should, dropping connections or not
being
responsive, you should first do a reset of the router to see if the problems persist. Other
scenarios where you might want to reset your router is if you’ve forgotten the password or
misconfigured it and can’t get access anymore.
Your can reset your QTECH QBR-2041WW in the following way(s):
The 30-30-30 reset
There are no specific instructions for this model yet, but you can always do the 30-30-30
reset
as follows:
- When router is powered on, press the reset button and hold for 30 seconds. (Use a paper
clip
or something sharp) - While holding the reset button pressed, unplug the power of the router and hold the
reset
button for 30 seconds - While still holding the reset button down, turn on the power to the unit again and hold
for
another 30 seconds.
This process usually works for resetting any router to it’s factory setting.
Note: It is worth reading more about
how to reset routers with the 30 30 30 reset and what the risks and
considerations
are when resetting your router this way, instead of just rebooting it.
Default factory settings for QTECH QBR-2041WW
If you have performed a reset of your QBR-2041WW device or not changed the defaults, you
should
be able to access it with the following settings:
Default Network name (SSID): QBR_2041WW_XYXYXYx
Default Gateway IP: 192.168.1.1
QTECH login instructions
Default username: admin
Default password: admin
Default subnet mask: 255.255.255.0
Default DNS server: 192.168.1.1
Note: If you are using the default settings you should change them to increase
security and prevent unathorized access to your network.
How to login to the QBR-2041WW
To login to the Wireless N300 ADSL Modem Router and change
the settings, you can follow these steps:
- Make sure you are connected to the router’s network, either by Wi-Fi or ethernet cable.
- Open your browser and visit
http://192.168.1.1 - You should be prompted with a login dialogue.
- Enter the username:
admin
and the passwordadmin
Note: If you have already changed the password use that instead. - You will now be logged in. If you haven’t yet changed the defaul password, we recommend that you change it first
thing you do after logging in.
If these instructions don’t work for your router, you can always try a factory reset to get the default, or try
some other common QTECH credentials, as they can
usually be shared across models/variants.
Similar routers
Report error on page
(If info is incorrect)
Если вы столкнулись с ситуацией, когда роутер перестал работать должным образом или вы не можете зайти в его интерфейс, возможно, придется сбросить его до заводских настроек. В данной статье мы рассмотрим различные способы сброса настроек роутера, а также поделимся советами по настройке роутера QBR 1041wn.
- Способы сброса настроек роутера
- Сброс до заводских настроек
- Сброс настроек с помощью скрытой кнопки
- Как настроить роутер QBR 1041wn
- Шаги по настройке QBR 1041wn
- Советы по настройке роутера
- Выводы
Способы сброса настроек роутера
Сброс до заводских настроек
Этот способ совершенно уничтожает все настройки, сбрасывая их до заводских значений. Если вы хотите начать все заново, данный способ для вас.
- Найдите кнопку «reset» на корпусе роутера. Она может быть выполнена как в виде кнопки, так и в виде мембраны (отверстия), которую можно нажать острым предметом (иголкой или зубочисткой).
- Зажав эту кнопку на 5-10 секунд вы сбросите настройки роутера.
- После сброса можно настроить роутер заново.
Сброс настроек с помощью скрытой кнопки
Каждый роутер может иметь свой метод сброса настроек, но чаще всего можно воспользоваться скрытой кнопкой:
- Найдите на корпусе роутера скрытую кнопку «reset» (обычно на задней, нижней или боковой панели).
- Нажмите на нее острым предметом и удерживайте более 2 секунд.
- Отпустите кнопку, когда индикатор выключится. Если индикатор загорелся красным после перезагрузки роутера, это означает, что заводские настройки роутера восстановлены.
Как настроить роутер QBR 1041wn
Роутер QBR 1041wn является устройством среднего класса, и его настройка может показаться сложной для новичков. Однако, если вы следуете нашим рекомендациям, настройка роутера станет делом не слишком сложным.
Шаги по настройке QBR 1041wn
- Открываем «Настройка Интернет».
- Заходим «Настройка WAN».
- Выбираем виртуальный интерфейс 1.
- Тип доступа ставим РРРоЕ.
- Вводим логин/пароль.
- Ставим галочки «Разрешить uPNP», «Enable Ping Access on WAN». Остальное убираем если есть.
- После этого грузим роутер.
Советы по настройке роутера
- Сброс настроек роутера не редкость, поэтому не забывайте делать его периодически, чтобы избежать проблем.
- Перед настройкой роутера убедитесь, что у вас есть информация о доступе к интернету (логин и пароль), которую предоставили ваш провайдер.
- Если вы не уверены в настройках роутера, лучше обратиться за помощью к профессионалу.
- Следите за обновлениями программного обеспечения вашего роутера и регулярно их устанавливайте.
Выводы
Сброс настроек роутера может оказаться необходимым в различных ситуациях. Существует несколько способов сброса настроек, но каждый роутер может иметь свой метод. Настройка роутера QBR 1041wn может показаться сложной, но если следовать нашим рекомендациям, настройка станет более простой. Всегда помните о необходимости регулярного обслуживания роутера, чтобы избежать неприятных сюрпризов.
Сколько стоит аренда роутера Уфанет
Уфанет предлагает услугу аренды Wi-Fi роутера 1 Гбит/с за 100 рублей в месяц. Если же вы хотите стать владельцем роутера, то стоимость его покупки составляет 2800 рублей. Помимо этого, вам придется оплачивать абонентскую плату в размере 520 рублей в месяц. При использовании услуг компании Уфанет вы сможете наслаждаться высококачественным интернетом со скоростью 1 Гбит/с. Также вам будет доступна возможность подключения к интернету нескольких устройств одновременно. Выбирайте наиболее подходящий для вас вариант использования услуг Уфанет и наслаждайтесь качественным доступом в интернет по выгодным ценам.
Что делать если роутер тп линк горит оранжевым
Если оранжевый индикатор интернета горит на роутере TP-Link TL-WR841N, то это означает, что роутер не может получить доступ к интернету. В такой ситуации необходимо провести настройку роутера, чтобы он мог работать с вашим интернет-провайдером. Для того, чтобы роутер мог обеспечивать интернет-соединение на всех ваших устройствах, необходимо правильно настроить его. Для этого можно воспользоваться инструкцией к роутеру, в которой описана процедура настройки подключения к интернету. Если вы не уверены в своих знаниях в области настроек роутеров, то лучше обратиться за помощью к специалисту, который поможет достичь наилучшего результата. Решив проблему с подключением роутера к интернету, вы сможете не только работать в Интернете, но и наслаждаться высокой скоростью загрузки данных.
Можно ли перенести роутер в другой дом
Вопрос возникает, можно ли перенести роутер в другой дом. Ответ на этот вопрос положительный. Если вы меняете место жительства, то просто заберите со старого адреса комплект ТВ‑приставки и Wi‑Fi роутер. ТВ‑приставка находится в аренде и должна быть с собой на новом адресе, а роутер, возможно, находится в вашей собственности или аренде и так же может быть использован на новом адресе. Необходимо убедиться, что роутер будет подключен к интернету в новом доме и настроен правильно. В случае переноса роутера между домами следует также учитывать, что Wi-Fi-сигнал может быть слабее или плохо приниматься в некоторых местах нового дома, и в этом случае может потребоваться установка дополнительных устройств для усиления сигнала.
Как узнать сколько ГБ осталось на раздачу интернета теле2
Если вам нужно узнать, сколько гигабайт осталось на раздачу интернета Теле2, то вам нужно зайти в ваш личный кабинет на сайте Теле2 или в мобильном приложении «Мой Теле2». На главном экране вы увидите информацию об остатке интернет-трафика и сможете легко определить, сколько гигабайтов осталось на возможную раздачу другим устройствам. Это очень удобно и позволяет контролировать свои расходы на интернет и поддерживать связь с близкими и друзьями, которые нуждаются в подключении к вашему интернету. Ведь мы все знаем, что интернет стал важной составляющей нашей повседневной жизни, и его наличие может дать нам много преимуществ.
Существует несколько методов как сбросить настройки роутера до заводских. В статье рассмотрены способы, применимые для широко распространенных Wi-Fi роутеров моделей TP-link, D-Link, Zyxel Keenetic, Asus, МТС.
Содержание
- Для чего необходима процедура сброса?
- Методики выполнения
- Аппаратный сброс
- Программный возврат
- После сброса
- Самостоятельный сброс настроек
- Задать вопрос автору статьи
Для чего необходима процедура сброса?
Инструкция может понадобиться, когда:
- требуется восстановить пароль от админки или сети Wi-Fi;
- нет возможности изменить параметры маршрутизации;
- необходимо перенастроить роутер с нуля из-за технической проблемы – зависание маршрутизатора, некорректная работа протоколов.
При проведении этой процедуры все заданные параметры (конфигурация сети, установки файрвола, пароли, расписания) удаляются и вместо них устанавливаются заводские, а интернет необходимо будет настраивать снова.
Поэтому следующие действия необходимо выполнять только в случае крайней необходимости и, если уже имеется базовый опыт конфигурирования.
Методики выполнения
Делятся на два вида – аппаратный и программный сброс.
Аппаратный сброс
Как происходит сброс кнопкой Reset, смотрите в видео:
Выполняется с помощью кнопки Reset на роутере, но перед выполнением лучше освободить USB порты и отключить сетевые кабеля (оставить только питание). Эта кнопка обычно утоплена в корпус оборудования, и чтобы ее нажать, нужно воспользоваться острым предметом (например, скрепкой) и удерживать ее в таком положении около 10 секунд.
Светодиодная индикация сначала должна подсветить одновременно все лампочки, а затем погаснуть на некоторое время. После этого роутер перезагрузится и можно начинать конфигурирование.
У роутера МТС кнопка сброса находится под аккумулятором, для этого предварительно нужно его вытащить, сняв крышку.
Программный возврат
Видео-инструкцию смотрите в следующем ролике:
Сбросить настройки маршрутизатора можно также с помощью web-интерфейса роутера или через админку. Но здесь необходимо иметь доступ на сам маршрутизатор, т.е. компьютер или ноутбук должен быть соединен с роутером. Это нужно для того чтобы попасть в меню настроек.
После подключения к устройству (авторизовавшись на портале администрирования) необходимо найти раздел с установкой заводских настроек. У различных брендов оборудования они находятся в разных разделах.
Опишем вкратце, как восстановить заводские настройки в разных моделях роутеров. В Вай-Фай роутере Zyxel Keenetic необходимо перейти в раздел «Система». Для сброса настроек нужно нажать кнопку «Восстановить заводские настройки»:
При этом система обязательно выдаст предупреждение о том, что параметры интернет-центра будут удалены и связь с ним будет потеряна:
В других маршрутизаторах сброс можно найти в следующих разделах:
- В роутере TP-Link раздел находится в «Системных инструментах» (System Tools) и называется «Заводские настройки» или «Factory Defaults». Операция выполняется с помощью кнопки Restore.
- В роутере ASUS – в разделе «Администрирование» на закладке «Управление настройками». В разделе «Заводские настройки» нужно нажать кнопку «Восстановить».
- В роутере D-Link в разделе «Система» или «Maintenance» нужно выбрать –> «Restore Device» или «Заводские настройки».
Необходимо учитывать, что после выполнения сброса через web-интерфейс по вышеуказанным инструкциям, доступ к устройству будет потерян.
После сброса
После того как удалось сбить настройки Wi-Fi роутера, необходимо получить доступ к нему через web – интерфейс. Для этого в любом браузере в адресной строке набрать 192.168.1.1. Предварительно роутер должен быть подключен к ноутбуку или компьютеру через сетевое соединение, используя патч-корд (сетевой кабель, обжатый с обоих концов коннекторами RJ45, часто комплектуется с устройством). При включении сетевого кабеля на маршрутизаторе должен загореться светодиод на порту. Это означает, что link «поднялся» т.е. соединение установлено.
Или есть другой способ, если маршрутизатор его поддерживает – через модуль Wi-Fi, используя предустановленную в прошивке гостевую сеть. Параметры – название сети SSID, логин и пароль обычно должны быть указаны на корпусе устройства, с нижней стороны.
Именно IP адрес 192.168.1.1 чаще всего назначается по умолчанию изготовителем оборудования. Но возможно будет предустановлен или получен по DHCP другой – для выяснения потребуется проверить техническую документацию.
Далее для входа в админку необходимо ввести логин и пароль по умолчанию или воспользоваться мастером установки при первом подключении (такой мастер подключения есть у Zyxel).
Самую простую проверку готовности маршрутизатора к работе после сброса настроек можно выполнить с помощью командной строки и утилиты «telnet». Для этого в командной строке cmd нужно набрать команду «telnet 192.168.1.1 80» (где 80 – это порт веб-службы роутера). Результатом успешного выполнения этой команды (после нажатия Enter) должно произойти подключение на веб-интерфейс.
Также простую диагностику можно выполнить, запустив в cmd команду «ping 192.168.1.1». Должен быть получен ответ получения пакетов от маршрутизатора. В противном случае будет выдана ошибка подключения (заданный узел недоступен, превышен интервал ожидания). Тогда остается попробовать выполнить процедуру обнуления повторно, и если роутер не сбрасывается на заводские настройки, то придется обратиться уже в сервисный центр.
Самостоятельный сброс настроек
Случается, что роутер сам скидывает настройки, которые вы ему задали. Это может проявляться в том, что роутер не дает настроить опции и параметры и постоянно их сбрасывает. А бывает все параметры слетают после выключения устройства.
Посоветую, что делать в такой ситуации:
- Попробуйте зайти в настройки с другого браузера. Иногда это помогает, если роутер не дает себя настроить.
- Если настройки слетают после выключения маршрутизатора, можно попробовать перезагрузку через вэб-интерфейс или принудительный откат к заводским параметрам.
- Последний вариант – перепрошить устройство.
Если ничего не помогло, значит дело плохо и выхода всего 2 – ремонт или покупка нового оборудования.
Будем рады, если статья была вам полезной и надеемся на обратную связь! Всем спасибо!
Кратко пройдемся по дефолтным настройкам и проведем минимальные настройки коммутатора QTECH QSW-3750. Настроим IP адрес, включим SSH, разберемся с УЗ на коммутаторе, настроим на работу с radius сервером.
Все ниже сказанное будет проводиться на коммутаторе QSW-3750-28TX-AC с версией:
System Description "QSW-3750-28TX-AC, Enterprise Switch System - 24 GE + 4 10GE, 8.1.1.381, Linux 3.6.5" System Software Version "8.1.1.381"
Официальная документация: FTP ресурс с документацией и прошивками на QSW-3750-28F-AC
В данной статье я будет производить настройку исключительно с командной строки, но все ниже описанное с легкостью можно сделать через WEB интерфейс.
Информация о настройках по умолчанию
Коммутатор по умолчанию имеет IP 192.168.0.1 с маской 255.255.255.0. Данный IP он устанавливает если при начальном запуске не смог получить адрес от DHCP. Этот IP привязан к интерфейсу VLAN 1. Все порты являются членами VLAN 1.
Так же коммутатор имеет консольный вход со следующими настройками:
Скорость: 9600 Размер символа (Бит) 8 Чётность None Стоповые биты 1 Flow Control Выключить
Подключиться к коммутатору мы можем как по IP по умолчанию, так и консольным кабелем
По умолчанию подключиться мы можем на следующие службы:
- — TELNET
- — WEB (http)
- — Console
На коммутаторе по умолчанию имеются две учетные записи admin и guest имеющие соответствующие права. Пароли на данные учетные записи не установлены т.е. вход осуществляется без пароля как через консоль, TELNET так и WEB.
Общие правила:
Если вы подключились по IP и поменяли IP на другой, то вам надо будет переподключиться и продолжить настройку. Настройки применяются сразу, как только вы отправили команду на исполнение.
Команда device#write memory – запишет сделанные вами изменения из временной памяти в постоянную. По умолчанию изменения храниться в энергозависимой памяти и если вы поле окончания работ не сохраните настройки, то после выключения коммутатора от сети вы потеряете последние изменения.
При вводе команд система автоматически дополняет команду при вводе пробела или TAB, если такая команда есть и ее однозначно можно интерпретировать по введённому началу.
Так же набрав начало команды и добавив символ ? (без пробела) вы получите список команд начинающихся на введенные символы. Получить список доступных команд можно введя символ ? без ничего.
Пример:
(QSW-3750-28TX-AC) #e?
erase ethernet exit
(QSW-3750-28TX-AC) #?
application Start or stop an application.
arp Purge a dynamic or gateway ARP entry.
bcmsh Enter into BCM Shell
boot Marks the given image as active for subsequent
re-boots.
cablestatus Isolate the problem in the cable attached to an
interface.
capture Enable CPU packets capturing.
clear Reset configuration to factory defaults.
configure Enter into Global Config Mode.
copy Uploads or Downloads file.
debug Configure debug flags.
delete Deletes the given image or the language pack file.
dir Display directory information.
disconnect Close remote console session(s).
dot1x Configure dot1x privileged exec parameters.
erase Erase configuration file.
ethernet Configure ethernet oam (Dot3ah) params.
exit To exit from the mode.
filedescr Sets text description for a given image.
help Display help for various special keys.
logout Exit this session. Any unsaved changes are lost.
--More-- or (q)uit
Отображение режимов:
Device#> - обычные пользовательский режим
device# - привилегированный режим(режим с повышенным правами)
device(config)# - режим конфигурирования
Небольшой список основных команд:
show running-config – выведет текущую конфигурацию оборудования
enable – переход в привилегированный режим
configure terminal – переход в режим конфигурирования
exit – выход из текущего режима
write memory – записать сделанные изменения
reload – перезагрузка
erase startup-config – очистка файла конфигурации коммутатора
no – перед командой отменяет ее
do – выполнение команд привилегированного режима из режима конфигурации
Информация о подключение
Подключиться к коммутатору можно как по IP адресу по умолчанию на службу Telnet или на WEB, так и консольным кабелем.
Я использую подключение консольным кабелем.
Настройка IP адреса и шлюза
У нас есть два варианта:
Сменить IP адрес на интерфейсе VLAN 1
Настроить управляющий интерфейс
В один момент может работать только один из вариантов. Т.е. если у вас есть IP на интерфейсе VLAN 1 то коммутатор будет отзываться исключительно на него игнорируя настройки управляющего интерфейса.
Рассмотрим оба варианта.
Если мы зашли под УЗ Admin то мы автоматом попадаем в привилегированный режим, если мы зашли как-то иначе, то необходимо ввести команду enable чтоб получить соответствующие права.
Меняем IP на интерфейсе VLAN 1
!входим в режим глобального конфигурирования
(QSW-3750-28TX-AC) #configure terminal
!переходим в режим конфигурирования интерфейса vlan 1
(QSW-3750-28TX-AC) (Config)#interface vlan 1
!устанавливаем IP 10.10.10.1 c маской 255.255.255.0
(QSW-3750-28TX-AC) (Interface vlan 1)#ip address 10.10.10.10 /24
!Прописываем шлюз по умолчанию, чтоб мы могли подключиться из других сетей
(QSW-3750-28TX-AC) (Config)#ip route default 10.10.10.1
!сохраняем наши настройки в startup-config
(QSW-3750-28TX-AC) (Interface vlan 1)#do write memory
This operation may take a few minutes.
Management interfaces will not be available during this time.
Are you sure you want to save? (y/n) y
Config file 'startup-config' created successfully .
Configuration Saved!
Настраиваем управляющий интерфейс.
Настройка производиться не в режиме конфигурирования.
!указываем ИП, маску, шлюз
(QSW-3750-28TX-AC) #network parms 10.10.20.100 255.255.255.192 10.10.20.1
!указываем в каком VLAN у нас будет работать управляющий интерфейс
(QSW-3750-28TX-AC) #network mgmt_vlan 1
При данной настройке мы не сможем достучаться до IP 10.10.20.100 т.к. у нас активна настройка на интерфейсе VLAN 1. Удалим данный интерфейс.
(QSW-3750-28TX-AC) (Config)#interface vlan 1
(QSW-3750-28TX-AC) (Interface vlan 1)#no ip address
(QSW-3750-28TX-AC) (Config)#no interface vlan 1
Теперь наш коммутатор доступен по ИП 10.10.20.100
Смена пароля учетной записи, настройка SSH и т.д.
!Установим пароль на учетную запись admin
(QSW-3750-28TX-AC) (Config)#username admin password 12345678
!отключим гостевую учетную запись
(QSW-3750-28TX-AC) (Config)# no username guest
!Если мы не отключаем гостевую учетную запись, то обязательно надо ставить пароль на вход в
!привилегированный режим. В противном случае, Гость может получить доступ ко всем привилегиям.
(QSW-3750-28TX-AC) (Config)#enable password 12345678
!отключим службу telnet
(QSW-3750-28TX-AC) (Config)#no ip telnet server enable
!генерация ключей для службы SSH
(QSW-3750-28TX-AC) (Config)#crypto key generate rsa
(QSW-3750-28TX-AC) (Config)#crypto key generate dsa
!включаем службу SSH
(QSW-3750-28TX-AC) (Config)#ip ssh server enable
Внимание! Если вы забудете пароль от УЗ Admin, то восстановить доступ к коммутатору возможно только с полной потерей конфигурации коммутатора, через встроенный загрузчик u-boot.
Сброс всех настроек до заводских через u-boot
Настройка коммутатора на работу с Radius сервером
Доступ к коммутатору производиться в той последовательности, которая указана в методе аутентификации.
При этом:
radius local — сначала доступ проверяется по базе radius и только в случае его недоступности, по локальной базе
local radius — доступ предоставляется как по локальной базе так и по базе radius одновременно.
Можно настроить до трех серверов Radius.
!указываем IP адрес radius сервера авторизации и аутентификации
(QSW-3750-28TX-AC) (Config)#radius server host auth 10.100.100.66
!указываем IP адрес radius сервера учёта
(QSW-3750-28TX-AC) (Config)#radius server host acct 10.100.100.66
!указываем IP главного radius сервера
(QSW-3750-28TX-AC) (Config)#radius server primary 10.100.100.66
!вносим секрет ключ от radius сервера для авторизации и аутентификации
!после команды будет предложено ввести ключ
(QSW-3750-28TX-AC) (Config)#radius server key auth 10.100.100.66
!вносим секрет ключ от radius сервера учёта
!после команды будет предложено ввести ключ
(QSW-3750-28TX-AC) (Config)#radius server key acct 10.100.100.66
!разрешаем доступ по протоколам Telnet и SSH только по локальной базе и radius
QSW-3750-28TX-AC) (Config)#aaa authentication login "networkList" local radius
!разрешаем доступ по протоколу http только по локальной базе и radius
(QSW-3750-28TX-AC) (Config)#ip http authentication local radiusНастройка время жизни сессий
Т.к. по умолчанию на коммутаторе настроены очень короткие сессии, с которыми просто невозможно нормально настроить коммутатор то, мы расширим их до максимального значения
!настройка время жизни сессии для SSH
(QSW-3750-28TX-AC) (Config)#sshcon timeout 160
!настройка время жизни сессии для HTTP
(QSW-3750-28TX-AC) (Config)#ip http session soft-timeout 60Включить spanning-tree
Т.к. по умолчанию на коммутаторе spanning-tree отключен, то рекомендуется его включить
!Включаем spanning-tree
(QSW-3750-28TX-AC) (Config)#spanning-tree
!выбираем метод spanning-tree как rstp
(QSW-3750-28TX-AC) (Config)#spanning-tree mode rstpДополнительно
!посмотреть статус портов
(QSW-3750-28TX-AC) #show port all
(QSW-3750-28TX-AC) #show interface status all
!посмотреть данные по принадлежности портов
(QSW-3750-28TX-AC) #show interface switchport access
!посмотреть методы авторизации
(QSW-3750-28TX-AC) #show authentication methods
!Посмотреть секцию настройки порта 1/0/7
(QSW-3750-28TX-AC) #show running-config | section "interface 4/0/7"
!посмотреть всю таблицу мас адресов изученную коммутаром
(QSW-3750-28TX-AC) #show mac-addr-table
!найти конкретный мас адрес и узнать на каком он порту
(QSW-3750-28TX-AC) #show mac-addr-table 00:90:0B:4E:96:9E
!посмотреть все mac адреса на конкретном интерфейсе с его vlan
(QSW-3750-28TX-AC) #show mac-addr-table interface 1/0/25
!посмотреть блокировку портов на spanning-tree
(QSW-3750-28TX-AC) #show spanning-tree mst port summary 0 l
Читать далее:
Настраиваем VLAN на QTECH QSW-3750-28TX-AC
Объединение коммутаторов в стек QTECH QSW-3750-28TX-AC
Обновление прошивки коммутатора QTECH QSW-3750-28TX-AC
Исследование U-Boot коммутатора QTECH QSW-3750-28TX-AC
Как подключить роутер
Перед настройкой роутера нам потребуется подключить устройство к кабелю провайдера, который при подключении услуги вам провел провайдер. Подключать данный кабель нужно в порт на роутере обозначенный отдельным цветом и подписанный как WAN, Ethernet, 0. В редких случаях может быть рисунок планеты. Кабель от провайдера должен быть подключен строго в порт, предназначенный для него, в порты Lan предназначенные для локальной сети его подключать не нужно, так услуга работать не будет. Пример изображение 1.

Изображение 1
Далее нам нужно подключить к роутеру устройства по патч-корду или по wi-fi.
В комплекте с роутером идет меленький патч-корд, подключаем его в компьютер с одной стороны, с другой стороны подключаем в роутер в порт lan (Изображение 2). В роутере есть порты lan они так и подписаны (Изображение 1).

Изображение 2
Если вдруг кабеля нет, то подключаем к роутеру компьютер или телефон по wi-fi. Данные для подключения к Wi-fi заводской сети роутера находятся на наклейке с обратной стороны роутера. Иногда сеть называется, как модель роутера, а пароль написан, как PIN: 12345678 будут написано именно 8 цифр. Увидеть это можно на изображении 3.

Изображение 3
Вариант 1 Посмотреть адрес входа в настройки на роутере
Для входа в настройки роутера нам понадобится посмотреть «IP-адрес» роутера.
Посмотреть его можно перевернув роутер, на дне будет наклейка, на ней ищем «IP-адрес», там будет, например, 192.168.0.1 или 192.168.1.1 и другие (Изображение 4 — 5).
Если наклейки нет, то переходим к Варианту 2.

Изображение 4

Изображение 5
Вариант 2 Посмотреть адрес входа в настройки через компьютер
Для входа в настройки роутера нам понадобится посмотреть «IP-адрес» роутера если нет наклейки как в первом варианте.
Посмотреть его можно на компьютере, для этого подключаем роутер к компьютеру по патч-корду или по wi-fi.
Находясь на рабочем столе вашего ПК на клавиатуре потребуется нажать клавиши Windows + R, как на изображении 6.

Изображение 6
Появится окно. (смотри изображение 7)

Изображение 7
В нем пишем control нажимаем OK. (смотри изображение 

Изображение 8
В зависимости от настроек просмотра мы можем увидеть два типа значков:
При выборе пункта просмотр категория отобразится так (смотри изображение 9). В таком случае мы заходим в пункт Сеть и Интернет.

Изображение 9
Далее в центр управления сетями и общим доступом (Смотри Изображение 10)

Изображение 10
Если в поле Просмотр выбраны крупные или мелкие значки, то сразу заходим в пункт центр управления сетями и общим доступом (смотри Изображение 11).

Изображение 11
Далее выбираем пункт изменения параметров адаптера (смотри изображение 12).

Изображение 12
В нашем случае подключение по кабелю. Если у вас подключение по Wi-fi проделываем с ним аналогичные действия (Смотри изображение 13).

Изображение 13
Нажимаем правой кнопкой мыши по подключению, появляется контекстное меню в нем выбираем пункт состояние (смотри изображение 14).

Изображение 14
Далее сведения (смотри изображение 15).

Изображение 15
Нам нужен пункт шлюз. Это и будет адрес роутера (смотри изображение 16).

Изображение 16
Настройка роутера
Рассматривается настройка нового роутера, купленного в магазине. Если роутер б/у, дали знакомые и т.д. Потребуется произвести сброс настроек до заводских. На уже подключенном в розетку роутере зажать кнопочку Reset, RST. И удерживать кнопку зажатой до момента, пока на роутере не моргнут все лампочки одновременно. Роутер сброшен.
Для настройки роутера нужно узнать его IP адрес, это можно сделать в разделе «Как зайти в настройки роутера». Для этого нам потребуется устройство, подключенное к роутеру кабелем, называемым патч-корд (идет в комплекте с купленным роутером имеет длину от 1 метра до 1,5 метра), либо устройство, подключенное по радиосигналу Wi-fi сеть.
Зная шлюз, теперь мы открываем браузер (программа для выхода в интернет, открытия интернет страничек), например, Google Chrome. Набираем данный адрес в адресной строке браузера. Важно не путать адресную строчку (выделена красным) и поисковую (выделена оранжевым). (смотри изображение 17)

Изображение 17
Когда адрес набран в адресной строке, как показано на картинке ниже. (смотри изображение 18).

Изображение 18
На клавиатуре нажимаем клавишу enter. (Смотри изображение 19)

Изображение 19
Когда перешли по адресу роутера видим окно авторизации изображение 20.

Изображение 20
Заводские логин и пароль, для авторизации в web интерфейс роутера находится на наклейке с обратной стороны роутера (Изображение 21).
Если логин и пароль не подходят, то вероятно роутер уже был настроен, делаем сброс настроек как написано в начале раздела.

Изображение 21
При первом входе в настройки роутера QBR-1040WN у вас выйдет быстрая настройка, если не вышла, то нажимаем сами (Изображение 22):

Изображение 22
Нажимаем кнопку «Мастер настройки» (Изображение 23)

Изображение 23
Выбираем далее (Изображение 24):

Изображение 24
Меняем пароль для входа в настройки роутера. (Изображение 25). Нажимаем кнопку «Далее».

Изображение 25
Выбираем свой часовой пояс. Пример Новосибирск GMT +07:00 (Изображение 26). Нажимаем кнопку «Далее»

Изображение 26
Нажимаем кнопку «Далее» ничего не изменяя (Изображение 27).

Изображение 27
Тип доступа: DHCP клиент (Изображение 28). Нажимаем кнопку «Далее».

Изображение 28
Настраиваем сеть wi-fi 2,4ГГц (Изображение 29).
В поле «Идентификатор SSID» 2,4ГГц – указываем имя как будет называется сеть wi-fi на ваше усмотрение (желательно использовать английские буквы), если хотите можете оставить как предлагает роутер.
В поле «Шифрование» — выбираем WPA2 и прописываем ключ шифрования (пароль) для сети wi-fi, можно использовать цифры и/или буквы (желательно использовать английские буквы), не менее 8 символов, если хотите можете оставить как предлагает роутер.
Тоже самое проделываем и для wi-fi с частотой 5ГГц (Изображение 29).
«Имя беспроводной сети» 5ГГц можно указать такое же, как и для wi-fi 2,4ГГц, но нужно в конце приписать 5G, чтобы было легче различать разные диапазоны wi-fi сети.
Пароль можно указать такой же, как и для wi-fi 2,4ГГц чтобы было легче запомнить.

Изображение 29
Роутер сохраняет настройки, проверяет доступ в интернет (Изображение 30). Если все успешно, начинаем пользоваться услугой

Изображение 30
Если вы сделали все по инструкции, но интернет не появился. Потребуется позвонить по номеру 8-800-775-0775, для сброса привязки со стороны провайдера. Регистрация производится по MAC адресу оборудования. Оператора просим дословно: «Сбросьте привязку, подключили новое оборудование».