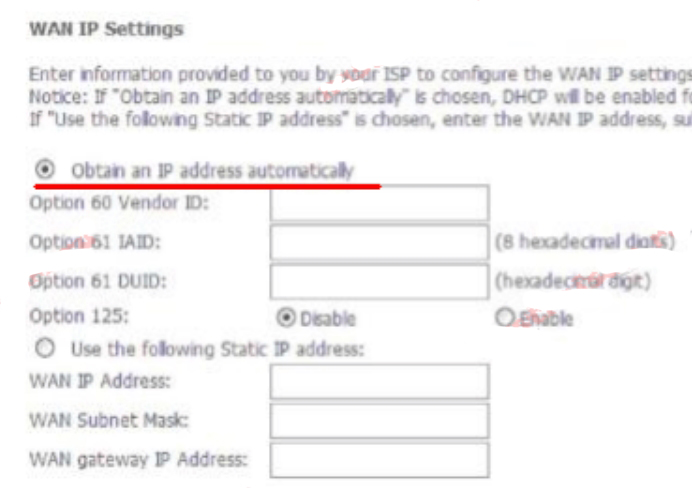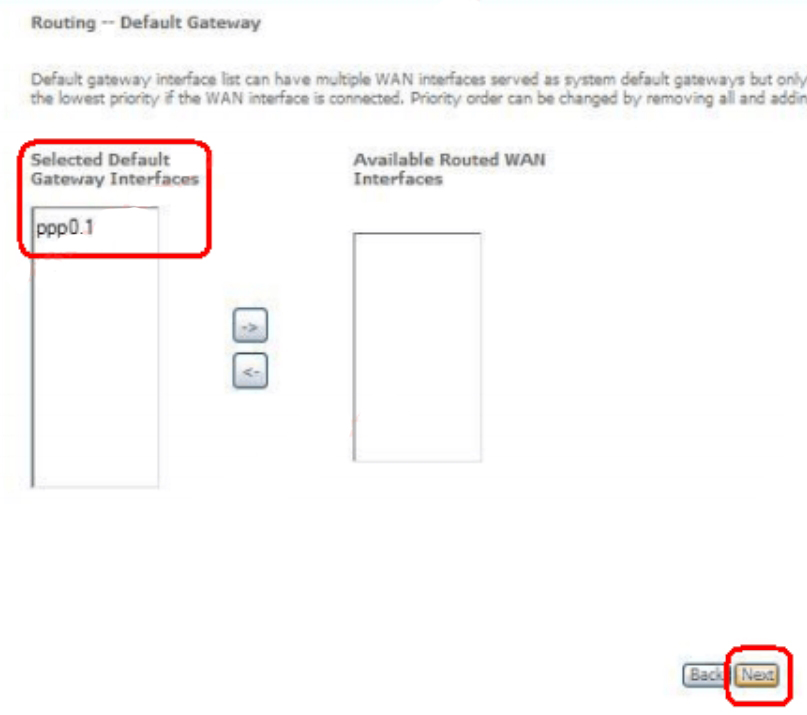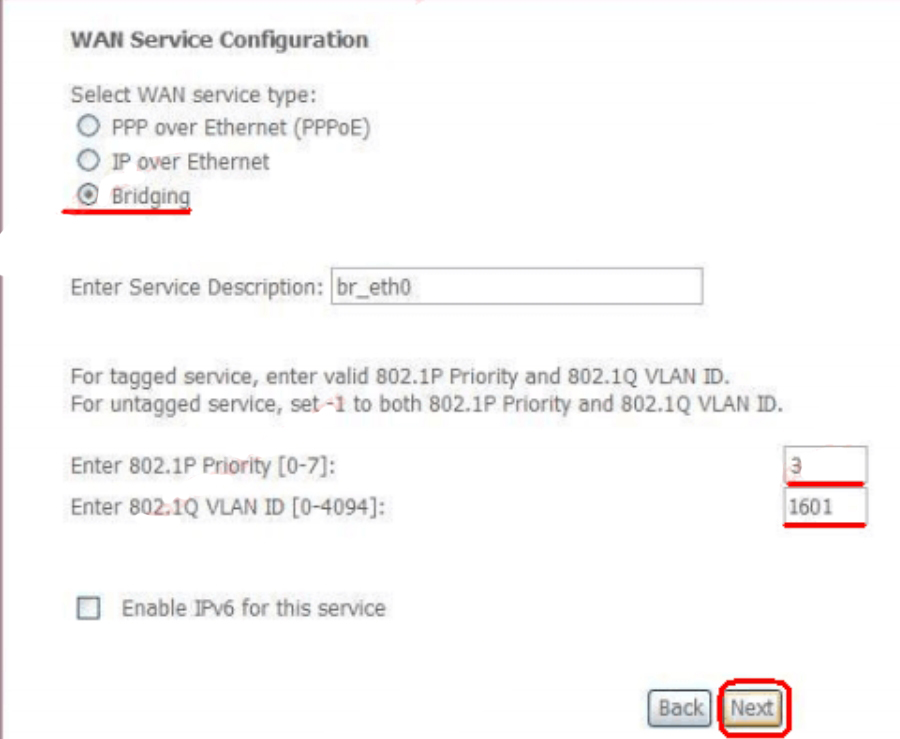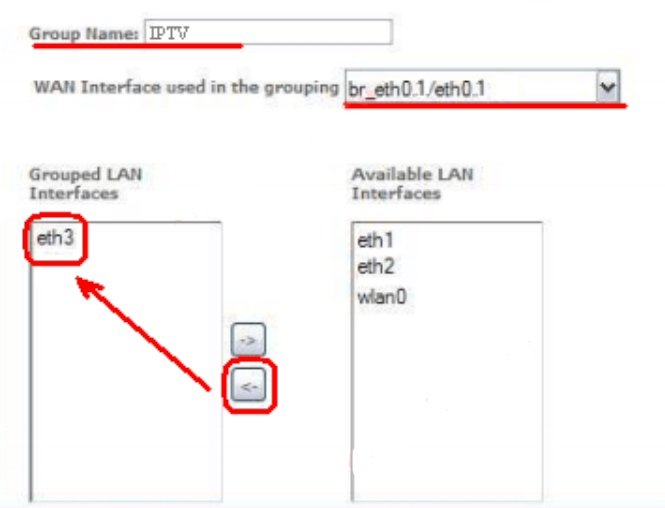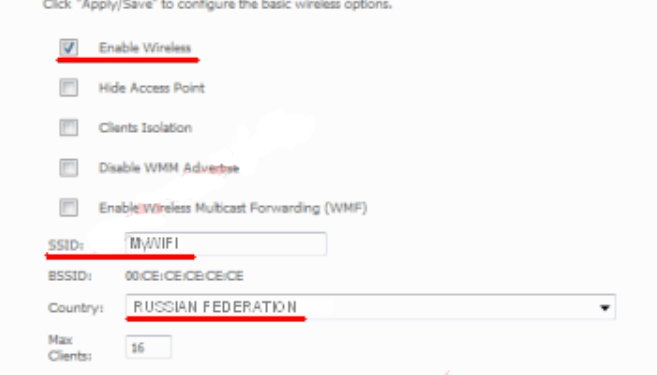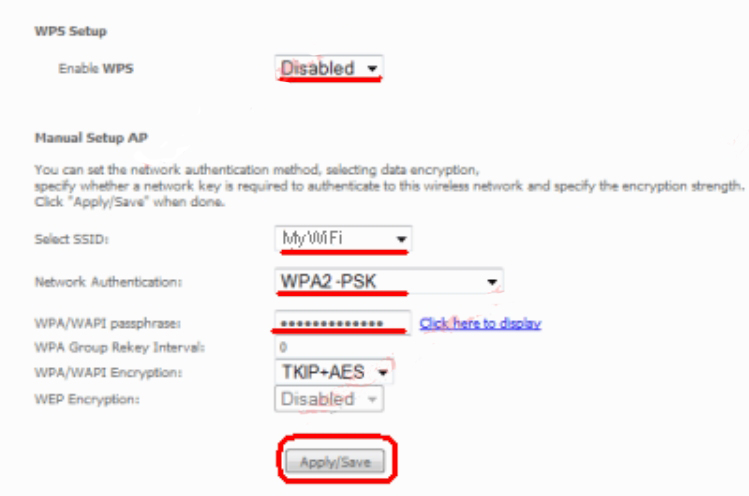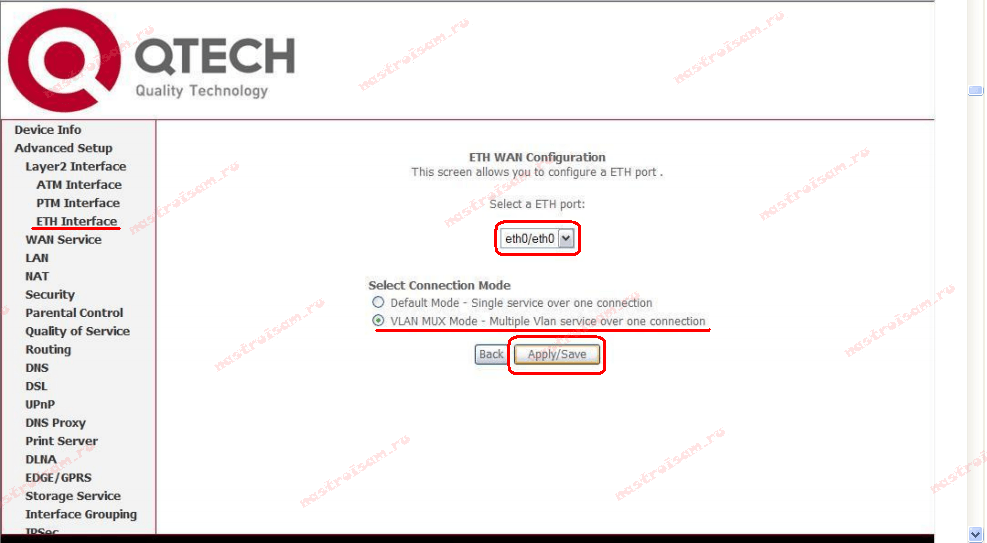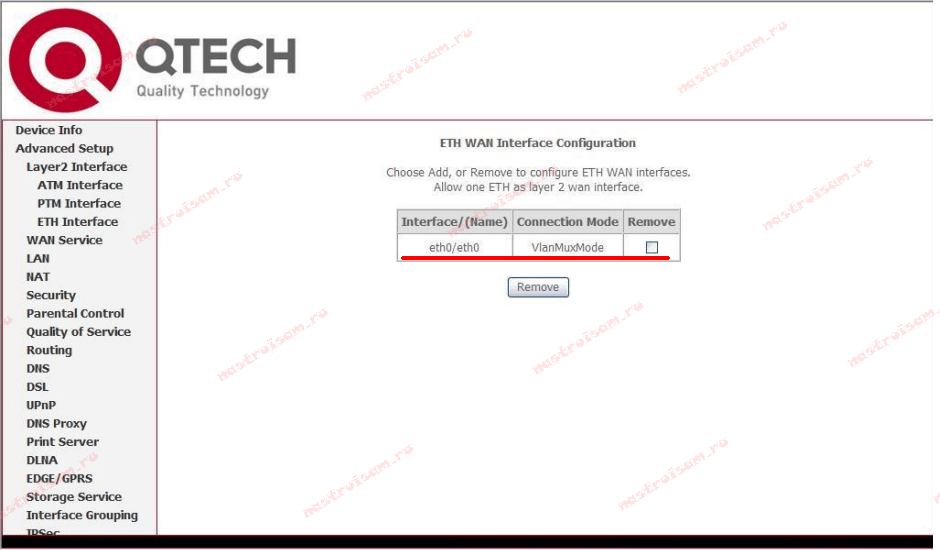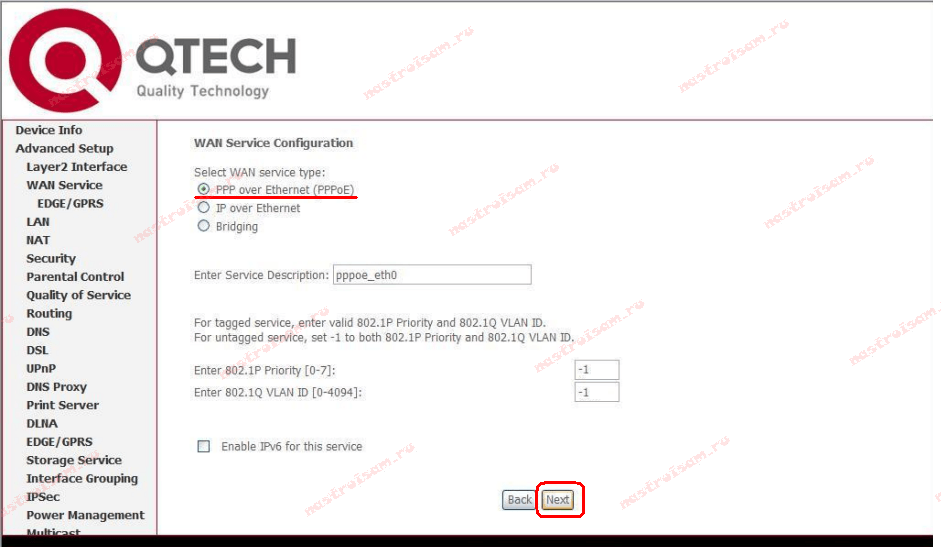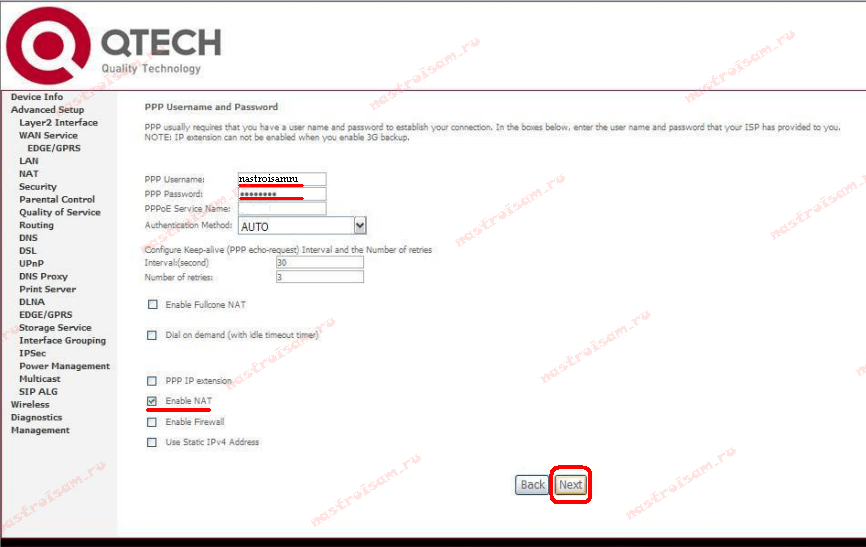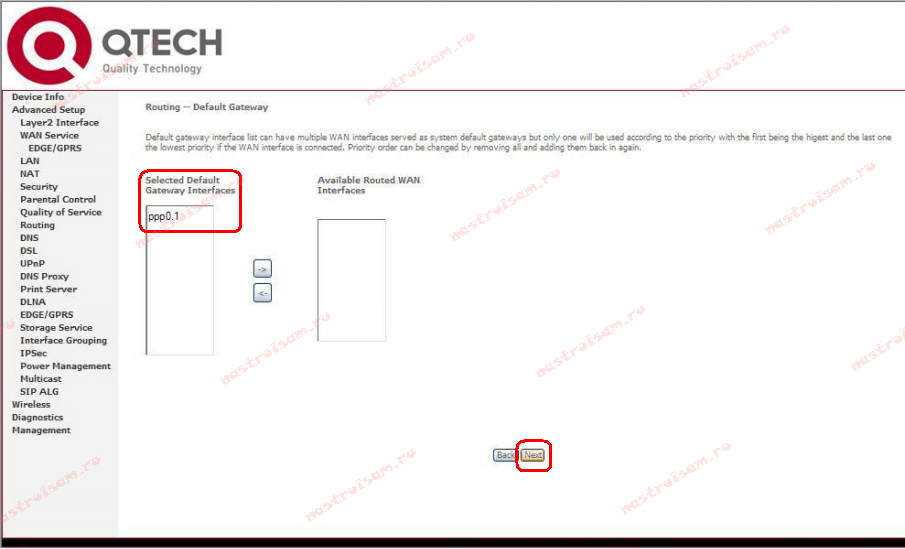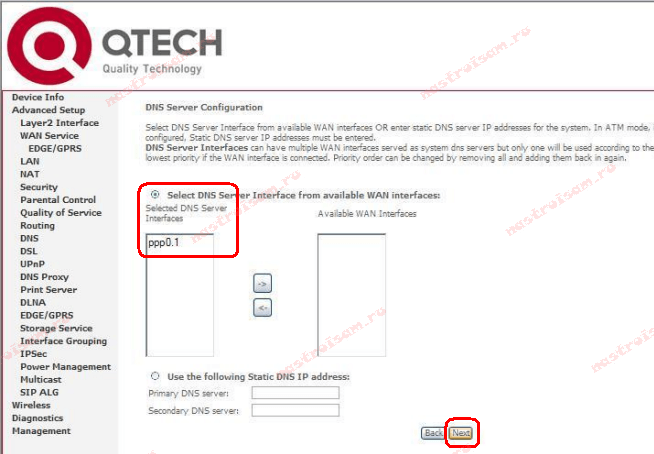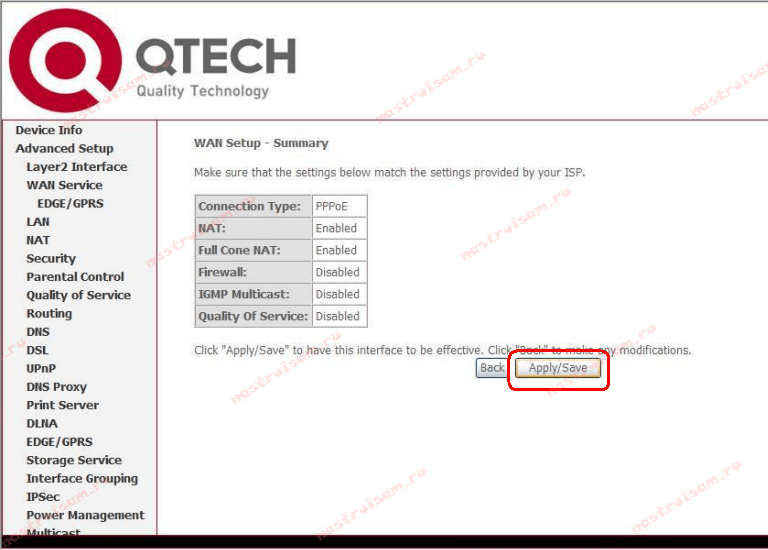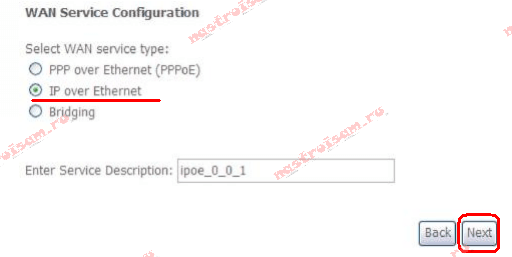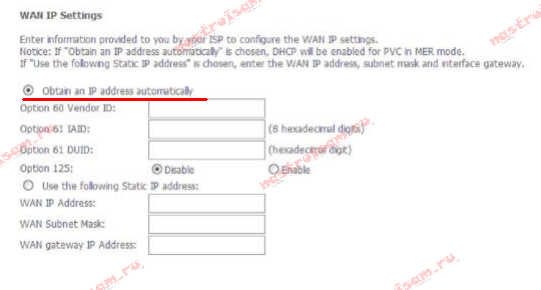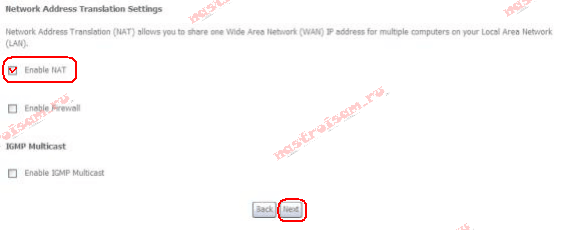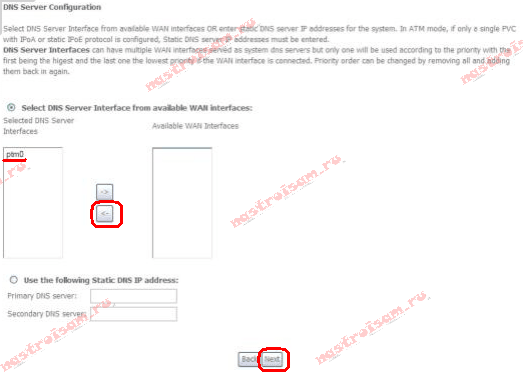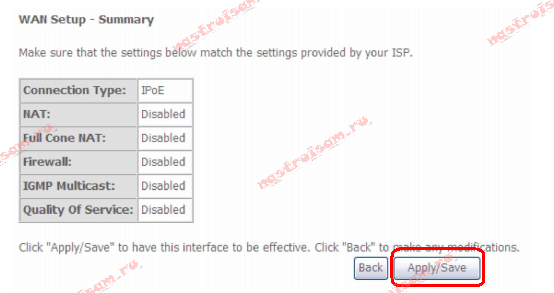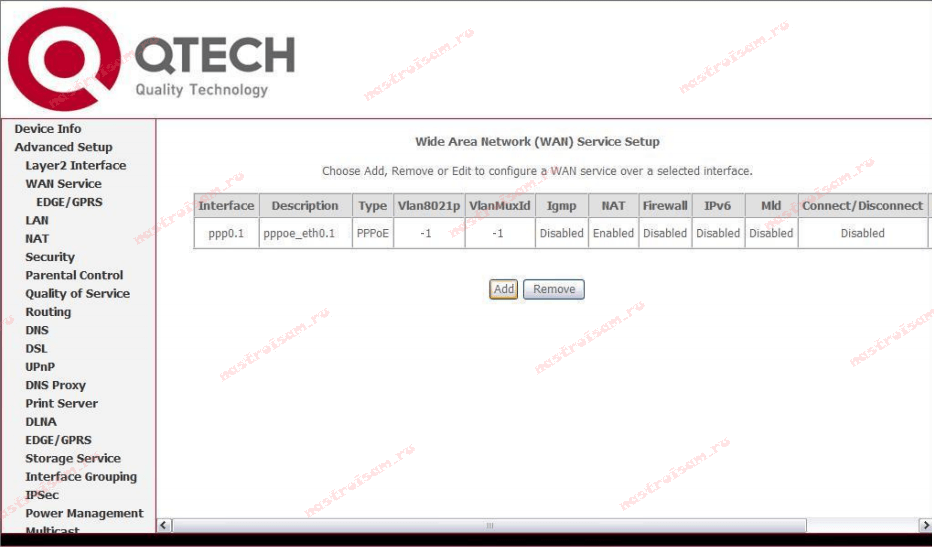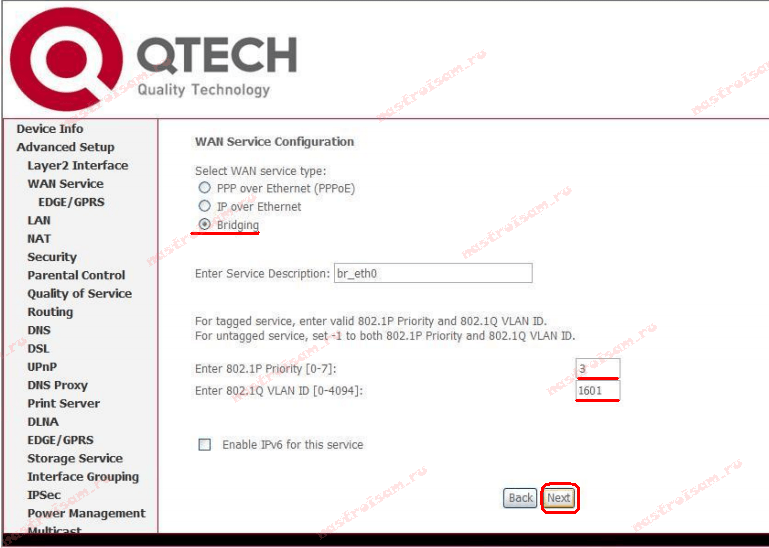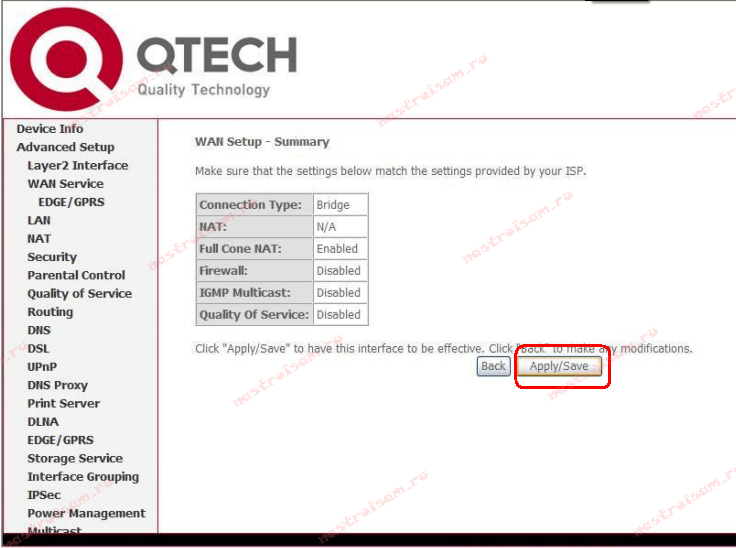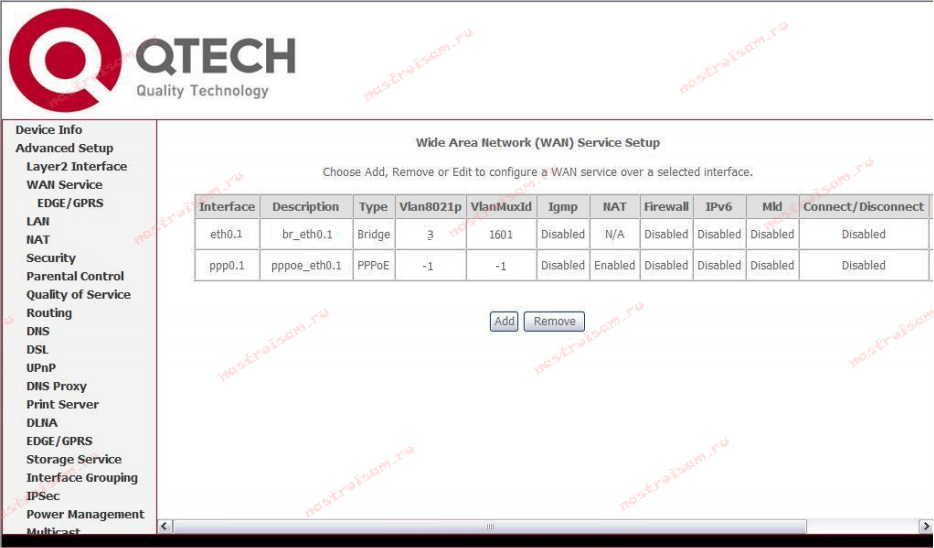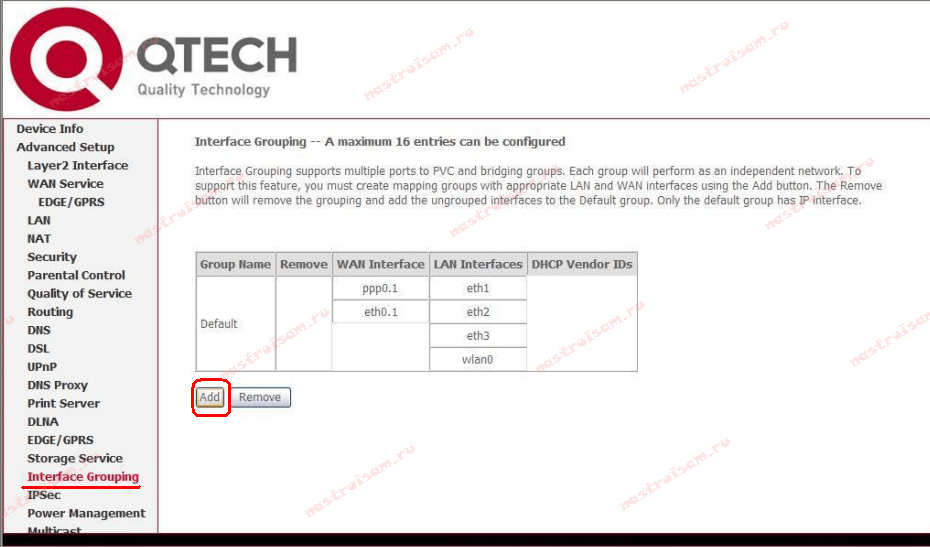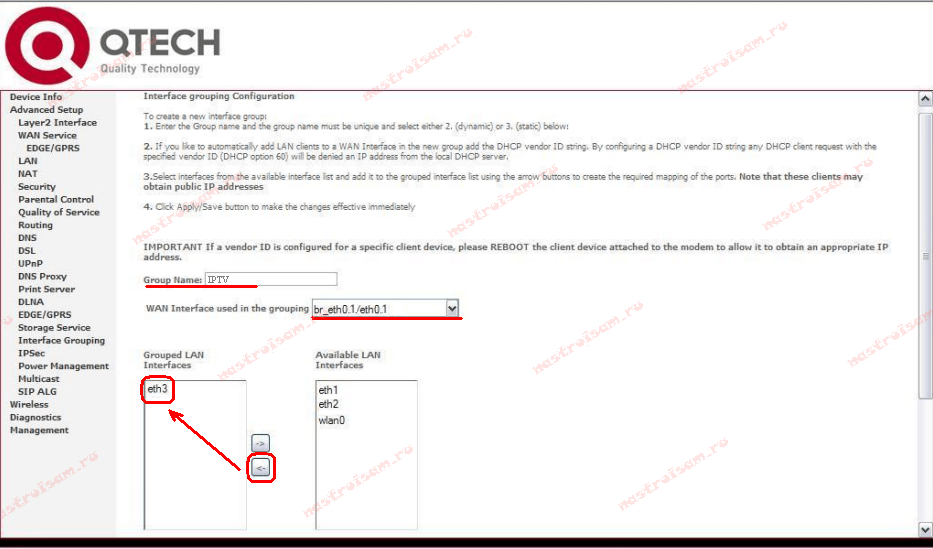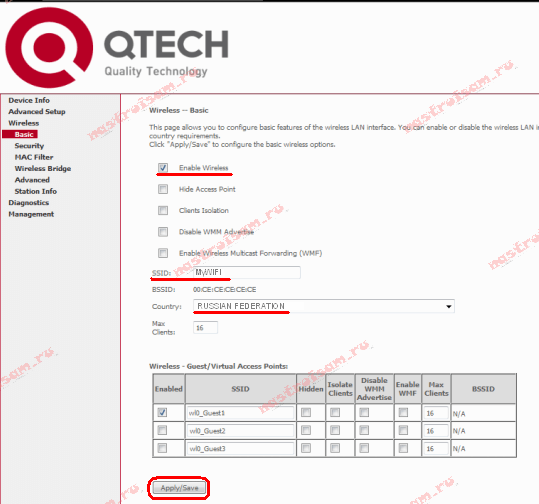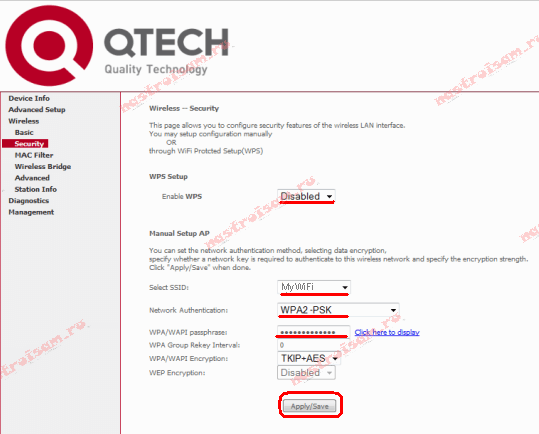Всем привет! Сегодня я расскажу вам про настройку старого модем-роутера модели QTech QDSL-1040WU FON. Сразу скажу, что прошивка у него очень неудобная и не интуитивно понятная, как и любая продукция от Ростелеком или от других подобных провайдеров. Если у вас возникнут какие-то трудности или вопросы, пишите в комментариях. Я более подробно расскажу, как настроить интернет, Wi-Fi и IP-TV.
Содержание
- ШАГ 1: Подключение
- ШАГ 2: Вход в Web-интерфейс
- ШАГ 3: Настройка интернета
- ШАГ 4: Настройка IP-TV
- ШАГ 5: Настройки Wi-Fi
- Задать вопрос автору статьи
ШАГ 1: Подключение
Как ни странно, но на рынке можно найти сразу несколько аппаратных версий.
При этом на коробке и на самом модеме может быть как эмблема самого производителя «QTECH», так и логотип компаний МТС или Ростелеком. Понятное дело, и прошивки у них у всех будут разные, но сам принцип настройки примерно одинаковый.
Сейчас наша задача правильно его подключить, поэтому в первую очередь знакомимся с портами, которые находятся сзади:
- ADSL – сюда подключаем телефонный кабель. Если вы еще используете телефон, то используйте сплиттер.
- LAN 1X-4X – это локальные порты, сюда подключаем компьютер, ноутбук или телевизор.
- POWER – порт для блока питания.
- Кнопка ON/OFF – включения отключения.
ШАГ 2: Вход в Web-интерфейс
Подключаем компьютер к любому свободному LAN порту и с этого компьютера или ноутбука открываем любой браузер и в адресную строку браузера вводим:
192.168.1.1
Далее вылезет окошко авторизации, в обе строки вписываем слово «admin». Если пароль или логин не подходят, то посмотрите эту информацию на этикетке под (или сзади) корпуса аппарата. Если вы вводите её верно, но модем отказывается вас пускать внутрь, то сбросьте модем-роутер до заводской конфигурации, зажав кнопку «RESET» на 10 секунд.
Если вообще подобного нет, то читаем эту инструкцию.
ШАГ 3: Настройка интернета
- Вам нужно изначально удалить все подключения, которые могут быть. Для этого переходим в раздел «WAN Service». Удаление происходит с помощью выделения и кнопки «Remove». Удалить нужно все, что там есть.
- Далее переходим в раздел «Layer2 Interface» и кликаем по подразделу «ETH Interface». Если тут что-то уже есть в табличке, то удаляем с помощью той же кнопки. Далее добавляем (Add).
- Выбираем порт для интернета «eth0», выделяем нижнюю галочку и нажимаем на кнопку для применения.
- Переходим в «WAN Service» и добавляем и там новое подключение с помощью кнопки «Add».
Далее у нас есть несколько вариантов подключения к сети провайдера. Расскажу про каждый. Чтобы увидеть инструкцию, нажмите на спойлер.
PPPoE
Просто выбираем «PPPoE» и нажимаем «Далее», ничего больше тут менять не нужно.
В самом вверху вводим логин и пароль из договора, который вам выдал провайдер. Включаем NAT и идем далее.
Динамический или статический IP
Выбираем «IP over Ethernet».
Посмотрите в договор, если там ничего не написано, то скорее всего модем должен получать настройки от сервера автоматически. Выбираем «Obtain an IP address automatically». Если же вам нужно ввести настройки IP, маски и шлюза, то выбираем пункт ниже и вписываем настройки с листа.
Включаем «Enable NAT» и нажимаем «Next».
- На следующем шаге, нам нужно убедиться, что то подключение, которое мы создали, было в левой колонке.
- В конце жмем «Apply/Save».
ШАГ 4: Настройка IP-TV
- Переходим в «WAN Service» добавляем новое подключение.
- Выбираем третий вариант «Bridging». Посмотрите в договор, если там есть настройка «VLAN ID», то вписываем её в строку «Enter 80-2.1Q VLAN ID». В верхнюю строчку просто вписываем цифру 3. Если подобной настройки в договоре не наблюдается, то просто жмем «Next».
- В конце жмем «Apply/Save».
- Переходим в «Interface Grouping» и жмем «Add».
- Подключите приставку в четвертый порт «LAN 4». После этого вводим любое наименование в поле «Group Name». Ниже вам нужно выбрать тот мост, который вы только что создали. После этого из правой колонки нужно перенести наш физический четвертый локальный порт. Так как порты пронумерованы от 0, то это будет «eth3».
- Применяем, сохраняем.
- Заходим в раздел «Wireless» и кликаем по первому пункту «Basic».
- Далее ставим галочку «Enable Wireless».
- В поле «SSID» нужно впечатать наименование вай-фай сети.
- Устанавливаем страну.
- Сохраняем настройки.
- В строке «Enable WPS» лучше для безопасности установить значение «Disabled», если вы не пользуетесь данной функцией. В строке «Select SSID» выбираем ту вайфай сеть, которую мы выбрали. Ниже устанавливаем тип аутентификации «WPA2-PSK», вписываем пароль и сохраняем настройки.
Универсальные роутеры QTech QDSL-1040WU и QTech QDSL-1040WU-FON выдавались абонентам Ростелеком до появления Sagemcom f@st 2804 v7. В наш МРФ эта модель практически не поставлялся, поэтому по качеству работы выводы я делать не берусь. По функционалу универсальные роутеры QDSL-1040WU и Sagemcom f@st 2804 v7 весьма схожи. Сходство проявляется даже в дизайне веб-интерфейса. Алгоритм настройки схож и так же немного запутанный, но если Вы до этого имели дело с Sagemcom f@st 2804, то и с этими маршрутизаторами у Вас проблем возникнуть не должно.
IP-адрес устрройства в локальной сети — стандартный 192.168.1.1, URL веб-интерфейса — http://192.168.1.1.
Логин на доступ в веб-интерфейс admin, пароль — admin. Так же, в зависимости от прошивки и конфигурации возможен доступ по логинам user (пароль user) и support (пароль support). Попав в веб-интерфейс, нужно в первую очередь удалить существующие подключения. Для этого идем на вкладку «WAN Service», ставим на существующих там подключениях галку «Remove» и нажимаем кнопку «Remove». После этого, переходим в раздел «Layer2 Interface» => «ETH Interface». Если здесь есть уже сконфигурированный интерфейс — удалите его, поставив «Remove» и нажав кнопку «Remove». Для того, чтобы создать интерфейс второго уровня — нажимаем кнопку «Add»:
В выпадающем списке «Select a ETH port» Вам нужно выбрать LAN-порт, который мы займем под WAN порт для подключения кабеля провайдера. Я, как правило, занимаю для этих целей 1-й порт — eth0. Ставим галку на «VLAN MUX Mode» и нажимаем кнопку «Apply/Save».
Интерфейс второго уровня создан — теперь нужно создать подключение к Интернет: переходим в раздел «WAN Service»:
Нажимаем кнопку Add для создания подключения к Интернет.
Настройка соединения PPPoE.
Для создания подключения к Интернет по протоколу PPPoE, Вам нужно в списке «Select WAN service type» выбрать тип «PPP over Ethernet (PPPoE)»:
Нажимаем кнопку Next.
В поля «PPP Username» и «PPP Password» нужно ввести логин и пароль на доступ с карточки, которую Вам выдали при подключении. Далее, ничего не меняем — только проверяем чтобы стояла галочка «Enable NAT».
Нажимаем кнопку Next.
Здесь следим, чтобы создаваемый интерфейс PPP был в поле слева и нажимаем кнопку Next.
Здесь все то же самое — следим чтобы интерфейс PPP был в поле слева. Нажимаем кнопку Next.
Нажимаем кнопку «Apply/Save» для подтверждения сохранения настроек роутера. Соединение с Интернет по протоколу PPPoE настроено.
Настройка соединения IPoE (Динамический IP-адрес).
Такой тип подключения используется в некоторый филиалах Ростелеком — Урал, Удмуртия и т.д.
Для того, чтобы настроить динамический IP-адрес на QTech QDSL-1040WU и QDSL-1040WU-FON, нужно при создании WAN-сервиса в списке «Select WAN service type» выбрать тип «IP over Ethernet»:
Нажимаем кнопку Next.
Для получения IP-адреса автоматически — в этом окне должна стоять галка «Obtain an IP address automatically».
Нажимаем кнопку Next.
На этом этапе настройки надо поставить галку «Enable NAT».
Нажимаем кнопку Next.
Здесь следим, чтобы создаваемый интерфейс PPP был в поле слева. Нажимаем кнопку Next.
Тут тоже следим чтобы интерфейс PPP был в поле слева. Нажимаем кнопку Next.
Нажимаем кнопку Apply/Save для подтверждения сохранения настроек роутера.
Настройка IPTV.
Для настройки цифрового телевидения IPTV на маршрутизаторах QDSL-1040WU и QDSL-1040WU-FON, Вам нужно создать дополнительный WAN-сервис в режиме «Бридж».
Для этого, в разделе «WAN Service» нажимаем кнопку Add.
Для создания подключения в режиме прозрачного моста (Бридж) — Вам нужно в списке «Select WAN service type» выбрать тип «Bridging».
Если у Вас мультикаст-трафик приходит в нетегированном виде, то просто нажимаем кнопку Next. Если же нужно прописывать Vlan ID, то в поле «Enter 802.1p Priority» вводим цифру 3, а в поле «Enter 802.1q VLAN ID» нужно ввести идентификатор VLAN для IPTV. Этот идентификатор уникален на каждом коммутаторе или кольце в зависимости от топологии сети. Нажимаем кнопку Next.
Нажимаем кнопку «Apply/Save» для подтверждения сохранения настроек роутера.
В результате в разделе «WAN Service» у Вас должна получиться вот такая картина:
Теперь для работы ТВ-приставки нужно правильно сгруппировать порты. Для этого переходим в раздел «Advanced Setup» => «Interface Grouping». По умолчанию все интерфейсы в одной группе:
Для того, чтобы приставка смотрела напрямую в сеть провайдера и могла получить IP-адрес — нужно отделить в одну группу созданный бридж-интерфейс и порт, в который подключена ТВ-приставка.
Нажимаем кнопку Add:
В поле «Groupe Name» вводим имя группы — IPTV.
В списке «WAN Interface» нужно выбрать созданный bridge-интерфейс. Далее нужно порт, в который включена ТВ-приставка перенести из правого списка в левый с помощью кнопки «<-«. В моем примере это 4-й LAN-порт (eth3). Нажимаем кнопку Apply\Save.
Настройка Wi-Fi.
Для настройки беспроводной сети Wi-Fi, Вам нужно перейти в раздел Wireless => Basic:
Ставим галочку «Enable Wireless».
В поле «SSID» прописываем имя создаваемой сети Wi-Fi. В списке Country нужно выбрать «Russian Federation». Нажимаем кнопку «Apply/Save». Переходим в раздел «Wireless» => «Security»:
Если Вы не пользуетесь технологией WPS — отключайте её. Для этого параметру «Enable WPS» надо поставить значение Disabled.
В списке «Select SSID» нужно выбрать созданную беспроводную сеть. В поле «Network Authentication» выбираем самый безопасный тип — «WPA2-PSK», а в поле «WPA/WAPI passthrase» нужно ввести пароль на доступ к Вашей сети Wi-Fi. В качестве него может выступать любая буквенная, цифирная или смешанная последовательность не короче 8 символов. Нажимаем кнопку «Apply\Save». Ваш универсальный роутер Ростелеком готов к работе.
На чтение 3 мин Опубликовано Обновлено
Роутер QTECH QDSL 1040WU — надежное устройство, предназначенное для создания домашней или офисной сети. Благодаря его функционалу и простому использованию, пользователи Ростелеком могут настроить свое интернет-соединение без особых проблем. В этой пошаговой инструкции мы расскажем, как настроить роутер QTECH QDSL 1040WU для работы с провайдером Ростелеком.
Шаг 1: Подключение роутера
Первым шагом необходимо правильно подключить роутер QTECH QDSL 1040WU к вашему интернет-провайдеру Ростелеком. Для этого вам понадобятся следующие данные: логин и пароль от вашей учетной записи Ростелеком, а также данные сети (SSID и пароль Wi-Fi). Подключите роутер к источнику питания и присоедините его к модему Ростелеком с помощью провода Ethernet.
Шаг 2: Вход в настройки роутера
После успешного подключения роутера, необходимо ввести логин и пароль для входа в его настройки. Обычно эти данные указаны на самом устройстве или в документации к нему. Введя правильные данные, вы будете перенаправлены на главную страницу роутера.
Шаг 3: Настройка соединения с провайдером
На главной странице роутера найдите раздел «Настройки соединения» или «WAN», где вам будет предложено выбрать тип подключения. В случае с провайдером Ростелеком, выберите «PPPoE». Затем введите свой логин и пароль от учетной записи Ростелеком, который ранее получили от провайдера. Сохраните введенные данные и перезагрузите роутер для применения настроек.
После выполнения этих простых шагов ваш роутер QTECH QDSL 1040WU будет настроен для работы с провайдером Ростелеком. Теперь вы сможете наслаждаться высокоскоростным и стабильным интернет-соединением без лишних проблем. Приятного пользования!
Содержание
- Покупка роутера QTECH QDSL 1040WU Ростелеком
- Распаковка устройства и проверка комплектации
- Подключение роутера к электрической сети
Покупка роутера QTECH QDSL 1040WU Ростелеком
Если вы хотите настроить свою домашнюю сеть, необходимо осуществить покупку роутера QTECH QDSL 1040WU. Ростелеком предлагает данный роутер в своем интернет-магазине, что гарантирует его совместимость со всеми услугами и настройками провайдера.
Для покупки роутера QTECH QDSL 1040WU Ростелеком выполните следующие шаги:
| 1. | Посетите сайт Ростелекома. |
| 2. | Перейдите в раздел «Интернет» или «Услуги». |
| 3. | Выберите категорию «Роутеры». |
| 4. | Найдите модель роутера QTECH QDSL 1040WU. |
| 5. | Проверьте наличие товара в вашем регионе. |
| 6. | Нажмите кнопку «Купить» и добавьте товар в корзину. |
| 7. | Проверьте состав заказа и укажите способ доставки. |
| 8. | Заполните контактные данные для связи с вами. |
| 9. | Выберите удобный способ оплаты. |
| 10. | Подтвердите заказ и дождитесь звонка оператора для уточнения деталей. |
После того, как вы совершили покупку, вам будет предоставлен роутер QTECH QDSL 1040WU с необходимыми аксессуарами и гарантией от производителя. Теперь вы можете переходить к настройке роутера согласно пошаговой инструкции, предоставленной Ростелекомом или следуя советам в нашей статье.
Распаковка устройства и проверка комплектации
Перед началом настройки роутера QTECH QDSL 1040WU Ростелеком важно убедиться в наличии всех необходимых компонентов в комплекте:
| 1. | Роутер QTECH QDSL 1040WU Ростелеком |
| 2. | Блок питания |
| 3. | Патч-корд (Ethernet-кабель) |
| 4. | Инструкция по эксплуатации |
| 5. | Гарантийный талон |
После распаковки проверьте каждый компонент на наличие повреждений или дефектов. Убедитесь, что ничего не отсутствует и все компоненты выглядят исправно.
Если вы обнаружите любые повреждения или неисправности, свяжитесь с представителями Ростелекома для решения проблемы. В противном случае, можно переходить к следующему шагу — подключению роутера к сети.
Подключение роутера к электрической сети
Для начала подключите роутер QTECH QDSL 1040WU к электрической сети, следуя указаниям ниже:
| Шаг 1: | Убедитесь, что роутер выключен и не подключен к электрической сети. |
| Шаг 2: | Возьмите кабель питания, поставляемый в комплекте с роутером. |
| Шаг 3: | Одним концом кабеля питания подсоедините к разъему на задней панели роутера. |
| Шаг 4: | Другим концом кабеля питания подключите его в электрическую розетку. |
| Шаг 5: | Убедитесь, что кабель надежно подключен и не имеет повреждений. |
| Шаг 6: | Включите роутер, нажав кнопку питания на задней панели. |
Установка и настройка роутера является важным шагом при подключении домашней сети к Интернету. Роутер Qtech QDSL 1040WU – это надежное и функциональное устройство, которое позволяет создать стабильное и безопасное подключение к сети. Но как выполнить настройку этого роутера, если у вас нет опыта в данной области?
В данной статье мы предоставим вам подробную инструкцию по настройке роутера Qtech QDSL 1040WU для начинающих. Мы расскажем о каждом шаге настройки, начиная с подключения роутера к сети и заканчивая созданием пароля для безопасного доступа к сети.
Приступим!
Содержание
- Ознакомление с роутером Qtech QDSL 1040WU
- Первоначальные настройки устройства
- Подключение роутера к Интернету
- Настройка беспроводной сети
- Установка пароля для доступа к роутеру
- Правильная настройка защиты сети
- Решение проблем и устранение неполадок
Ознакомление с роутером Qtech QDSL 1040WU
Роутер Qtech QDSL 1040WU представляет собой современное устройство, предназначенное для организации высокоскоростного доступа в интернет и беспроводной связи. Он обладает всеми необходимыми функциями, чтобы обеспечить стабильное и безопасное подключение к сети.
Перед началом работы с роутером, рекомендуется ознакомиться с его основными функциями и особенностями:
- Безопасность: Qtech QDSL 1040WU поддерживает различные методы защиты, такие как WPA, WPA2 и WEP, чтобы обеспечить безопасное подключение к Wi-Fi. Также роутер поддерживает функцию фильтрации MAC-адресов, которая позволяет ограничить доступ к сети только определенным устройствам.
- Беспроводная связь: Роутер оснащен встроенной Wi-Fi-антенной, что позволяет подключать к нему устройства по беспроводной сети. Это удобно для использования в домашних условиях или офисах, где есть необходимость подключения различных устройств к интернету.
- Порты: Qtech QDSL 1040WU имеет четыре порта Ethernet, которые позволяют подключить к нему проводные устройства, такие как компьютеры, принтеры или сетевые накопители. Это позволяет использовать роутер для организации локальной сети.
Qtech QDSL 1040WU предлагает простое и понятное управление через веб-интерфейс, который позволяет настраивать основные параметры, такие как имя и пароль для Wi-Fi, подключение к интернету и другие настройки. Все это делает роутер идеальным выбором как для домашнего использования, так и для малых офисов.
При настройке роутера Qtech QDSL 1040WU рекомендуется следовать инструкции, предоставляемой производителем. Не забывайте, что безопасность является важным аспектом, поэтому рекомендуется использовать надежные пароли и установить необходимые меры безопасности.
Первоначальные настройки устройства
Перед началом настройки роутера Qtech QDSL 1040WU необходимо убедиться, что устройство правильно подключено к источнику питания и имеет стабильное подключение к интернету.
1. Подключите кабель Ethernet к одному из портов LAN на задней панели роутера и другой конец к компьютеру.
2. Включите роутер, нажав кнопку питания на задней панели и подождите, пока индикаторы на передней панели начнут мигать.
3. На компьютере запустите любой веб-браузер (например, Chrome, Firefox, Safari) и в строке адреса введите IP-адрес роутера – 192.168.1.1. Нажмите клавишу Enter.
4. Откроется страница входа в роутер. В поле «Имя пользователя» введите admin, а в поле «Пароль» оставьте его пустым. Нажмите «Войти».
5. После успешной аутентификации вы попадете на главную страницу панели управления роутером.
6. На этом этапе рекомендуется сменить пароль для усиления безопасности вашей сети Wi-Fi. Для этого пройдите в меню «Настройки» или «Безопасность» и найдите соответствующий раздел. Введите новый пароль и сохраните изменения.
7. Перезапустите роутер, чтобы применить изменения и установить соединение с вашим провайдером Интернета.
Теперь вы завершили первоначальную настройку роутера Qtech QDSL 1040WU и можете использовать его для доступа в Интернет.
Подключение роутера к Интернету
Для начала необходимо правильно подключить роутер Qtech QDSL 1040WU к Интернету. Для этого выполните следующие шаги:
| 1. | Убедитесь, что у вас имеется доступ к Интернету и наличие рабочего Ethernet-кабеля. |
| 2. | Подключите один конец Ethernet-кабеля к порту DSL/Line на задней панели роутера. |
| 3. | Подключите другой конец Ethernet-кабеля к розетке на стене или к провайдерскому оборудованию. |
| 4. | Убедитесь, что роутер включен в розетку и нажмите кнопку включения питания. |
| 5. | Дождитесь, пока индикаторы на передней панели роутера загорятся зеленым цветом. |
| 6. | Откройте веб-браузер и введите IP-адрес роутера в адресную строку. В большинстве случаев это 192.168.1.1. |
| 7. | Нажмите клавишу Enter, чтобы получить доступ к веб-интерфейсу роутера. |
| 8. | Введите логин и пароль администратора роутера. По умолчанию логин и пароль администратора указаны в документации к роутеру. |
| 9. | Настройте соединение с Интернетом, следуя инструкциям веб-интерфейса роутера. |
| 10. | Сохраните введенные настройки и перезапустите роутер. |
После выполнения этих действий ваш роутер Qtech QDSL 1040WU должен быть успешно подключен к Интернету.
Настройка беспроводной сети
1. Подключите компьютер к роутеру с помощью сетевого кабеля.
2. Откройте веб-браузер и в адресной строке введите IP-адрес роутера. Обычно это 192.168.1.1, но в некоторых случаях может быть указано другое значение. Нажмите клавишу Enter.
3. В открывшейся странице введите логин и пароль администратора роутера. По умолчанию логин и пароль равны admin. Нажмите кнопку Вход.
4. Из меню настройки роутера выберите пункт «Беспроводная сеть» или «Wi-Fi».
5. В настройках беспроводной сети укажите имя сети (SSID). Рекомендуется выбирать короткое и запоминающееся имя.
6. Выберите режим работы беспроводной сети. Рекомендуется использовать режим Mixed (совместное использование разных стандартов Wi-Fi).
7. Установите канал беспроводной сети. Рекомендуется выбирать автоматическую настройку, чтобы роутер сам выбирал наиболее подходящий канал.
8. Установите тип кодирования беспроводной сети. Рекомендуется использовать WPA2-PSK или WPA3-PSK для обеспечения безопасности сети.
9. Введите пароль для беспроводной сети. Рекомендуется использовать надежный пароль, содержащий разные символы и цифры.
10. Нажмите кнопку Сохранить или Применить настройки, чтобы сохранить изменения и закрыть страницу настроек беспроводной сети.
11. Подключите устройства к беспроводной сети, используя указанное имя сети (SSID) и пароль.
Установка пароля для доступа к роутеру
Для защиты вашего роутера Qtech QDSL 1040WU от несанкционированного доступа рекомендуется установить пароль. Это позволит вам контролировать доступ к вашей сети и сделать ее более безопасной.
Вот пошаговая инструкция о том, как установить пароль для доступа к роутеру:
| 1. | Подключите компьютер к роутеру с помощью Ethernet-кабеля. |
| 2. | Запустите веб-браузер и введите IP-адрес роутера в адресную строку. Обычно адрес состоит из чисел 192.168.1.1 или 192.168.0.1. Нажмите Enter, чтобы открыть веб-интерфейс роутера. |
| 3. | В открывшемся окне введите административный логин и пароль для доступа к роутеру. По умолчанию логин и пароль устанавливаются как «admin». |
| 4. | В меню роутера найдите раздел «Настройки» или «Security». |
| 5. | Выберите опцию «Установить пароль» или подобную. |
| 6. | Введите новый пароль для доступа к роутеру. Рекомендуется использовать уникальный и сложный пароль. |
| 7. | Подтвердите новый пароль, введя его еще раз в соответствующее поле. |
| 8. | Сохраните изменения, нажав кнопку «Применить» или «Сохранить». |
Теперь ваш роутер Qtech QDSL 1040WU защищен паролем. Запомните новый пароль и храните его в безопасном месте.
Правильная настройка защиты сети
Настройка надежной защиты сети на вашем роутере Qtech QDSL 1040WU поможет вам предотвратить несанкционированный доступ и атаки на вашу домашнюю сеть. Вот несколько важных шагов, которые следует выполнить для достижения оптимальной защиты:
- Измените имя и пароль администратора: Первым шагом к защите вашей сети должно быть изменение имени пользователя и пароля для входа в административный интерфейс роутера. Это поможет предотвратить несанкционированный доступ к настройкам роутера.
- Обновите прошивку роутера: Регулярное обновление прошивки роутера крайне важно для устранения уязвимостей и обеспечения безопасности. Проверьте наличие обновлений на официальном сайте производителя и следуйте инструкции по установке.
- Включите защиту беспроводной сети: Для защиты вашей беспроводной сети от несанкционированного доступа, включите шифрование WPA2-PSK и установите надежный пароль. Используйте комбинацию цифр, букв и специальных символов для создания сложного пароля.
- Отключите функцию передачи имени сети (SSID): Отключение передачи имени вашей сети (SSID) делает ее невидимой для посторонних устройств. Это поможет предотвращать атаки и несанкционированный доступ.
- Включите брандмауэр: Брандмауэр – это важный компонент защиты сети, который помогает блокировать нежелательный трафик и предотвращает атаки извне. Убедитесь, что брандмауэр роутера Qtech QDSL 1040WU включен и настроен правильно.
Применение указанных выше мер позволит значительно улучшить защиту вашей домашней сети на роутере Qtech QDSL 1040WU. Помните, что безопасность сети – это непрерывный процесс, и регулярное обновление настроек и прошивки роутера является ключевым компонентом обеспечения безопасности.
Решение проблем и устранение неполадок
В процессе настройки роутера Qtech QDSL 1040WU могут возникнуть проблемы и неполадки. Но не стоит паниковать, большинство проблем можно легко решить самостоятельно. В этом разделе мы рассмотрим наиболее распространенные проблемы, а также способы их устранения.
1. Проблема: отсутствует подключение к интернету.
Решение:
— Проверьте, подключены ли все необходимые кабели и провода: кабель Ethernet от модема к WAN-порту роутера, кабель Ethernet от компьютера к LAN-порту роутера.
— Убедитесь, что провайдер интернета предоставил вам корректные данные для настройки подключения (логин, пароль, тип подключения).
— Перезагрузите роутер и модем, а затем выполните новую попытку подключения.
2. Проблема: медленная скорость интернета.
Решение:
— Проверьте текущую скорость интернета при помощи онлайн-сервисов или специальных приложений. Если скорость ниже заявленной, обратитесь к провайдеру для решения проблемы.
— Попробуйте перезагрузить роутер и модем, это может помочь улучшить скорость соединения.
— Убедитесь, что роутер находится в оптимальном месте без преград, которые могут ослабить сигнал Wi-Fi.
3. Проблема: Wi-Fi не работает.
Решение:
— Проверьте, включен ли Wi-Fi на роутере. Если нет, включите его через панель управления роутером.
— Убедитесь, что вы вводите корректный пароль Wi-Fi при подключении к сети.
— Если Wi-Fi сеть не отображается в списке доступных сетей, попробуйте перезагрузить роутер или выполнить сброс настроек к заводским значениям.
4. Проблема: устройство не может подключиться к сети Wi-Fi.
Решение:
— Перезагрузите устройство, попробуйте подключиться к Wi-Fi сети еще раз.
— Удалите сеть Wi-Fi с устройства и добавьте ее заново.
— Убедитесь, что роутер не блокирует подключение устройств по MAC-адресу. Проверьте настройки безопасности в панели управления роутером.
5. Проблема: роутер периодически отключается от интернета.
Решение:
— Проверьте, не перегревается ли роутер. Если он находится в тесном пространстве, попробуйте переместить его в более прохладное место.
— Обновите прошивку роутера до последней версии.
— Убедитесь, что провайдер интернета не проводит работы или обновления, которые могут привести к временным отключениям.
6. Проблема: не работает доступ к настройкам роутера.
Решение:
— Убедитесь, что вы вводите корректный IP-адрес роутера в адресной строке браузера. В случае Qtech QDSL 1040WU, IP-адрес по умолчанию — 192.168.1.1.
— Если вы изменяли IP-адрес роутера, попробуйте ввести измененный адрес.
— Если ничего не помогает, выполните сброс настроек роутера к заводским значениям, нажав кнопку на задней панели роутера и удерживая ее несколько секунд.
Если у вас возникли другие проблемы или вы не можете справиться с проблемами самостоятельно, рекомендуется обратиться в техническую поддержку производителя или провайдера интернета.
Qtech QDSL-1040WU — это мощное устройство, которое предоставляет возможность использовать беспроводной интернет в доме или в офисе. Он обеспечивает высокую скорость передачи данных и поддерживает различные протоколы, такие как Wi-Fi 802.11b/g/n, ADSL, ADSL2, ADSL2+. Однако, чтобы начать пользоваться всеми преимуществами этого роутера, необходимо правильно настроить его.
В данной статье мы рассмотрим подробную инструкцию по настройке WiFi роутера Qtech QDSL-1040WU. Мы расскажем, как подключить роутер к интернету, изменить пароль для доступа к роутеру, создать безопасную беспроводную сеть, улучшить качество сигнала Wi-Fi и многое другое. Наша инструкция поможет даже самым неопытным пользователям разобраться с этими задачами, шаг за шагом.
Прежде чем мы начнем, убедитесь, что вы имеете все необходимые материалы: роутер Qtech QDSL-1040WU, компьютер или ноутбук, доступ в интернет и провод Ethernet для подключения роутера к компьютеру. Если у вас есть все необходимое, давайте приступим к настройке вашего WiFi роутера Qtech QDSL-1040WU.
Содержание
- Как настроить WiFi роутер Qtech QDSL-1040WU
- Проверка комплектации и подключение
- Настройка сетевых параметров
- Настройка безопасности
- Настройка WiFi сети
- Настройка фильтрации MAC-адресов
- Установка пароля для доступа в роутер
Как настроить WiFi роутер Qtech QDSL-1040WU
Настройка WiFi роутера Qtech QDSL-1040WU может показаться сложной задачей, но с помощью данной инструкции вы сможете справиться с ней легко и быстро.
Прежде чем приступить к настройке, убедитесь, что у вас есть доступ к роутеру и знание логина и пароля.
- Подключите роутер к питанию и проводу телефонной линии.
- На компьютере откройте веб-браузер и введите адрес роутера (обычно он указан на корпусе роутера или в документации).
- В появившемся окне введите логин и пароль (по умолчанию они обычно «admin» и «admin»).
- В главном меню роутера найдите раздел «Настройки WiFi» или «Wireless Setup».
- В этом разделе вы сможете настроить основные параметры WiFi, такие как имя сети (SSID) и пароль.
- Введите новое имя сети и пароль, затем сохраните изменения.
- Перезагрузите роутер, чтобы применить настройки.
После перезагрузки роутера новые настройки WiFi будут активированы. Теперь вы можете подключаться к сети с новым именем и паролем. Если у вас возникли проблемы с настройкой или подключением, обратитесь к документации роутера или свяжитесь с технической поддержкой.
Проверка комплектации и подключение
При первоначальной установке WiFi роутера Qtech QDSL-1040WU необходимо проверить комплектацию и выполнить подключение следующим образом:
- Распакуйте роутер из упаковки и убедитесь, что в комплекте присутствуют все необходимые элементы, включая роутер, антенну, сетевой адаптер и кабель Ethernet.
- Для подключения роутера к электрической сети используйте сетевой адаптер и соедините его с разъемом питания на задней панели роутера.
- Подключите антенну к задней панели роутера, вставив ее в соответствующий разъем. Затем расположите антенну таким образом, чтобы она была направлена в направлении, где требуется максимальная протяженность сигнала WiFi.
- Используя кабель Ethernet, подключите один из портов LAN на задней панели роутера к сетевой карте вашего компьютера или ноутбука.
- Подключите сетевой адаптер роутера в розетку электрической сети и включите его включателем, находящимся на задней панели роутера.
После завершения подключения и включения роутера, следующим шагом будет настройка его параметров согласно инструкции.
Настройка сетевых параметров
Для настройки сетевых параметров WiFi роутера Qtech QDSL-1040WU, следуйте инструкциям ниже:
-
Подключите компьютер к роутеру с помощью кабеля Ethernet.
-
Откройте веб-браузер и введите в адресной строке IP-адрес роутера. Обычно это 192.168.1.1 или 192.168.0.1. Нажмите клавишу Enter.
-
Введите логин и пароль для доступа к настройкам роутера. Если вы не меняли их ранее, по умолчанию они равны admin/admin или admin/password. Нажмите «Войти».
-
Перейдите на страницу настроек сетевых параметров.
-
Настройте следующие параметры:
- IP-адрес: выберите опцию «Получить IP-адрес автоматически» или введите статический IP-адрес, подходящий для вашей сети.
- Маска подсети: выберите опцию «Автоматически» или введите маску подсети вручную.
- Шлюз по умолчанию: введите IP-адрес шлюза по умолчанию.
- DNS-сервер: выберите опцию «Автоматически» или введите IP-адреса DNS-серверов вручную.
-
Когда вы закончите настройку, нажмите кнопку «Сохранить» или «Применить», чтобы применить изменения.
После настройки сетевых параметров роутера Qtech QDSL-1040WU, вы сможете подключить устройства к WiFi сети и использовать Интернет без проводного подключения.
Настройка безопасности
После успешного подключения к интернету на роутере Qtech QDSL-1040WU необходимо настроить безопасность для защиты вашей сети от несанкционированного доступа.
Пожалуйста, примите во внимание следующие рекомендации для настройки безопасности:
| Шаг | Описание |
| 1 | Измените стандартный логин и пароль администратора роутера. Стандартные учетные данные могут быть легко подобраны злоумышленниками. Установите надежные данные для более высокой безопасности. |
| 2 | Включите шифрование сети. Используйте протокол безопасности WPA2-PSK, который считается наиболее надежным на данный момент. Задайте сложный пароль для доступа к Wi-Fi сети. |
| 3 | Отключите функцию WPS (Wi-Fi Protected Setup), так как она может быть использована для несанкционированного доступа к вашей сети Wi-Fi. |
| 4 | Включите фильтрацию MAC-адресов. Добавьте адреса устройств, которым вы хотите предоставить доступ к вашей сети, и блокируйте доступ для всех остальных. Это обеспечит дополнительный уровень защиты от несанкционированного подключения. |
| 5 | Регулярно обновляйте прошивку роутера Qtech QDSL-1040WU. Производитель выпускает обновления, чтобы устранить уязвимости безопасности и предоставить дополнительные функции. |
Обратите внимание, что эти рекомендации являются общими и могут отличаться в зависимости от ваших потребностей и предпочтений. Рекомендуется консультироваться с профессионалами для получения индивидуальной консультации по настройке безопасности на вашем роутере Qtech QDSL-1040WU.
Настройка WiFi сети
Подключение к беспроводной сети WiFi может быть необходимо для подключения к интернету с помощью различных устройств, таких как смартфоны, планшеты или ноутбуки. Для настройки WiFi сети на роутере Qtech QDSL-1040WU следуйте следующим шагам:
Шаг 1: Подключите роутер к источнику питания и включите его.
Шаг 2: С помощью сетевого кабеля подключите компьютер к одному из LAN портов роутера.
Шаг 3: Откройте любой веб-браузер и введите IP-адрес роутера в адресной строке, например: 192.168.1.1.
Шаг 4: Введите логин и пароль для доступа к настройкам роутера. Если вы не меняли логин и пароль ранее, используйте значения по умолчанию (обычно это «admin» и «admin»).
Шаг 5: Перейдите в раздел настроек WiFi.
Шаг 6: Включите беспроводную сеть WiFi, выбрав опцию «Enable» или «Включить».
Шаг 7: Задайте название (SSID) для вашей WiFi сети. Вы можете использовать любое название, которое будет отображаться при поиске доступных сетей.
Шаг 8: Задайте пароль для доступа к WiFi сети. Рекомендуется использовать надежный пароль, состоящий из букв, цифр и специальных символов.
Шаг 9: Сохраните настройки и перезагрузите роутер для применения изменений.
После выполнения этих шагов вы сможете подключиться к вашей WiFi сети с помощью устройств, поддерживающих беспроводное соединение. Убедитесь, что выбрано правильное имя сети (SSID) и введите пароль, который вы задали при настройке.
Настройка фильтрации MAC-адресов
Фильтрация MAC-адресов позволяет контролировать доступ к вашему WiFi-роутеру, разрешая или запрещая подключение определенным устройствам. Можно создать «белый список» MAC-адресов, когда доступ разрешен только указанным устройствам, или «черный список», когда доступ запрещен определенным устройствам.
Для настройки фильтрации MAC-адресов на WiFi-роутере Qtech QDSL-1040WU, выполните следующие шаги:
- Откройте веб-браузер и введите IP-адрес роутера (обычно 192.168.1.1) в адресную строку.
- Введите имя пользователя и пароль для входа в интерфейс роутера. Если вы не меняли данные входа, они должны быть установлены по умолчанию. Обычно имя пользователя — admin, а пароль — admin или password.
- В интерфейсе роутера найдите раздел «Настройки безопасности» или «Security Settings».
- Выберите опцию «Фильтрация MAC-адресов» или «MAC Address Filtering».
- Включите фильтрацию MAC-адресов, выбрав соответствующий пункт настройки.
- Выберите режим фильтрации, то есть «белый список» или «черный список».
- Для белого списка: добавьте MAC-адреса устройств, которым разрешено подключение. Для черного списка: добавьте MAC-адреса устройств, которым запрещено подключение.
- Сохраните настройки.
После настройки фильтрации MAC-адресов WiFi-роутер будет разрешать или блокировать доступ к сети в зависимости от указанных MAC-адресов устройств. Убедитесь, что в список MAC-адресов добавлены только разрешенные или запрещенные устройства для предотвращения нежелательного доступа к вашей сети.
Установка пароля для доступа в роутер
Для защиты вашей сети Wi-Fi и предотвращения несанкционированного доступа к настройкам роутера, важно установить пароль для доступа в управляющую панель.
Для этого выполните следующие шаги:
| 1. | Откройте веб-браузер на компьютере, подключенным к роутеру. |
| 2. | Введите IP-адрес роутера в адресной строке браузера и нажмите Enter. Обычно адрес равен 192.168.1.1. |
| 3. | Введите имя пользователя и пароль для доступа к управляющей панели роутера. Если вы не меняли эти данные ранее, используйте стандартные учетные данные, указанные в инструкции к роутеру. |
| 4. | Перейдите в раздел «Настройки безопасности» или «Wireless Security» (в зависимости от версии интерфейса). |
| 5. | Выберите тип защиты, например WPA2-PSK. |
| 6. | В поле «Пароль» введите новый пароль для доступа к роутеру. |
| 7. | Сохраните изменения и перезагрузите роутер для применения новых настроек. |
После выполнения этих шагов, вам потребуется вводить новый пароль при попытке доступа к управляющей панели роутера. Обязательно запомните новый пароль или сохраните его в надежном месте, чтобы избежать проблем с доступом в будущем.