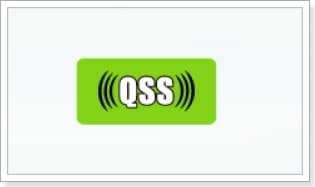Содержание
- Как включить, (отключить) QSS на роутере TP-Link?
- Как подключить устройство к Wi-Fi роутеру, с помощью технологии QSS?
- Чем угрожает использование технологии WPS (QSS)?
Привет! Решил сегодня рассказать о технологии WPS (QSS), так же расскажу для чего кнопка QSS на Wi-Fi роутере и как применить ее на практике. Мне кажется, что сейчас на все современных роутерах есть технология WPS (QSS), поэтому информация актуальна. В моем роутере TL-WR841N, да и вообще в роутерах TP-Link, эта функция называется QSS.
QSS, или WPS, это технология, которая позволяет полуавтоматически создавать беспроводное Wi-Fi соединение между роутером и устройством которое вы хотите подключить к сети.
Расшифровывается как:
WPS — Wi-Fi Protected Setup
QSS — Quick Security Setup
Теперь расписываю своими словами. Например к вам пришли гости, и они хотят подключится к вашей Wi-Fi сети. Что вы обычно делаете? Ищите свой пароль от Wi-Fi, затем нужно ввести его на устройстве и только так подключится. А технология QSS упрощает эту процедуру.
Вы просто на устройстве находите свою сеть, в дополнительных настройках выбираете WPS и нажимаете «Кнопка Puch» (у меня так в телефоне), затем нажимаете подключить, а на роутере нажимаем кнопку кнопку QSS. Устройства обмениваются PIN-кодом и подключаются друг к другу. Как видите все удобно, ничего вводить не нужно. Проверял у себя, все отлично работает.
Сейчас подробнее напишу:
- Как включить (отключить) QSS на роутере TP-Link.
- Как подключить устройство (телефон) к Wi-Fi роутеру, с помощью технологии QSS
- Чем угрожает использование технологии WPS (QSS).
Как включить, (отключить) QSS на роутере TP-Link?
Я когда писал статью по настройке TL-WR841N, то упоминал о кнопке QSS, на этом роутере выглядит она вот так:
Сразу, пока не забыл, хочу дать ответ тем, кто спрашивает: а если я нажму на эту кнопку QSS, то это значит, что все смогут подключаться к моему роутеру? Ответ нет, эта кнопка работает только когда вы ее нажали, и еще некоторое время после нажатия (не долго), а в этот момент подключаете телефон, или планшет. Процесс подключения и обмена PIN-кодом выполняется всего несколько секунд.
Функцию QSS, можно включить и отключить в настройках роутера. Сразу после настройки роутера, эта технология у меня была включена, да и сейчас работает. Для того, что бы включить, или отключить протокол QSS, или генерировать новый PIN-код, а так же для добавления нового устройства из панели управления роутером, нужно зайти в настройки роутера.
Я уже неоднократно писал как это сделать, наберите в адресной строке браузера адрес 192.168.1.1, введите логин и пароль для доступа к настройкам (по умолчанию admin и admin) и подтвердите вход.
Затем слева перейдите на вкладку «QSS», откроется страница «QSS (Quick Secure Setup)». Если у вас напротив QSS Status: стоит Enabled, то значит технология включена, что бы отключить QSS, нажмите кнопку «Disable QSS». И соответствен, если она отключена, то для включения нужно нажать кнопку «Enabled».
Как подключить устройство к Wi-Fi роутеру, с помощью технологии QSS?
Я покажу процесс подключения к роутеру с помощью технологии QSS, на примере роутера WR841N и телефона HTC One V.
Включаем на телефоне Wi-Fi, и ждем пока в списке появится наша сеть. Нажимаем на нее, и нам тут же телефон предложит ввести пароль. Но мы выбираем «Расширенные параметры», затем «WPS» и Кнопка «Push». В этот момент зажмите кнопку QSS на роутере, а на телефоне нажмите «Подключить». Собственно все, телефон подключится к роутеру, кнопку на роутере можно отпускать.
Чем угрожает использование технологии WPS (QSS)?
Есть уязвимости друзья, и есть опасность, что вашу сеть взломают через QSS. В принципе полностью защитить свою Wi-Fi сеть невозможно, но включение QSS только повышает риск взлома.
И мой вам совет, если вы редко подключаете новые устройства к своему роутеру, то лучше отключите протокол QSS, он вам же практически не нужен. Ну а если вы часто подключаете новые устройства, то пользуйтесь QSS и не думайте о плохом :), иногда проверяйте кто подключен к вашей Wi-Fi сети. Если вам с этой технологией удобно, то не стоит от нее отказываться. Удачи!
Понравилась статья? Оцените её:
QSS або WPS — стандарт (и одноимённый протокол) полуавтоматического создания беспроводной сети Wi-Fi, созданный Wi-Fi Alliance. Официально запущен 8 января 2007 года.
WPS — Wi-Fi Protected Setup
QSS — Quick Security Setup
В роутерах компании TP-Link функция называется QSS (Quick Security Setup) и выполняет аналогичные функции. Доступна авторизация по PIN-коду.
Целью протокола WPS является упрощение процесса настройки беспроводной сети, поэтому изначально он назывался Wi-Fi Simple Config. Протокол призван оказать помощь пользователям, которые не обладают широкими знаниями о безопасности в беспроводных сетях, и как следствие, имеют сложности при осуществлении настроек. WPS автоматически обозначает имя сети и задает шифрование, для защиты от несанкционированного доступа в сеть, при этом нет необходимости вручную задавать все параметры.
Уязвимость WPS
В декабре 2011 Стефан Фибёк (англ. Stefan Viehböck) и Крейг Хеффнер (англ. Craig Heffner) рассказали о серьёзных прорехах в протоколе WPS. Оказалось, что если в точке доступа активирован WPS c PIN (который по умолчанию включен в большинстве роутеров), то подобрать PIN-код для подключения можно за считанные часы!
Маршрутизатор TP-LINK TL-WR741ND: На его корпусе есть кнопка QSS. Меня интересует зачем она нужна?
Кнопка нужна только для автоматической передачи ключа шифрования клиентскому устройству с такой же функцией, нажали на точке, потом на клиенте, они договорились о wpa ключе между собой, на этом все.
Быстрая настройка безопасности QSS:
Чтобы начать, просто нажмите кнопку «QSS» на беспроводном маршрутизаторе, затем нажмите кнопку «QSS» или введите PIN код устройства в беспроводном клиенте, после чего автоматически будут установлено безопасное соединение WPA. Данная настройка безопасности не только осуществляется быстрее обычных установок, но и удобнее в использовании, так как Вам больше не надо запоминать пароль.
Как взломать маршрутизатор
Например, если у вас TP-LINK TL-WR741ND, то вам надо поставить с диска, который идет с ровтером специальное ПО. Посмотреть на маршрутизаторе на задней стенке PIN код например 50688074, и нажать кнопку QSS, и в течение 5 минут на компьютере запустить ПО с диска и ввести PIN код.
Как этого бага избавиться
Зайти в настройки ровтера и отключить функцию QSS.
PIN-код состоит из восьми цифр — следовательно, существует 108 (100’000’000) вариантов для подбора. Однако количество вариантов можно существенно сократить. Дело в том, что последняя цифра PIN-кода представляет собой некую контрольную сумму, которая высчитывается на основании семи первых цифр. В итоге получаем уже 107 (10’000’000) вариантов. Уязвимость протокола позволяет разделить пин-код на две части, 4 и 3 цифры и проверять каждую, на валидность отдельно. Следовательно получаем 104 (10’000) вариантов для первой половины и 103 (1000) для второй. В итоге, всего лишь 11’000 вариантов для полного перебора, что в ~910 раз меньше.
Защита от взлома
Защититься от атаки можно пока одним способом — отключить QSS WPS в настройках роутера. Правда, сделать это возможно далеко не всегда. Поскольку уязвимость существует не на уровне реализации, а на уровне протокола. Самое большее, что могут сделать производители, выпустить прошивку позволяющую вводить таймаут на блокировку пользователя, например, после 5 неудачных попыток ввода PIN-кода, что усложнит брутфорс и увеличит время подбора идентификатора, злоумышленником. Другой путь — использовать в PIN не только цифры, но и буквы.
источник:
На некоторых моделях маршрутизаторов есть кнопки для управления Wi-Fi сетью. С их помощью можно отключать или включать раздачу Wi-Fi маршрутизатором или подключать к нему устройства по Wi-Fi, не вводя пароль от сети.
Как подключать устройства по Wi-Fi с помощью функции WPS
Стандарт WPS (Wi-Fi Protected Setup) упрощает подключение устройств к Wi-Fi сети маршрутизатора. С помощью WPS можно подключить устройство к Wi-Fi, не вводя пароль. Для этого нужно активировать функцию на маршрутизаторе и на подключаемом устройстве с интервалом не больше двух минут.
На некоторых маршрутизаторах активировать функцию WPS можно с помощью кнопки «WPS» или «QSS».


Иногда функция WPS разделяет одну кнопку с функцией включения и отключения раздачи Wi-Fi с маршрутизатора. В этом случае кнопка будет называться «WLAN/WPS», «WiFi/WPS».
Чтобы активировать функцию WPS, нажмите кнопку одним быстрым нажатием. Если держать кнопку дольше трех секунд — на маршрутизаторе включится или отключится раздача Wi-Fi.


На некоторых моделях маршрутизаторов TP-Link функция WPS совмещена с функцией сброса настроек — кнопка называется «WPS/RESET». В этом случае WPS активируется кратковременным нажатием (около секунды). Если держать кнопку дольше десяти секунд — настройки маршрутизатора будут сброшены.

После активации функции WPS на маршрутизаторе должна измениться индикация. Загорится индикатор «WPS». На моделях ASUS может начать мигать индикатор питания — «POWER». Функция WPS будет активна около двух минут.


За это время необходимо подключиться к Wi-Fi с компьютера. Соединение будет установлено без ввода пароля.


Как включить или выключить раздачу Wi-Fi на маршрутизаторах (роутерах) с кнопкой для Wi-Fi
Кнопка для включения и отключения раздачи Wi-Fi на маршрутизаторе может отображаться так:

Включение и отключение раздачи Wi-Fi на маршрутизаторе может быть вынесено на отдельную кнопку или совмещено с функцией WPS. Если вы видите на роутере две кнопки (кнопку для Wi-Fi и кнопку «WPS/QSS»), то для включения или отключения раздачи Wi-Fi нужно нажать на кнопку Wi-Fi одним быстрым нажатием.


Если на маршрутизаторе только одна кнопка (она может называться «WLAN/WPS», «WiFi/WPS») — для включения или отключения раздачи Wi-Fi нужно держать ее нажатой не менее трех секунд. Нажимая кнопку коротким быстрым нажатием, вы активируете функцию WPS.


Скорее всего, большинство пользователей даже не догадываются, что на их роутерах есть такая технология как WPS (или QSS). Если коротко и на простом языке, то WPS (Wi-Fi Protected Setup) – это технология, которая разработана специально для упрощения подключения устройств к Wi-Fi сети. С помощью WPS можно подключать устройства к Wi-Fi роутеру без необходимости вводить пароль от беспроводной сети. Что очень удобно.
Практически на каждом современном маршрутизаторе, есть кнопка WPS. Такой же раздел есть в настройках роутера. И многих интересует вопрос, а для чего нужна эта кнопка WPS, что это вообще такое, и как пользоваться этой технологией. Все эти вопросы мы подробно рассмотрим в статье.
Покажу, как подключать разные устройства к Wi-Fi сети без ввода пароля (ноутбуки, мобильные устройства на Android), и как настроить (включить, или отключить) WPS на разных роутерах (TP-LINK, ASUS, D-LINK, ZyXel).
Для чего нужна кнопка WPS на роутере и как ей пользоваться?
Кнопка нужна для активации технологии WPS. Есть такая кнопка практически на всех маршрутизаторах. Подписана она как правило WPS. Выглядит примерно вот так (на роутере ASUS):
Не редко, кнопка совмещена с функцией сброса настроек маршрутизатора. Очень часто такое встречается на маршрутизаторах от TP-LINK.
Будьте осторожны, не держите долго нажатой кнопку «WPS/RESET». Подержав ее примерно 5 секунд, настройки вашего роутера будут сброшены к заводским.
А на новых роутерах от компании ZyXel, кнопка включения функции WPS выглядит вот так:
В любом случае, найти такую кнопку на корпусе своего маршрутизатора совсем не сложно. Ну а если ее нет, то заходите в настройки роутера, и ищите соответствующий пункт в панели управления (ниже в статье, покажу как это сделать).
Активируется функция одним нажатием на кнопку. В случае с моим роутером ASUS, нужно кнопку подержать 1 секунду. Когда функция WPS активируется, то на маршрутизаторе скорее всего начнет мигать индикатор. На роутере ASUS мигает индикатор питания. На некоторых маршрутизаторах есть отдельный индикатор, как правило, в виде замка. Функция активируется на некоторое время, затем индикатор перестает мигать. Ее можно активировать повторно, просто нажав на кнопку.
Как подключится к Wi-Fi без ввода пароля по WPS (QSS)?
С активацией технологии на маршрутизаторе мы разобрались, давайте теперь рассмотрим процесс подключения разных устройств.
Способы подключения к Wi-Fi сети без ввода пароля (по WPS):
- Когда кнопка WPS есть на маршрутизаторе, и на устройстве, которое подключаете. Например, внешний USB Wi-Fi приемник, то достаточно нажать кнопку на обоих устройствах, и соединение будет установлено.
- Если на устройстве, которые вы хотите подключить к Wi-Fi нет механической кнопки, а ее нет на ноутбуках, смартфонах, планшетах и т. д., то WPS активируется кнопкой на роутере, а на компьютере, например, подключение происходит автоматически. На мобильных устройствах, в настройках просто выбираем подключение с помощью WPS. Все зависит от конкретного устройства.
- Бывают такие модели маршрутизаторов, на которых нет кнопки WPS. Но, это не значит, что технология не поддерживается. В любом случае, активировать эту технологию можно через настройки роутера.
- Подключение с использование PIN кода. В настройках функции WPS задается специальный PIN код, с помощью которого так же можно подключать устройства. Просто выбрав соответствующий способ подключения, и указав код.
Для подключения к Wi-Fi описанными ниже способами, на вашем маршрутизаторе должна быть включена функция WPS. Она включена по умолчанию, но на моем D-LINK была выключена. Так что, если вы ничего не отключали, то все будет работать. Если же что-то не получается, то нужно проверить настройки. Как это сделать, я напишу ниже в статье.
Подключаем к Wi-Fi компьютер (ноутбук) на Windows 7, 8, 10 по WPS
Обновление: подробная инструкция по подключению к Wi-Fi с помощью WPS в Windows 11.
Здесь все очень просто. Открываем на компьютере список доступных для подключения сетей, выбираем необходимую сеть, и нажимаем на кнопку «Подключение».
Появится окно с вводом пароля. А ниже, должно быть сообщение «Можно так же подключиться, нажав кнопку на маршрутизаторе». Возможно, придется подождать пару секунд, пока это сообщение появится.
Теперь, нажимаем кнопку WPS на роутере, и компьютер подключится к Wi-Fi без ввода пароля.
Вот и все, можно пользоваться беспроводным подключением к интернету. На роутере ничего отключать не нужно.
Если у вас адаптер с кнопкой WPS (QSS)
Например, у меня на роутере ASUS есть кнопка WPS, а на USB Wi-Fi адаптере TP-LINK кнопка QSS.
По иди, при нажатии на кнопку на обоих устройствах, должно быть установлено соединение. Так и есть, но насколько я понял, на компьютере, должна быть установлена фирменная утилита Wi-Fi адаптера. Находится она на диске, который идет в комплекте. Так же, скачать ее можно с официального сайта, для вашей модели адаптера.
Подключение по WPS смартфонов и планшетов на Android
Что бы подключится к Wi-Fi без ввода пароля на Android, нужно зайти в настройки Wi-Fi, выбрать расширенные настройки, затем выбрать подключение с использованием WPS, и нажать кнопку на роутере. Смартфон, или планшет автоматически подключится к Wi-Fi сети.
На разных устройствах, эти настройки могут выглядеть по разному. Но порядок действий будет такой же. Там еще можно выбрать подключение по WPS с использованием PIN кода.
Даже при подключении к Wi-Fi телевизора Philips (Android TV), можно использовать технологию WPS.
Что касается iOS (iPhone, iPad и т. д.), то насколько я понял, там нет поддержки WPS. Если я ошибаюсь, если вы знаете, то напишите мне в комментариях.
Как включить, отключить и настроить WPS (QSS) на роутере?
Давайте рассмотрим основные настройки технологии Wi-Fi Protected Setup на маршрутизаторах разных производителей. Настроек там практически нет. В основном, это отключение технологии (так как она включена по умолчанию), и смена PIN кода.
На маршрутизаторах TP-LINK
Заходим в настройки маршрутизатора, и переходим на вкладку «WPS». Если не знаете как зайти в панель управления, то смотрите эту инструкцию.
Управление WPS на маршрутизаторах ASUS
Если у вас роутер ASUS, то заходим в настройки по адресу 192.168.1.1, переходим на вкладку «Беспроводная сеть» – «WPS».
Быстрая настройка Wi-Fi (WPS) на ZyXEL Keenetic
Достаточно в настройках открыть вкладку «Wi-Fi сеть». Там вы увидите необходимые настройки.
Wi-Fi Protected Setup на D-LINK
Заходим в панель управления D-LINK, переходим на вкладку «Wi-Fi» – «WPS». Кстати, как оказалось, на маршрутизаторах D-LINK эта технология по умолчанию отключена. Поэтому, ее нужно включить.
Ну и не забывайте сохранять настройки.
Выводы
С помощью WPS (QSS), можно действительно быстро подключить устройство к Wi-Fi без ввода пароля. Технология работает, и очень простая в использовании. Лично я, только несколько раз пользовался этой фишкой. Нет необходимости часто подключать новые устройства, да и пароль ввести не сложно.
Кстати, если вы не пользуетесь функцией WPS, то ее желательно отключить. Честно говоря, не знаю почему, но уже несколько раз встречал информацию, что отключать ее желательно в целях безопасности. Хотя, думаю, что это полная ерунда. Главное, что бы вам было удобно пользоваться беспроводной сетью, подключать новые устройства и т. д.
На многих, если не на всех современных Wi-Fi роутерах присутствует кнопка WPS (или QSS), но далеко не все пользователи знают зачем нужна эта кнопка и что она вообще делает. Поговорим сегодня немного о технологии WPS (QSS) и о том как она применяется на практике.
WPS (Wi-Fi Protected Setup) или QSS (Quick Security Setup) – это технология, позволяющая полуавтоматически подключать ваше устройство (если оно поддерживает эту технологию) к Wi-Fi роутеру, а точнее к беспроводной сети создаваемой этим роутером.
То есть если к вам пришли гости, и они хотят подключить свой телефон к вашей Wi-Fi сети, то вам в обычной ситуации приходится вспоминать свой пароль на доступ к беспроводной сети и вводить этот пароль в гостевой телефон. А вот если использовать технологию QSS, то процедура намного упрощается.
Вы просто на подключаемом устройстве находите свою в списке свою беспроводную сеть, в ее дополнительных настройках выбираете пункт WPS и нажимаете «Кнопку Puch», затем нажимаете кнопку «Подключить», а на своем роутере нажимаете и держите несколько секунд кнопку QSS.
Устройства обмениваются PIN-кодом и после этого подключаются друг к другу. Получается намного удобнее, т. к. никакие пароли вводить не нужно. Если вы нажмете кнопку QSS, то это еще не означает, что теперь все смогут подключаться к вашему роутеру.
Кнопка работает только несколько секунд в тот момент когда вы ее держите, а в это время подключаете телефон или какое-то другое беспроводное устройство. Если просто нажать кнопку, то обмениваться PIN-кодом роутеру будет не с кем.
Функция QSS включается и отключается в настройках роутера. Как правило, по умолчанию она включена. Если вы хотите включить, или отключить протокол QSS, а также сгенерировать новый PIN-код или добавить новое устройство из панели управления роутером, нужно зайти в эту самую панель управления роутера.
Для роутеров TP-Link – наберите в адресной строке браузера адрес 192.168.1.1, для роутеров D-Link и Zyxel адрес будет 192.168.0.1 затем введите логин и пароль для доступа к настройкам (по умолчанию admin и admin) и заходите в настройки. Здесь вы можете найти раздел WPS или QSS и сделать необходимые настройки.