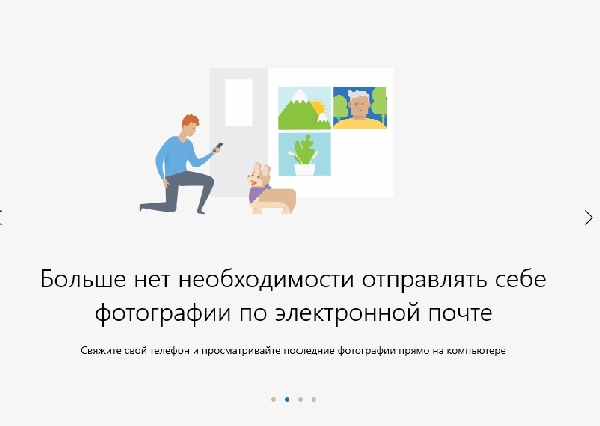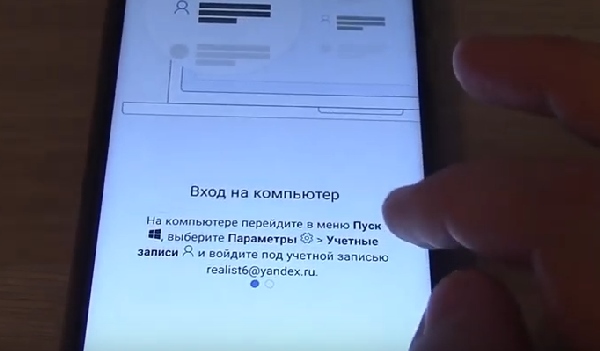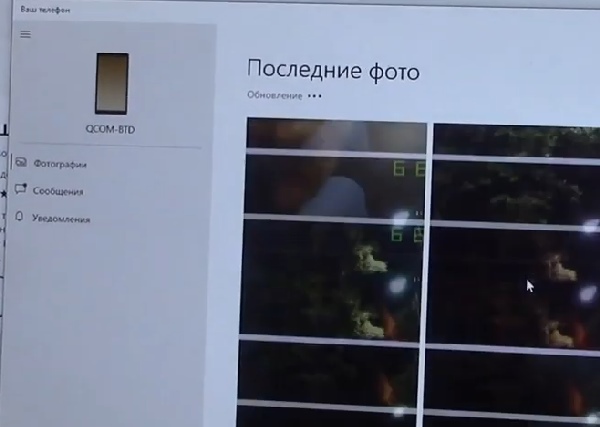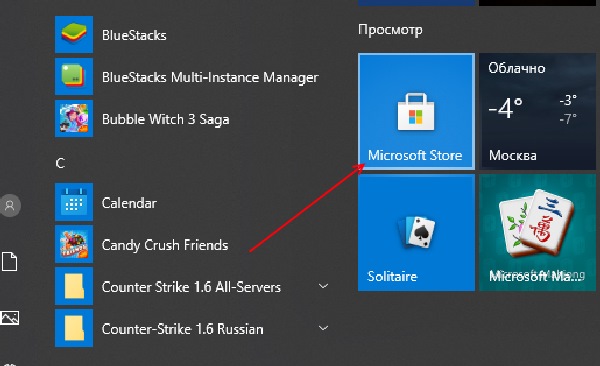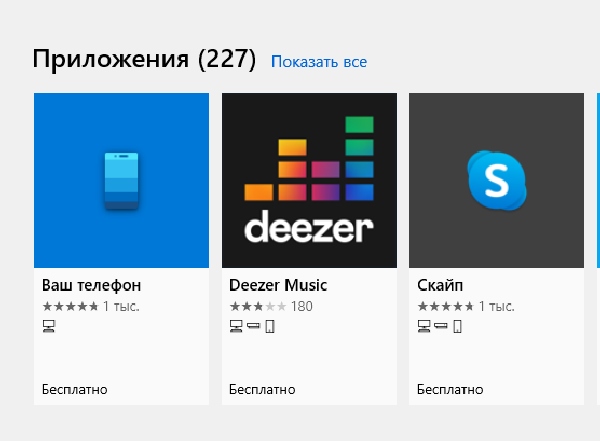Требования к системе
Знакомство с приложением начинается на компьютере с Windows Связь с телефономи в приложении Связь с телефоном. На компьютере можно подключиться, чтобы выбрать устройства Android, Samsung и HONOR с помощью приложенияСвязь с Windows, которое либо предустановлено на вашем устройстве, либо его можно скачать из Google Play или Samsung Galaxy Store.
Благодаря связи между вашим устройством и компьютером у вас есть моментальный доступ ко всем любимым функциям. Вы сможете легко читать текстовые сообщения и отвечать на них, просматривать последние фотографии с вашего устройства Android, пользоваться любимыми мобильными приложениями, совершать и принимать звонки, а также и управлять уведомлениями устройства Android прямо на своем компьютере.
Для работы приложения Связь с телефоном требуется следующее.
-
Компьютер под управлением Windows 10 (с обновлением за май 2019 г. или более поздней версии) или Windows 11.
-
Устройство Android под управлениемAndroid 7.0 (Нуга) или более поздней версии.
-
Ваш телефон и компьютер должны быть подключены к одной сети Wi-Fi.
Для эффективной работы с приложением Связь с телефоном рекомендуем всегда устанавливать последнюю версию Windows.
Примечание: В настоящее время приложение Связь с телефоном не поддерживает несколько профилей Android и рабочие или учебные учетные записи.
Связывание устройств, начиная сСвязь с телефоном
Убедитесь, что компьютер и устройство с Android расположены рядом, включены и подключены к одной сети Wi-Fi.
При запуске с компьютера:
-
В поле поиска на панели задач введите Связь с телефоном затем выберите приложение Связь с телефоном в результатах поиска.
-
Вам может быть предложено войти в учетную запись Майкрософт если вы еще не вошли с помощью Windows.
-
Установите или откройте мобильное приложение Связь с Windowsна устройстве Android. Для этого откройте веб-браузер на устройстве с Android и введите ссылку, которая отображается на компьютере (www.aka.ms/yourpc).
-
Войдите в мобильное приложение с помощью той же учетной записи Майкрософт, в которую вы вошли на компьютере.
-
Когда вы войдете в систему, вернитесь на компьютер, установите флажок I have the Link to Windows app ready проверка ( I have have the Link to Windows app ready проверка and then select Pair with QR code (Связать с QR-кодом).
Примечание: Если вы хотите соединить устройства без использования QR-кода, нажмите кнопку Установить связь вручную на компьютере. Вам предложат ввести код на устройстве Android.
-
Всплывающее окно с QR-кодом появится на экране компьютера.
-
В мобильном приложении на устройстве с Android выберитеСоединить телефон с компьютером. При появлении запроса Готов ли QR-код на вашем компьютере? нажмите кнопку Продолжить.
-
Вас попросят разрешить приложению доступ к камере. После принятия откроется приложение камера. Используйте эту камеру для сканирования QR-кода, отображаемого на компьютере.
-
После сканирования QR-кода могут потребоваться дополнительные разрешения Android. Эти разрешения позволяют получить доступ к содержимому вашего устройства на компьютере.
-
Следуйте подсказкам на устройстве с Android и выберите Готово. Затем познакомьтесь с приложениемСвязь с телефономна компьютере.
Если вы хотите добавить другое устройство Android:
-
При необходимости откройте Google Play, найдите Связь с Windowsи скачайте приложение.
-
Вам предложат отсканировать QR-код, который отображается на компьютере. Чтобы получить этот QR-код, откройте браузер на компьютере и посетитеwww.aka.ms/yourphoneqrc.
-
Используйте камеру на устройстве с Android для сканирования QR-кода, отображаемого на компьютере.
-
После сканирования QR-кода может потребоваться несколько разрешений. Эти разрешения позволяют получить доступ к содержимому вашего устройства на компьютере.
Если у вас возникли проблемы при установке приложения, устраните их здесь.
Связывание телефона во время настройки компьютера или связывания в Связь с телефоном, начиная с учетной записи Майкрософт
Во время настройки компьютера:
При связывании телефона во время настройки компьютера учетная запись Майкрософт, используемая при настройке компьютера, будет использоваться для входа на связанный телефон в процессе связывания.
Учетная запись Майкрософт, используемая при настройке компьютера, будет перенесена на связанный телефон в процессе связывания.
Во время связывания в Связь с телефоном:
При связывании в Связь с телефоном выбранная учетная запись Майкрософт будет использоваться для входа на связанный телефон в процессе связывания.
Выбранная учетная запись Майкрософт будет перенесена на связанный телефон в процессе связывания.
В обоих вариантах:
После завершения связывания телефона с учетной записью Майкрософт вы сможете получить доступ к телефону при использовании продуктов и служб Майкрософт.
Учетные данные учетной записи Майкрософт будут переданы на телефон для удобного доступа к содержимому, когда вы предоставите разрешение на связывание телефона с компьютером.
Используйте любимые приложения, отвечайте на сообщения, делайте звонки, просматривайте фотографии и т. д. в приложении Связь с телефоном. После утверждения разрешений на доступ к телефону вы можете использовать избранные приложения, отвечать на sms, совершать звонки, просматривать фотографии и многое другое на компьютере с Windows. Если вы разрешаете синхронизацию контактов с телефона с учетной записью Майкрософт, вы сможете пользоваться удобным доступом к контактным данным, синхронизированным с телефона, в других приложениях и службах Майкрософт.
Дополнительные сведения о конфиденциальности см. в заявлении о конфиденциальности Майкрософт.
Примечание: Вы можете отменить связь с устройствами в любое время, выполнив действия, указанные в разделе Отмена связи с устройством.
Зачем нужно предоставлять разрешения при связывании устройств?
В Android 13 введено разрешение на уведомление среды выполнения. Это разрешение требуется для передачи данных и отправки уведомлений между устройствами.
Почему не удается утвердить уведомления о Связь с телефоном?
Требование Android 13 — утвердить уведомления на устройстве Android. Это можно сделать во время процесса связывания или перейти в раздел Параметры системы > Приложения > Связь с Windows > уведомления на устройствах Android и переключить разрешения.
Зачем нужно предоставлять разрешения на уведомления?
Разрешение на уведомление позволяет передавать данные и отправлять уведомления между устройствами, что лежит в основе функций между устройствами. Предоставляя разрешения, вы можете использовать устройство Android на компьютере с управлением фотографиями, уведомлениями и использованием приложений (где это поддерживается).
Как настроить мгновенный хот-спот?
Теперь вы можете подключиться к мобильной точке доступа телефона, добавив его в меню Wi-Fi компьютера. Мгновенный хот-спот предоставляет удобный способ многократного подключения к хот-хот-точке телефона без необходимости каждый раз предоставлять пароль.
Примечание: Может взиматься плата за передачу мобильных данных.
Каковы требования для использования этой функции?
Требования к компьютеру:
-
Компьютер под управлением Windows 11 версии 22H2 сборки 22621 или более поздней
-
Компьютер с поддержкой Bluetooth и адаптером Wi-Fi
-
приложение Связь с телефоном версии 1.22092.211.0 или более поздней
Требования к телефону:
-
Мобильное устройство Samsung с OneUI 4.1.1 или более поздней версии
-
SIM-карта с тарифным планом с поддержкой хот-спота
-
Ссылка на приложение Для Windows версии 1.22093.2.0 или более поздней
Как включить эту функцию?
С компьютера:
-
Открытие приложения Связь с телефоном
-
Перейдите в раздел Параметры > функции > моментальный хот-спот
-
Выберите Настройка мгновенного хот-спота
-
Следуйте указаниям, указанным во всплывающем > выберите Отправить уведомление > перейдите на устройство Android.
-
Выберите уведомление
-
Выберите Разрешить.
На устройстве Android:
-
Откройте ссылку на приложение Windows на устройстве Android
-
Переключение на моментальный хот-спот
-
Перейдите в меню Wi-Fi компьютера и подключитесь к хот-споту мобильного телефона.
Почему функция не отображается в приложении Связь с телефоном?
Убедитесь, что установлены последние обновления Связь с телефоном и связывание с приложениями Windows. Убедитесь, что компьютер обновлен до Windows 11 сборки 22621 или более поздней версии.
Совет: Приложение Связь с телефономспроектировано для панели задач Windows вашего компьютера. Для пользователей, которые связали устройство Android с компьютером, приложение может быть закреплено на панели задач вашего компьютера. Если вы предпочитаете открепить приложение, щелкните его значок правой кнопкой мыши и выберите команду Открепить на панели задач.
Требования к системе
MicrosoftСвязь с телефоном упрощает синхронизацию компьютера с Windows с iPhone®. Чтобы начать, откройте Связь с телефоном на Windows 11 компьютере. Следуйте инструкциям по связыванию и разрешениям.
Вы также можете скачатьСвязь с Windows из App Store на iPhone®, но это не обязательно.
Эта связь между iPhone® и компьютером дает вам мгновенный доступ ко многим вещам, которые вы любите. С легкостью читайте и отвечайте на текстовые сообщения, делайте и получайте звонки, а также управляйте уведомлениями iPhone® прямо на вашем компьютере.
Требования
Для работы приложенияСвязь с телефоном требуется следующее:
-
Компьютер под управлением Windows 11
-
Устройство iOS под управлением iOS 14 или более поздней версии
Если вы решили скачатьСвязь с Windows, убедитесь, что у вас установлена последняя версия приложения 1.23031.2 или более поздней для оптимального связывания.
Чтобы обеспечить оптимальную работу сСвязь с телефоном, рекомендуется использовать последнюю версию Windows 11. Узнайте, доступны ли обновления здесь.
Примечания:
-
Связь с телефоном не поддерживает рабочие или учебные учетные записи.
-
При предоставлении разрешения на сообщения конфиденциальные данные, такие как SMS с двухфакторной проверкой подлинности, могут отображаться вСвязь с телефоном
Связывание устройств
Прежде всего, убедитесь, что ваш компьютер и iPhone® находятся поблизости, и оба имеют Bluetooth включен.
При запуске с компьютера:
-
Найдите приложениеСвязь с телефоном в меню «Пуск». (Вы также можете выполнить поиск по этому запросу)
-
Откройте приложение. В разделе Выберите телефон выберите iPhone®. Если этот параметр выделен серым цветом, возможно, bluetooth вашего компьютера отключен или еще недоступен.
-
Выполните пошаговые инструкции по связыванию.
-
Проверьте QR-код, представленный на компьютере, с помощью камеры iPhone® по умолчанию. Это инициирует связывание Bluetooth.
-
Убедитесь, что на iPhone® предоставлены разрешения на синхронизацию сообщений, уведомлений и контактов с компьютером. О том, как это сделать, см. ниже.
После успешного связывания устройства через Bluetooth необходимо включить эти три параметра на iPhone® , чтобы получить доступ ко всем доступным функциям. Для обеспечения полной функциональности некоторых функций требуется несколько разрешений.
-
Общий доступ к параметрам системных уведомлений предоставит доступ к уведомлениям и сообщениям
-
Отображение параметров уведомлений предоставит доступ к сообщениям
Параметры синхронизации контактов предоставляют доступ к сообщениям, контактам и журналу звонков.
Связывание устройств
Выполните следующие действия, чтобы отменить оплату iPhone® с компьютера с Windows.
На телефоне
В разделе Bluetooth щелкните значок Сведения рядом с именем компьютера в списке «Мои устройства» и выберите Забыть это устройство.
На компьютере
Откройте Связь с телефоном и параметры. На вкладке Мои устройства выберите устройство, которое нужно отменить, с помощью параметра Удалить .
Теперь устройства должны быть неоплаченными.
Включение функций в приложении
Вы можете выбрать, какие функции вы хотите включить вСвязь с телефоном.
Для этого перейдите в раздел Параметры и перейдите на вкладку Компоненты . Здесь вы найдете переключатели, для которых вы предоставляете разрешения.
Удаление разрешений также приведет к отключению функции в приложении.
Как использовать и сканировать QR-код?
Убедитесь, что компьютер и iPhone® находятся поблизости, и оба устройства bluetooth включены.
Уникальный QR-код создается всякий раз, когда вы хотите связать новое устройство iPhone® с компьютером. Просто используйте камеру на вашем iPhone®, чтобы отсканировать его.
Чтобы связать дополнительные устройства, можно найти параметр Связать новое устройство в разделе Параметры > Мои устройства > Связать новое устройство.
Я отсканировал QR-код, но связывание не удалось, что я могу сделать?
Во-первых, убедитесь, что bluetooth включен как на вашем компьютере с Windows, так и на iPhone®. Кроме того, убедитесь, что ваш компьютер и iPhone® «доступны для обнаружения» друг для друга.
Если связывание по-прежнему не завершено, может потребоваться сбросить Связь с телефоном на компьютере иСвязь с Windows, чтобы получить их в новом состоянии.
-
Удалите iPhone® из параметров Bluetooth компьютера, выбрав Параметры > Устройства Bluetooth & > Удалить устройство.
-
Удалите компьютер из параметров Bluetooth iPhone®, перейдя в раздел Параметры. В разделе Bluetooth, щелкните значок Сведения рядом с именем компьютера в списке Мои устройства и выберите Забыть это устройство.
-
На компьютере и iPhone® отключите Bluetooth. Подождите 10 секунд, а затем снова включите Bluetooth (на обоих устройствах).
-
Выберите Попробовать связывание еще раз.
Если проблемы сохраняются:
Откройте приложение Связь с телефоном и откройте раздел Параметры. В разделе Обратная связь & Сообщества можно описать свои проблемы. Укажите как можно больше сведений.
Вы также можете найти его, выполнив поиск в разделе «Центр отзывов» в поле поиска на панели задач.
Для работы проектов iXBT.com нужны файлы cookie и сервисы аналитики.
Продолжая посещать сайты проектов вы соглашаетесь с нашей
Политикой в отношении файлов cookie
Функция «Связь с Windows»
на мой взгляд одна из полезнейших функций ОС, на которую стоит обратить
внимание. С ней можно управлять телефоном через свой ПК, что во многих случаях
бывает очень полезно и удобно. Я лично пользуюсь этой функцией уже не первый
год, еще с тех времён, когда она была доступна только для телефонов Samsung. Сейчас же к ПК можно
подключить любой телефон на Android и получать уведомления с телефона, совершать звонки,
перекидывать файлы и делать практически всё то же самое что и на телефоне.
Ниже я расскажу и покажу, как в несколько действий настроить программу
«Связь с Windows» и что
можно через неё делать.
Первым делом нам нужно привязать телефон к компьютеру. Можно сделать
это вот так:

Но даже если использовать красивую веревочку, ничего работать не
будет. Поэтому на самом деле первым делом нам нужно на телефоне скачать и установить с Google Play программу «Связь с Windows».

На компьютере нам нужно найти в меню пуск программу «связь с телефоном»
и запустить её:
Скажу сразу. Эта функция есть в Windows 10 и Windows
11. В более ранних версиях windows вроде как эту функцию не завозили, или я о ней не знаю. Тут
уже сами проверяйте у себя на компьютере.
Следующее действие, это как раз процесс связи. На компьютере нажимаем «связать
с помощью QR-кода», а
на телефоне через скачанную программу сканируем этот код:

Естественно, и компьютер и телефон должны находиться в одной домашней
сети. Ну а после того, как код принят, нужно на телефоне просто дать разрешения
программе на использование различных функций телефона. В моём случае
подключается телефон Xiaomi Redmi Note
10 Pro. Запрос на
разрешение ко всем функциям программы выглядит вот так:

Ну и на этом, собственно, всё. Телефон привязан к компьютеру. Теперь мы,
сидя за компьютером можем получать и видеть все уведомления с телефона, видеть
и отвечать на входящие звонки, читать смс, управлять телефоном и пользоваться
галереей телефона. И всё это без разблокировки самого телефона, он может просто
лежать где-то рядом.
Например, вот так выглядит набор номера. Мы набираем мышкой нужные
цифры или выбираем контакт и жмём кнопку дозвона. Разговаривать можно так же
через компьютер, если у вас подключен и настроен микрофон:

Точно так же можно и принимать звонки. Если на телефон кто-то
позвонит, то у вас появится уведомление на рабочем столе, и можно будет ответить
на входящий звонок.
А вот так выглядит галерея. Здесь можно просматривать фотографии, а
можно сразу скопировать их на компьютер:

А вот так выглядит чтение и управление смс сообщениями:

Также на некоторых моделях телефонов есть функция просмотра экрана. Но
на моём Redmi Note
10 Pro
эта функция не доступна.
Как выглядит процесс пользования программой в моём случае. Я прихожу
домой, телефон автоматически подключается к компьютеру. Сам телефон может
лежать в сумке или кармане или на столе. Я работаю за компьютером, и, если
приходит какое-либо уведомление, я его вижу на компьютере. Без необходимости
доставать телефон и смотреть чего там пиликнуло. То же самое с входящими звонками,
если телефон звонит, я уже вижу кто именно мне звонит и могу ответить. Так же и,
если мне нужно позвонить, я просто открываю окно программы и совершаю звонок,
без необходимости брать в руки телефон. Если же у компьютера нет микрофона, то
я просто вижу вот такое уведомление, которое всегда показывается поверх
активных окон:

И да, если у вас несколько телефонов, их можно подключить одновременно.
Что тоже удобно.
Заключение:
Несмотря на то, что функция «Связь с Windows» существует довольно давно, ей
пользуются не так много людей. Сужу об этом по своим знакомым. Я не скажу, что
это прям нужная функция, и без нее нельзя жить. Просто это удобно, и стоит попробовать
в своём сценарии использования телефона и компьютера. И сделать выводы. Лично
мне функция нравится, и я активно ей пользуюсь. Данную статью пишу не для того,
чтобы навязать вам своё мнение, а для того, чтобы рассказать вообще о
существовании этой программы и показать, как она работает. Ну а выводы вы делайте
сами.
Компания Майкрософт наконец-то научилась делать обновления для своей компьютерной ОС не только для обеспечения безопасности, но и для удобств пользователя. В одном из последних появилась функция подключения мобильного устройства c Андроид к Windows 10 через ввод QR-кода по адресу www.aka.ms/linkpohone.
Содержание
- Что такое «Ваш телефон» в Windows 10?
- Подключение к приложению через QR-код по ссылке www.aka.ms/linkphone
- Где скачать «Ваш телефон» для ПК
- Видео-инструкция
Что такое «Ваш телефон» в Windows 10?
После очередного обновления Windows 10 в системе можно найти новое приложение – «Ваш телефон». Эта программа позволяет подключить к компьютеру любой смартфон с Android или IOS. Но для этого необходимо завести учётную запись Майкрософт. И войти в неё на компьютере.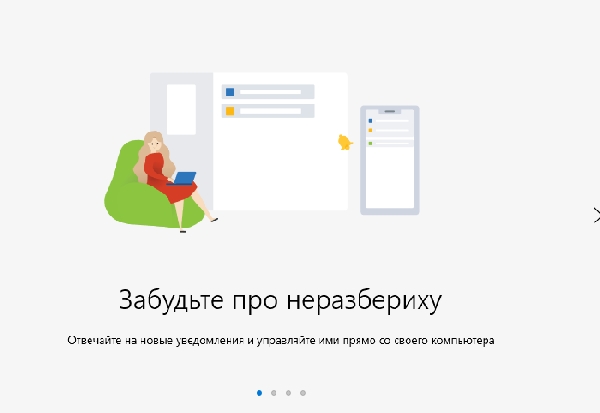
Прямо на компьютере после подключения смартфона можно читать СМС, обмениваться файлами и даже звонить.
Вот основные полезные функции «Ваш телефон»:
- Чтение и отправка SMS сообщений из окна программы без взаимодействия со смартфоном;
- Мгновенная синхронизация файлов галереи смартфона с вашим онлайн-хранилищем OneDrive;
- Перенос файлов любого типа между телефоном, компьютером и облачным диском Microsoft;
- Работа с приложениями и функциями устройства через интерфейс ПК.
Найти эту программу не составит труда. Можно воспользоваться поисковой строкой, которая расположена на нижней панели рабочего стола ОС. Только нужно будет ввести специальный код по ссылке www.aka.ms/linkphone.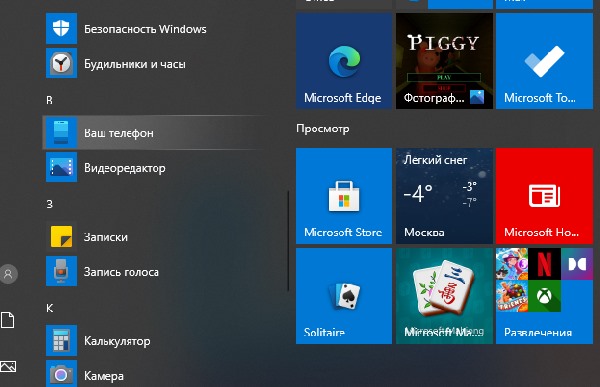
Подключение к приложению через QR-код по ссылке www.aka.ms/linkphone
Чтобы связать устройства, понадобится не только войти в аккаунт Microsoft, но и загрузить приложение из мобильных маркетов. После загрузки программы на телефон понадобится войти в учётную запись и в нём. Приложение попросит разрешить доступ к некоторых разделам на вашем мобильном устройстве – их необходимо предоставить. На следующем этапе появится окно, где программа выясняет, готов ли компьютер к подключению.
Что нужно сделать:
- На экране можно увидеть вопрос: готов ли смартфон к подключению к Windows 10 по QR коду. Нажмите на кнопку «Открыть QR»;
- На телефоне в приложении «Ваш телефон» появится кнопка «Продолжить», которую необходимо нажать;
- После входа на экране компьютера появится интерфейс приложения и разделы «Фотографии», «Сообщения», «Уведомления».
Каждое из событий на смартфоне будет теперь отображаться на экране компьютера в этой программе после активации по ссылке www.aka.ms/linkphone через QR-код. Отвечать друзьям и коллегам можно через ПК, не доставая из кармана мобильный телефон. 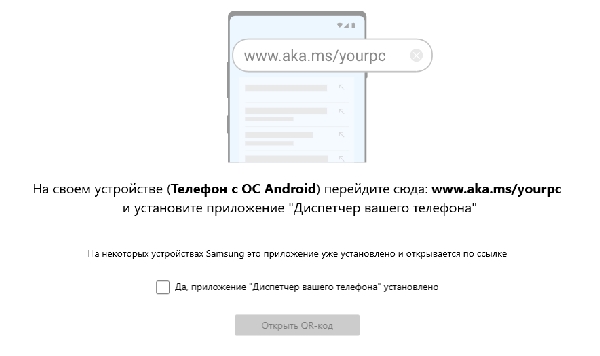
Это интересно: не удаётся войти в учётную запись Windows 10.
Где скачать «Ваш телефон» для ПК
Приложение является встроенным в один из пакетов обновлений для операционной системы Виндовс 10. Если на компьютере пользователя не отключены обновления, то программа должна быть установлена по умолчанию. Попробуйте найти её описанными выше способами. Если всё-таки её в системе нет, то вы сможете скачать её в приложении Microsoft Store. Это ещё одна встроенная в ПК программа, являющаяся маркетом с приложениями для компьютера и мобильного телефона с ОС Windows.
Что нужно сделать:
- На компьютере маркет можно найти в меню «Пуск». Нажмите внизу экрана кнопку с логотипом Windows и найдите его в списке;
- Также маркет можно найти через стандартную поисковую строку на вашем компьютере;
- Для того, чтобы появилась возможность загружать программы из Майкрософт Стор, необходимо также войти в свою учётную запись Microsoft или создать её;
- В поиске онлайн-магазина найдите программу с названием «Ваш телефон»;
- Нажмите на кнопку «Получить».
После непродолжительной загрузки программа появится в меню «Пуск» вашего компьютера. Приложение является полностью бесплатным как для ПК, так и для мобильных устройств с системой от данной компании. Обратите внимание на окно с загрузкой приложения: если в нём есть кнопка «Запустить» над описанием, значит программу устанавливать не нужно. Оно уже есть на компьютере, попробуйте найти её.
Для входа во все приложения от Майкрософт понадобится аккаунт. Если его ещё нет, то создать учётную запись можно на этой странице: Microsoft. Процесс регистрации будет знаком многим пользователям. Необходимо ввести уникальный адрес будущей электронной почты Outlook и придумать надёжный пароль. Затем войти в аккаунт на компьютере и прочих приложениях.
Видео-инструкция
В этом видео подробно рассказано о том, как войти при помощи QR-кода в приложение на ОС Windows 10 по адресу www.aka.ms/linkphone.
Опубликовано Обновлено
В развитии современных технологий все чаще всплывает необходимость установить связь между компьютером и мобильным устройством. Для упрощения данной задачи были разработаны QR-коды. QR-код представляет собой матрицу из черных и белых ячеек, содержащую информацию.
Установка связи компьютера с мобильным устройством при помощи QR-кода позволяет передавать данные между ними без необходимости использования проводов или других требующих дополнительных усилий способов.
На Windows 7 можно легко настроить QR-код для связи компьютера с телефоном. Для этого потребуется установить специальное приложение, которое поможет создать QR-код и распознать его с помощью камеры на мобильном устройстве.
Содержание
- Как создать QR-код для связи компьютера и телефона на Windows 7
- Загрузите программу для создания QR-кодов
- Установите программу на компьютер
- Откройте программу и выберите опцию «Создать QR-код»
- Введите данные, которые хотели бы передать на телефон:
- Настройте параметры QR-кода, если необходимо
- Нажмите кнопку «Создать QR-код»
Как создать QR-код для связи компьютера и телефона на Windows 7
Чтобы настроить связь между компьютером и телефоном с помощью QR-кода на операционной системе Windows 7, вам потребуется установить специальное программное обеспечение. Одной из самых популярных программ является QR Code Generator.
После установки программы на ваш компьютер, вам потребуется выбрать тип контента, который вы хотите передать с помощью QR-кода. Например, вы можете передать текст, ссылку на веб-страницу или контактную информацию.
Далее вам нужно заполнить соответствующие поля в программе, в зависимости от типа контента, который вы выбрали. Например, если вы хотите передать текст, вы должны ввести его в поле «Текст». Если вы хотите передать ссылку на веб-страницу, вам нужно ввести ее URL-адрес в поле «Ссылка». Если вы хотите передать контактную информацию, вам нужно будет заполнить поля «Имя», «Фамилия», «Телефон» и т. д.
После заполнения всех необходимых полей, вам нужно нажать на кнопку «Сгенерировать QR-код». Программа создаст QR-код на основе введенной вами информации.
Затем, вы можете сохранить созданный QR-код в виде изображения, чтобы передать его на ваш телефон. Например, вы можете сохранить его на рабочем столе или в папке «Документы».
Чтобы использовать QR-код на телефоне, вам потребуется приложение для чтения QR-кодов. Откройте приложение и выберите опцию «Сканировать QR-код». Наведите камеру на QR-код на экране компьютера и дождитесь, пока информация считается.
Теперь компьютер и телефон подключены друг к другу с помощью QR-кода. Вы можете использовать эту связь для передачи различных типов информации между устройствами, таких как текстовые сообщения, файлы, ссылки на веб-страницы и т. д.
Использование QR-кодов для связи компьютера и телефона на операционной системе Windows 7 стало простым и удобным способом передачи данных. Следуя указанным выше шагам, вы сможете без проблем создать QR-код и настроить связь между вашим компьютером и телефоном.
Загрузите программу для создания QR-кодов
Перед тем как начать использовать QR-коды, вам понадобится специальная программа для их создания. Существует множество программ, которые могут помочь вам с этим, включая как платные, так и бесплатные варианты.
При выборе программы обратите внимание на следующие факторы:
- Простота использования.
- Наличие функционала, необходимого для создания QR-кодов для связи компьютера с телефоном.
- Доступность для операционной системы Windows 7.
Рекомендуется обратить внимание на программы, которые предлагают широкий набор функций и интеграцию с другими программами и сервисами. Некоторые популярные программы для создания QR-кодов включают в себя следующие:
- QR Code Generator — бесплатная программа, которая позволяет создавать различные типы QR-кодов. Она предоставляет простой в использовании интерфейс и поддерживает операционную систему Windows 7.
- QR Droid — андроид-приложение, которое позволяет создавать и сканировать QR-коды на мобильных устройствах. С его помощью вы можете создать QR-коды для связи компьютера с телефоном и обратно.
После того, как вы скачали и установили программу для создания QR-кодов, вы можете перейти к следующему шагу — созданию QR-кода, который будет использоваться для связи компьютера с телефоном.
Установите программу на компьютер
Первым шагом для настройки QR-кода на компьютере необходимо установить соответствующую программу. Существует множество приложений, которые позволяют создавать и сканировать QR-коды, но для данного руководства мы рекомендуем использовать программу «QR Code Desktop Reader & Generator».
Эта программа является бесплатной и простой в использовании. Вы можете скачать ее с официального сайта разработчика или из магазина приложений вашего компьютера. Для установки следуйте инструкциям на экране и не забудьте выбрать необходимые опции, если они предлагаются.
Примечание: При установке программы убедитесь, что выбрана соответствующая версия для вашей операционной системы Windows 7. Если программа несовместима с вашей системой, вам придется выбрать другое приложение.
После установки программы на компьютер вы будете готовы приступить к выполнению следующего шага — настройке QR-кода для связи компьютера с телефоном.
Откройте программу и выберите опцию «Создать QR-код»
Шаг 1: Откройте программу для создания QR-кодов на вашем компьютере.
Шаг 2: После открытия программы вы увидите главное меню с различными опциями.
Шаг 3: Выберите опцию «Создать QR-код» из списка возможностей программы.
Шаг 4: После выбора этой опции вам может быть предложено указать тип информации, который вы хотите закодировать в QR-коде.
Шаг 5: Введите необходимую информацию (например, URL-адрес веб-сайта, текстовое сообщение или контактные данные).
Шаг 6: Нажмите кнопку «Создать QR-код» или аналогичную кнопку, чтобы начать процесс создания QR-кода.
Шаг 7: После завершения процесса создания вам будет предложено сохранить QR-код на компьютере или распечатать его для использования.
Теперь у вас есть созданный QR-код, который можно использовать для связи с вашим телефоном!
Введите данные, которые хотели бы передать на телефон:
Для передачи данных с компьютера на телефон через QR-код, введите необходимые сведения ниже:
- Текстовую информацию (например, текстовое сообщение, ссылку или контактные данные)
- URL-адрес, который вы хотите открыть на своем телефоне
- Файлы (например, изображение, документ или аудиофайл), которые нужно отправить на телефон
После заполнения необходимой информации нажмите кнопку «Создать QR-код», чтобы получить QR-код, который можно будет отсканировать с помощью мобильного устройства.
Настройте параметры QR-кода, если необходимо
Если вы хотите настроить дополнительные параметры для QR-кода, вы можете воспользоваться функцией настройки параметров. Для этого выполните следующие шаги:
- Откройте приложение QR-кода на своем телефоне и перейдите в раздел настроек.
- В настройках вы можете выбрать различные опции, такие как цвет QR-кода, размер, разрешение и т.д.
- Выберите необходимые параметры и сохраните изменения.
После настройки параметров QR-кода убедитесь, что приложение на вашем телефоне синхронизировано с компьютером. В случае успешной настройки, вы сможете использовать QR-код для связи компьютера и телефона без проблем.
Обратите внимание, что функции настройки QR-кода могут отличаться в зависимости от используемого приложения и операционной системы телефона. При необходимости, обратитесь к документации приложения QR-кода и операционной системе вашего телефона для получения подробной информации о доступных опциях настройки.
Нажмите кнопку «Создать QR-код»
Чтобы настроить QR-код для связи компьютера с телефоном на Windows 7, вам нужно нажать кнопку «Создать QR-код». Это может быть кнопка в специальном приложении или на веб-сайте, где вы хотите использовать QR-код.
После нажатия кнопки «Создать QR-код», вам может быть предложено выбрать тип данных, который вы хотите передать через QR-код. Обычно это может быть текстовое сообщение, URL-адрес веб-страницы, адрес электронной почты или контактная информация.
После выбора типа данных вам может быть предложено ввести соответствующую информацию. Например, если вы хотите передать текстовое сообщение, вам может быть предложено ввести само сообщение. Если вы хотите передать URL-адрес веб-страницы, вам может быть предложено ввести этот адрес.
Когда вы заполнили все необходимые данные, нажмите кнопку «Создать» или «Сгенерировать» для создания QR-кода. После этого вы получите изображение QR-кода, которое вы можете сохранить на компьютере или распечатать.
Теперь у вас есть QR-код, который связывает ваш компьютер и телефон на Windows 7. Вы можете использовать QR-код, сканируя его на телефоне с помощью специального приложения для сканирования QR-кодов. После сканирования QR-кода на вашем телефоне будет доступна переданная информация, например, текстовое сообщение или URL-адрес веб-страницы.
QR-коды стали популярными инструментами передачи информации. Они облегчают процесс доступа к разным сервисам и приложениям с использованием смартфона или планшета. Одним из таких сервисов является Aka Ms Link, который предоставляет возможность подключения телефона к компьютеру с Windows 7.
Для использования Aka Ms Link на Windows 7, вам необходимо сначала установить приложение на свой мобильный телефон или планшет. После установки приложения, на компьютере с Windows 7 вы должны открыть веб-браузер и ввести в адресной строке предложенную ссылку для подключения.
Однако, вместо того чтобы вводить адрес вручную, вы можете воспользоваться QR-кодом. Для этого просто откройте приложение Aka Ms Link на своем мобильном устройстве и отсканируйте QR-код, который будет отображен на экране компьютера. Данная функция позволит вам сэкономить время и силы при подключении вашего телефона к компьютеру.
Содержание
- Подключение телефона к Aka Ms Link
- Использование QR-кода для подключения
- Подключение к Aka Ms Link на Windows 7
Подключение телефона к Aka Ms Link
Для подключения вашего телефона к Aka Ms Link на Windows 7 вам понадобится использовать QR-код.
Вот как это сделать:
|
1. Убедитесь, что ваш телефон и компьютер находятся в одной сети Wi-Fi. |
|
2. Откройте Aka Ms Link на вашем компьютере. |
|
3. На телефоне откройте приложение для сканирования QR-кодов. |
|
4. В приложении для сканирования QR-кодов найдите функцию «Сканировать QR-код». |
|
5. Наведите камеру вашего телефона на QR-код, отображаемый на экране компьютера. |
|
6. После успешного сканирования QR-кода ваш телефон будет автоматически подключен к Aka Ms Link на Windows 7. |
Теперь ваш телефон будет полностью подключен к Aka Ms Link, и вы сможете пользоваться всеми его функциями на вашем компьютере.
Использование QR-кода для подключения
Шаг 1: Загрузите и установите приложение для сканирования QR-кодов на свой телефон. Некоторыми популярными приложениями являются QR Code Reader и Barcode Scanner.
Шаг 2: Откройте приложение для сканирования QR-кодов на своем телефоне.
Шаг 3: Запустите Aka Ms Link на Windows 7 и найдите опцию «Сканировать QR-код» или «QR-код».
Шаг 4: В приложении для сканирования QR-кодов, наведите камеру на QR-код, который отображается на экране компьютера.
Шаг 5: Дождитесь, пока приложение для сканирования QR-кодов распознает QR-код.
Примечание: Возможно, приложение для сканирования QR-кодов автоматически распознает QR-код и выполнит действие, связанное с подключением.
Шаг 6: Если приложение для сканирования QR-кодов не автоматически подключил телефон к Aka Ms Link, вам может понадобиться ввести дополнительные учетные данные или настроить подключение вручную.
Использование QR-кода для подключения сильно упрощает процесс и может быть полезно, когда вы хотите быстро подключить телефон к Aka Ms Link на Windows 7 без необходимости вводить информацию вручную. Убедитесь, что ваш телефон и компьютер подключены к интернету, чтобы установить связь между ними.
Подключение к Aka Ms Link на Windows 7
Для подключения вашего телефона к Aka Ms Link на операционной системе Windows 7, вы можете использовать QR-код. Это позволяет быстро и удобно установить соединение без необходимости вводить длинные пароли или искать соответствующие настройки.
Чтобы воспользоваться QR-кодом, вам понадобится мобильное устройство с камерой и доступом к интернету, а также установленное приложение для сканирования QR-кодов. Далее следуйте инструкциям:
- Запустите Aka Ms Link на компьютере с операционной системой Windows 7.
- На мобильном устройстве откройте приложение для сканирования QR-кодов.
- В приложении наведите камеру на QR-код, который отображается на экране компьютера.
- После успешного сканирования QR-кода на мобильном устройстве будет открыта ссылка на Aka Ms Link.
- Следуйте инструкциям на мобильном устройстве для завершения подключения.
Примечание: Убедитесь, что ваш компьютер и мобильное устройство находятся в одной локальной сети.
После завершения подключения вы сможете управлять компьютером через телефон, используя Aka Ms Link. Вы сможете передавать файлы, управлять медиа-проигрывателем, переключаться между приложениями и многое другое.
Используя QR-код для подключения к Aka Ms Link на Windows 7, вы экономите время и упрощаете процесс настройки сетевого соединения. Убедитесь, что ваше мобильное устройство поддерживает сканирование QR-кодов и наслаждайтесь удобством работы с Aka Ms Link!