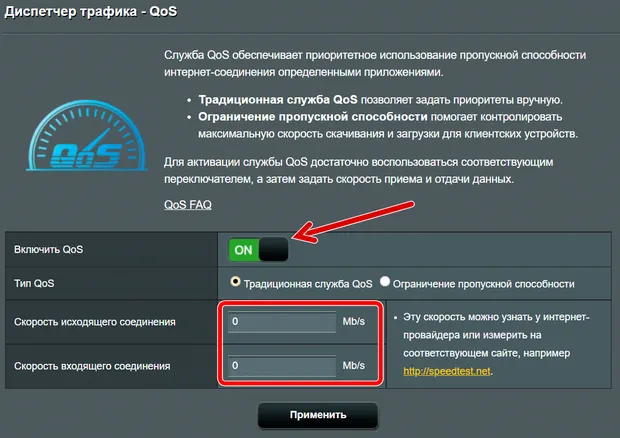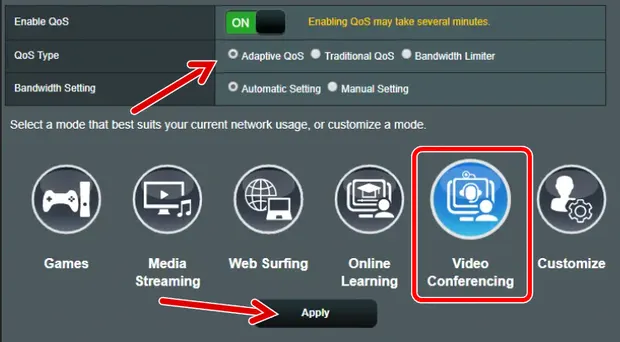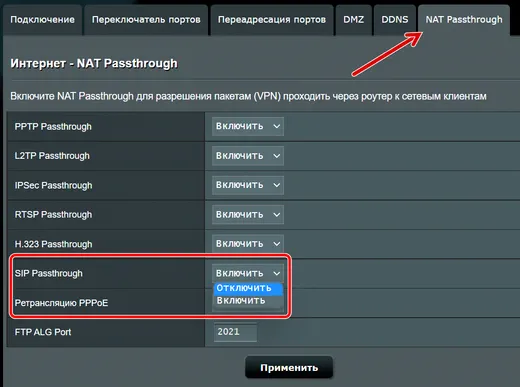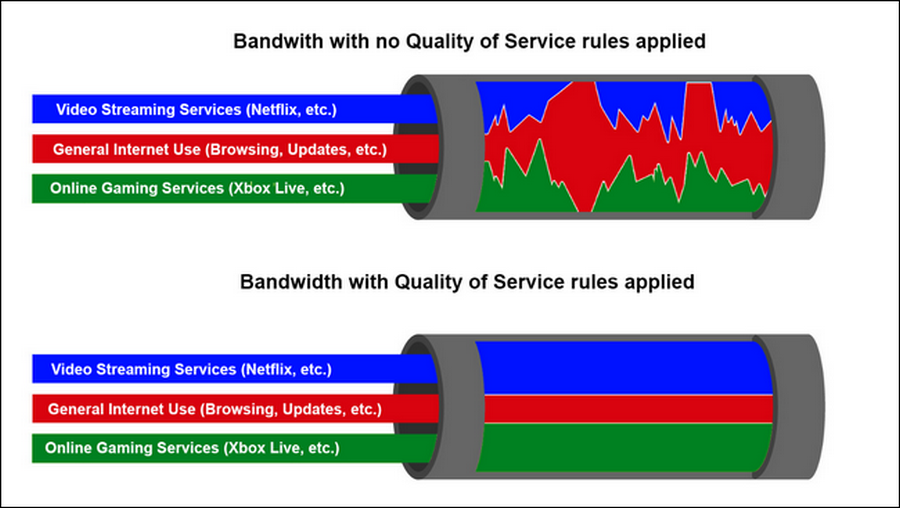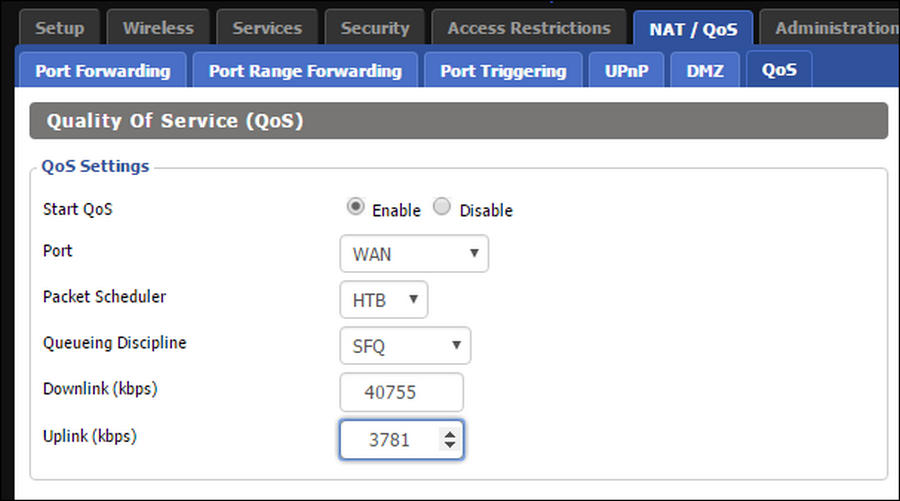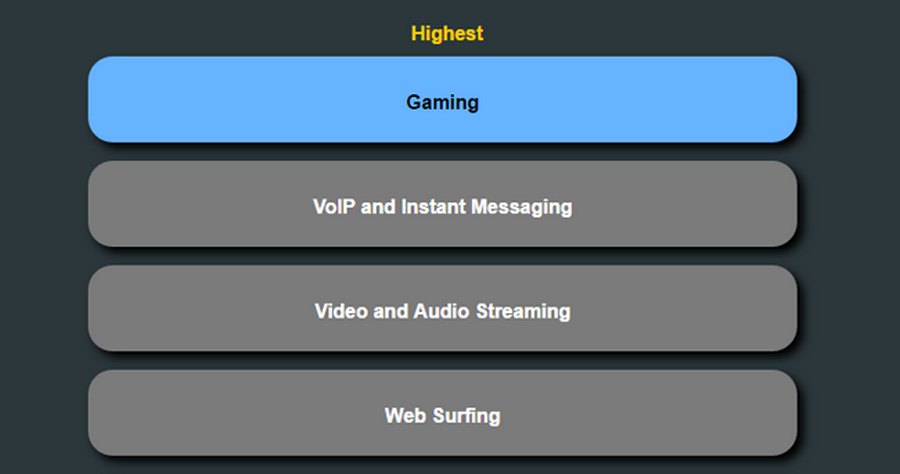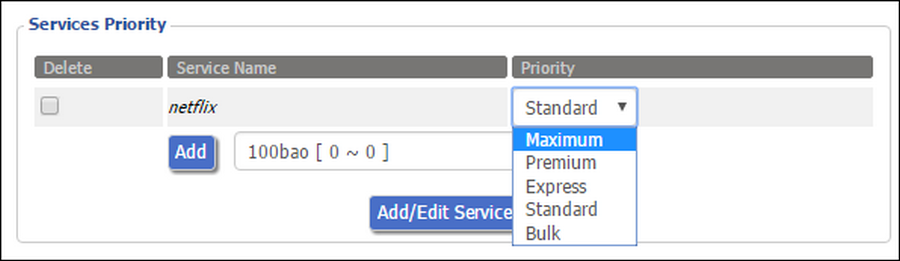Приоритизация трафика — идея не новая. Уровень важности пакетов в сети Ethernet уже могли задавать в 1981 году. Но однозначного мнения об эффективности приложений, оптимизирующих трафик, нет до сих пор. Одни уверены, что могут поднять скорость соединения на 10–20%. Другие утверждают, что толку от таких программ ноль, и они только впустую нагружают процессор. Пробуем разобраться, где правда.
Что такое приоритизация трафика
Если активное соединение одно, то и приоритизировать нечего — весь канал целиком отдается под это соединение и скорость его зависит только от пропускной способности канала. Но если соединений несколько, то они начинают мешать друг другу. Идея приоритизации состоит в том, чтобы пакеты, помеченные как «важные», пропускать в первую очередь, а менее важные — придерживать, пока линия не освободится. Например, если у вас идет скачивание файла, и одновременно вы играете в онлайн-игру, разумно будет выдать высший приоритет игровому соединению. Может, скачивание файлов при этом пойдет медленнее, зато у вас не будет лагов во время игры.
В стандарте Ethernet прописана поддержка механизма приоритизации, называемого QoS («Quality of Service» — «Качество обслуживания»).

QoS и его поддержка на «последней миле»
QoS — сложный механизм, содержащий целую пачку технологий. Поддержка QoS подразумевает:
- правильную маркировку пакетов данных;
- формирование очередей отправки данных через один интерфейс;
- сброс «лишнего» трафика.
Настройка QoS на сетевых устройствах — отдельная непростая тема. Обычному пользователю это, чаще всего, не нужно.
Однако следует понимать, что поддержка QoS должна быть на каждом узле между отправителем и получателем данных в сети. С узлами вне вашего дома вы ничего не можете поделать, но поддержка QoS вашими устройствами от вас зависит. Если, к примеру, ваш роутер во всей цепочке узлов единственный не поддерживает QoS, весь эффект этой технологии пойдет насмарку.

Если вам важна гарантированная скорость некоторых видов соединений, роутер должен быть с поддержкой QoS. Более того, QoS часто выключена по умолчанию и ее следует включить. Как это сделать — читайте в руководстве на ваш роутер.
А еще желательно потратить некоторое время, разобраться в вопросе и правильно настроить параметры QoS в операционной системе компьютеров, подключенных к сети.
Если же на роутере нет поддержки QoS (или нет желания возиться с настройками), можно воспользоваться программами приоритизации трафика. Например, Netlimiter, Killer Intelligence center или cFosSpeed.
Работа программы приоритизации трафика cFosSpeed
Что делает cFosSpeed
Программа перехватывает сетевой трафик всех приложений и выставляет им приоритет в соответствии с заданными правилами. В cFosSpeed можно назначать приоритет, основываясь на виде приложения или используемом протоколе. Когда новое приложение выходит в сеть, cFosSpeed ищет это приложение и используемый им протокол в своих списках. Если правило для приложения (или протокола) найдено, его сетевым пакетам назначается соответствующий приоритет. В список приложений можно добавить свое — надо лишь нажать на кнопку «Добавить программу» и cFosSpeed предложит выбрать среди запущенных программ ту, сетевому трафику которой следует назначить особый приоритет.

Что же cFosSpeed делает для программ с высоким приоритетом? Пусть, например, у трафика MMORPG теперь наилучший приоритет — как это ускорит передачу данных с сервера, находящегося черт-те где? Правильно — никак.
cFosSpeed (как и любой другой механизм приоритизации трафика) не может ускорить передачу данных. Он может только перераспределить трафик разных приложений в пределах имеющейся пропускной способности.
cFosSpeed использует несколько способов приоритизации:
- Он маркирует пакеты в соответствии со своими правилами. Приложения могут самостоятельно ставить приоритет своим пакетам, и это никак не регулируется. Какая-нибудь малополезная утилита запросто может каждые пять минут «лезть» на свой сервер за обновлениями, выставляя своим пакетам наивысший приоритет и тормозя остальной трафик. cFosSpeed эту самодеятельность отменяет.
- Он устанавливает очередность отправки пакетов различных приложений.
- Он «притормаживает» входящий TCP-трафик приложений с низким приоритетом. За счет этого канал освобождается для входящего трафика более приоритетных приложений.
Каждый ТСР пакет с данными должен получить пакет-подтверждение (АСК-пакет) от получателя, только после этого будет отправлен следующий пакет. По умолчанию АСК-пакеты имеют наивысший приоритет. Но если задержать АСК-пакет, предназначенный отдельному приложению, его входящий трафик тормозится, освобождая канал для других приложений. - Он взаимодействует с другими копиями cFosSpeed на остальных компьютерах локальной сети. Это позволяет распространить правила на всю подсеть. Если, к примеру, на одном компьютере запущена программа с высоким приоритетом, то исходящий трафик с остальных компьютеров будет приторможен, чтобы с первого компьютера данные уходили без задержек. Это частично заменяет поддержку QoS на роутере.
Кроме того, cFosSpeed настраивает параметры сети для достижения наилучшего результата. В зависимости от требований приоритетного приложения это может быть либо «Максимальный пинг», либо «Максимальное использование канала».

Приоритизацию «Максимальный пинг» следует использовать там, где нужен максимально быстрый отклик сервера. Чаще всего такая необходимость возникает в онлайн-играх. При выборе этой цели cFosSpeed минимизирует окно приема ТСР-пакетов. Пакеты становятся маленькими, передаются быстро. Но возрастает количество служебной информации (заголовки пакетов, АСК-пакеты), поэтому пропускная способность канала падает.
«Максимальное использование канала», наоборот, увеличивает окно приема. Пакеты возрастают в объеме, количество служебной информации снижается, скорость вырастает. Но при потерях пакетов могут возникать продолжительные задержки. Эту политику следует использовать на линиях с малым количеством помех при необходимости получения максимальной скорости — например, при видеоконференциях или просмотре роликов в высоком качестве.
Чтобы cFosSpeed смог оценить качество и скорость вашего канала, при первом запуске следует произвести его калибровку: пункт меню «Приоритизация трафика — Калибровка линии».
Тестирование cFosSpeed
Эффект программ приоритизации трафика проявляется только при наличии нескольких соединений, полностью загружающих канал. Загружать компьютер будем одновременным просмотром 4х видео в высоком разрешении с Youtube, загрузкой большого файла в uTorrent и игрой World of Tanks. Одновременно запущен пинг игрового сервера WorldOfTanks.

Канал нагружен почти полностью, в основном, торрентом. 11 Мб/с.

Видео играет рывками. Средний пинг игрового сервера вроде бы неплохой — 29 мс. Но частые лаги и потери пакетов сильно портят картину.

А теперь включаем cFosSpeed. Он сразу определяет uTorrent и назначает ему минимальный приоритет.

Эффект заметен сразу — скорость загрузки файла падает вдвое.

На пинге игрового сервера это складывается вполне предсказуемым образом. Средний пинг снижается с 29 до 22 мс, а самое главное — периодические «тормоза» становятся намного меньше (в пределах 30 мс) и полностью исчезают потери пакетов.

Правда, видео продолжает периодически подтормаживать. А нельзя ли сделать так, чтобы и пинг был хороший, и видео играло?
В окне текущих подключений cFosSpeed позволяет задавать приоритет каждому активному приложению. Сменим приоритет Chrome (в нем открыты окна с Youtube) с default на high, а приоритет пинга сервера — с high на higher.

И — все работает: видео играет без рывков, пинг приемлемый. Чтобы убедиться, что это не случайность, повторяем эксперимент с включением/выключением приоритизации трафика еще пару раз.
Без приоритизации трафика:
C приоритизацией:
Эффект налицо, как говорится. При загрузке канала cFosSpeed действительно работает, и работает хорошо. А что будет, если убрать все лишнее (включая сам cFosSpeed) и оставить только пинг сервера?

То же, что и с включенной приоритизацией. Что вполне логично — при снижении количества потребителей трафика, его показатели доходят до максимальных величин. Проще говоря, вместо установки программы приоритизации трафика можно просто закрыть все лишние соединения — эффект будет тот же.
Плюсы и минусы программ приоритизации трафика
Минусы
- Программы создают дополнительную нагрузку на процессор, во многом дублируя встроенные в ОС механизмы. К примеру, в Windows приоритизацию трафика можно сделать с помощью установки групповых политик QoS.

- При использовании канала одним приложением программы приоритизации трафика скорее вредны, так как ускорить передачу данных не в состоянии, но при этом создают дополнительную нагрузку.
- Программы также бесполезны, если канал не загружен полностью.
- Многие программы будут неэффективны на системах, защищенных антивирусами. Например, Doctor Web для выявления сетевых атак пропускает весь трафик через свой драйвер. Соответственно, cFosSpeed вместо реальных получателей сетевых пакетов видит один только этот драйвер (dwnetfilter.exe).

Плюсы
- Настройка программ приоритизации трафика намного проще, чем настройка политик QoS в том же Windows, например. Программы приоритизации используют интуитивно-понятный интерфейс и снабжены исчерпывающей справкой. А настройка QoS требует знания стандартов. Поди догадайся, что наивысший приоритет задается установкой DSCP в 46.
- При одновременной работе нескольких приложений с полной загрузкой канала программы приоритизации действительно обеспечивают наивысшую скорость соединения приоритетным приложениям.
- Программы приоритизации способны увеличить скорость даже отдельного соединения — но не за счет приоритизации, а за счет правильной настройки параметров сетевого соединения под канал. Это можно сделать и средствами системы, но надо знать, где и что настраивать. Через программу проще. cFosSpeed, к примеру, может делать это автоматически — с помощью пункта меню «Калибровка линии».

Вывод
Программы приоритизации трафика неспособны совершить чудо и превратить канал шириной в 10 Мб/с в 20 Мб/с. На хорошо настроенной системе при использовании одного соединения эффекта от таких программ не будет.
Но при использовании нескольких соединений, полностью загружающих канал, программы приоритизации трафика способны обеспечить максимальную скорость выбранным приложениям.
Вы здесь, потому что у вас возникла проблема с передачей голоса по IP (VoIP) или вызовами для видеоконференции? Или, может быть, у вас общие проблемы со скоростью вашего интернета? Вы не одиноки!
Этот пост поможет вам настроить существующий маршрутизатор, чтобы получить наилучшие впечатления от онлайн-общения в реальном времени, потоковой передачи с онлайн-кинотеатра или любых других вещей, которые вы делаете в Интернете, если на то пошло.
Всё дело в QoS.
QoS – что это такое
QoS означает качество обслуживания – функцию маршрутизации, которая позволяет пользователям определять приоритеты полосы пропускания для определенных программ, клиентов или служб.
Как это работает? QoS берёт существующее широкополосное соединение и резервирует определенный объём запрашиваемой полосы пропускания для цели в режиме реального времени относительно остальной части сети.
Например, если вы установите приоритет VoIP, ваши интернет-вызовы получат всю необходимую полосу пропускания раньше, чем любые другие приложения. Или, если вы отдаёте приоритет своему Xbox (или конкретной игре), тогда игровая консоль получит главные фишки в вашем интернет-соединении перед любыми другими устройствами.
И вы можете делать это с чем угодно, например, с потоковой трансляцией или онлайн-серфингом. Вы даже можете сделать это с загрузкой файлов, хотя этого я не рекомендую.
Скачивание файлов никогда не требует расстановки приоритетов. Напротив, это главная причина, по которой вам нужен QoS. Если оставить всё как есть, загрузка файла потребует всей полосы пропускания, независимо от скорости подключения к Интернету, пока она не будет завершена.
Таким образом, QoS иногда используется с обратной целью – дать определенным устройствам или службам самый низкий приоритет, чтобы убедиться, что они не будут мешать нормальной работе остальной сети.
При правильной настройке – это непростая задача – QoS может порадовать всех, даже если у вас скромное подключение к Интернету.
QoS против скорости Интернета
Важно отметить, что QoS – это не повышение скорости вашего Интернета! Речь идёт о том, чтобы дать вам именно то, что вам (вашему устройству) нужно, но не больше.
Следовательно, когда вы включаете QoS, вы, как правило, получаете более медленные результаты тестирования скорости – и в этом суть, потому что тестирование скорости – это не то, как мы обычно используем Интернет.
Кроме того, если вы неправильно сконфигурируете QoS и установите его скорость загрузки значительно ниже, чем фактическая скорость вашего доступа, тогда установленная скорость QoS будет потолком.
Если вы включили QoS в своём маршрутизаторе и обновили свой Интернет до более высокого уровня скорости, убедитесь, что вы изменили настройки QoS. В противном случае, вы продолжите жить в пределах прежней скорости.
Что вам нужно для использования QoS
Чтобы воспользоваться преимуществами QoS, как правило, необходимы две вещи.
- Маршрутизатор, поддерживающий эту функцию. Большинство, если не все, домашние маршрутизаторы Wi-Fi имеют QoS, но способ их реализации варьируется от одного поставщика к другому. Когда дело касается этой особенности, существует множество степеней и нюансов. По моему опыту, маршрутизаторы Asus хорошо поддерживают эту функцию и допускают простую настройку. Неплохие реализации у Linksys, Netgear и TP-Link.
- Во-вторых, вам необходимо знать фактическую скорость и качество вашего интернет-соединения. Это довольно легко узнать – я написал длинную статью о тестировании скорости, если вам нужно знать точные числа и их значение. Но, в целом, вы можете сделать быстрый тест скорости прямо сейчас, чтобы узнать свои приблизительные цифры.
Сделали? Надеюсь, у вас хорошие цифры.
Лучше знать свою точную скорость вашего доступа при настройке QoS. Но, вы можете указать немного более низкую скорость для вашего QoS. Так, если у вас скорость загрузки 500 Мбит/с, вы можете указать 450 Мбит/с.
Никогда не стоит использовать большее число (например, 550 Мбит/с). В этом случае QoS может вообще не дать значимого результата. Это может даже ухудшить ситуацию.
Правило таково: настройте QoS на использование максимально близкой к точной ширине полосы пропускания, но никогда не превышайте её.
Давайте установим правильные ожидания относительно того, что вы можете получить от своего Интернета с поддержкой QoS.
Правильные ожидания от использования QoS
Чтобы QoS было эффективным, ваш Интернет должен быть, по крайней мере, достаточно быстрым, а ещё лучше – более быстрым, чем требуется приоритетной стороне. Так, скажем, если вашему приложению требуется скорость загрузки 25 Мбит/с, а ограничение на соединение – 20 Мбит/с, в этом случае никакое QoS не поможет.
Я не зря выбрал 25 Мбит/с. Это скорость загрузки, необходимая для потоковой передачи контента 4K на одно устройство. Поэтому, если вы страдаете от буферизации и времени ожидания при потоковой передаче через скромное интернет-соединение, не обвиняйте сразу в этом свой Wi-Fi – это разные вещи.
Кроме того, QoS не может улучшить качество вашего интернет-соединения. Например, если ваша связь имеет высокую задержку (пинг), что ужасно для связи в реальном времени, QoS не улучшит это. Всё, что он может сделать, – это предоставить конкретному приложению, услуге или клиенту в вашей сети наилучшие возможности из того, что у вас есть.
Наконец, QoS обычно не требуется, если у вас высокоскоростное широкополосное соединение, которое имеет достаточную пропускную способность для всех ваших приложений одновременно. Но, даже в этом случае, если вы знаете, что кто-то в вашем доме регулярно загружает файлы, например, с помощью BitTorrent-клиента, то всё же неплохо включить эту функцию. Это типичный случай, когда применяется QoS с низким приоритетом, как упомянуто выше.
Требования к связи для VoIP и видеоконференцсвязи
Как правило, соединение со скоростью загрузки 50 Мбит/с / передачи 15 Мбит/с или быстрее достаточно практически для любого онлайн-приложения. Одного экземпляра приложения.
Если у вас несколько приложений, имейте в виду, что каждое из них требует одинаковой полосы пропускания. Например, большинству приложений для видеоконференций требуется не менее 2 Мбит/с на экран.
На самом деле, вероятно, оно будет использовать больше, если вы делаете это в Full HD или 4K. Поэтому для уверенности выделите каждому экрану 25 Мбит/с.
Каналы загрузки/передачи различаются. Но если вы хотите, чтобы люди на другом конце провода видели вас в HD, вам также понадобится 25 Мбит/с для передачи. К сожалению, большинство кабельных сетей не могут обеспечить этого, поскольку они ограничиваются скоростью около 15 Мбит/с. Скорее всего, вы сможете транслировать себя только в низком разрешении.
Требования к задержке при голосовой/видеосвязи через Интернет относительно невысоки. В частности, для правильной работы VoIP ваше соединение должно иметь менее 150 мс (миллисекунд) и 30 мс в значениях Ping и Jitter, соответственно. (В идеале эти числа должны составлять 15 мс и 10 мс, соответственно.)
Важно отметить, что вы должны оставаться относительно в одном месте (или в одной комнате) во время голосового или видеозвонка – ещё лучше, запустите соединение Wi-Fi в этом же месте. Если у вас есть привычка перемещаться по своему (большому) дому, ни один маршрутизатор или система не смогут заставить это работать. Так что QoS тоже не поможет.
Между прочим, качество связи в реальном времени зависит от обоих сторон. Дело в том, что не стоит сразу обвинять ваш Интернет в неудовлетворительном опыте – это может быть вина второй стороны.
Как настроить QoS вашего роутера
Способ работы с QoS зависит от маршрутизатора. Как правило, маршрутизаторы от одного производителя используют один и тот же интерфейс или мобильное приложение, поэтому пользователи могут настраивать свои параметры одинаковым образом.
Веб-интерфейс всегда является лучшим способом управления маршрутизатором, поскольку он даёт детализированный доступ ко всем функциям и настройкам. И QoS – одна из таких дополнительных функций. Но некоторые поставщики, например, Linksys, позволяют настраивать эту функцию через мобильное приложение.
Я всегда предпочитаю веб-интерфейс, и вот общие шаги по настройке QoS:
-
Войдите в интерфейс вашего роутера
Для этого перейдите в своём браузере (Chrome, Firefox или Edge) на IP-адрес маршрутизатора по умолчанию (или удобный URL).
Если вы не знаете свой, проверьте стандартные IP-адреса в таблице ниже. И войдите в систему с учетной записью администратора вашего роутера.
Производитель URL IP Username Пароль Asus router.asus.com 192.168.1.1
192.168.50.1admin admin D-Link dlinkrouter.local 192.168.0.1
192.168.1.1n/a admin Netgear routerlogin.com 192.168.1.1 admin password Linksys myrouter.local 192.168.0.1
192.168.1.1n/a admin TP-Link tplinkwifi.net 192.168.0.1 admin admin Большинство кабельных модемов N/A 192.168.100.1 n/a admin
password
default -
Настройте функцию QoS маршрутизатора (для VoIP)
Эта функция почти всегда находится в расширенной области интерфейса. Обычно в названии есть «QoS» или «Приоритизация».
Вам необходимо указать скорости загрузки и выгрузки вашего соединения. В этом случае введите точные цифры или немного меньшие.
Опять же, определенно не вводите цифры, превышающие вашу фактическую скорость загрузки и выгрузки. Некоторые маршрутизаторы могут вычислить эти числа самостоятельно.
Теперь убедитесь, что вы расставили приоритеты для QoS в соответствии с вашими потребностями. Выберите VoIP и видеозвонки как свои главные приоритеты.
Если нет возможности установить приоритет службы или приложения, вы можете выбрать приоритетность конкретного клиента, на котором вы будете использовать службу. Поэтому, если вы используете iPad для конференц-связи, сделайте iPad наиболее приоритетным.
Обратите внимание: если вы решите установить приоритет определенного устройства, рекомендуется зарезервировать IP-адрес этого устройства в маршрутизаторе, чтобы он не изменился.
-
Дополнительно: отключить SIP ALG (или SIP Passthrough)
Этот параметр применяется, когда вам нужно, чтобы ваш маршрутизатор хорошо работал для передачи голоса по IP, и даже в этом случае только в определенных ситуациях. Так что это то, что нужно попробовать, когда у вас есть проблемы с вызовами Wi-Fi, например, задержки.
SIP ALG расшифровывается как Application Layer Gateway, параметр доступен в большинстве домашних маршрутизаторов и включен по умолчанию. Первоначально этот параметр предназначен для улучшения прохождения пакетов VoIP через межсетевой экран маршрутизатора. На самом деле, это редко срабатывает так, как ожидалось, и часто вызывает проблемы.
Вам может потребоваться выключить (или отключить) SIP ALG (также известный как SIP Passthrough или SIP), чтобы улучшить работу с VoIP. Расположение настройки SIP может быть разным, но обычно вы можете найти его в области WAN (Интернет) или межсетевого экрана интерфейса маршрутизатора.
-
Примените изменения
После того, как вы изменили настройку, обязательно примените её. В некоторых случаях маршрутизатор может перезапуститься. Даже если у вас этого не произошло, рекомендуется вручную выключить и включить его, а затем снова проверить, чтобы убедиться, что новые настройки установлены правильно.
Теперь сила QoS на вашей стороне.
Оптимизация QoS для голосовой и видеосвязи (на примере Asus)
Если у вас есть маршрутизатор Asus, выполните следующие действия по настройке QoS для голосовой и видеоконференцсвязи. Хотя они не такие, как в маршрутизаторах другого производителя, они дадут вам несколько идей.
-
Войдите в веб-интерфейс вашего роутера
На подключенном компьютере укажите в браузере router.asus.com, и вы откроете интерфейс. Введите свое имя пользователя и пароль и нажмите Войти.
-
Обновите роутер до последней прошивки
- Нажмите на пункт меню «Администрирование».
- Перейдите на вкладку Обновление микропрограммы.
- Нажмите кнопку Проверить для получения новой версии прошивки. Кроме того, вы также можете загрузить прошивку прямо с сайта производителя. В этом случае используйте кнопку Загрузить, чтобы вручную загрузить прошивку в маршрутизатор.
- Выполните оставшуюся часть процесса, чтобы обновить прошивку маршрутизатора до последней версии.
Примечание. Не выключайте маршрутизатор во время процесса обновления, который займёт не более 5 минут. После этого рекомендуется вручную перезапустить маршрутизатор.
-
Включите функции Adaptive QoS
- Щелкните пункт меню Adaptive QoS, а затем вкладку QoS.
- Активируйте параметр Включить QoS.
- Нажмите кнопку «Видеоконференцсвязь».
Примечание. В некоторых моделях маршрутизаторов связь в режиме реального времени входит в категорию «Работа из дома».
- Необязательно: нажмите «Настроить» и перетащите блоки других категорий в соответствии с вашими потребностями – вы можете навести указатель мыши на каждый блок, чтобы увидеть, какой тип приложений / услуг включает в себя эта категория. Затем нажмите Сохранить.
- Щёлкните Применить.
Маршрутизатору потребуется несколько секунд, чтобы применить изменения.
-
Отключите сквозную передачу SIP (при необходимости)
- Щелкните меню Интернет (в разделе «Дополнительные настройки»), а затем перейдите на вкладку NAT Passthrough.
- Измените значение SIP Passthrough на Отключить
- Нажмите Применить и дождитесь, пока маршрутизатор применит изменения.
- Перезапустите маршрутизатор вручную и убедитесь, что всё в порядке.
И это всё! Теперь ваш роутер Asus должен работать лучше для вашего приложения для онлайн-коммуникаций.
Интернет-трафик чем-то похож на денежный поток для домашнего хозяйства (или бизнеса) – всё дело в том, чтобы управлять своими доходами и расходами и оставаться в рамках бюджета. И здесь в игру вступает QoS.
Опять же, эта функция предназначена для предоставления устройству необходимой полосы пропускания (и не более), когда она ему нужна. Это не делает ваш Интернет быстрее!
Вместе с тем, при правильной настройке QoS вы удивитесь, насколько мало пропускной способности Интернета вам действительно нужно. И, наоборот, в плохо настроенной сети даже гигабитный широкополосный доступ не всегда достаточно быстр для каждого устройства в сети.

Не весь интернет-трафик одинаково важен. Онлайн-видео без замираний картинки или звонок по Skype без заикания голоса важнее, чем загрузка большого файла с помощью торрент-клиента. Функция обеспечения качества обслуживания (QoS) маршрутизатора, шейпера или системы глубокого анализа трафика (DPI) позволяет расставлять приоритеты, какой трафик важнее, и предоставлять ему большую часть полосы пропускания.
И если дома каждый пользователь может настраивать QoS на своем роутере, то оператор связи, используя современное сетевое оборудование, управляет полосой пропускния для всех своих абонентов и обеспечивает неизменно высокое качество для каждого из них.
Что такое качество обслуживания (QoS)
Обеспечение качества обслуживания (QoS) — инструмент, с помощью которого назначают приоритеты для различных видов трафика, а с помощью систем DPI даже для определенных приложений, деля между ними полосу пропускания в разных пропорциях. Правильная настройка правил QoS гарантирует непрерывное проигрывание онлайн-видео в то время как загружается большой файл или быстрый веб-браузинг пока ОС обновляется в фоновом режиме. QoS применимо к любой технологии, которая управляет трафиком данных для уменьшения потери пакетов, задержки и джиттера в сети. QoS контролирует и управляет сетевыми ресурсами, устанавливая приоритеты для определенных типов данных в сети.
Подключение к интернету можно сравнить с больницей, в которой полоса пропускания – это число врачей для лечения пациентов, больные являются приложениями, а медсестра – маршрутизатором, который их распределяет.
В обычной сети равнодушная медсестра распределяет пациентов равномерно по свободным врачам, вне зависимости от сложности заболевания, будь то человек с ушибом руки или пострадавший в автомобильной аварии с сотрясением мозга и переломами костей. Каждому из них будет оказана помощь, но ждать им придется одинаковое количество времени, пока не появится доступный доктор. Если всех пациентов будут обслуживать с одинаковым приоритетом, то рано или поздно это приведет к катастрофическим последствиям для больницы и жертвам.
То же самое происходит в домашней сети или сети провайдера. Пропускная способность канала связи выдается равномерно в рамках тарифного плана, без учета важности каждого приложения. К примеру, если вы разговариваете по Skype, а в это время ваши дети запустят кино Netflix, качество звонка резко ухудшится. Интернет-провайдер, в свою очередь, ограничен скоростью канала к вышестоящему оператору связи, и его полосы пропускания может не хватить, чтобы обеспечить качество соединения, если все пользователи одновременно начнут качать файлы через торрент-клиент на максимальной скорости.
Маршрутизатор делит полосу поровну между всеми, не выделяя приоритета какому-либо виду трафика.
Возвращаясь к нашему сравнению с больницей, качество обслуживания – это компетентная медсестра, которая распределяет пациентов между врачами наиболее эффективным способом: пострадавшим в аварии займутся несколько специалистов, а человек с ушибом дождется одного доктора, когда тот освободится.
В сети с функцией качества обслуживания приоритет будет у того приложения или сервиса, который вы самостоятельно определите (онлайн-видео, IPTV, онлайновые игры и т. п.), оно получит большую скорость и минимальные задержки.
Какие проблемы решает QoS?
QoS помогает решать проблемы пользователей при получении трафика различных приложений.
Потеря пакетов
Происходит при перегруженности сетевых каналов, когда маршрутизаторы и коммутаторы начинают терять пакеты. Например, при голосовых или видеозвонках в сеансах могут быть лаги и разрывы речи. Также пакеты могут быть потеряны, когда переполняется очередь пакетов, ожидающих отправки.
Джиттер
Фазовое дрожание цифрового сигнала является результатом перегруженности сети, смещения во времени и изменения маршрута. Сильный джиттер может ухудшить качество связи, например, во время просмотра ролика на YouTube или стриминга видео на Twitch.
Задержка
Время, необходимое пакету для прохождения от источника до пункта назначения, должно быть как можно ближе к нулю. Если голосовой вызов по IP имеет большую задержку, у пользователей может быть эхо и наложенный звук.
Как работает QoS?
Когда абоненты используют сеть Интернет-провайдера для передачи информации между конечными точками сети, данные форматируются в пакеты. Пакеты — это способ организации информации для передачи ее по сети.
Инструменты QoS выставляют приоритеты пакетов для максимально эффективного использования пропускной способности. Сеть может передавать только определенное количество информации за конкретный период времени. Поэтому инструменты QoS устанавливают приоритеты пакетов, которые обеспечивают использование полосы пропускания для лучшего интернет-сервиса.
Например, пакеты, относящиеся к видеозвонку, будут иметь приоритет над пакетами загрузки электронной почты, ведь доставка e-mail не обязательно должна быть срочной, а видеосвязь происходит в режиме реального времени.
Инструменты QoS изучают заголовки пакетов, чтобы определить их приоритеты. Заголовки пакетов — это биты информации, которые сообщают, что содержит пакет, IP-адрес пункта назначения и для чего он будет использоваться. Инструмент QoS может прочитать заголовок пакета и определить, что пакет связан с потоковым видео, и отдать ему приоритет перед менее чувствительным ко времени пакетам данных.
Преимущества QoS
Основное преимущество QoS заключается в том, что оно обеспечивает доступность приложений, работающих в сети. QoS обеспечивает безопасную передачу данных по сети и позволяет операторам эффективно использовать существующую пропускную способность вместо того, чтобы модернизировать сетевую инфраструктуру для увеличения пропускной способности.
Другие преимущества QoS:
- доступ критически важных приложений к необходимым им ресурсам сети,
- лучшее управление трафиком,
- оптимизация расходов — компании не нужно приобретать новую сетевую инфраструктуру,
- улучшение пользовательского опыта.
Реализация QoS
Существуют сотни различных маршрутизаторов –домашних и офисных, а также сложных устройств операторского класса. Не каждый из них имеет функцию QoS, а если имеет, то ее реализация может отличаться по спектру возможных настроек. Некоторые могут определять только приоритет между устройствами, некоторые – выделять определенные типы трафика (например, видео или голосовую связь), системы DPI способны распознать приложения, не использующие для обмена данными заранее известные заголовки и структуры данных, вносить изменения в поле приоритета проходящих через него пакетов для дальнейшего применения правил QoS.
Невозможно рассказать о нюансах настройки каждого устройства, но можно описать основные шаги, чтобы начать использовать функцию QoS для обеспечения лучшего качества работы с интернетом.
Первый шаг: определить цель
Прежде чем начать настройку любого устройства, необходимо четко определить цели настройки QoS. Если вы решили настроить домашний роутер, то это может быть приоритет рабочего компьютера над остальными устройствами с доступом в интернет для обеспечения комфортной работы или приоритет онлайн-игр перед потоковым видео, чтобы обеспечить минимальные задержки и лаги во время игры.
В домашней сети правила должны быть избирательными и предельно простыми. Если применить десятки различных приоритетов, можно получить отрицательный результат, когда ни одно из приложений не буден нормально работать.
Оператор связи использует QoS для достижения более глобальных целей:
- дифференцирование трафика;
- обеспечение равномерного потока трафика;
- гарантия качества и скорости доступа в интернет для каждого абонента;
- предотвращение сетевых перегрузок;
- уменьшение затрат на Uplink.
Но принципы их достижения схожи с домашней сетью: определение приоритетных видов трафика и приложений, настройка правил в зависимости от приоритета и времени действия.
Второй шаг: определить скорость интернета
Для оператора связи скорость интернета – это скорость доступа к вышестоящему провайдеру (Uplink) или к нескольким провайдерам. Эта величина фиксированная и распределяется между всеми абонентами согласно их тарифным планам. Задачу ее оптимизации и грамотного распределения должны решать правила QoS для обеспечения удовлетворенности клиента от получаемой услуги.
Скорость домашнего интернета часто не совпадает с заявленной провайдером по некоторым причинам, поэтому определение ее реальной цифры – важная задача перед настройкой QoS. Существуют понятия исходящей и входящей скорости, которые необходимо определить самостоятельно.
Чтобы получить реальную картину, вам необходимо закрыть на компьютере все приложения, которые создают нагрузку на сеть, подключить его к роутеру медным кабелем. Технология беспроводной сети Wi-Fi, особенно если она работает не по современным протоколам Wireless N или Wireless AC, может быть узким местом полосы пропускания. Измерения могут показать скорость в 40 Мб/с вместо доступных 75 Мб/с именно из-за ограничений скорости беспроводной передачи данных.
Зайдите на сайт www.speedtest.net и нажмите кнопку «Начать проверку». Полученный результат необходимо перевести из «Мбит/с» в «Кбит/с», так как настройки QoS чаще всего задаются в этих единицах. Это можно сделать, умножив полученные значения на 1000.
В данном примере мы получили входящую скорость 42900 Кбит/с, а исходящую – 3980 Кбит/с. Именно эти значения можно распределять между пользователями и приложениями в сети.
Третий шаг: включить QoS на роутере
Невозможно описать порядок включения QoS на всех роутерах, так как каждый производитель предоставляет пользователю свой интерфейс управления, а сетевые устройства операторского класса, такие как Cisco, Juniper, Huawei, настраиваются из командной строки.
В большинстве случаев вам потребуется зайти на страницу управления устройством (набрать в браузере его адрес, чаще всего это 192.168.1.1), ввести логин и пароль администратора, которые указаны в руководстве пользователя, и перейти в раздел NAT сетевых настроек, вкладку QoS. Выберите Enable напротив функции Start QoS, порт для применения правил – WAN (порт соединения с провайдером), настройки входящей и исходящей скорости (downlink и uplink) должны указываться в размере 85–90% от измеренной во втором шаге.
Пониженное значение скоростей указывается для того, чтобы дать обработчику QoS пространство для маневров, только так он работает эффективно. Теперь функция качества обслуживания включена и необходимо настроить правила приоритизации.
Инструменты QoS
Определенные механизмы QoS могут управлять качеством трафика данных и поддерживать требования QoS, определенные сетевым администратором. Механизмы QoS делятся на категории в соответствии с функциями, которые они выполняют в управлении сетью.
- Классификация и маркировка позволяют различать приложения и классифицируют пакеты по типам трафика. Маркировка указывает принадлежность каждого пакета к сетевому классу, который распознают сетевые устройства. Классификация и маркировка реализуются в сетевых устройствах: маршрутизаторах, коммутаторах и точках доступа.
- Управление перегрузками. Эти инструменты используют классификацию и маркировку пакетов, чтобы определить, в какую очередь поместить пакеты. Инструменты управления перегрузками включают в себя приоритеты, очереди first in-first out и очереди с низкой задержкой. Избегать перегрузок нужно для отслеживания сетевого трафика на предмет перегруженности. Инструмент отбрасывает пакеты с низким приоритетом при возникновении перегрузки.
- Эффективность каналов. Эти инструменты позволяют максимально использовать полосу пропускания и уменьшить задержку пакетов при доступе к сети. Средства повышения эффективности каналов включают транспортный протокол реального времени (RtTP), протокол управления передачей (TCP), сжатие заголовков и каналов.
Как приоритизировать трафик
После того как функция QoS задействована, необходимо определить правила, по которым она будет работать с трафиком.
Операторы связи настраивают правила исходя из данных, полученных от инструментов аналитики систем DPI, которые показывают узкие места полосы пропускания и тренды, зависящие от времени суток. Некоторые домашние устройства имеют готовые предустановки, которые пользователь должен использовать для приоритизации.
Если же роутер позволяет производить ручные настройки приоритетов, вам необходимо задать их «вилки» в процентах от общей полосы пропускания:
- Maximum: 60–100%
- Premium: 25–100%
- Express: 10–100%
- Standard: 5–100%
- Bulk: 1–100%
Эти параметры определяют значение пропускной способности для конкретного устройства или приложения. Например, установив для приложения Maximum, вы назначаете ему использовать 60% от полосы пропускания во время загрузки сети и 100%, если сеть полностью доступна. Если установить «Магистральный», то, когда сеть свободна, приложение может использовать любую скорость полосы пропускания, но, если появляется нагрузка, оно получит лишь 1%.
Хотим напомнить, что к приоритизации надо подходить с четким пониманием того, что вы хотите ограничить.
Варианты приоритизации
1. Приоритет сервиса или приложения
Позволяет для любого устройства в сети назначить приоритет пропускной способности определенного приложения или сервиса перед остальными. Например, если необходимо, чтобы у приложения Skype всегда была выделенная полоса пропускания, и видеоаудиосвязь не имели задержек, искажений или артефактов.
2. Приоритет интерфейса
Интерфейс в данном случае – это метод, по которому ваши устройства подключаются к сети. Вы можете настроить более высокий приоритет устройствам, которые подключаются по проводу, или устройствам беспроводной сети, или, наоборот, уменьшить приоритет гостевых устройств.
3. Приоритет устройств по IP-адресу
Вы можете назначить более высокий приоритет определенному устройству вашей сети по его IP-адресу (статическому или зарезервированному динамическому), тем самым обеспечить его более высокой скоростью доступа по сравнению с другими.
4. Приоритет устройств по MAC-адресу
Если вы используете динамическую адресацию, вы все равно можете назначить высокий приоритет одному из устройств сети по его MAC-адресу, который является уникальным и сведения о котором можно получить либо из программного обеспечения, либо из этикетки на корпусе.
Тест и оценка
Самые главные правила в настройке QoS – это добавлять правила последовательно и не торопиться. Начать необходимо с самых глобальных, а затем настраивать отдельные приложения и сервисы. Если вы добились желаемого результата и QoS выполняет все ваши требования, необходимо сохранить конфигурацию в виде скриншотов или файла резервной копии на случай, если потребуется выполнить сброс роутера и восстанавливать настройки.
Убедиться в правильности работы правил можно запустив сервисы с высоким и низким приоритетом и сравнив их скорости, или запустить speedtest на устройствах сети с разными приоритетами и посмотреть, которое из них покажет больший результат.
Настройка QoS – более сложный процесс, чем базовая настройка роутера, а для оператора связи еще и дополнительные капитальные затраты для покупки платформы DPI, однако и результат позволит добиться более качественного доступа к сети Интернет, а также сэкономить финансы на покупке высокоскоростного канала связи.
* — По материалам www.howtogeek.com
Зачем нам нужен QoS?
QoS (приоритезация данных) предназначена для обеспечения эффективной работы сети, когда она загружена или перегружена. Она позволяет приоритезировать траффик и минимизировать последствия высокой нагрузки.
Как настроить QoS?
К примеру, у меня есть несколько устройств, которые подключены к моей Wi-Fi сети.
Я бы хотел:
- Использовать FTP-сервер на максимальной скорости
- Использовать телефон для выхода в интернет на средней скорости
Шаг 1.
Откройте веб-браузер и наберите в адресной строке http://tplinkwifi.net или http://192.168.0.1 и зайдите в веб-интерфейс роутера, используя логин и пароль, установленные ранее. По умолчанию установлен логин и пароль “admin”.
Шаг 2.
Откройте Расширенные настройки (Advanced)> Приоритезация данных (QoS)
Отметьте Включить приоритезацию данных (Enable QoS)
Заметка: QoS и NAT Boost не могут работать одновременно, для начала вам следует отключить NAT Boost. Пожалуйста, выполните шаг а и б для отключения NAT Boost.
а. Нажмите NAT Boost.
б. Снимите галочку с пункта Enable NAT Boost и нажмите Сохранить (Save), затем нажмите OK в всплывающем окне.
Шаг 3
Установите максимальную скорость отдачи и загрузки, предоставляемую вашим интернет-провайдером. 1 Мбит соответствует 1024 Кбит.
Нажмите Дополнительные настройки (Advanced) и перетащите отметку для выбора уровня приоритета полосы пропускания. Затем, нажмите Сохранить (Save).
Замечание: Для каждого приоритета нельзя установить значение более 100%. Высокий приоритет (High priority) больше, чем средний приоритет (Middle priority), и средний приоритет больше, чем низкий приоритет (Low priority).
Шаг 4
Добавьте правила QoS (правила приоритезации трафика).
1) Установите правило с высоким приоритетом для FTP-сервера.
а. Нажмите Добавить (Add) в секции Высокий приоритет (High Priority).
б. Выберите По приложению (By Application) и затем выберите ftp из списка и нажмите OK.
Совет: если вашего приложения не окажется в списке, нажмите Приложение по выбору (Custom Application) и добавьте приложение вручную.
• Имя (Name): Введите имя вашего приложения.
• Протокол (Protocol): Выберите протокол вашего приложения, если не уверены, выберите ВСЕ (ALL).
• Порт (Port): Введите порт назначения для приложения, обычно у каждого приложения есть свой фиксированный порт, пожалуйста, проверьте правильность ввода порта. В нашем примере, порт назначения для ftp 21.
2) Установите правило среднего приоритета для телефона.
a. Нажмите Добавить (Add) в секции Средний приоритет (Middle Priority).
b. Выберите По устройству (By Device) и затем нажмите Просмотр существующих устройств (View Existing Devices).
c. Выберите соответствующее устройство из списка.
d. Нажмите OK.
Затем, список правил QoS появится в таблице.
Совет: Если вы хотите удалить правило QoS, нажмите иконку для удаления правила из списка.
Шаг 5.
Готово! Теперь QoS настроен для приоритезации интернет-трафика.
Узнайте больше о каждой функции и конфигурации, перейдите в Загрузки, чтобы загрузить руководство по вашему устройству.
Был ли этот FAQ полезен?
Ваш отзыв поможет нам улучшить работу сайта.
Что вам не понравилось в этой статье?
- Недоволен продуктом
- Слишком сложно
- Неверный заголовок
- Не относится к моей проблеме
- Слишком туманное объяснение
- Другое
Как мы можем это улучшить?
Спасибо
Спасибо за обращение
Нажмите здесь, чтобы связаться с технической поддержкой TP-Link.
После выбора подходящего роутера с поддержкой QoS следующим шагом будет его настройка. В этом разделе мы рассмотрим пошаговый процесс настройки QoS на роутере, который поможет вам оптимально распределить интернет-трафик и повысить производительность вашей домашней сети.
Шаг 1: Вход в веб-интерфейс роутера
Для настройки QoS вам потребуется войти в веб-интерфейс вашего роутера. Обычно это делается через браузер, введя IP-адрес роутера (например, 192.168.0.1 или 192.168.1.1) в адресную строку. Введите имя пользователя и пароль для доступа к настройкам роутера (если вы их не меняли, то они, как правило, указаны на наклейке снизу роутера или в инструкции).
Шаг 2: Обзор раздела QoS и его функций
Перейдите в раздел QoS веб-интерфейса роутера. Здесь вы найдете различные настройки, связанные с приоритизацией трафика, такие как типы трафика, приоритеты, ограничения скорости и другие. Раздел QoS может называться по-разному в зависимости от производителя роутера, например, «Adaptive QoS» (ASUS), «QoS Engine» (D-Link) или «Dynamic QoS» (Netgear).
Шаг 3: Установка приоритетов для различных типов трафика
Определите, какие типы трафика или устройства требуют повышенного приоритета. Возможно, вы хотите приоритизировать онлайн-игры, потоковое видео или видеоконференции. В зависимости от интерфейса вашего роутера, вы можете установить приоритеты на основе IP- адресов, MAC-адресов, портов, приложений или других параметров. Установите соответствующие приоритеты (обычно высокий, средний или низкий) для каждого типа трафика или устройства.
Шаг 4: Применение и проверка настроек QoS
После завершения настройки приоритетов трафика, сохраните изменения и перезагрузите роутер, если это требуется. Проверьте, как работает ваша домашняя сеть с новыми настройками QoS. Обратите внимание на качество соединения и производительность различных приложений, особенно тех, которым был присвоен повышенный приоритет. Если вы заметили значительное улучшение, то настройка QoS выполнена успешно.
Не забудьте мониторить производительность вашей сети время от времени, особенно если добавляются новые устройства или меняются потребности в интернет-трафике. Возможно, вам придется скорректировать настройки QoS, чтобы обеспечить оптимальное распределение трафика и удовлетворить потребности всех пользователей вашей домашней сети.
Важно помнить, что QoS не является универсальным решением для всех проблем сети и может не полностью устранить задержки или потери пакетов, особенно если ваше интернет-соединение имеет недостаточную пропускную способность или вы испытываете проблемы с сетевым оборудованием. В таких случаях рекомендуется обратиться к своему интернет-провайдеру или обновить сетевое оборудование для повышения производительности вашей сети.
На этом этапе вы научились настраивать QoS на роутере, что помогает оптимизировать интернет-трафик и повысить производительность вашей домашней сети. В следующем разделе мы рассмотрим рекомендации по оптимизации QoS для различных сценариев использования, чтобы помочь вам достичь наилучших результатов.