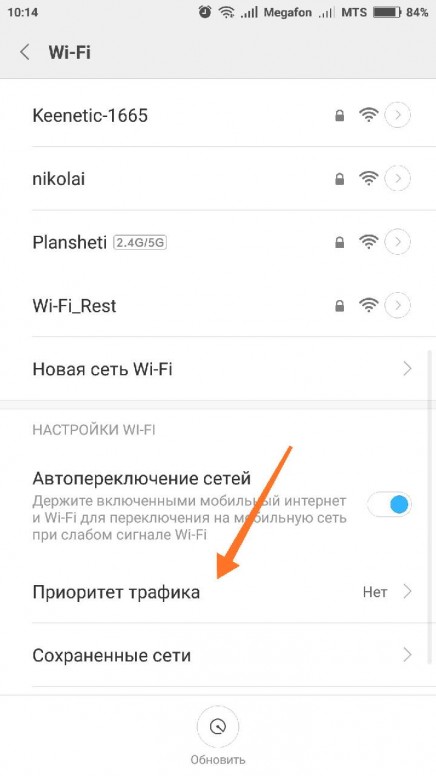В настройках многих популярных роутеров (к примеру, Xiaomi) есть такая опция, как QoS (Quality of Service) – качество обслуживания. Она дает возможность регулировать распределение интернет-трафика между подключенными устройствами и приложениями.
Как работает QoS
Функцию QoS еще называют планировщиком пакетов. Ее задача заключается в том, чтобы получить пакеты из разных очередей и промаркировать их скоростью потока в соответствии с приоритетами.
Важность этой функции для офиса, где WiFi роутер обслуживает большое количество подключенных гаджетов, не вызывает сомнений. Важно обеспечить каждому устройству максимально возможную скорость при ограниченных пропускных способностях канала. Но возникает вопрос: QoS – что это дает для использования дома? Рассмотрим важность правильной настройки на конкретных примерах.
К примеру, вы проводите видеосовещание в Skype, а в это же время один из детей играет в онлайн-игру, а другой смотрит фильм по Netflix. В такой ситуации качество связи в Скайпе неизбежно снизится, в результате голос будет «плыть», пропадать и «заикаться». Это происходит потому, что роутер делит общую полосу между тремя устройствами без каких-либо приоритетов.
Другой пример – вы играете онлайн на ноутбуке и одновременно скачиваете фильм. Если не установлен приоритет игрового приложения над программой-загрузчиком файлов, то в какой-то момент игра начнет подвисать.
Как расставить приоритеты
В различных моделях роутеров опция QoS расположена в разных разделах меню. В большинстве случаев по умолчанию активирован автоматический режим. Перед изменением настроек рекомендуется изучить документацию на веб-сайте производителя маршрутизатора, чтобы понять какие есть возможности настройки качества обслуживания на вашем конкретном маршрутизаторе.
Приоритеты можно распределять:
- по приложениям;
- по статическим IP-адресам устройств;
- по MAC-адресам гаджетов.
Перед тем, как менять приоритеты QoS на WiFi маршрутизаторе, важно определиться с целями и задачами. К примеру, можно сделать так, чтобы ваш рабочий трафик был важнее, чем игры и развлечение с других устройств. Или отдать приоритет Netflix, чтобы обеспечить плавность потокового видео даже в загруженной сети.
Для начала небольшое описание проблемы, которую мы будем решать в этой статье. Роутеры от компании Xiaomi очень популярны. В первую очередь, наверное, из-за своей цены и внешнего вида. Ну и работают они неплохо. Стабильно. Есть у меня Xiaomi mini WiFi, который только радует.
Но как это бываем со всеми Wi-Fi роутерами – они сильно режут скорость интернета по Wi-Fi. Не редко вижу в комментариях примерно такие вопросы: «мой Xiaomi WiFi MiRouter 3 по Wi-Fi выдает не больше 15 Мбит/с при скорости по тарифу в 100 Мбит/с». Ну это реально мало. Понятно, что все 100 Мбит/с в случае подключения по Wi-Fi вряд ли получится выжать (хотя, в диапазоне 5 GHz это возможно), но не 10, или 15 Мбит/с. Даже меньше у некоторых бывает. Скорость так же сильно зависит от самого клиента, настроек, помех, преград. Не забывайте об этом.
По кабелю, через роутер от Xiaomi скорость как правило всегда в районе 100 Мбит/с. В зависимости от вашего тарифа.
Если у вашего провайдера (по тарифу, который у вас подключен) скорость больше 100 Мбит/с, то не забывайте, что у моделей Xiaomi WiFi MiRouter 3, Xiaomi Mini Wifi и Mi WiFi 3c скорость WAN и LAN портов ограничена как раз в 100 Мбит/с. Так что больше никак не выжать. Ни по Wi-Fi, ни по кабелю. Гигабитные порты только на моделях Mi WiFi Router 3G, HD, и Pro R3P.
Так почему же тогда по Wi-Fi роутер так сильно режет скорость и интернет работает так медленно? В этом мы сейчас попробуем разобраться.
Решаем проблему со скоростью беспроводного подключения на роутерах Xiaomi
Решение мне подсказали в комментариях, к статье по настройке Xiaomi mini WiFi. Потом я еще немного погулил, и как оказалось, есть в этих роутерах такая функция как QoS.
Что она делает: анализирует скорость, а затем занимается распределением скорости между подключенными устройствами. И в принципе, в самой системе нет ничего плохого. Но проблема в том, что роутер когда проводит тест скорости подключения к интернету обычно получает очень низкую скорость. Почему? Скорее всего потому, что проверяет ее к какому-то далекому китайскому серверу. И уже потом полученную скорость как-то там распределяет между устройствами.
Поэтому, решения здесь два:
- Полностью отключить функцию QoS. Мне кажется, это лучший вариант. Даже в настройка роутера Xiaomi написано, что если скорость интернета у вас более 50 Мбит/с, то эту функцию лучше отключить.
- Задать вручную максимальную скорость 100 Мбит/с, или 1000 Мбит/с (если у вашей модели гигабитные порты).
Как это сделать, я покажу на примере роутера Xiaomi mini WiFi. Но у других моделей этот процесс не должен отличатся.
В настройки роутера заходим по адресу 192.168.31.1, или miwifi.com (подробнее в этой статье). Вводим пароль, который защищает настройки и попадаем в web-интерфейс.
В разделе «Advanced» – «QoS Traffic manager» нажимаем на кнопку которая указана на скриншоте и задаем скорость. Так как в данном окне скорость указана в Мбит/с (а в настройках в МБ/с), то чтобы получит 100 МБ/с нужно прописать 800 Мбит/с. Возможно, в вашей версии прошивки все выглядит немного иначе. Но не суть. Просто укажите там 800, или 1000.
Ну и проверяем, чтобы QoS была отключена. Если хотите, можете попробовать включить. Нужно смотреть по результатам проверки скорости.
Вот еще скриншот с веб-интерфейса роутера Xiaomi, который на английской прошивке:
После этого не помешает перезагрузить роутер. Затем можете проверять скорость по Wi-Fi. Как ее проверять на разных устройствах, я писал здесь.
Советую проверять именно на нескольких устройствах: ноутбуки, планшеты, смартфны. Чтобы исключить проблемы на стороне конкретного устройства.
Так же не забывайте, что почти все роутеры Xiaomi двухдиапазонные (кроме Xiaomi Mi WiFi 3c). Если есть возможность, подключайтесь к Wi-Fi сети в диапазоне 5 GHz.
Пишите в комментариях, помогли ли вам эти настройки. Скорость увеличилась?
Вполне возможно, что, путешествуя по настройкам роутера, вы наткнулись на такую функцию, как QoS. Зачем она нужна?
Итак, QoS — опция роутера, которая позволяет при высокой нагрузке на него давать каждому устройству скорость под его нужды. То есть, например, в офисе, где WiFi использует куча человек, каждому устройству надо «лавировать», «выуживать» скорость. Так вот QoS именно это и делает, стараясь при минимальных возможностях дать максимальную скорость.
Казалось бы, все зашибись, но есть одно НО. Стоит разобраться, каким именно образом QoS вылавливает скорость для каждого девайса. Независимо от того, сколько устройств использует сеть, он по умолчанию режет скорость каждому, даже если это будет всего лишь один смартфон. Если устройств много, то одним подрежет больше, другим чуть-чуть прибавит. То есть что из этого следует? А вот что: если вы используете роутер дома, то QoS включать ни в коем случае не надо! Я повелся сам на эту удочку и включил. В моем случае устройств два: смартфон и консоль (игровая приставка, для неведающих). Без включенного QoS скорость на последней была 30-40 Мбит/с, а как только включил, стала 5-10 Мбит/с.
Итак, что мы узнали? Мы узнали, что QoS для домашнего использования не нужна и включать ее не надо, иначе скорость упадет на всех устройствах, а если у вас упала скорость WiFi (интернета), то посмотрите, не включен ли QoS!
Надеюсь, помог вам!
Информация частично взята с сайта habrahabr.ru.
В настройках многих популярных роутеров (к примеру, Xiaomi) есть такая опция, как QoS (Quality of Service) – качество обслуживания. Она дает возможность регулировать распределение интернет-трафика между подключенными устройствами и приложениями.
Функцию QoS еще называют планировщиком пакетов. Ее задача заключается в том, чтобы получить пакеты из разных очередей и промаркировать их скоростью потока в соответствии с приоритетами.
Важность этой функции для офиса, где WiFi роутер обслуживает большое количество подключенных гаджетов, не вызывает сомнений. Важно обеспечить каждому устройству максимально возможную скорость при ограниченных пропускных способностях канала. Но возникает вопрос: QoS – что это дает для использования дома? Рассмотрим важность правильной настройки на конкретных примерах.
К примеру, вы проводите видеосовещание в Skype, а в это же время один из детей играет в онлайн-игру, а другой смотрит фильм по Netflix. В такой ситуации качество связи в Скайпе неизбежно снизится, в результате голос будет «плыть», пропадать и «заикаться». Это происходит потому, что роутер делит общую полосу между тремя устройствами без каких-либо приоритетов.
Другой пример – вы играете онлайн на ноутбуке и одновременно скачиваете фильм. Если не установлен приоритет игрового приложения над программой-загрузчиком файлов, то в какой-то момент игра начнет подвисать.
Как расставить приоритеты
В различных моделях роутеров опция QoS расположена в разных разделах меню. В большинстве случаев по умолчанию активирован автоматический режим. Перед изменением настроек рекомендуется изучить документацию на веб-сайте производителя маршрутизатора, чтобы понять какие есть возможности настройки качества обслуживания на вашем конкретном маршрутизаторе.
Приоритеты можно распределять:
- по приложениям;
- по статическим IP-адресам устройств;
- по MAC-адресам гаджетов.
Перед тем, как менять приоритеты QoS на WiFi маршрутизаторе, важно определиться с целями и задачами. К примеру, можно сделать так, чтобы ваш рабочий трафик был важнее, чем игры и развлечение с других устройств. Или отдать приоритет Netflix, чтобы обеспечить плавность потокового видео даже в загруженной сети.
Для начала небольшое описание проблемы, которую мы будем решать в этой статье. Роутеры от компании Xiaomi очень популярны. В первую очередь, наверное, из-за своей цены и внешнего вида. Ну и работают они неплохо. Стабильно. Есть у меня Xiaomi mini WiFi, который только радует.
Но как это бываем со всеми Wi-Fi роутерами – они сильно режут скорость интернета по Wi-Fi. Не редко вижу в комментариях примерно такие вопросы: “мой Xiaomi WiFi MiRouter 3 по Wi-Fi выдает не больше 15 Мбит/с при скорости по тарифу в 100 Мбит/с”. Ну это реально мало. Понятно, что все 100 Мбит/с в случае подключения по Wi-Fi вряд ли получится выжать (хотя, в диапазоне 5 GHz это возможно), но не 10, или 15 Мбит/с. Даже меньше у некоторых бывает. Скорость так же сильно зависит от самого клиента, настроек, помех, преград. Не забывайте об этом.
По кабелю, через роутер от Xiaomi скорость как правило всегда в районе 100 Мбит/с. В зависимости от вашего тарифа.
Если у вашего провайдера (по тарифу, который у вас подключен) скорость больше 100 Мбит/с, то не забывайте, что у моделей Xiaomi WiFi MiRouter 3, Xiaomi Mini Wifi и Mi WiFi 3c скорость WAN и LAN портов ограничена как раз в 100 Мбит/с. Так что больше никак не выжать. Ни по Wi-Fi, ни по кабелю. Гигабитные порты только на моделях Mi WiFi Router 3G, HD, и Pro R3P.
Так почему же тогда по Wi-Fi роутер так сильно режет скорость и интернет работает так медленно? В этом мы сейчас попробуем разобраться.
Решаем проблему со скоростью беспроводного подключения на роутерах Xiaomi
Решение мне подсказали в комментариях, к статье по настройке Xiaomi mini WiFi. Потом я еще немного погулил, и как оказалось, есть в этих роутерах такая функция как QoS.
Что она делает: анализирует скорость, а затем занимается распределением скорости между подключенными устройствами. И в принципе, в самой системе нет ничего плохого. Но проблема в том, что роутер когда проводит тест скорости подключения к интернету обычно получает очень низкую скорость. Почему? Скорее всего потому, что проверяет ее к какому-то далекому китайскому серверу. И уже потом полученную скорость как-то там распределяет между устройствами.
Поэтому, решения здесь два:
- Полностью отключить функцию QoS. Мне кажется, это лучший вариант. Даже в настройка роутера Xiaomi написано, что если скорость интернета у вас более 50 Мбит/с, то эту функцию лучше отключить.
- Задать вручную максимальную скорость 100 Мбит/с, или 1000 Мбит/с (если у вашей модели гигабитные порты).
Как это сделать, я покажу на примере роутера Xiaomi mini WiFi. Но у других моделей этот процесс не должен отличатся.
В настройки роутера заходим по адресу 192.168.31.1, или miwifi.com (подробнее в этой статье). Вводим пароль, который защищает настройки и попадаем в web-интерфейс.
В разделе “Advanced” – “QoS Traffic manager” нажимаем на кнопку которая указана на скриншоте и задаем скорость. Так как в данном окне скорость указана в Мбит/с (а в настройках в МБ/с), то чтобы получит 100 МБ/с нужно прописать 800 Мбит/с. Возможно, в вашей версии прошивки все выглядит немного иначе. Но не суть. Просто укажите там 800, или 1000.
Ну и проверяем, чтобы QoS была отключена. Если хотите, можете попробовать включить. Нужно смотреть по результатам проверки скорости.
Вот еще скриншот с веб-интерфейса роутера Xiaomi, который на английской прошивке:
После этого не помешает перезагрузить роутер. Затем можете проверять скорость по Wi-Fi. Как ее проверять на разных устройствах, я писал здесь.
Советую проверять именно на нескольких устройствах: ноутбуки, планшеты, смартфны. Чтобы исключить проблемы на стороне конкретного устройства.
Так же не забывайте, что почти все роутеры Xiaomi двухдиапазонные (кроме Xiaomi Mi WiFi 3c). Если есть возможность, подключайтесь к Wi-Fi сети в диапазоне 5 GHz.
Пишите в комментариях, помогли ли вам эти настройки. Скорость увеличилась?
Содержание
- Как ускорить Wi-Fi на Xiaomi (Redmi) в MIUI 11 с помощью приоритезации трафика
- «Экстремальный режим» Wi-Fi на смартфонах Xiaomi + решение проблем с подключением к ПК
- Что такое “экстремальный режим» на MIUI и как его включить
- Почему Ваш смартфон Xiaomi не распознается при подключении к ПК
- [Вопросы] Приоритет трафика WI-FI. Для чего он нужен?
- Xiaomi Comm APP
- Рекомендации
- Ширина Канала Роутера Xiaomi — Ограничение Скорости и Приоритет Трафика QoS
- Автоматическая настройка ширины канала QoS на роутере Xiaomi
- Ручная настройка приоритета трафика QoS
- Как установить лимит для трафика Xiaomi (Redmi) в режиме точки доступа?
Как ускорить Wi-Fi на Xiaomi (Redmi) в MIUI 11 с помощью приоритезации трафика
В настройках Xiaomi (Redmi) скрывается пункт, о котором знают мало пользователей, но изменение способно ускорить работу интернета при подключении по Wi-Fi при условии, что на телефоне запущено множество фоновых процессов или приложений.
Если вы переключились с одного приложения на другое это не значит, что оно закрылось и телефон его не обрабатывает. Оно перешло в фоновый режим и продолжает работать с интернетом также активно, как до этого. При этом вам его работа уже не важна и ей возможно пренебречь, но как объяснить это операционной системе Xiaomi?
Настройка ускорения Wi-Fi, которую я покажу ниже, работает следующим образом: в обычном режиме пропускная способность передачи данных в интернет делится равномерно между работающими приложениями. В этом случае, если Wi-Fi медленный, или связь до него плохая, вы не сможете использовать ресурсоёмкие приложения: смотреть ролик на YouTube или стрим на Twitch, изображение будет дёргаться, буферизироваться или вовсе останавливаться.
В этом случае возможно выбрать жёсткую приоритезацию трафика по Wi-Fi с предпочтением для активного приложения, т.е. того, какое вы используете. Если вы смотрите YouTube весь канал обслуживает только его, фоновые процессы получат доступ в интернет в последнюю очередь, если останется какой-то запас пропускной способности, а если нет, то не получат вовсе.
Этот метод позволит во многих ситуациях улучшить работу Xiaomi с Wi-Fi, это касается общественный точек доступа в ситуации сильных помех от множества работающих устройств.
Чтобы ускорить интернет зайдите в общие настройки, выберите пункт «Wi-Fi». 
Теперь выберите «Расширенные настройки». 
Нас интересует меню «Приоритезация Wi-Fi». 
Доступно для выбора 2 режима:
Чем они отличаются я описал выше, выбирайте тот, который считаете нужным и наблюдайте за работой интернета
Источник
«Экстремальный режим» Wi-Fi на смартфонах Xiaomi + решение проблем с подключением к ПК
Прошивка MIUI смартфонов Xiaomi и других суббрендов производителя имеет множество настроек про которые многие никогда и не знали. Ряд пунктов меню отвечает за работу аппарата в фоновом режиме, повышение стабильности подключений и скорости передачи данных. Сегодня я расскажу про «Экстремальный режим» работы Wifi с целью улучшения cтабильности подключения сети и повышения скорости передачи данных для активного приложения. Также поведаю возможные причины неполадок подключения смартфона Xiaomi к ПК и пути их решения.

Для начала удостоверимся, что у нас одинаковые версии ПО, ведь названия пунктов меню или их присутствие в настройках впринципе может отличаться. Для примера «Экстремального режима „использую смартфон Redmi Note 8, версия ОС — MIUI Global 12.0.5. Для подключения к ПК — смартфон Poco M3 Pro MIUI Global 12.0.8.
Что такое “экстремальный режим» на MIUI и как его включить
«Экстремальный режим» работает только при подключении по Wifi и нужен для приоритизации возможностей сети для активного в данный момент времени приложения. В случае, когда у вас запущено множество приложений, которые требуют подключения к сети — приоритет будет отдавать тому, которым вы пользуетесь прямо сейчас. В каких случаях есть такая потребность?
Например, если Вы играете в «танчики», то стабильность подключения к сети и высокая скорость передачи данных для Вас жизненно необходимы. Данная настройка повысит стабильность подключения и позволит избежать залипаний картинки во время игры. Или же Вы совершаете какую-нибудь важную финансовую операцию, а Wifi-сигнал совсем слабенький. В этих случаях Ваш смартфон сделает все возможное (в рамках своих сил конечно), чтобы у Вас прошло все гладко.
И так, переходим в «Настройки» -> «Wifi» -> «Помощник Wifi» -> «Приоритизация Wifi»-> включаем эту настройку, если выключена, и переключаем «Основной режим» на «Экстремальный режим». Теперь Ваш смартфон получит максимально возможные скорости и стабильность подключения для активного приложения.
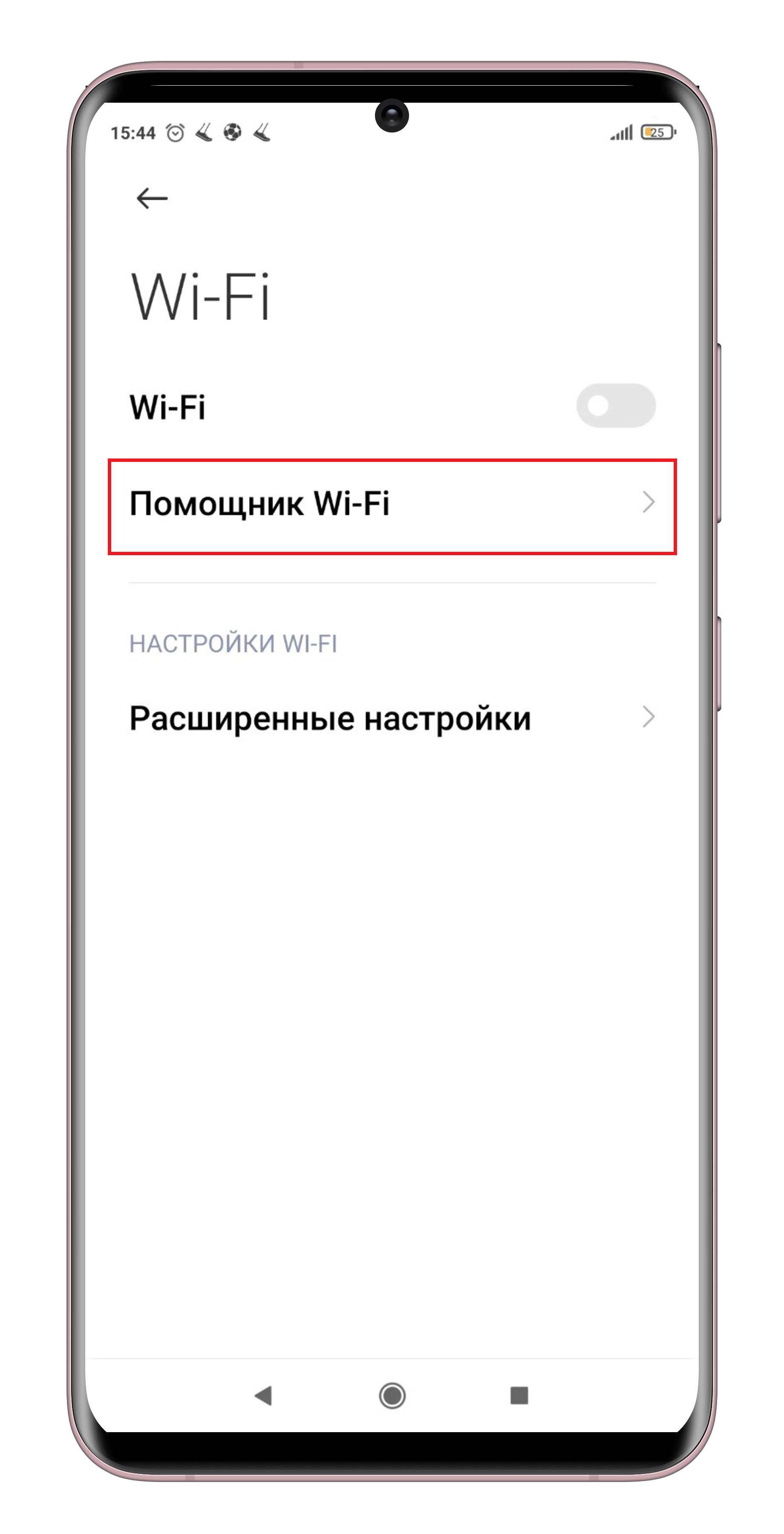
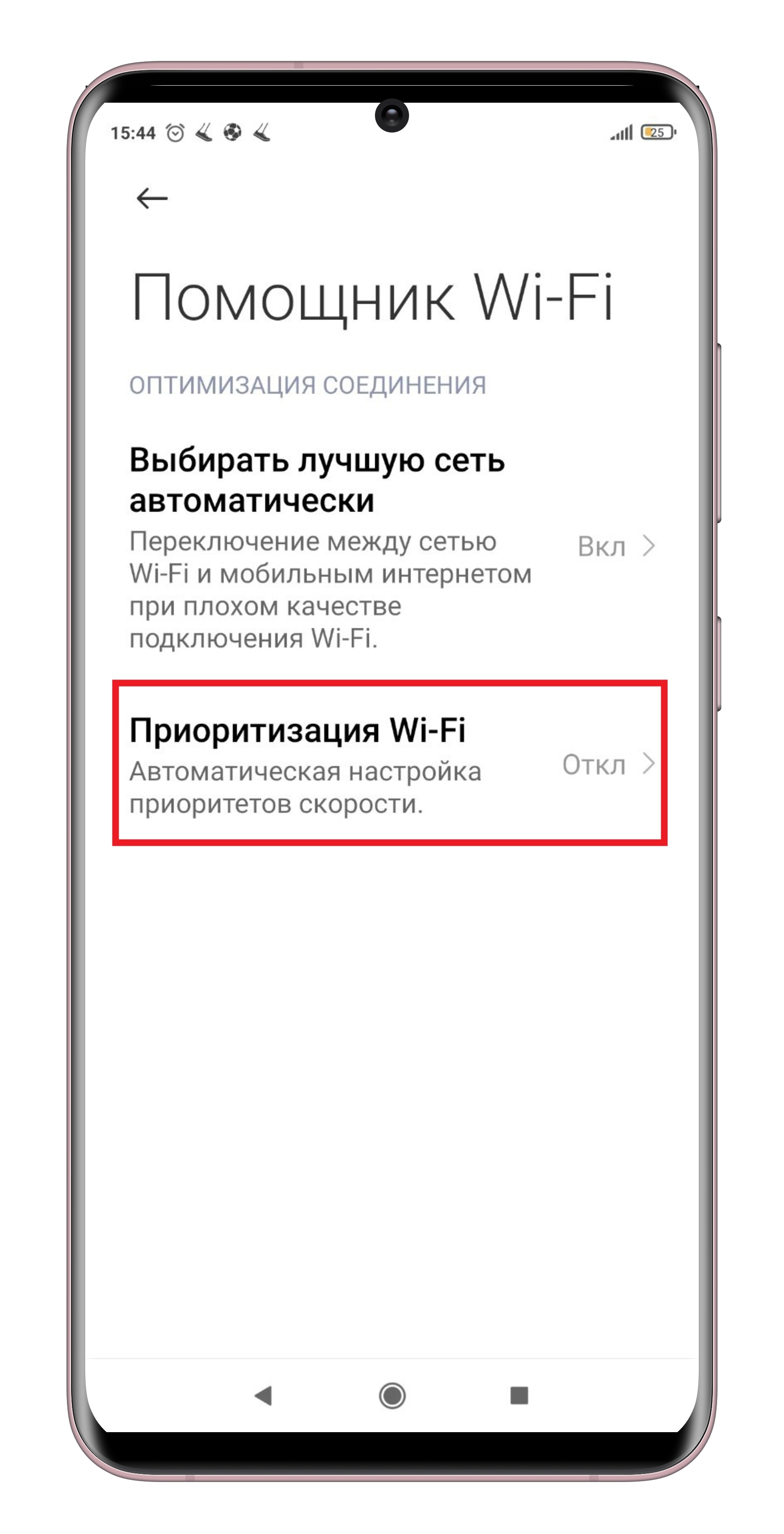
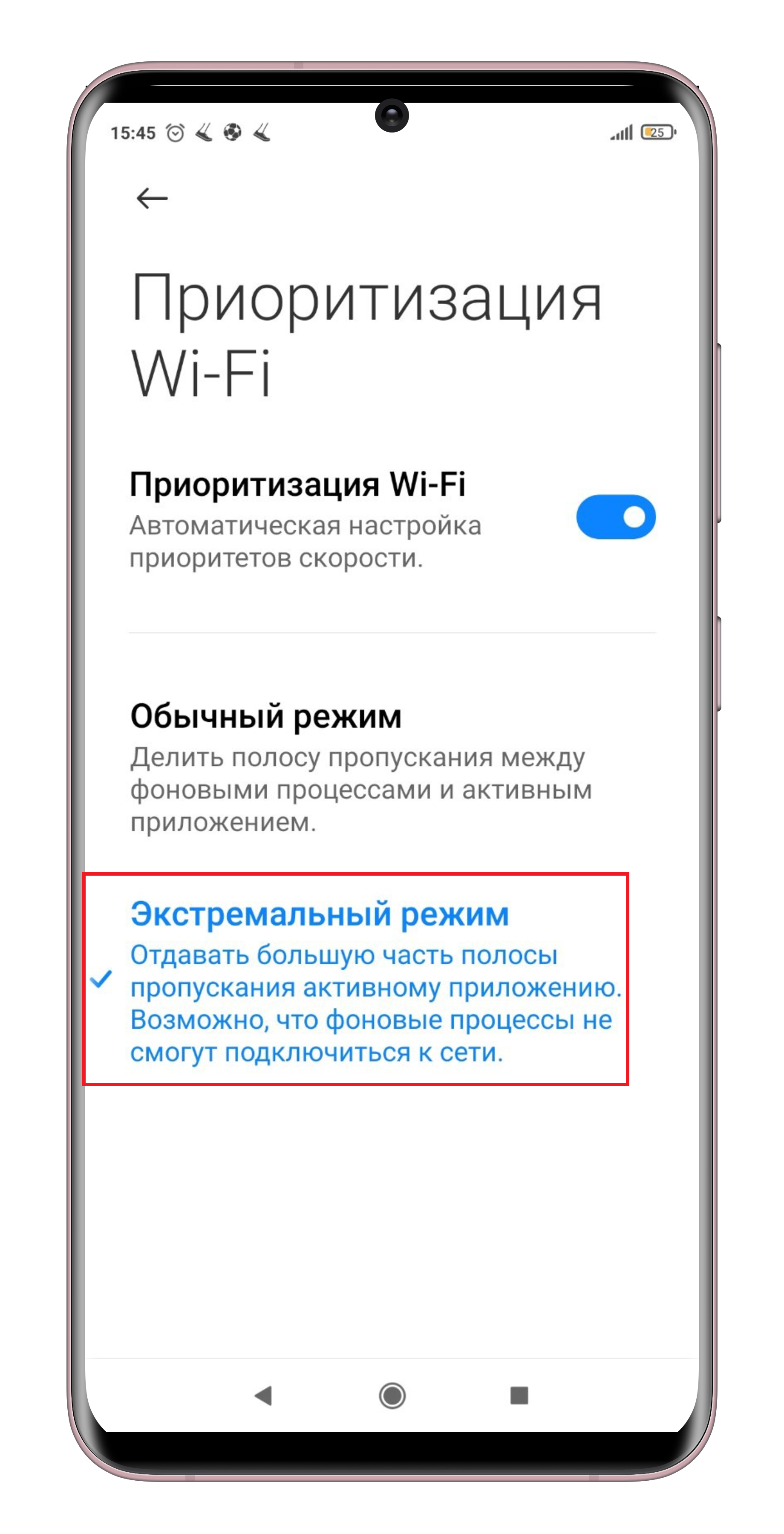
Почему Ваш смартфон Xiaomi не распознается при подключении к ПК
В скором будущем из смартфонов исчезнут физические разъемы, по крайней мере есть предпосылки так думать. Беспроводные зарядки становятся все «быстрее» и такую возможность получает все больше аппаратов. К тому же отсутствие лишних разъемов в корпусе позволит инженерам использовать освободившееся место в корпусе для чего-то другого. Но речь сейчас не об этом.
Облачные хранилища сейчас очень популярны и многие пользователи даже никогда не соединяли по кабелю смартфон с ПК. Но частенько встречались случаи, когда вдруг появлялась такая необходимость, но оказывалось, что ПК вообще не видит память смартфона. Я расскажу про возможные причины и способы устранения неполадок для смартфонов Xiaomi. В сервисный центр сразу бежать точно не стоит, ведь можно решить этот вопрос самостоятельно: возможны как аппаратные проблемы, так и программные.
1) Проверьте работу разъемов и кабелей. Вставьте кабель в другой USB-порт, перед этим желательно достав все кабели из других USB-разъемов. Теперь работает? Значит проблема была в порте USB. Если все равно не работает, попробуйте заменить кабель.

2) Может на смартфоне не включен режим передачи данных? При подключении автоматом включается режим зарядки, а не передачи данных. В таком случае разблокируйте, подключенный кабелем, смартфон и опустите шторку уведомлений. Видите уведомление про зарядку? Тапните по нему и выберите режим «Передача данных». После этого действия на ПК должно появится всплывающее окно с возможностью открыть диск смартфона.
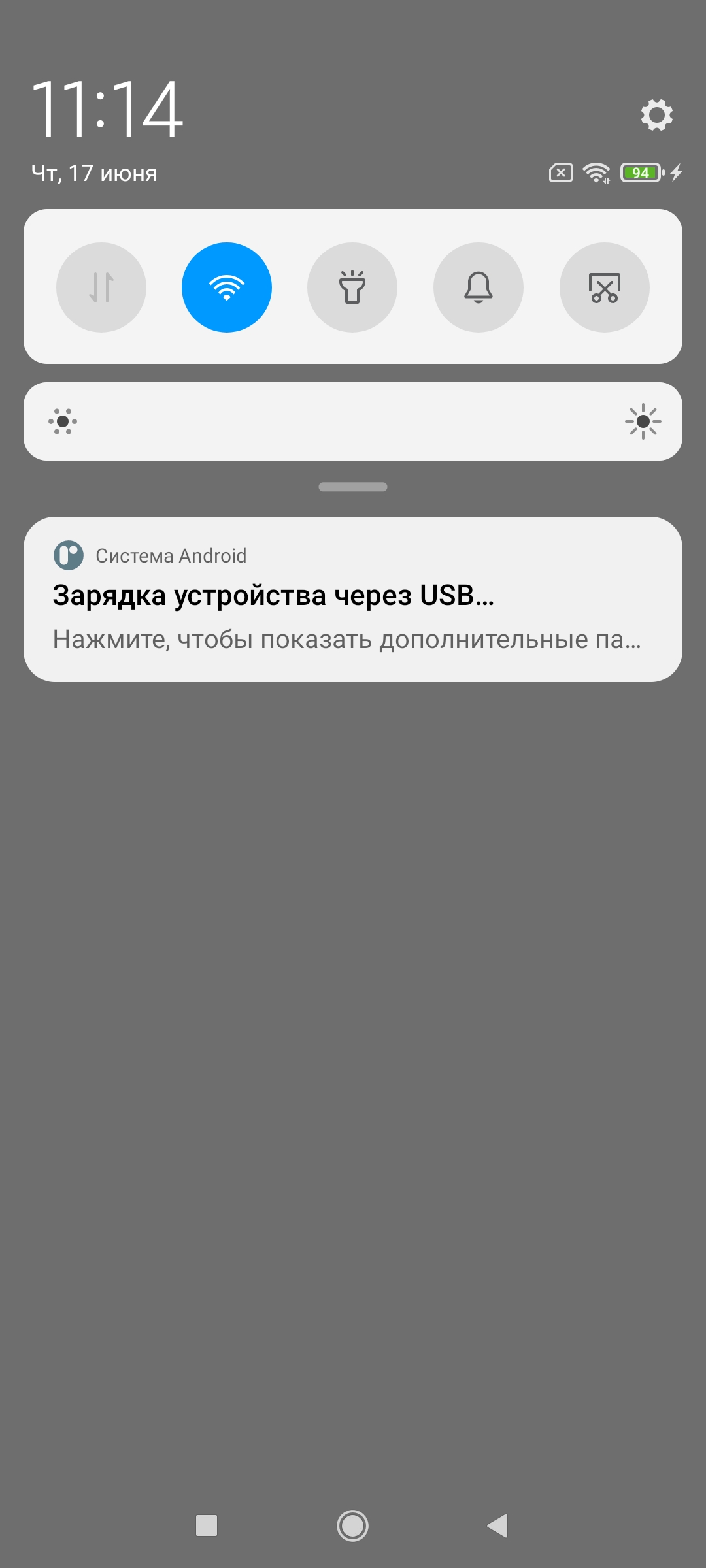
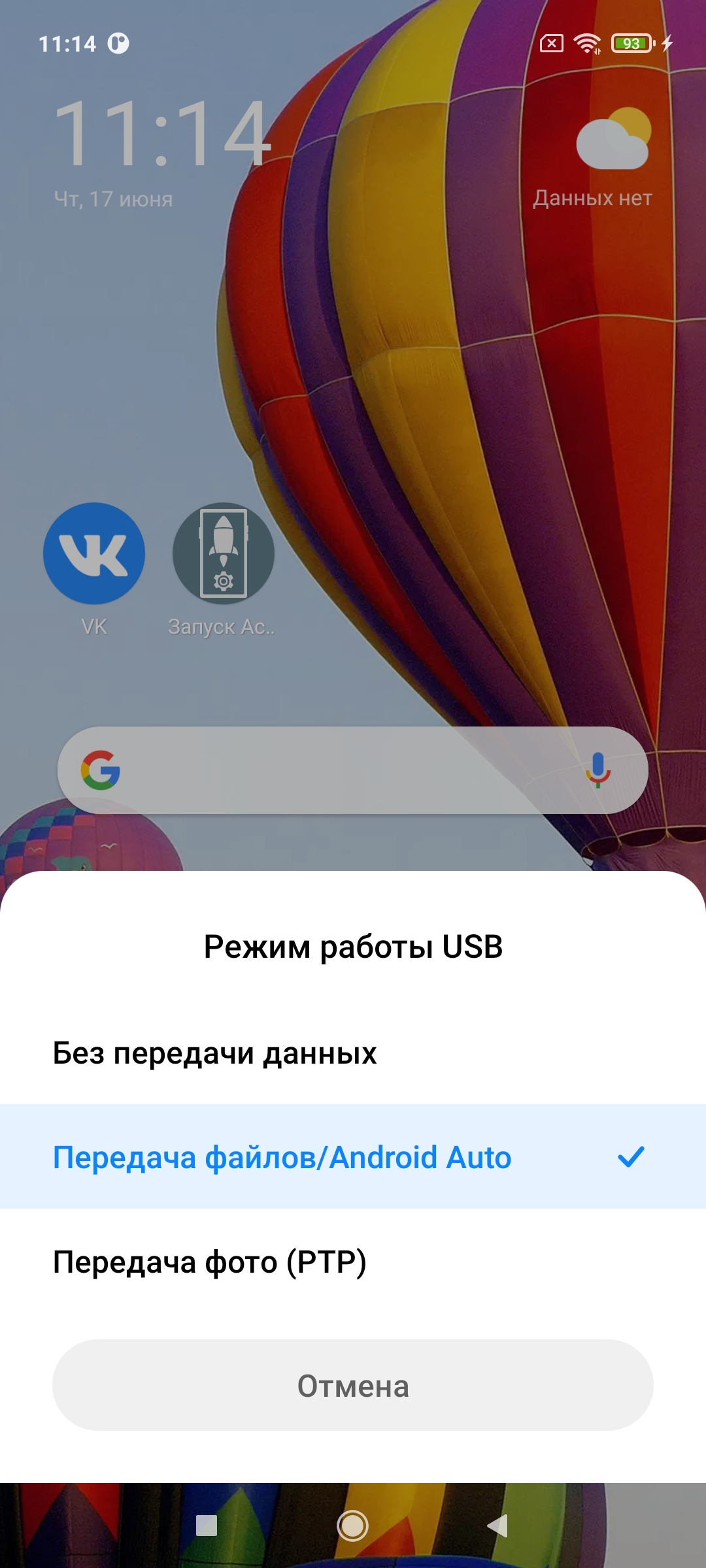
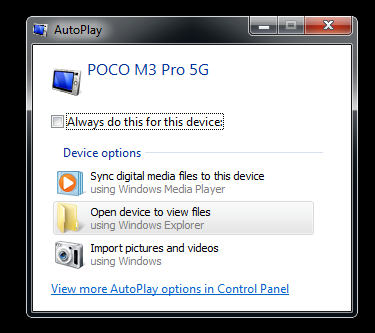
3) Возможно у Вас нет нужных драйверов. На компьютере перейдите в Диспетчер устройств (можно найти через поиск в меню Пуск), затем открываем «Переносные устройства», где Вы увидите название своего смартфона. Кликните по нему правой кнопкой мыши и выберите пункт «Обновить драйверы». Далее «Автоматическая установка драйверов» и ждем окончания установки. Достаем кабель и вставляем снова. Проблема может быть решена. Если же в автоматическом режиме драйвера не находятся, то их можно установить вручную. Драйвера для Вашего смартфона можно найти на форуме 4PDA.
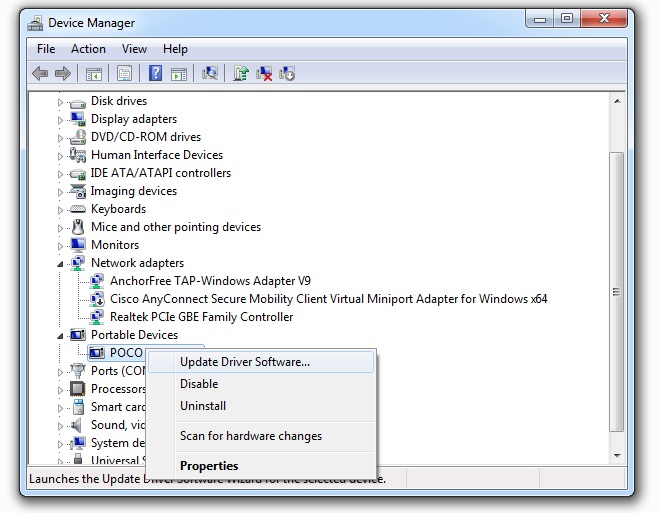
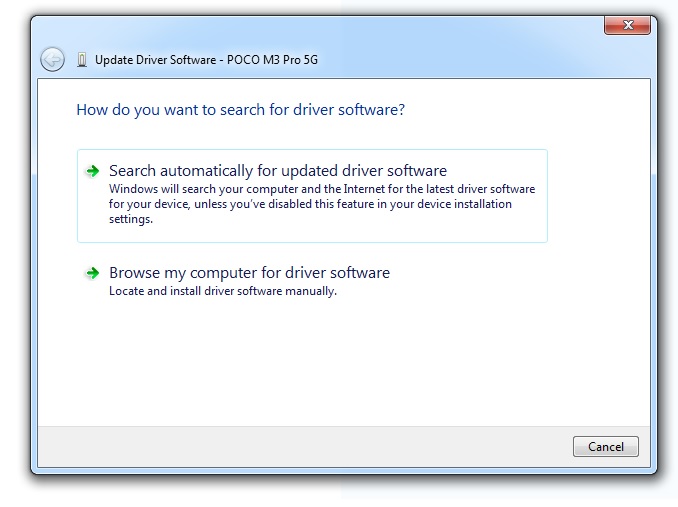
4) Еще одна возможная причина — неверные настройки ПК. Для проверки следует провести диагностику соединения. Перейдите: «Панель управления» — «Устройства и принтеры».
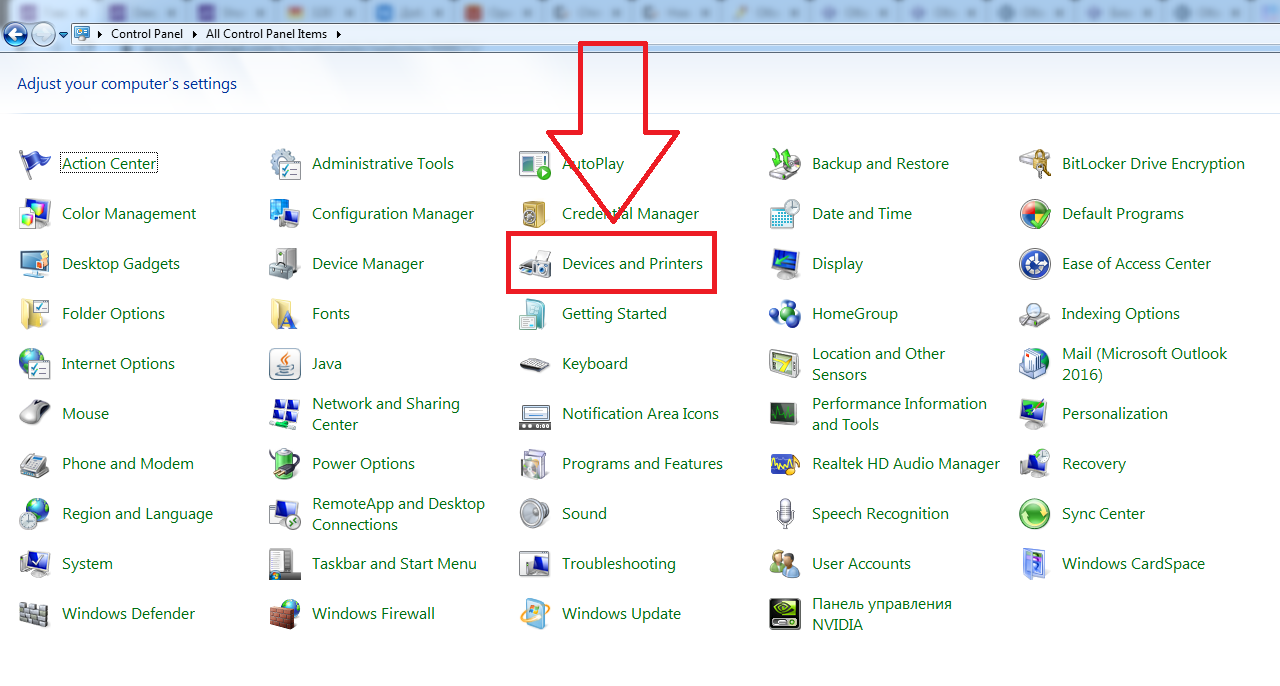
В списке подключенных устройств находим Ваш смартфон Xiaomi. Кликаем правой кнопкой мыши — «Устранение неполадок». Ждем пока завершится процесс диагностики. Теперь стоит перезагрузить ПК и попробовать снова кабелем соединить смартфон с компьютером.
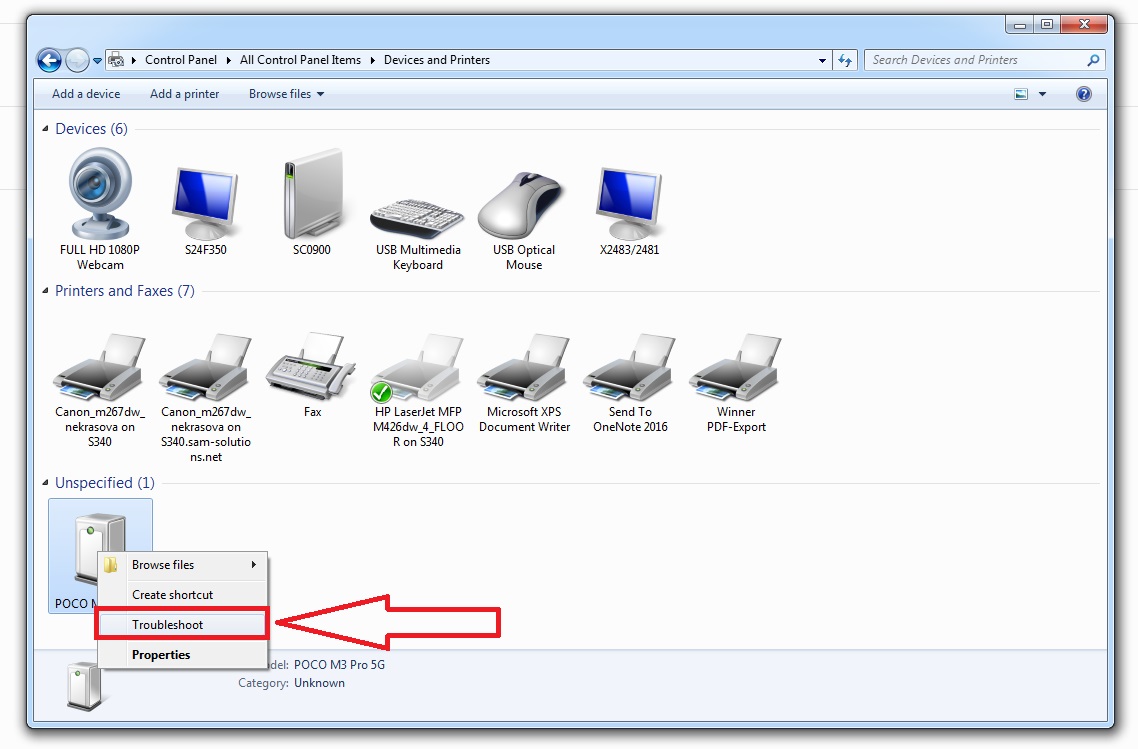
Надеюсь из этого найда Вы узнали что-то новое и, возможно, решили свою проблему.
Источник
[Вопросы] Приоритет трафика WI-FI. Для чего он нужен?
Увидел в настройках wi-fi ползунок «Приоритет трафика wi-fi»
avatar.png (50.86 KB, Downloads: 12)
2018-02-22 15:15:50 Upload
. Кто знает, для чего он нужен и как это работает?
Нужен для распределения трафика между Wi-Fi и мобильным интернетом при их одновременной работе.
minivazik | из Redmi 4
Это когда ты с улицы(с мобильным инетом) заходишь домой или ещё куда где есть вай-фай (ну и естественно доступ к нему), то он и будет приоритетным источником выхода в интернет. Но, при этом обе функции(мобильный интернет и вай-фай) должны быть включены, а это как мы знаем не очень хорошо сказывается на заряде батареи.
1770295475 | из MI MAX 2
то есть при полном приоритете при минимальном сигнале вафли жпрс будет игнориться? а то у меня на макс 2 миюи9 проблема что пока мобильный трафик не отключишь с вайфая инет не идёт, а каждый раз тыркать можно забыть включить

Xiaomi Comm APP
Получайте новости о Mi продукции и MIUI
Рекомендации
* Рекомендуется загружать изображения для обложки с разрешением 720*312
Изменения необратимы после отправки
Cookies Preference Center
We use cookies on this website. To learn in detail about how we use cookies, please read our full Cookies Notice. To reject all non-essential cookies simply click «Save and Close» below. To accept or reject cookies by category please simply click on the tabs to the left. You can revisit and change your settings at any time. read more
These cookies are necessary for the website to function and cannot be switched off in our systems. They are usually only set in response to actions made by you which amount to a request for services such as setting your privacy preferences, logging in or filling in formsYou can set your browser to block or alert you about these cookies, but some parts of thesite will not then work. These cookies do not store any personally identifiable information.
These cookies are necessary for the website to function and cannot be switched off in our systems. They are usually only set in response to actions made by you which amount to a request for services such as setting your privacy preferences, logging in or filling in formsYou can set your browser to block or alert you about these cookies, but some parts of thesite will not then work. These cookies do not store any personally identifiable information.
These cookies are necessary for the website to function and cannot be switched off in our systems. They are usually only set in response to actions made by you which amount to a request for services such as setting your privacy preferences, logging in or filling in formsYou can set your browser to block or alert you about these cookies, but some parts of thesite will not then work. These cookies do not store any personally identifiable information.
Источник
Ширина Канала Роутера Xiaomi — Ограничение Скорости и Приоритет Трафика QoS
Сегодня расскажу о том, как настроить ширину канала WiFi на роутерах Xiaomi в заводской прошивке, но для начала разберемся, что это такое? Функция настройки ширины канала (QoS) позволяет отрегулировать приоритет интернет трафика между устройствами. Чтобы было понятнее, приведу пример — у вас работает одновременно два устройства — компьютер и ноутбук. На компьютере вы играете, а за ноутом сидит друг и проверяет почту — кому в данный момент скорость интернета важнее? Правильно, тому, кто играет. Поэтому для него целесообразно отдать приоритет по интернет-трафику. Вот именно это мы сегодня и научимся делать через роутер Xiaomi.
Автоматическая настройка ширины канала QoS на роутере Xiaomi
Настройка QoS находится в разделе «Advanced — QoS traffic manager»
Тут мы увидим текущую скорость интернета в сети. Для активации регулировки ширины канала активируем переключатель «Bandwidth limit»
После чего мы увидим список подключенных к роутеру Xiaomi устройств. По умолчанию регулировка находится в автоматическом режиме, то есть маршрутизатор сам определяет, кому в данный момент скорость интернета важнее.
Ручная настройка приоритета трафика QoS
Если же мы хотим настроить приоритет трафика вручную, то кликаем на пункт «Priority». По умолчанию у всех гаджетов он будет в положении «Normal». Чтобы его поменять, жмем на кнопку «Edit»
Источник
Как установить лимит для трафика Xiaomi (Redmi) в режиме точки доступа?
Смартфон Xiaomi (Redmi) не только потребляет интернет самостоятельно, и может стать мобильной Wi-Fi точной доступа для других гаджетов. И хорошо, если у вас есть безлимитный тариф сотового оператора, при котором не нужно задумываться о количестве потраченного трафика. В большинстве случаев это не так, а люди, которые подключены к телефону не всегда представляют какой объём данных они тратят, используя разные функции интернета: посмотреть ролик на YouTube и почитать текст на сайте — это огромная разница по трафику.
Поэтому в настройках Xiaomi существует специальная опция по созданию лимита для каждого подключенного устройства, после достижения которого оно будет отключено.
Чтобы добраться до этой опции войдите в общие настройки смартфона и войдите в меню «Точка доступа Wi-Fi». 
Теперь нас интересует строка «Однократный лимит трафика». 
Войдя сюда, вы видите главный переключатель, который активирует функцию. 
После включения появится возможность выбрать количество данных, измеряемых в мегабайтах, которые сможет потратить каждый из подключенных абонентов. 
Ниже есть меню для выбора действий, которые произойдут при достижении лимита:
- Отключение подключения – достигший порога абонент автоматически отключится
- Уведомление – на экране Xiaomi появится предупреждение, но абонент останется на линии
Настраивайте так, чтобы вам было не накладно, а друзья и коллеги могли получить доступ ко всемирной сети.
Источник
На чтение 2 мин Просмотров 23к. Опубликовано
Обновлено
Сегодня расскажу о том, как настроить ширину канала WiFi на роутерах Xiaomi в заводской прошивке, но для начала разберемся, что это такое? Функция настройки ширины канала (QoS) позволяет отрегулировать приоритет интернет трафика между устройствами. Чтобы было понятнее, приведу пример — у вас работает одновременно два устройства — компьютер и ноутбук. На компьютере вы играете, а за ноутом сидит друг и проверяет почту — кому в данный момент скорость интернета важнее? Правильно, тому, кто играет. Поэтому для него целесообразно отдать приоритет по интернет-трафику. Вот именно это мы сегодня и научимся делать через роутер Xiaomi.
Автоматическая настройка ширины канала QoS на роутере Xiaomi
Настройка QoS находится в разделе «Advanced — QoS traffic manager»
Тут мы увидим текущую скорость интернета в сети. Для активации регулировки ширины канала активируем переключатель «Bandwidth limit»
После чего мы увидим список подключенных к роутеру Xiaomi устройств. По умолчанию регулировка находится в автоматическом режиме, то есть маршрутизатор сам определяет, кому в данный момент скорость интернета важнее.
Ручная настройка приоритета трафика QoS
Если же мы хотим настроить приоритет трафика вручную, то кликаем на пункт «Priority». По умолчанию у всех гаджетов он будет в положении «Normal». Чтобы его поменять, жмем на кнопку «Edit»
и назначаем для каждого клиента одно из трех значений:
- Low (Низкий)
- Normal (Средний)
- High (Высокий)
Кроме того, можно также детально в виде цифровых значений настроить пропускную ширину канала интернета для каждого девайса. Для этого переключаемся в раздел «Manage»
И в режиме редактирования (который вызывается все той же кнопкой «Edit»), вручную задаем скорость скачивания и загрузки.
После внесенных изменений жмем кнопку «ОК», чтобы их применить — перезагрузки роутера при этом не требуется.
Актуальные предложения:

Задать вопрос
- 10 лет занимается подключением и настройкой беспроводных систем
- Выпускник образовательного центра при МГТУ им. Баумана по специальностям «Сетевые операционные системы Wi-Fi», «Техническое обслуживание компьютеров», «IP-видеонаблюдение»
- Автор видеокурса «Все секреты Wi-Fi»
( 482 оценки, среднее 4 из 5 )