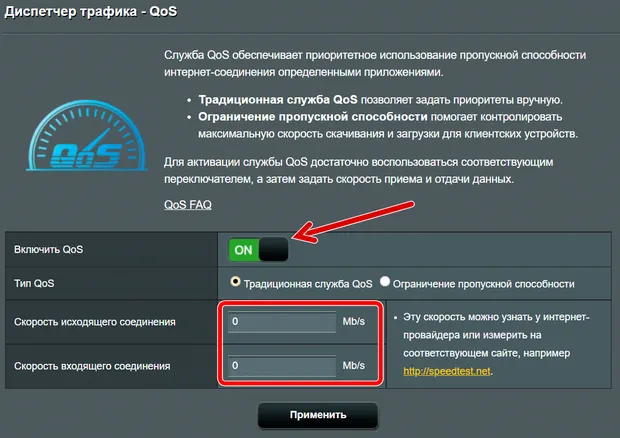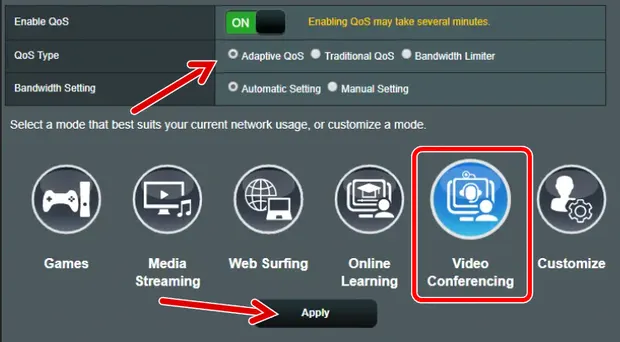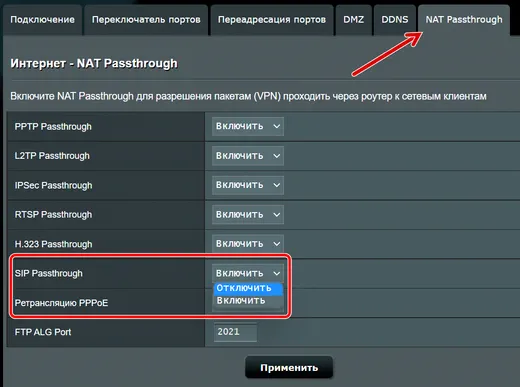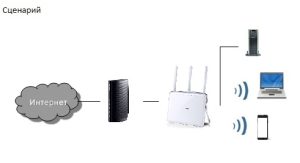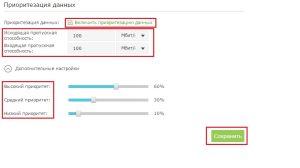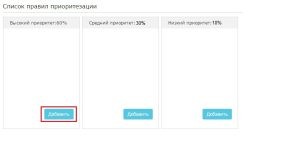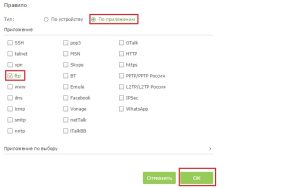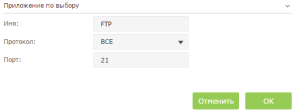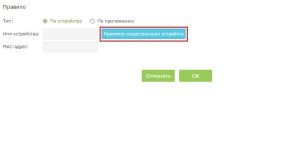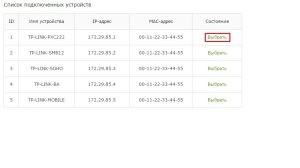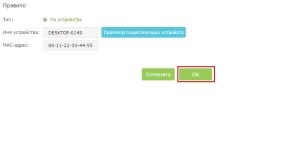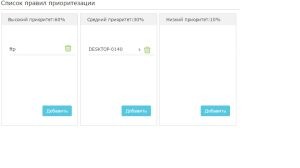Зачем нам нужен QoS?
QoS (приоритезация данных) предназначена для обеспечения эффективной работы сети, когда она загружена или перегружена. Она позволяет приоритезировать траффик и минимизировать последствия высокой нагрузки.
Как настроить QoS?
К примеру, у меня есть несколько устройств, которые подключены к моей Wi-Fi сети.
Я бы хотел:
- Использовать FTP-сервер на максимальной скорости
- Использовать телефон для выхода в интернет на средней скорости
Шаг 1.
Откройте веб-браузер и наберите в адресной строке http://tplinkwifi.net или http://192.168.0.1 и зайдите в веб-интерфейс роутера, используя логин и пароль, установленные ранее. По умолчанию установлен логин и пароль “admin”.
Шаг 2.
Откройте Расширенные настройки (Advanced)> Приоритезация данных (QoS)
Отметьте Включить приоритезацию данных (Enable QoS)
Заметка: QoS и NAT Boost не могут работать одновременно, для начала вам следует отключить NAT Boost. Пожалуйста, выполните шаг а и б для отключения NAT Boost.
а. Нажмите NAT Boost.
б. Снимите галочку с пункта Enable NAT Boost и нажмите Сохранить (Save), затем нажмите OK в всплывающем окне.
Шаг 3
Установите максимальную скорость отдачи и загрузки, предоставляемую вашим интернет-провайдером. 1 Мбит соответствует 1024 Кбит.
Нажмите Дополнительные настройки (Advanced) и перетащите отметку для выбора уровня приоритета полосы пропускания. Затем, нажмите Сохранить (Save).
Замечание: Для каждого приоритета нельзя установить значение более 100%. Высокий приоритет (High priority) больше, чем средний приоритет (Middle priority), и средний приоритет больше, чем низкий приоритет (Low priority).
Шаг 4
Добавьте правила QoS (правила приоритезации трафика).
1) Установите правило с высоким приоритетом для FTP-сервера.
а. Нажмите Добавить (Add) в секции Высокий приоритет (High Priority).
б. Выберите По приложению (By Application) и затем выберите ftp из списка и нажмите OK.
Совет: если вашего приложения не окажется в списке, нажмите Приложение по выбору (Custom Application) и добавьте приложение вручную.
• Имя (Name): Введите имя вашего приложения.
• Протокол (Protocol): Выберите протокол вашего приложения, если не уверены, выберите ВСЕ (ALL).
• Порт (Port): Введите порт назначения для приложения, обычно у каждого приложения есть свой фиксированный порт, пожалуйста, проверьте правильность ввода порта. В нашем примере, порт назначения для ftp 21.
2) Установите правило среднего приоритета для телефона.
a. Нажмите Добавить (Add) в секции Средний приоритет (Middle Priority).
b. Выберите По устройству (By Device) и затем нажмите Просмотр существующих устройств (View Existing Devices).
c. Выберите соответствующее устройство из списка.
d. Нажмите OK.
Затем, список правил QoS появится в таблице.
Совет: Если вы хотите удалить правило QoS, нажмите иконку для удаления правила из списка.
Шаг 5.
Готово! Теперь QoS настроен для приоритезации интернет-трафика.
Узнайте больше о каждой функции и конфигурации, перейдите в Загрузки, чтобы загрузить руководство по вашему устройству.
Был ли этот FAQ полезен?
Ваш отзыв поможет нам улучшить работу сайта.
Что вам не понравилось в этой статье?
- Недоволен продуктом
- Слишком сложно
- Неверный заголовок
- Не относится к моей проблеме
- Слишком туманное объяснение
- Другое
Как мы можем это улучшить?
Спасибо
Спасибо за обращение
Нажмите здесь, чтобы связаться с технической поддержкой TP-Link.
Вы здесь, потому что у вас возникла проблема с передачей голоса по IP (VoIP) или вызовами для видеоконференции? Или, может быть, у вас общие проблемы со скоростью вашего интернета? Вы не одиноки!
Этот пост поможет вам настроить существующий маршрутизатор, чтобы получить наилучшие впечатления от онлайн-общения в реальном времени, потоковой передачи с онлайн-кинотеатра или любых других вещей, которые вы делаете в Интернете, если на то пошло.
Всё дело в QoS.
QoS – что это такое
QoS означает качество обслуживания – функцию маршрутизации, которая позволяет пользователям определять приоритеты полосы пропускания для определенных программ, клиентов или служб.
Как это работает? QoS берёт существующее широкополосное соединение и резервирует определенный объём запрашиваемой полосы пропускания для цели в режиме реального времени относительно остальной части сети.
Например, если вы установите приоритет VoIP, ваши интернет-вызовы получат всю необходимую полосу пропускания раньше, чем любые другие приложения. Или, если вы отдаёте приоритет своему Xbox (или конкретной игре), тогда игровая консоль получит главные фишки в вашем интернет-соединении перед любыми другими устройствами.
И вы можете делать это с чем угодно, например, с потоковой трансляцией или онлайн-серфингом. Вы даже можете сделать это с загрузкой файлов, хотя этого я не рекомендую.
Скачивание файлов никогда не требует расстановки приоритетов. Напротив, это главная причина, по которой вам нужен QoS. Если оставить всё как есть, загрузка файла потребует всей полосы пропускания, независимо от скорости подключения к Интернету, пока она не будет завершена.
Таким образом, QoS иногда используется с обратной целью – дать определенным устройствам или службам самый низкий приоритет, чтобы убедиться, что они не будут мешать нормальной работе остальной сети.
При правильной настройке – это непростая задача – QoS может порадовать всех, даже если у вас скромное подключение к Интернету.
QoS против скорости Интернета
Важно отметить, что QoS – это не повышение скорости вашего Интернета! Речь идёт о том, чтобы дать вам именно то, что вам (вашему устройству) нужно, но не больше.
Следовательно, когда вы включаете QoS, вы, как правило, получаете более медленные результаты тестирования скорости – и в этом суть, потому что тестирование скорости – это не то, как мы обычно используем Интернет.
Кроме того, если вы неправильно сконфигурируете QoS и установите его скорость загрузки значительно ниже, чем фактическая скорость вашего доступа, тогда установленная скорость QoS будет потолком.
Если вы включили QoS в своём маршрутизаторе и обновили свой Интернет до более высокого уровня скорости, убедитесь, что вы изменили настройки QoS. В противном случае, вы продолжите жить в пределах прежней скорости.
Что вам нужно для использования QoS
Чтобы воспользоваться преимуществами QoS, как правило, необходимы две вещи.
- Маршрутизатор, поддерживающий эту функцию. Большинство, если не все, домашние маршрутизаторы Wi-Fi имеют QoS, но способ их реализации варьируется от одного поставщика к другому. Когда дело касается этой особенности, существует множество степеней и нюансов. По моему опыту, маршрутизаторы Asus хорошо поддерживают эту функцию и допускают простую настройку. Неплохие реализации у Linksys, Netgear и TP-Link.
- Во-вторых, вам необходимо знать фактическую скорость и качество вашего интернет-соединения. Это довольно легко узнать – я написал длинную статью о тестировании скорости, если вам нужно знать точные числа и их значение. Но, в целом, вы можете сделать быстрый тест скорости прямо сейчас, чтобы узнать свои приблизительные цифры.
Сделали? Надеюсь, у вас хорошие цифры.
Лучше знать свою точную скорость вашего доступа при настройке QoS. Но, вы можете указать немного более низкую скорость для вашего QoS. Так, если у вас скорость загрузки 500 Мбит/с, вы можете указать 450 Мбит/с.
Никогда не стоит использовать большее число (например, 550 Мбит/с). В этом случае QoS может вообще не дать значимого результата. Это может даже ухудшить ситуацию.
Правило таково: настройте QoS на использование максимально близкой к точной ширине полосы пропускания, но никогда не превышайте её.
Давайте установим правильные ожидания относительно того, что вы можете получить от своего Интернета с поддержкой QoS.
Правильные ожидания от использования QoS
Чтобы QoS было эффективным, ваш Интернет должен быть, по крайней мере, достаточно быстрым, а ещё лучше – более быстрым, чем требуется приоритетной стороне. Так, скажем, если вашему приложению требуется скорость загрузки 25 Мбит/с, а ограничение на соединение – 20 Мбит/с, в этом случае никакое QoS не поможет.
Я не зря выбрал 25 Мбит/с. Это скорость загрузки, необходимая для потоковой передачи контента 4K на одно устройство. Поэтому, если вы страдаете от буферизации и времени ожидания при потоковой передаче через скромное интернет-соединение, не обвиняйте сразу в этом свой Wi-Fi – это разные вещи.
Кроме того, QoS не может улучшить качество вашего интернет-соединения. Например, если ваша связь имеет высокую задержку (пинг), что ужасно для связи в реальном времени, QoS не улучшит это. Всё, что он может сделать, – это предоставить конкретному приложению, услуге или клиенту в вашей сети наилучшие возможности из того, что у вас есть.
Наконец, QoS обычно не требуется, если у вас высокоскоростное широкополосное соединение, которое имеет достаточную пропускную способность для всех ваших приложений одновременно. Но, даже в этом случае, если вы знаете, что кто-то в вашем доме регулярно загружает файлы, например, с помощью BitTorrent-клиента, то всё же неплохо включить эту функцию. Это типичный случай, когда применяется QoS с низким приоритетом, как упомянуто выше.
Требования к связи для VoIP и видеоконференцсвязи
Как правило, соединение со скоростью загрузки 50 Мбит/с / передачи 15 Мбит/с или быстрее достаточно практически для любого онлайн-приложения. Одного экземпляра приложения.
Если у вас несколько приложений, имейте в виду, что каждое из них требует одинаковой полосы пропускания. Например, большинству приложений для видеоконференций требуется не менее 2 Мбит/с на экран.
На самом деле, вероятно, оно будет использовать больше, если вы делаете это в Full HD или 4K. Поэтому для уверенности выделите каждому экрану 25 Мбит/с.
Каналы загрузки/передачи различаются. Но если вы хотите, чтобы люди на другом конце провода видели вас в HD, вам также понадобится 25 Мбит/с для передачи. К сожалению, большинство кабельных сетей не могут обеспечить этого, поскольку они ограничиваются скоростью около 15 Мбит/с. Скорее всего, вы сможете транслировать себя только в низком разрешении.
Требования к задержке при голосовой/видеосвязи через Интернет относительно невысоки. В частности, для правильной работы VoIP ваше соединение должно иметь менее 150 мс (миллисекунд) и 30 мс в значениях Ping и Jitter, соответственно. (В идеале эти числа должны составлять 15 мс и 10 мс, соответственно.)
Важно отметить, что вы должны оставаться относительно в одном месте (или в одной комнате) во время голосового или видеозвонка – ещё лучше, запустите соединение Wi-Fi в этом же месте. Если у вас есть привычка перемещаться по своему (большому) дому, ни один маршрутизатор или система не смогут заставить это работать. Так что QoS тоже не поможет.
Между прочим, качество связи в реальном времени зависит от обоих сторон. Дело в том, что не стоит сразу обвинять ваш Интернет в неудовлетворительном опыте – это может быть вина второй стороны.
Как настроить QoS вашего роутера
Способ работы с QoS зависит от маршрутизатора. Как правило, маршрутизаторы от одного производителя используют один и тот же интерфейс или мобильное приложение, поэтому пользователи могут настраивать свои параметры одинаковым образом.
Веб-интерфейс всегда является лучшим способом управления маршрутизатором, поскольку он даёт детализированный доступ ко всем функциям и настройкам. И QoS – одна из таких дополнительных функций. Но некоторые поставщики, например, Linksys, позволяют настраивать эту функцию через мобильное приложение.
Я всегда предпочитаю веб-интерфейс, и вот общие шаги по настройке QoS:
-
Войдите в интерфейс вашего роутера
Для этого перейдите в своём браузере (Chrome, Firefox или Edge) на IP-адрес маршрутизатора по умолчанию (или удобный URL).
Если вы не знаете свой, проверьте стандартные IP-адреса в таблице ниже. И войдите в систему с учетной записью администратора вашего роутера.
Производитель URL IP Username Пароль Asus router.asus.com 192.168.1.1
192.168.50.1admin admin D-Link dlinkrouter.local 192.168.0.1
192.168.1.1n/a admin Netgear routerlogin.com 192.168.1.1 admin password Linksys myrouter.local 192.168.0.1
192.168.1.1n/a admin TP-Link tplinkwifi.net 192.168.0.1 admin admin Большинство кабельных модемов N/A 192.168.100.1 n/a admin
password
default -
Настройте функцию QoS маршрутизатора (для VoIP)
Эта функция почти всегда находится в расширенной области интерфейса. Обычно в названии есть «QoS» или «Приоритизация».
Вам необходимо указать скорости загрузки и выгрузки вашего соединения. В этом случае введите точные цифры или немного меньшие.
Опять же, определенно не вводите цифры, превышающие вашу фактическую скорость загрузки и выгрузки. Некоторые маршрутизаторы могут вычислить эти числа самостоятельно.
Теперь убедитесь, что вы расставили приоритеты для QoS в соответствии с вашими потребностями. Выберите VoIP и видеозвонки как свои главные приоритеты.
Если нет возможности установить приоритет службы или приложения, вы можете выбрать приоритетность конкретного клиента, на котором вы будете использовать службу. Поэтому, если вы используете iPad для конференц-связи, сделайте iPad наиболее приоритетным.
Обратите внимание: если вы решите установить приоритет определенного устройства, рекомендуется зарезервировать IP-адрес этого устройства в маршрутизаторе, чтобы он не изменился.
-
Дополнительно: отключить SIP ALG (или SIP Passthrough)
Этот параметр применяется, когда вам нужно, чтобы ваш маршрутизатор хорошо работал для передачи голоса по IP, и даже в этом случае только в определенных ситуациях. Так что это то, что нужно попробовать, когда у вас есть проблемы с вызовами Wi-Fi, например, задержки.
SIP ALG расшифровывается как Application Layer Gateway, параметр доступен в большинстве домашних маршрутизаторов и включен по умолчанию. Первоначально этот параметр предназначен для улучшения прохождения пакетов VoIP через межсетевой экран маршрутизатора. На самом деле, это редко срабатывает так, как ожидалось, и часто вызывает проблемы.
Вам может потребоваться выключить (или отключить) SIP ALG (также известный как SIP Passthrough или SIP), чтобы улучшить работу с VoIP. Расположение настройки SIP может быть разным, но обычно вы можете найти его в области WAN (Интернет) или межсетевого экрана интерфейса маршрутизатора.
-
Примените изменения
После того, как вы изменили настройку, обязательно примените её. В некоторых случаях маршрутизатор может перезапуститься. Даже если у вас этого не произошло, рекомендуется вручную выключить и включить его, а затем снова проверить, чтобы убедиться, что новые настройки установлены правильно.
Теперь сила QoS на вашей стороне.
Оптимизация QoS для голосовой и видеосвязи (на примере Asus)
Если у вас есть маршрутизатор Asus, выполните следующие действия по настройке QoS для голосовой и видеоконференцсвязи. Хотя они не такие, как в маршрутизаторах другого производителя, они дадут вам несколько идей.
-
Войдите в веб-интерфейс вашего роутера
На подключенном компьютере укажите в браузере router.asus.com, и вы откроете интерфейс. Введите свое имя пользователя и пароль и нажмите Войти.
-
Обновите роутер до последней прошивки
- Нажмите на пункт меню «Администрирование».
- Перейдите на вкладку Обновление микропрограммы.
- Нажмите кнопку Проверить для получения новой версии прошивки. Кроме того, вы также можете загрузить прошивку прямо с сайта производителя. В этом случае используйте кнопку Загрузить, чтобы вручную загрузить прошивку в маршрутизатор.
- Выполните оставшуюся часть процесса, чтобы обновить прошивку маршрутизатора до последней версии.
Примечание. Не выключайте маршрутизатор во время процесса обновления, который займёт не более 5 минут. После этого рекомендуется вручную перезапустить маршрутизатор.
-
Включите функции Adaptive QoS
- Щелкните пункт меню Adaptive QoS, а затем вкладку QoS.
- Активируйте параметр Включить QoS.
- Нажмите кнопку «Видеоконференцсвязь».
Примечание. В некоторых моделях маршрутизаторов связь в режиме реального времени входит в категорию «Работа из дома».
- Необязательно: нажмите «Настроить» и перетащите блоки других категорий в соответствии с вашими потребностями – вы можете навести указатель мыши на каждый блок, чтобы увидеть, какой тип приложений / услуг включает в себя эта категория. Затем нажмите Сохранить.
- Щёлкните Применить.
Маршрутизатору потребуется несколько секунд, чтобы применить изменения.
-
Отключите сквозную передачу SIP (при необходимости)
- Щелкните меню Интернет (в разделе «Дополнительные настройки»), а затем перейдите на вкладку NAT Passthrough.
- Измените значение SIP Passthrough на Отключить
- Нажмите Применить и дождитесь, пока маршрутизатор применит изменения.
- Перезапустите маршрутизатор вручную и убедитесь, что всё в порядке.
И это всё! Теперь ваш роутер Asus должен работать лучше для вашего приложения для онлайн-коммуникаций.
Интернет-трафик чем-то похож на денежный поток для домашнего хозяйства (или бизнеса) – всё дело в том, чтобы управлять своими доходами и расходами и оставаться в рамках бюджета. И здесь в игру вступает QoS.
Опять же, эта функция предназначена для предоставления устройству необходимой полосы пропускания (и не более), когда она ему нужна. Это не делает ваш Интернет быстрее!
Вместе с тем, при правильной настройке QoS вы удивитесь, насколько мало пропускной способности Интернета вам действительно нужно. И, наоборот, в плохо настроенной сети даже гигабитный широкополосный доступ не всегда достаточно быстр для каждого устройства в сети.
Archer C2(EU)( V3 ) , Archer C59( V1 ) , Archer C1200( V1 ) , Archer C25( V1 ) , Archer C5400( V1 ) , Archer C58( V1 ) , Archer C5200( V1 ) , Archer C3000( V1 ) , Touch P5( V1 ) , Archer C2( V3 ) , Archer C1900( V1 ) , Archer C60( V1 ) , Archer C2600( V1 ) , Archer C9( V1 V2 V3 ) , AD7200( V1 )
Зачем нам нужен QoS?
QoS (приоритезация данных) предназначена для обеспечения эффективной работы сети, когда она загружена или перегружена. Она позволяет приоритезировать траффик и минимизировать последствия высокой нагрузки.
Как настроить QoS?
К примеру, у меня есть несколько устройств, которые подключены к моей Wi-Fi сети.
Я бы хотел:
- Использовать FTP-сервер на максимальной скорости
- Использовать телефон для выхода в интернет на средней скорости
Шаг 1.
Откройте веб-браузер и наберите в адресной строке http://tplinkwifi.net или http://192.168.0.1 и зайдите в веб-интерфейс роутера, используя логин и пароль, установленные ранее. По умолчанию установлен логин и пароль “admin”.

Откройте Расширенные настройки (Advanced)> Приоритезация данных (QoS)
Отметьте Включить приоритезацию данных (Enable QoS)
Заметка: QoS и NAT Boost не могут работать одновременно, для начала вам следует отключить NAT Boost. Пожалуйста, выполните шаг а и б для отключения NAT Boost.
а. Нажмите NAT Boost.


Установите максимальную скорость отдачи и загрузки, предоставляемую вашим интернет-провайдером. 1 Мбит соответствует 1024 Кбит.
Нажмите Дополнительные настройки (Advanced) и перетащите отметку для выбора уровня приоритета полосы пропускания. Затем, нажмите Сохранить (Save).
Замечание: Для каждого приоритета нельзя установить значение более 100%. Высокий приоритет (High priority) больше, чем средний приоритет (Middle priority), и средний приоритет больше, чем низкий приоритет (Low priority).
Шаг 4
Добавьте правила QoS (правила приоритезации трафика).
1) Установите правило с высоким приоритетом для FTP-сервера.
а. Нажмите Добавить (Add) в секции Высокий приоритет (High Priority).
б. Выберите По приложению (By Application) и затем выберите ftp из списка и нажмите OK.
Совет: если вашего приложения не окажется в списке, нажмите Приложение по выбору (Custom Application) и добавьте приложение вручную.
• Имя (Name): Введите имя вашего приложения.
• Протокол (Protocol): Выберите протокол вашего приложения, если не уверены, выберите ВСЕ (ALL).
• Порт (Port): Введите порт назначения для приложения, обычно у каждого приложения есть свой фиксированный порт, пожалуйста, проверьте правильность ввода порта. В нашем примере, порт назначения для ftp 21.
2) Установите правило среднего приоритета для телефона.
a. Нажмите Добавить (Add) в секции Средний приоритет (Middle Priority).
b. Выберите По устройству (By Device) и затем нажмите Просмотр существующих устройств (View Existing Devices).
c. Выберите соответствующее устройство из списка.
d. Нажмите OK.
Затем, список правил QoS появится в таблице.
Совет: Если вы хотите удалить правило QoS, нажмите иконку корзины для удаления правила из списка.
Шаг 5.
Готово! Теперь QoS настроен для приоритезации интернет-трафика.
Узнайте больше о каждой функции и конфигурации, перейдите в Загрузки, чтобы загрузить руководство по вашему устройству.
Quality of Service (QoS) — это функция, предоставляемая большинством современных роутеров, которая позволяет улучшить качество сети и приоритизировать трафик. Если вам важна стабильность сигнала и скорость передачи данных, вы можете использовать QoS для оптимизации работы вашего роутера TP-Link.
Настройка QoS на роутере TP-Link позволяет устанавливать приоритеты для различных типов трафика, таких как видео-потоки, голосовые вызовы, онлайн-игры и т.д. Это обеспечивает более плавную работу при использовании интернета во время одновременной загрузки большого объема данных.
Чтобы настроить QoS на роутере TP-Link, вам необходимо выполнить несколько простых шагов. Во-первых, войдите в веб-интерфейс роутера, введя его IP-адрес в адресную строку браузера. Затем найдите раздел QoS на странице настроек и активируйте его.
После активации QoS вы сможете назначить приоритеты различным типам трафика, используя специальные параметры, такие как пропускная способность, задержка и потеря пакетов. Вы также можете настроить правила приоритизации на основе IP-адресов или MAC-адресов устройств в вашей сети.
Содержание
- Что такое QoS на роутере TP-Link?
- Как включить QoS на роутере TP-Link?
- Определение и настройка приоритетов
- Назначение приоритета конкретным устройствам
- Настройка приоритета для определенных протоколов
- Как установить приоритет для определенных портов
- Проверка и тестирование эффективности настроек QoS
Что такое QoS на роутере TP-Link?
С помощью QoS на роутере TP-Link вы можете установить приоритет для конкретных приложений, устройств или служб, чтобы гарантировать их стабильную работу и предотвратить значительное падение скорости сети при использовании пропускной способности всеми устройствами сразу.
QoS позволяет управлять шириной полосы пропускания, задержкой и потерей пакетов, что особенно полезно в условиях большой нагрузки на сеть. Например, вы можете отдать предпочтение видеопотокам или VoIP-соединениям, чтобы обеспечить высокое качество передачи данных. Также можно установить ограничения для отдельных устройств или приложений, чтобы предотвратить злоупотребление пропускной способностью и обеспечить справедливое распределение ресурсов.
Использование функции QoS на роутере TP-Link позволяет улучшить производительность и стабильность вашей сети, обеспечивая приоритет трафика в соответствии с вашими предпочтениями и потребностями.
Как включить QoS на роутере TP-Link?
Настройка Quality of Service (QoS) позволяет распределить пропускную способность интернет-соединения в соответствии с приоритетами, что позволит улучшить качество передачи данных в сети. Если вы хотите включить QoS на роутере TP-Link, следуйте инструкциям ниже:
- Откройте веб-браузер на компьютере, подключенном к вашему роутеру, и введите адрес IP роутера в адресной строке. По умолчанию адрес IP роутера TP-Link может быть 192.168.0.1 или 192.168.1.1 (зависит от модели роутера). Нажмите Enter.
- Введите имя пользователя и пароль администратора роутера. Если вы не внесли изменений, по умолчанию имя пользователя и пароль обычно admin.
- После успешного входа в интерфейс управления роутером найдите вкладку с настройками QoS (Quality of Service) или близкую по смыслу.
- В этом разделе вы увидите параметры QoS, которые можно настроить в соответствии с вашими предпочтениями. Обычно вам потребуется включить QoS, выбрать тип соединения (Ethernet или Wi-Fi) и задать приоритетные правила для устройств или приложений. Вы можете указать отдельные порты или диапазоны портов, а также определить приоритетные протоколы или приложения.
- После завершения настройки параметров QoS сохраните изменения и перезагрузите роутер для применения новых настроек. В интерфейсе должна быть кнопка «Сохранить» или «Apply». Нажмите эту кнопку и дождитесь, пока роутер перезагрузится.
После выполнения этих шагов QoS будет включена на вашем роутере TP-Link и начнет работать в соответствии с настройками, которые вы указали. Это поможет оптимизировать передачу данных в вашей сети и улучшить производительность подключенных устройств.
Определение и настройка приоритетов
Настройка приоритетов (QoS) позволяет оптимизировать использование доступной пропускной способности роутера и устанавливать приоритет для различных видов трафика на основе его важности. Это позволяет обеспечить более стабильное и качественное соединение во время одновременного использования различных приложений и устройств в вашей сети.
Процесс определения и настройки приоритетов начинается с идентификации различных типов трафика. Например, вы можете определить приоритеты для игр, потокового видео, голосовых вызовов и обычного интернет-трафика.
Когда вы обозначили типы трафика, вы можете начать настройку приоритетов. Для этого вам понадобится знать IP-адрес или MAC-адрес устройств, с которыми вы хотите установить приоритет.
На роутерах TP-Link вы можете назначать приоритеты по IP-адресам, MAC-адресам или портам. После определения типов трафика и устройств, им соответствующих, вы можете войти в веб-интерфейс роутера и перейти к разделу QoS.
В разделе QoS вы найдете возможность создания правил, определяющих приоритеты для различных видов трафика. Вы можете указать соответствующий приоритет для определенного IP-адреса, MAC-адреса или порта, а также указать диапазон портов или протокол.
После того, как вы настроили приоритеты для различных видов трафика, сохраните изменения и перезапустите роутер. Это позволит активировать настройки приоритетов и начать использовать новые настройки QoS.
Назначение приоритета конкретным устройствам
Когда на вашем роутере TP-Link включена функция QoS, вы можете назначить приоритет определенным устройствам в вашей сети. Это позволяет управлять доступом к сетевым ресурсам и гарантировать качество обслуживания для определенных приложений или устройств.
Чтобы назначить приоритет конкретному устройству, выполните следующие шаги:
- Войдите в веб-интерфейс роутера TP-Link, введя IP-адрес роутера в адресную строку браузера и введя учетные данные администратора.
- Перейдите в раздел «Настройки QoS» или «Quality of Service».
- Выберите опцию «Приоритет устройств» или «Device Priority».
- Нажмите кнопку «Добавить» или «Add», чтобы добавить новое устройство.
- Выберите устройство из списка доступных устройств или введите MAC-адрес устройства вручную.
- Выберите приоритет для устройства. Обычно доступны три уровня приоритета: высокий, средний и низкий.
- Нажмите кнопку «Применить» или «Apply», чтобы сохранить настройки.
После сохранения настроек у указанного устройства будет высокий приоритет доступа к сети, что означает, что оно будет иметь больше пропускной способности и более стабильное соединение, чем устройства с низким или средним приоритетом.
Обратите внимание, что не все модели роутеров TP-Link имеют одинаковые интерфейсы и опции настройки, поэтому некоторые шаги могут незначительно отличаться. Рекомендуется обратиться к руководству пользователя вашего конкретного модели роутера TP-Link для получения более подробной информации о настройке QoS.
Настройка приоритета для определенных протоколов
Многие роутеры TP-Link позволяют настраивать приоритеты для определенных протоколов, чтобы гарантировать качество обслуживания для определенных приложений или сервисов. Ниже приведена пошаговая инструкция, как настроить приоритет для определенных протоколов на роутере TP-Link:
- Войдите в веб-интерфейс роутера TP-Link, введя его IP-адрес в адресную строку веб-браузера.
- Введите учетные данные для входа.
- Найдите раздел QoS (Quality of Service) или Traffic Control (Управление трафиком) в меню настройки роутера.
- Выберите опцию «Настройка приоритета» или «Приоритеты приложений» (в зависимости от модели роутера).
- Нажмите на кнопку «Добавить» или «Создать новое правило».
- Выберите протокол, для которого хотите настроить приоритет, из списка доступных протоколов.
- Настройте приоритет для выбранного протокола, выбрав соответствующую опцию или вводя числовое значение.
- Нажмите на кнопку «Сохранить» или «Применить», чтобы сохранить настройки и активировать изменения.
После этого роутер TP-Link будет приоритезировать выбранный протокол и обеспечивать лучшее качество обслуживания для приложений, использующих этот протокол. Обратите внимание, что настройка приоритета для определенных протоколов может привести к изменению производительности сети, поэтому следует внимательно настраивать эти параметры.
Как установить приоритет для определенных портов
Для того чтобы установить приоритет для определенных портов на роутере TP-Link, следуйте следующим шагам:
| Шаг | Действие |
|---|---|
| 1 | Зайдите в веб-интерфейс роутера TP-Link. Для этого откройте веб-браузер и введите в адресной строке IP-адрес вашего роутера. Обычно это 192.168.1.1 или 192.168.0.1. |
| 2 | Войдите в настройки роутера, используя логин и пароль администратора. Если вы не установили свои собственные логин и пароль, то используйте стандартные данные доступа (обычно admin/admin). |
| 3 | Найдите раздел QoS (Quality of Service) или похожий на него. Обычно он располагается в меню «Настройки», «Сеть» или «Расширенные настройки». |
| 4 | В разделе QoS найдите опцию «Портам приоритет». Обычно она представлена в виде таблицы с настройками для различных портов. |
| 5 | Выберите порт, для которого вы хотите установить приоритет, и укажите нужный приоритет. Обычно значения приоритета представлены в виде чисел или уровней приоритета (например, высокий, средний, низкий). |
| 6 | Сохраните изменения и перезагрузите роутер для применения настроек. |
После выполнения этих шагов выбранный порт будет иметь установленный приоритет, что позволит ему получать больше пропускной способности и более высокий уровень обслуживания. Это особенно полезно, если вы хотите приоритетно обрабатывать трафик для определенных устройств или приложений.
Проверка и тестирование эффективности настроек QoS
После того, как вы настроили приоритизацию QoS на своем роутере TP-Link, рекомендуется провести проверку и тестирование действенности этих настроек. Это поможет убедиться, что приоритетные приложения и устройства получают достаточную пропускную способность, а не приоритетные приложения не ограничивают скорость интернета.
Для проверки и тестирования эффективности настроек QoS на роутере TP-Link вы можете выполнить следующие шаги:
1. Подключитесь к своей Wi-Fi сети или проводной сети, используя приоритетное устройство или приложение. Убедитесь, что оно работает стабильно с высокой скоростью.
2. Запустите другое устройство или приложение, которое не имеет приоритета. Например, вы можете загрузить большой файл или запустить потоковую передачу видео.
3. Обратите внимание на скорость и качество работы приоритетного устройства или приложения. Если они остаются стабильными и не ухудшаются из-за использования не приоритетного устройства или приложения, то ваши настройки QoS работают корректно.
4. Если вы заметили, что приоритетное устройство или приложение стало работать медленнее из-за использования не приоритетного устройства или приложения, попробуйте отрегулировать параметры настроек QoS на роутере TP-Link. Вы можете увеличить приоритет высокой скорости для приоритетного устройства или приложения и уменьшить приоритет низкой скорости для не приоритетного устройства или приложения.
5. После внесения изменений проверьте и тестирование эффективности настроек QoS еще раз, чтобы убедиться, что они соответствуют вашим потребностям и предоставляют нужные результаты.
В случае необходимости вы всегда можете вернуться к настройкам по умолчанию или отключить QoS на роутере TP-Link, если вы не заметили значительного улучшения в работе вашей сети.
На чтение 8 мин Просмотров 74.4к. Опубликовано
Обновлено
Пропускная способность локальной сети и фильтрация приоритета трафика (QoS) — тема, которая становится с распространением скоростного интернета все более актуальной. С каждым разом мы пытаемся подключить к роутеру все больше устройств, а программное обеспечение по умолчанию не всегда может с ними со всеми справиться. В этом случае на помощь приходит настройка приоритетов пакетов QoS для оптимизации пропускной способности локальной сети на маршрутизаторе. Она назначает приоритет на выполнение тех или иных самых важных на данный момент задач и доступна не только на топовых маршрутизаторах Mikrotik или Cisco, но и на любой недорогой модели TP-Link, Asus, Zyxel Keenetic, D-Link.
Планировщик пакетов QoS (Quality of Service) — это функция распределения трафика согласно заданному в роутере приоритету обслуживания для настройки пропускной способности и распределения нагрузки внутри локальной сети.
Большинство современных роутеров имеет встроенную возможность управлять потоками интернет трафика внутри локальной сети и назначать с ее помощью приоритет при работе того или иного приложения. Например, вы играете в онлайн игру или просматриваете страницы любимых сайтов. И параллельно качаете интересный фильм по торренту. При этом и игра начинает тормозить, и файл качается еле-еле. Что делать?
Нужно выбрать, какое действие для вас в данный момент является более важным. Наверное, это все-таки онлайн игра. Поэтому с помощью настройки планировщика пакетов трафика QoS мы можем установить приоритет на выполнение игровых задач перед загрузкой файлов.
Но пропускная способность локальной сети обусловлена возможностями роутера. Также есть ограничение на канал трафика в интернете согласно тарифному плану от провайдера. Каким же образом при этом разделяется приоритет на выполнение нескольких одновременных задач?
Как правило, по умолчанию наивысший приоритет отдается веб-серфингу, то есть работе вашего браузера. Но если в данный момент вы открыли и читаете статью и при этом вам хочется поскорее закачать фильм, то логичнее было бы отдать приоритет именно программе загрузчику файлов, а не браузеру.
Диспетчер трафика QoS на роутере Asus
В разных моделях эта настройка может скрываться под различными названиями в пункте меню. У меня сейчас работает роутер Asus в новой прошивке — показываю на RT-N10U версии B1. И здесь настройка планировщика QoS осуществляется в разделе «Диспетчер трафика».
Для начала надо сменить активированный по умолчанию автоматический режим на один из двух. «Определяемые пользователем правила QoS» или «Определяемый пользователем приоритет»
Правила планировщика пакетов трафика
Данная настройка позволяет задать приоритет для уже предустановленных вшитых в программное обеспечение маршрутизатора программ из разных «весовых категорий». При этом заморачиваться с различными формулами и производить расчет пропускной способности сети не понадобится. Все уже придумано до нас. Без скриншота немного не понятно, поэтому привожу его:
Итак, сейчас на «Web Serf», то есть на подключения через браузер через используемый для этого 80 порт, стоит «Наивысший» приоритет. Кликнув по выпадающему списку, мы можем выбрать другой из предложенного списка. В то же время на «File Transfer», то есть для программ-загрузчиков файлов — наименьший. Поменяв эти параметры местами мы получим эффект, что при одновременной загрузке файла с какого-либо сайта и просмотре html-страницы, бОльшая скорость будет отдаваться первому процессу.
Но это еще не все. Для программ для передачи файлов посредством P2P (например, BitTorrent), или он-лайн игр, а также множества других приложений можно задать свои значения приоритета. Это делается добавлением нового правила к уже существующим.
Для его создания кликаем по пункту «Выберите» и из выпадающего списка выбираем интересующий нас тип передачи данных или предустановленные настройки для конкретного приложения. Например, можно задать в пропускной способности сети приоритет для почтовых приложений типа Outlook или TheBat (пункт SMTP, POP3…) или для ftp-клиентов (FTP, SFTP, WLM…). Также есть большой список популярных игр, например Counter Strike, и программ для обмена файлами — BitTorrent, eDonkey и т.д.
Выберем качалку торрентов. Автоматически проставятся используемые данной программой по умолчанию порты.
Но лучше на слово роутеру не верить и перепроверить их самостоятельно. Откроем программу (у меня uTorrent) и зайдем в «Настройки > Настройки программы > Соединения». Посмотрим, какой порт задан для работы этой проги.
Если он отличается от тех, которые были по дефолту прописаны в настройках роутера, то поменяйте. Либо там, либо тут, главное, чтобы они были одинаковыми. Сохраняем настройки в программе и, вернувшись в админку роутера, применяем параметры. Они активируются после перезагрузки аппарата.
Приоритет пакетов QoS в локальной сети
Это вторая настройка ручного управления пропускной способностью сети, которая позволяет настроить задаваемые в предыдущем разделе параметры. А именно определить, какая именно скорость в процентном соотношении будет назначены для каждого из параметров приоритета.
Например, для исходящего трафика на «Наивысший» в данный момент по умолчанию у меня задано 80% — минимальное значение и 100% — максимальное. Это означает, что те, у которых наивысший приоритет, будут получать не менее 80% ширины пропускаемости канала. Независимо от того, сколько бы одновременных процессов не производили исходящие соединения с интернетом. Те же, у кого приоритет «Высокий» — не менее 10%. И так далее — думаю, суть вы поняли. Отредактировав эти значения, можно детально управлять скоростью загрузки и выгрузки для разных категорий работающих программ.
Ниже для вашего удобства приведу несколько скриншотов администраторских разделов для управления пропускной способностью с моделей других фирм.
Настройка планировщика пакетов QoS на роутере TP-Link
На роутерах TP-Link планировщик пакетов QoS находится в разделе меню «Контроль пропускной способности». Для его активации ставим галочку на «Включить контроль полосы пропускания» и задаем максимальную скорость для входящего и исходящего трафика.
По клику на кнопку «Добавить» можно добавить новое правило на приоритет для одного или нескольких компьютеров. Для этого необходимо вписать их IP адрес или диапазон адресов. А также указать порты и тип обмена пакетами, на которые данное правило будет распространяться.
Недавно у TP-Link появилась новая визуализация панели администратора, которая устанавливается на все новые модели. В ней планировщик QoS находится в «Дополнительных настройках» в разделе «Приоретизация данных». Включаем ее галочкой и регулируем ползунками три вида приоритетов:
- Высокий
- Средний
- Низкий
Для добавления фильтра нажимаем на кнопку «Добавить» в одной из трех окон предустановленных настроек
И далее на кнопку «Просмотр существующих устройств» для выбора компьютера, для которого будет настроено правило планировщика QoS, по его MAC адресу
Откроется список подключенных к роутеру клиентов — выбираем нужный и жмем на ссылку «Выбрать» и далее «ОК»
IntelliQoS на Zyxel Keenetic
На маршрутизаторах Keenetic функция управления пропускной способностью сети называется IntelliQoS. Изначально данный модуль не присутствует в прошивке. Необходимо дополнительно установить компонент IntelliQoS из соответствующего раздела панели администратора. После чего в меню «Мои сети и WiFi» появится отдельный одноименный пункт.
Для активации режима контроля трафика включаем данную службу и указываем максимальную скорость интернета, предусмотренную тарифным планом провайдера. Для более точного ее определения можно запустить онлайн тест скорости и исходит уже из этого реального значения.
Настройка пропускной способности сети на роутере D-Link
Для роутера D-Link в модель DIR-620 разработчики почему-то реализовали возможность установить QOS ограничения по скорости только на компьютеры, подключенные по кабелю к одному из LAN портов. Находится эта настройка в разделе «Дополнительно — Управление полосой пропускания»
Выбрав один из них, включаем ограничение и устанавливаем скорость
QOS на Upvel
Функция QoS на роутерах Upvel находится в одноименном разделе меню в блоке «Доп. настройки». Для ее активации нужно поставить флажок на «Enable QoS» и далее задать значения для входящего и исходящего трафика. Также можно детально задать приоритет для каждого отдельного компьютера по его IP и MAC адресу.
Контроль полосы пропускания на роутере Tenda
Регулировка приоритета трафика на маршрутизаторе Tenda находится в меню «Расширенные настройки» и называется «Контроль полосы пропускания»
Здесь можно установить ограничение скорости интернета и объема загрузки для каждого отдельного пользователя
На этом пока все — пробуйте и экспериментируйте с пропускной способностью локальной сети для того, чтобы роутер не притормаживал работу тех программ, от которых вы ждете максимальной отдачи в данный момент. И самое главное — если вы включили функцию QOS, то не удивляйтесь, если на некоторых компьютерах начнет тормозить интернет. А то потом начинают задавать вопрос, почему роутер влияет на скорость по кабелю. А на самом деле сталкиваются с тем, что просто-напросто приоритет в данный момент отдается другому более ресурсоемкому приложению в сети.
Видео инструкции
Актуальные предложения:

Задать вопрос
- 10 лет занимается подключением и настройкой беспроводных систем
- Выпускник образовательного центра при МГТУ им. Баумана по специальностям «Сетевые операционные системы Wi-Fi», «Техническое обслуживание компьютеров», «IP-видеонаблюдение»
- Автор видеокурса «Все секреты Wi-Fi»