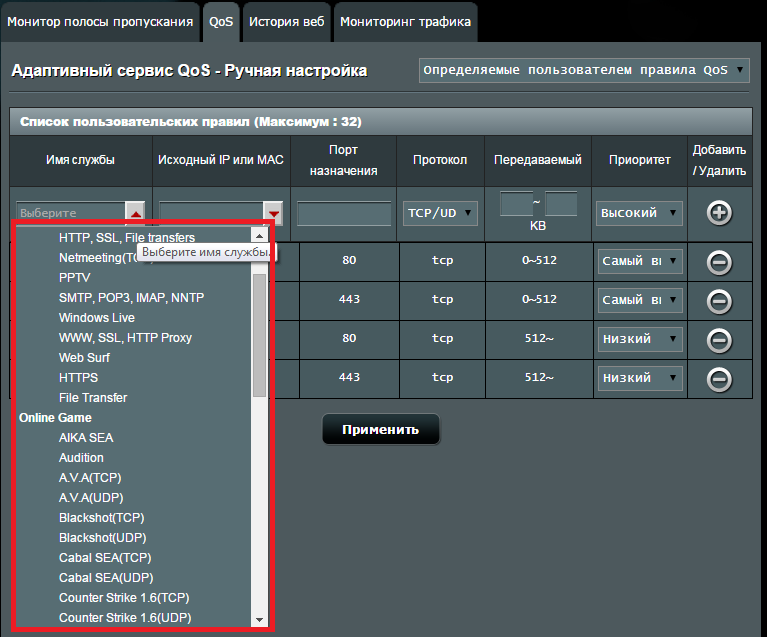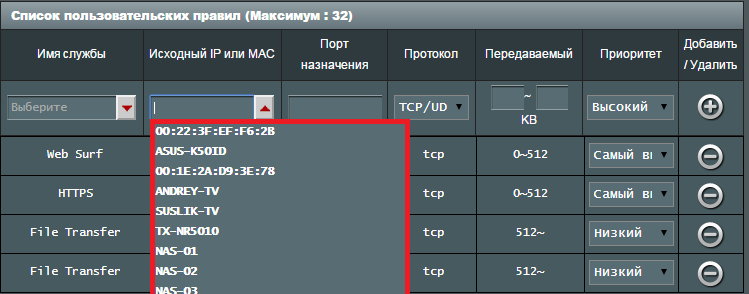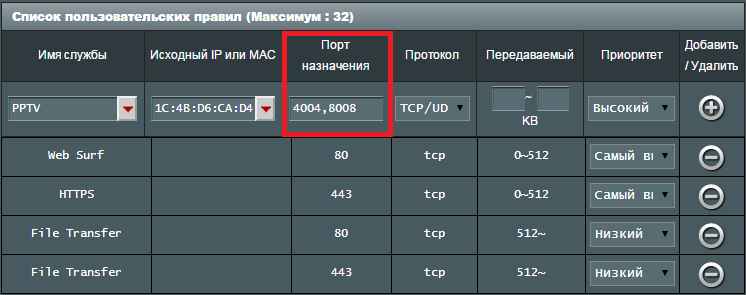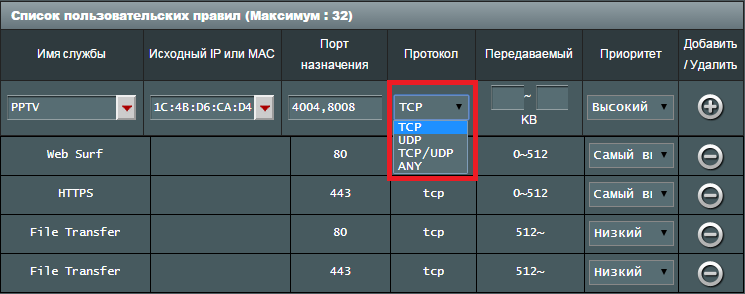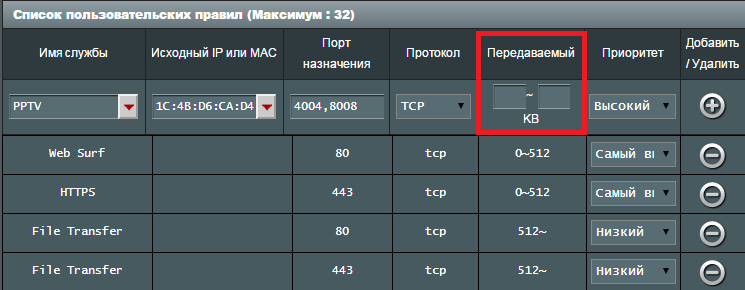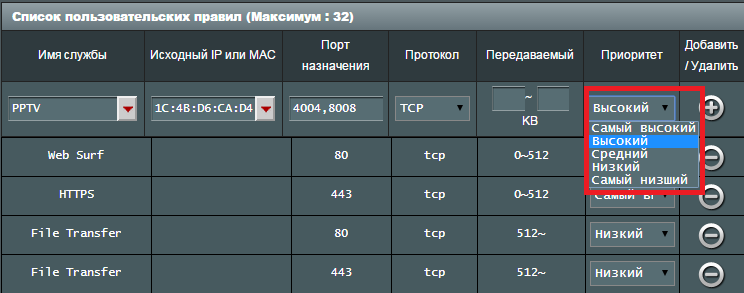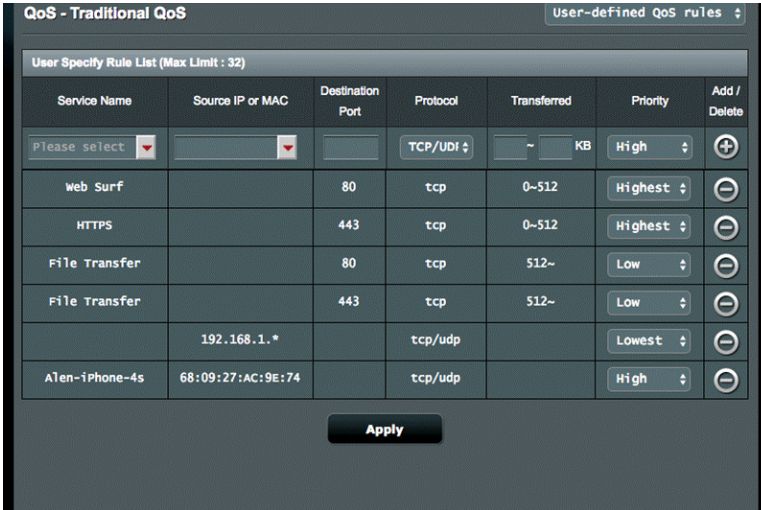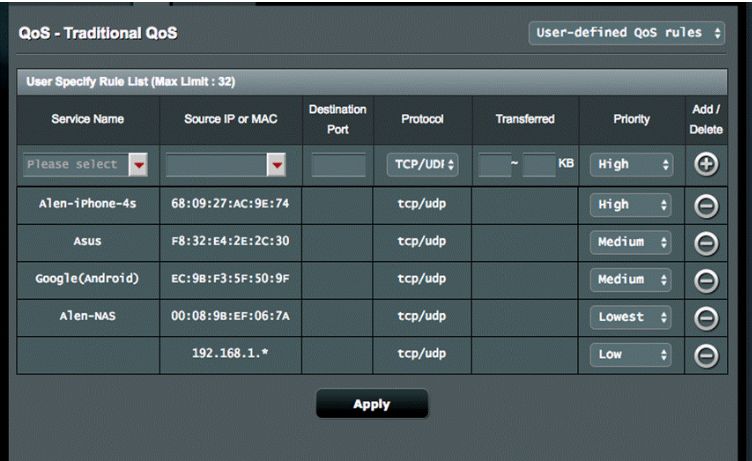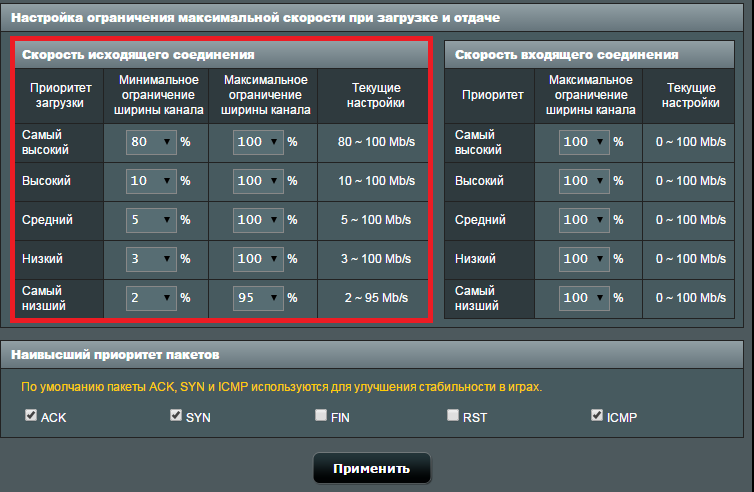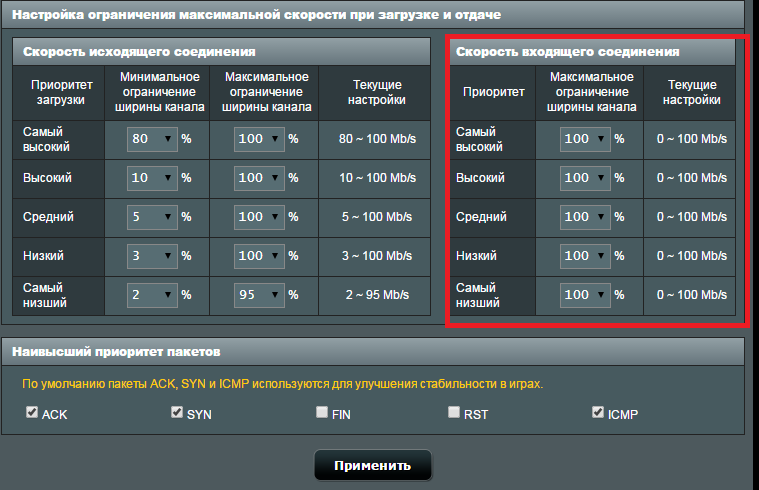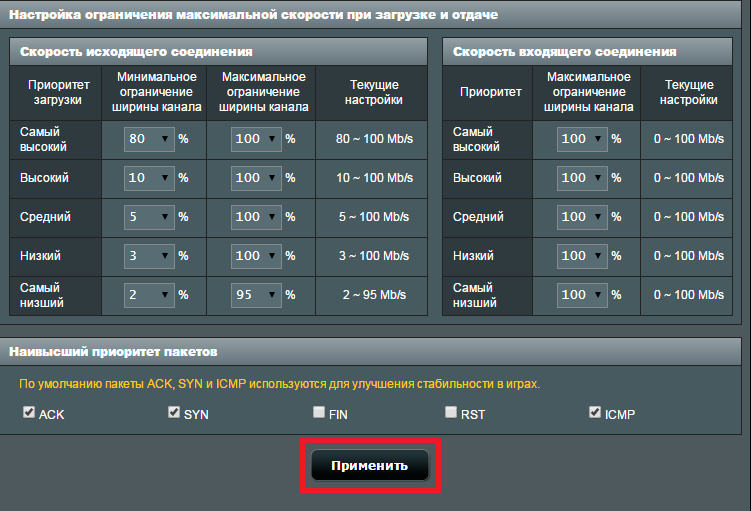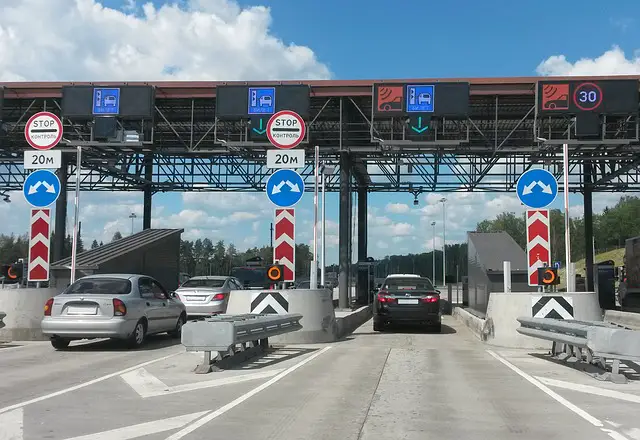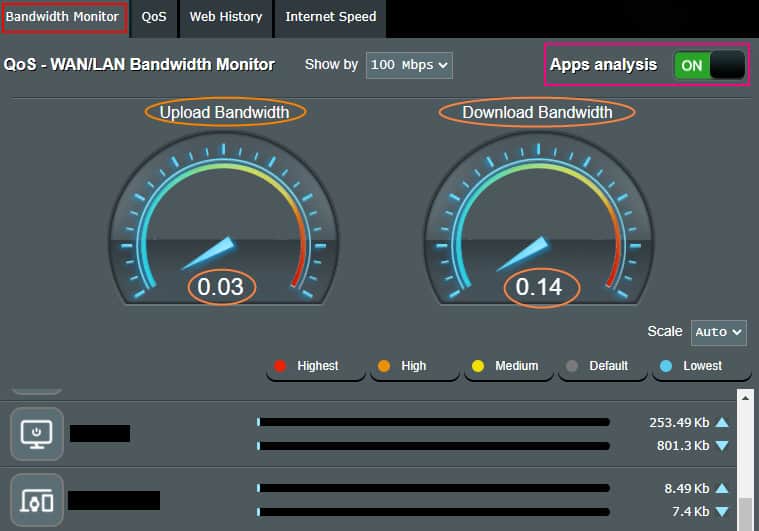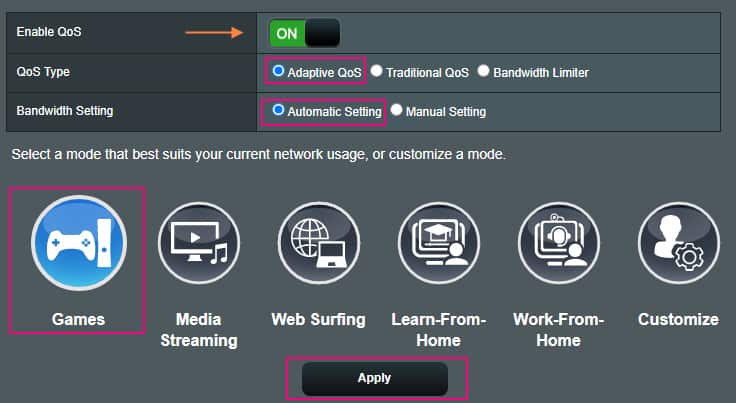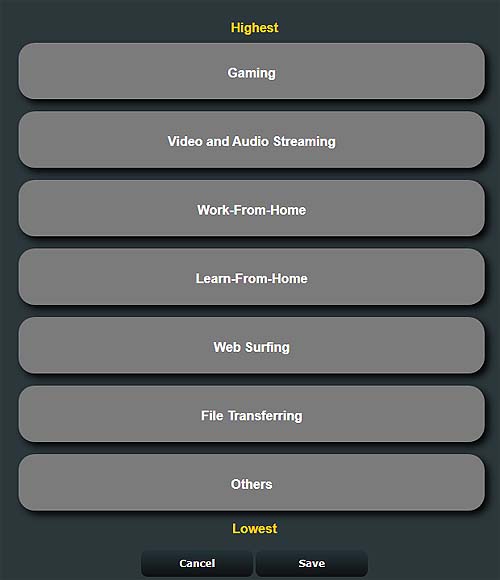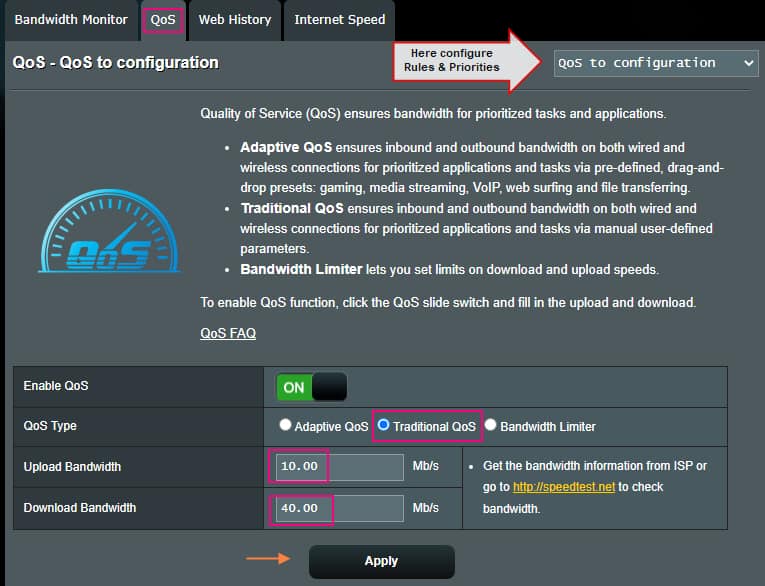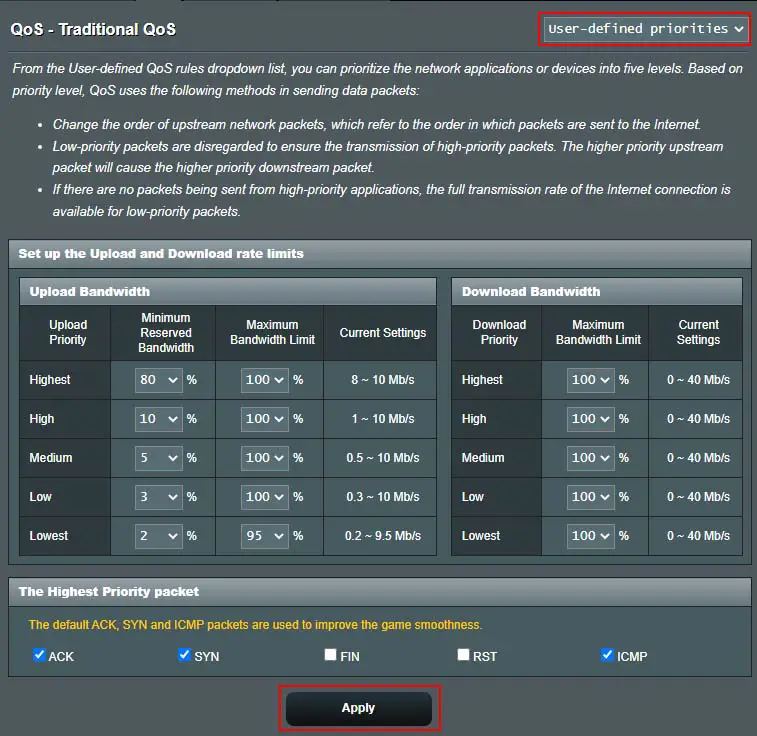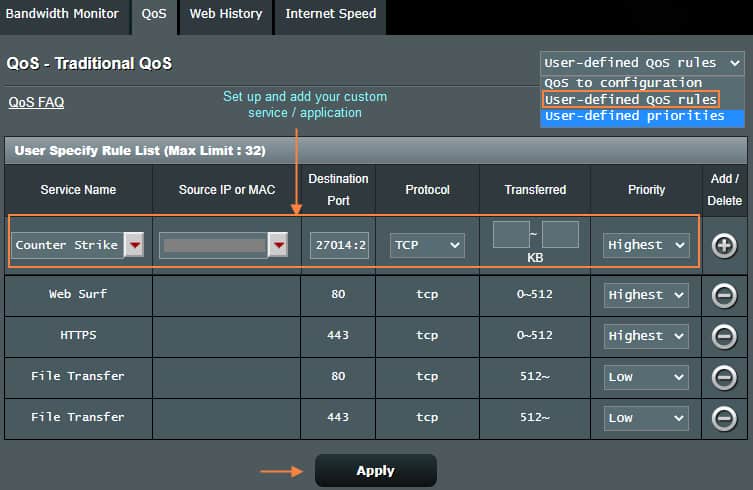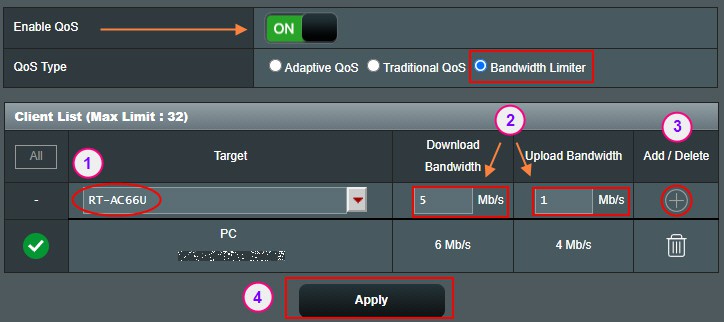[Адаптивный сервис QoS] Как настроить QoS — Традиционная служба?
Традиционная служба:
Традиционный сервис QoS предоставляет вам расширенные возможности настройки роутера вручную: настройка портов, протоколов, передачи данных и многое другое. Служба QoS позволяет сохранить конфигурацию для каждого отдельного клиента.
2. Выберите службу.
3. Выберите устройство, для которого вы хотите изменить настройки, или заполните IP/IP диапазон. (Поддерживает 4 формата: 192.168.1.20, 192.168.1.2-100, 192.168.1.* или 192.168.1.0/24)
* 192.168.1.2-100: только для версии прошивки 3.0.0.4.382.xxxx
4. Порт назначения будет показан автоматически, в зависимости от выбранной службы.
5. Выберите протокол.
6. Установите диапазон скорости передачи данных.
Большинство QoS могут определять приоритет для конкретного порта и всегда устанавливают наивысший приоритет для порта HTTP@80. Многие программисты, зная это правило, используют порт 80 для передачи данных. В результате скорость серфинга в Интернете снижается, даже с установленными традиционными правилами. Теперь Вы можете настроить диапазон скорости передачи данных, чтобы назначить различные роли порта и определить размер кумулятивного сеанса.
Пожалуйста, учитывайте правила по умолчанию:
Есть два правила QoS для порта 80: (1) Web surf and (2) File Transfer. Если размер каждой кумулятивной сессии порта 80 до 512 KБ, скорость веб-серфинга остается нормальной.
Если размер сессии превышает 512KB, загрузка файлов может происходит через порт 80.
Целью правил является установка низкого приоритета на передачу данных, чтобы скорость серфинга в Интернете не падала.
Если Вы хотите скачать файлы с высокой скоростью через HTTP, Вы можете изменить правила по умолчанию.
* Кумулятивная сессия — это суммарный размер входящего и исходящего потока.
7. Установите приоритет для устройства и службы.
8. Нажмите [+] и [Применить] для сохранения настроек.
9. Примечание: верхнее правило таблицы принимается первым. Даже если IP-адрес Alen-iPhone-4s принадлежит 192.168.1. *, приоритет Alen-iPhone-4s остается «самым низким», а не «высоким». (См. Изображение ниже)
Это означает, что вы также можете добавить правило для устройства, и затем добавить другое правило для других устройств, избежав добавления большого количества правил для оставшихся устройств. (см. изображение ниже)
10. Настройте скорость исходящего соединения.
Здесь вы можете увидеть два столбца настроек исходящего соединения: минимальное ограничение ширины канала и максимальное ограничение ширины канала.
Минимальное ограничение ширины канала означает, что QoS резервирует часть канала для конкретного приоритета, если скорость отгрузки низкая.
Например, для самого высокого приоритета со значением минимального ограничения 80 QoS резервирует 80% ширины канала в любом случае.
Максимальное ограничение ширины канала означает допустимую пропускную способность, которая может использоваться для конкретных приоритетов.
Например ,самый низкий приоритет со значением максимального ограничения 95 может использовать только 95% ширины канала, даже если приложения с более высоким приоритетом не используют сеть.
Текущие настройки автоматически изменяются в случае полной загрузки скорости исходящего и входящего соединения.
11. Установите скорость входящего соединения.
0 означает, что лимит на входящее соединение не установлен.
Говоря в общем, ограничение входящего соединения необходимо, так как от него зависит скорость исходящего соединения.
12. Выберите наивысший приоритет пакетов.
ACK, SYN, FIN, RST — это пакеты TCP предназначенные для стабилизации соединения и устранения дублирования пакетов с данными. ICMP отправляет ICMP запрос и получает уведомления о корректной работе или наличии ошибок. По умолчанию пакеты ACK, SYN и ICMP используются для улучшения стабильности в играх.
13. Нажмите [Применить] для сохранения настроек.
Как получить (Утилиты / Прошивку)?
Вы можете загрузить последние версии драйверов, программного обеспечения, встроенного ПО и руководств пользователя через Центр загрузки ASUS.
Если вам нужна дополнительная информация о Центре загрузки ASUS, пожалуйста, перейдите по Сссылке.
Quality of Service (QoS) is a useful feature offered by ASUS in their home line wireless routers that helps manage the bandwidth consumption of applications running in parallel on the network and keep them optimized for their performance.
Yes, You should use QoS on your ASUS router, if you have limited bandwidth available. A properly configured Quality of Service on the router ensures smooth performance of applications without affecting each other. With bandwidth-demanding modern gaming, it is more of a necessity than an option.
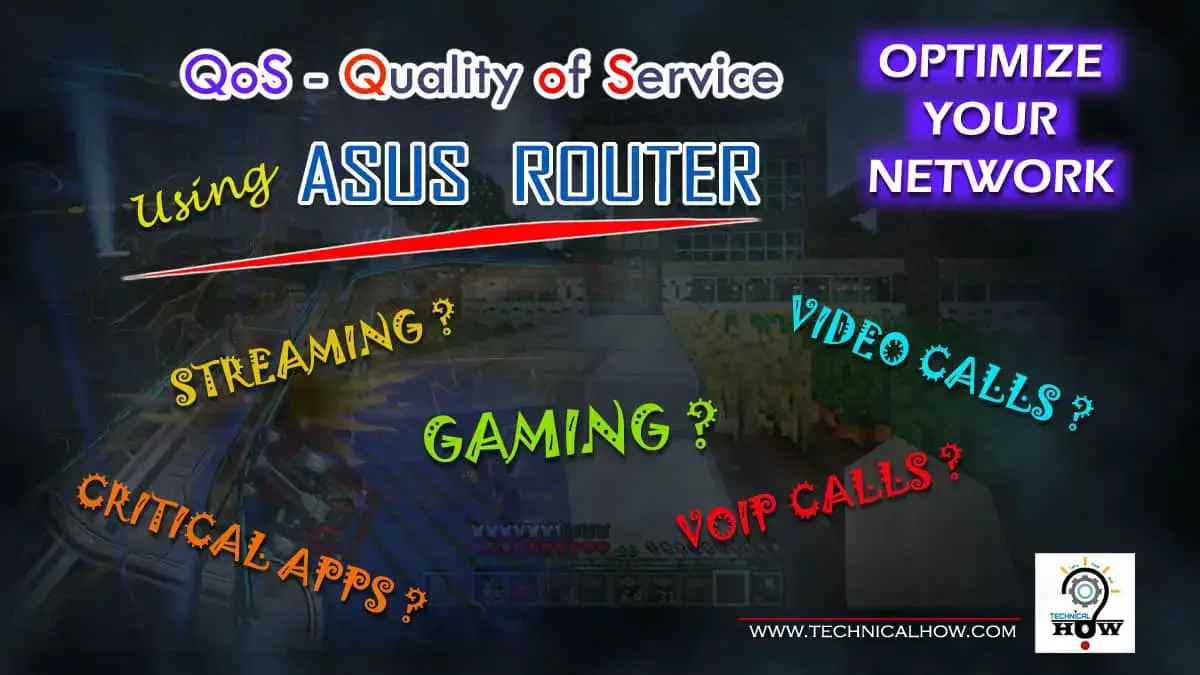
In this article, I will explain the concept of Quality of Service in detail for understanding, and discuss various settings you can use to benefit from this feature on your ASUS router, so stay tuned!
Table of Contents
What is QoS – Quality of Service?
Quality of Service (QoS) is a network tool that monitors the traffic flows and lets you manage and prioritize them according to your needs. It becomes more important when your overall bandwidth capacity is limited, while you have multiple time-critical applications you would like to run smoothly on your network.
With proper QoS implemented, you can ensure that all applications run smoothly in parallel without any one of them getting compromised due to other applications stepping over it.
For an analogy and understanding, think of it as a toll plaza on a Highway, where you come to a stop scan/pay a toll and off you go. When you approach such a toll plaza, there are several terminals you can get to but you always get to the one that has fewer cars lined up by your judgment to avoid unnecessary delays.
Similarly, QoS on a network acts like a toll plaza that monitors the traffic flows and allows traffic based on bandwidth availability at any given time according to how you have configured it.
It also has mechanisms to limit traffic for a particular application to a max capacity, which means it cannot exceed that limit regardless of more bandwidth is available, it is called bandwidth limiting which I will discuss in a bit more detail.
In this article, I will be using ASUS RT-AC68R / RT-AC68U router for showcasing examples, although other models also have similar configuration items available.
How To Monitor Traffic Flow on ASUS Router?
ASUS Router offers a UI for Bandwidth Monitoring and lets you enable or disable this feature.
Bandwidth monitoring should be performed first, before configuring QoS, to get a sense of your data consumption and identify your most and least bandwidth-consuming devices.
To turn this feature ON, click on the “Adaptive QoS” link on the side panel, and, on the “Bandwidth Monitor” tab, switch the Apps analysis toggle button to the “ON” position and click on the “Apply” button at the bottom of the page to keep it enabled.
The dashboard is quite intuitive that shows a real-time view of the overall upload and download bandwidth consumption. In addition, it also provides you with the breakdown of the bandwidth consumption on a per-device basis including your wired and wireless devices.
You can sort them by various factors for better visibility and understanding.
This will give you a realistic view of your devices and their bandwidth consumption, after which you can better decide how much bandwidth can be allocated to a particular device on your network.
Of course, a balance needs to be struck so that the application(s) running on the device are not suffered yet limited by appropriate proportion.
How To Set Up QoS on ASUS Router?
ASUS Router offers a section called “Adaptive QoS” that is dedicated to setting up QoS according to your requirements. There are three ways you can set up QoS based on your needs. Let’s discuss each in detail.
Adaptive QoS
Adaptive QoS offers you a variety of standard configurations tailored for specific needs. They include:
- Games
- Media Streaming
- Web Surfing
- Learn-From-Home
- Work-From-Home
- Customize
You can either set up one of the standard ones like “Games” OR select “Customize” which further gives you an option through a drag-n-drop method to set the priority of a particular application in an ordered list. The application at the top of the list would be at the highest priority, while subsequent ones will decrease in priority to the one at the bottom is the lowest priority.
With these settings, the router monitors the traffic type and manages it according to the available bandwidth, and makes the best decision to keep everything optimized.
Traditional QoS
Traditional QoS is more for advanced users, who know specific details of the applications and port numbers to set them up for prioritizing.
In this option, you first set up the total Upload and Download bandwidth you get from your ISP (Internet Service Provider), so the router knows exactly how much bandwidth it has on its hands to stay within. Once you set that up, click on the “Apply” button which will open further options for configuration.
After the total bandwidth is applied, you will notice at the top right corner a configuration drop-down menu. Here you can set up:
- User-defined Priorities.
- User-defined QoS Rules
The Priorities section lets you set up the minimum and maximum bandwidth limit for Upload and Download. These are then used in the rules you can set explained next.
In the Rules, you can set up a Service name, Port number, Protocol, Traffic rate, and Priority. For example, HTTPS, 443, TCP, 0~512 Kb, Highest.
As I mentioned, these settings are quite granular and while it offers more control to the user, you have to know and calculate everything before you can add them into the Priorities and Rules to benefit from this feature.
Keep in mind, misconfiguration or skipping something that is of importance for your applications may impact negatively on the performance than improving, so thorough homework is needed to see great results.
Nonetheless, I really appreciate ASUS offering this much granular control for the tech-savvy user to configure and tailor their QoS according to their needs.
Bandwidth Limiter
If you are familiar with QoS concepts, it is equivalent to “Policing” in Cisco terms, and even if you don’t, from the name you can pretty much tell you get a ticket for over-speeding. Similarly, bandwidth limiter works in the same manner.
You can select a device on your network from the drop-down list of devices and click on the, and assign it a specific download and upload bandwidth in Mb/s. Once you are done with your selection, click on the “Apply” button to apply the settings.
If the device happens to be a PC, you can test the bandwidth by running a speed test from it using a browser and notice it is limiting it to the bandwidth you have assigned to it.
ASUS Router in Bridge Mode (Explained)You may have noticed the target device in my example is RT-AC66U, which is an ASUS router that I am using in Media Bridge Mode, and can also set up bandwidth limit for.
This comes in very handy to limit a PC or another device that is consuming a lot of bandwidth either gaming online or streaming videos which has the potential of choking your other devices on the network to perform poorly. Adding a bandwidth cap on a device ensures it stays at that level at its maximum consumption capacity.
Why Do You Need QoS on ASUS Router?
If you have a larger pipe, for example, 1 Gbps Internet capacity, QoS may not be of that much importance because there is plenty of bandwidth available for devices to consume without causing an issue.
However, if your Internet capacity is around 50 Mbps download and 10 Mbps Upload with multiple devices running on your home network, then having a proper QoS implemented becomes necessary.
Is Auto QoS better Than Manually Set Up QoS?
It all boils down to your needs. Some networks can be more complex than others. The more devices you have on your network and the lesser total bandwidth you have available to confine to, QoS tailoring would be as much important.
However, ASUS routers give you all the tools you need (as discussed in this article) to configure your QoS to best suit your needs.
If you want the router to make all the decisions then I would recommend you go with the set templates in Adaptive QoS. However, if you have all the details and want to configure everything more granularly, then you can go the “Traditional QoS” route to add the specifics.
As for me, My total bandwidth is under 50 Mbps, which is not much, to begin with, so I need to rely on QoS heavily. For my needs, I found the Bandwidth limiter feature works like a charm, as I can limit the devices that have the potential to choke my network and give them enough bandwidth with extra buffer to run smooth. That way all other devices get the bandwidth they need to perform properly.
How to Optimize Gaming with QoS?
First, find out the bandwidth requirement of the games being played on PC or Console, and focus on the one that has the highest requirements of all. If you meet those, then other ones will perform just fine as well. You have a few ways to do that. Let’s discuss those.
Option-1: Once you have the bandwidth requirement sorted out, you can use the bandwidth limiter feature to add those in for your gaming device.
As a rule of thumb, keeping 50% bandwidth for the rest of the devices on your network, you can allocate the limit for your gaming device a bit higher than the required bandwidth to allow room for throttling and keeping the gaming experience smooth without any jitters and lags.
Option-2: Access the “Game” section of the ASUS router, where you can add your gaming device that the router will prioritize over other traffic.
Keep in mind that this option disables the QoS setup you may have done, meaning it will be overridden, so use this option with caution.

Best Wireless/USB Gaming Controller
Option-3: Use “Adaptive QoS” automatic settings with “Games” being enabled for prioritizing the traffic. I would go with “automatic” settings and let the router make the best decision to manage the traffic against available bandwidth.
Option-4: This one is more advanced and can be set up using the “Traditional QoS” feature with Rules and Priorities configuration, where you would need to identify the traffic source, destination IP addresses, and associated ports to set them with the “Highest” priority.
How To Prioritize Voice Traffic On Network?
If your network is suffering from congestion, you may experience choppy or garbled voice on your VoIP calls. This is because Voice packets are time-sensitive and cannot afford to experience delays, unlike data packets.
A delayed voice packet is a lost packet in terms of effectiveness since it cannot make it back into the conversation that has already happened. Instead, it adds choppiness and garble into the mix. It can be solved by prioritizing voice packets over other applications to pass through at priority.
To understand this concept, think of it as an HOV lane that remains fairly open for cars to drive in a better flow, while other lanes remain in a halt situation due to congestion. Although, only qualified cars can get on the HOV (priority) lane.
You have two options to prioritize Voice/VoIP traffic on your network. First, you can bandwidth-limit the devices that have the potential to use high bandwidth to keep them limited to a reasonable allocation. This will allow enough room for Voice traffic not to be stepped over.
Secondly, you can enable Traditional QoS with VoIP priority, which automatically detects voice packets and prioritize them over other types of traffic to allow smooth conversation without delayed and lost packets. To identify whether your
What Happens if You Exceed Your Bandwidth Limit?
With a bandwidth limiter in place, you will not be able to exceed that limit because the router will enforce that policy to keep your traffic limited to your allotted bandwidth limit.
If your device is not bandwidth limited, it can go up to the full allotted bandwidth capacity of your Internet assigned by your Internet Service Provider. In that case, if you are running on full throttle occupying most of the available bandwidth, other applications on your network will suffer from performance issues simply because there is just not enough bandwidth available for them to function properly.
That’s why for the device on your network that has the potential of consuming a lot of bandwidth, it is best to keep it bandwidth-limited using the bandwidth limiter function on your ASUS router.
Do You Need to Reboot after Setting up QoS?
No, you do not need to reboot your ASUS router after setting up QoS and applying it. It takes a few seconds to apply the new settings you configure, to take an effect and be active. In some odd cases, if the setting does not get applied, you can refresh the page, log back in and try to set them up, and apply again.
Can QoS Crash Your Application?
A misconfigured QoS has the potential to limit your PC beyond normal use, however, it will not crash your application. Application crashing must be investigated and troubleshot separately than mixing it with QoS configuration.
How Much Bandwidth Is Needed for Valorant?
Valorant is one of the popular games mostly played these days. In my personal experience, a 6 Mbps download and 4 Mbps upload is sufficient for smoother gameplay of Velorant. It is also best to use a wired connection for more stability and avoid glitches during gameplay. Otherwise, for a wireless connection, you should use a 5 GHz band and be in closer proximity to the router.
For a QoS setup on ASUS router for Valorant, you can use these speeds on a Bandwidth Limiter to keep your entire network performance in good shape, especially when your total Internet speed is around 50 Mbps.
How Much Bandwidth is Needed for Rocket League?
Rocket League is another popular game that is server-based, so your bandwidth and prioritization can help improve the performance. Typically you can go with 6 Mbps download and 4 Mbps upload for a smooth performance without jitters and lags. I have tested it with these settings and the results are just fine.
Another factor to improve is to go with a wired connection and for wireless, you can use the 5 GHz band to allow higher speeds. Although 2.4GHz should also be fine as long as you are not too far from the router with lots of obstacles in between.
Final Thoughts
ASUS has done a tremendous job by embedding QoS features in their home line wireless routers, as it wasn’t something offered by many brands for some time and QoS application was more restricted to commercial-grade routers such as the ones from Cisco, setting up of which was not easy.
Now, with everything available to you in a nice GUI and a good range of options being made available, it is quite easy to set up QoS and optimize your home network based on your needs in a short time.
I hope you enjoyed and found this article helpful.
После выбора подходящего роутера с поддержкой QoS следующим шагом будет его настройка. В этом разделе мы рассмотрим пошаговый процесс настройки QoS на роутере, который поможет вам оптимально распределить интернет-трафик и повысить производительность вашей домашней сети.
Шаг 1: Вход в веб-интерфейс роутера
Для настройки QoS вам потребуется войти в веб-интерфейс вашего роутера. Обычно это делается через браузер, введя IP-адрес роутера (например, 192.168.0.1 или 192.168.1.1) в адресную строку. Введите имя пользователя и пароль для доступа к настройкам роутера (если вы их не меняли, то они, как правило, указаны на наклейке снизу роутера или в инструкции).
Шаг 2: Обзор раздела QoS и его функций
Перейдите в раздел QoS веб-интерфейса роутера. Здесь вы найдете различные настройки, связанные с приоритизацией трафика, такие как типы трафика, приоритеты, ограничения скорости и другие. Раздел QoS может называться по-разному в зависимости от производителя роутера, например, «Adaptive QoS» (ASUS), «QoS Engine» (D-Link) или «Dynamic QoS» (Netgear).
Шаг 3: Установка приоритетов для различных типов трафика
Определите, какие типы трафика или устройства требуют повышенного приоритета. Возможно, вы хотите приоритизировать онлайн-игры, потоковое видео или видеоконференции. В зависимости от интерфейса вашего роутера, вы можете установить приоритеты на основе IP- адресов, MAC-адресов, портов, приложений или других параметров. Установите соответствующие приоритеты (обычно высокий, средний или низкий) для каждого типа трафика или устройства.
Шаг 4: Применение и проверка настроек QoS
После завершения настройки приоритетов трафика, сохраните изменения и перезагрузите роутер, если это требуется. Проверьте, как работает ваша домашняя сеть с новыми настройками QoS. Обратите внимание на качество соединения и производительность различных приложений, особенно тех, которым был присвоен повышенный приоритет. Если вы заметили значительное улучшение, то настройка QoS выполнена успешно.
Не забудьте мониторить производительность вашей сети время от времени, особенно если добавляются новые устройства или меняются потребности в интернет-трафике. Возможно, вам придется скорректировать настройки QoS, чтобы обеспечить оптимальное распределение трафика и удовлетворить потребности всех пользователей вашей домашней сети.
Важно помнить, что QoS не является универсальным решением для всех проблем сети и может не полностью устранить задержки или потери пакетов, особенно если ваше интернет-соединение имеет недостаточную пропускную способность или вы испытываете проблемы с сетевым оборудованием. В таких случаях рекомендуется обратиться к своему интернет-провайдеру или обновить сетевое оборудование для повышения производительности вашей сети.
На этом этапе вы научились настраивать QoS на роутере, что помогает оптимизировать интернет-трафик и повысить производительность вашей домашней сети. В следующем разделе мы рассмотрим рекомендации по оптимизации QoS для различных сценариев использования, чтобы помочь вам достичь наилучших результатов.
На чтение 8 мин Просмотров 74.4к. Опубликовано
Обновлено
Пропускная способность локальной сети и фильтрация приоритета трафика (QoS) — тема, которая становится с распространением скоростного интернета все более актуальной. С каждым разом мы пытаемся подключить к роутеру все больше устройств, а программное обеспечение по умолчанию не всегда может с ними со всеми справиться. В этом случае на помощь приходит настройка приоритетов пакетов QoS для оптимизации пропускной способности локальной сети на маршрутизаторе. Она назначает приоритет на выполнение тех или иных самых важных на данный момент задач и доступна не только на топовых маршрутизаторах Mikrotik или Cisco, но и на любой недорогой модели TP-Link, Asus, Zyxel Keenetic, D-Link.
Планировщик пакетов QoS (Quality of Service) — это функция распределения трафика согласно заданному в роутере приоритету обслуживания для настройки пропускной способности и распределения нагрузки внутри локальной сети.
Большинство современных роутеров имеет встроенную возможность управлять потоками интернет трафика внутри локальной сети и назначать с ее помощью приоритет при работе того или иного приложения. Например, вы играете в онлайн игру или просматриваете страницы любимых сайтов. И параллельно качаете интересный фильм по торренту. При этом и игра начинает тормозить, и файл качается еле-еле. Что делать?
Нужно выбрать, какое действие для вас в данный момент является более важным. Наверное, это все-таки онлайн игра. Поэтому с помощью настройки планировщика пакетов трафика QoS мы можем установить приоритет на выполнение игровых задач перед загрузкой файлов.
Но пропускная способность локальной сети обусловлена возможностями роутера. Также есть ограничение на канал трафика в интернете согласно тарифному плану от провайдера. Каким же образом при этом разделяется приоритет на выполнение нескольких одновременных задач?
Как правило, по умолчанию наивысший приоритет отдается веб-серфингу, то есть работе вашего браузера. Но если в данный момент вы открыли и читаете статью и при этом вам хочется поскорее закачать фильм, то логичнее было бы отдать приоритет именно программе загрузчику файлов, а не браузеру.
Диспетчер трафика QoS на роутере Asus
В разных моделях эта настройка может скрываться под различными названиями в пункте меню. У меня сейчас работает роутер Asus в новой прошивке — показываю на RT-N10U версии B1. И здесь настройка планировщика QoS осуществляется в разделе «Диспетчер трафика».
Для начала надо сменить активированный по умолчанию автоматический режим на один из двух. «Определяемые пользователем правила QoS» или «Определяемый пользователем приоритет»
Правила планировщика пакетов трафика
Данная настройка позволяет задать приоритет для уже предустановленных вшитых в программное обеспечение маршрутизатора программ из разных «весовых категорий». При этом заморачиваться с различными формулами и производить расчет пропускной способности сети не понадобится. Все уже придумано до нас. Без скриншота немного не понятно, поэтому привожу его:
Итак, сейчас на «Web Serf», то есть на подключения через браузер через используемый для этого 80 порт, стоит «Наивысший» приоритет. Кликнув по выпадающему списку, мы можем выбрать другой из предложенного списка. В то же время на «File Transfer», то есть для программ-загрузчиков файлов — наименьший. Поменяв эти параметры местами мы получим эффект, что при одновременной загрузке файла с какого-либо сайта и просмотре html-страницы, бОльшая скорость будет отдаваться первому процессу.
Но это еще не все. Для программ для передачи файлов посредством P2P (например, BitTorrent), или он-лайн игр, а также множества других приложений можно задать свои значения приоритета. Это делается добавлением нового правила к уже существующим.
Для его создания кликаем по пункту «Выберите» и из выпадающего списка выбираем интересующий нас тип передачи данных или предустановленные настройки для конкретного приложения. Например, можно задать в пропускной способности сети приоритет для почтовых приложений типа Outlook или TheBat (пункт SMTP, POP3…) или для ftp-клиентов (FTP, SFTP, WLM…). Также есть большой список популярных игр, например Counter Strike, и программ для обмена файлами — BitTorrent, eDonkey и т.д.
Выберем качалку торрентов. Автоматически проставятся используемые данной программой по умолчанию порты.
Но лучше на слово роутеру не верить и перепроверить их самостоятельно. Откроем программу (у меня uTorrent) и зайдем в «Настройки > Настройки программы > Соединения». Посмотрим, какой порт задан для работы этой проги.
Если он отличается от тех, которые были по дефолту прописаны в настройках роутера, то поменяйте. Либо там, либо тут, главное, чтобы они были одинаковыми. Сохраняем настройки в программе и, вернувшись в админку роутера, применяем параметры. Они активируются после перезагрузки аппарата.
Приоритет пакетов QoS в локальной сети
Это вторая настройка ручного управления пропускной способностью сети, которая позволяет настроить задаваемые в предыдущем разделе параметры. А именно определить, какая именно скорость в процентном соотношении будет назначены для каждого из параметров приоритета.
Например, для исходящего трафика на «Наивысший» в данный момент по умолчанию у меня задано 80% — минимальное значение и 100% — максимальное. Это означает, что те, у которых наивысший приоритет, будут получать не менее 80% ширины пропускаемости канала. Независимо от того, сколько бы одновременных процессов не производили исходящие соединения с интернетом. Те же, у кого приоритет «Высокий» — не менее 10%. И так далее — думаю, суть вы поняли. Отредактировав эти значения, можно детально управлять скоростью загрузки и выгрузки для разных категорий работающих программ.
Ниже для вашего удобства приведу несколько скриншотов администраторских разделов для управления пропускной способностью с моделей других фирм.
Настройка планировщика пакетов QoS на роутере TP-Link
На роутерах TP-Link планировщик пакетов QoS находится в разделе меню «Контроль пропускной способности». Для его активации ставим галочку на «Включить контроль полосы пропускания» и задаем максимальную скорость для входящего и исходящего трафика.
По клику на кнопку «Добавить» можно добавить новое правило на приоритет для одного или нескольких компьютеров. Для этого необходимо вписать их IP адрес или диапазон адресов. А также указать порты и тип обмена пакетами, на которые данное правило будет распространяться.
Недавно у TP-Link появилась новая визуализация панели администратора, которая устанавливается на все новые модели. В ней планировщик QoS находится в «Дополнительных настройках» в разделе «Приоретизация данных». Включаем ее галочкой и регулируем ползунками три вида приоритетов:
- Высокий
- Средний
- Низкий
Для добавления фильтра нажимаем на кнопку «Добавить» в одной из трех окон предустановленных настроек
И далее на кнопку «Просмотр существующих устройств» для выбора компьютера, для которого будет настроено правило планировщика QoS, по его MAC адресу
Откроется список подключенных к роутеру клиентов — выбираем нужный и жмем на ссылку «Выбрать» и далее «ОК»
IntelliQoS на Zyxel Keenetic
На маршрутизаторах Keenetic функция управления пропускной способностью сети называется IntelliQoS. Изначально данный модуль не присутствует в прошивке. Необходимо дополнительно установить компонент IntelliQoS из соответствующего раздела панели администратора. После чего в меню «Мои сети и WiFi» появится отдельный одноименный пункт.
Для активации режима контроля трафика включаем данную службу и указываем максимальную скорость интернета, предусмотренную тарифным планом провайдера. Для более точного ее определения можно запустить онлайн тест скорости и исходит уже из этого реального значения.
Настройка пропускной способности сети на роутере D-Link
Для роутера D-Link в модель DIR-620 разработчики почему-то реализовали возможность установить QOS ограничения по скорости только на компьютеры, подключенные по кабелю к одному из LAN портов. Находится эта настройка в разделе «Дополнительно — Управление полосой пропускания»
Выбрав один из них, включаем ограничение и устанавливаем скорость
QOS на Upvel
Функция QoS на роутерах Upvel находится в одноименном разделе меню в блоке «Доп. настройки». Для ее активации нужно поставить флажок на «Enable QoS» и далее задать значения для входящего и исходящего трафика. Также можно детально задать приоритет для каждого отдельного компьютера по его IP и MAC адресу.
Контроль полосы пропускания на роутере Tenda
Регулировка приоритета трафика на маршрутизаторе Tenda находится в меню «Расширенные настройки» и называется «Контроль полосы пропускания»
Здесь можно установить ограничение скорости интернета и объема загрузки для каждого отдельного пользователя
На этом пока все — пробуйте и экспериментируйте с пропускной способностью локальной сети для того, чтобы роутер не притормаживал работу тех программ, от которых вы ждете максимальной отдачи в данный момент. И самое главное — если вы включили функцию QOS, то не удивляйтесь, если на некоторых компьютерах начнет тормозить интернет. А то потом начинают задавать вопрос, почему роутер влияет на скорость по кабелю. А на самом деле сталкиваются с тем, что просто-напросто приоритет в данный момент отдается другому более ресурсоемкому приложению в сети.
Видео инструкции
Актуальные предложения:

Задать вопрос
- 10 лет занимается подключением и настройкой беспроводных систем
- Выпускник образовательного центра при МГТУ им. Баумана по специальностям «Сетевые операционные системы Wi-Fi», «Техническое обслуживание компьютеров», «IP-видеонаблюдение»
- Автор видеокурса «Все секреты Wi-Fi»
QoS (Quality of Service) — это технология, которая позволяет управлять и контролировать скорость передачи данных в сети. Она позволяет отдавать приоритет определенным приложениям, устройствам или услугам, гарантируя им стабильную и надежную работу. Настройка QoS на роутере Asus позволяет эффективно использовать доступную скорость интернета и предотвратить перегрузку сети.
Особенно эта функция полезна, если вы часто используете потоковое видео, онлайн-игры или VoIP-сервисы, так как позволяет предоставить им приоритетную пропускную способность. Настройка QoS также может быть полезна, если вы подключены к сети с несколькими устройствами, такими как компьютеры, смартфоны, планшеты и т.д., и хотите справляться с высоким трафиком.
Настройка QoS на роутере Asus несложна и требует всего нескольких шагов. Вам потребуется войти в административную панель роутера, найти раздел QoS и настроить параметры согласно вашим потребностям. Перед настройкой рекомендуется ознакомиться с инструкциями роутера Asus, чтобы понять, какие функции и опции доступны в вашей модели.
Содержание
- Как настроить QoS роутера Asus
- Определение приоритетов трафика
- Назначение предельных скоростей для разных устройств
- Блокирование ненужного трафика
- Создание правил для определенных приложений и портов
Как настроить QoS роутера Asus
Вот пошаговая инструкция, как настроить QoS на роутере Asus:
- Войдите в веб-интерфейс роутера Asus, введя в адресной строке браузера IP-адрес роутера (обычно 192.168.1.1) и введите учетные данные для доступа.
- После входа в интерфейс роутера найдите вкладку «Настройки» или «Расширенные настройки».
- На странице настроек найдите раздел QoS (Quality of Service) или близкое название.
- Включите функцию QoS, переключив соответствующий переключатель или флажок в позицию «Включено».
- Выберите режим работы QoS в зависимости от ваших потребностей. Некоторые режимы включают приоритезацию по приложениям или устройствам, а другие позволяют вручную установить приоритеты для различных типов трафика.
- Настройте приоритеты и ограничения для различных приложений или устройств. Вы можете присвоить высокий приоритет игровым консолям или стриминговым устройствам, чтобы обеспечить более стабильное соединение для этих приложений.
- Сохраните настройки и перезагрузите роутер.
После настройки QoS ваш роутер Asus будет автоматически приоритизировать трафик в соответствии с вашими настройками, обеспечивая наилучшую производительность для выбранных приложений или устройств. Обратите внимание, что эффективность QoS может зависеть от скорости вашего интернет-соединения и количества одновременно используемых устройств.
Определение приоритетов трафика
Настройка QoS (Quality of Service) на роутере Asus позволяет определять приоритеты для различных типов трафика, таких как видео, голосовые вызовы, онлайн-игры и другие. Это позволяет управлять скоростью и задержками передачи данных в сети, чтобы обеспечить лучшее качество обслуживания для приоритетных приложений.
Для определения приоритетов трафика на роутере Asus выполните следующие шаги:
| Шаг | Действие |
|---|---|
| 1 | Войдите в веб-интерфейс роутера, введя адрес 192.168.1.1 в адресной строке браузера и введите логин и пароль от учетной записи администратора. |
| 2 | Откройте вкладку «QoS» в меню настройки роутера. |
| 3 | Выберите опцию «Расширенный QoS». |
| 4 | Настройте параметры приоритета для различных типов трафика, таких как видео, голосовые вызовы и т.д. Вы можете выбрать предустановленные шаблоны или настроить приоритеты вручную. |
| 5 | Сохраните изменения и перезагрузите роутер для применения настроек. |
Приоритеты трафика позволяют управлять качеством обслуживания в вашей сети, гарантировать стабильность подключения для приоритетных приложений и обеспечить лучший опыт использования интернета для всех устройств в сети.
Назначение предельных скоростей для разных устройств
Для начала настройки предельных скоростей необходимо зайти в интерфейс управления роутером Asus. Для этого откройте браузер и введите в адресной строке IP-адрес вашего роутера (обычно это 192.168.1.1). Затем введите логин и пароль от роутера в соответствующие поля и нажмите «Войти». Если вы не изменили эти учетные данные, то логином будет «admin», а пароль – «admin».
После успешного входа в интерфейс управления роутером выполните следующие действия:
| Шаг | Описание |
|---|---|
| 1 | Перейдите в раздел «QoS» в левом меню интерфейса. |
| 2 | Включите функцию QoS, щелкнув по переключателю «Включено». |
| 3 | Выберите режим QoS, обычно это «Adaptive QoS». |
| 4 | Нажмите на кнопку «Настройка устройств» или «Управление устройствами». |
| 5 | В открывшемся окне вы увидите список всех устройств, подключенных к вашему роутеру. Выберите устройство, для которого хотите назначить предельную скорость. |
| 6 | Настройте предельную скорость для выбранного устройства, указав ее в поле «Предельная скорость». Вы можете задать скорость вручную или выбрать одно из предустановленных значений. |
| 7 | Повторите шаги 5-6 для всех устройств, для которых требуется установить предельные скорости. |
| 8 | В завершение нажмите кнопку «Сохранить» или «Применить» для сохранения изменений. |
Теперь вы научились назначать предельные скорости для различных устройств на роутере Asus. Помните, что QoS – это мощный инструмент управления сетью, который позволяет обеспечить более стабильное и эффективное использование полосы пропускания в вашей сети.
Блокирование ненужного трафика
Настройка QoS роутера Asus позволяет не только улучшить качество передачи данных по сети, но и блокировать ненужный трафик. Это особенно полезно в случае, если необходимо ограничить доступ к определенным ресурсам или приложениям.
Для блокирования ненужного трафика на роутере Asus можно использовать функцию «Access Control». С помощью этой функции можно создавать правила доступа для определенных устройств или IP-адресов.
В таблице ниже приведены примеры правил доступа для блокирования ненужного трафика:
| Правило | Описание |
|---|---|
| Блокировка доступа к определенным веб-сайтам | Запрет доступа к определенным доменам или URL-адресам с помощью списка заблокированных сайтов. |
| Блокировка доступа к определенным приложениям | Запрет доступа к определенным портам, используемым для работы определенных приложений. |
| Блокировка доступа к определенным IP-адресам | Запрет доступа к определенным IP-адресам или диапазонам адресов. |
Для создания правил доступа воспользуйтесь интерфейсом управления роутером Asus. Обычно доступ к интерфейсу осуществляется через web-браузер следующим образом:
- Откройте web-браузер.
- Введите IP-адрес роутера Asus в адресной строке.
- Введите логин и пароль для доступа к интерфейсу управления.
- Перейдите в раздел «Access Control» или «Блокировка доступа».
- Создайте правило доступа в соответствии с нужными параметрами.
- Сохраните настройки и перезапустите роутер.
После применения правил доступа выбранный ненужный трафик будет заблокирован и не будет проходить через роутер Asus.
Создание правил для определенных приложений и портов
Для настройки QoS на роутере Asus и управления скоростью интернет-соединения для определенных приложений и портов, следуйте следующим инструкциям:
1. Войдите в настройки роутера. Откройте любой веб-браузер и в адресной строке введите IP-адрес вашего роутера (обычно это 192.168.1.1). Затем введите логин и пароль для доступа к настройкам роутера. Если у вас нет этих данных, обратитесь к документации по вашему роутеру.
2. Найдите раздел QoS. В меню роутера найдите вкладку или раздел, связанный с QoS или Quality of Service. Обычно он находится в настройках сети или настройках WAN.
3. Включите QoS. Если функция QoS выключена, включите ее, чтобы получить доступ к дополнительным опциям настройки.
4. Создайте новое правило. Нажмите на кнопку «Добавить правило» или «Создать новое правило», чтобы создать новое правило QoS.
5. Выберите приложение или порт. В специальном поле выберите приложение или порт, для которого вы хотите создать правило. Определенные приложения могут быть уже предопределены в списке, но вы также можете указать пользовательский порт или порты.
6. Задайте параметры правила. Укажите скорость загрузки и скорость отдачи в соответствующих полях. Вы можете указать предпочтительную скорость для выбранного приложения или порта или ограничить скорость до определенного значения.
7. Примените правило. Нажмите на кнопку «Применить» или «Сохранить», чтобы применить созданные правила QoS.
8. Проверьте настройки. Чтобы убедиться в правильной настройке, проверьте список правил QoS и убедитесь, что правило для выбранного приложения или порта добавлено и активно.
После создания правила QoS для определенных приложений и портов на вашем роутере Asus, скорость интернет-соединения будет регулироваться в соответствии с указанными параметрами. Это может быть полезно, например, для приложений, которые требуют высокой пропускной способности, или для ограничения скорости для определенных портов, чтобы управлять потоком данных.