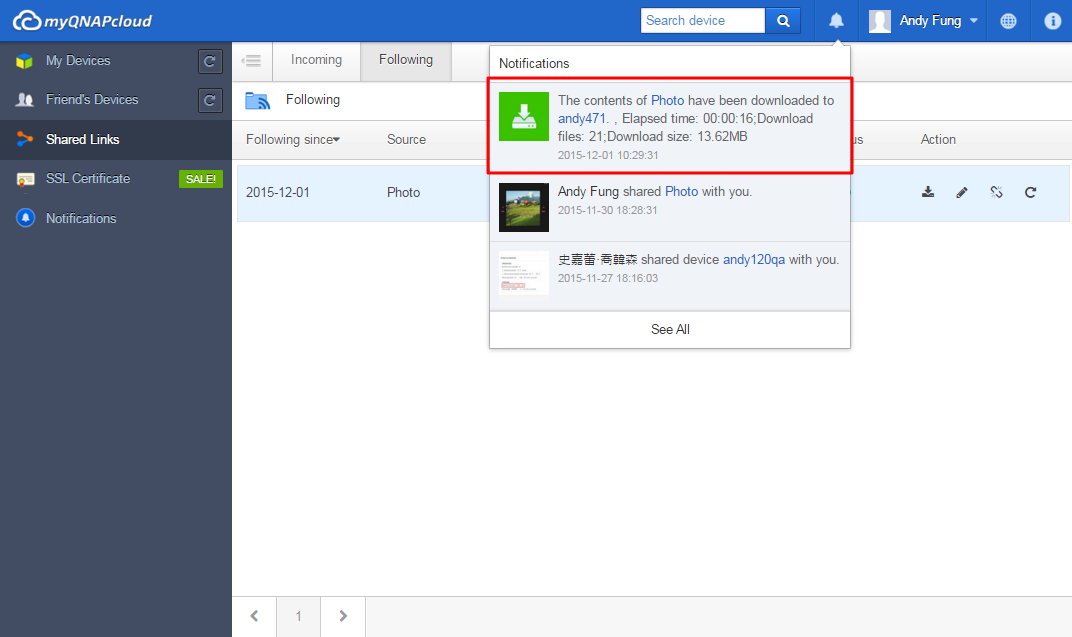- Tutorial
- Internet
Last modified date: 2020-08-22
If your network environment uses a DSL or cable modem to connect to the Internet through PPPoE (Point-to-Point Protocol over Ethernet) and you would like to have your Turbo NAS connect the same way, please go through the following steps:
- Install the PPPoE App.
- Connect your Turbo NAS with the DSL/cable modem.
- Set up the PPPoE connection and connect to the Internet.
1. Install the PPPoE App
If your Turbo NAS has no access to the Internet, please download the “PPPoE” App from the QNAP website (App Center), then use Qfinder Pro to discover your Turbo NAS and install from the App Center using «Install Manually».
2. Connect your Turbo NAS to the DSL/cable modem
Before connecting to the Internet through PPPoE, use a switch to connect the Turbo NAS, DSL/cable modem and your computer as the following figure shows:
Then use Qfinder Pro to locate the Turbo NAS and log into QTS. If you cannot see the QTS login screen, ensure your computer and the Turbo NAS are in the same subnetwork.
For example:
Turbo NAS IP address: 172.17.20.53
PC IP address: 172.17.20.162
3. Set up a PPPoE connection and connect to the Internet
Open the PPPoE App from the App Center and login with your admin account.
After you sign in, go to the «Configuration» tab, choose the Ethernet interface, enter the username and password for your internet service, and select «Save settings».
Once you see a WAN IP assigned, your Turbo NAS is ready to connect to the Internet.
Was this article helpful?
33% of people think it helps.
Thank you for your feedback.
Please tell us how this article can be improved:
If you want to provide additional feedback, please include it below.
myQNAPcloud обеспечивает постоянное подключение к устройству QNAP независимо от того, где вы находитесь. Находясь за границей, вы можете скачивать файлы или записывать избранные моменты и сразу же передавать их на устройство QNAP. Даже при случайной утере смартфона не о чем беспокоиться. Ваши данные надежно хранятся на устройстве QNAP в службе myQNAPcloud, и они никогда не будут утеряны.
myQNAPcloud обеспечивает доступ к файлам на устройстве QNAP в любое время, в любом месте. Используя эту службу, можно создать новый файл в школе или на работе, просмотреть его на смартфоне по дороге домой и завершить отчет в комфортной обстановке дома. Благодаря поддержке различных приложений для Windows, Mac, iPhone, iPad и Android, можно смотреть фильмы, хранящиеся на устройстве QNAP, из любой точки дома или автоматически передавать фотографии на устройство QNAP.
При помощи веб-управления файлами с веб-сайта myQNAPcloud можно легко передавать, скачивать, перемещать, копировать файлы и выполнять многие другие операции. Или просто нажмите, чтобы поделиться ими в Facebook, Twitter, Google+ или Weibo. Используя службу myQNAPcloud как единственный интерфейс управления, можно оптимизировать управление несколькими устройствами QNAP.
При неожиданной поломке компьютера или телефона данные всегда будут оставаться в сохранности на устройстве QNAP. В отличие от таких общедоступных облачных служб, как Dropbox и Google Drive, у частной облачной службы, предоставляемой устройством QNAP, нет проблем с конфиденциальностью или защитой данных, и она является безопасной и надежной областью для хранения файлов.
Для пользователей, купивших продукты QNAP, служба myQNAPcloud Service предоставляет решения удаленного доступа к устройствам через Интернет. Иногда доступ к серверу, расположенному за пределами локальной вычислительной сети (ЛВС), может быть связан со значительными временными и трудовыми затратами на сложную настройку перенаправления портов маршрутизатора.
Для устранения этой проблемы служба myQNAPcloud предлагает функцию «Автоматическая настройка маршрутизатора», которая помогает пользователям автоматически настраивать параметры маршрутизатора при условии, что пользователь зарегистрировал QNAP ID и прописал его в QTS (устройство QNAP). Но есть некоторые ограничения: например, маршрутизатор должен поддерживать функцию UPnP. Поэтому мы разработали другое решение — «myQNAPcloud Link».
myQNAPcloud Link — это лучшая служба удаленного доступа, предоставляемая сервисом myQNAPcloud, которая позволяет подключаться к вашему устройству по Интернету, используя веб-сайт myQNAPcloud (www.myqnapcloud.com). Не требуется сложной настройки перенаправления портов на маршрутизаторе: достаточно на вашем устройстве установить приложение myQNAPcloud Link из App Center и войти, введя QNAP ID. После этого вы получите доступ к файлам с веб-сайта myQNAPcloud. myQNAPcloud Link выбирает наилучшее подключение в соответствии с вашим сетевым окружением. Кроме веб-подключения, myQNAPcloud Link также позволяет подключаться к вашему устройству QNAP при помощи мобильных приложений QNAP Qfile, Qmanager и компьютерной утилиты Qsync. myQNAPcloud Link значительно облегчает удаленное подключение.
Подробные сведения о защите файлов службой myQNAPcloud см. http://support.myqnapcloud.com/security
myQNAPcloud — это служба, предоставляющая пользователям удаленный доступ к устройствам QNAP через Интернет. Перед использованием службы удаленного доступа необходимо зарегистрировать учетную запись myQNAPcloud (QID) с использованием вашего адреса электронной почты. Или можно выполнить вход с использованием учетной записи Google или Facebook на центр учетных записей QNAP.
После завершения регистрации вы получите электронное письмо с подтверждением (если не получите его, то проверьте папку нежелательной почты.) Получив такое эл. письмо, откройте его и выберите «Подтвердить регистрацию».
После подтверждения регистрации ваш QNAP ID будет готов к использованию.
После подтверждения регистрации вы сможете войти, введя ваш QNAP ID на вашем устройстве. Либо вы сможете войти на веб-сайте myQNAPcloud для доступа к устройствам ваших друзей (с их разрешения).
Перейдите на веб-сайт myQNAPcloud (www.myqnapcloud.com).
Вход в систему при помощи QNAP ID.
Выполните вход с использованием учетной записи и пароля устройства.
После этого вы получите доступ к общим папкам непосредственно с веб-сайта myQNAPcloud.
Или обменивайтесь файлами с друзьями.
Чтобы перейти на страницу управления QTS, нажмите кнопку рядом с устройством.
myQNAPcloud выдает рекомендации относительного самого лучшего подключения. Нажмите «Начать», чтобы подключиться к устройству QNAP.
Для управления на QTS введите имя пользователя и пароль устройства.
Скачайте приложение Qfile с Google Play Store или Apple App Store и установите его. Добавьте устройство QNAP, выбрав «Добавить устройство».
Выберите «Добавить устройство», чтобы запустить поиск всех устройств QNAP в той же самой локальной сети. Или выберите «Добавить вручную», если устройства QNAP не найдены.
Введите URL устройства QNAP (например, likeqnap.myqnapcloud.com) и данные для входа, а затем нажмите «Готово!», чтобы завершить процесс настройки.
После нажатия кнопки «Готово» отобразится главная страница с перечнем устройств QNAP с указанием их имен, URL и имени пользователя.
Выберите устройство QNAP, чтобы получить доступ ко всем его папкам.
Возможные причины ошибки автоматической настройки маршрутизатора мастером myQNAPcloud: маршрутизатор не поддерживает UPnP, маршрутизатор настроен не правильно или не совместим. Однако при помощи приложения Qfile можно всегда получить доступ к устройству, находящемуся в той же самой локальной сети.
Примечание 1: при использование в сети двух или более маршрутизаторов UPnP в качестве шлюза по умолчанию устройства QNAP определяется только один маршрутизатор.
Примечание 2: если к одному маршрутизатору UPnP подключены несколько устройств QNAP, myQNAPcloud автоматически настраивает разные порты для одной и той же службы на серверах устройств QNAP.
SSL-сертификаты myQNAPcloud используются для установления защищенного соединения между NAS-сервером QNAP и веб-браузерами, обеспечивая авторизацию, а также шифрование соединения для защиты данных и операций. До установки сертификата myQNAPcloud может возниканть общая ошибка при попытке подключения к NAS-серверу QNAP по протоколу HTTPS (например, по адресу https://nossl.myqnapcloud.com). Данные, передающиеся через этот канал, не защищены. Неавторизованные пользователи могут перехватить данные, которые передаются между NAS-сервером QNAP и веб-браузером.
Купив и установив SSL-сертификат myQNAPcloud, вы улучшите защиту при подключении NAS-сервера QNAP через службу DDNS.
Следует учитывать, что SSL-сертификат myQNAPcloud можно использовать только на NAS-серверах QNAP с QTS версии не ниже 4.2.
1. Выполните вход на веб-сайт myQNAPcloud со своей учетной записью myQNAPcloud и выберите пункт «SSL-сертификат» слева.
2. Для использования этой службы прочтите и примите правила и условия использования. Выбрав требуемое количество (помните, что каждый сертификат можно одновременно использовать только на одном устройстве), нажмите кнопку «Оплатить», чтобы перейти на страницу «Оплата».
3. Оплату можно осуществить через PayPal или кредитной картой. На странице «Оплата» выберите тип используемой карты и введите соответствующие сведения. Затем нажмите кнопку «Продолжить» для продолжения.
4. Проверьте заказ и ажмите кнопку «Оплатить сейчас», чтобы оформить заказ.
5. После успешной оплаты отобразятся сведения о вашем заказе.
6. Нажмите кнопку «Подтвердить», чтобы подтвердить покупку и вернуться на страницу «SSL-сертификат».
7. Купленный сертификат необходимо установить на NAS-сервер QNAP. Выполните вход на NAS-сервер QNAP как администратор и запустите myQNAPcloud.
8. Выберите пункт «SSL-сертификат» и нажмите кнопку «Загрузить и установить», чтобы установить сертификат. Выберите в списке один из приобретенных сертификатов.
9. Отобразится страница подтверждения установки сертификата. Чтобы установить сертификат на другое устройство, сначала необходимо освободить его, нажав кнопку «Освободить».
10. Система уведомит об истечении срока действия сертификата за 30 дней до конца срока. Сертификат можно продлить до окончания срока его действия.
11. Для продления сертификата посетите веб-сайт myQNAPcloud.
История транзакций с сертификатами отображается на странице «Реестр транзакций». Для каждого сертификата отображается одно из перечисленных ниже действий.
Применен: сертификат установлен.
Освобожден: сертификат удален с устройства.
Перевыпущен: сертификат перевыпущен вследствие изменения имени DDNS.
Продлен: продлен срок действия сертификата.
Подробные сведения см. «Абонентский договор на сертификаты для устройств QNAP».
1a. Задачу отслеживания можно создать, нажав «Отследить напрямую» в сообщении со ссылкой общего доступа.
1b. Отслеживание ссылки общего доступа из папки «Входящие» В этой папке хранятся все присланные вам ссылки общего доступа.
1c. Вы также можете создавать задачи отслеживания на странице ссылок общего доступа myQNAPcloud.
2. Выберите устройство для отслеживания этой ссылки общего доступа. Необходимо войти в устройство. После выбора целевой папки можно настроить другие параметры перед нажатием «Следить»
3. Переключитесь на исходную папку (необязательно). Выберите папки для отслеживания. По умолчанию myQNAPcloud будет загружать весь контент по ссылке общего доступа.
4. Настройте расписание (необязательно). Задача отслеживания может загружать контент периодически с целью получения обновленных файлов. По умолчанию загрузка будет выполнена один раз.
5. Настройте фильтр (необязательно). Настройте фильтры на основе типа и размера файлов в разделе «Фильтрация».
6. Нажмите «Следить» после завершения создания задачи. Теперь устройство начнет загружать контент по ссылке общего доступа. Задачами отслеживания можно управлять в разделе «Отслеживание». Нажмите кнопку «Обновить статус», чтобы проверить ход выполнения загрузки.
7. По завершении загрузки вы получите уведомление.
Прежде всего, давайте разберемся с тем, что такое NAS и какое отношение он имеет к дому? Строго говоря, NAS (Network Attached Storage) – это маленький сервер с дисковым массивом некоторого размера. В отличие от простых сетевых дисков, на NAS могут быть запущены многочисленные приложения (сервисы и службы), определяющим функционал устройства.
В основном, сетевые хранилища нашли применение в небольших офисах и рабочих группах, где достойно заменили классические сервера. Они выполняют функцию общего файлового хранилища документов и резервных копий, почтового и Web сервера. На них запускают службы обмена сообщениями, системы автоматизации, видеонаблюдения и другие задачи, актуальные для современного офиса. В отличие от классического сервера, NAS имеет привлекательный внешний вид, занимает в несколько раз меньше места, чем обычный офисный компьютер, не шумит, и потребляет минимум энергии. Но, пожалуй, главным преимуществом NAS является то, что это законченное коробочное решение, которое начинает работать сразу, как только вы установите диски и подключите его к розетке. Для его использования не нужен специально обученный человек, а с точки зрения простоты управления его можно сравнить с современным планшетом.
Не менее интересны NAS оказались и для домашнего применения, где они обычно используются в качестве торрент станции и большого хранилища фильмов, фотографий и музыки. Однако, возможности домашнего применения NAS не ограничиваются только этим. Они учитываю интересы как продвинутых пользователей, запускающих на NAS специфические и сложные задачи, так и рядовых юзеров, для которых он может стать очень удобным и функциональным инструментом для работы с мультимедийным контентом, создания резервных копий, антивирусной защиты и, конечно же, для создания персонального “облака”.
В отличие от офисных моделей, домашние NAS имеют более привлекательный внешний вид и компактные размеры. Они потребляют меньше энергии и практически полностью бесшумны. Домашние NAS имеют облегченную конфигурацию, что позволило сделать их более доступными без заметного ущерба функционалу и быстродействию.
Недавно ко мне на тест попал новый бюджетный двухдисковый NAS от QNAP, получивший название TS-212P. Это одна из двух самых доступных моделей в линейке домашних сетевых хранилищ QNAP. Согласно данным Яндекс.Маркет, сегодня ее можно купить за 9900 рублей. Для сравнения, следующая, после TS-212P, модель TS-220, которая обойдется в 14000 рублей, имеет точно такую же начинку и отличается лишь поддержкой горячей замены дисков и двумя дополнительными eSATA портами.
QNAP TS-212P является развитием модели TS-212. В отличие от предшественницы, новая модель приобрела более быстрый процессор Marvell 6282, работающий на частоте 1.6 ГГц и удвоенный объем оперативной памяти (512МБ). Объем Flash памяти остался без изменений и составляет 16МБ. Как и другие модели сетевых хранилищ домашнего класса, TS-212P не поддерживает возможность увеличения оперативной памяти, но в этом нет особой необходимости. Для небольшого числа пользователей, этой конфигурации оказывается более, чем достаточно. Куда более важно обратить внимание на высокую энергоэффективность процессора, для охлаждения которого достаточно использовать пассивный радиатор, что положительно сказывается на комфорте использования NAS в домашних условиях. Отдельно хочется упомянуть быстрые порты USB3.0 и поддержку жестких дисков, объемом до 6ТБ, что позволяет реализовать на базе двухдискового NAS массив, объемом до 12ТБ.
Выше я отметил, что одним из преимуществ младших моделей домашних NAS является привлекательный дизайн и компактные размеры. Отсутствие салазок для жестких дисков позволило в полтора раза уменьшить ширину корпуса, которая составляет всего 80 мм.
На лицевой стороне корпуса расположена панель управления, включающая кнопку включения и набор индикаторов, с помощью которых можно оценить текущий статус устройства, активность сетевого подключения, состояние жестких дисков, а также подключение USB накопителя к фронтальному USB порту. Обратите внимание, этот порт интегрирован в кнопку, запускающую процесс резервного копирования данных на внешний носитель. На мой взгляд очень грамотное решение.
В тыльной части корпуса расположен 80 мм вентилятор, отвечающий за отвод тепла, гигабитный порт Ethernet, разъем для подключения внешнего источника питания, замок Кенсингтона, кнопка сброс и два порта USB 3.0, к которым можно подключить дополнительные жесткие диски.
В основании корпуса имеются четыре резиновые ножки. Они выполняют две функции. Во-первых, они снижают уровень вибрации, что положительно сказывается на комфорте использовании сетевого хранилища в домашних условиях, а, во-вторых, они приподнимают корпус NAS примерно на 5 мм, что обеспечивает необходимый приток воздуха через вентиляционную решетку, расположенную в основании корпуса. По умолчанию, дизайн корпуса подразумевает вертикальную установку NAS, но при желании ни что не мешает положить его на бок. В этом случае нужно позаботиться о снижении уровня вибрации. Например, можно положить NAS на резиновый коврик для мышки.
Для установки жестких дисков не нужно обладать какими-либо специальными навыками. Диски крепятся на стальном шасси с помощью винтов. Первый диск подключается непосредственно к интерфейсному разъему, расположенному на плате NAS. Второй диск подключается с помощью коротких переходников питания и интерфейса SATA. В данной модели используется интерфейс SATA II, так что, выбирая жесткие диски не стоит гнаться за более быстрыми моделями с интерфейсом SATA III, большим буфером и высокой скоростью вращения. Особого выигрыша в скорости это не даст, но при этом устройство получиться более шумным и горячим. На сайте QNAP имеется таблица проверенных моделей HDD и SSD. Я настоятельно рекомендую воспользоваться ей.
Первое включение QNAP TS-212P
Изучение возможностей TS-212P мне хотелось бы начать с процедуры установки при первом включении. Для подключения к TS-212P можно использовать один из двух способов. Опытный пользователь может просто ввести в адресной строке браузера IP адрес NAS, подсмотрев его в списке DHCP-клиентов роутера. Для рядового пользователя, не имеющего представление о том, что такое IP адрес, предназначена утилиту Qfinder, которая сама найдет подключенный к сети NAS и, при необходимости, предложит выполнить его настройку.
Вне зависимости от выбранного способа подключения, прежде, чем произвести настройку вам будет предложено установить микропрограмму. Обратите внимание, что во время установки микропрограммы все данные на дисках будут удалены.
Текущая версия программного обеспечения QTS 4.1.1 приобрела более развитый функционал, а с точки зрения удобства и простоты стала сильно напоминать современный планшет, сохранив при этом возможность тонкой настройки. Это делает современный NAS одинаково доступным как для профессионального, так и для рядового пользователя. Более подробно о возможностях новой версии QTS можно прочитать здесь.
Процесс установки микропрограммы и инициализации дисков занимает 5-7 минут, после чего будет запущен мастер, предлагающий пользователю один из двух вариантов настройки.
В варианте быстрой установки все базовые параметры NAS отображаются на одной странице. Пользователь может быстро изменить имя сетевого накопителя, пароль администратора, режим назначения IP адреса, дату и уровень RAID массива.
В ручном режиме пользователю доступно чуть больше возможностей. Это режим включает шесть шагов, частично повторяющих возможности предыдущего вариант. Отличие заключается в возможности выбора сервисов и служб, устанавливаемых по умолчанию, а также в более гибкой работе с дисковым массивом.
Процесс настройки занимает около 10 минут без учета времени на создание и синхронизацию RAID массива. Эти процессы будут выполняться в фоновом режиме. По завершении установки перед пользователем открывается интуитивно понятный рабочий стол, на котором отображаются иконки предустановленных приложений, системный монитор, а также различные служебные иконки.
Нужно ли заглянуть в панель управления для дополнительной настройки NAS? Совсем не обязательно, но я, все же, рекомендую обратить внимание на некоторые параметры.
Если NAS будет использоваться несколькими пользователями, то рекомендую создать для каждого из них собственный аккаунт. В этом случае для каждого пользователя будет создать собственный локальный ресурс, в котором будут храниться его личные файлы, и определить права доступа к общим папкам и приложениям.
Второй момент касается управления питанием. Это особенность будет актуальна для тех, кто вынужден устанавливать NAS в собственной спальне. TS-212P – очень тихий NAS, но легкое шуршание жестких дисков может нарушить комфортный сон. Функция управления питания позволит позволит автоматически включать, выключать или перегружать NAS по расписанию. TS-212P позволяет создать гибкое расписание. Например, в рабочие дни я установил время включения в 8 утра, а в выходные – в 9 утра. Выключение во все дни происходит в 0 часов.
Далее стоит заглянуть в раздел “серверы приложений – управление мультимедиа”, где вы сможете настроить параметры сканирования медиабиблиотеки, добавить папки, в которых хранятся фото, видео и аудио файлы. Это необходимо для нормальной работы встроенного DLNA сервера и других мультимедийных приложений. Возможно, это покажется странным, но для рядового, домашнего пользователя, это все, на что стоит обратить внимание при первом знакомстве с возможностями QTS 4.1.1. Теперь поговорим о том, как превратить NAS в персональное “облако”.
Персональное “облако”…
Собственно говоря, NAS – это и есть персональное “облако”, сочетающее в себе преимущество файлового “облачного” хранилища, и контент сервсов, которые мы используем для просмотра фильмов, прослушивания музыки и хранения фотографий. При этом NAS имеет, куда больший объем хранилища, не требует ежемесячных платежей и обеспечивает более высокую скорость обмена данными.
В домашней сети, для доступа ко всем этим возможностям достаточно использовать локальный IP адрес сервера, но как подключиться к NAS и воспользоваться всеми его возможностями через интернет?
Для этого необходимо настроить домашний роутер, выполнив процедуру проброса портов, настроить сервисы DDNS и создать VPN туннель для доступа к NAS так, как будто вы находитесь в локальной сети. Для опытного пользователя эта задача не представляет сложности, но для рядового пользователя она практически неразрешима. Разработчики QNAP максимально облегчила эту задачу, предложив одно из самых простых и доступных решений для организации удаленного доступа, построенное на основе сервиса myQNAPcloud.
Для использования этого сервиса необходимо создать учетную запись на сайте myqnapcloud.com и зарегистрировать свое устройство, придумав ему имя. В процессе настройки будет произведена автоматическая настройка роутера, включен VPN сервер для использования Windows утилиты myQNAPcloud connect и функция CloudLink, с помощью которой мы можем получить доступ к файлам на удаленном NAS и отслеживать его состояние с помощью мобильных приложений. Как вы можете видеть, сервис myQNAPcloud использует те же принципы удаленного подключения, но делает его прозрачным для пользователя, которому совсем не обязательно знать, что означают все эти сложные и непонятные термины. Пользователю нужно только запомнить логин и пароль, введя которые на сайте myqnapcloud.com, он получит полный доступ к своему NAS или к его отдельным службам из другой точки мира.
Сервис myQNAPcloud поддерживает несколько способов подключения к Web интерфейсу NAS или отдельным его службам, зависящих от предложенных условий. Например, дома будет использоваться подключение с использованием локального IP адреса. Это обеспечит более высокую скорость соединения между NAS и мобильным устройством, а также исключит зависимость от подключения к интернет. При подключение из чужой сети, будет использоваться внешний IP адрес домашней сети, или URL сервиса myQNAPcloud. По умолчанию, выбор наиболее эффективного способа подключения осуществляется в автоматическом режиме, но пользователь может в ручном режиме выбрать желаемый способ. Точно такая же схема подключения к NAS используется и в мобильных приложениях.
Пришло время поговорить о реальных возможностях персонального “облака” на основе NAS, и начать хочу с сервиса синхронизации файлов Qsync. Она используется во всех “облачных” хранилищах файлов и позволяет заметно упростить процедуру резервного копирования и обмена файлами между различными компьютерами.
Обычно, для решения этой задачи используется общая папка на NAS, подключиться к которой можно посредством протоколов SMB, AFP, NFS или iSCSI. Такой способ неплохо работает в рамках локальной сети, обеспечивая высокую скорость обмена информацией. Более того, при использовании протокола iSCSI внешняя общая папки видна как локальная папка на компьютере, что заметно упрощает ее использование. При удаленном подключении можно использовать протокол FTP или создать VPN туннель и подключиться к своему NAS так, как будто пользователь находиться в локальной сети. Очевидно, что все эти вариант достаточно сложны для реализации рядовым пользователем и, кроме того, не очень удобны в ситуации, когда вам приходиться работать с одним файлом на разных компьютерах.
Сервис “облачной” синхронизации файлов Qsync оказывается намного удобнее и эффективнее. Ее суть заключается в отслеживании изменений в определенной папке на локальном диске компьютера. В случае создания нового файла, удаления или изменения существующих файлов, автоматически запускается функция синхронизации с папкой Qsync на NAS. Параллельно запускается функция синхронизации с локальной папке на других компьютерах, на которых запущена утилита синхронизации Qsync (доступно для Windows и OS X).
Таким образом, сервис синхронизации файлов гарантирует, что на всех ваших компьютерах всегда будут самые актуальные версии файлов. При этом вам не нужно помнить о том, что после сохранения файла нужно сбросить его в общую папку. Подобный подход заметно экономит время и не требует от пользователя никаких дополнительных действий.
Помимо синхронизации файлов, сервис Qsync поддерживает полезную функцию контроля версий файлов, позволяет создать публичные ссылки для файлов, предоставлять доступ к файлам другим пользователям NAS и автоматически скидывать файлы с внешнего носителя, подключенного к компьютеру. Кстати, очень важная особенность сервиса Qsync заключается в том, что у каждого пользователя есть своя папка Qsync.
Для доступа к файлам, сохраненным на NAS, в том числе и в папке Qsync, с мобильных устройств (Android и iOS) используется мобильное приложение Qfile. Я не вижу смысла рассказывать о всех возможностях этого приложения. Расскажу лишь о некоторых функциях, которые будут очень интересны большинству из нас.
Прежде всего, отмечу функцию онлайн проигрывания видео и другого контента, используя встроенный, в приложение Qfile, плеер или стороннее приложение. Я протестировал эту функцию в сетях Wi-Fi и 4G и не могу высказать ни каких замечаний. Кроме этого, приложение Qfile позволяет отправить проигрывание файла с NAS на AirPlay или DLNA устройство. В этом случае, передача осуществляется напрямую с NAS на медиапроигрватель, при этом мобильное устройство играет роль удобного пульта дистанционного управления. Еще одна функция, на которую стоит обратить внимание, отвечает за автоматическую загрузку фотографий и видео из галереи. Суть этой функции заключается в том, что все снимки и видео снятые с помощью смартфона или планшета, будут автоматически загружены на NAS. В параметрах пользователь может выбрать тип сети, используемой для загрузки, папку на NAS, в которую будут загружаться фотографии и видео, а также исходные папки. Например, для экономии мобильного трафика вы можете выбрать загрузку только при Wi-Fi подключении в папку Qsync/Camera Uploads. При таких параметрах и включенном сервисе Qsync, все фотографии, автоматически загруженные с мобильного устройства, появятся в одноименной папке на всех компьютерах, на которых запущена утилита Qsync.
Функции синхронизации файлов и автоматической загрузки фотографий и видео с мобильного устройства доступны во всех сервисах “облачного” хранения файлов, включая Dropbox, Яндекс Диск, Google Диск, Облако Mail.ru и др. Преимущество NAS заключается в заметно большем объеме хранилища, отсутствии ежемесячных платежей, возможности создания “облака” для каждого пользователя, богатом функционале и гибких возможностях настройки.
Но есть одна функция, которая присутствует в NAS, но нет ни в одном другом “облачном” сервисе. Я говорю о загрузке и раздаче файлов. По умолчанию, пользователю предлагается использовать штатный менеджер загрузки. Этот сервис позволяет управлять загрузкой и раздачей в режиме 24/7, используя протоколы PT, BT, FTP и HTTP.
Для управления менеджером загрузки можно использовать как Web интерфейс, так и настольное и мобильное приложение для Windows, OS X, Linux, Android и iOS. Все варианты имеют интуитивно-понятный интерфейс, обеспечивающий наиболее простой и эффективный способ настройки и управления загрузкой и раздачей файлов.
В настройках менеджера загрузки вы можете выбрать папку, в которой будут сохраняться файлы, создать расписание загрузок, а также настроить уведомления и индивидуальные параметры для различных протоколов передачи данных. Если говорить о настройках BT, то здесь стоит отметить некоторые ограничения, установленные производителем. По-умолчанию, число одновременных загрузок не может превышать 5, а максимальное число соединений не превышает 300. При этом ограничений по скорости загрузки и отдачи не установлено.
С чем связаны данные ограничения? Не секрет, что процессы закачки и особенно раздачи торрентов очень рессурсоемки. Число одновременных подключений может достигать нескольких тысяч, что способно загрузить даже очень мощных процессор настольного компьютера, не говоря уже о процессоре Marvell 6282. Использование данных ограничений позволяет балансировать нагрузку на процессор, обеспечивая нормальную работу других сервисов, запущенных на NAS.
Не стоит относиться к установленным ограничениям очень серьезно. 5 одновременных загрузок и 300 соединений это более, чем достаточно для большинства из нас. Куда более важно отметить отсутствие ограничения по скорости. По моим наблюдениям, максимальная скорость не превышает 7MB/s. Это несколько меньше, чем я ожидал, но более, чем достаточно для большинства пользователей.
Помимо штатного менеджера загрузок, можно установить дополнительный торрент клиент Transmission. Сделать это можно прямо из центра приложений QTS. Весь процесс занимает пару минут и не требует от пользователя специальных знаний. Стоит заметить, что по сложности установки дополнительного программного обеспечения NAS QNAP оказался не сложнее смартфона или планшета. Это, одна из ключевых особенностей, отличающих NAS от классического сервера, для обслуживания которого необходимо обладать большим опытом и объемом знаний.
После установки Transmission ни каких настроен можно не делать, но если к вашему NAS подключается несколько пользователей, и вы не хотели бы, что бы они знали пароль администратора, который используется по умолчанию для доступа к Transmission, рекомендую изменить логин и пароль в файле settings.json. Делается это очень просто, непосредственно из Web интерфейса настройки Transmission.
Для управления Transmission можно использовать стандартный Web интерфейс или приложение Transmission Remote GUI. По моим наблюдениям, Transmission обеспечивает чуть большую скорость закачки – около 10MB/s. Но при этом он создает большую нагрузку на процессор, которая может достигать 85%. В теории это может приводить к подтормаживанию NAS. Так что в некоторых случаях имеет смысл подумать о выборе оптимальной скорости и числа одновременных подключений.
С особенностями использования NAS в качестве торрент станции разобрались. Теперь давайте поговорим о том, как получить доступ к файлам? Традиционный способ – подключиться к внешнему сетевому диску, используя различные протоколы. TS-212P поддерживает протоколы SMB, AFP и NFS, позволяя подключиться к NAS с компьютеров, работающих под управлением операционных систем Windows, OS X и Linuх, а также с различных мобильных устройств и сетевых мультимедийных проигрывателей. Несмотря на ограничение быстродействия процессора, сетевое хранилище TS-212P продемонстрировало отличную скорость обмена. Я тестировал самый распространенный протокол SMB в приложении ATTO Disk Benchmark.
По скорости чтения модель TS-212P продемонстрировала теоретический максимум для гигабитной сети, обеспечив более 100MB/s. Этого достаточно для проигрывания по сети Blu-Ray образы и даже видео в разрешении 4K с огромным битрейтом. По скорости записи на NAS, TS-212P продемонстрировал результат около 50MB/s. Это примерно вдвое меньше, скорости записи в офисных NAS, построенных на платформе Intel. В офисном применении, когда сразу несколько пользователей могут выгружать на внешнее устройство большие объемы данных, более высокая скорость записи крайне важна, но дома это не так принципиально. Ограничение скорости может быть заметно лишь в тех случаях, когда вам часто приходиться сбрасывать на NAS резервные копии, размером несколько десятков гигабайт или когда приходиться работать с большими проектами непосредственно с сетевого диска. В этих случаях сохранение резервной копии и всего проекта заставит набраться терпения. Тем не менее, 50MB/s – это больше, чем может предложить современный USB накопитель.
Для работы с файлами в QTS имеется приложение File Station. Это продвинутый файловый менеджер, позволяющих выполнять различные действия над файлами прямо из Web интерфейса или с помощью мобильного приложения Qfile, о котором я рассказывал выше.
Одной из особенностей приложения File Station является возможность предоставления доступа к определенным файлам или папкам. Пользователь может создать публичную ссылку для доступа к контенту, отправить ее по почте или опубликовать в социальной сети.
С ростом популярности SmartTV и сетевых медиаплееров, особенно востребованной стала поддержка стандарта DLNA, заметно упрощающего доступ к мультимедийному контенту, а также обеспечивающим более удобный инструментарий фильтрации и сортировки фильмов, музыки и фотографий. В отличие от традиционного способа подключения к сетевому накопителю, используя протоколы SMB, AFP и NFS, стандарт DLNA не требует от пользователя каких-либо знаний. Вы просто включаете свой SmartTV, переходите в режим медиаплеера и через мгновенье на экране появляется содержимое вашего NAS.
В программное обеспечение QTS входит предустановленный медиасервер DLNA, отличающийся высоким быстродействием и отличной совместимостью со всеми современным форматами, включая 3D. При этом он потребляет около 1% ресурсов процессора, позволяя без ограничений просматривать тяжелое видео даже в случае сильной загрузки процессора другими приложениями.
В QTS встроен сервис транскодирования, позволяющий перекодировать контент в различные форматы для просмотра на разных устройствах. В настройках транскодирования пользователь может выбрать, в каких разрешениях выполнять перекодирование файлов, хранящихся в той или иной папке. В своей практике я не пользуюсь этим сервисом. Возможностей моих устройств достаточно для того, чтобы проигрывать фильмы в оригинальном формате. Но но для тех, кто хочет экономить мобильный трафик или использует низкопроизводительное устройство, которое просто не может проигрывать видео в HD разрешении, данный сервис будет очень полезным дополнением.
Если встроенный медиасервер DLNA чем-то не устраивает, пользователь всегда может установить другой DLNA сервер из центра приложений, например, TwonkyMedia. Причем, использовать их можно одновременно.
Музыкальный центр…
Рассмотрев особенности использования NAS в качестве “облачного” файлового хранилища, пришло время поговорить о контент сервисах, предоставляющих доступ к мультимедийному контенту по средством удобного Web интерфейса или мобильного приложения. Начать хочу с приложения Music Station. Суть этого приложения заключается в обеспечении наиболее удобного и универсального способа доступа к личной музыкальной коллекции вне зависимости от используемого устройства.
Честно говоря, до определенного момента я обходил этот сервис стороной. Мне проще было открыть сетевую папку, запустить на компьютере или планшете музыкальный плеер и проиграть нужные музыкальные файлы. Мое отношение к музыкальному центру QNAP изменилось после знакомства с облачными музыкальными сервисами Яндекс и Google, обладающих более богатым инструментарием для работы с музыкальным контентом. Я говорю не только о более красивом оформлении альбомов, но и поддержке различных дополнительных функций, для удобного просмотра, поиска и проигрывания аудиоколлекции. Music Station обладает практически тем же набором возможностей, но работает с вашей личной аудиоколлекцией и за него не нужно вносить ежемесячную абонентскую плату.
Доступ к Music Station можно получить непосредственно из Web интерфейса NAS или с помощью мобильного приложения. Замечу, что музыкальный центр позволяет выводить звук не только на колонки компьютера, встроенный динамик планшета или наушники, подключенные к смартфону. Пользователь может подключить к NAS акустическую систему или внешний звуковой контроллер с интерфейсом USB и выводить аудиопоток на внешнюю акустику. При этом, Web интерфейс или мобильное приложение выполняют функцию удобной панели управления.
Фотостанция…
Для работы с фотографиями в состав QTS 4.1.1 входит приложение Photo Station. В сочетании с функцией автоматической загрузки фотографий и видео, это приложение предоставляет богатый инструментарий для создания фотоальбовом, поиска и сортировки фотографий. Пользователь может просматривать детальную информацию о каждом снимке, добавлять теги геолокации, вращать и редактировать фотографии.
Традиционно, доступ к фотоальбомам можно получить с помощью Web интерфейса или мобильного приложения Qphoto. По функционалу, приложение Photo Station уступает фотосервису от Google и социальной сети Instagram, но для тех, кто не готов хранить свои личные фотографии на чужих серверах, приложение Photo Station оказывается более предпочтительным. Оно очень удобно с точки зрения доступа к фотографиям, поддерживает функции слайд-шоу и открытия публичного доступа к отдельным фоторафиям и альбомам через интернет и их публикации в соцсетях.
Видеостанция…
Еще одно приложение для работы с мультимедийным контентом называется Video Station. Из Web интерфейса приложения вы можете только скачать нужный файл или открыть публичный доступ к своим видеозаписям. Проигрывать видео можно с помощью мобильных приложений Qvideo или Qfile.
Заметки…
Последнее приложение, на которое я не могу не обратить внимания, называется Notes Station. Это приложение предназначено для создания заметок с использованием текста, голоса, картинок и другого типа контента. Notes Station имеет полноценный текстовый редактор с поддержкой форматирования и вставки изображений. Для каждой заметки задается имя и теги, облегчающие поиск и управление заметками. При необходимости пользователь может прикрепить к заметке файлы, запустить режим презентации, использовать календарь и планировщик задач. Использовать Notes Station можно как для личного использования, например, для записи рецептов и полезных советов по дому, так и для работы, создавая документы различного типа прямо в окне браузера или с помощью мобильного приложения.
Заключение…
В рамках этого обзора я рассмотрел лишь малую часть функций, которые могут быть реализованы на базе QNAP TS-212P, но этого достаточно для того, чтобы оценить преимущества использования домашнего NAS в качестве персонального “облака”, сочетающего в себе преимущества “облачного” хранения файлов и контент сервисов, позволяющих получить доступ к своим фильмам, музыке и фотографиям из любой точки мира, используя Web браузер или мобильное приложение.
Для себя я отметил универсальный механизм подключения к удаленному NAS, обеспечивающий максимальную скорость обмена в локальное сети и очень простой и доступный инструмент при работе из вне. Отдельного упоминания заслуживает реализация функции синхронизации файлов Qsync и автоматической загрузки фотографий Qfile. По своим возможностям они не только не уступают другим “облачным” сервисам, но и превосходят их как по скорости работы, так и по более гибким возможностям настройки.
Что же касается самой модели TS-212P, то она приятно удивила меня не только своим домашним дизайном, но и быстродействием, достаточно высоким для устройств данного класса. NAS продемонстрировал высокую скорость обмена данными по сети даже в условиях сильной загрузки различными службами и сервисами. Кроме этого, не могу не отметить поддержку жестких дисков, объемом до 6TB и два быстрых порта USB3.0, благодаря которым обеспечивается высокая скорость чтения записи на внешнее устройство.
Последний вопрос – цена. На момент публикации обзора QNAP TS-212P можно купить чуть дешевле 10000 рублей. Возможно, кто-то заметит, что за эти деньги можно собрать куда более мощный NAS на базе домашнего компьютера, и в определенной степени он будет прав. Однако, не нужно забывать, что с точки зрения размеров, уровня шума и удобства, ни один самосборный NAS никогда не сравниться с готовым коробочным решением, которым является QNAP TS-212P. Как вы могли видеть, он не требует от пользователя специальных знаний. По большому счету его можно сравнить с современным планшетом, разобраться с которым сможет практически каждый пользователь.
Если вы владелец сетевого накопителя QNAP, вероятно, вы уже сознательно выбрали надежность, функциональность и широкие возможности расширения. Однако, для использования этих возможностей, необходимо уметь правильно подключиться к QNAP с компьютера.
В нашей статье мы предлагаем пошаговую инструкцию, которая поможет вам подключиться к устройству с помощью сетевого интерфейса. Мы рассмотрим несколько путей подключения: по протоколу SMB, NFS и FTP.
Если вам нужно подключиться к QNAP для передачи файлов или доступа к содержимому устройства, наша инструкция будет действительно полезна. Следуйте нашим рекомендациям, и вы сможете настроить соединение между компьютером и устройством быстро и без проблем.
Содержание
- Как подключить компьютер к QNAP: подробный мануал
- Шаг 1: Подключение QNAP к роутеру
- Шаг 2: Получение IP-адреса QNAP
- Шаг 3: Подключение компьютера к QNAP
- Подключение к QNAP с компьютера: пошаговая инструкция
- Шаг 1: Подключение к сети
- Подключение к QNAP с компьютера: пошаговая инструкция
- Шаг 2: Логин в QNAP
- Шаг 3: Доступ к файлам
- Шаг 4: Использование приложений
- Отключение от QNAP
- Вопрос-ответ
- Нужно ли использовать VPN для доступа к QNAP в интернете?
Как подключить компьютер к QNAP: подробный мануал
Шаг 1: Подключение QNAP к роутеру
Перед подключением компьютера к QNAP необходимо установить соединение между QNAP и роутером. Для этого нужно провести кабель Ethernet от порта LAN на QNAP к любому свободному порту на роутере.
Шаг 2: Получение IP-адреса QNAP
Для того, чтобы подключить компьютер к QNAP, нужно узнать IP-адрес QNAP. Для этого можно воспользоваться программой Qfinder, которую можно скачать с официального сайта QNAP. После установки программы запустите ее и найдите QNAP в списке устройств, нажмите «Поиск», чтобы определить его IP-адрес.
Шаг 3: Подключение компьютера к QNAP
После того как вы определили IP-адрес QNAP, нужно подключить компьютер к нему. Для этого на компьютере нужно открыть проводник и в адресной строке ввести IP-адрес QNAP. Если все настроено правильно, то откроется окно входа на QNAP. Введите логин и пароль администратора QNAP, чтобы получить доступ к файловой системе.
Если вы хотите подключиться к QNAP из другой локальной сети, то нужно настроить доступ к QNAP из интернета. Для этого следует открыть порты 80 и 8080 для HTTP-доступа и порт 443 для HTTPS-доступа в настройках маршрутизатора и QNAP.
Вот и все, теперь вы можете легко подключить компьютер к QNAP и иметь доступ к своим файлом, а также настройкам устройства.
Подключение к QNAP с компьютера: пошаговая инструкция
Шаг 1: Подключение к сети
Перед тем, как подключиться к QNAP с компьютера, необходимо подключить компьютер к локальной сети, в которой работает QNAP. Проверьте, что ваш компьютер соединен с роутером, либо проводом, либо через Wi-Fi.
Хотя большинство компьютеров автоматически подключаются к локальной сети, немногие могут требовать настройки соединения. Если у вас есть дополнительные требования, следуйте инструкциям, чтобы настроить соединение.
Как только компьютер подключен к сети, удостоверьтесь, что он имеет доступ к Интернету. Чтобы проверить, откройте любой браузер и попробуйте зайти на любой сайт. Если вы можете подключиться к Интернету, вы готовы к следующему шагу.
- Проверьте, что компьютер подключен к сети.
- Удостоверьтесь, что нужные настройки соединения выполнены.
- Проверьте, что у компьютера есть доступ к Интернету.
Подключение к QNAP с компьютера: пошаговая инструкция
Шаг 2: Логин в QNAP
После успешного подключения к QNAP, необходимо выполнить вход в систему. Для этого необходимо ввести свой логин и пароль.
По умолчанию логином является «admin», а пароль — «admin», но для безопасности рекомендуется изменить пароль на более сложный. При этом необходимо убедиться, что Вы запомнили новый пароль, чтобы не исключать возможность забыть его в будущем.
Если Вы забыли свой пароль, то можно воспользоваться функцией «Восстановление пароля», которая позволит восстановить пароль через указанный email-адрес.
После ввода логина и пароля, необходимо нажать кнопку «Войти» и система примет Вас внутрь.
Шаг 3: Доступ к файлам
Теперь, когда вы подключились к своему QNAP с компьютера, вы можете легко получить доступ ко всем вашим файлам и папкам, находящимся на устройстве. Для этого вам нужно открыть проводник файлов на вашем компьютере и выбрать «Сеть», чтобы просмотреть все устройства в вашей сети.
После того, как вы найдете свой QNAP, щелкните на нем, чтобы открыть доступ к вашим файлам. Вы можете выбрать любую папку и открыть все ее содержимое, или выбрать конкретный файл и открыть его для просмотра или редактирования.
Если вы работаете с большим количеством файлов, то можете использовать функции поиска и фильтрации, чтобы быстрее и удобнее найти нужный файл. Также вы можете создавать новые папки и файлы, загружать их на свой QNAP или удалять ненужные документы.
С помощью данной функции вы можете не только получать доступ к своим файлам в любой момент и из любого места, но и легко и быстро управлять ими, сохранять новые документы и делиться ими с другими пользователями в вашей сети.
Шаг 4: Использование приложений
Установка и подключение к QNAP не только упрощает доступ к файлам на удаленном сервере, но также позволяет использовать приложения, доступные на устройстве QNAP. Это может включать в себя приложения для управления файлами, фотографиями, видео, музыкой, а также многие другие.
Чтобы использовать приложения, пользователи могут просто нажать на значок соответствующего приложения в интерфейсе QTS и запустить его. Многие из приложений QNAP также могут быть запущены с помощью веб-браузера или мобильного устройства.
Возможности приложений QNAP могут значительно расширять функциональность устройства, позволяя пользователям лучше использовать доступное на QNAP хранилище данных. Это может включать в себя добавление дополнительного уровня безопасности с помощью VPN-сервера, управление задачами обратных вызовов, масштабирование сети, управление аудио-видео контентом, а также многое другое.
Если вы не уверены, как использовать предлагаемые приложения или не можете найти необходимое приложение, свяжитесь с помощью технической поддержки QNAP. Команда технической поддержки может помочь определить, какие приложения QNAP наилучшим образом соответствуют вашим потребностям, а также предоставить советы о том, как эффективнее использовать ваше устройство QNAP.
Отключение от QNAP
Когда вы закончите работу с QNAP, не забудьте отключиться от сервера.
Для этого нажмите кнопку «Остановить соединение» на панели управления QNAP.
После этого вы можете закрыть программу на компьютере или переключиться на другой сервер, если нужно.
Отключаться от сервера важно не только для безопасности данных, но и для более эффективного использования ресурсов сервера.
Не забывайте выполнять этот шаг каждый раз после окончания работы с QNAP.
Вопрос-ответ
Нужно ли использовать VPN для доступа к QNAP в интернете?
Да, безопаснее всего использовать VPN для доступа к устройству QNAP в интернете, чтобы защитить свои данные от несанкционированного доступа. Помимо этого, VPN обеспечивает приватность и защищает интернет-трафик. Если вы работаете в офисе или используете закрытую сеть, то вам вероятно не нужно использовать VPN.
Сетевые хранилища стали незаменимыми инструментами для хранения и обмена информацией в современном мире. Одним из самых популярных вариантов является сетевое хранилище QNAP D4, которое предлагает широкий спектр функций и возможностей.
Настраивать сетевое хранилище QNAP D4 несложно, если следовать подробной инструкции. В этой статье мы расскажем вам о основных шагах, которые нужно выполнить, чтобы настроить сетевое хранилище QNAP D4:
- Подключите сетевое хранилище QNAP D4 к вашей локальной сети.
- Настройте сетевые параметры с помощью веб-интерфейса устройства.
- Создайте аккаунт администратора и настройте уровень доступа.
- Создайте пользователей и настройте их права доступа к файлам и папкам.
- Создайте шары и настройте общий доступ к файлам.
- Настройте доступ к сетевому хранилищу извне, используя динамический DNS или VPN.
Подробные инструкции и советы по каждому из этих шагов вы найдете в нашей статье. Приятной работы с сетевым хранилищем QNAP D4!
Обратите внимание, что процедура настройки сетевого хранилища QNAP D4 может немного отличаться в зависимости от вашей модели устройства и версии программного обеспечения. Убедитесь, что вы используете последнюю доступную версию ПО и проконсультируйтесь с документацией QNAP по вашей модели устройства.
Содержание
- Раздел 1: Начало работы
- Раздел 2: Установка и настройка
- Раздел 3: Подключение к сети
Раздел 1: Начало работы
Перед началом настройки сетевого хранилища QNAP D4 необходимо убедиться в наличии всех необходимых компонентов и подготовить рабочее пространство.
Для настройки вам понадобятся:
— Сетевое хранилище QNAP D4
— Интернет-подключение
— Компьютер с установленной операционной системой
Также обратите внимание на следующие рекомендации перед началом работы:
1. Проверьте целостность хранилища. Убедитесь, что сетевое хранилище QNAP D4 не имеет видимых повреждений или дефектов.
2. Подключите хранилище к роутеру. Соедините сетевое хранилище QNAP D4 с роутером, используя кабель Ethernet. Убедитесь, что соединение установлено надежно.
3. Подключите компьютер к той же локальной сети, что и хранилище. Подсоедините компьютер к тому же роутеру, к которому подключено сетевое хранилище QNAP D4. Это позволит установить соединение между компьютером и хранилищем.
После выполнения этих рекомендаций, вы готовы приступить к настройке сетевого хранилища QNAP D4.
Обратите внимание, что в процессе настройки может потребоваться доступ к веб-интерфейсу QNAP D4. В зависимости от модели QNAP D4 и прошивки, доступ к веб-интерфейсу может осуществляться по-разному. Пожалуйста, ознакомьтесь с документацией производителя QNAP для получения подробных инструкций.
Раздел 2: Установка и настройка
Перед началом использования сетевого хранилища QNAP D4 необходимо выполнить установку и настройку устройства. Чтобы упростить этот процесс, следуйте инструкциям ниже:
- Распакуйте карточку сетевого хранилища QNAP D4 и установите ее в соответствующий отсек вашего компьютера.
- Подключите сетевое хранилище к вашему домашнему роутеру с помощью сетевого кабеля.
- Включите сетевое хранилище, нажав на кнопку питания. Подождите, пока оно полностью загрузится.
- На вашем компьютере откройте веб-браузер и введите IP-адрес сетевого хранилища, указанный в инструкции. Нажмите Enter.
- Откроется панель управления сетевым хранилищем QNAP D4. Введите логин и пароль, указанный в инструкции, чтобы войти в систему.
- После успешной авторизации вы увидите главный экран, где можно будет настраивать различные параметры сетевого хранилища.
Следуя этим шагам, вы успешно установите и настроите сетевое хранилище QNAP D4 для использования.
Раздел 3: Подключение к сети
Перед тем как начать использовать сетевое хранилище QNAP D4, вам необходимо подключить его к вашей сети. Для этого выполните следующие шаги:
1. Вставьте один конец сетевого кабеля в порт LAN на задней панели устройства и другой конец подключите к сетевому порту вашего маршрутизатора.
2. Подключите зарядное устройство в розетку и вставьте его в разъем питания на задней панели сетевого хранилища.
3. Включите сетевое хранилище, нажав кнопку питания на передней панели. Дождитесь, пока устройство полностью загрузится.
4. Для настройки сетевого хранилища подключитесь к вашей локальной сети с помощью компьютера или ноутбука. Убедитесь, что ваше устройство подключено к той же сети, что и сетевое хранилище.
5. Откройте веб-браузер и в адресной строке введите IP-адрес сетевого хранилища. Если вы не знаете IP-адрес, вы можете найти его в настройках вашего маршрутизатора.
6. В появившемся окне введите логин и пароль, чтобы войти в интерфейс управления сетевым хранилищем.
Теперь вы успешно подключили сетевое хранилище QNAP D4 к вашей сети и можете приступить к его настройке и использованию.










.png)