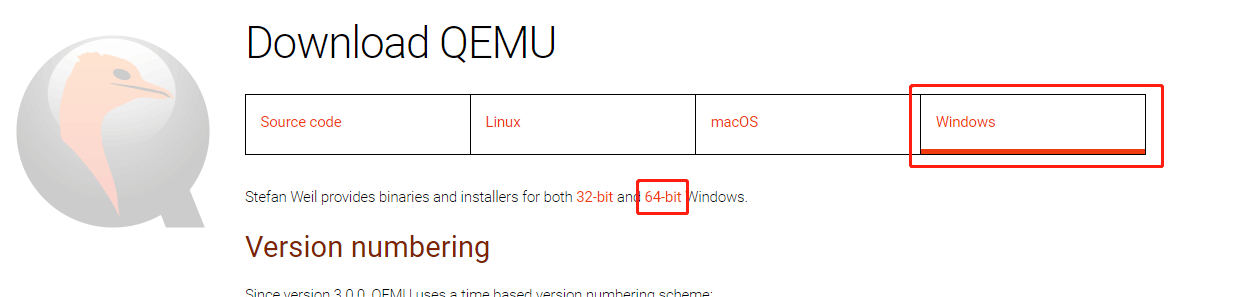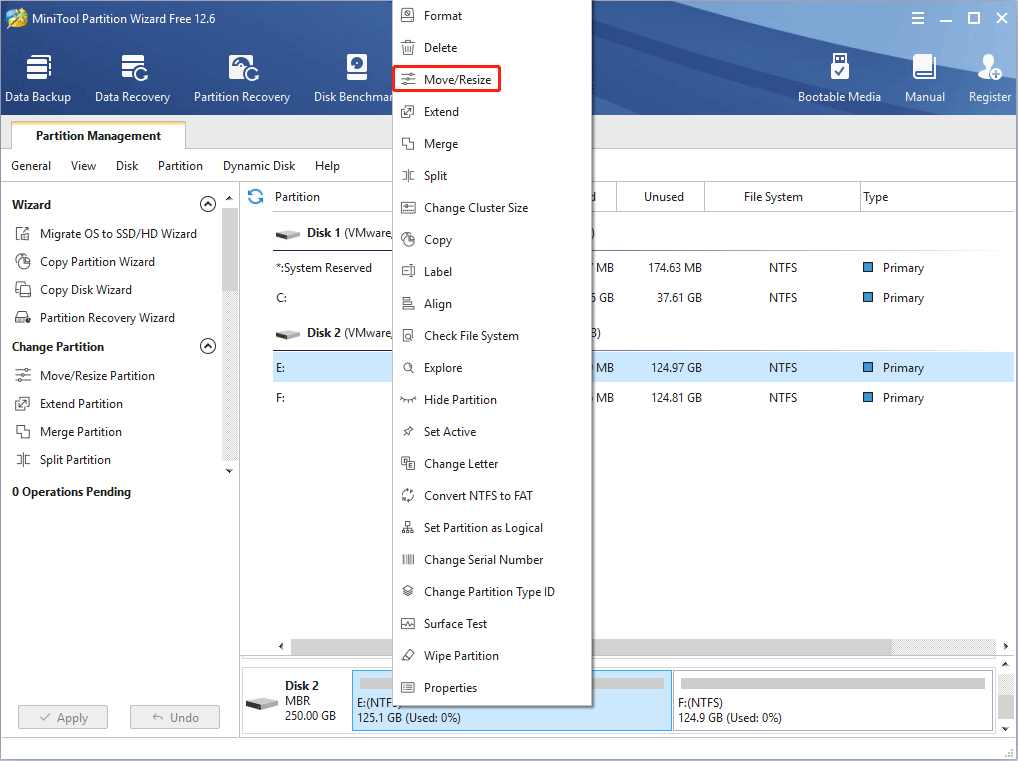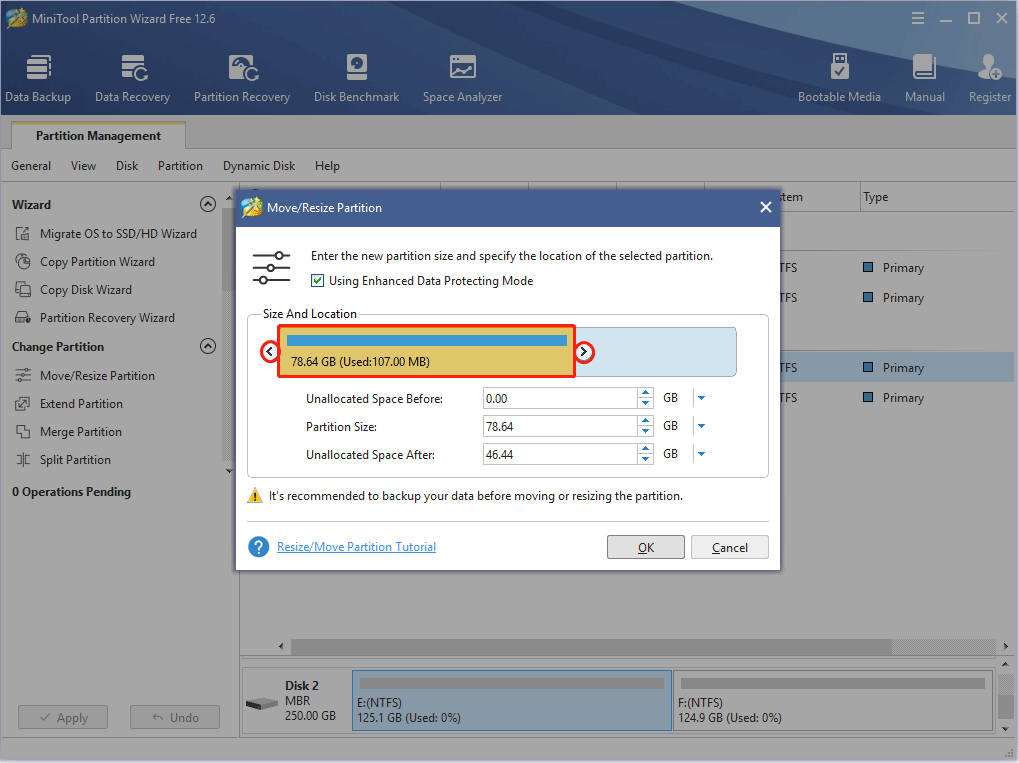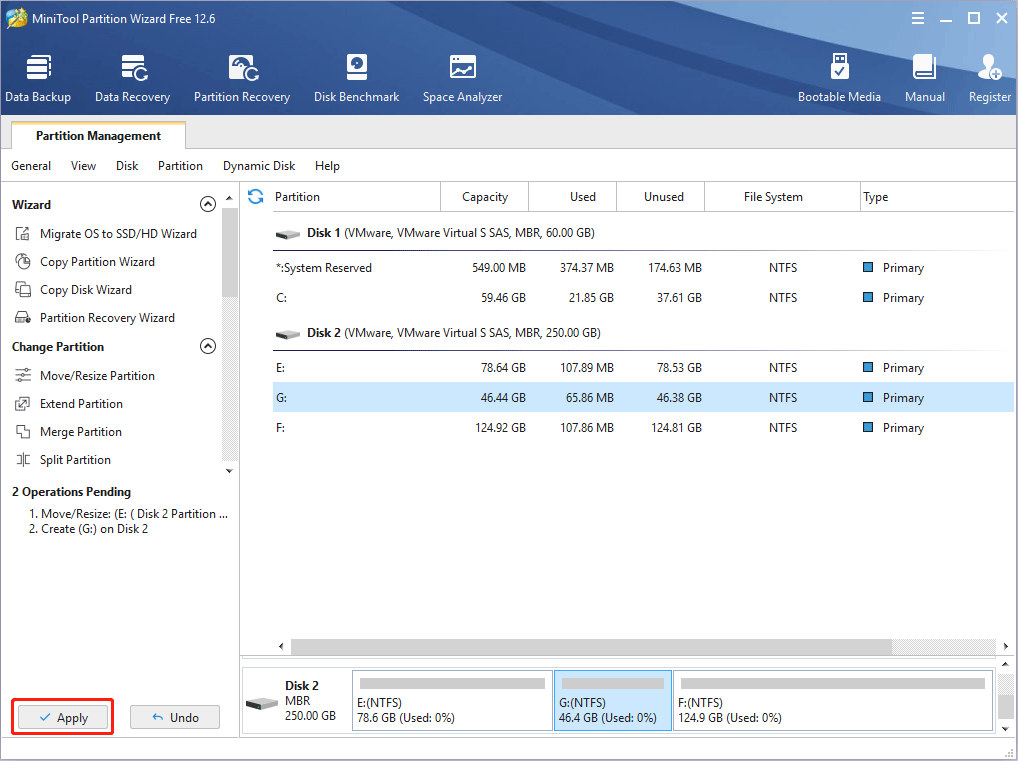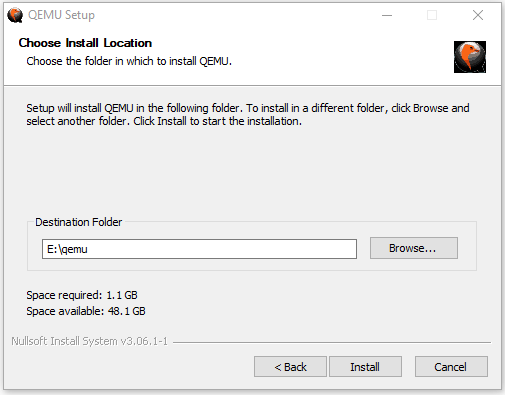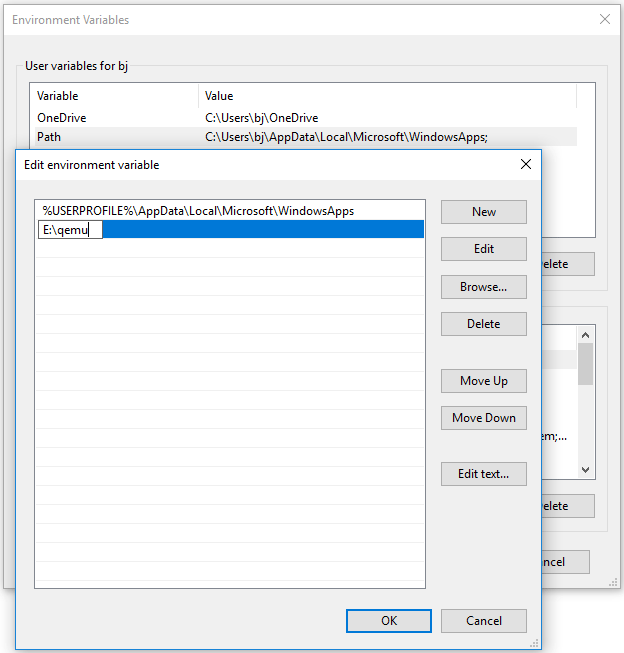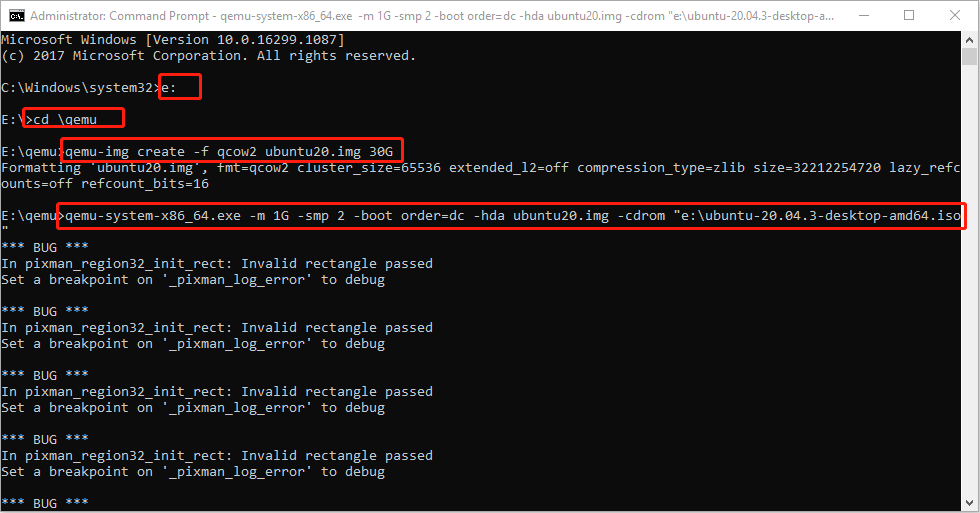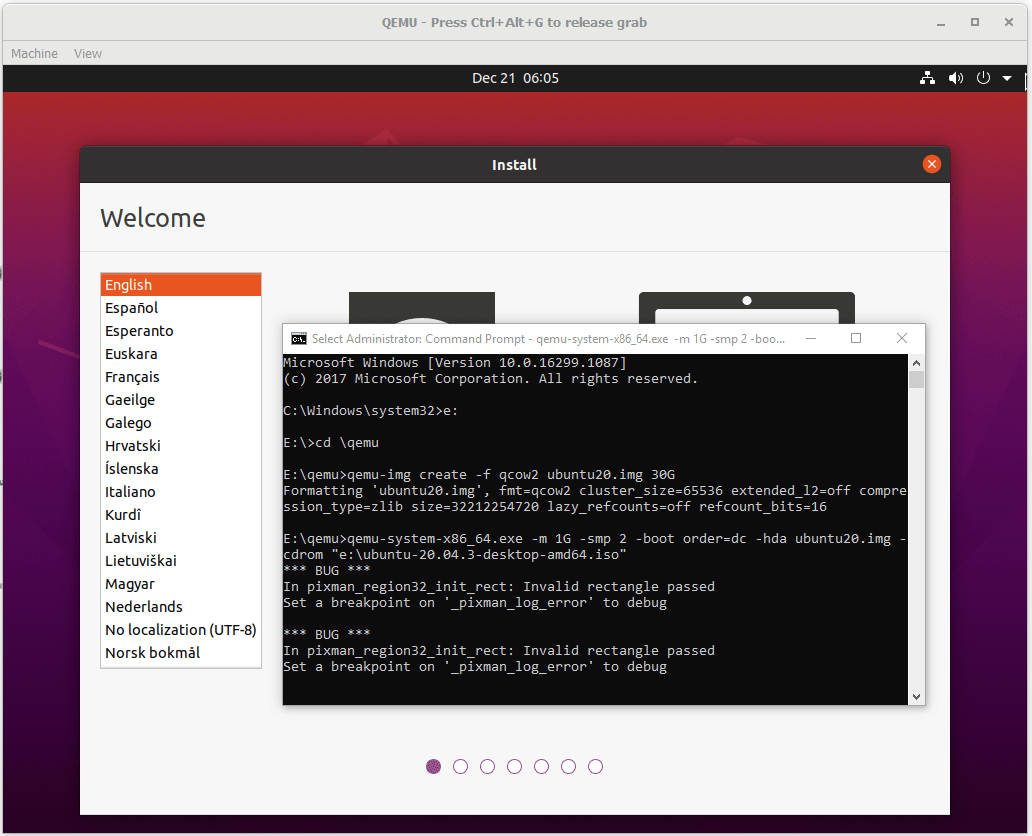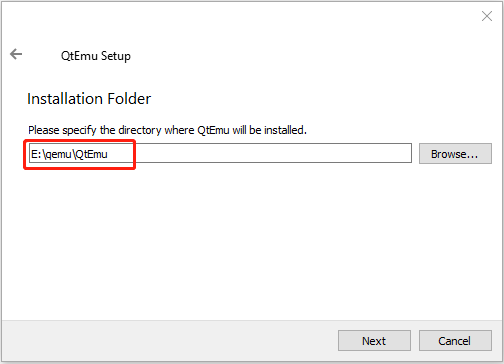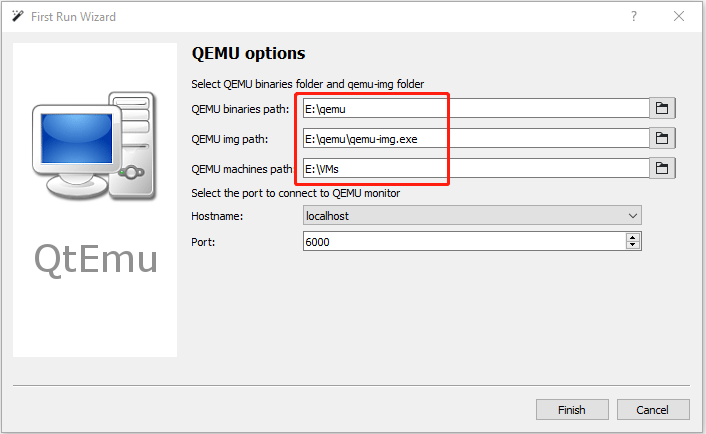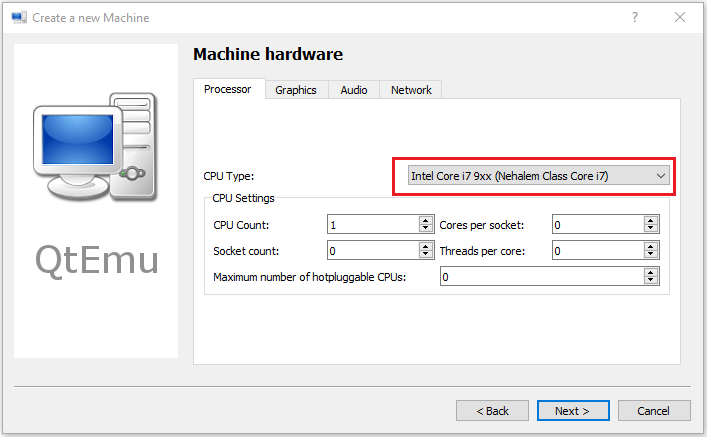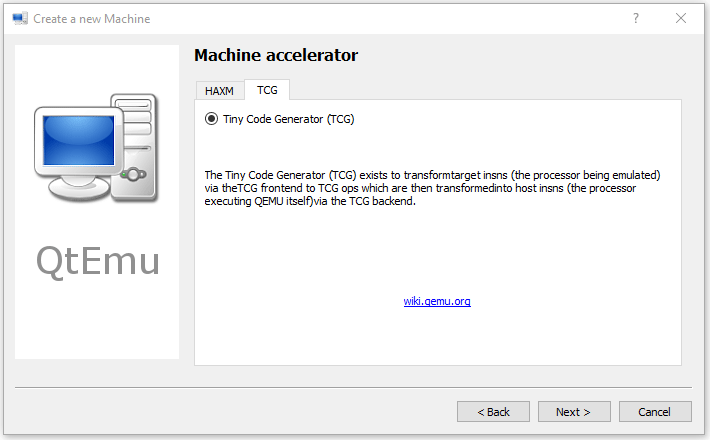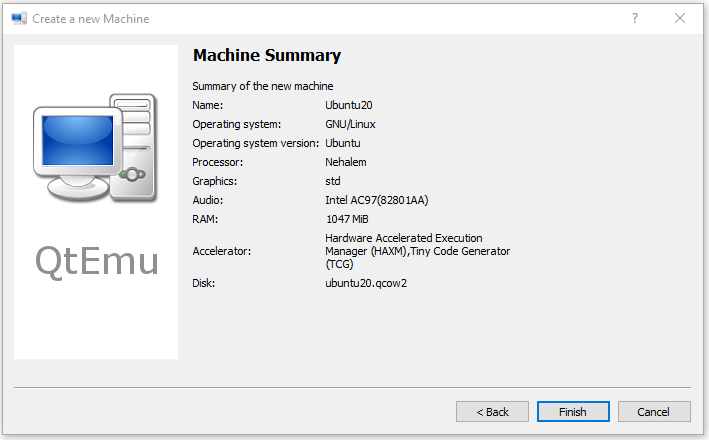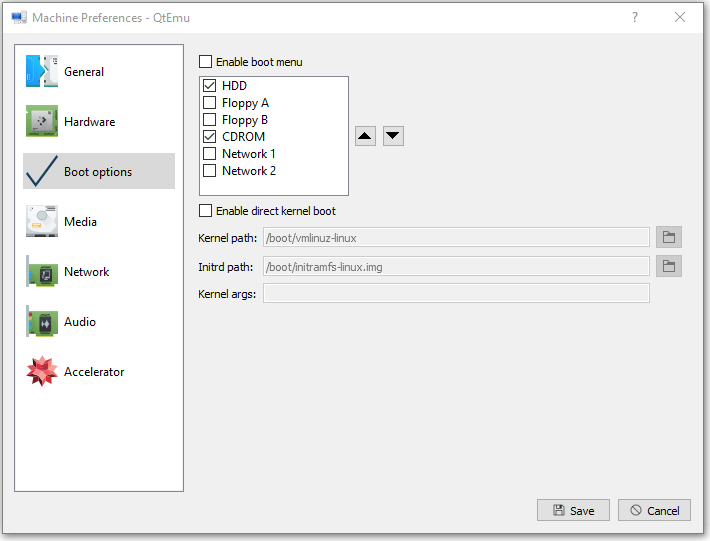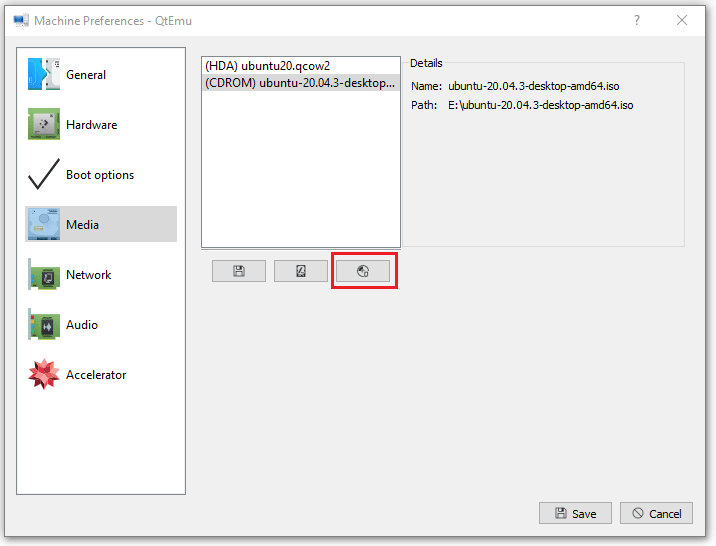Содержание
- Установка QEMU
- Команды QEMU
- Основные
- Дополнительные
- Установка операционной системы в QEMU
- Запуск в QEMU образов LiveCD
- Qemu Manager
- Вопросы и ответы
Эмулятор QEMU является кроссплатформенным приложением, доступным в том числе для 32- и 64-битной версии Windows.
Скачать QEMU с официального сайта
- Откройте официальную страницу разработчика и выберите приложение нужной вам разрядности.
- Скачайте актуальную (последнюю) версию эмулятора.
- Запустите исполняемый файл программы и проследуйте указаниям мастера-установщика. В ходе установки вам будет предложено выбрать язык (русский отсутствует), принять условия лицензии, выбрать компоненты и путь установки. Все настройки оставьте по умолчанию, по завершении процедуры инсталляции нажмите кнопку «Finish».

Команды QEMU
QEMU является консольным приложением, то есть для работы с ним вам придется использовать «Командную строку» и вводимые вручную текстовые команды. Команд и параметров много, но для начала достаточно выучить самые главные.
Основные
| Команда | Описание |
|---|---|
| qemu-system-архитектура | Определяет архитектуру эмулируемого устройства. Одноименные исполняемые файлы располагаются в папке установки эмулятора |
| qemu-img create | Команда создает файл в формате IMG, являющийся виртуальным диском, на который производится установка системы. В качестве аргумента передается произвольное имя IMG-контейнера |
| -hda | Параметр подключает созданный виртуальный жесткий диск, название которого передается в качестве аргумента |
| -m | Задает объем оперативной памяти, выделяемый эмулируемому устройству |
| -boot | Задает ресурс, с которого выполняется загрузка операционной системы. Имя ресурса должно соответствовать названию виртуального жесткого диска (без указания расширения) |
| cdrom | Эмулирует дисковод, используется для установки операционных систем и запуска LiveCD, то есть портативных ОС. В качестве аргумента передается путь к образу ISO |
Дополнительные
| Команда | Описание |
|---|---|
| -usb | Активирует поддержку USB |
| -smp | Эмулирует мультипроцессорную архитектуру |
| -full-screen | Запускает виртуальную машину в полноэкранном режиме |
| cpu | Задает тип процессора |
| -k | Задает раскладку клавиатуры по умолчанию |
| -soundhw | Подключает аудиокарту |
| usbdevice | Подключает устройства USB |
Установка операционной системы в QEMU
Предположим, вы хотите эмулировать компьютер с интеловским процессором и операционной системой Windows XP.
- Запустите классическую «Командную строку» и перейдите в расположение установки QEMU, для чего выполните команду
cd C:\Program Files\qemu. Если эмулятор устанавливался в другую папку, после cd укажите путь к ней. - Создайте виртуальный жесткий диск, на который станет устанавливаться операционная система. Для этого выполните команду
qemu-img.exe create -f raw c.img 10240M, где c.img — название виртуального диска, а 10240 — его размер в мегабайтах. Размер диска-контейнера должен соответствовать требованиям запускаемой/устанавливаемой операционной системы. - Запустите установку дистрибутива операционной системы командой
qemu-system-i386w.exe -boot c -m 512 -hda c.img -cdrom "C:\Windows XP SP3 Seven CD.iso". -i386w в данном примере указывает, что виртуальная машина эмулирует архитектуру х86, -boot указывает загрузку с диска с названием «c», -m 512 выделяет виртуальной машине 512 МБ оперативной памяти, -hda c.img указывает, что система будет устанавливаться в файл-контейнер «c.img». Наконец, содержимое прямых кавычек после параметра –cdrom представляет собой путь к установочному образу. - В открывшемся окне QEMU выберите с помощью клавиш-стрелок вниз-вверх нужный пункт, в данном примере это установка операционной системы. Выполните традиционную процедуру установки системы на виртуальный жесткий диск.
- По завершении установки системы вы сможете запускать последнюю командой
qemu-system-i386w.exe -hda c.img.


Если виртуальная система станет вам не нужна, удалите IMG-диск, на который она была установлена. По умолчанию файл диска IMG располагается в папке установки QEMU.

Запуск в QEMU образов LiveCD
Процедура запуска портативных операционных систем в QEMU намного проще, чтобы запустить в эмуляторе LiveCD, сформируйте и выполните команду следующего вида, заблаговременно перейдя в «Командной строке» в папку инсталляции эмулятора:
qemu-system-архитектура.exe -m 1024 -cdrom "путь к образу LiveCD"
Поскольку портативная ОС может загружаться в оперативную память, в предварительном создании виртуального диска нет необходимости.
Qemu Manager
Если вы не имеете навыков работы со штатной программой «Командная строка», можете попробовать воспользоваться приложением Qemu Manager — графической оболочкой для эмулятора Qemu. Ниже прилагается краткая инструкция по использованию приложения.
- Скачайте, установите и запустите Qemu Manager. В открывшемся окне настроек по умолчанию нажмите «Save & Finish».
- В основном окне менеджера нажмите кнопку «+», чтобы приступить к созданию новой виртуальной машины (дальше VM).
- В поле «Please enter a name for your virtual machine» введите произвольное название VM, в меню «Please select the platform for the virtual machine» укажите архитектуру VM, а из выпадающего списка «Operating System» выберите операционную систему.
- Выделите с помощью ползунка «Memory Size» требуемый для VM объем оперативной памяти, а в меню «Disk Image Size» укажите размер виртуального диска. Если вы запускаете LiveCD, в настройках «Primary Virtual Hard Disk» следует выбрать опцию «Do not use an Virtual Disk Image».
- В следующем окне нажмите кнопку «Finish».
- В результате в основном окне менеджера появится новая виртуальная машина с конфигурацией по умолчанию. При желании вы можете отредактировать параметры VM: например, изменить архитектуру процессора, выделяемый объем памяти, включить поддержку USB, создать и подключить новый виртуальный жесткий диск и так далее.
- Переключитесь на вкладку «Drives» и двойным кликом откройте настройку «CD-ROM».
- Укажите путь к установочному образу операционной системы или дистрибутиву LiveCD и сохраните настройки.
- Запустите виртуальную машину нажатием кнопки «Launch Selected VM». По умолчанию Qemu Manager захватывает мышку, так что она становится недоступной для хостовой операционной системы. Чтобы освободить курсор, нажмите комбинацию клавиш Ctrl + Alt.
- Чтобы завершить работу VM, нажмите кнопку «Quit Qemu».

Несмотря на отсутствие поддержки русского языка, Qemu Manager существенно упрощает работу с платформой Qemu. К сожалению, в настоящее время разработка данной программы прекращена, официальный сайт разработчика недоступен, но приложение по-прежнему доступно для скачивания из свободных источников.
Еще статьи по данной теме:
Помогла ли Вам статья?
Виртуализация — наиболее доступный способ запустить на одном ПК вторую операционную систему, не устанавливая ее непосредственно на жесткий диск. Вместо этого вторая ОС устанавливается на диск виртуальный, представленный специальным файлом-контейнером, созданным в гипервизоре — программе, позволяющей эмулировать работу гостевой системы в системе хостовой. Наибольшей популярностью среди домашних юзеров пользуются гипервизоры VirtualBox и VMware с мощным функционалом и наглядным GUI.
Но есть и другие, в чём-то даже более гибкие и продуктивные решения хотя и куда менее удобные в использовании. Например, QEMU — бесплатная программа с открытым исходным кодом, предназначенная для эмуляции программного обеспечения и операционных систем. Инструмент использует аппаратную виртуализацию, поддерживая два режима работы:
• Полная эмуляция — данный режим применяется для запуска операционных систем, в его рамках QEMU эмулирует физическое устройство со всеми его компонентами, встроенными и периферийными.
• Эмуляция пользовательского режима — дает возможность запускать программы, созданные для конкретной архитектуры на другой архитектуре, например, приложения ARM в x86. Режим доступен только в хостовой системе Linux.
QEMU поддерживается эмуляция архитектуры x86, ARM, MIPS, PowerPC, m68k, Alpha, SPARC, SH-4, CRISv2, MicroBlaze и это более солидный список, чем у того же Виртуалбокс.
Как установить QEMU в Windows
Скачать установочный файл эмулятора можно с официального сайта www.qemu.org/download/#windows,
есть редакции 32-битные и 64-битные, версию выбираем последнюю.
Устанавливается QEMU как обычная программа в папку Program Files\qemu, но можно выбрать и другое расположение.
Установку выполняем с параметрами по умолчанию, ничего менять не нужно, просто жмем в окне мастера «Next».
Виртуализация операционных систем в QEMU
В отличие от VirtualBox и подобных гипервизоров, QEMU не имеет графического интерфейса, работа с ней ведется через командную строку. Команд и параметров для создания и управления виртуальными машинами много, но для начала вам нужно знать хотя бы эти шесть.
• qemu-system — задает архитектуру виртуальной машины.
• qemu-img create — создает файл виртуального IMG-диска, на который будет устанавливаться операционная система.
• -m — выделяет виртуальной ОС указанный объем оперативной памяти.
• -hda — подключает созданный виртуальный диск.
• -boot IMG — указывает, что загрузка должна производиться с виртуального диска, вместо IMG следует указать имя IMG-файла.
• cdrom — содержит путь к установочному образу ISO, эмулирует дисковод.
Примечание: для запуска операционных систем, работающих в режиме LiveCD достаточно будет трех команд/параметров — первой, третьей и шестой.
Чтобы вам стало всё немного понятнее, установим и запустим с помощью QEMU какую-нибудь операционную систему. Для примера мы выбрали Windows XP, так как она легкая и занимает на диске мало места. QEMU у нас уже установлен, открываем командную строку, переходим в каталог установки и создаем виртуальный жесткий диск следующей командой:
qemu-img.exe create -f raw c.img 5000M
Файл qemu-img.exe в эмуляторе отвечает за создание IMG-образов, с — это название образа, 5000 — размер виртуального диска в мегабайтах. По умолчанию образ будет создан в папке QEMU.
Теперь сформируем следующую команду:
qemu-system-i386w.exe -boot c -m 350 -hda c.img -cdrom «E:\WinXP_SP3.iso»
Исполняемый файл в начале команды отвечает за создание виртуальной машины с архитектурой х86, -boot с ключом -с сообщает, что грузиться она будет с диска, в значение параметра -hda подставляем созданный образ, а в качестве значения параметра –cdrom указываем путь к дистрибутиву Windows.
После выполнения команды появляется окошко QEMU с загрузочным меню, в котором мы выбираем установку на диск.
Далее проходим все этапы установки операционной системы вплоть до локальных настроек и загрузки рабочего стола.
Чтобы запустить закрытую виртуальную машину, выполните команду qemu-system-i386w.exe -hda name.img, где name — название вашего виртуального диска, чтобы удалить ставшую ненужной VM, просто удалите из каталога установки QEMU созданный IMG-образ.
Управлять QEMU можно с помощью клавиатуры и мыши, для переключения между эмулятором и хостовой машиной используйте комбинацию Ctrl+Alt+G. Запущенная с минимальными настройками ОС не будет иметь доступа к аудио- и сетевой карте, не будет также возможности обмена файлами между виртуальной и хостовой системами.
Нельзя сказать, что QEMU лучше или хуже VirtualBox либо VMware, это альтернативное средство виртуализации, имеющие как свои плюсы, так и минусы. QEMU менее удобен, требует знания документации и демонстрирует весьма небольшую производительность. Для ускорения работы в Windows требуется установка и настройка Диспетчера аппаратного ускорения HAXM, в Linux – подключение загружаемого модуля ядра KVM. С другой стороны, инструмент позволяет эмулировать работу устройств на базе разных архитектур, не поддерживаемые популярными гипервизорами.
Загрузка…
Do you want to use QEMU for Windows? This post from MiniTool shows you how to download and install the QEMU software on Windows. It also shows you how to use QEMU on Windows to create an Ubuntu VM.
What Is QEMU
QEMU, short for Quick Emulator, is a free open-source hosted virtual machine manager that can execute hardware virtualization. With the help of KVM (Kernel-based Virtual Machine), QEMU can offer fast running speed. Therefore, it develops fast and is going to replace VirtualBox and VMware on Linux.
Tip: On Linux, with the help of quickgui, QEMU can create some macOS, Windows, and Linux virtual machines without downloading the ISO files manually. Please refer to this post: How to Install macOS and Windows 11 Virtual Machines on Ubuntu.
However, on Windows, the advantages of QEMU are not significant, because the KVM technology is not applicable on the Windows host machine. In addition, the quickgui is also not available to Windows. But QEMU develops fast and many people still want to use this VM software on Windows.
QEMU for Windows Download and Install
1. Download QEMU for Windows
To use QEMU for Windows, you should download and install it first. Please refer to the following QEMU download guide:
Step 1: Go to the official QEMU website (https://www.qemu.org). Click the Download button at the top section. You will go to the QEMU download page.
Step 2: Click the Windows tab to get the QEMU Windows version. Click 32-bit or 64-bit according to what OS you are running (for me, I click the 64-bit because my OS is 64-bit).
Step 3: On the new page, click the .exe file to download it. This file is the installer file.
2. Install QEMU for Windows
After the installer file is downloaded, you can double-click it to run directly. Before doing that, I recommend you to create a partition separately for it. For any virtual machine software, I will recommend you create a separate partition to store the software and the VM files so that you can manage them better.
To create a separate partition, you can use the shrink feature in the Windows Disk Management tool. But this tool can’t help you move the location of partitions, so I recommend you to use MiniTool Partition Wizard.
If the free space of one partition is not enough, you can move/resize another partition to get more unallocated space and then gather the unallocated space together to create one partition. Here is the guide:
MiniTool Partition Wizard FreeClick to Download100%Clean & Safe
Step 1: Launch MiniTool Partition Wizard and go to its main interface. Right-click a partition and choose Move/Resize.
Step 2: Drag the two arrows on the two sides of the partition to shrink the partition, and then drag the block to move the location of the partition. Then, click the OK button. In this way, you can get unallocated space.
Step 3: Right-click the unallocated space and choose the Create button.
Step 4: Set parameters for the new partition. You can keep all of them to the default value if you don’t have specific demands. Then, click the OK button.
Step 5: Click the Apply button to execute pending operations.
How to Merge Unallocated Space in Windows 10 for a Large Drive
After the new partition is created, you can then double-click the QEMU installer file to install this VM software. You just need to follow the on-screen instructions to complete the installation.
Tip: When you are asked to choose the install location, please choose the newly-created partition (taking E drive as an example).
How to Use QEMU on Windows
After installing the QEMU Windows version, you may want to know how to use QEMU to create a virtual machine. Here are 2 ways and the 2nd way is better.
Way 1. Create a Virtual Machine Using Commands
QEMU doesn’t come with a GUI. If you don’t install a GUI manually, you need to use commands to run QEMU. Here is the guide on how to use QEMU on Windows to create a VM via commands (taking Ubuntu as an example).
Step 1: Download the Ubuntu ISO file from the official website.
Step 2: Add QEMU path into Environment Variables.
- Open File Explorer, go to the QEMU installation location, and then copy the path (E:\qemu).
- Right-click This PC / Computer, choose Properties, and then click Advanced system settings.
- Under the Advanced tab, click Environment Variables.
- In the User variables box, double-click the Path variable, click New, and then paste the QEMU path.
- Click the OK button to save changes, and then click the OK button again to save and exit the Environment Variables
Tip:
1. If you use Windows 7, the adding process may be a little different.
2. If there is no Path variable under the User box, you can create one, or you can add the QEMU path into the System variables.
Step 3: Run Command Prompt as administrator and then execute the following commands.
- E: (this will open the e drive where QEMU is installed).
- cd \qemu (this will open the qemu folder).
- qemu-img create -f qcow2 ubuntu20.img 30G (this will create a virtual hard drive of 30GB).
- qemu-system-x86_64.exe -m 1G -smp 2 -boot order=dc -hda ubuntu20.img -cdrom “e:\ubuntu-20.04.3-desktop-amd64.iso” (this will run Ubuntu using CD/ROM).
Tip:
1. If you want to install other VMs (macOS, ARMs, etc.), the qemu-system may vary greatly.
2. The above commands are not perfect. If you have better commands, you can run them.
3. The QEMU installation path and the location of the Ubuntu ISO file in the above commands should be changed accordingly.
Step 4: Go through the Ubuntu installation process. Although there may be many bugs, I launch Ubuntu 20 successfully and then just need to complete the installation process.
How to Install Linux (Ubuntu) on Windows 10 [Ultimate Guide 2022]
Way 2. Create a Virtual Machine Using QtEmu
As you can see, creating a VM using QEMU via commands is a tough job. You need to search for various tutorials online. In addition, once errors occur, you may have no idea how to solve them. Therefore, I recommend you to use QtEmu, an open-source GUI for QEMU Windows.
How to use QEMU on Windows via QtEmu? Here is the guide:
Step 1: Download the Ubuntu ISO file and QtEmu. The QtEmu official website is https://qtemu.org and the QtEmu source is placed on https://gitlab.com/qtemu/gui. Go to the GitLab source page, scroll down to find the Downloads section, and click the first link to download the QtEmu installer.
Step 2: Double-click the QtEmu installer file and go through the installation process. When you are asked to specify the installation location (where to create the QtEmu folder), please install the QtEmu under the QEMU folder. For me, I type: E:\qemu\QtEmu.
Step 3: After QtEmu is installed, go to E:\qemu\QtEmu. Right-click the qtemu.exe file and choose Send to > Desktop (create shortcut). Then, create a folder named VMs under the E drive to store all VM files to be created.
Step 4: Double-click the QtEmu shortcut to launch this software. In the QEMU options window, please set QEMU binaries path to E:\qemu, set QEMU img path to E:\qemu, and set QEMU machines path to E:\VMs. Then, click the Finish button.
Step 5: Click Machine > New Machine. Then, give a name to the new machine (Ubuntu20), choose OS type (GNU/Linux), choose OS version (Ubuntu), and then click Next.
Step 6: On the Filter page, if you don’t need to specify certain motherboard chipsets, you can click the Next button directly to skip this step.
Step 7: Select a correct CPU Type, and set CPU, Graphics, Audio, and Network parameters. If all is OK, click the Next button.
Tip: The Ubuntu 20 version requires a 64-bit CPU. If you choose a 32-bit CPU, the VM may not boot.
What Is the Difference Between 32 Bit and 64 Bit (x86 vs x64)
Step 8: Select the machine accelerator. HAXM is chosen by default. However, some computers may not support this technology. Therefore, I recommend you uncheck HAXM and then choose TCG instead. Then, click Next.
Tip: Some people report that nothing happens when they play the VM. The culprit is likely to be the HAXM. To ensure the VM can work on most PCs, TCG is recommended.
Step 9: Follow the on-screen wizard to set memory size, create a new virtual hard disk, set disk size and type, and then check the VM summary.
Step 10: Right-click on the newly-created VM and choose Machine Settings. Go to the Boot options tab, and tick CDROM.
Step 11: Go to the Media tab, click the disc icon, and select the Ubuntu ISO file. Then, click Save.
Step 12: Select the VM and then click the Play icon. Then, you may need to go through the Ubuntu installation process. After the installation process is completed, you can enjoy the VM.
Best Virtual Machine for Windows, Linux, and Mac Systems
Here is a post talking about how to download, install, and use QEMU on Windows. If you are interested in this software, this post may help you.Click to Tweet
Bottom Line
Is this post helpful to you? Do you have other ideas about how to run QEMU on Windows? Please leave a comment in the following zone for sharing. In addition, if you have difficulty in moving or resizing partitions, please feel free to contact us via [email protected]. We will get back to you as soon as possible.
QEMU — это мощный эмулятор, который позволяет запускать различные операционные системы на Windows-компьютере. Установка QEMU на Windows сопровождается рядом инструкций, которые мы рассмотрим в данной статье.
Чтобы начать установку QEMU на Windows, необходимо загрузить установочный файл с официального сайта QEMU. Для этого перейдите по ссылке [ссылка на официальный сайт QEMU] и найдите раздел «Downloads». Скачайте последнюю версию QEMU для Windows на свой компьютер.
После того, как файл загрузки будет скачан, выполните открытие скачанного файла и следуйте указаниям мастера установки программы. В процессе установки могут быть предложены дополнительные компоненты, которые рекомендуется установить, чтобы использовать все возможности QEMU.
После завершения установки QEMU на Windows, вы сможете запускать и использовать различные операционные системы, включая Linux и другие, на вашем компьютере с помощью QEMU. Не забудьте проверить работоспособность QEMU после установки и следовать инструкциям по его использованию, которые можно найти в документации на официальном сайте QEMU.
Содержание
- Шаг 1: Загрузка установочного файла QEMU
- Шаг 2: Установка QEMU на компьютер
- Шаг 3: Конфигурация QEMU перед первым запуском
Шаг 1: Загрузка установочного файла QEMU
Перед тем как начать устанавливать QEMU на Windows, вам необходимо скачать установочный файл QEMU.
Для загрузки QEMU вам понадобится перейти на официальный сайт QEMU — https://www.qemu.org/download/.
На этой странице вы увидите различные варианты загрузки QEMU для разных операционных систем. Обратите внимание, что QEMU доступен для различных платформ, включая Windows, Mac OS и Linux.
Для установки QEMU на Windows вам нужно найти раздел, посвященный Windows. Нажмите на ссылку с названием «Windows», чтобы открыть страницу загрузки QEMU для Windows.
На странице загрузки для Windows вы найдете различные варианты установочных файлов QEMU для разных версий Windows. Определите версию Windows, установленную на вашем компьютере, и выберите соответствующий установочный файл QEMU для загрузки.
Чтобы начать загрузку, нажмите на ссылку с названием установочного файла QEMU. Вам может потребоваться выбрать место сохранения файла на вашем компьютере. Рекомендуется сохранить файл на рабочий стол или в папку, доступную для последующего использования.
После выбора места сохранения файла, начнется процесс загрузки установочного файла QEMU. Дождитесь завершения загрузки файла.
Когда загрузка будет завершена, вы будете готовы перейти к следующему шагу установки QEMU на Windows.
Шаг 2: Установка QEMU на компьютер
Для установки QEMU на компьютер с операционной системой Windows, следуйте инструкциям ниже:
1. Перейдите на официальный сайт QEMU по адресу https://www.qemu.org/.
2. На главной странице найдите раздел «Downloads» (Скачать) и выберите версию QEMU, соответствующую вашей операционной системе. Для Windows выберите версию «Windows Installer» (Windows установщик).
3. После скачивания файла установщика QEMU, найдите его на вашем компьютере и запустите его.
4. В процессе установки следуйте инструкциям мастера установки QEMU. Нажимайте «Next» (Далее), чтобы продолжить.
5. При выборе компонентов для установки оставьте все настройки по умолчанию. Если вам нужна поддержка определенных форматов образов, выберите соответствующие компоненты.
6. Выберите путь, в который будет установлен QEMU. Оставьте путь по умолчанию или выберите свой.
7. Нажмите «Install» (Установить), чтобы начать установку QEMU.
8. После завершения установки, убедитесь, что установщик QEMU успешно завершился без ошибок.
Теперь у вас установлена последняя версия QEMU на ваш компьютер с операционной системой Windows. Вы готовы использовать QEMU для эмуляции различных устройств и создания виртуальных сред с помощью вашего компьютера.
Шаг 3: Конфигурация QEMU перед первым запуском
После успешной установки QEMU необходимо выполнить некоторые дополнительные настройки перед первым запуском. В этом разделе мы рассмотрим основные параметры конфигурации QEMU и как их настроить.
1. Откройте командную строку и перейдите в папку, куда вы установили QEMU. Вы можете ввести команду «cd C:\qemu» (замените «C:\qemu» на путь к вашей установке QEMU), чтобы перейти в папку с установленным QEMU.
2. В этой папке вы должны увидеть файл «qemu-system-x86_64.exe«. Это исполняемый файл QEMU. Введи следующую команду для запуска QEMU: «qemu-system-x86_64.exe«. QEMU должен успешно запуститься и вы должны увидеть окно с выводом QEMU в командной строке.
3. Чтобы выйти из QEMU, воспользуйтесь сочетанием клавиш «Ctrl + Alt + G«. Это остановит виртуальную машину и вернет вас в командную строку.
4. Ваша среда QEMU теперь готова к использованию! Однако перед тем, как начать запускать виртуальные машины, вы можете настроить дополнительные параметры конфигурации QEMU. Например, вы можете настроить количество оперативной памяти, выделяемой для виртуальной машины, или добавить дополнительные диски или сетевые интерфейсы.
5. Для настройки параметров QEMU создайте файл «qemu-config.bat«. В этом файле вы можете указать дополнительные параметры командной строки для QEMU, такие как RAM-параметры или настройки дисков. Чтобы редактировать файл, откройте его в текстовом редакторе, например в блокноте, и внесите необходимые изменения.
6. Некоторые распространенные параметры конфигурации QEMU включают:
— «-m«: устанавливает количество оперативной памяти, выделяемой для виртуальной машины. Например, «-m 2G» устанавливает 2 гигабайта оперативной памяти.
— «-hda«: указывает путь к образу жесткого диска для использования виртуальной машиной. Например, «-hda C:\qemu\disk.img» устанавливает путь к дисковому образу «disk.img«.
— «-net«: позволяет настроить сетевое подключение виртуальной машины. Например, «-net nic,model=virtio» настраивает сетевой адаптер виртуальной машины с моделью «virtio».
7. Сохраните файл «qemu-config.bat«. Теперь вы можете использовать этот файл для запуска QEMU с вашими настройками. Для этого перейдите в командную строку и введите команду «qemu-system-x86_64.exe -config qemu-config.bat«. QEMU будет запущен с заданными вами параметрами.
Теперь вы знаете, как настроить и использовать QEMU на Windows. Вы можете продолжить исследование возможностей QEMU и создавать виртуальные машины для различных целей, таких как тестирование программного обеспечения или запуск альтернативных операционных систем.
Читайте, как установить гипервизор QEMU в операционной системе Windows, как создать виртуальную машину с операционной системой linux и как восстановить с неё данные.

Содержание
- Как установить QEMU в Windows
- Как использовать QEMU в Windows
- Как создать виртуальную машину с помощью программы QtEmu
- Как восстановить данные QEMU
- Заключение
- Вопросы и ответы
- Комментарии
Виртуализация — это наиболее доступный способ запустить на одном ПК вторую операционную систему, без ее непосредственной установки на жесткий диск. Вместо этого вторая ОС устанавливается на виртуальный диск, представленный специальным файлом-контейнером. Самые популярные гипервизоры это VirtualBox и VMware с мощным функционалом и наглядным графическим интерфейсом.
QEMU — это бесплатная программа с открытым исходным кодом, предназначенная для эмуляции программного обеспечения и операционных систем. Данный инструмент использует аппаратную виртуализацию и имеет солидный список поддержки эмуляции архитектуры (x86, ARM, MIPS, PowerPC, m68k, Alpha, SPARC, SH-4, CRISv2, MicroBlaze).
Перейти к просмотру
Как восстановить данные с виртуальной машины QEMU. Установка гипервизора QEMU в Windows
Как установить QEMU в Windows
Для установки нужно скачать дистрибутив QEMU для Windows. Его можно найти на официальном сайте – www.qemu.org/download/#windows.
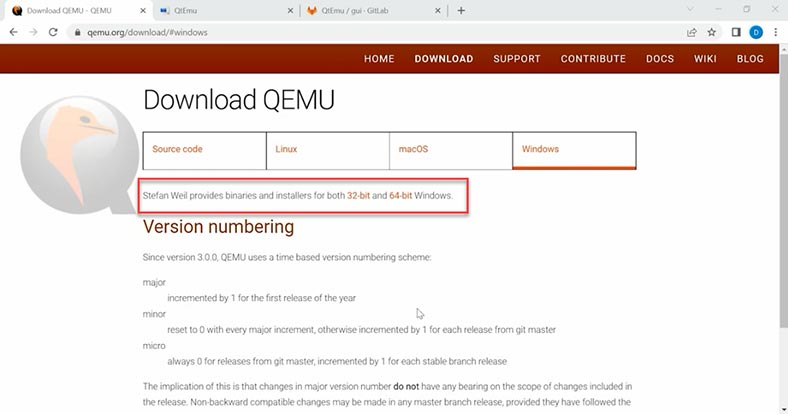
Здесь представлены 32 и 64-битные редакции. Выбираем последнюю версию программы и скачиваем соответствующий файл. Устанавливаем программу, все параметры оставляем по умолчанию, ничего менять не нужно.
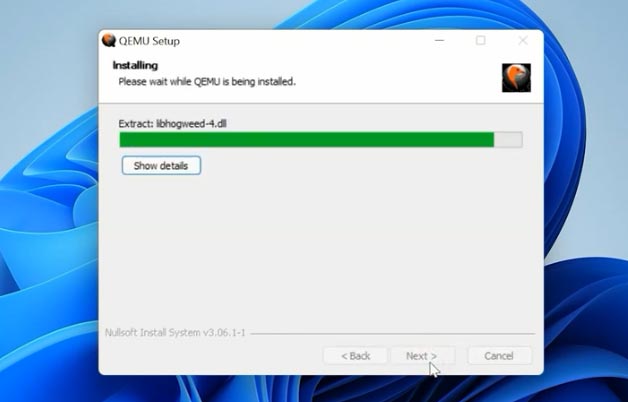
Как использовать QEMU в Windows
В отличие от VirtualBox и подобных гипервизоров, QEMU не имеет графического интерфейса, работа с ней ведется через командную строку. Скачиваем ISO образ операционной системы для установки виртуальной машины. Затем нужно добавить путь к QEMU в переменные среды.
Для этого открываем проводник и копируем путь к папке с программой.
С:\Program files\qemu
После жмем правой кнопкой мыши – «Этот компьютер» и открываем – Свойства.
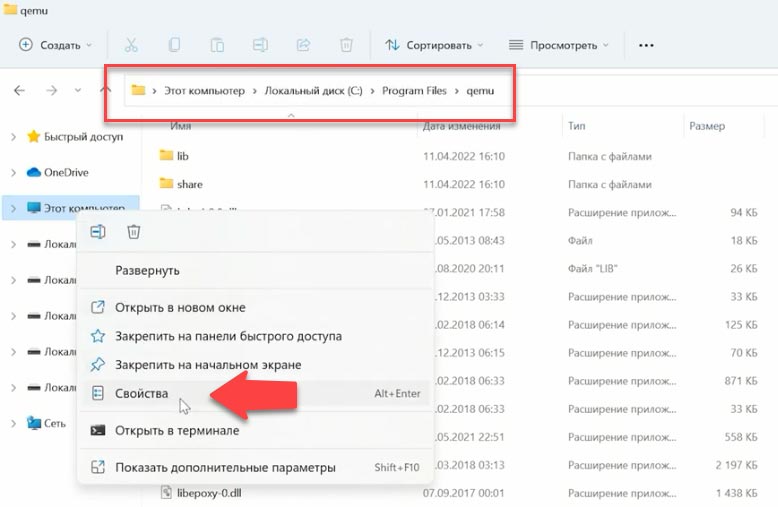
Дополнительные параметры системы. Далее на вкладе – Дополнительно, открываем – Переменные среды.

В поле Переменные среды пользователя жмем два раза по переменной – Path (Путь).
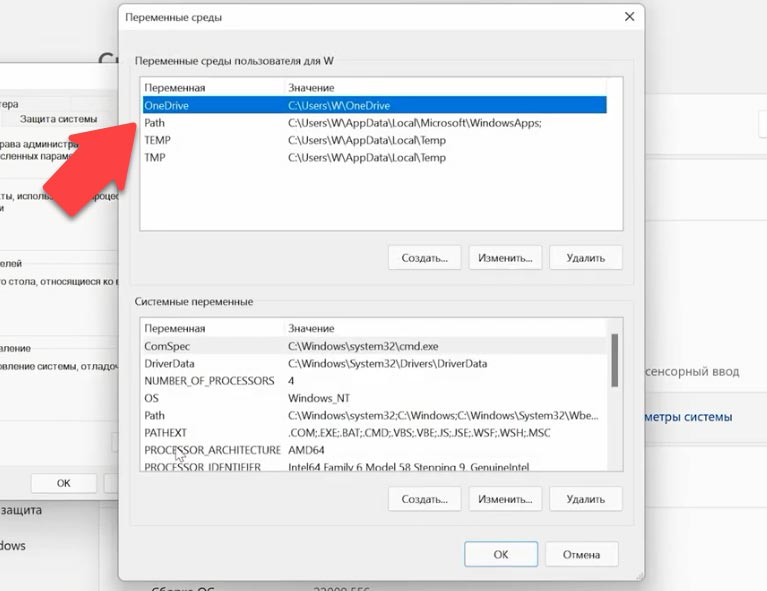
А затем — Создать и вставляем сюда ранее скопированный путь к папке QEMU. Жмем Ок для сохранения изменений и еще раз Ок чтобы сохранить и выйти из настроек.
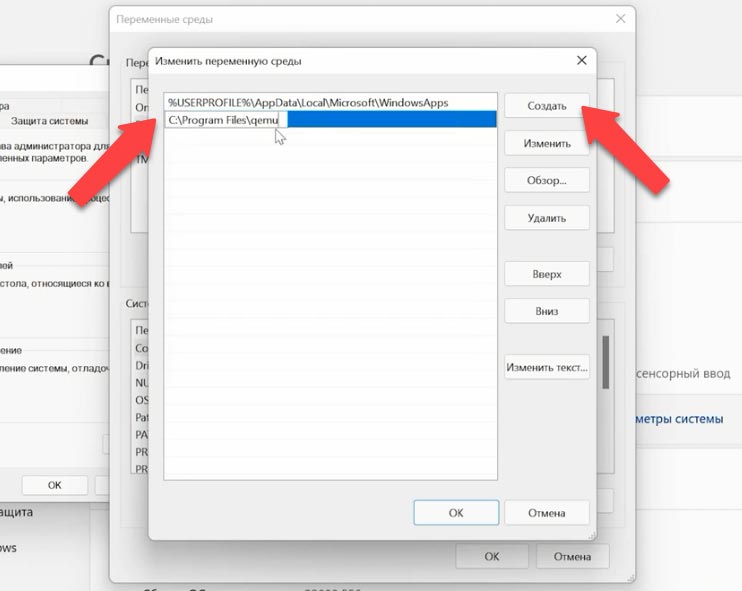
Перед установкой нужно включить компонент Windows – Платформа низкоуровневой оболочки Windows, иначе виртуальная машина может не запустится. Также для ускорения виртуальной машины рекомендуется включить Hyper-v или ускоритель HAXM.
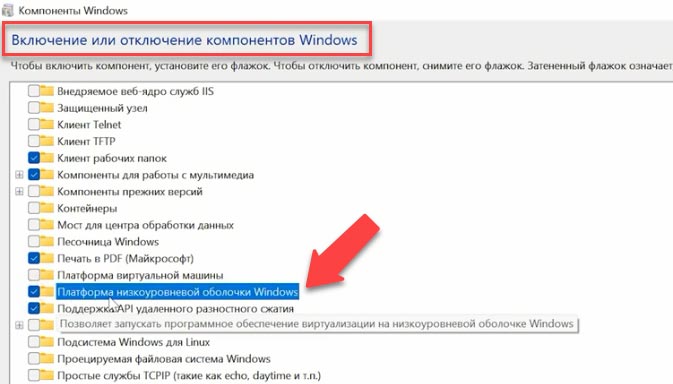
Для этого открываем — Включение или отключение компонентов Windows. Активируем данную платформу.
Перечень команд и параметров для создания и управления виртуальными машинами довольно большой, для начала достаточно нескольких.
Запускаем командную строку от имени администратора и приступаем установке. Для начала создадим папку, где будут хранится виртуальные машины – C:\qemu. Затем переходим в эту папку в командной строке. Далее нужно создать виртуальный жесткий диск объёмом около 15-20 Гб. Вводим такую команду:
qemu-img create -f qcow2 ubuntu.qcow2 20G
Где параметр -f – указывает формат файла, далее идет его имя и в конце указан объём.
Далее вводим команду для создания виртуальной машины, команда включает ее параметры.
Архитектуру — qemu-system-x86_64.exe
Загрузочный диск — -boot c
Объём оперативной памяти ВМ — -m 2048
Количество выделенных для машины процессоров — -smp 2
Путь к папке с программою — -L «C:\Program Files\qemu»
Видео — -vga std
Аудио — -soundhw es1370
Виртуальный диск — -boot menu=on -hda ubuntu.qcow2
Путь к ISO образу — -cdrom «C:\ubuntu.iso»
Время и настройки сети — -rtc base=localtime,clock=host -net nic,model=ne2k_pci -net user
qemu-system-x86_64.exe -boot c -m 2048 -smp 2 -L "C:\Program Files\qemu" -vga std -soundhw es1370 -boot menu=on -hda ubuntu.qcow2 -cdrom "D:\ubuntu.iso" -rtc base=localtime,clock=host -net nic,model=ne2k_pci -net user
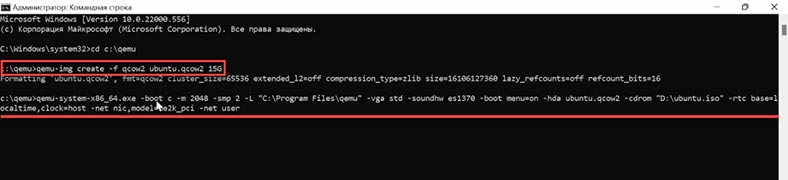
После ввода команды запустится окно QEMU, начнется загрузка виртуальной машины и установка операционной системы.
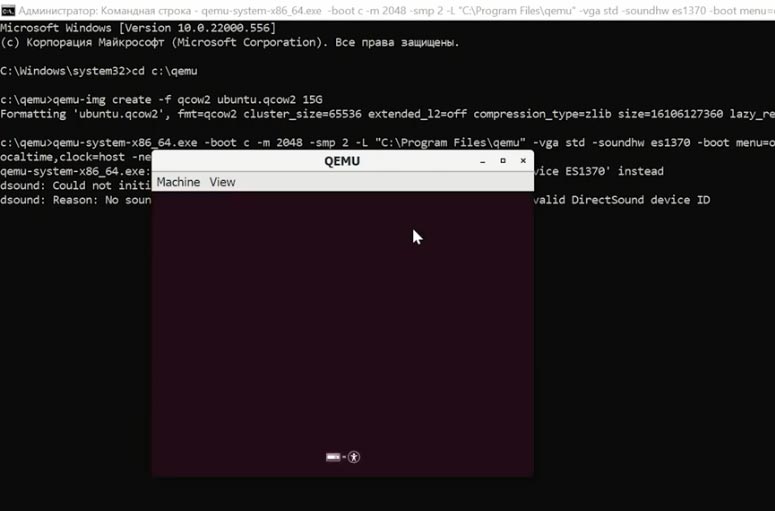
Далее проходим процесс установки операционной системы, в моем случае это ubuntu. После установки и перезагрузки, машина запустится с установленной ОС и будет готова к работе.
Как создать виртуальную машину с помощью программы QtEmu
Есть еще один способ создать виртуальную машину с помощью графического интерфейса QtEmu. Данная утилита с открытым исходным кодом для QEMu, должна упростить процесс создания и управления виртуальной машиной.
Переходим на официальный сайт программы, затем по ссылке на gitlab и скачиваем установочный файл.
https://qtemu.org
https://gitlab.com/qtemu/gui
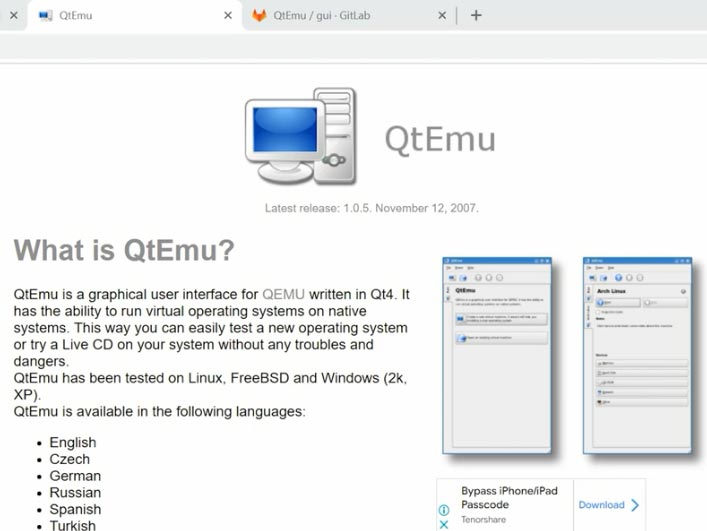
Также не забудьте включить компонент Windows – Платформа низкоуровневой оболочки Windows, если не был включен ранее, иначе ВМ может не запустится.
Для этого открываем — Приложения и возможности — Программы и компоненты – Включение или отключение компонентов Windows. Активируем данную платформу.
Запускаем инсталляцию программы, указываем путь куда установить программу. После установки для удобства выносим ярлык программы на рабочий стол и создаем папку, где будут хранится файлы виртуальных машин.
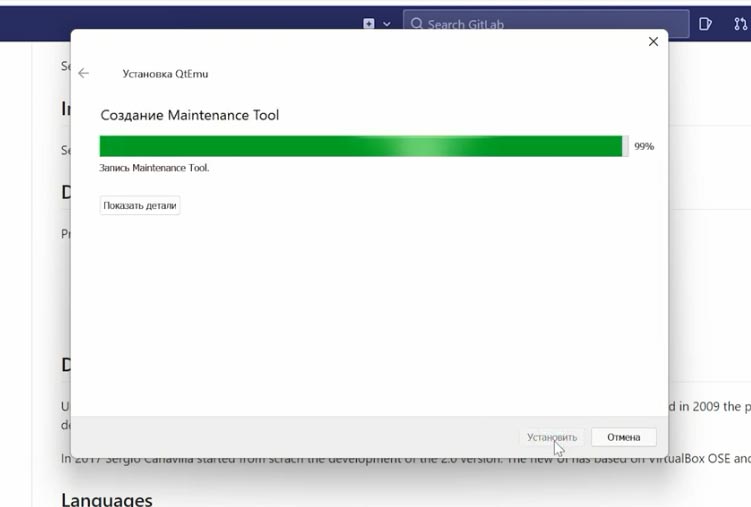
При первом запуске приложения нужно указать определенные параметры. В первой строке путь к папке с установленной QEMU. Во второй к файлу QEMU-img. И в следующей путь к папке, где хранятся файлы виртуальных машин, — Finish.
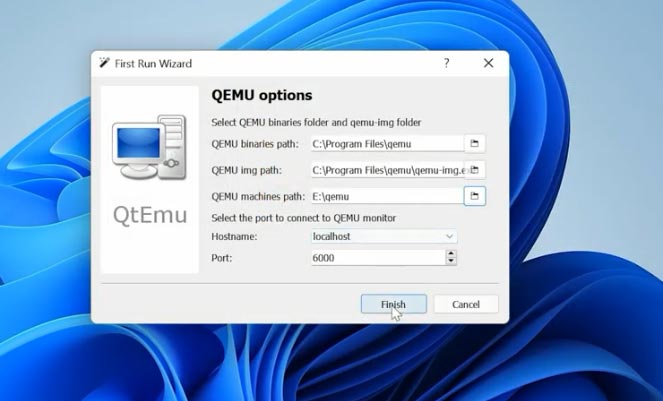
Для создания новой виртуальной машины нажмите – Machine – New Machine, укажите имя, тип ОС, выберите из списка версию и нажмите – Next. На странице фильтра, если не нужны определенные наборы микросхем материнской платы, нажмите — Next, чтобы пропустить этот шаг.
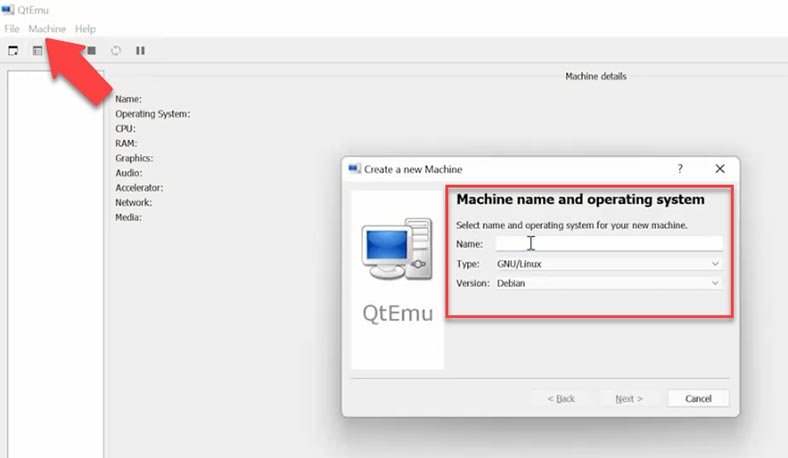
Далее нужно выбрать правильный тип процессора, установить параметры графики, аудио и сети. Если выбрать неправильный процессор виртуальная машина может не загрузится.
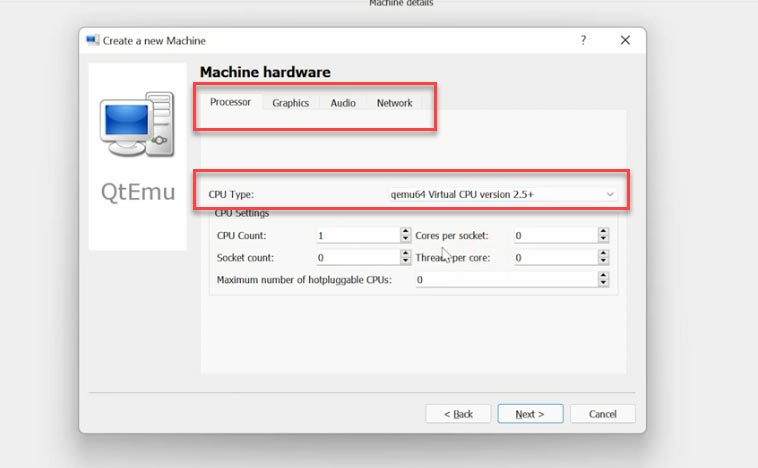
Затем нужно выбрать ускоритель машины, по умолчанию здесь установлен HAXM. Некоторые компьютеры могут не поддерживать эту технологию, рекомендуется снять отметку и HAXM и установить – TCG, и нажмите – Next.
Некоторые пользователи жалуются, что при запуске виртуальной машины ничего не происходит. Причинной этого может быть HAXM. Чтобы убедиться, что виртуальная машина может работать на большинстве ПК, рекомендуется использовать TCG.
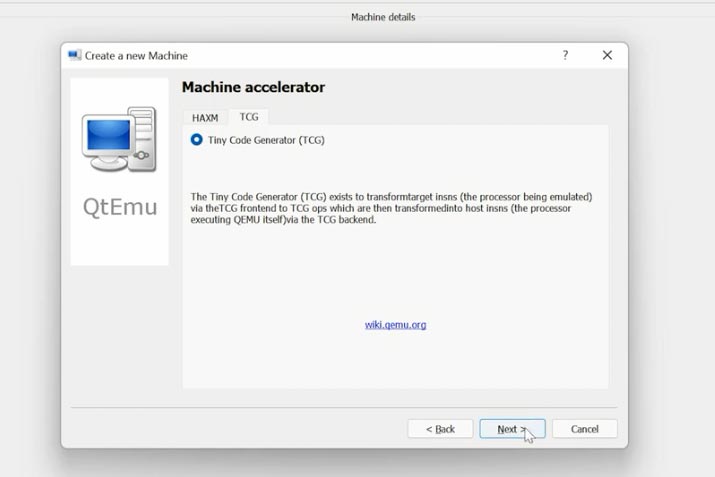
Далее задайте обьем виртуальной памяти для виртуальной машины и создайте виртуальный диск. Указываем обьем диска, и тип. Затем Finish для завершения.
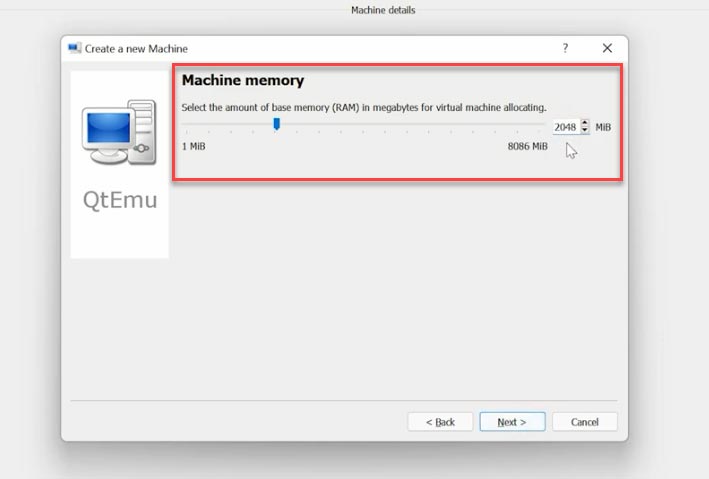
Далее в окне программы кликаем правой кнопкой мыши по машине и открываем настройки – Machine settings.
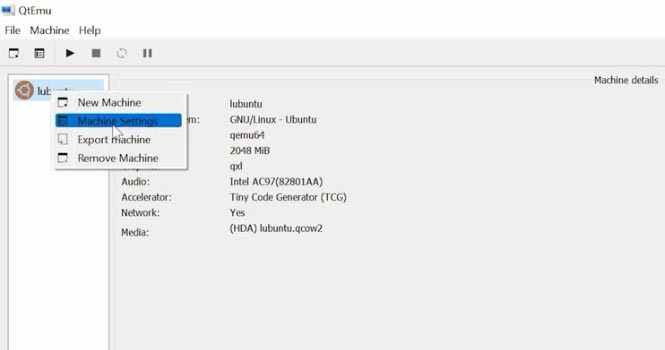
Открываем параметры загрузки и устанавливаем отметку напротив CDROM, перемещаем его вверх и включаем – boot menu.
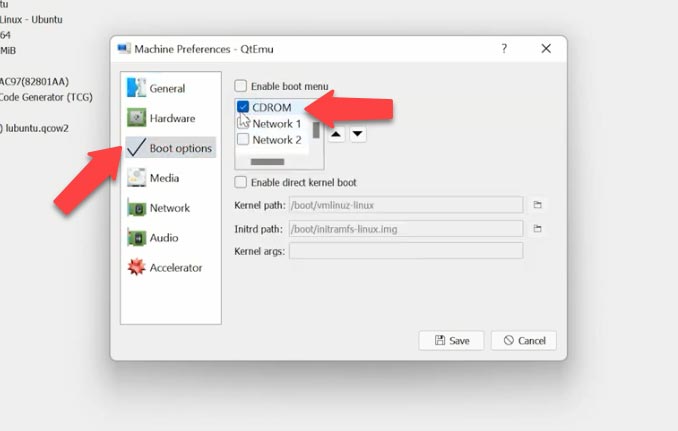
Далее переходим на вкладку – Media, жмем по значку диска и указываем путь к ISO файлу образа операционной системы, а затем – Save.
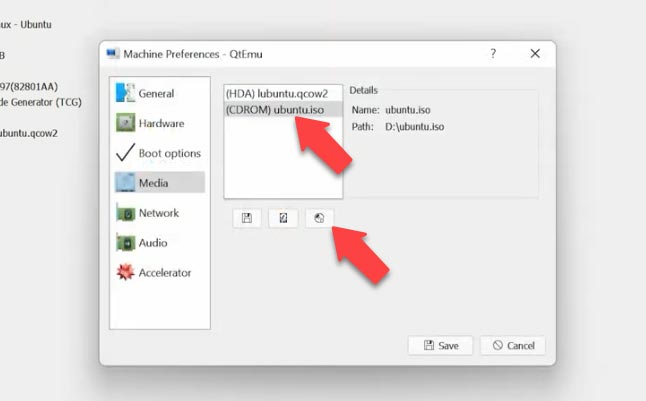
Далее выбираем виртуальную машину и жмем по кнопке старт. После откроется окно QEMU и начнется загрузка, а затем установка операционной системы.
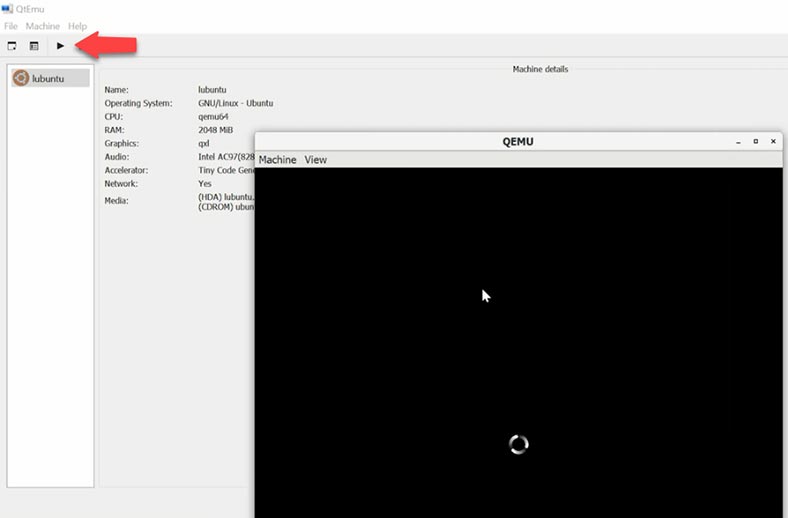
По завершению, которого виртуальная машина будет готова к работе.
Как восстановить данные QEMU
Итак, процесс установки QEMU и процесс создания виртуальной машины мы рассмотрели, но что же делать если по какой-то из причин вы потеряли доступ к виртуальной машине, случайно удалили файлы машины, или потеряли критически важные данные, которые хранились на виртуальном диске.
В таком случае воспользуйтесь программой для восстановления данных – Hetman Partition Recovery, которая поддерживает восстановление данных с большинства файлов популярных гипервизоров.
Инструмент восстанавливает файлы с любых устройств, независимо от причины потери данных.
Программа поддерживает все популярные форматы файловых систем и поможет восстановить данные в случае удаления, форматирования, программных и аппаратных сбоев.
В операционной системе Windows вам достаточно скачать и установить программу. Если вы используете другую ОС, нужно извлечь диск и подключить его к ПК с ОС Windows.
Если вам нужно восстановить файлы виртуальной машины, подключите диск на котором хранились файлы виртуальных дисков и просканируйте диск.
Кликните по диску правой кнопкой мыши и выберите – открыть. Выберите тип анализ, быстрое сканирование или полный анализ если первый пункт не доступен. Перед запуском полного анализа нужно указать файловую систему диска и нажать Далее.
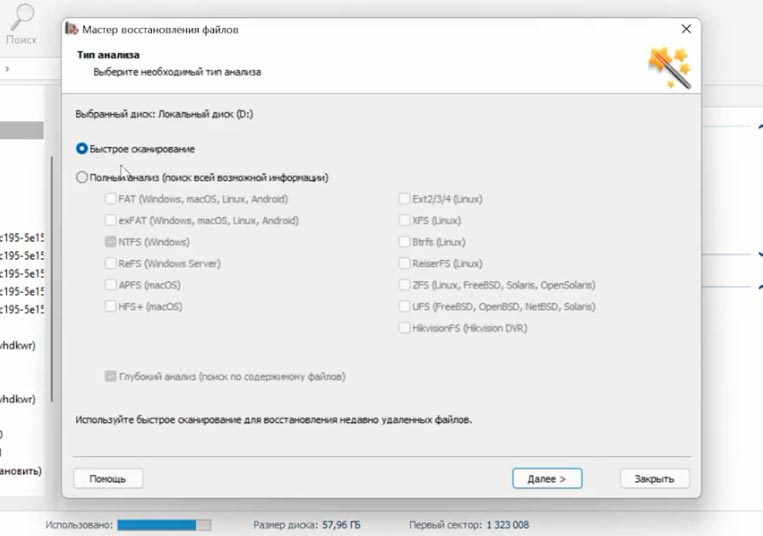
В моем случае доступно быстрое сканирование. Найдите папку, где хранились файлы нужной виртуальной машины, выделите файлы, которые нужно вернуть и нажмите – Восстановить, укажите путь куда сохранить файлы, и еще раз — Восстановить.
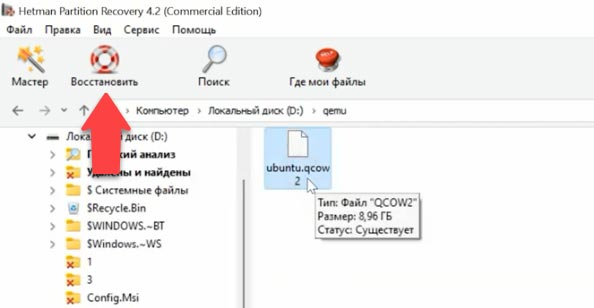
Все файлы будут лежать по указанному пути. Файлы виртуальных машин с расширением: qcow, qcow2, .img, .cow, .qed, .vmdk, .vdi, .vhd, .vhdx, .hdd, .hds.
Если по какой-то из причин загрузить виртуальную машину после восстановления не удалось или при запуске появляется ошибка, не беда загрузите файл в нашу программу и восстановите данные с ее помощью.
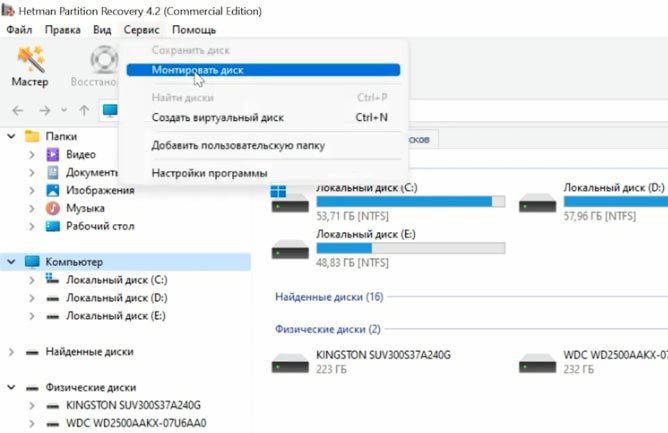
Для этого откройте пункт меню – Сервис, Монтировать диск, здесь есть два способа монтирования диска, RAW образ, если нужно смонтировать обычные диски и Виртуальные машины. В этом окне список файлов и программ, которые поддерживает наша программа.
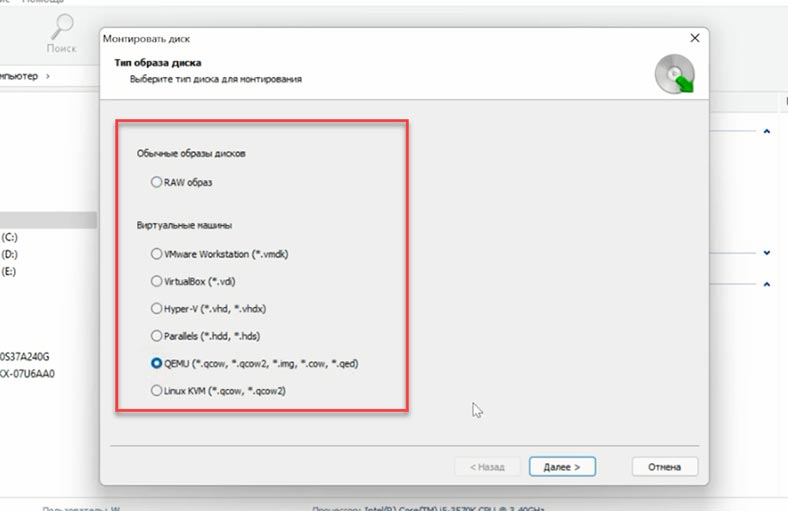
Отметьте соответствующий тип образа, укажите путь к папке с файлами виртуальных дисков и нажмите – Выбор папки. Программа подгрузит все файлы виртуальных машин, находящиеся в данной папке, если вам нужна конкретная снимите лишние отметки.
Затем для запуска поиска данных кликните по диску правой кнопкой мыши и выберите – Открыть. Далее выберите тип анализа, для начала рекомендуется — Быстрое сканирование. Если программе не удалось найти нужных файлов запустите — Полный анализ.
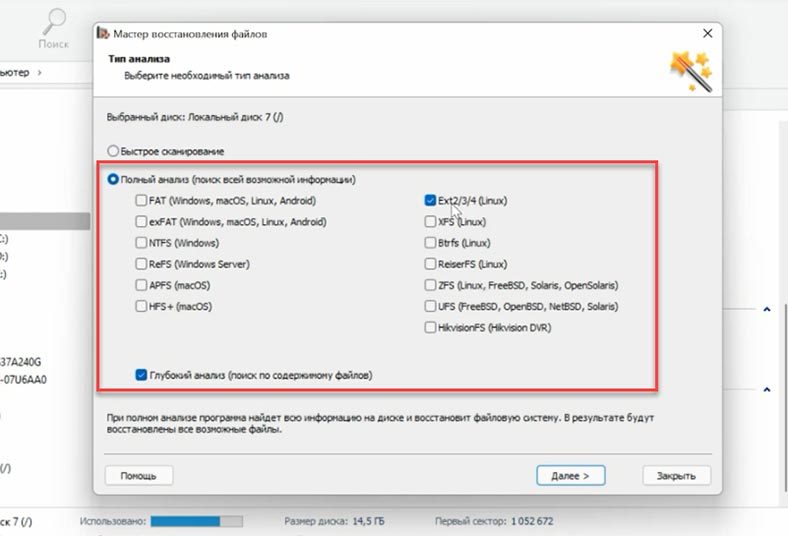
Программа без труда нашла все файлы, которые остались на диске. Красным крестиком здесь отмечены те, которые были удалены. Кликнув по файлу, можно посмотреть его содержимое в окне предварительного просмотра. С помощью быстрого поиска вы сможете найти нужный файл по имени.
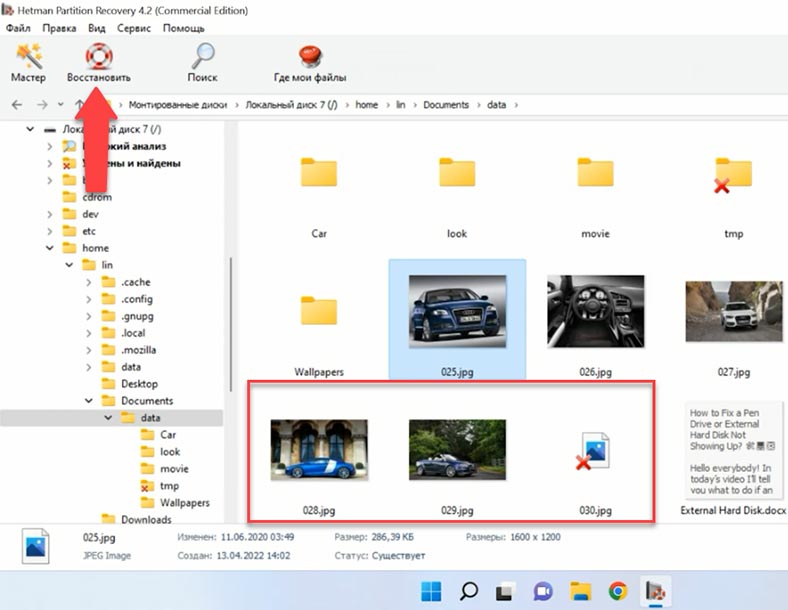
Отметься файлы, которые нужно вернуть и нажмите – Восстановить, укажите диск куда сохранить файлы и нажмите – Сохранить.
Заключение
В заключении что можно сказать о гипервизоре QEMU, сложно определить является ли он лучше или хуже VirtualBox либо VMware. Он скорей всего является альтернативой виртуализации, имеющий как свои плюсы, так и минусы. QEMU менее удобен, требует знания документации и демонстрирует весьма небольшую производительность. Для ускорения работы в Windows требуется установка и настройка Диспетчера аппаратного ускорения HAXM. С другой стороны, инструмент позволяет эмулировать работу устройств на базе разных архитектур, не поддерживаемых популярными гипервизорами. И в случае потери данных вы знаете, какая программа поможет их вернуть.