Всем привет! Сегодня я расскажу вам про настройку старого модем-роутера модели QTech QDSL-1040WU FON. Сразу скажу, что прошивка у него очень неудобная и не интуитивно понятная, как и любая продукция от Ростелеком или от других подобных провайдеров. Если у вас возникнут какие-то трудности или вопросы, пишите в комментариях. Я более подробно расскажу, как настроить интернет, Wi-Fi и IP-TV.
Содержание
- ШАГ 1: Подключение
- ШАГ 2: Вход в Web-интерфейс
- ШАГ 3: Настройка интернета
- ШАГ 4: Настройка IP-TV
- ШАГ 5: Настройки Wi-Fi
- Задать вопрос автору статьи
ШАГ 1: Подключение
Как ни странно, но на рынке можно найти сразу несколько аппаратных версий.
При этом на коробке и на самом модеме может быть как эмблема самого производителя «QTECH», так и логотип компаний МТС или Ростелеком. Понятное дело, и прошивки у них у всех будут разные, но сам принцип настройки примерно одинаковый.
Сейчас наша задача правильно его подключить, поэтому в первую очередь знакомимся с портами, которые находятся сзади:
- ADSL – сюда подключаем телефонный кабель. Если вы еще используете телефон, то используйте сплиттер.
- LAN 1X-4X – это локальные порты, сюда подключаем компьютер, ноутбук или телевизор.
- POWER – порт для блока питания.
- Кнопка ON/OFF – включения отключения.
ШАГ 2: Вход в Web-интерфейс
Подключаем компьютер к любому свободному LAN порту и с этого компьютера или ноутбука открываем любой браузер и в адресную строку браузера вводим:
192.168.1.1
Далее вылезет окошко авторизации, в обе строки вписываем слово «admin». Если пароль или логин не подходят, то посмотрите эту информацию на этикетке под (или сзади) корпуса аппарата. Если вы вводите её верно, но модем отказывается вас пускать внутрь, то сбросьте модем-роутер до заводской конфигурации, зажав кнопку «RESET» на 10 секунд.
Если вообще подобного нет, то читаем эту инструкцию.
ШАГ 3: Настройка интернета
- Вам нужно изначально удалить все подключения, которые могут быть. Для этого переходим в раздел «WAN Service». Удаление происходит с помощью выделения и кнопки «Remove». Удалить нужно все, что там есть.
- Далее переходим в раздел «Layer2 Interface» и кликаем по подразделу «ETH Interface». Если тут что-то уже есть в табличке, то удаляем с помощью той же кнопки. Далее добавляем (Add).
- Выбираем порт для интернета «eth0», выделяем нижнюю галочку и нажимаем на кнопку для применения.
- Переходим в «WAN Service» и добавляем и там новое подключение с помощью кнопки «Add».
Далее у нас есть несколько вариантов подключения к сети провайдера. Расскажу про каждый. Чтобы увидеть инструкцию, нажмите на спойлер.
PPPoE
Просто выбираем «PPPoE» и нажимаем «Далее», ничего больше тут менять не нужно.
В самом вверху вводим логин и пароль из договора, который вам выдал провайдер. Включаем NAT и идем далее.
Динамический или статический IP
Выбираем «IP over Ethernet».
Посмотрите в договор, если там ничего не написано, то скорее всего модем должен получать настройки от сервера автоматически. Выбираем «Obtain an IP address automatically». Если же вам нужно ввести настройки IP, маски и шлюза, то выбираем пункт ниже и вписываем настройки с листа.
Включаем «Enable NAT» и нажимаем «Next».
- На следующем шаге, нам нужно убедиться, что то подключение, которое мы создали, было в левой колонке.
- В конце жмем «Apply/Save».
ШАГ 4: Настройка IP-TV
- Переходим в «WAN Service» добавляем новое подключение.
- Выбираем третий вариант «Bridging». Посмотрите в договор, если там есть настройка «VLAN ID», то вписываем её в строку «Enter 80-2.1Q VLAN ID». В верхнюю строчку просто вписываем цифру 3. Если подобной настройки в договоре не наблюдается, то просто жмем «Next».
- В конце жмем «Apply/Save».
- Переходим в «Interface Grouping» и жмем «Add».
- Подключите приставку в четвертый порт «LAN 4». После этого вводим любое наименование в поле «Group Name». Ниже вам нужно выбрать тот мост, который вы только что создали. После этого из правой колонки нужно перенести наш физический четвертый локальный порт. Так как порты пронумерованы от 0, то это будет «eth3».
- Применяем, сохраняем.
- Заходим в раздел «Wireless» и кликаем по первому пункту «Basic».
- Далее ставим галочку «Enable Wireless».
- В поле «SSID» нужно впечатать наименование вай-фай сети.
- Устанавливаем страну.
- Сохраняем настройки.
- В строке «Enable WPS» лучше для безопасности установить значение «Disabled», если вы не пользуетесь данной функцией. В строке «Select SSID» выбираем ту вайфай сеть, которую мы выбрали. Ниже устанавливаем тип аутентификации «WPA2-PSK», вписываем пароль и сохраняем настройки.
Давно ничего не писал — было лень, да и все равно никто читать бы не стал. Однако стремительно меняющаяся геополитическая ситуация вынуждает ассиметрично реагировать на возникающие вызовы: не так давно столкнулся с необходимостью комплексной настройки ADSL-модема QTECH QDSL-1040WU.
Задача: имея подключенный к телефонной сети модем, который, в свою очередь, соединен при помощи кабеля прямого обжима с компьютером, на котором трудится Windows 7, необходимо настроить wi-fi сеть так, чтобы любой достойный человек, пришедший в гости со своим девайсом, мог спокойно и без лишних телодвижений с головой окунуться в мировую помойку интернета, а недостойный этого сделать не мог.
В свое время настройка роутера d-link, подключенного к выделенному кабелю, особых затруднений не вызвала, но тут способ подключения иной, роутер другой, интерфейс непривычный, человеку без сетевого образования разбираться долго, в интернете по сабжу информации мало, и для совсем тупых (вроде меня) схемы с картинками нет. Есть, конечно, инструкция, но настроить по ней получится, если знать ряд нюансов и хоть немного понимать в предмете (на это придется потратить время). Итак, как все быстро настроить и не вникать.
Первым делом подключаем все шнуры к роутеру и компьютеру так, как нарисовано в инструкции.
Затем заходим в Центр управления сетями и общим доступом и выбираем свойства подключения по локальной сети:
Выбираем свойства протокола TCP/IPv4:
И устанавливаем следующие настройки:
IP-адрес — адрес Вашего компьютера. DNS-сервера, что на скриншоте, установлены для екатеринбургского Ютела, их лучше уточнить у провайдера, поскольку они различаются в регионах. Ставим галочку о подтверждении параметров при выходе и нажимаем ОК.
Далее открываем любой браузер и в адресной строке набираем 192.168.1.1, нажимаем Enter. Появляется окно авторизации, в котором надо ввести логин admin и пароль admin, они установлены по умолчанию.
Далее мы попадаем в веб-интерфейс роутера, из которого осуществляется его настройка.
В левом меню выбираем Advanced Setup — Layer2 Interface — ATM Interface. При первичной настройке роутера окно будет выглядеть так:
Если уже есть какие-то интерфейсы, их нужно удалить (с помощью галочек и кнопки Remove). Если удалить не получается, необходимо зайти во вкладку WAN Service, удалить сперва все WAN сервисы, вернуться в ATM Interface и снести наконец сами интерфейсы.
После успешной зачистки интерфейсов и приведении окна к эталонному виду следует нажать кнопку Add в основном окне. Появится следующее:
В данном окне необходимо установить значения VPI и VCI в соответсвующих строках, для Екатеринбурга (или, по крайней мере, его части, они будут 8 и 35 соответственно. Если все так, как на картинке,жмем Apply/Save.
Вот что должно получиться:
Далее в меню слева выбираем Advanced Setup — WAN Service:
Жмем кнопку Add и на открывшейся странице из выпадающего списка выбираем созданный ранее интерфейс (он в списке должен быть один, ошибиться сложно), жмем Next:
Выбираем PPP over Ethernet, жмем Next (можно еще внизу поставить галочку Enable IPv6 for this service, сугубо по желанию, без нее все работает, как будет работать с ней не проверял):
Далее необходимо ввести логин и пароль, выданные провайдером, поставить галочку Enable NAT и внизу страницы нажать кнопку Next:
В следующем окне необходимо нажать кнопку Next:
Затем необходимо указать вручную DNS-сервера, которые мы уже указывали в свойствах подключения по локальной сети (для Екб или его части это сервера с картинки, лучше уточнить у провайдера):
Жмем Next, открывается окно, в котором следует нажать Apply/Save:
Должно получится такое:
Спешу поздравить, для отдельно взятого модема только что была настроена PPPoE-сессия, которая позволяет использовать модем в режиме роутера, благодаря чему можно создать правильную wi-fi сеть с выходом в интернет для подключенных к ней устройств.
Для этого в меню слева заходим во вкладку Wireless, выбираем пункт Basic, ставим галочку Enable Wireless (в табличке снизу можно галочками создать еще несколько сетей, если в этом есть необходимость), в поле SSID вводим желаемое имя сети, «Мой вайфайчик», «Мегасеть зла» или типа того:
Итак, сеть настроена, теперь надо защитить ее паролем от соседей, которые только и ждут халявного вайфая, чтоб залезть на сайты с порнухой. Заходим на вкладку Security. В выпадающем окне выбираем сеть, для которой будет установлен пароль (в примере это сеть WLAN), тип сетевой аутентификации (если устройствами, которые планируется подключать к сети, не поддерживается WPA2-PSK, можно выбрать WPA-PSK или любой поддерживаемый), ввести собственно пароль на доступ (любой), выбрать протокол шифрования (AES+TKIP). При этом шифрование WEP должно быть отключено, эта настройка применяется только для рабочих сетей:
Последним штрихом будет настройка DHCP-сервера на роутере, это позволит избежать геморроя с подключением новых устройств к сети wi-fi. Заходим в Advanced Setup — LAN, и приводим окно в соответствии с тем, что на картинке:
Перезагружаем роутер, в меню слева выбираем Management — Reboot, жмем кнопку Reboot, ждем пару минут пока роутер не перезагрузится, и окно не обновится. Если все сделано правильно, то в разделе Device Info во вкладке WAN будет что-то типа этого (обратите внимание — статус подключения должен быть Connected, иначе что-то сделано неправильно):
Все настроено, осталось собственно подключить девайс к беспроводной сети.
Убедимся, что в свойствах TCP/IPv4 беспроводного сетевого подключения подключаемого девайся установлено автоматическое получение всех адресов:
Выбираем в списке доступных сетевых соединений нами созанное, вводим ключ доступа к сети и подключаемся:
Если все работает, можно выпить и сплясать — человек в очередной раз одержал убедительную победу над тупыми машинами, если нет — искать ошибку.
Всем привет! Сегодня я расскажу о настройке старого роутера с модемом QTech QDSL-1040WU FON. Сразу скажу, что его прошивка очень неудобная и неинтуитивная, как и любой продукт от Ростелекома или других подобных провайдеров. Если у вас возникли трудности или вопросы, пишите в комментариях. Расскажу более подробно, как настроить интернет, Wi-Fi и IP-TV.
Содержание
- ШАГ 1: Подключение
- ШАГ 2: Вход в Web-интерфейс
- ШАГ 3: Настройка интернета
- ШАГ 4: Настройка IP-TV
- ШАГ 5: Настройки Wi-Fi
ШАГ 1: Подключение
Как ни странно, но на рынке можно найти сразу несколько аппаратных версий.
При этом на коробке и на самом модеме может быть как эмблема самого производителя QTECH, так и логотип МТС или Ростелеком. Конечно прошивка у всех будет разная, но сам принцип настройки примерно одинаков.
Теперь наша задача правильно его подключить, поэтому давайте сначала познакомимся с портами, которые расположены сзади:
- ADSL — сюда подключаем телефонный кабель. Если вы все еще используете телефон, используйте разветвитель.
- LAN 1X-4X — это локальные порты, сюда мы подключаем компьютер, ноутбук или телевизор.
- POWER — порт для питания.
- Кнопка ON/OFF — включение или выключение.
ШАГ 2: Вход в Web-интерфейс
Подключаем компьютер к любому свободному порту LAN и с этого компьютера или ноутбука открываем любой браузер и в адресной строке браузера вводим:
192.168.1.1
Далее появится окно авторизации, введите в обеих строках слово «admin». Если пароль или логин не подходят, ищите эту информацию на наклейке под (или сзади) корпуса устройства. Если вы вводите его правильно, но модем отказывается вас пускать, сбросьте модем-роутер до заводских настроек, нажав и удерживая кнопку «СБРОС» в течение 10 секунд.
Если такого нет, прочтите эту инструкцию.
ШАГ 3: Настройка интернета
Далее у нас есть несколько вариантов подключения к сети провайдера. Я расскажу о каждом. Чтобы увидеть инструкцию, нажмите на спойлер.
PPPoE
Просто выберите «PPPoE» и нажмите «Далее», больше ничего менять здесь не нужно.
В верхней части введите имя пользователя и пароль контракта, предоставленные вам провайдером. Включите NAT и вперед.
Динамический или статический IP
Выберите «IP через Ethernet».
Посмотрите договор, если там ничего не написано, то скорее всего модем получает настройки с сервера автоматически. Выберите «Получить IP-адрес автоматически». Если вам нужно ввести настройки IP, маски и шлюза, выберите пункт ниже и введите настройки с листа.
Установите флажок «Включить NAT» и нажмите «Далее».
ШАГ 4: Настройка IP-TV
ШАГ 5: Настройки Wi-Fi
Время на прочтение
2 мин
Количество просмотров 16K
Так случилось, что у меня дома интернет на этом роутере QTECH 1040WU. Есть второй точно такой же. И есть дальняя комната в которой на смартфоне ловит сигнал очень слабо. Пришла в голову идея соединить их между собой, чтобы сигнал стал по-сильнее. Готовой инструкции для этих роутеров нигде не нашел. После изучения настроек аналогичных роутеров нужный результат был в итоге достигнут и решил поделиться настройками.
За основу взял вот эту инструкцию.
Первое, что сделаем это разделим адресацию. Это нужно для того, чтобы два роутера не дали два одинаковых IP адреса и в сети возник бы конфликт адресов. Главному роутеру отдадим адреса 192.168.1.1-192.168.1.129. Второму отдадим 192.168.1.130-192.168.1.254. Каждый раз жмем Apply/Save.
Главный
192.168.1.2 и 192.168.1.3 у меня прописаны статично на отдельных компах.
Второй
Даем разные имена. Это нужно, чтобы на смартфоне можно было выбрать точку доступа и не запутаться. Главному дадим имя QTECH, второму QtechBridge. И здесь же списываем BSSID(он же MAC-адрес), которые нам понадобятся и жмем Apply/Save.
Главный
Второй
Прописываем MAC-адреса в список разрешенных для моста(в настройках главного вписываем MAC второго и в настройках второго вписываем MAC главного) и жмем Apply/Save.
Главный
Второй
Также можно выбрать пункт Enable(Scan), чтобы вывести список точек доступа поблизости и просто отметить галками нужный.
Найденные
Настройки безопасности на обоих роутерах. У меня не используется никакой защиты. Все желающие могут подключиться. Вы можете защитить дополнительно паролем, но в таком случае мост может не работать.
Главный
Второй
Делаем ping 192.168.1.130 с компьютера подключенного к главному роутеру и убеждаемся, что физика пошла и беспроводная связь между двумя роутерами установлена.
Подключаемся к точке доступа QTechBridge, которая соединилась с главной QTECH, прописываем на смартфоне IP 192.168.1.131 и шлюз 192.168.1.1, и получаем желаемый интернет в самой дальней комнате.
Делаем ping 192.168.1.131 с компьютера подключенного к главному роутеру и убеждаемся, что физика пошла и до смартфона.
Универсальные роутеры марки Qtech компания Ростелеком активно использовала до появления в ее арсенале оборудования от Sagemcom. Изначально модели qtech поставлялись далеко не во все макрорегиональные филиалы провайдера. А сегодня новым абонентам они и вовсе не выдаются. Стандарты компании изменились, но это не значит, что вам стоит менять привычный роутер. По функциональности и качеству оборудование QTech находится на вполне достойном уровне, и сбой настроек на нем происходит довольно редко. Но если такая неприятность случилась, мы расскажем о том, как происходит для Ростелеком настройка роутера qtech на примере наиболее популярных моделей.
Содержание статьи:
- Настройка интернета на роутера qtech qdsl 1040wu от Ростелеком
- Настройка Wi-Fi на Qtech 1040
- Перепрошивка роутера qbr 1040w от Ростелеком
- Настройка интернета qbr 1040w
- Как настроить интернет на роутере qbr 2041ww
- Настройка беспроводной сети на qbr 2041ww
Настройка роутера Qtech qdsl 1040wu на интернет от Ростелеком

Итак, вы попали в интерфейс, где будет проводиться основная настройка роутера qdsl 1040wu на Ростелеком.
Здесь в меню слева выберите второй сверху пункт «Advanced Setup», в нем подпункт «Layer2 Interface», и далее нажмите на строчку «ATM Interface». Перед вами появится таблица с настройками. Нажмите кнопку «Add», расположенную под ней, чтобы добавить новую конфигурацию. На новой странице введите сетевые идентификаторы VPI и VCI. Остальные параметры не изменяйте, просто кликните по кнопке «apply/save».
Внимание: значения сетевых идентификаторов для вашего региона могут отличаться от приведенных на скриншоте! Перед тем, как настроить роутер qdsl 1040wu для Ростелеком, уточните эти данные в техподдержке провайдера по номеру 8-800-1000-800 или на его официальном сайте.
После ввода сетевых идентификаторов и их сохранения, вы вновь увидите таблицу с параметрами. Проверьте, появилась ли в ней новая строка с цифрами, которые вы только что вводили. Если да – вы все сделали правильно, переходим к следующему шагу. В расположенной слева колонке меню вновь зайдите в «Advanced Setup», и в подпункте «Layer2 Interface» выберите строчку «WAN servise». На новом экране нажмите кнопку добавления нового соединения «Add».
Вы увидите окно, в нижней части которого будет выпадающий список. Кликните по нему мышкой и выберите строчку с цифрами, соответствующими значениям введенных вами сетевых идентификаторов. Нажмите «Next», и в новом окне опять выберите строку с теми же цифрами. В чекбоксе с заголовком «Select WAN service type» отметьте точкой строку PPPoE. Снова нажмите Next для перехода к следующему шагу.
На новом экране вам нужно будет заполнить поля с логином и паролем для интернета. Эти данные вы можете взять из договора с Ростелекомом. Если договор утерян, а пароль на память вы не помните, придется идти в офис компании. В техподдержку в данном случае звонить бессмысленно. Оператор сможет продиктовать вам только логин. Восстановить пароль вы сможете только при личном визите и только после предъявления паспорта.
На этой же странице вам нужно будет заполнить строку с названием Service name. Это имя вашего соединения, его можно придумать самостоятельно. Далее проставьте галочки напротив пунктов, выделенных на скриншоте. Нажмите уже знакомую вам кнопку Next на этой странице и на двух последующих. На третьей, завершающей настройку, страничке, кликните по кнопке «apply/save». Осталось перезагрузить роутер, и можно пользоваться интернетом!
Как настроить Wi-Fi на Qtech 1040
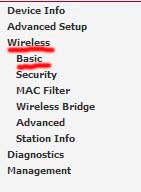
Внимание: настройку беспроводной сети нужно выполнять только после установки основных настроек Интернет-соединения.
В левом меню области настроек выберите пункт «Wireless», а в нем подпункт «Basic». На обновленном экране проверьте наличие галочки напротив строки «Enable Wireless». Если она отсутствует, установите ее, кликнув мышкой по квадратику рядом. Больше на этой странице ничего не меняйте, просто нажмите кнопку Apply/Save под таблицей.
Вновь обратитесь к левому меню, и выбберите в его разделе «Wireless» следующий пункт – «Security». Установите в выпадающем списке параметр, как отмечено на скринштое. В поле ниже (тоже отмечено красным на нашей картинке) введите свой пароль от вай-фай сети. Если вы не меняли его, или производите настройку впервые, уточнить пароль вы сможете на этикетке, приклеенной с задней стороны роутера.
Важно: пароль от вай-фая не совпадает с паролем от интернета! По умолчанию он не прописывается в договоре и у провайдера нет о нем никакой информации.
Установив необходимые параметры, нажмите кнопку Apply/Save внизу экрана. Настройки Wi-Fi завершены, ваша сеть должна появиться в доступе на беспроводных устройствах.
Настройка прошивки роутера qbr 1040w для Ростелеком
Среди всего оборудования от Qtech модель QBR 1040W выделяется простотой настроек. Но перед тем, как производить смену параметров, мы рекомендуем проверить версию прошивки вашего роутера и, при необходимости, обновить ее. Дело в том, что роутер qbr 1040w Ростелеком изначально поставлялся абонентам с прошивкой 1.1.9Е. Данная версия не адаптирована под IPTV и вызывает ряд проблем при работе с интернетом. Отличить ее можно по англоязычному веб-интерфейсу настроек, либо просто посмотреть информацию о прошивке в статусе роутера. Новую версию ПО вам нужно будет предварительно скачать из интернета.
О том, как попасть в веб-интерфейс, мы рассказывали выше по тексту. Адрес модема в данном случае будет таким же, и пароль для доступа к настройкам не изменится. После входа, выберите в меню в левой части экрана пункт «Management», а в нем подраздел «Upgrade Firmware». Далее через кнопку «Обзор» выберите файл с прошивкой и нажмите «Upload». Обновление ПО обычно занимает пару минут, после чего роутер автоматически перезагружается. Вы поймете, что процесс завершен, когда открытая перед вами страница станет недоступной. Обновите ее, нажав F5 на клавиатуре, заново введите логин и пароль. Если вы увидите перед собой русифицированный интерфейс, значит перепрошивка прошла успешно.
Узнайте, какие тарифы на интернет и телефонию предлагает Ростелеком для юридических лиц.
Все о настройке ММС для абонентов Ростелеком и особенностях отправки мультимедийных сообщений после перехода к оператору Теле2, можно узнать тут.
Для окончательного завершения этой процедуры остается ввести серийный номер. Он указан либо позади роутера, на заводской этикетке, либо на его коробке. Номер вводится на странице //192.168.1.1/goform/formSetEqptSerialNumber. Заходить на нее нужно только после входа в интерфейс настроек. Залогинившись, просто скопируйте эту ссылку в адресную строку открытого перед вами браузера. В новом окне вбейте серийный номер и перезагрузите ваш роутер. На этом работы по перепрошивке закончены, можно приступать к настройкам.
Как настроить wifi роутер qbr 1040w под Ростелеком
Проще всего настраивать роутер qbr 1040w от Ростелеком при помощи имеющегося в интерфейсе «Мастера настроек». В меню, расположенном слева, он стоит первым пунктом. В первом окне «Мастера» вам нужно будет ввести логин и пароль, выданные вам Ростелекомом для доступа к интернету. В следующем окне заполните только поле SSID – в нем должно быть указано название вашей вай-фай сети. В третьем окне останется ввести пароль от беспроводной сети в строку «Общий ключ» и нажать кнопку «Завершить». После этого у вас появится и интернет, и вай-фай. Переход между окнами в «Мастере» осуществляется с помощью кнопки «Далее».
Внимание: «Мастер настроек» можно использовать только для соединения PPPoE. Для абонентов со статическим IP-адресом или доступом по VPN необходимо проведение расширенных настроек. В этом случае разумнее привлечь техников Ростелекома или опытного системного администратора.
Как настроить роутер Ростелеком qbr 2041ww
Не смотря на то, что универсальный роутер qbr 2041ww от Ростелеком иногда вызывает нарекания со стороны пользователей, провайдер не спешит изымать его из обращения. Данная модель весьма удобна тем, что может работать с интернетом как по технологии ADSL, так и по Ethernet, и даже используется как 3G-роутер. Кроме того, цена у этого образца довольно низкая, поэтому любой абонент может приобрести его самостоятельно, не дожидаясь акций у провайдера. Поговорим о том, как настроить это оборудование на интернет по телефонной линии ADSL.
Настройка роутера qbr 2041ww Ростелеком, как и любого другого модема, производится через веб-интерфейс. Данные для доступа в него обычно указаны на самом роутере, на заводской этикетке с его оборота. Они, как правило, стандартны:
- адрес – 192.168.1.1;
- логин для входа – admin;
- пароль для входа – admin.
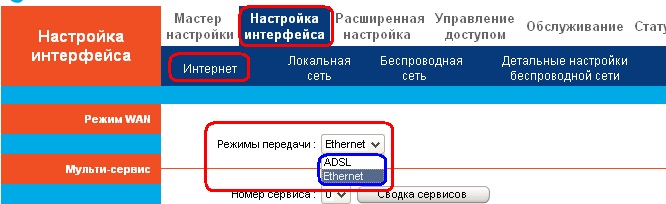
Далее спуститесь чуть ниже по странице, прокручивая колесико мыши, или пользуясь ползунком с правого края окна браузера. В списке «Постоянный виртуальный канал» выберите значение 0. В поле «Статус» проверьте наличие отметки возле значения «Включить». Если она отсутствует, проставьте ее, кликнув мышью по кружку рядом со словом.
Чуть ниже введите значения сетевого идентификатора VPI и идентификатора VCI. Обратите внимание, эти параметры могут отличаться от приведенных на скриншоте, поскольку являются разными для каждого региона. Прежде чем начинать настройку роутера qbr 2041ww, обратитесь в Ростелеком и уточните значения этих идентификаторов для вашего макрорегионального филиала.
Далее, в разделе «Режим подключения» поставьте отметку напротив строки PPPoE. Поля с пометкой VLAN трогать не нужно, переходите в форму чуть ниже их. Там введите имя пользователя интернета, прописанное в вашем договоре с Ростелекомом. В следующей строке вбейте пароль, также взятый из договора.
Передвигаясь вниз по странице, отметьте режим инкапсуляции PPPoELLC, режим аутентификации AUTO. В разделе «Подключение» поставьте отметку возле пункта «Всегда включен», чтобы вам не приходилось каждый раз устанавливать соединение вручную. Еще ниже, в разделе IP-опции, установите настройки так, как показано на скриншоте. Теперь вам остается только нажать на кнопку «Сохранить», тем самым завершив настройки.
Как настроить роутер Ростелеком qbr 2041ww на раздачу Wi-Fi
Чтобы подключение всех ваших устройств к беспроводной сети происходило автоматически, без ввода вручную сетевых параметров, мы рекомендуем провести еще одну небольшую надстройку. Зайдите в пункт «Локальная сеть» раздела «Настройка интерфейса». Найдите пункт DHCP и установите в нем отметку напротив слова «Включить». Сохраните это изменение, нажав соответствующую кнопку внизу страницы. После этого ваш роутер будет автоматически сообщать смартфонам, планшетам и прочему оборудованию, подключенному к беспроводной сети, значения ДНС-серверов и раздавать IP-адреса.
Теперь приступаем к конфигурации вай-фая. Она проводится все в том же разделе меню «Настройки интерфейса», в подразделе «Беспроводная сеть».
В верхней части экрана, возле надписи «Точка доступа» отметьте точкой слово «Включить». Тип канала и режим работы обычно правильно проставлены по умолчанию. Но все же сверьте их с указанными на скриншоте и при необходимости приведите значения в нужный вид.
Пролистайте экран до раздела «Настройки SSID». Здесь обратите внимание на выпадающий список «Номер сервиса» – в нем должно стоять значение 1. Дело в том, что роутер Ростелекома qbr 2041ww рассчитан на четыре вай-фай сети. Первая из них «хозяйская», со всеми правами доступа, а остальные три гостевые. Соответственно, нормально работать вы сможете только в первой сети.
Далее, в строке SSID впишите имя своей вай-фай сети. Оно может быть любым, не обязательно следовать рекомендации на скриншоте. Но учтите, что при вводе можно использовать только латинские буквы.
Узнайте, как без помощи техников произвести настройку Sagemcom f st 2804 v7 для Ростелеком.
Пошаговая инструкция настройки интернета на роутере d link dir 300 здесь.
Способы пополнения баланса интернета от Ростелеком : //o-rostelecome.ru/uslugi/oplata-interneta/.
Выберите тип аутентификации и следом тип шифрования, как указано на скриншоте. Далее, в строку Pre-shared key введите пароль от wi-fi. Его заводское значение обычно указано на этикетке роутера. Но при установке вы можете заменить его на любой другой набор символов, размером не менее 8. Если боитесь запутаться в идентификационных данных, можете прописать для подключения к вай-фаю пароль, который вам выдан для доступа к интернету. Далее нажмите кнопку «Сохранить» и можете подключать беспроводные устройства.
Как видите, настраивать роутеры Qtech довольно несложно. Но если у вас возникли затруднения, вы всегда можете обратиться в техническую поддержку Ростелекома по номеру 8-800-1000-800. Под руководством специалиста провайдера вы точно сумеете установить работоспособную конфигурацию.








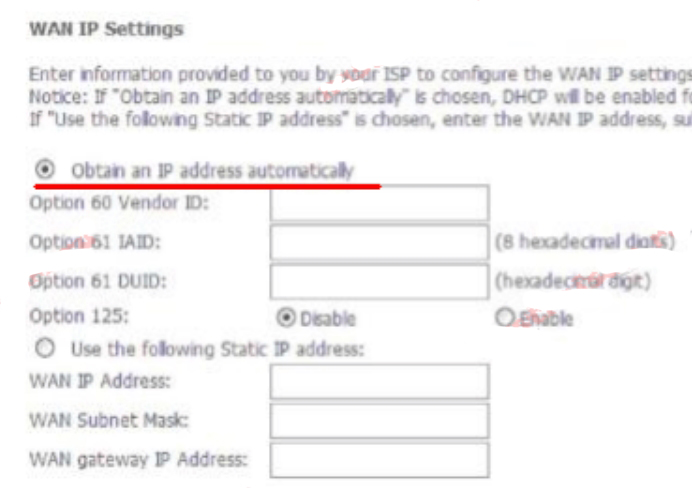
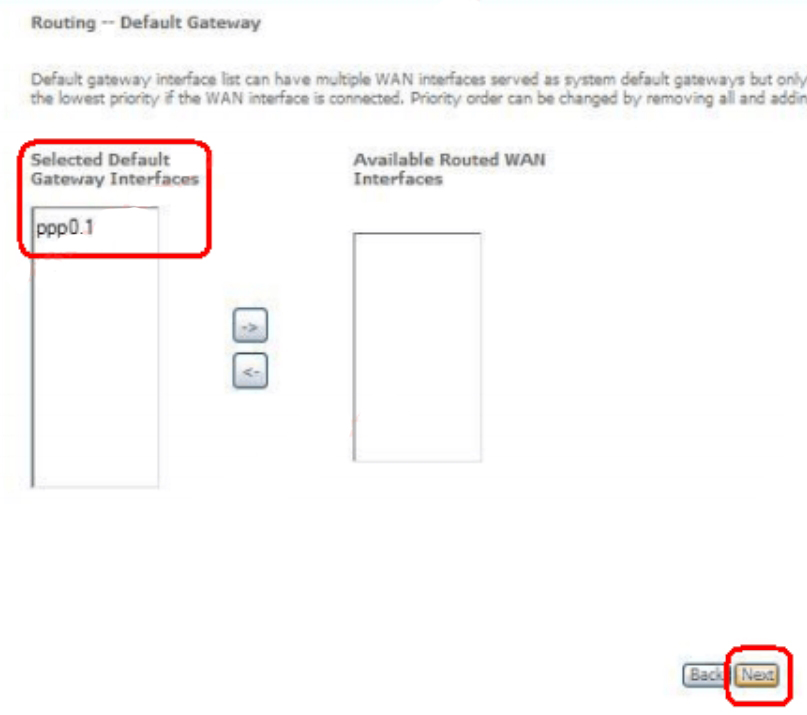
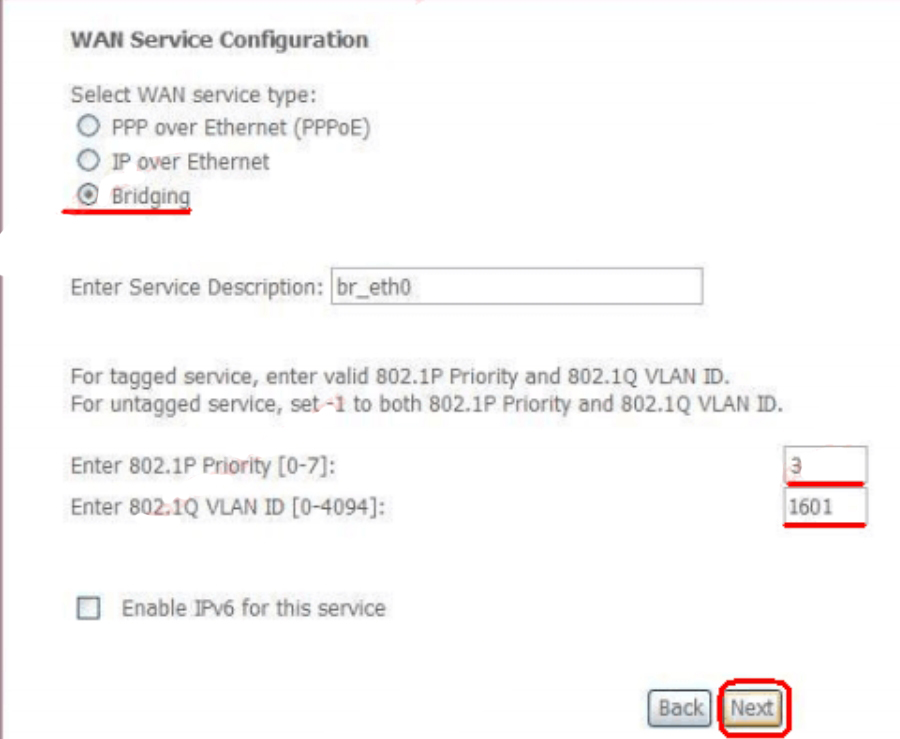
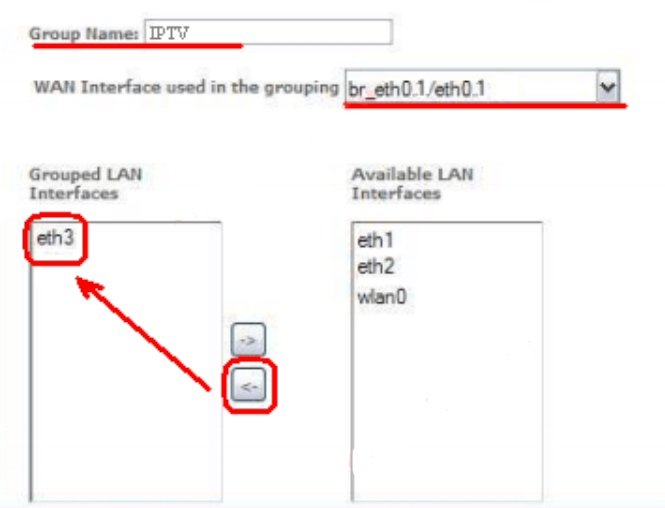
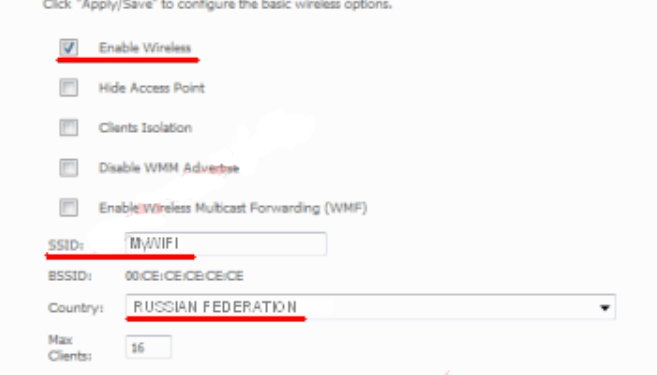
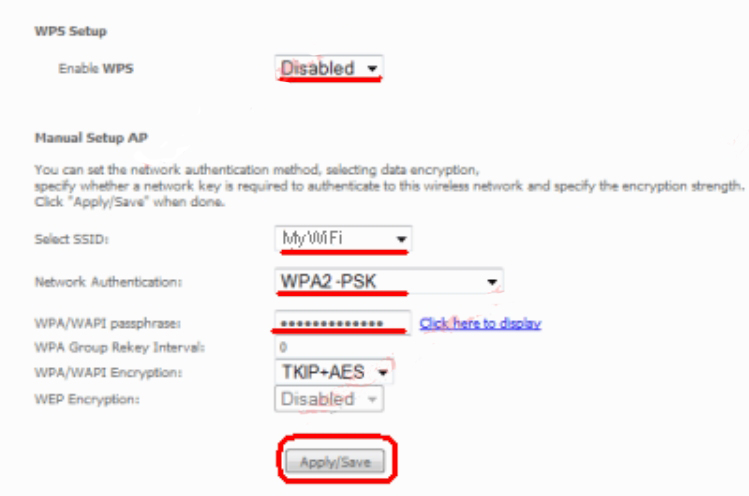

























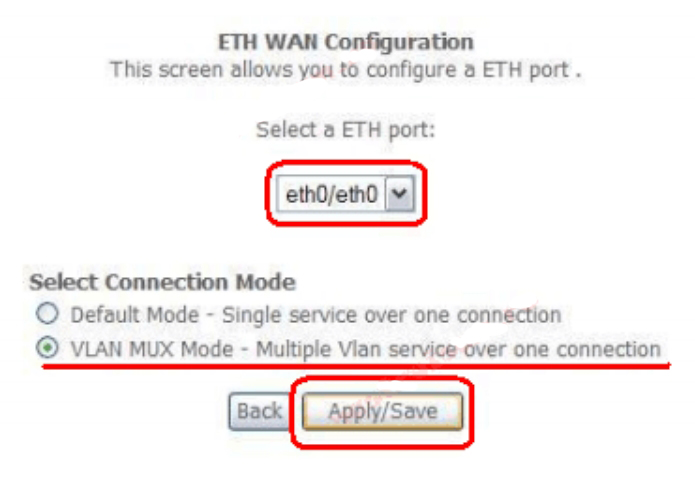
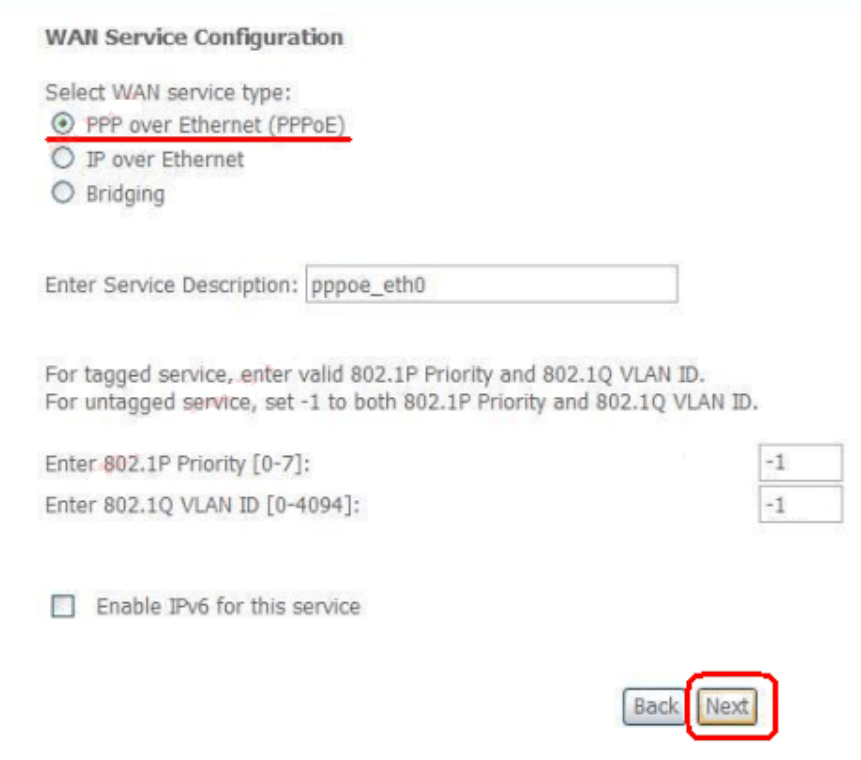
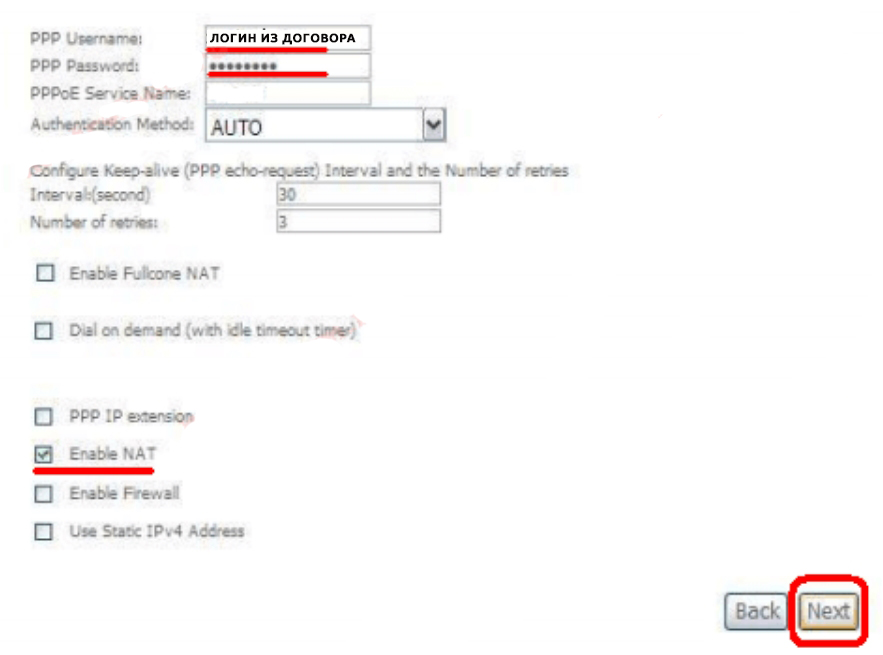
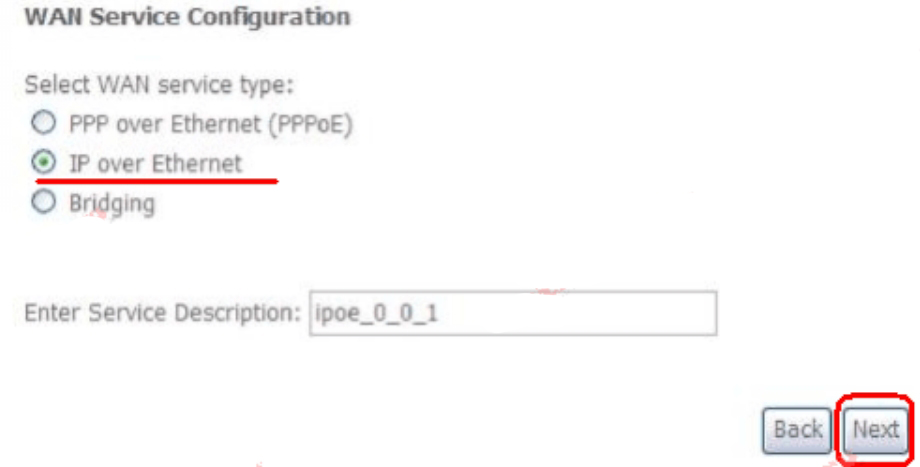
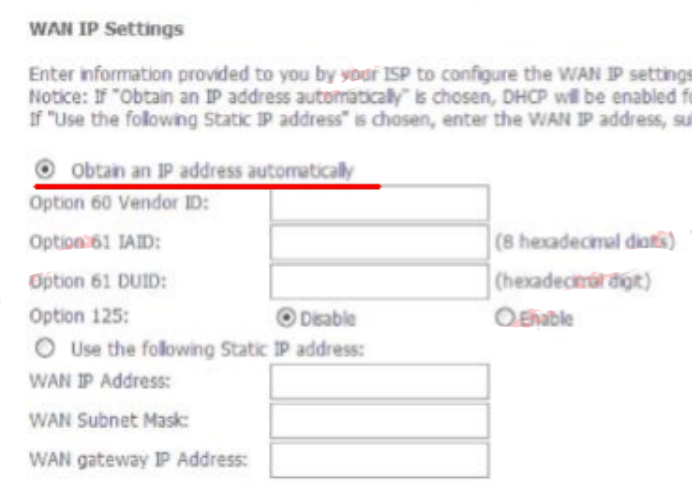
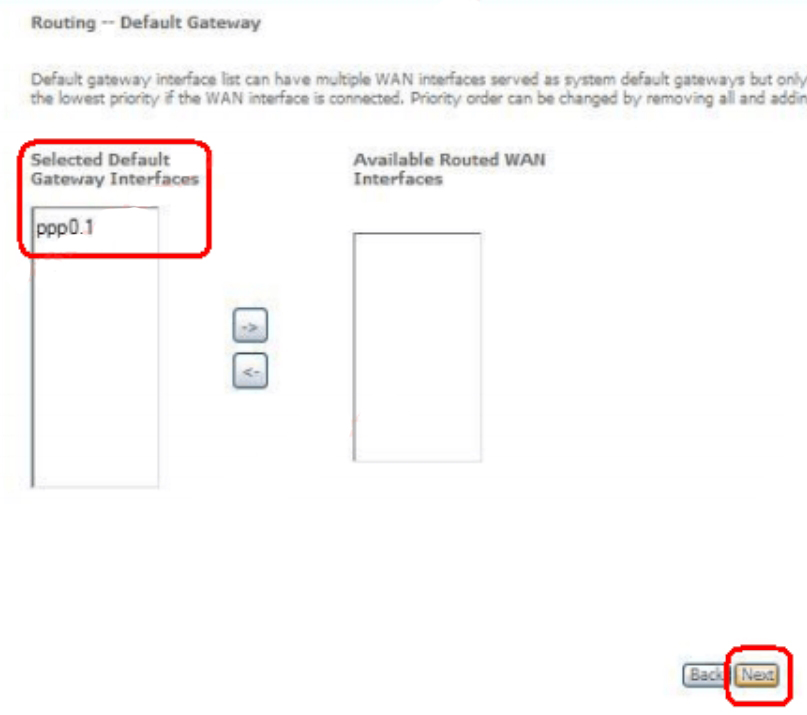
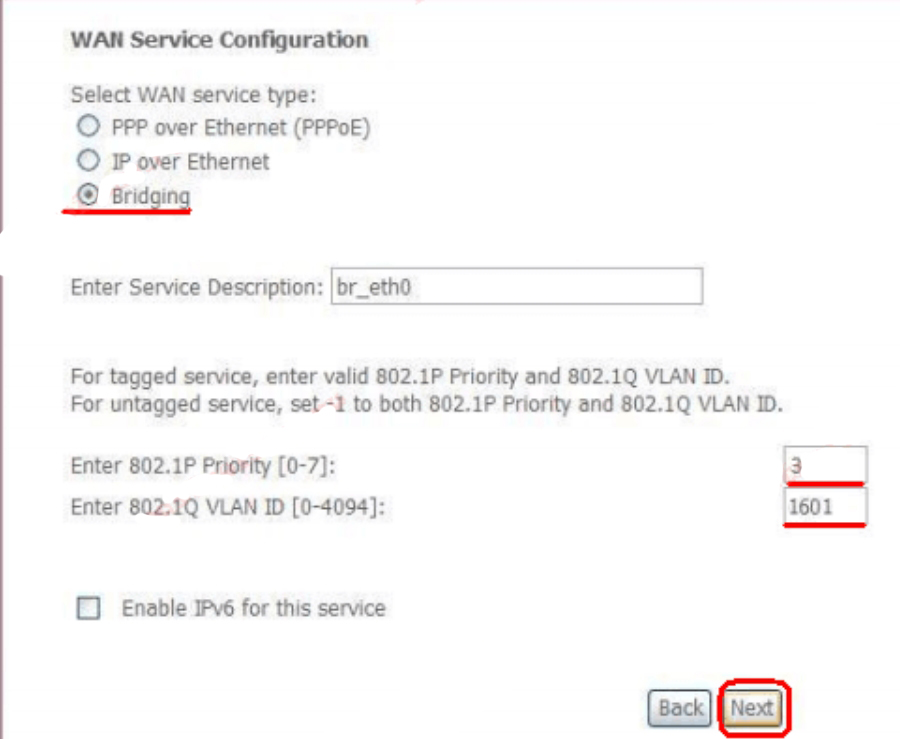
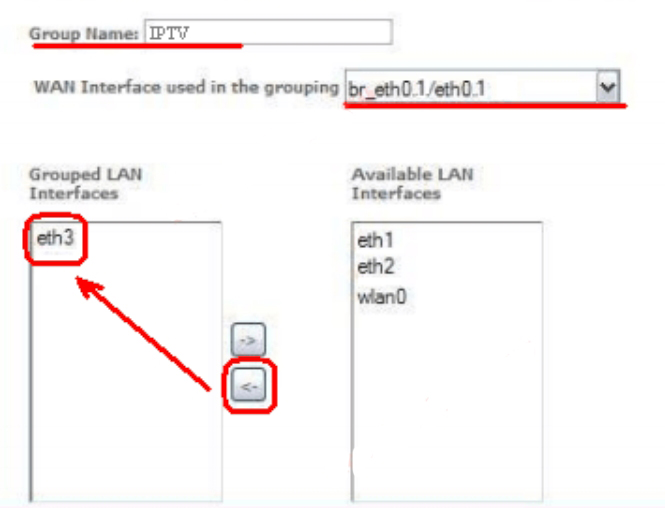
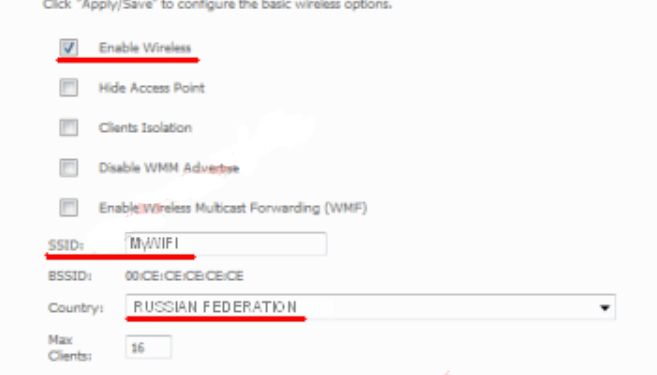
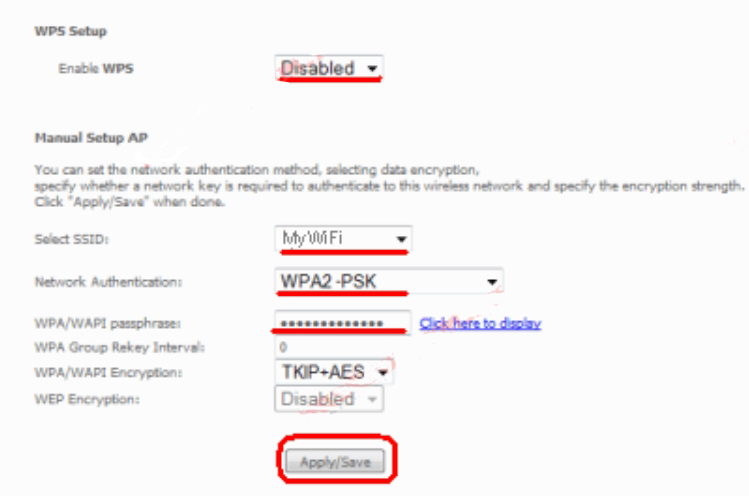

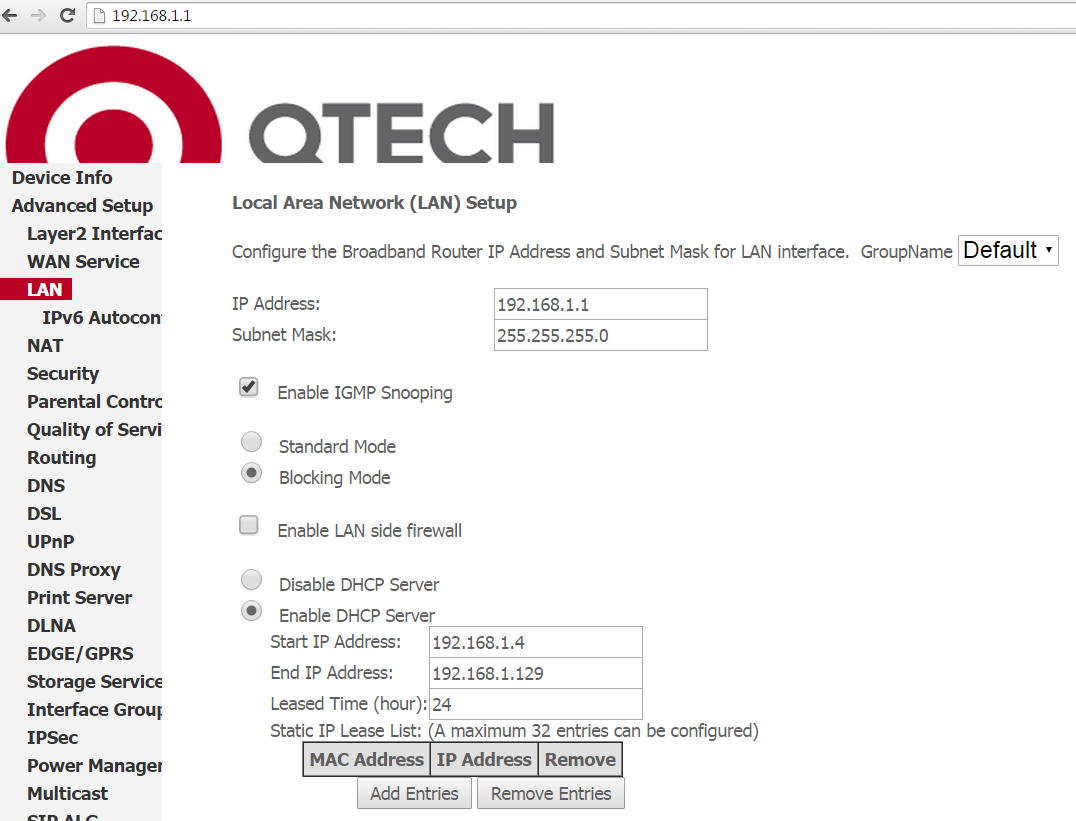

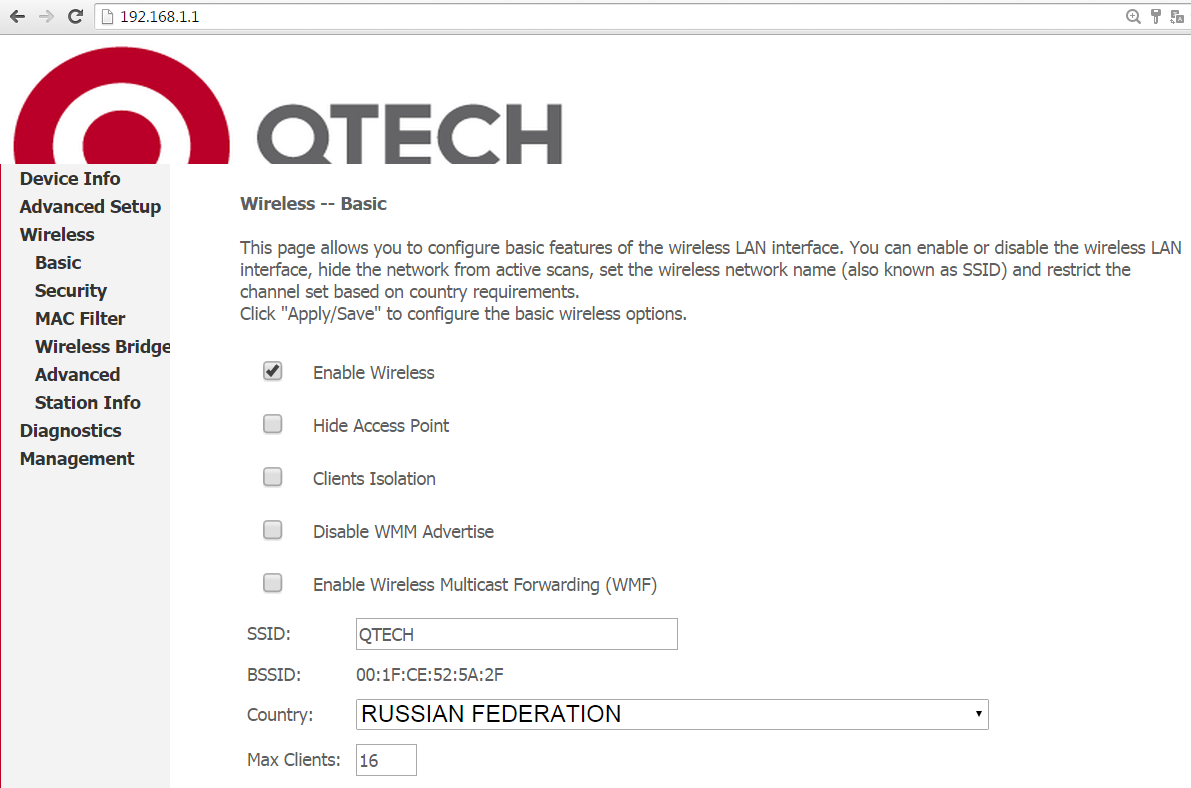

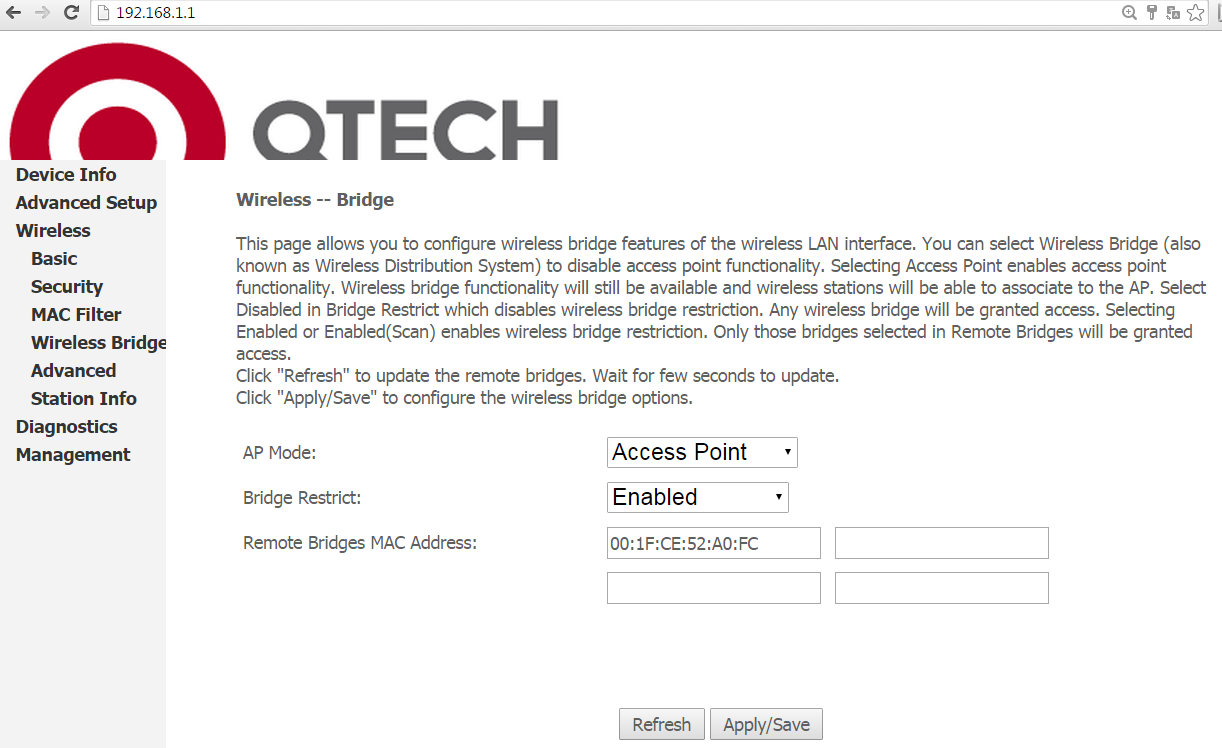
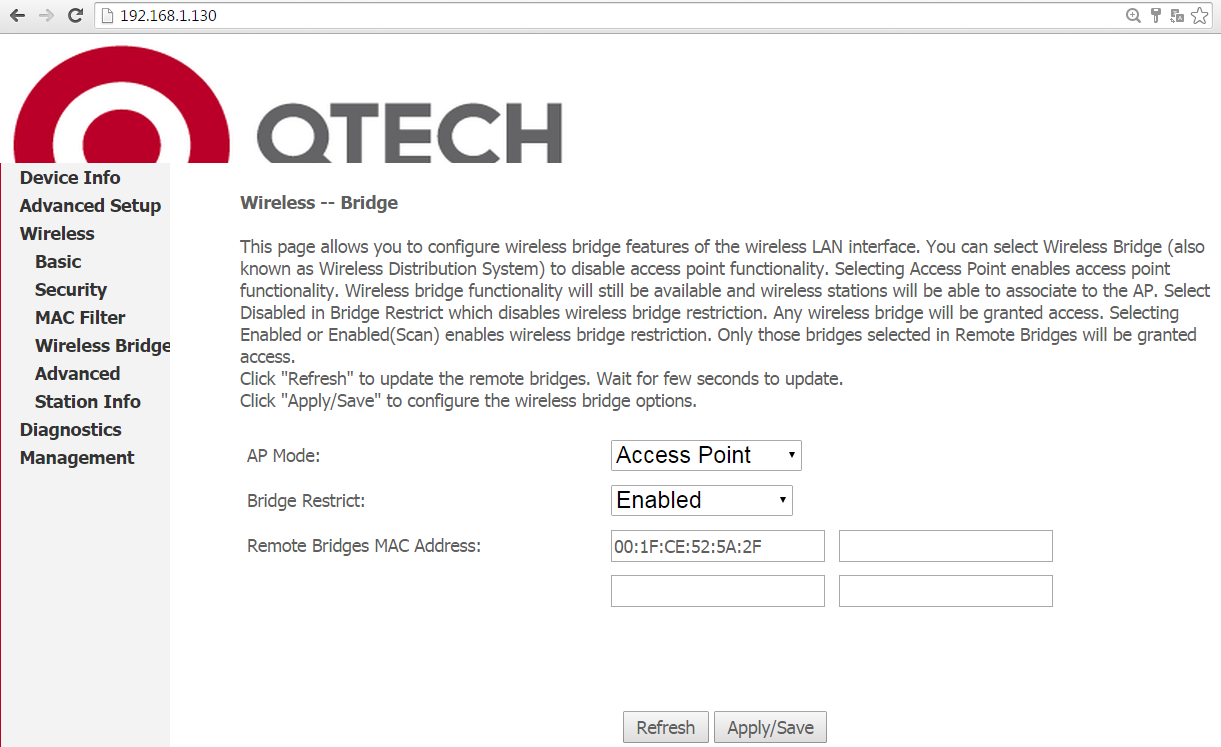
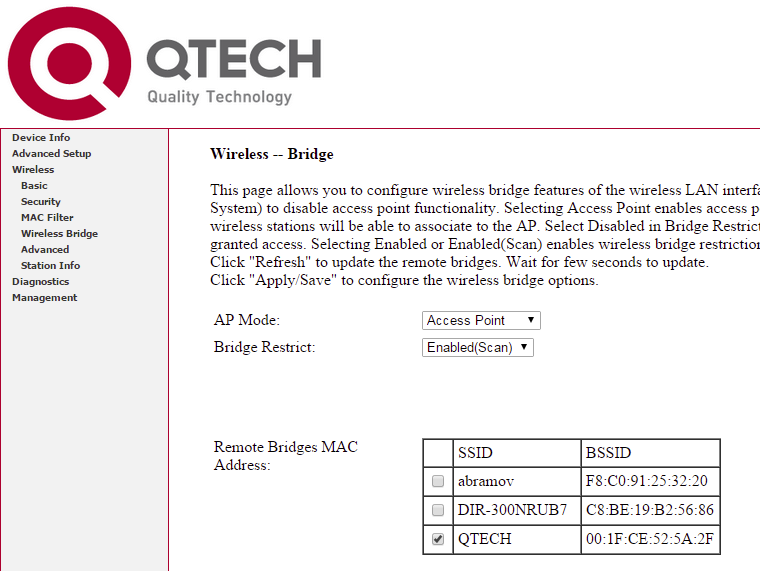
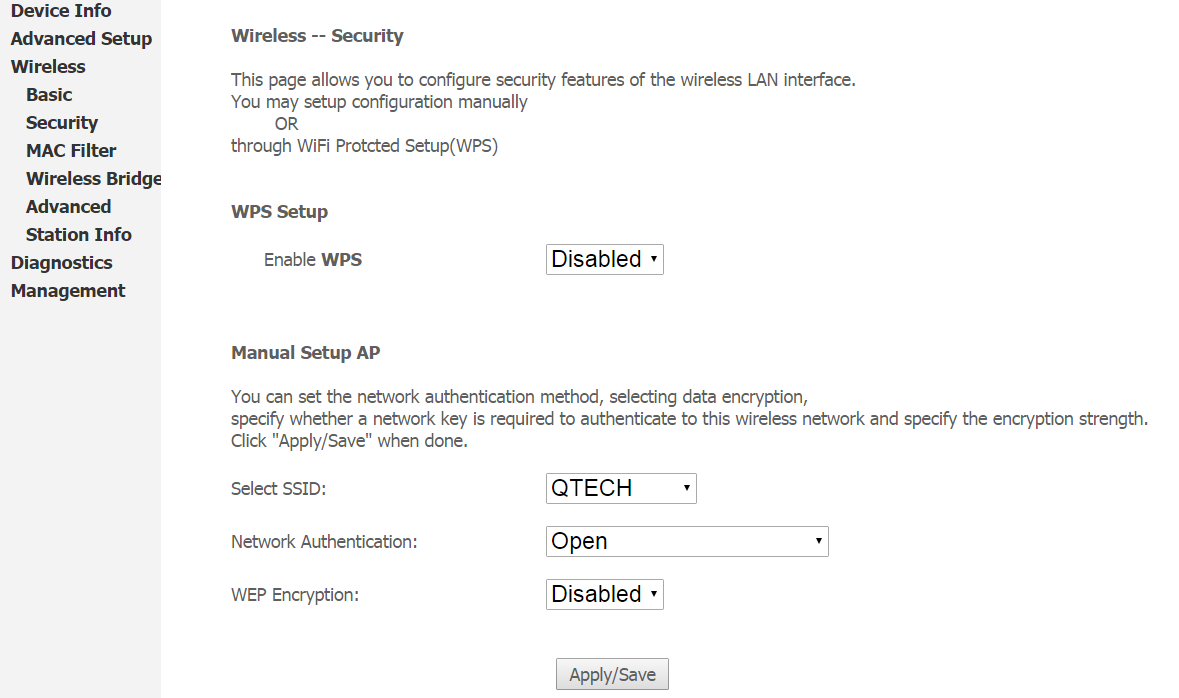
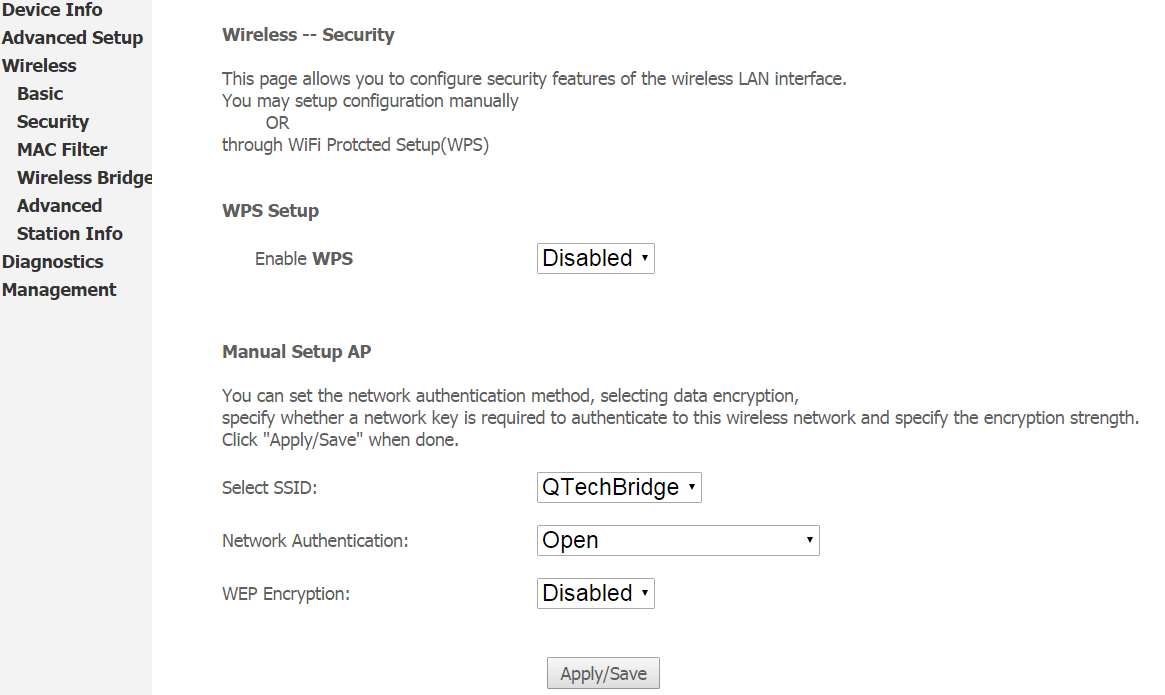


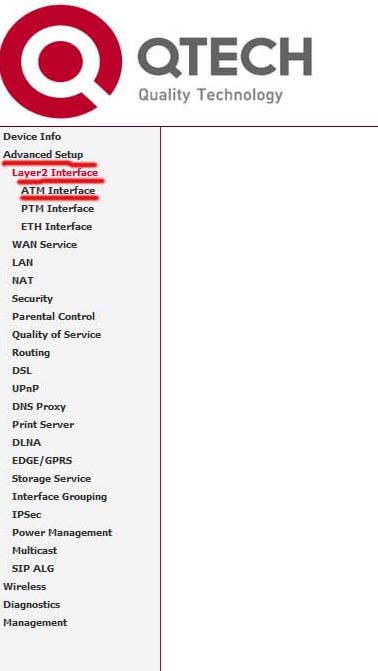
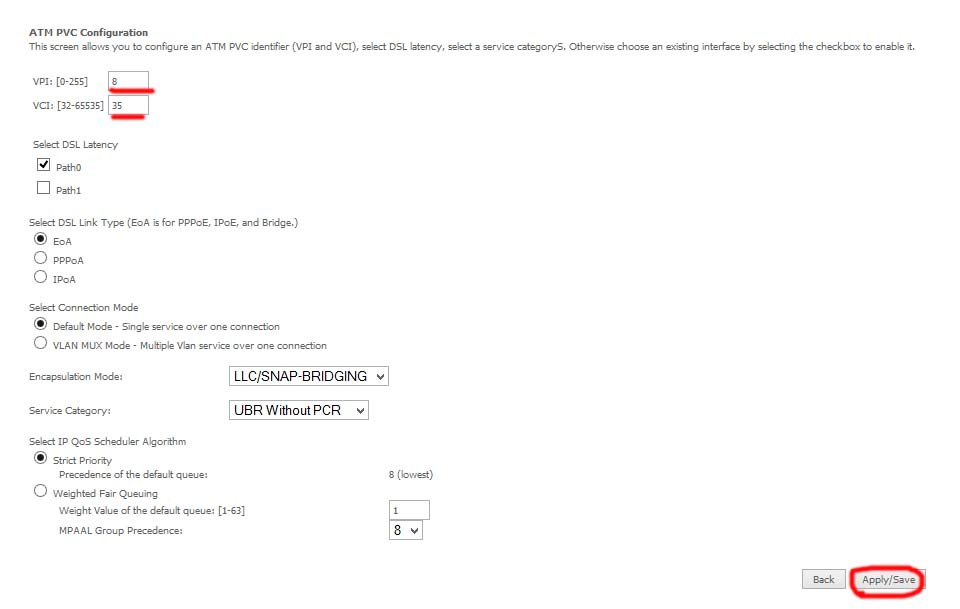
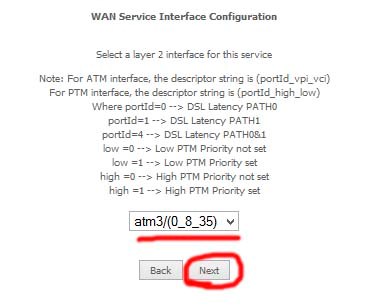
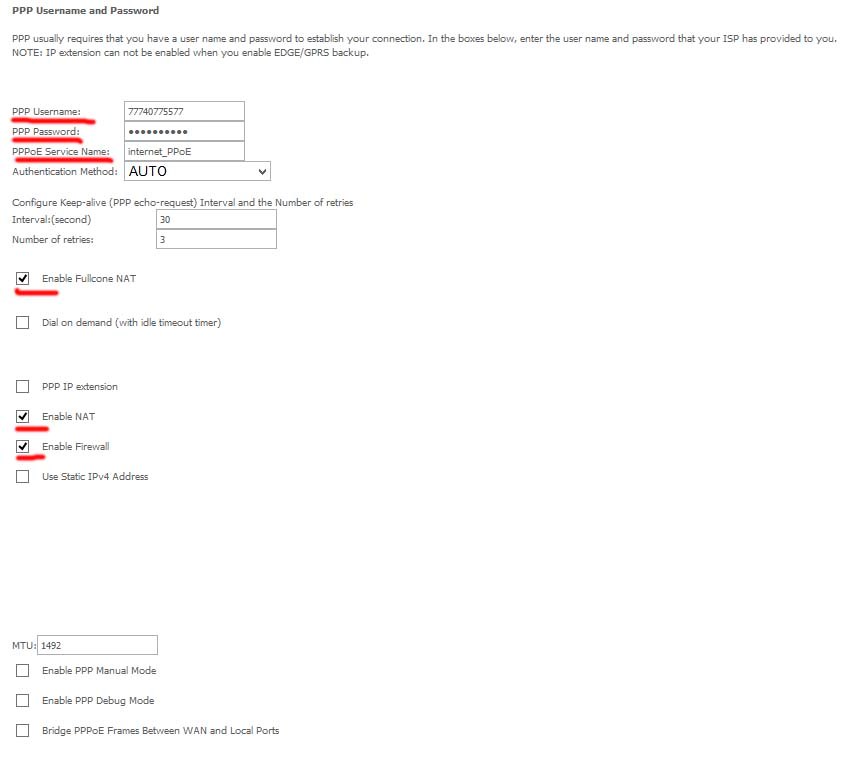
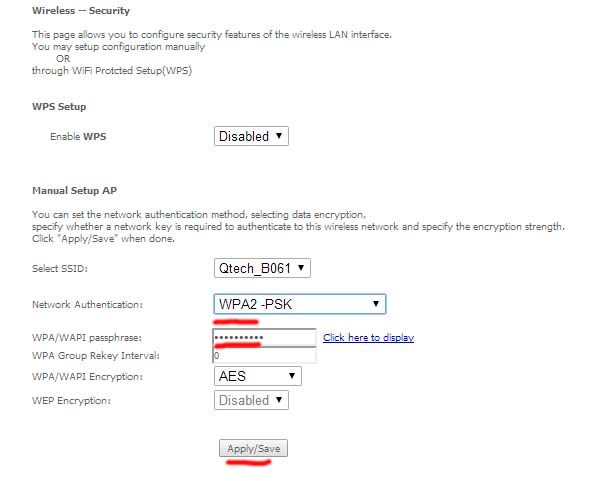
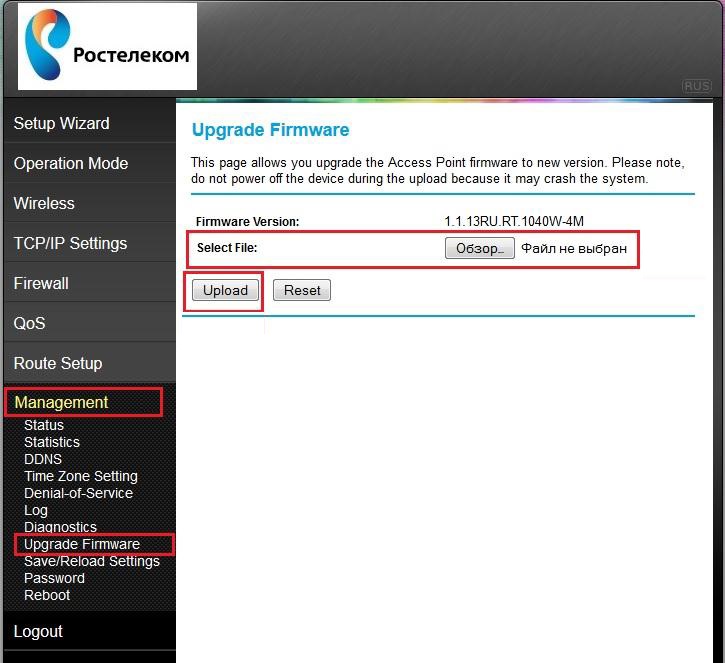
 Узнайте, какие тарифы на интернет и телефонию предлагает Ростелеком для юридических лиц.
Узнайте, какие тарифы на интернет и телефонию предлагает Ростелеком для юридических лиц.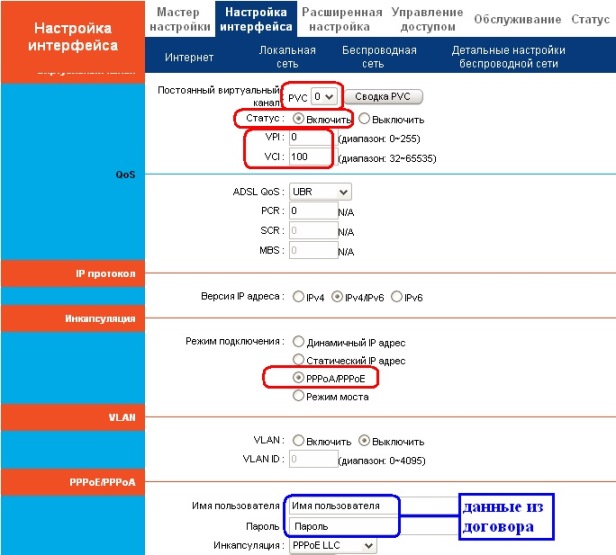
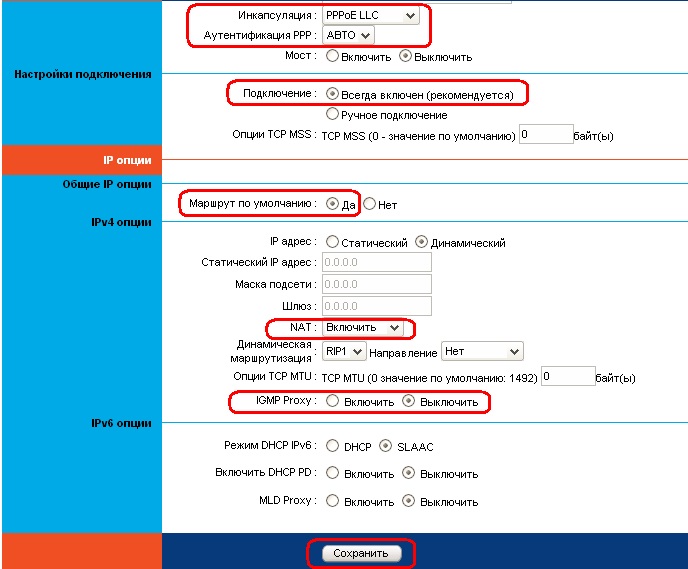
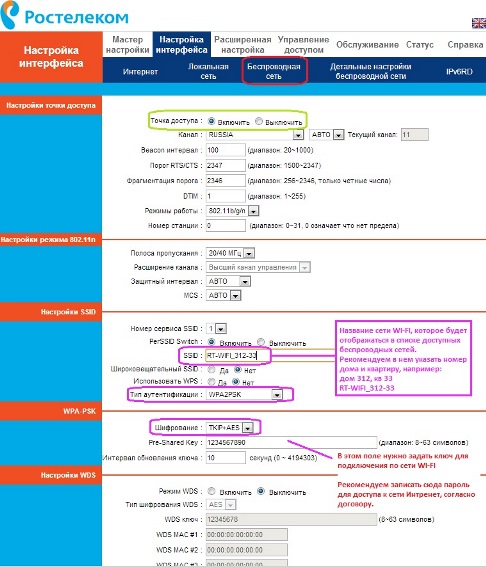
 Узнайте, как без помощи техников произвести настройку Sagemcom f st 2804 v7 для Ростелеком.
Узнайте, как без помощи техников произвести настройку Sagemcom f st 2804 v7 для Ростелеком.