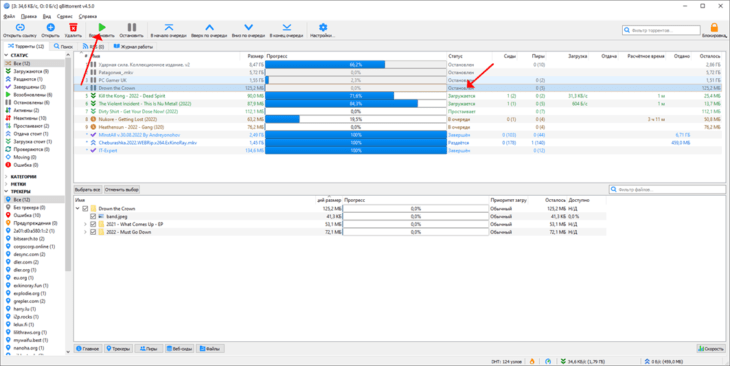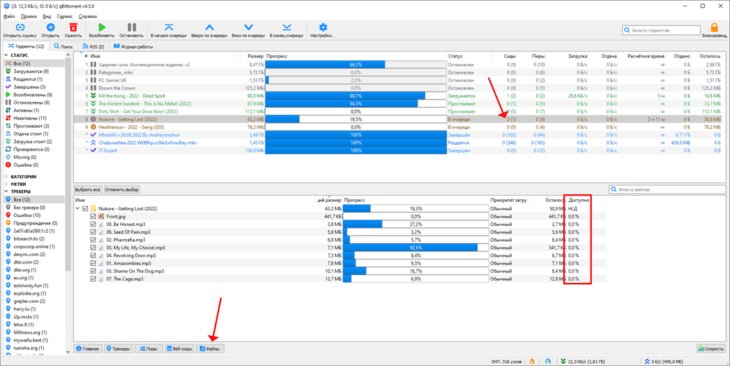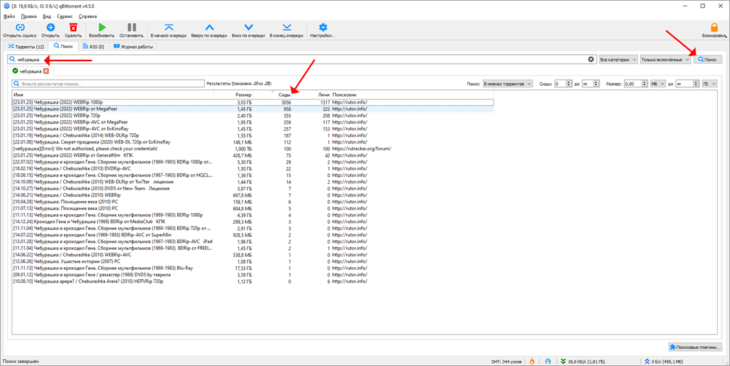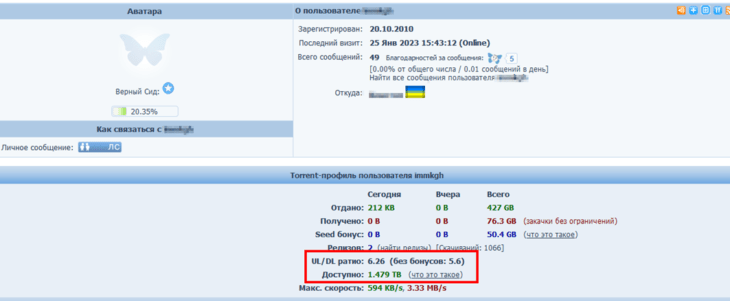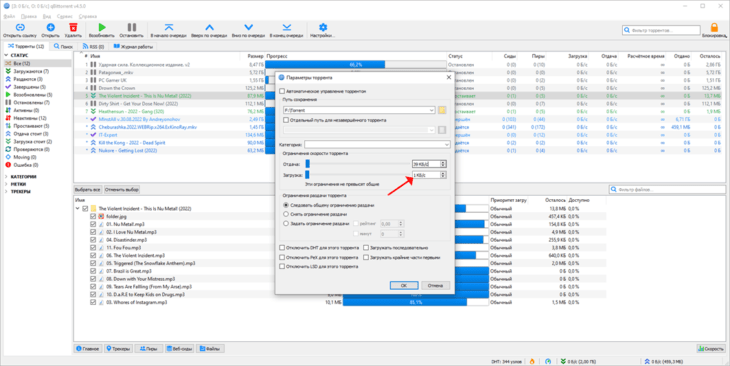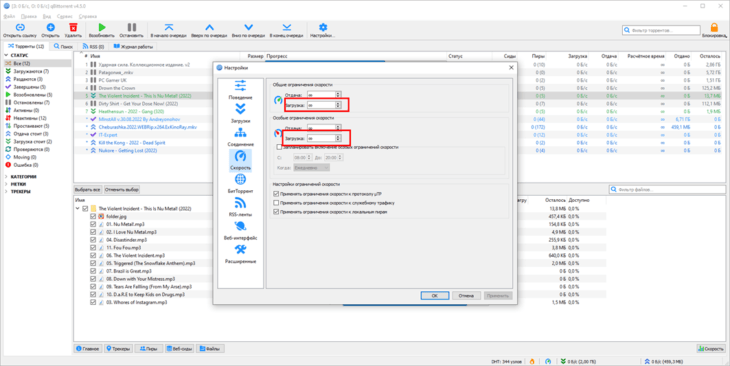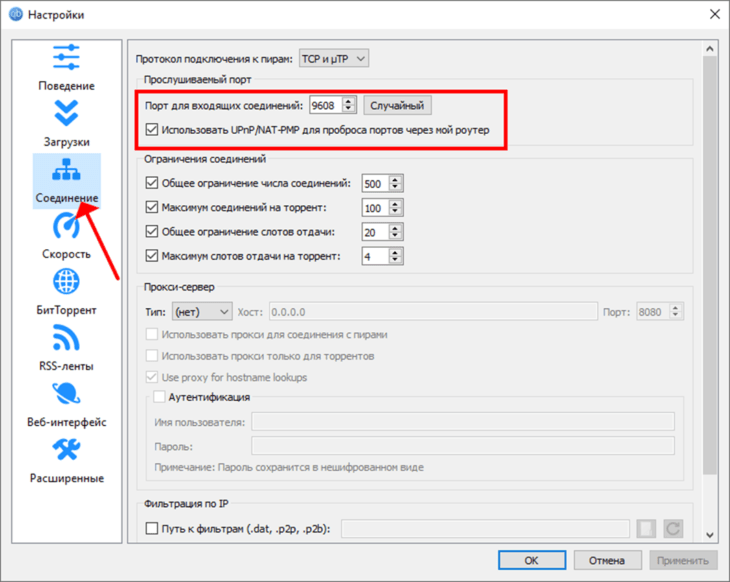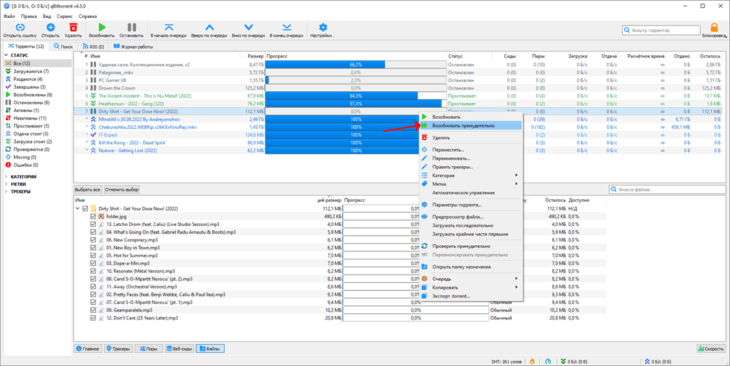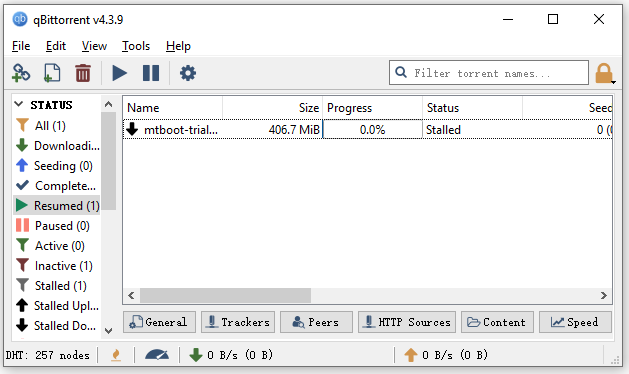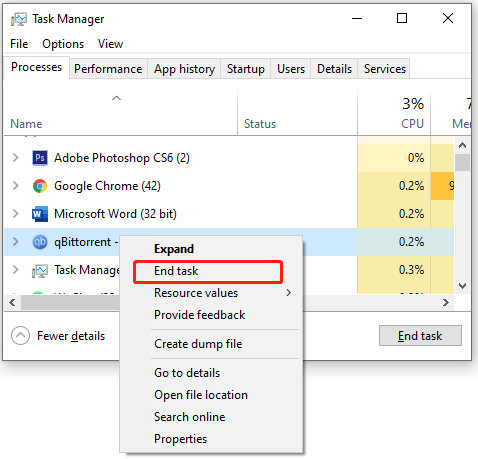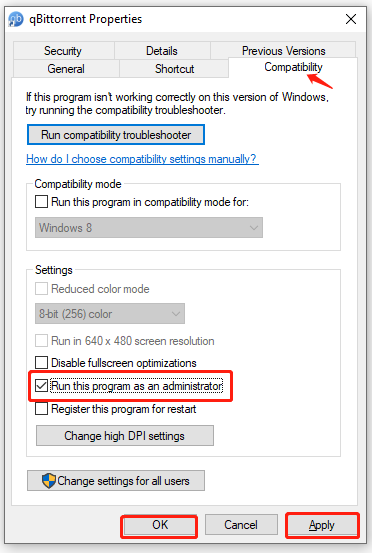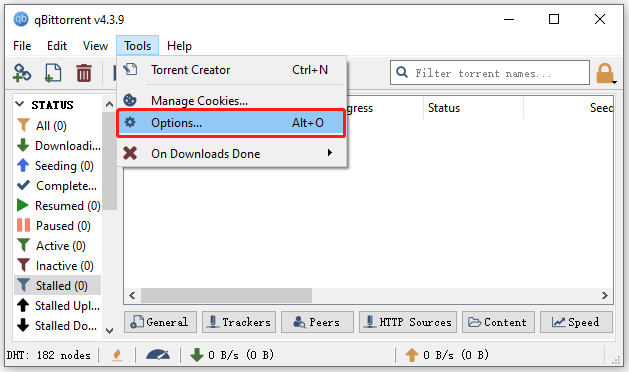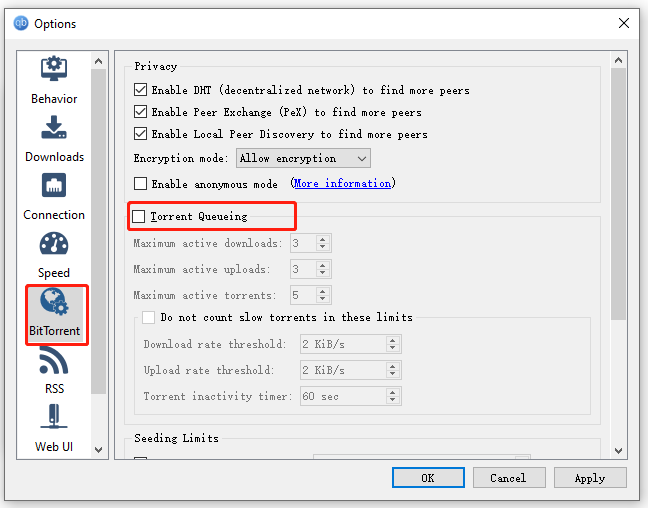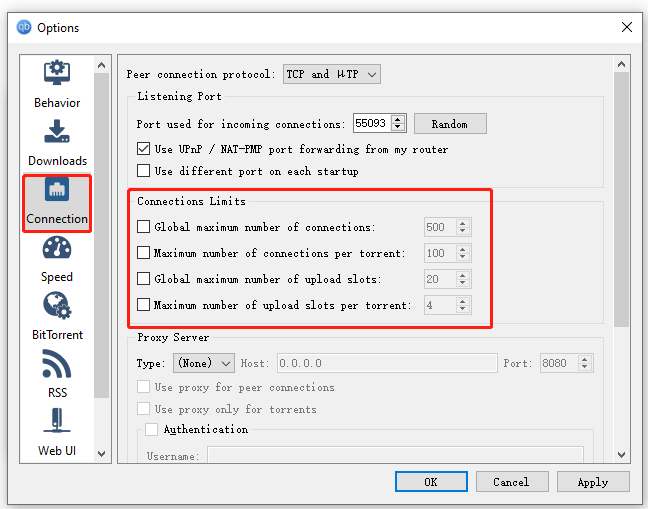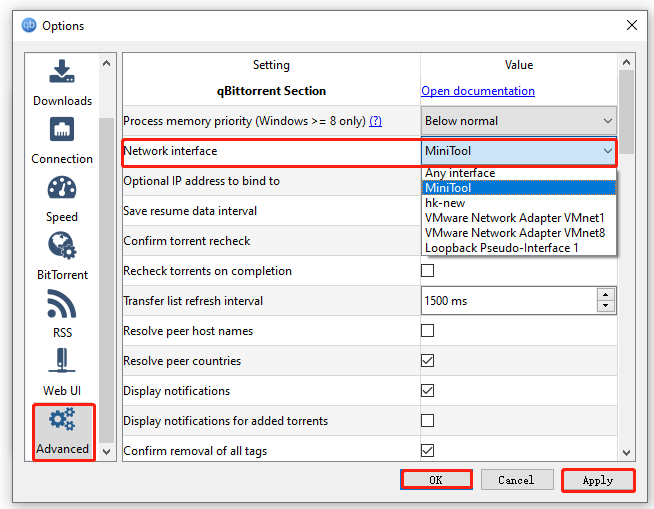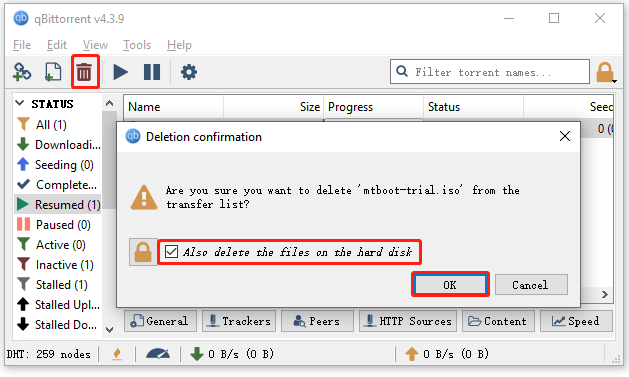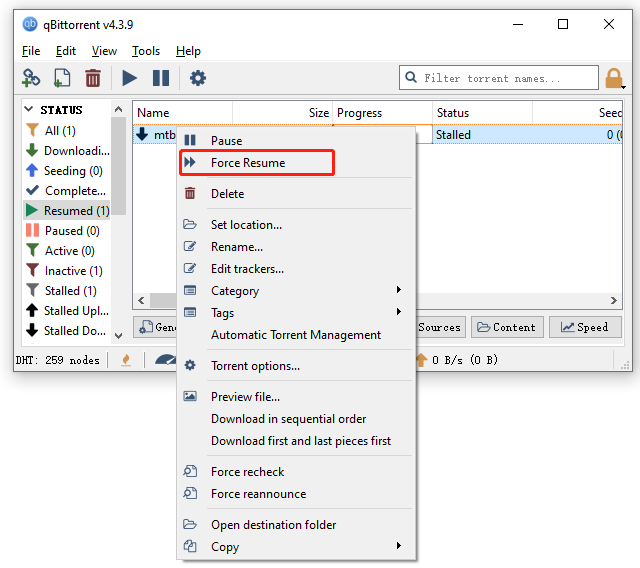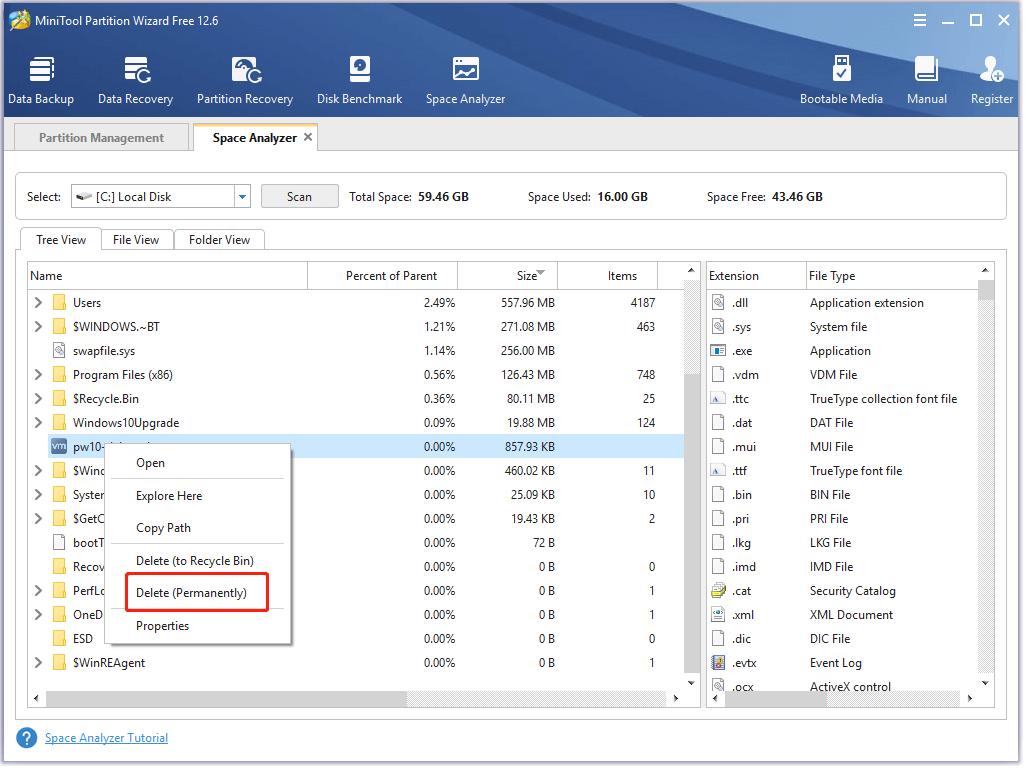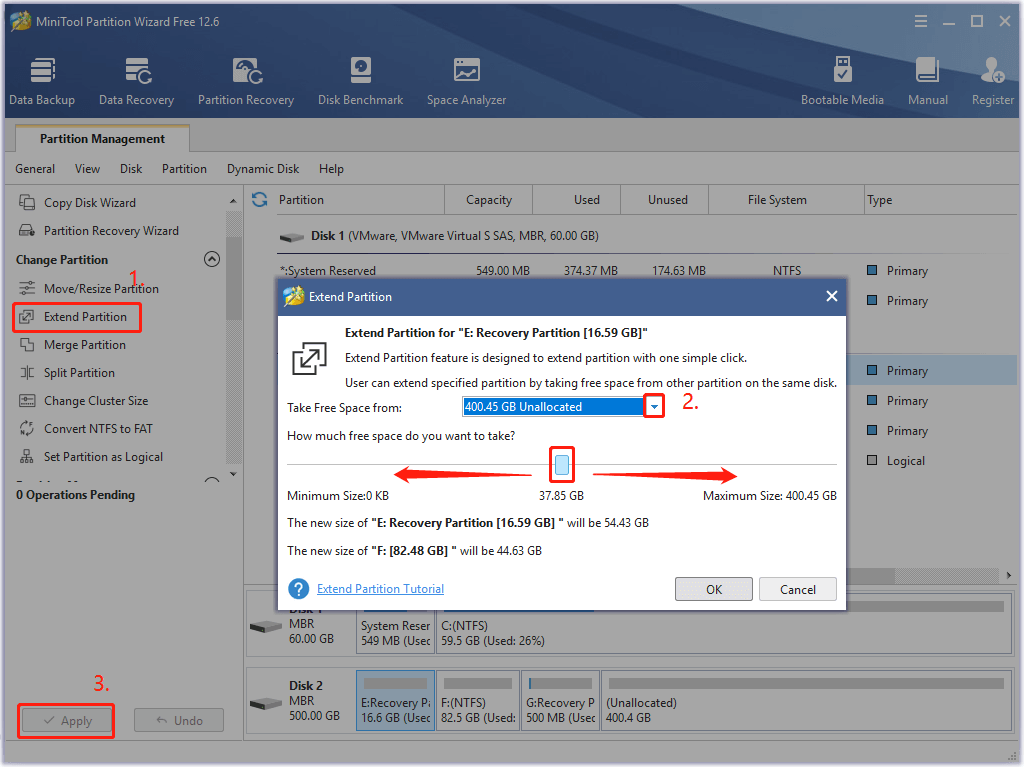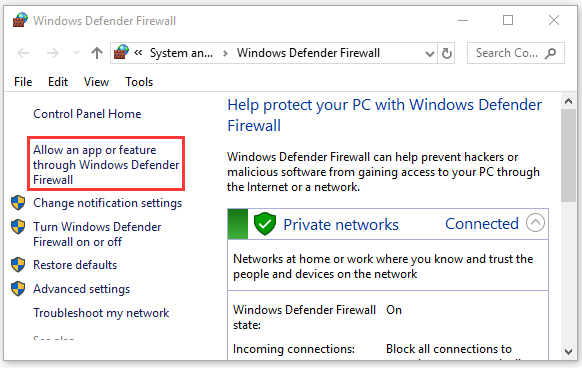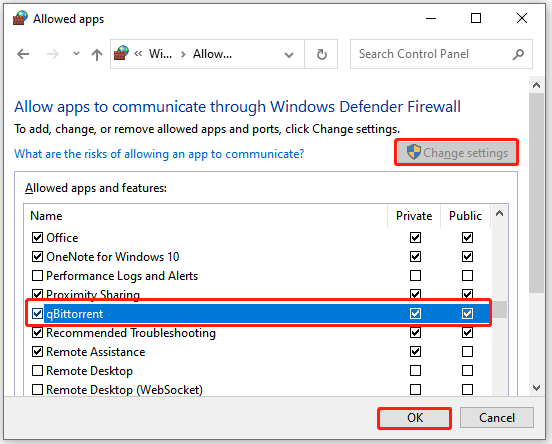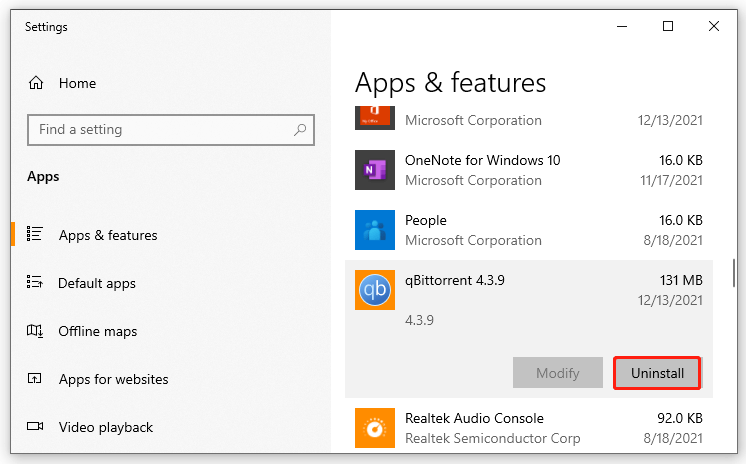Бывает, что qBittorrent долго не качает содержимое раздачи – прогресса нет по несколько часов или дней, или он останавливается на определённой отметке. Рассмотрим, что делать, если торрент перестал скачиваться, и загрузка простаивает.
Советы актуальны для любой операционной системы Windows 7, 8, 10, 11, торрент-клиентов: qBittorrent, uTorrent и их аналогов.
Содержание
- Отсутствует интернет, виновен антивирус
- Доступность раздачи
- Низкий рейтинг, скорость
- Перенаправление портов
Отсутствует интернет, виновен антивирус
Проверьте статус раздачи в соответствующей строке, вдруг она не запущена или остановлена? Если так – возобновите закачку.
Проверьте, активно ли соединение с интернетом. Если он беспроводной, проблемы бывают из-за низкой скорости.
Если используете антивирусную программу или файрвол, убедитесь, что она не блокирует трафик qBittorrent, добавьте клиент в исключения или на время закройте антивирус.
Доступность раздачи
Для загрузки файлов через торрент нужны раздающие. Если нет раздающих – компьютеров, на которых есть нужные файлы, ничего не скачаете. Посмотрите на количество раздающих в столбике «Сиды». Если там ноль – ждите сидов, обычно появляются вечером или на выходных.
Попытки загрузить старую раздачу редко увенчаются успехом, ведь они не всегда поддерживаются. На страницах, откуда загрузили торрент-файл, часто указывается информация о доступности раздачи. В qBittorrent она приводится для каждого файла: откройте одноимённую вкладку.
На скрине сиды отсутствуют – раздача недоступна.
Кроме ожидания, когда торрент не скачивается, можно поискать альтернативные раздачи на других трекерах или через встроенный поиск (предварительно установите Python – кликните «Сервис» – «Поисковик» и плагины для работы с нужными сайтами), отсортируйте результат по количеству сидов, выберите вариант с максимальным числом раздающих.
Ещё два варианта. Пытаетесь скачать горячую новинку, как сотни – тысячи других пользователей. Иногда qBittorrent не загружает файлы из-за высокого спроса – придётся ждать до нескольких часов, иногда – более суток (для игр размеров десятки гигабайт), пока появится достаточное количество сидов. При этом раздача может идти полным ходом.
Низкий рейтинг, скорость
Большинство трекеров отошло от системы рейтингов, на некоторых сайтах она сохраняется. Возможно, соотношение скачанного / отданного больше не позволяет загружать. Проверьте рейтинг в профиле.
Недостаток раздающих или случайное ограничение в параметрах торрента (открываются через правый клик) – очередные причины низкой скорости загрузки.
В том числе глобальные ограничения: зажмите Alt + O, посетите раздел «Скорость».
Перенаправление портов
Иногда торрент не работает из-за использования заблокированного порта. Укажите доступный или попробуйте случайный.
Откажитесь от использования прокси или ВПН – не все сервисы для VPN поддерживают протоколы подключения к пирам.
Также попробуйте принудительное возобновление скачивания.
В настоящее время, когда с каждым днем все больше людей предпочитают скачивать контент из интернета, надежный торрент-клиент становится важной частью процесса загрузки файлов. Однако, пользователи Windows 10 иногда сталкиваются со сбоями в работе популярного клиента Qbittorrent, когда он простаивает и не качает файлы. В этой статье мы рассмотрим причины такого поведения и предложим практические решения для исправления проблемы.
Возможные причины простоя Qbittorrent в Windows 10
- Ограничена скорость загрузки или раздачи: иногда Qbittorrent может быть настроен с ограниченной скоростью загрузки или раздачи файлов. Проверьте настройки клиента и убедитесь, что они не ограничивают скорость.
- Проблемы с подключением: Qbittorrent может иметь проблемы с подключением, особенно если ваша система использует VPN или прокси-сервер. Убедитесь, что ваше подключение работает исправно и не ограничивает торрент-трафик.
- Отсутствие источников: иногда простой причиной простоя Qbittorrent может быть отсутствие источников для загрузки. Убедитесь, что ваши торрент-файлы имеют достаточное количество источников и попробуйте найти более активные источники, если возможно.
Это лишь некоторые возможные причины простоя Qbittorrent в Windows 10. В следующих разделах мы рассмотрим подробнее каждую из них и предложим практические решения для исправления проблемы.
1. Проверьте настройки файрвола и антивируса.
Во-первых, рекомендуется проверить настройки файрвола и антивирусного программного обеспечения. Некоторые файрволы могут блокировать торрент-клиенты по умолчанию. Убедитесь, что Qbittorrent добавлен в список исключений файрвола и антивируса.
2. Проверьте настройки портов.
Во-вторых, проблема может быть связана с неправильными настройками портов. Qbittorrent использует порты для обмена данными с другими пирами. Убедитесь, что настройки портов Qbittorrent корректны и не конфликтуют с другими программами или сервисами, которые используют те же порты.
3. Проверьте наличие подключения к Интернету.
В-третьих, убедитесь, что у вас есть активное подключение к Интернету. Если у вас проблемы с подключением, Qbittorrent не сможет загружать файлы. Проверьте свои сетевые настройки и убедитесь, что они правильно настроены.
4. Проверьте состояние торрент-файлов.
В-четвертых, возможно, проблема скачивания файлов в Qbittorrent связана с состоянием самих торрент-файлов. Проверьте, что торрент-файлы активны и имеют seed-ы или других пиров, чтобы можно было загрузить содержимое. Если торрент-файлы не имеют seed-ов, вам может потребоваться найти другие источники скачивания или выбрать другие торренты.
5. Обновите Qbittorrent.
Наконец, попробуйте обновить Qbittorrent до последней версии. В новых версиях могут быть исправлены ошибки и улучшена стабильность работы программы.
| Проблема | Решение |
|---|---|
| Блокировка файрволом или антивирусом | Добавьте Qbittorrent в список исключений файрвола и антивируса. |
| Неправильные настройки портов | Проверьте настройки портов Qbittorrent и убедитесь, что они не конфликтуют с другими программами или сервисами. |
| Проблемы с подключением к Интернету | Проверьте свои сетевые настройки и убедитесь, что у вас есть активное подключение к Интернету. |
| Проблемы с торрент-файлами | Проверьте состояние торрент-файлов и убедитесь, что они имеют seed-ы или других пиров. |
| Устаревшая версия Qbittorrent | Обновите Qbittorrent до последней версии. |
Следуя этим рекомендациям, вы сможете исправить проблему со скачиванием файлов в Qbittorrent на Windows 10.
Неправильные настройки программы
Если Qbittorrent не качает файлы в Windows 10, причиной может быть неправильная настройка программы. Проверьте следующие параметры:
- Проверьте настройки соединения. Убедитесь, что выбран правильный порт в разделе «Соединение» в настройках программы. Порт должен быть открыт и доступен для пропуска трафика.
- Проверьте настройки прокси-сервера. Если вы используете прокси-сервер для подключения к Интернету, убедитесь, что настройки прокси-сервера указаны правильно в разделе «Соединение» в настройках программы.
- Проверьте настройки ограничения скорости загрузки/выгрузки. Возможно, вы случайно установили ограничения на скорость загрузки или выгрузки файлов. Проверьте настройки разделов «Ограничение скорости» в настройках программы и установите значения, которые соответствуют вашим требованиям.
- Проверьте настройки протокола шифрования. Убедитесь, что протокол шифрования выбран правильно в разделе «Соединение» в настройках программы. В некоторых случаях изменение протокола шифрования может помочь устранить проблемы со скоростью загрузки файлов.
- Проверьте настройки списка трекеров. Убедитесь, что в разделе «Трекеры» в настройках программы указаны рабочие и активные трекеры. Если трекеры не работают или отключены, qBittorrent может иметь проблемы с подключением к его пирам.
После проверки и настройки указанных параметров попробуйте скачать файлы снова и проверьте, работает ли qBittorrent правильно. Если проблемы со скачиванием файлов сохраняются, рекомендуется проверить подключение к Интернету, а также наличие других программ или настроек, которые могут повлиять на работу qBittorrent.
Проверьте настройки прокси-сервера
Если у вас установлен и настроен прокси-сервер, возможно, проблема с загрузкой файлов в Qbittorrent связана с его настройками.
Чтобы проверить настройки прокси-сервера, следуйте этим шагам:
- Откройте настройки Qbittorrent, нажав на иконку «Настройки» в правом верхнем углу окна программы.
- Выберите вкладку «Соединение» в левой части окна.
- Проверьте, что пункт «Использовать прокси-сервер для подключения к сети» отмечен.
- Убедитесь, что в полях «Сервер» и «Порт» указаны правильные значения прокси-сервера.
- Если у вас есть учетные данные для авторизации на прокси-сервере, убедитесь, что они указаны в полях «Имя пользователя» и «Пароль».
- Нажмите кнопку «Тестировать прокси», чтобы проверить подключение к прокси-серверу.
Если тест прокси-сервера проходит успешно, то проблема скачивания файлов в Qbittorrent скорее всего связана с другими причинами. Если же тест не проходит или вы не используете прокси-сервер, попробуйте отключить опцию «Использовать прокси-сервер» и повторите попытку скачать файлы.
Убедитесь, что раздачи не блокируются
Если Qbittorrent не качает файлы в Windows 10, одной из возможных причин может быть блокировка раздач в настройках программы или на уровне операционной системы. Вот что стоит проверить, чтобы убедиться, что раздачи не блокируются.
| Проверьте настройки раздач: |
|
| Проверьте настройки брандмауэра: |
|
Если после этих проверок проблема с загрузкой раздач Qbittorrent все еще не решена, возможно, причина кроется в других настройках или проблема связана с вашим интернет-подключением. В таком случае, стоит обратиться за дополнительной помощью в социальные сети Qbittorrent или к специалистам по поддержке программы.
Проблемы с соединением
- 1. Нет доступа к интернету: проверьте свое интернет-соединение, убедитесь, что вы подключены к сети и имеете доступ к Интернету.
- 2. Брандмауэр блокирует подключение: проверьте настройки своего брандмауэра и убедитесь, что они не блокируют подключение Qbittorrent. Возможно, вам потребуется добавить приложение в список разрешенных.
- 3. Проблемы с портами: убедитесь, что порты, используемые Qbittorrent, открыты и не заблокированы вашим провайдером интернета или брандмауэром. Вы можете проверить настройки портов в настройках Qbittorrent или обратиться к провайдеру интернета для получения дополнительной информации.
- 4. Ограничение пропускной способности: если ваш провайдер интернета ограничивает скорость загрузки или имеет квоты на использование, возможно, это препятствует нормальной загрузке. Обратитесь к своему провайдеру или проверьте настройки своей учетной записи.
- 5. Проблемы с настройками соединения: если у вас есть настройки прокси или VPN, убедитесь, что они настроены правильно и не блокируют соединение Qbittorrent.
Если после проверки и исправления этих проблем простой продолжает, возможно, есть иные факторы, мешающие успешной загрузке в Qbittorrent. В таком случае рекомендуется обратиться к руководству пользователя Qbittorrent или посетить форумы поддержки для получения дополнительной помощи.
Проверьте подключение к Интернету
| Проверьте следующие вещи: | |
| 1. | Убедитесь, что Wi-Fi или Ethernet-кабель подключены к вашему компьютеру и работают нормально. |
| 2. | Если вы используете Wi-Fi, проверьте, что вы подключены к правильной сети и введены правильные учетные данные для доступа. Если возникли проблемы с Wi-Fi, попробуйте перезапустить маршрутизатор или обратитесь к вашему интернет-провайдеру. |
| 3. | Попробуйте открыть любой веб-сайт или выполнить другой сетевой запрос, чтобы проверить, работает ли ваше подключение к Интернету. |
Если ваше подключение к Интернету работает нормально, но Qbittorrent все еще не качает файлы, возможно, проблема в настройках программы или блокировке вашим антивирусным программным обеспечением. В таком случае, вы можете попробовать выполнить некоторые дополнительные действия для решения проблемы.
Проверьте брандмауэр и антивирусное ПО
Если Qbittorrent не качает файлы в Windows 10, одной из причин может быть блокировка программы вашим брандмауэром или антивирусным ПО. Оба этих программного обеспечения могут перехватывать сетевой трафик и блокировать доступ Qbittorrent к Интернету или к пиров.
Чтобы проверить, не блокируют ли брандмауэр или антивирусное ПО Qbittorrent, следуйте инструкциям ниже:
- Откройте настройки брандмауэра или антивирусного ПО. Обычно они доступны через системный трей или системный раздел уведомлений.
- Убедитесь, что Qbittorrent разрешено внешним доступом через брандмауэр. Если программа отсутствует в списке приложений, добавьте ее вручную с помощью функции «Добавить приложение».
- Проверьте настройки антивирусного ПО и убедитесь, что Qbittorrent не помечен как подозрительное или нежелательное приложение. Если это так, добавьте программу в список исключений или разрешенных приложений.
После внесения изменений в настройки брандмауэра или антивирусного ПО перезапустите Qbittorrent и проверьте, начала ли программа загружать файлы. Если проблема скачивания остается, рекомендуется временно отключить брандмауэр и антивирусное ПО и повторно запустить Qbittorrent для проверки.
Убедитесь, что после того, как Qbittorrent начнет нормально загружать файлы, вы снова включите брандмауэр и антивирусное ПО, чтобы обеспечить безопасность вашей системы.
Попробуйте использовать другие порты
Если ваша загрузка встречает проблемы и постоянно простаивает, хотя у вас есть активные торренты, может быть проблема в использовании определенного порта. Использование популярных портов может ограничить доступ и привести к замедлению или полному прекращению загрузки.
Чтобы исправить эту проблему, вам необходимо проверить, какие порты вы используете в настройках Qbittorrent и изменить их на другие. Рекомендуется выбрать случайный порт из диапазона 49152-65535 или использовать порт, предоставленный вашим интернет-провайдером.
Для изменения порта в Qbittorrent выполните следующие шаги:
- Откройте Qbittorrent и перейдите в меню «Настройки».
- В разделе «Сеть» найдите опцию «Порт для входящих подключений» и введите новое значение порта.
- Нажмите «Применить» или «ОК», чтобы сохранить изменения.
После изменения порта перезапустите Qbittorrent и проверьте, начала ли загрузка. Если проблемы не исчезли, попробуйте повторить процедуру с другим портом.
Обратите внимание, что после изменения порта вам необходимо также открыть этот порт на маршрутизаторе или файрволле вашей сети. Если вы не знаете, как это сделать, обратитесь к документации вашего маршрутизатора или обратитесь за помощью к вашему интернет-провайдеру.
Недостаток источников
Проблема с недостатком источников может возникать по разным причинам. Например, популярные торренты будут иметь больше пиров, что увеличивает потенциал для быстрой и стабильной загрузки. Однако, если торрент с небольшим количеством скачивающих пользователей или, возможно, только вы являетесь источником, то здесь возможны проблемы с доступностью пиров и низкой скоростью загрузки.
Решить проблему с недостатком источников можно несколькими способами. Во-первых, следует выбирать торренты с большим количеством пиров. Это можно сделать, выбирая более популярные и проверенные раздачи, где больше пользователей занимаются скачиванием и раздачей данных.
Во-вторых, можно попытаться использовать торрент-трекеры для поиска пиров. Торрент-трекеры – это серверы, которые отслеживают активность источников, а также соединяют пользователей, обменивающихся данными. Проверьте, не заблокированы ли у вас доступные торрент-трекеры, и добавьте в Qbittorrent те, которые могут быть полезными в вашей ситуации. Это поможет увеличить доступное число пиров для загрузки.
Также, стоит проверить настройки файрвола и антивирусного программного обеспечения. Они могут блокировать подключение к пирам или ограничивать скорость загрузки. В случае обнаружения таких ограничений, настройте соответствующие программы так, чтобы они не блокировали доступ пользователю Qbittorrent.
Следуя указанным рекомендациям, вы сможете увеличить количество доступных источников для загрузки торрентов в Qbittorrent в Windows 10, что приведет к более стабильной и быстрой работе программы.
Проверьте количество сидеров и личеров
Чтобы проверить количество сидеров и личеров, откройте Qbittorrent и выберите нужный торрент в списке задач. Ниже списка задач вы увидите информацию о количестве сидеров и личеров. Если число сидеров и личеров нулевое или очень маленькое, то это может быть причиной простоя загрузки.
Если количество сидеров и личеров маленькое, вы можете попробовать найти другой источник торрент-файла с большим количеством сидеров и личеров. На популярных трекерах или в официальных источниках торрентов обычно больше участников, что обеспечивает более быструю и стабильную загрузку файлов.
Еще один способ увеличить количество участников (сидеров и личеров) для определенного торрент-файла — пополнив число источников сами. Для этого необходимо включить функцию «Расширенная сеть», которая позволяет подключиться к другим трекерам, чтобы найти больше сидеров и личеров. Эту функцию можно включить в настройках Qbittorrent.
Кроме того, убедитесь, что ваш провайдер интернета не блокирует или не ограничивает трафик, связанный с торрентами. Некоторые провайдеры могут ограничивать или блокировать подключение к пиринговым сетям из-за авторских прав или других ограничений. Если у вас возникли проблемы с загрузкой файлов через Qbittorrent, попробуйте использовать VPN-соединение или обратитесь к своему провайдеру для получения дополнительной информации.
Если проблема с недостаточным количеством сидеров и личеров сохраняется, возможно, проблема не связана с трекером или файлом. В этом случае рекомендуется обратиться за помощью к технической поддержке Qbittorrent или поискать ответ в форумах или сообществах пользователей Qbittorrent.
Используйте трекеры для увеличения источников
Чтобы использовать трекеры в Qbittorrent, вам нужно добавить их в список трекеров в свойствах торрент-файла. Чтобы найти подходящие трекеры, воспользуйтесь поисковыми системами или специализированными сайтами, предлагающими список публичных трекеров.
Когда вы нашли трекеры, скопируйте их URL-адреса и откройте свойства торрент-файла в Qbittorrent. В разделе «Трекеры» нажмите на кнопку «Добавить трекер» и вставьте URL-адреса трекеров. Затем нажмите «OK», чтобы сохранить изменения.
Добавление трекеров увеличит источники для вашего торрента, что может помочь вам ускорить загрузку и решить проблему с простаиванием. Однако помните, что не все трекеры работают эффективно, поэтому может потребоваться некоторое время, чтобы найти самые подходящие для вас.
Недостаток пропускной способности
Одна из самых распространенных проблем, из-за которых Qbittorrent может простаивать и не качать файлы в Windows 10, связана с недостатком пропускной способности. Пропускная способность относится к скорости передачи данных между вашим компьютером и Интернетом.
Если у вас недостаточно пропускной способности, скорость загрузки и отдачи файлов будет замедлена, а в некоторых случаях даже приостановлена. Причиной недостатка пропускной способности может быть несколько факторов:
- Недостаточное подключение к Интернету. Если у вас медленное или нестабильное подключение, Qbittorrent может испытывать проблемы с загрузкой файлов.
- Слишком много активных торрентов. Если вы загрузили большое количество торрентов и все они активны, это может вызвать нехватку пропускной способности.
- Ограничение пропускной способности провайдером. Некоторые интернет-провайдеры могут ограничивать скорость передачи данных, особенно для пиринговых программ, таких как Qbittorrent.
Чтобы исправить проблему с недостатком пропускной способности, следует принять следующие меры:
- Улучшите свое подключение к Интернету. Попробуйте использовать более стабильное и быстрое подключение, например, подключение к проводной сети вместо Wi-Fi.
- Уменьшите количество активных торрентов. Оставьте активными только те торренты, которым вы действительно нужны, и приостановите загрузку остальных.
- Обратитесь к вашему провайдеру Интернета. Узнайте, есть ли у него ограничения на использование пиринговых программ, и если есть, попросите увеличить предоставляемую пропускную способность.
После применения этих мер вы должны заметить улучшение в работе Qbittorrent и более быструю загрузку файлов в Windows 10.
Проверьте скорость вашего интернет-подключения
Для проверки скорости подключения вы можете воспользоваться одним из онлайн-сервисов, предоставляющих такую возможность. При выборе сервиса обратите внимание на его репутацию и достоверность результатов. Множество провайдеров предлагают инструменты для измерения скорости интернета.
Также стоит убедиться, что никакие другие программы или процессы не используют большую часть вашей скорости интернет-соединения. Загрузка файлов, просмотр онлайн-видео или одновременное использование других сетевых сервисов может замедлить скорость загрузки торрентов.
Если вы обнаружите, что скорость интернет-подключения ниже нормы, свяжитесь с вашим интернет-провайдером, чтобы выяснить, возможно, есть проблемы с вашим подключением. Они могут предложить вам решение или оптимизировать ваше соединение.
Проверка скорости вашего интернет-подключения — первый шаг в решении проблемы с загрузкой файлов в Qbittorrent на Windows 10. Убедитесь, что ваше подключение работает на оптимальной скорости, и исправьте все возможные проблемы для повышения производительности.
Попробуйте ограничить число одновременных загрузок
Если Qbittorrent не качает файлы в Windows 10 и простаивает, одной из причин может быть слишком большое число одновременных загрузок. В этом случае рекомендуется ограничить число загрузок для более эффективного использования ресурсов компьютера.
Для настройки ограничения одновременных загрузок в Qbittorrent выполните следующие шаги:
- Откройте Qbittorrent и перейдите во вкладку «Скорость».
- Найдите раздел «Ограничения» или «Количество задач» (названия могут различаться в зависимости от версии программы) и установите максимальное число одновременных загрузок.
- Рекомендуется поэкспериментировать с различными значениями, начиная с небольшого числа, например, 5-10 одновременных загрузок, и постепенно увеличивать это число в зависимости от ресурсов вашего компьютера.
Ограничивая число одновременных загрузок, вы можете улучшить производительность Qbittorrent и решить проблему неподвижности.
Учтите, что ограничение числа одновременных загрузок может привести к увеличению времени загрузки для каждой задачи, но в целом улучшит общую производительность программы.
Используйте очереди загрузок для оптимизации
Чтобы использовать очереди загрузок, следуйте этим шагам:
- Откройте настройки: Нажмите на кнопку «Настройки» в верхней части главного окна программы.
- Выберите «Загрузки»: В левой части окна настроек выберите вкладку «Загрузки».
- Настройте очереди: В разделе «Очереди загрузки» вы увидите опции для настройки различных очередей, таких как «Активные загрузки», «Ожидающие загрузки» и «Завершенные загрузки». Вы можете указать максимальное количество одновременных загрузок и ожидающих задач для каждой очереди.
- Установите приоритеты: Используйте опцию приоритета в каждой очереди, чтобы установить приоритеты загрузок. Например, вы можете установить более высокий приоритет для определенных файлов или торрентов, чтобы они загружались быстрее.
- Сохраните настройки: После завершения настройки очередей загрузок нажмите «ОК», чтобы сохранить изменения.
Использование очередей загрузок поможет оптимизировать работу Qbittorrent и предотвратить простаивание программы. Вы сможете управлять загрузками более эффективно и получать наилучшие результаты.
Видео:
Решаем проблему с торрентами на Windows 10. Лучший Torrent клиент для Windows 10
НЕ КАЧАЕТ ТОРЕНТ В 2023? ОТВЕТ ТУТ!
Про qbittorrent и торренты
Qbittorrent — популярный BitTorrent-клиент, который позволяет скачивать и делиться файлами в сети. Он предлагает широкий набор возможностей, однако иногда пользователи сталкиваются с проблемой, когда статус Qbittorrent стремительно падает или, наоборот, не меняется в течение длительного времени. В этой статье мы рассмотрим причины, по которым статус Qbittorrent простаивает, и предложим несколько способов решить эту проблему.
Одной из возможных причин простоя статуса Qbittorrent может быть недостаток исходящих подключений. Чтобы скорость загрузки и раздачи файлов в Qbittorrent была максимальной, необходимо настроить достаточное количество исходящих подключений. Если исходящих подключений не хватает, клиент может простаивать и не выполнять свои функции в полную силу.
Чтобы исправить эту проблему, следует проверить настройки Qbittorrent и увеличить количество исходящих подключений. Обратите внимание, что очень большое количество исходящих подключений может негативно сказаться на производительности вашего компьютера, поэтому рекомендуется выбрать оптимальное значение, исходя из характеристик вашей системы.
Еще одной возможной причиной простоя статуса Qbittorrent может быть неправильная настройка портов. Порты используются для обмена данными между компьютерами в сети BitTorrent. Если порты не настроены правильно, Qbittorrent не сможет подключиться к другим узлам и будет находиться в режиме простоя.
Для исправления этой проблемы необходимо открыть порты на маршрутизаторе или файрволле, используя соответствующие настройки Qbittorrent. Также рекомендуется проверить, не блокируются ли порты вашим интернет-провайдером или антивирусным программным обеспечением.
В заключение, если вы столкнулись с проблемой простоя статуса Qbittorrent, необходимо проверить настройки исходящих подключений и портов. Также стоит убедиться, что ваше интернет-соединение стабильно и антивирусное программное обеспечение не блокирует доступ к сети BitTorrent. Следуя этим рекомендациям, вы сможете исправить простой и наслаждаться полными возможностями Qbittorrent.
Содержание
- Проблемы с простаивающим статусом Qbittorrent
- 1. Недостаточное количество источников
- 2. Проблемы с настройками соединения
- 3. Ограничения провайдера интернета
- 4. Поврежденные файлы или неправильные ссылки
- 5. Проблемы с обновлением
- Необходимость активации автоматических обновлений
- Ограничение пропускной способности интернет-соединения
- Неправильные настройки приоритета закачек
- Отсутствие подключения к сети пиров
- Возможность блокировки программы антивирусом или брандмауэром
- Наличие ошибок в торрент-файле
- Использование устаревшей версии программы
- Проблемы с файловой системой или диском для загрузки
- 1. Недостаточно свободного пространства на диске
- 2. Плохой сектор на диске
- 3. Неправильно настроенная файловая система
- 4. Недостаточные права доступа к диску или папке загрузки
- 5. Ошибки файловой системы
- 6. Проблемы с жестким диском
- Вопрос-ответ
- Зачем нужен Qbittorrent?
- Почему статус Qbittorrent простаивает?
- Как исправить простаивание статуса Qbittorrent?
- Есть ли альтернативы Qbittorrent?
Проблемы с простаивающим статусом Qbittorrent
Qbittorrent — это популярное клиентское приложение для загрузки и распространения торрент-файлов. Однако, иногда пользователи обнаруживают, что статус Qbittorrent простаивает и не выполняет загрузки или распространение файлов. В этом разделе рассмотрим несколько проблем, которые могут привести к такой ситуации и возможные пути их решения.
1. Недостаточное количество источников
Одной из причин простаивания статуса Qbittorrent может быть недостаточное количество активных источников для загрузки или распространения файлов. Проверьте, что у вас есть достаточное количество источников и попробуйте добавить новые для увеличения скорости и производительности.
2. Проблемы с настройками соединения
Еще одной причиной простаивания статуса Qbittorrent может быть проблема с настройками соединения. Убедитесь, что у вас правильно настроены порты и что ваш маршрутизатор или брандмауэр не блокирует трафик. Вы также можете попробовать изменить настройки соединения в настройках приложения Qbittorrent.
3. Ограничения провайдера интернета
Некоторые интернет-провайдеры могут вводить ограничения на использование торрент-клиентов, что может приводить к простаиванию статуса Qbittorrent. Проверьте политику своего провайдера и, возможно, попробуйте использовать VPN для обхода этих ограничений.
4. Поврежденные файлы или неправильные ссылки
Если файлы, которые вы пытаетесь загрузить или распространить, повреждены или ссылки на них неправильные, это также может привести к простаиванию статуса Qbittorrent. Убедитесь, что файлы целостны и что ссылки на них указаны правильно.
5. Проблемы с обновлением
Иногда простаивание статуса Qbittorrent может быть связано с проблемой обновления приложения. Убедитесь, что у вас установлена последняя версия Qbittorrent и попробуйте выполнить обновление для исправления возможных ошибок.
В заключение, простаивание статуса Qbittorrent может быть вызвано несколькими причинами, но, соблюдая рекомендации, описанные выше, вы увеличите шансы на решение проблемы и восстановление нормальной работы приложения.
Необходимость активации автоматических обновлений
Для эффективной и безопасной работы с приложением Qbittorrent важно активировать автоматические обновления. Это позволит вам получать актуальные версии программы, исправлять ошибки и улучшать функциональность без необходимости вручную загружать и устанавливать обновления.
Автоматические обновления обеспечивают мгновенный доступ к последним версиям программы, что особенно важно для безопасности. Разработчики постоянно работают над устранением обнаруженных уязвимостей и исправлением ошибок, поэтому установка обновлений поможет защитить вашу систему от возможных угроз.
Для активации автоматических обновлений в приложении Qbittorrent следуйте простым инструкциям:
- Откройте настройки программы, нажав на значок «Настройки» (шестеренка) в верхнем правом углу интерфейса.
- Перейдите в раздел «Обновление программы» или «Настройки обновлений».
- Установите флажок рядом с опцией «Автоматически проверять и устанавливать обновления».
- Сохраните изменения, нажав кнопку «Применить» или «Сохранить».
После активации автоматических обновлений приложение Qbittorrent будет регулярно проверять наличие новых версий и предлагать их установку. Вы сможете выбрать удобное время для установки обновлений или настроить автоматическую установку без вашего участия.
Убедитесь, что ваши настройки сетевого соединения позволяют приложению Qbittorrent получать доступ к серверу обновлений. Если у вас возникнут проблемы с автоматическими обновлениями, проверьте настройки файрвола и сетевого подключения, чтобы разрешить доступ программе к серверу обновлений.
Активация автоматических обновлений в приложении Qbittorrent поможет вам оставаться в курсе последних изменений и обновлений, обеспечивая безопасность и оптимальную работу программы.
Ограничение пропускной способности интернет-соединения
Одной из возможных причин простоя статуса Qbittorrent может быть ограничение пропускной способности интернет-соединения. Пропускная способность или скорость интернет-соединения указывает на количество данных, которое может быть передано через соединение за определенный период времени.
Если пропускная способность интернет-соединения ограничена, то скорость загрузки и раздачи файлов в Qbittorrent также будет ограничена. Это может оказывать влияние на время, которое потребуется для загрузки или раздачи файлов, а также на общую производительность программы.
Для исправления проблемы ограничения пропускной способности интернет-соединения можно предпринять следующие шаги:
- Проверить текущую скорость интернет-соединения с помощью онлайн-сервисов, таких как Speedtest. Таким образом вы будете знать, с какой скоростью вы подключены к интернету.
- Проверить настройки Qbittorrent и убедиться, что они соответствуют вашей текущей скорости интернет-соединения. Возможно, вам понадобится ограничить скорость загрузки и раздачи файлов в программе, чтобы не превышать доступную пропускную способность.
- Обратиться к вашему интернет-провайдеру для уточнения возможных ограничений пропускной способности или проблем с вашим соединением. Возможно, ваш провайдер может предоставить вам рекомендации по оптимизации вашего интернет-соединения.
Важно помнить, что пропускная способность интернет-соединения может варьироваться в зависимости от времени суток и нагрузки на сеть, поэтому регулярная проверка скорости и ее соответствие настройкам Qbittorrent могут помочь поддерживать оптимальную производительность программы.
Неправильные настройки приоритета закачек
Одна из причин, по которой статус Qbittorrent может простаивать, связана с неправильными настройками приоритета закачек. Это может происходить, когда пользователь устанавливает низкий приоритет для некоторых файлов или торрентов, из-за чего они закачиваются медленно или вовсе не загружаются.
Чтобы исправить эту ситуацию, следует проверить и изменить приоритеты закачек в настройках Qbittorrent. Для этого нужно:
- Открыть программу Qbittorrent и перейти в меню настроек.
- Выбрать вкладку «Приоритеты» или «Загрузка».
- Проверить, какой приоритет установлен для каждого торрента или файла.
- Если какой-то из файлов или торрентов имеет низкий приоритет, измените его на более высокий.
- Сохраните изменения.
После этого Qbittorrent должен начать скачивать файлы с правильным приоритетом и их статус больше не будет простаивать.
Также следует обратить внимание на то, что если в очередности закачек установлены высокие приоритеты для других файлов или торрентов, Qbittorrent будет сначала загружать их, откладывая менее приоритетные задачи. В этом случае можно возможно изменить приоритеты задач так, чтобы основные файлы или торренты загружались первыми.
Важно помнить, что приоритеты закачек влияют на скорость загрузки и статус Qbittorrent. Правильная настройка приоритетов позволит получить оптимальную эффективность скачивания файлов и торрентов.
Отсутствие подключения к сети пиров
При использовании программы qBittorrent пользователи иногда могут столкнуться с проблемой отсутствия подключения к сети пиров. В таком случае торрент-клиент не может загружать или раздавать файлы, что существенно ухудшает его функциональность.
Чтобы исправить эту проблему, необходимо выполнить следующие шаги:
- Проверьте подключение к интернету. Убедитесь, что ваше устройство имеет стабильное и работоспособное соединение.
- Убедитесь, что в настройках qBittorrent вы использовали правильные порты. Порты, необходимые для подключения к сети пиров, должны быть открыты и доступны для программы.
- Проверьте настройки безопасности вашего брандмауэра или антивирусной программы. Они могут блокировать соединение qBittorrent с пирами. Убедитесь, что qBittorrent не находится в блокировочном списке программ, и разрешите ему свободный доступ к интернету.
- Если вы используете VPN или прокси-сервер, убедитесь, что настройки соответствуют требованиям провайдера и не блокируют пиринговые соединения.
- Обновите qBittorrent до последней версии. В новых версиях программы могут быть исправлены ошибки, связанные с подключением к сети пиров.
Если после выполнения всех указанных шагов проблема не была решена, возможно, проблема не связана напрямую с qBittorrent. Рекомендуется обратиться к специалисту технической поддержки или поиску помощи в интернете для дальнейшего решения проблемы.
Возможность блокировки программы антивирусом или брандмауэром
Один из возможных причин простоя статуса Qbittorrent может быть связан с блокировкой программы антивирусом или брандмауэром. Многие антивирусные программы и брандмауэры могут распознавать Qbittorrent как потенциально опасное ПО или как программу, которая пытается устанавливать соединение с внешними серверами.
Если ваш антивирус или брандмауэр блокирует Qbittorrent, это может привести к его простою. Программа не сможет получить доступ к Интернету, чтобы выполнять свои основные функции, такие как загрузка и раздача торрентов.
Чтобы исправить эту проблему, вам необходимо отключить блокировку Qbittorrent в настройках антивируса или брандмауэра. Как это сделать, зависит от используемого антивируса или брандмауэра, поэтому потребуется некоторое исследование и возможно обращение к документации.
Обычно вам понадобится добавить Qbittorrent в список доверенных или исключенных программ, чтобы антивирус или брандмауэр не блокировали ее. При этом нужно быть осторожным, чтобы не разрешить доступ потенциально вредоносным программам, поэтому лучше убедиться, что программу скачали с официального сайта или другого надежного источника.
После того, как вы разрешили Qbittorrent доступ через антивирус или брандмауэр, убедитесь, что статус программы изменился на активный. Теперь вы должны иметь возможность использовать Qbittorrent без простоя.
Наличие ошибок в торрент-файле
Если статус Qbittorrent простаивает и не скачивает файлы, одной из возможных причин может быть наличие ошибок в торрент-файле.
Ошибки в торрент-файле могут возникнуть по разным причинам:
- Повреждение файла во время скачивания;
- Некорректно сформированный или несовместимый торрент-файл;
- Проблемы с торрент-трекером, на котором находится файл;
- Недостаточное количество сидеров и отсутствие доступных источников.
Для исправления ошибок в торрент-файле можно предпринять следующие действия:
- Попробуйте повторно скачать торрент-файл с официального источника или другого проверенного ресурса.
- Если у вас есть возможность, проверьте торрент-файл на наличие ошибок с помощью специальных программ, например, «qBittorrent» или «µTorrent». Эти программы обычно предупреждают о наличии ошибок в файле и предлагают исправить их.
- Если вы уверены, что торрент-файл правильный, но проблема все еще остается, попробуйте найти альтернативный источник загрузки. Возможно, на другом трекере есть более стабильная и работоспособная версия файла.
- Если проблема связана с недостаточным количеством сидеров и отсутствием доступных источников, попробуйте найти другой торрент-файл с более активными источниками.
Если ни одно из вышеперечисленных действий не помогло исправить ошибки в торрент-файле, возможно, проблема не связана с самим файлом, а с настройками программы Qbittorrent или вашего интернет-соединения. В таком случае рекомендуется обратиться за помощью к специалисту.
Использование устаревшей версии программы
Одной из причин простоя статуса Qbittorrent может быть использование устаревшей версии программы. Постоянное развитие и обновление программного обеспечения позволяет исправлять ошибки, улучшать производительность и добавлять новые функциональные возможности.
Если вы используете старую версию Qbittorrent, то вам могут быть недоступны новые функции и исправления, которые могут улучшить работу программы и повысить ее производительность. Кроме того, устаревшая версия программы может содержать ошибки и уязвимости, которые могут быть исправлены в новых обновлениях.
Чтобы исправить эту проблему, вам следует проверить, доступна ли более новая версия Qbittorrent. Вы можете проверить официальный сайт разработчика программы или воспользоваться функцией обновления внутри самой программы.
Если доступна новая версия, вам следует скачать ее и установить на вашем компьютере. Перед установкой нового обновления рекомендуется создать резервную копию всех важных файлов и настроек, связанных с Qbittorrent, чтобы в случае проблем можно было восстановить систему.
Проблемы с файловой системой или диском для загрузки
Одной из возможных причин, по которым статус Qbittorrent может простаивать, являются проблемы с файловой системой или диском для загрузки. В этом разделе мы рассмотрим несколько типичных проблем, связанных с файловой системой и диском, и как их можно исправить.
1. Недостаточно свободного пространства на диске
Если у вас на диске недостаточно свободного пространства, то загрузка файлов может прерываться или не начинаться вообще. Убедитесь, что у вас есть достаточное количество свободного места на диске для сохранения загружаемых файлов.
2. Плохой сектор на диске
Плохой сектор на диске может привести к ошибкам при чтении или записи данных, что может вызывать проблемы с загрузкой в Qbittorrent. В этом случае вам может потребоваться использовать инструменты для сканирования и восстановления диска, чтобы исправить ошибки.
3. Неправильно настроенная файловая система
Если файловая система на диске неправильно настроена, это также может привести к проблемам с загрузкой в Qbittorrent. Убедитесь, что ваша файловая система настроена для поддержки больших файлов и длинных путей к файлам.
4. Недостаточные права доступа к диску или папке загрузки
Если у вас недостаточные права доступа к диску или папке загрузки, Qbittorrent не сможет записывать файлы на диск. Убедитесь, что у вас есть достаточные права доступа к диску и папке загрузки, чтобы Qbittorrent мог записывать файлы.
5. Ошибки файловой системы
Ошибки файловой системы, такие как поврежденные файлы или отсутствующие файлы, могут привести к проблемам с загрузкой в Qbittorrent. В этом случае вам нужно будет использовать инструменты для восстановления файловой системы и исправления ошибок.
6. Проблемы с жестким диском
Если у вас возникли проблемы с жестким диском, такие как сбои или дефекты, это может привести к простаиванию статуса Qbittorrent. В этом случае вам может потребоваться заменить или починить жесткий диск, чтобы исправить проблемы с загрузкой.
Если вы столкнулись с проблемами, описанными выше, рекомендуется проверить и исправить проблемы с файловой системой или диском для загрузки. Это поможет восстановить нормальную работу Qbittorrent и обеспечит успешную загрузку файлов.
Вопрос-ответ
Зачем нужен Qbittorrent?
Qbittorrent — это бесплатная программа для скачивания и обмена файлами через протокол BitTorrent. Она позволяет загружать и раздавать различные файлы, такие как фильмы, музыка, программы и многое другое. Qbittorrent имеет удобный и интуитивно понятный интерфейс, а также богатый набор функций, которые делают процесс скачивания и обмена файлами максимально удобным и простым.
Почему статус Qbittorrent простаивает?
Есть несколько возможных причин, по которым статус Qbittorrent может быть простаивающим. Одна из таких причин — отсутствие активных загрузок или раздач. Если у вас нет файлов для загрузки или вы не делитесь ими с другими пользователями, то статус Qbittorrent будет простаивающим. Также, если вы используете брандмауэр или антивирус, они могут блокировать соединение Qbittorrent, что приводит к простою программы. Наконец, возможно, вы используете устаревшую версию Qbittorrent, которая может быть несовместима с вашей операционной системой или другими программами.
Как исправить простаивание статуса Qbittorrent?
Если у вас нет активных загрузок или раздач, попробуйте найти файлы для загрузки или поделиться ими с другими пользователями. Это можно сделать, посетив специализированные сайты или трекеры, где люди обмениваются файлами через протокол BitTorrent. Если ваш брандмауэр или антивирус блокирует соединение Qbittorrent, проверьте настройки программы и убедитесь, что Qbittorrent имеет разрешение на доступ к интернету. Если у вас установлена устаревшая версия Qbittorrent, попробуйте обновить программу до последней версии, которая поддерживается вашей операционной системой.
Есть ли альтернативы Qbittorrent?
Да, существует множество альтернативных программ для скачивания и обмена файлами через протокол BitTorrent. Некоторые из них — uTorrent, BitTorrent, Transmission и Deluge. Каждая из этих программ имеет свои особенности и функционал, поэтому вам стоит попробовать несколько и выбрать ту, которая лучше всего соответствует вашим потребностям и предпочтениям.
Если загрузка приложения qBittorrent простаивает, в первую очередь следует убедиться, что количество активных загрузок не превышает допустимого лимита. Если лимит уже достигнут, необходимо приостановить или отменить одну или несколько загрузок, чтобы ускорить процесс для оставшихся файлов.
Если лимит активных загрузок не является проблемой, следующим шагом является проверка наличия доступных источников сидов и пиров. Если количество сидов недостаточно, загрузка может простаивать. В таком случае можно либо дождаться появления дополнительных сидов, либо попробовать найти файл на другом трекере с более активными сидами.
Другой возможной причиной является ограничение скорости загрузки и/или отдачи. Если установлены ограничения, необходимо убедиться, что они не слишком сильно снижают скорость загрузки. Если ограничения уже установлены на оптимальные значения, можно проверить скорость интернет-соединения. Если скорость слишком медленная, это может стать причиной простоя загрузки и нужно связаться с провайдером.
В случае, если ничего из вышеперечисленных причин не помогло, можно попробовать перезапустить приложение qBittorrent или компьютер в целом. Это может помочь исправить любые сбои в системе, которые могут приводить к простою загрузки.
Не качает Торрент! Что делать?
Просмотр торрентов при скачивании. Как настроить qBittorrent? Какие кодеки использовать?
Про qbittorrent и торренты
ЖИРНЫЙ КРАН С ВЫВОДОМ НА FAUCETPAY — КАК ЗАРАБОТАТЬ В ИНТЕРНЕТЕ БЕЗ ВЛОЖЕНИЙ
How to Resolve QBittorrent Stalled Issues While Downloading
не грузит торрент, нет сидов нет пиров 2022
A great many people encounter the qBittorrent stalled error when downloading the torrent data. What does “stalled” mean in qBittorrent? How to fix the error? Now, let’s explore the answers together with MiniTool.
qBittorrent is a cross-platform free and open-source BitTorrent client that can help users download content off the internet. This program is available on many operating systems, including Windows, Linux, macOS, ArcaOS, etc.
However, lots of Windows users report that the torrent file status is stalled and stops downloading. What causes the error? How to fix it? Let’s keep reading.
What Does Stalled Mean in qBittorrent
What does qBittorent stalled mean? It is a generic user code for various errors in qBittorrent. When the program is downloading the torrent data but all connected peers can’t seed to you, the qBittorent displays the torrent stalled error.
To be specific, the seeders are people who have completely downloaded the torrent data and are sharing it by seeding it to other people who are downloading it. If there are no seeders available to connect, then nothing can be downloaded and the torrent stalled qBittorrent error displays.
Possible Causes for qBittorrent Stalled
According to a survey, the qBittorent stalled error can occur due to a variety of causes. The main reason is that there are no or very few seeders connected to qBittorrent. In addition, misconfigured settings, low disk space, incorrect tracker URL, antivirus or Windows Firewall interference, and a temporary glitch are also responsible for the qBittorrent not downloading issue.
How to Fix qBittorrent Stalled
After analyzing all possible causes, we summarize 10 applicable methods to fix the stalled torrent error. Let’s try them one by one.
# 1. Restart qBittorrent
Many users report that the torrent stalled qBittorrent issue can be solved simply by restarting the app. Here you may have a try. For that:
Step 1. Right-click the Start menu at the left bottom of your screen and select Task Manager from the context menu.
Step 2. In the Processes tab, right-click the qBittorrent client and select End task to completely close the process.
After that, wait for a few seconds and restart the app to check if the error gets fixed.
# 2. Run qBittorrent as Administrator
Some other people suggest that running the app as an administrator can also fix the qBittorrent status stalled issue. To do so, you can right-click the qBittorrent shortcut on your desktop and select Run as administrator.
Also, right-click the shortcut and select Properties, and then go to the Compatibility tab and tick the checkbox for Run this program as an administrator, and click on Apply and OK to save the change. Then you can re-download the torrent data and see if the stalled status disappears.
# 3. Change Some Settings in qBittorrent
Sometimes misconfigured settings can trigger the qBittorrent download stalled error. In this case, you can follow the steps below to reconfigure the settings.
Step 1. Run the qBittorrent as administrator, go to the Tools tab from the top menu, and select Options.
Step 2. In the Options window, select BitTorrent option from the left action pane and untick the checkbox for Torrent Queueing. This will break the limitations on the max number of the active torrent that can upload at a certain time.
Step 3. Select the Connection option from the left pane, and then go to the Connections Limits section and substantially increase the number of the 4 options. Or, you can untick the 4 options to remove any limits at connections.
Step 4. If you are using a VPN, go to the Advanced option and make sure you select the correct Network Interface. Then go to the Connection option and untick the checkbox for Use UPnP/NAT-PMP port forwarding for my router.
Step 5. Once you reconfigure these settings, click on Apply and OK to save the changes.
# 4. Remove and Re-add the Torrent
Some other people report that the qBittorrent download stalled error can be fixed by deleting the torrent file and then re-add it.
To do so, you can right-click the affected torrent file from the list and select Delete, and then tick the checkbox for Also delete the files on the hard disk and press OK to confirm it. After that, you can add it again by selecting File from the top menu and clicking on Add Torrent File. Then you can check if it downloads without the error.
# 5. Force Resume Downloading
If you still get the qBittorrent stalled error message, you can try performing a forced resume of the downloading process. To resume downloading, you can right-click the stalled torrent file and select Force Resume. Then your torrent file should resume downloading.
# 6. Check the Number of Available Seeders
As mentioned above, the qBittorent stalled error often occurs when there are no seeders connected to the torrent. So, it is necessary to check the number of the seeders by navigating to the Peers tab in qBittorrent. Also, you can check the available seeders within other torrent clients like BitTorrent or µTorrent.
If there are very few numbers of seeders available, you can try reconnecting to seeders by inserting torrents in qBittorent, and then the downloading speed may recover a bit. If many seeders are available here, you can try restarting the qBittorent client and using the Force Resume option.
# 7. Check Your Hard Disk Space
Another possible reason that you may ignore is the low disk space. If you are downloading the torrent file to a drive that doesn’t have enough free space to store the entire file, then you will encounter the “qBittorrent not downloading” issue.
In this case, you can either change the download location or free up disk space. Here’s how to change the save location in qBittorrent.
Step 1. Right-click the stalled torrent file and select Set location from the context menu.
Step 2. In the pop-up File Explorer, you can select another location to save the torrent file.
Changing the save location may solve the qBittorrent status stalled error temporarily, but you may encounter the error again if you still want to save the torrent file in the full drive. So, a better choice is to free up disk space or extend the partition where you store the torrent data.
To free up disk space quickly, we highly recommend you use MiniTool Partition Wizard. It can not only check what’s exactly taking up the hard disk so that you can delete the redundant data permanently but extend the partition even if there is no contiguous unallocated space.
MiniTool Partition Wizard FreeClick to Download100%Clean & Safe
Here’s we will show you how to extend the partition with the MiniTool software.
Step 1. Launch MiniTool Partition Wizard to enter its main interface, and then select the partition that you’re ready to save the torrent file in and click on Extend Partition from the left action pane.
Step 2. Click on the drop-down menu next to Task free Space from and select the drive or unallocated space to extend, and then drag the slider bar to occupy the free space or input the specific volume. Click on OK once you confirm the change.
Step 3. Click on Apply to execute the process.
Now, you should have enough space to save the torrent data.
# 8. Check the Tracker URL
If the tracker URL you entered is incorrect or outdated, you may encounter the qBittorrent stalled error. Here you can follow the steps below to check the tracker URL:
Step 1. Launch your qBittorrent client and select the stalled torrent file from the list.
Step 2. Navigate to the Trackers tab at the bottom menu, and then right-click the Not responding line and select Edit tracker.
Step 3. Check out what URL is the correct one (it should be stated on your torrent community site) and replace it with the correct tracker URL.
After that, you can re-add the torrent file and see if the qBittorrent not downloading issue gets solved.
# 9. Check the Firewall or Antivirus Interference
Sometimes your Windows Firewall or antivirus software may block some clients like qBittorrent from connecting to the internet. To avoid this situation, you can allow the app through Windows Defender Firewall or add the app to the exceptions list of your antivirus program. Here’s how to do that:
Step 1. Type firewall in the search box and then select the Windows Defender Firewall from the context menu.
Step 2. Click on Allow an app or feature through Windows Defender Firewall from the left pane.
Step 3. Click on Change settings and select qBittorrent from the list of programs, and then tick the checkbox for both Private and Public networks, and click OK to save the change.
Tip: If you are using Avast on your computer, read this post to add qBittorrent to the exceptions list of Avast. For AVG antivirus, navigate to Home > Settings > Components > Web Shield > Exceptions to add the app to the exceptions list. If you are using Kaspersky, navigate to Home > Settings > Additional > Threats and Exclusions > Exclusions > Specify Trusted Applications > Add.
# 10. Clean Reinstall the App
If none of the above methods work, you may consider performing a clean reinstallation of the app. To do so, you need to delete all data related to qBittorrent in File Explorer, including saved preferences, saved torrents, downloaded torrent data, etc. Then you can uninstall the program in App and Features section. Once uninstalled, you can re-download it from the official website.
I have been vexed by the torrent stalled qBittorrent error for a long time. Finally, I fixed it with the help of Fix 3 in this post. Probably you are also looking for such a post. Click to Tweet
What’s Your Opinion
How to fix the qBittorrent status stalled error? This post has introduced 10 effective fixes to you. If you have any other solutions to the issue, please write them down in the comment area. You can also send us an email to [email protected] when you have difficulty in using the MiniTool software.