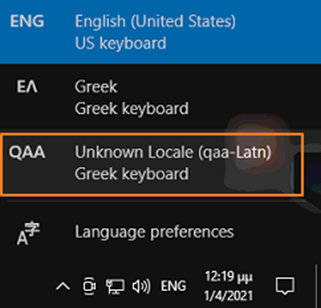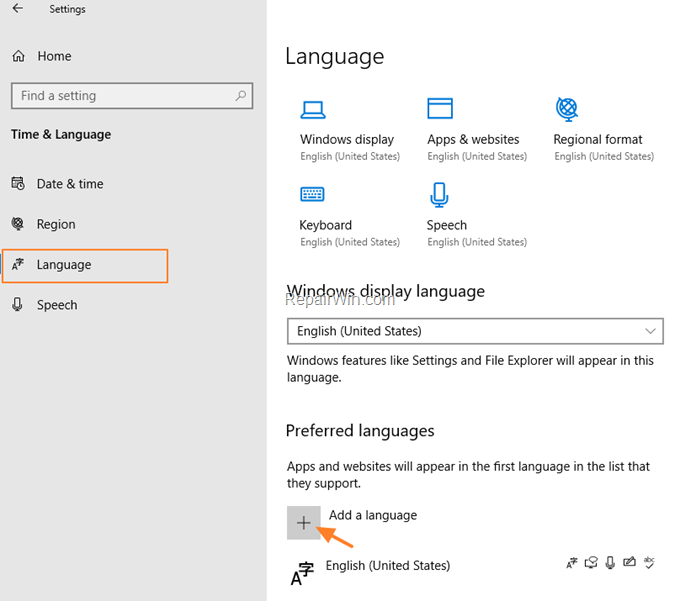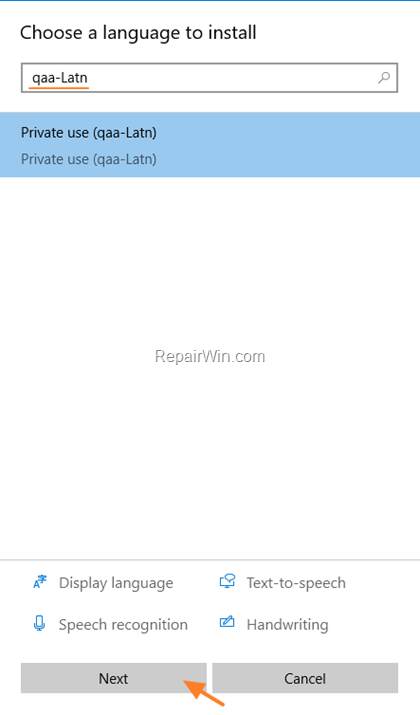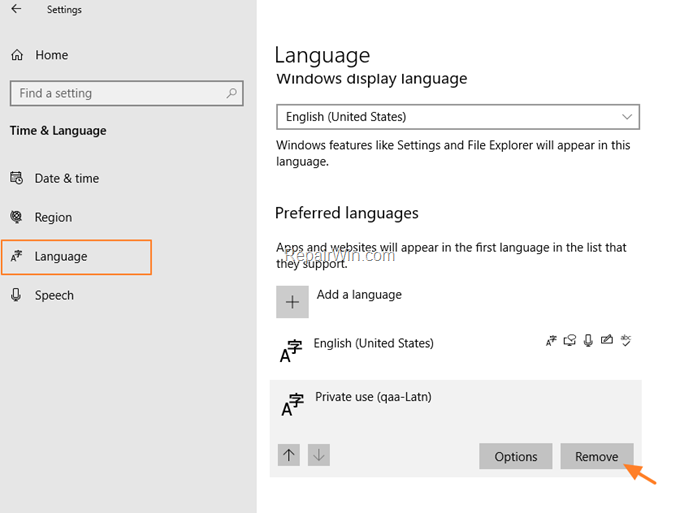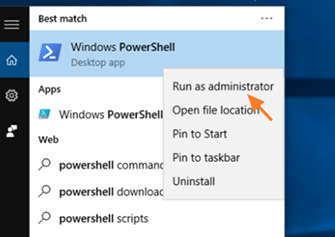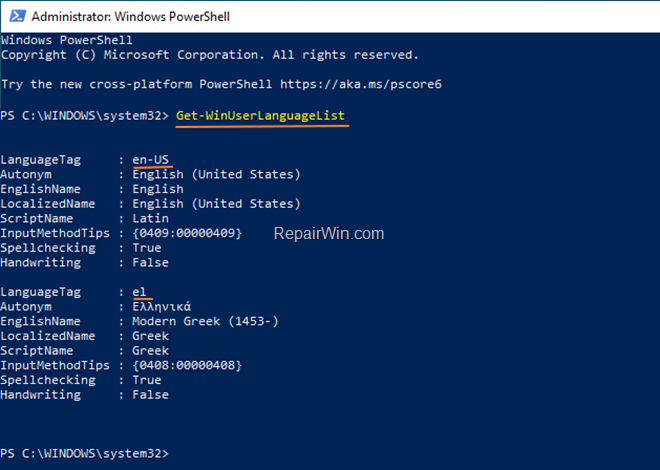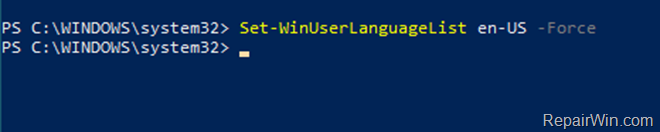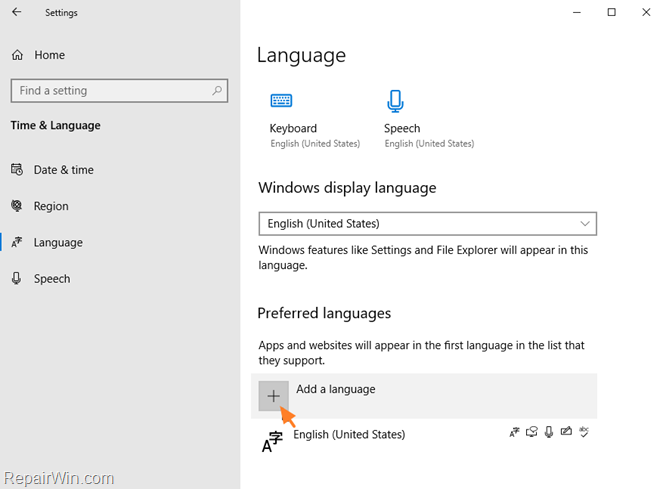После очередного обновления Windows, в языковой панели появился еще один пункт, который не отображается в общем списке языков
QAA
Unknown Locale (qaa-Latn)
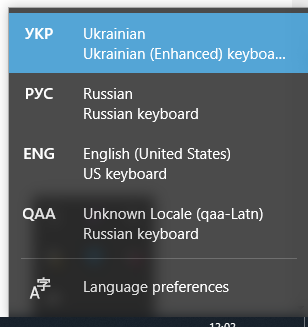
Для удаления нового языка на Windows 10 нужно выполнить следующие шаги:
- Запустить
Powershellот имени администратора (Пуск -> Powershell -> Запустить от имени администратора) - Выполнить следующий код (Он включает отображение QAA в списке языков)
$Languages = Get-WinUserLanguageList
$Languages.Add("qaa-latn")
Set-WinUserLanguageList $Languages -ForceCode language: PHP (php)- Открываем Настройки языка (Пуск -> Параметры -> Время и язык)
- Выбираем наш новодобавленный язык и нажимаем кнопку удалить
- Перезагружаем компьютер
Как удалить язык с неизвестной локалью (qaa-latn)
После установки последнего обновления в Windows 10 некоторые пользователи недавно жаловались на то, что в разделе клавиатуры отображается язык с неизвестной локалью (qaa-latn). В этой статье мы покажем вам, как удалить этот неизвестный языковой стандарт (qaa-latn) с вашего компьютера. Эта проблема обычно вызвана программным обеспечением Keyman. Просто следуйте этим простым решениям, чтобы быстро решить проблему.
Исправление 1. Удалите qaa-latn с помощью PowerShell
Вы можете удалить qaa-latn с помощью команд PowerShell.
Шаг 1. Выполнение команд PowerShell
1. Прежде всего, щелкните правой кнопкой мыши значок Windows.
2. Затем нажмите « Windows PowerShell (Admin) ».
3. Когда Windows PowerShell откроется в административном режиме, скопируйте и вставьте эти команды одну за другой и нажмите Enter .
После выполнения этих трех команд закройте окно PowerShell.
Перезагрузите компьютер.
4. Как только ваш компьютер откроется, проверьте, видите ли вы по-прежнему язык QAA-LATN.
Если проблема не исчезла, выполните следующие действия.
5. Откройте Windows PowerShell с правами администратора.
6. Затем выполните эту команду.
Закройте терминал. Перезагрузите устройство еще раз и проверьте статус проблемы.
8. Если проблема не исчезнет, запустите эти коды один за другим.
Закройте экран PowerShell.
Перезагрузите компьютер.
На этот раз вы не увидите языковой панели Qaa-Latn.
Шаг 2. Удалите язык Qaa-latn
1. Одновременно нажмите клавиши Windows + I .
2. Затем нажмите на настройки « Время и язык ».
3. Слева просто нажмите на настройки « Язык ».
4. Теперь с правой стороны выберите « Частное использование (qaa-Latn) ». Просто нажмите « Удалить ».
Закройте окно настроек. Это решит вашу проблему с языком Qaa-Latn на языковой панели.
Исправление 2-Удалите языковой пакет Qaa-latn
Удалите языковой пакет Qaa-latn со своего компьютера.
1. Одновременно нажмите клавиши Windows + Q .
2. Введите « cmd » в поле поиска. Затем щелкните правой кнопкой мыши « Командную строку » и выберите « Запуск от имени администратора ».
3. После этого введите эту команду в терминал и нажмите Enter .
После выполнения этой команды закройте окно командной строки. Перезагрузите компьютер.
Проверьте, решило ли это проблему.
Исправление 3-Добавление и удаление языка QAA-LATN
Если до сих пор ничего не помогло, попробуйте добавить и удалить язык Qaa-Latn.
1. Откройте окно настроек.
2. Затем нажмите на настройки « Время и язык ».
3. Слева просто нажмите на настройки « Язык ».
4. Затем с правой стороны нажмите « Добавить язык ».
5. Теперь введите « qaa-latn » в поле поиска.
6. В результатах поиска нажмите « Частное использование (qaa-latn) ».
7. Затем нажмите « Далее », чтобы продолжить.
8. Затем нажмите « Установить », чтобы установить язык на свой компьютер.
После установки языка закройте окно настроек и перезагрузите компьютер.
9. После перезагрузки устройства откройте приложение «Настройки».
11. Затем нажмите на настройки « Время и язык », чтобы получить к нему доступ.
12. Затем просто нажмите на настройки « Язык ».
4. Теперь с правой стороны выберите « Частное использование (qaa-Latn) ». Просто нажмите « Параметры ».
5. Теперь в настройках «Клавиатуры» вы найдете клавиатуру «qaa-latn».
6. Выберите клавиатуру. Нажмите « Удалить », чтобы удалить клавиатуру с компьютера * .
7. Затем нажмите «Подтвердить», чтобы подтвердить процесс удаления.
Сняв клавиатуру, закройте экран настроек.
Перезагрузите компьютер.
Если кнопка «Удалить» неактивна на экране настроек, выполните следующие действия:
1. В разделе «Время и язык» выберите « Язык ».
2. Затем нажмите на « Частное использование (qaa-Latn) ». Просто нажмите « Параметры ».
3. Затем нажмите « Добавить клавиатуру ».
4. Затем выберите клавиатуру « Немецкая (QWERTZ) ».
Закройте окно настроек.
5. После этого снова откройте «Настройки языка» в настройках.
6. Затем с правой стороны выберите « Частное использование (qaa-Latn) ». Просто нажмите « Удалить ».
Теперь подтвердите процесс удаления. Перезагрузите компьютер и проверьте, решает ли это вашу проблему.
Если это не решит вашу проблему, попробуйте удалить с устройства другой язык (кроме языка по умолчанию).
Исправление 4. Удалите приложение Keyman
Keyman в вашей системе может вызвать эту проблему. Просто удалите его.
1. Одновременно нажмите клавиши Windows + I .
2. Затем нажмите « Приложения », чтобы открыть его.
3. Затем на левой панели нажмите « Приложения и функции ».
4. С правой стороны введите « Keyman » в поле поиска.
5. В результатах поиска нажмите « Keyman », чтобы выбрать приложение.
6. Затем нажмите « Удалить ». Наконец, нажмите « Удалить », чтобы подтвердить процесс.
Теперь следуйте инструкциям на экране, чтобы завершить процесс. Перезагрузите компьютер один раз.
Вы больше не увидите язык « qaa-latn » на языковой панели.
Исправление 5. Удалите ключи реестра
Изменение реестра должно решить проблему.
1. Одновременно нажмите клавиши Windows + R .
2. На панели «Выполнить» запишите « regedit » и нажмите « ОК ».
ПРИМЕЧАНИЕ –
Любые неучтенные изменения в редакторе реестра могут привести к нестабильной работе системы. Мы просим вас сделать резервную копию реестра на вашем компьютере.
Открыв редактор реестра, нажмите « Файл ». Затем нажмите « Экспорт », чтобы создать новую резервную копию на вашем компьютере.
3. На экране редактора реестра нажмите « Изменить » в строке меню.
4. Затем нажмите « Найти ».
5. Теперь введите « Клавиатура » в поле «Найти».
6. Затем нажмите « Найти далее », чтобы выполнить поиск ключа.
7. Убедитесь, что этот ключ связан с языком «Qaa-Latn». (Проверьте данные значения)
8. Теперь щелкните правой кнопкой мыши конкретный ключ и нажмите « Удалить », чтобы удалить его.
ПРИМЕЧАНИЕ –
Будьте осторожны при удалении клавиш клавиатуры. Если вы удалите любую клавишу, связанную с неправильной клавиатурой, клавиатура может перестать работать на вашем компьютере или может возникнуть новая проблема.
8. Нажмите клавишу F3 один раз, чтобы перейти к следующей клавише «клавиатуры».
Таким образом удалите все поврежденные клавиши клавиатуры.
После удаления определенных клавиш клавиатуры со своего компьютера закройте редактор реестра.
Перезагрузите компьютер хоть раз. Затем проверьте, сохраняется ли проблема.
Самбит-инженер-механик По квалификации, который любит писать о Windows 10 и решениях самых необычных возможных проблем.
Как удалить язык неизвестной локалью (QAA-LATN)
Ваша система может показать неизвестную локаль (QAA-Latn) в языковой панели,если3- е приложение стороны он (как Keyman) добавила клавиатуру без вмешательства пользователя. Более того, коррумпированные ключи системного реестра (относящиеся к региону) также могут вызывать обсуждаемую проблему.
Пользователь сталкивается с проблемой, когда замечает клавиатуру с неизвестным языковым стандартом (QAA-LATN) на языковой панели, но языковой стандарт не отображается в языковых настройках системы. Наряду с клиентской версией Windows для настольных ПК проблема возникает даже в серверной версии Windows (в основном на виртуальной машине Hyper-V).
Программы для Windows, мобильные приложения, игры — ВСЁ БЕСПЛАТНО, в нашем закрытом телеграмм канале — Подписывайтесь:)
Прежде чем перейти к решениям по удалению языкового стандарта (например, QAA-LATN), проверьте, обновлена ли Windows в вашей системе. Кроме того, если вы используете 3 – й менеджер клавиатуру стороны он (как Keyman), то убедитесь, что он обновляется до последней версии.
Решение 1. Удалите сторонние конфликтующие приложения.
Многие приложения Windows можно использовать для настройки функций клавиатуры (например, приложение Keyman) и установки новых клавиатур. Но эти приложения иногда мешают работе основных модулей ввода системы и, таким образом, вызывают возникшую ошибку.
В этом сценарии удаление этих приложений и клавиатур, добавленных через эти приложения, может решить проблему. Мы обсудим (для иллюстрации) процесс для приложения Keyman, возможно, вам придется найти приложение, вызывающее проблему.
- Перед тем, как продолжить удаление, проверьте, удалены ли все клавиатуры, добавленные Keyman. Более того, убедитесь, что какой-либо процесс, связанный с приложением Keyman, не работает в диспетчере задач вашей системы.
- Нажмите клавишу Windows и выберите «Настройки».
- Затем откройте «Приложения» и разверните Keyman.
- Теперь нажмите кнопку «Удалить», а затем подтвердите удаление приложения Keyman.
- Затем следуйте инструкциям на экране, чтобы удалить Keyman и перезагрузить компьютер.
- После перезагрузки проверьте, решена ли проблема с локалью QAA-LATN.
Решение 2. Добавьте и удалите язык
Проблема может быть результатом ошибки ОС. Ошибка, создающая проблему с клавиатурой, может быть устранена путем добавления языка (он перезапишет значения ошибки в реестре), а затем удаление языка может решить проблему.
- Нажмите клавишу Windows и в меню Windows нажмите «Настройки» (значок шестеренки).
- Теперь откройте «Время и язык» и на левой панели окна выберите «Язык».
- Затем на правой панели окна нажмите «Добавить язык», а затем в окне «Выбор языка для установки» найдите QAA-LATN.
- Теперь выберите язык QAA-LATN и нажмите Далее.
- Затем следуйте инструкциям на экране, чтобы добавить язык и перезагрузить компьютер.
- После перезагрузки откройте настройки языка (шаги 1 и 2).
- Теперь разверните язык QAA-LATN (в разделе «Предпочитаемые языки») и нажмите кнопку «Параметры».
- Затем в разделе клавиатуры разверните клавиатуру QAA-LATN. Если клавиатура не отображается или параметр удаления неактивен, перейдите к шагу 10.
- Теперь нажмите кнопку «Удалить», а затем подтвердите удаление клавиатуры QAA-LATN.
- Затем нажмите на опцию «Добавить клавиатуру» (в разделе «Клавиатуры») и выберите «Немецкаяклавиатура».
- Теперь перезагрузите компьютер и после перезагрузки откройте окно языковых настроек (шаги 1 и 2).
- Теперь разверните язык QAA-LATN и нажмите кнопку «Удалить».
- Затем подтвердите удаление языка QAA-LATN и перезагрузите компьютер.
- После перезагрузки проверьте, решена ли проблема QAA-LATN.
- Если нет, то проверьте, решает ли проблему удаление всех других языков, кроме языка по умолчанию.
Решение 3. Используйте команды PowerShell
Если вышеупомянутые решения не помогли вам решить проблему, вы можете попробовать команды PowerShell, чтобы избавиться от проблемы.
-
Нажмите клавиши Win + X, чтобы открыть меню быстрого запуска Windows, и выберите Windows PowerShell (Admin).
Решение 4. Удалите ключи реестра
Вы можете столкнуться с обсуждаемой ошибкой, если ключи, указывающие на локаль QAA-LATN, «застряли в памяти» системного реестра. В этом контексте удаление проблемных ключей реестра может решить проблему.
Предупреждение : будьте очень осторожны, так как редактирование системного реестра требует определенного уровня знаний, и если вы сделаете это неправильно, вы можете нанести непоправимый ущерб вашей системе / данным.
- Сделайте резервную копию реестра вашей системы (на всякий случай…).
- Запустите меню Windows, нажав клавишу с логотипом Windows и в строке поиска введите «Редактор реестра». Затем кликните правой кнопкой мыши результат в редакторе реестра и выберите «Запуск от имени администратора».
- Затем откройте меню «Правка» и выберите «Найти».
- Теперь в поле поиска найдите «клавиатура» и удалите клавиши клавиатуры (вы можете использовать функциональную клавишу F3 для перехода к следующему результату поиска в редакторе реестра), которые не требуются (будьте очень осторожны с тем, что вы удаляете. ).
- Затем выйдите из редактора реестра вашей системы и перезагрузите компьютер.
- Надеемся, что после перезагрузки проблема с языковым стандартом будет решена.
Программы для Windows, мобильные приложения, игры — ВСЁ БЕСПЛАТНО, в нашем закрытом телеграмм канале — Подписывайтесь:)
Windows поддерживает несколько языков. Система даже позволяет установить несколько языков на вашем ПК. Вы можете использовать его для отображения, в то время как другие могут использовать язык для ввода. Тем не менее, Windows 10 также поддерживает возможность быстрого изменения языка, что позволяет удобно переключаться между ними во время набора. Это иногда становится проблемой для многих. Они не могут удалить язык в Windows 10 из языковой панели. Давайте разберем способ, который поможет вам избавиться от лишних языковых пакетов в системе.
Как удалить лишний язык из языковой панели в Windows 10
В поиске меню «Пуск» наберите PowerShell, щелкните правой кнопкой мыши по нему в результатах поиска и выберите «Запуск от имени администратора«. Введите или скопируйте следующую команду в строку PowerShell и нажмите клавишу Enter.
После ввода этой команды обратите внимание на «LanguageTag«, указанный для языка, который вы хотите удалить. Это понадобится вам в следующем шаге. Я к примеру буду удалять лишний белорусский язык (be).
Далее введите каждую команду по очереди, нажимая Enter после каждой. Замените в команде «be» на свой язык, который хотите удалить.
Как удалить языковую неудаляемую раскладку
Если в параметрах раскладки нет или она не удаляется, но при всем при этом она присутствует на панели задач, то воспользуемся редактированием реестра.
Шаг 2. Нажмите Win+R и введите regedeit, чтобы открыть редактор реестра. В реестре перейдите по очереди двум путям:
Чтобы удалить язык из системы при помощи реестра, перейдите по пути:
Удалить язык интерфейса, которого нет в параметрах
Нажмите сочетание клавиш Win+R и введите Lpksetup и выберите «Удалить язык«.
В следующим овне выберите тот язык, который нужно удалить.
Неизвестный языковой стандарт QAA (qaa-Latn) и Китайская раскладка
В Windows 10 иногда происходят чудеса с раскладкой. В данном случае, меня постигла учесть китайской раскладки, которой нет в параметрах, нет в реестре, но она есть на панели задач. Все выше проделанные способы не давали никакого признака на существование китайской раскладки.
Далее появилась QAA Неизвестный языковой стандарт (qaa-Latn), что и помогло мне решить сразу обе проблемы. Об этом смотрим ниже ниже.
Запустите PowerShell от имени администратора и введите:
Далее перейдите в «Параметры» > «Время и Язык» > «Язык» > и удалите язык. Возможно потребуется удалить все языки, кроме русского, и потом установить обратно английский. Это исправило сразу две проблемы: удалились китайские языки из панели задач и удалился Неизвестный языковой стандарт QAA (qaa-Latn).
Как удалить язык неизвестной локали (QAA-LATN)
Ваша система может отображать неизвестный языковой стандарт (QAA-LATN) на языковой панели, если стороннее приложение (например, Keyman) добавило клавиатуру без вмешательства пользователя. Более того, коррумпированные ключи системного реестра (относящиеся к региону) также могут вызывать обсуждаемую проблему.
Пользователь сталкивается с проблемой, когда замечает клавиатуру с неизвестным языковым стандартом (QAA-LATN) на языковой панели, но языковой стандарт не отображается в языковых настройках системы. Наряду с клиентской версией Windows для настольных ПК проблема возникает даже в серверной версии Windows (в основном на виртуальной машине Hyper-V).
Прежде чем перейти к решениям по удалению языкового стандарта (например, QAA-LATN), проверьте, обновлена ли Windows в вашей системе. Более того, если вы используете сторонний менеджер клавиатуры (например, Keyman), убедитесь, что он обновлен до последней сборки.
Решение 1. Удалите сторонние конфликтующие приложения.
Многие приложения Windows можно использовать для настройки функций клавиатуры (например, приложение Keyman) и установки новых клавиатур. Но эти приложения иногда мешают работе основных модулей ввода системы и, таким образом, вызывают возникшую ошибку. В этом сценарии удаление этих приложений и клавиатур, добавленных через эти приложения, может решить проблему. Мы обсудим (для иллюстрации) процесс для приложения Keyman, возможно, вам придется найти приложение, вызывающее проблему.
Решение 2. Добавьте и удалите язык
Проблема может быть результатом ошибки в ОС. Ошибка, создающая проблему с клавиатурой, может быть устранена путем добавления языка (он перезапишет значения ошибки в реестре), а затем удаление языка может решить проблему.
Решение 3. Используйте команды PowerShell
Если вышеупомянутые решения не помогли вам решить проблему, вы можете попробовать команды PowerShell, чтобы избавиться от проблемы.
Решение 4. Удалите ключи реестра
Вы можете столкнуться с обсуждаемой ошибкой, если ключи, указывающие на локаль QAA-LATN, «застряли в памяти» системного реестра. В этом контексте удаление проблемных ключей реестра может решить проблему.
Предупреждение: будьте очень осторожны, так как редактирование системного реестра требует определенного уровня знаний, и если вы сделаете это неправильно, вы можете нанести непоправимый ущерб вашей системе / данным.
Как удалить «лишнюю» языковую раскладку в Windows 10?
Вчера обновился с Windows 8.1 до Windows 10.
У меня установлены региональные настройки «Украина». В меню выбора языков Английский, Русский и Украинский. Украинской раскладкой пользуюсь редко, и не могу его удалить из списка. Возможно удалить только Английский и Русский.
Очень не удобно тыкать в поисках нужной раскладки.
Как удалить «лишний» язык?
Средний 1 комментарий
У меня была аналогичная проблема после обновления с Win 7 до Win 10. Среди методов ввода появился русский язык с английской клавиатурой (при этом в списках ее не было).
Решается следующим образом:
1. Добавляем новый язык (Add a language через меню на первом скриншоте);
2. Выбираем язык, «лишнюю» раскладку которого хотим удалить (в данном случае украинский);
3. Скачиваем и устанавливаем данный языковой пакет;
4. Проверяем, чтобы скачанный язык был НЕ первым в списке и чтобы система была НЕ на нем;
5. Перезагружаем ПК;
6. Выбираем лишний язык через меню на первом скриншоте и нажимаем кнопку Del;
7. Радуемся результату.
Спасибо за совет! Для потомков: у меня была проблема: три языка для клавиатуры, при этом в панели управления ни слова про третий.
Спасибо за ссылку! Ключ писать не стал, сделал по-другому, как советовал один из пользователей, вот его ник и ответ: A_Straub Дата ответа 20 октября, 2017
Windows 10 Pro
Всем у кого появилась лишняя раскладка и нет возможности удалить в панели управления, делаем следующее.
В реестре по адресу: HKEY_CURRENT_USER\Keyboard Layout\Preload
удаляем лишнюю, где значение 00000409 Английская, 00000419 Русская, 00000407 Немецкая
Соответственно делаем первой и второй ту которая должна быть потом и на панели в таком же порядке.
Кому не один совет не помог попробуйте костыль который мне пришлось сделать для фикса этой проблемы на windows 10 home, хотя я уверен это должно работать и в других.
1. Я создал в корне диска c:/fix_languages.ps1
Тк у меня постоянно добавлялся en-GB язык, в коде выше фигурирует именно он, вы поменяйте на свой.
Получить код языка, можно вручную, добавив язык который постоянно появляется, через панель управления и далее посмотреть список командой Get-WinUserLanguageList в PowerShell.
2. Далее я создал c:/fix_languages.bat
3. Далее через планировщик заданий создал задание которое вызывает этот скрипт при входе в систему и при разблокировке.
Можно сделать через один исполняемый файл просто настроить команду запуска в планировщике задач, но мне уже было сильно лень этим заниматься.
Как удалить клавиатуру с неизвестной локалью в Windows 10
В последнее время некоторые пользователи сообщают о странной ошибке, связанной с клавиатурой с неизвестной локалью, когда этот неизвестный языковой стандарт указан в их списке клавиатур, но не отображается ни в одной из языковых настроек. Обычно сообщается о локали qaa-Latn. Сегодня в этом посте мы узнаем, как удалить этот неизвестный языковой стандарт с вашего ПК.
Как удалить клавиатуру Unknown Locale (qaa-Latn)
Вы можете предпринять следующие шаги:
1]Удалите все сторонние приложения для клавиатуры.
Проверьте, установлены ли на вашем компьютере сторонние приложения для клавиатуры. Сообщается, что эта ошибка неизвестного местоположения возникает из-за приложения Keyman (приложение для клавиатуры). Зайдите в установленные программы из Панели управления и посмотрите, есть ли они там.
Если на вашем компьютере установлено это приложение, удалите его и перезагрузите компьютер. Проверьте, не пропала ли локаль qaa-Latn.
2]Удалите язык из языковых настроек.
Чтобы удалить клавиатуру с неизвестной локалью (qq-Latn), вы можете сначала установить, а затем удалить язык с вашего ПК.
Зайдите в настройки (Win + I)
Открыть время и язык–> Язык
Тип qqaa-Latn и нажмите «Далее» и «Установить».
Подождите минуту или около того, и вы увидите qaa-Latn на предпочитаемых вами языках.
Затем вы можете удалить его, просто нажав «Удалить».
Перезагрузите компьютер и проверьте языки клавиатуры, их больше не должно быть.
Это должно решить вашу проблему.
3]Используйте команду Powershell
Если вышеупомянутые советы не работают, вы можете попробовать команду Powershell. Чтобы открыть Powershell, щелкните значок Windows на экране и введите Powershell. Запускаем от имени администратора.
Get-WinUserLanguageList
Если вы видите в списке qaa-latn, введите команду-
Это, скорее всего, должно удалить языковой стандарт qaa-Latn с вашей клавиатуры и изменить его на English-US.
Введите эту команду еще раз, чтобы проверить:
4]Использовать командную строку
Использование Powershell, вероятно, решит вашу проблему, но если она не пытается использовать командную строку.
Щелкните значок Win на экране и введите cmd, щелкните правой кнопкой мыши командную строку и выберите «Запуск от имени администратора».
В командной строке введите команду:
Откроется всплывающее окно для удаления языков с вашего ПК.
Если вы видите qaa-Latn в списке языков отображения, вы можете удалить его отсюда.
Это были некоторые проверенные исправления проблем с клавиатурой Unknown Locale.
Надеюсь, это решит вашу проблему, дайте нам знать, если это так.

Как удалить клавиатуру с неизвестной локалью в Windows 10
В последнее время некоторые пользователи сообщают о странной ошибке, связанной с клавиатурой с неизвестной локалью, когда этот неизвестный языковой стандарт указан в их списке клавиатур, но не отображается ни в одной из языковых настроек. Обычно сообщается о локали qaa-Latn. Сегодня в этом посте мы узнаем, как удалить этот неизвестный языковой стандарт с вашего ПК.
Как удалить клавиатуру Unknown Locale (qaa-Latn)
Вы можете предпринять следующие шаги:
1]Удалите все сторонние приложения для клавиатуры.
Проверьте, установлены ли на вашем компьютере сторонние приложения для клавиатуры. Сообщается, что эта ошибка неизвестного местоположения возникает из-за приложения Keyman (приложение для клавиатуры). Зайдите в установленные программы из Панели управления и посмотрите, есть ли они там.
Если на вашем компьютере установлено это приложение, удалите его и перезагрузите компьютер. Проверьте, не пропала ли локаль qaa-Latn.
2]Удалите язык из языковых настроек.
Чтобы удалить клавиатуру с неизвестной локалью (qq-Latn), вы можете сначала установить, а затем удалить язык с вашего ПК.
Зайдите в настройки (Win + I)
Открыть время и язык–> Язык
Тип qqaa-Latn и нажмите «Далее» и «Установить».
Подождите минуту или около того, и вы увидите qaa-Latn на предпочитаемых вами языках.
Затем вы можете удалить его, просто нажав «Удалить».
Перезагрузите компьютер и проверьте языки клавиатуры, их больше не должно быть.
Это должно решить вашу проблему.
3]Используйте команду Powershell
Если вышеупомянутые советы не работают, вы можете попробовать команду Powershell. Чтобы открыть Powershell, щелкните значок Windows на экране и введите Powershell. Запускаем от имени администратора.
Get-WinUserLanguageList
Если вы видите в списке qaa-latn, введите команду-
Это, скорее всего, должно удалить языковой стандарт qaa-Latn с вашей клавиатуры и изменить его на English-US.
Введите эту команду еще раз, чтобы проверить:
4]Использовать командную строку
Использование Powershell, вероятно, решит вашу проблему, но если она не пытается использовать командную строку.
Щелкните значок Win на экране и введите cmd, щелкните правой кнопкой мыши командную строку и выберите «Запуск от имени администратора».
В командной строке введите команду:
Откроется всплывающее окно для удаления языков с вашего ПК.
Если вы видите qaa-Latn в списке языков отображения, вы можете удалить его отсюда.
Это были некоторые проверенные исправления проблем с клавиатурой Unknown Locale.
Надеюсь, это решит вашу проблему, дайте нам знать, если это так.

Qaa неизвестный языковой стандарт windows 10 как убрать
Ваша система может показать неизвестную локаль (QAA-Latn) в языковой панели,если3- е приложение стороны он (как Keyman) добавила клавиатуру без вмешательства пользователя. Более того, коррумпированные ключи системного реестра (относящиеся к региону) также могут вызывать обсуждаемую проблему.
Пользователь сталкивается с проблемой, когда замечает клавиатуру с неизвестным языковым стандартом (QAA-LATN) на языковой панели, но языковой стандарт не отображается в языковых настройках системы. Наряду с клиентской версией Windows для настольных ПК проблема возникает даже в серверной версии Windows (в основном на виртуальной машине Hyper-V).
Прежде чем перейти к решениям по удалению языкового стандарта (например, QAA-LATN), проверьте, обновлена ли Windows в вашей системе. Кроме того, если вы используете 3 — й менеджер клавиатуру стороны он (как Keyman), то убедитесь, что он обновляется до последней версии.
Решение 1. Удалите сторонние конфликтующие приложения.
Многие приложения Windows можно использовать для настройки функций клавиатуры (например, приложение Keyman) и установки новых клавиатур. Но эти приложения иногда мешают работе основных модулей ввода системы и, таким образом, вызывают возникшую ошибку.
В этом сценарии удаление этих приложений и клавиатур, добавленных через эти приложения, может решить проблему. Мы обсудим (для иллюстрации) процесс для приложения Keyman, возможно, вам придется найти приложение, вызывающее проблему.
- Перед тем, как продолжить удаление, проверьте, удалены ли все клавиатуры, добавленные Keyman. Более того, убедитесь, что какой-либо процесс, связанный с приложением Keyman, не работает в диспетчере задач вашей системы.
- Нажмите клавишу Windows и выберите «Настройки».
- Затем откройте «Приложения» и разверните Keyman.
- Теперь нажмите кнопку «Удалить», а затем подтвердите удаление приложения Keyman.
- Затем следуйте инструкциям на экране, чтобы удалить Keyman и перезагрузить компьютер.
- После перезагрузки проверьте, решена ли проблема с локалью QAA-LATN.
Решение 2. Добавьте и удалите язык
Проблема может быть результатом ошибки ОС. Ошибка, создающая проблему с клавиатурой, может быть устранена путем добавления языка (он перезапишет значения ошибки в реестре), а затем удаление языка может решить проблему.
- Нажмите клавишу Windows и в меню Windows нажмите «Настройки» (значок шестеренки).
- Теперь откройте «Время и язык» и на левой панели окна выберите «Язык».
- Затем на правой панели окна нажмите «Добавить язык», а затем в окне «Выбор языка для установки» найдите QAA-LATN.
- Теперь выберите язык QAA-LATN и нажмите Далее.
- Затем следуйте инструкциям на экране, чтобы добавить язык и перезагрузить компьютер.
- После перезагрузки откройте настройки языка (шаги 1 и 2).
- Теперь разверните язык QAA-LATN (в разделе «Предпочитаемые языки») и нажмите кнопку «Параметры».
- Затем в разделе клавиатуры разверните клавиатуру QAA-LATN. Если клавиатура не отображается или параметр удаления неактивен, перейдите к шагу 10.
- Теперь нажмите кнопку «Удалить», а затем подтвердите удаление клавиатуры QAA-LATN.
- Затем нажмите на опцию «Добавить клавиатуру» (в разделе «Клавиатуры») и выберите «Немецкаяклавиатура».
- Теперь перезагрузите компьютер и после перезагрузки откройте окно языковых настроек (шаги 1 и 2).
- Теперь разверните язык QAA-LATN и нажмите кнопку «Удалить».
- Затем подтвердите удаление языка QAA-LATN и перезагрузите компьютер.
- После перезагрузки проверьте, решена ли проблема QAA-LATN.
- Если нет, то проверьте, решает ли проблему удаление всех других языков, кроме языка по умолчанию.
Решение 3. Используйте команды PowerShell
Если вышеупомянутые решения не помогли вам решить проблему, вы можете попробовать команды PowerShell, чтобы избавиться от проблемы.
- Нажмите клавиши Win + X, чтобы открыть меню быстрого запуска Windows, и выберите Windows PowerShell (Admin).
- Затем выполните следующее:
- Теперь проверьте, отображается ли язык QAA-LATN в языковых настройках вашего ПК, если да, затем удалите его (как описано в решении 2) и проверьте, решена ли проблема.
- Если нет, то выполните следующее (все добавленные языки будут удалены, а языковые настройки вернутся к значениям по умолчанию):
- Теперь перезагрузите компьютер и после перезагрузки проверьте, решена ли проблема локали QAA-LATN.
- Если нет, выполните следующее:
- Затем проверьте, решена ли проблема с языковым стандартом.
Решение 4. Удалите ключи реестра
Вы можете столкнуться с обсуждаемой ошибкой, если ключи, указывающие на локаль QAA-LATN, «застряли в памяти» системного реестра. В этом контексте удаление проблемных ключей реестра может решить проблему.
Предупреждение : будьте очень осторожны, так как редактирование системного реестра требует определенного уровня знаний, и если вы сделаете это неправильно, вы можете нанести непоправимый ущерб вашей системе / данным.
- Сделайте резервную копию реестра вашей системы (на всякий случай…).
- Запустите меню Windows, нажав клавишу с логотипом Windows и в строке поиска введите «Редактор реестра». Затем кликните правой кнопкой мыши результат в редакторе реестра и выберите «Запуск от имени администратора».
- Затем откройте меню «Правка» и выберите «Найти».
- Теперь в поле поиска найдите «клавиатура» и удалите клавиши клавиатуры (вы можете использовать функциональную клавишу F3 для перехода к следующему результату поиска в редакторе реестра), которые не требуются (будьте очень осторожны с тем, что вы удаляете. ).
- Затем выйдите из редактора реестра вашей системы и перезагрузите компьютер.
- Надеемся, что после перезагрузки проблема с языковым стандартом будет решена.
- Как удалить язык неизвестной локали (QAA-LATN)
- Решение 1. Удалите сторонние конфликтующие приложения.
- Решение 2. Добавьте и удалите язык
- Решение 3. Используйте команды PowerShell
- Решение 4. Удалите ключи реестра
- Как удалить раскладки клавиатуры, отсутствующие в настройках, но присутствующие де-факто?
- Ответы (11)
Как удалить язык неизвестной локали (QAA-LATN)
Ваша система может отображать неизвестный языковой стандарт (QAA-LATN) на языковой панели, если стороннее приложение (например, Keyman) добавило клавиатуру без вмешательства пользователя. Более того, коррумпированные ключи системного реестра (относящиеся к региону) также могут вызывать обсуждаемую проблему.
Пользователь сталкивается с проблемой, когда замечает клавиатуру с неизвестным языковым стандартом (QAA-LATN) на языковой панели, но языковой стандарт не отображается в языковых настройках системы. Наряду с клиентской версией Windows для настольных ПК проблема возникает даже в серверной версии Windows (в основном на виртуальной машине Hyper-V).
Прежде чем перейти к решениям по удалению языкового стандарта (например, QAA-LATN), проверьте, обновлена ли Windows в вашей системе. Более того, если вы используете сторонний менеджер клавиатуры (например, Keyman), убедитесь, что он обновлен до последней сборки.
Решение 1. Удалите сторонние конфликтующие приложения.
Многие приложения Windows можно использовать для настройки функций клавиатуры (например, приложение Keyman) и установки новых клавиатур. Но эти приложения иногда мешают работе основных модулей ввода системы и, таким образом, вызывают возникшую ошибку. В этом сценарии удаление этих приложений и клавиатур, добавленных через эти приложения, может решить проблему. Мы обсудим (для иллюстрации) процесс для приложения Keyman, возможно, вам придется найти приложение, вызывающее проблему.
- Перед тем как продолжить удаление, проверьте, удалены ли все клавиатуры, добавленные Keyman. Более того, убедитесь, что какой-либо процесс, связанный с приложением Keyman, не работает в диспетчере задач вашей системы.
- Нажмите клавишу Windows и выберите «Настройки».
Откройте настройки Windows
- Затем откройте «Приложения» и разверните Keyman.
Откройте приложения в настройках Windows
- Теперь нажмите кнопку «Удалить», а затем подтвердите удаление приложения Keyman.
- Затем следуйте инструкциям на экране, чтобы удалить Keyman и перезагрузить компьютер.
- После перезагрузки проверьте, решена ли проблема локали QAA-LATN.
Решение 2. Добавьте и удалите язык
Проблема может быть результатом ошибки в ОС. Ошибка, создающая проблему с клавиатурой, может быть устранена путем добавления языка (он перезапишет значения ошибки в реестре), а затем удаление языка может решить проблему.
- Нажмите клавишу Windows и в меню Windows нажмите «Настройки» (значок шестеренки).
- Теперь откройте «Время и язык» и на левой панели окна выберите «Язык».
Откройте время и язык в настройках Windows
- Затем на правой панели окна нажмите «Добавить язык», а затем в окне «Выбор языка для установки» найдите QAA-LATN.
Выберите «Добавить язык» в языковых настройках.
- Теперь выберите язык QAA-LATN и нажмите Далее.
Добавьте QAA-LATN в вашу систему
- Затем следуйте инструкциям на экране, чтобы добавить язык и перезагрузить компьютер.
- После перезагрузки откройте настройки языка (шаги 1 и 2).
- Теперь разверните язык QAA-LATN (в разделе «Предпочитаемые языки») и нажмите кнопку «Параметры».
Откройте параметры языка QAA-LATN в языковых настройках
- Затем под клавиатурами разверните клавиатуру QAA-LATN. Если клавиатура не отображается или параметр удаления неактивен, перейдите к шагу 10.
- Теперь нажмите кнопку «Удалить», а затем подтвердите удаление клавиатуры QAA-LATN.
Удалите клавиатуру QAA-LATN
- Затем нажмите на опцию «Добавить клавиатуру» (в разделе «Клавиатуры») и выберите «Немецкая клавиатура».
Добавьте немецкую клавиатуру в вашу систему
- Теперь перезагрузите компьютер и после перезагрузки откройте окно языковых настроек (шаги 1 и 2).
- Теперь разверните язык QAA-LATN и нажмите кнопку «Удалить».
Удалите язык QAA-LATN из вашей системы
- Затем подтвердите удаление языка QAA-LATN и перезагрузите компьютер.
- После перезагрузки проверьте, решена ли проблема QAA-LATN.
- Если нет, проверьте, решает ли проблему удаление всех других языков, кроме языка по умолчанию.
Решение 3. Используйте команды PowerShell
Если вышеупомянутые решения не помогли вам решить проблему, вы можете попробовать команды PowerShell, чтобы избавиться от проблемы.
- Нажмите клавиши Windows + X, чтобы открыть меню быстрого запуска Windows, и выберите Windows PowerShell (Admin).
Откройте Windows PowerShell (администратор)
- Затем выполните следующее: $ LanguageList = Get-WinUserLanguageList $ LanguageList.Add (“qaa-latn”) Set-WinUserLanguageList $ LanguageList -Force
- Теперь проверьте, отображается ли язык QAA-LATN в языковых настройках вашего ПК, если да, затем удалите его (как описано в решении 2) и проверьте, решена ли проблема.
- В противном случае выполните следующее (все добавленные языки будут удалены, а языковые настройки вернутся к значениям по умолчанию): Set-WinUserLanguageList en-US -Force
- Теперь перезагрузите компьютер и после перезагрузки проверьте, решена ли проблема локали QAA-LATN.
- Если нет, выполните следующее: $ LanguageList = Get-WinUserLanguageList $ LanguageList.Add (“qaa-latn”) Set-WinUserLanguageList $ LanguageList -Force $ LanguageList = Get-WinUserLanguageList $ Language = $ LanguageList | где LanguageTag -eq “qaa-Latn” $ LanguageList.Remove ($ Language) Set-WinUserLanguageList $ LanguageList -Force
- Затем проверьте, решена ли проблема с локалью.
Решение 4. Удалите ключи реестра
Вы можете столкнуться с обсуждаемой ошибкой, если ключи, указывающие на локаль QAA-LATN, «застряли в памяти» системного реестра. В этом контексте удаление проблемных ключей реестра может решить проблему.
Предупреждение: будьте очень осторожны, так как редактирование системного реестра требует определенного уровня знаний, и если вы сделаете это неправильно, вы можете нанести непоправимый ущерб вашей системе / данным.
- Сделайте резервную копию реестра вашей системы (на всякий случай…).
- Запустите меню Windows, нажав клавишу с логотипом Windows и в строке поиска введите «Редактор реестра». Затем щелкните правой кнопкой мыши результат в редакторе реестра и выберите «Запуск от имени администратора».
Откройте редактор реестра от имени администратора
- Затем откройте меню «Правка» и выберите «Найти».
Откройте Find в редакторе реестра
- Теперь в поле поиска найдите «клавиатура» и удалите клавиши клавиатуры (вы можете использовать функциональную клавишу F3 для перехода к следующему результату поиска в редакторе реестра), которые не требуются (будьте очень осторожны с тем, что вы удаляете. ).
Найдите клавиатуру в редакторе реестра
- Затем выйдите из редактора реестра вашей системы и перезагрузите компьютер.
Закройте редактор реестра.
- Надеемся, что после перезагрузки проблема с локалью будет решена.
Как удалить раскладки клавиатуры, отсутствующие в настройках, но присутствующие де-факто?
У меня в настройках системы присутствуют два языка: основной — русский и дополнительный — английский UK (см. скриншот)
Однако при переключении раскладок в списка присутствуют также два варианта раскладки английский США (см. скриншот 2)
Вопрос — почему они появляются и как их удалить?
Ответы (11)
* Попробуйте выбрать меньший номер страницы.
* Введите только числа.
* Попробуйте выбрать меньший номер страницы.
* Введите только числа.
——————————
Если совет вам помог, вы можете отметить его как ответ.
Это поможет другим участникам форума.
С уважением.
Елена.
Был ли этот ответ полезным?
К сожалению, это не помогло.
Отлично! Благодарим за отзыв.
Насколько Вы удовлетворены этим ответом?
Благодарим за отзыв, он поможет улучшить наш сайт.
Насколько Вы удовлетворены этим ответом?
Благодарим за отзыв.
Посмотрите, пожалуйста, данное обсуждение.
Здесь представлены некоторые варианты.
Сообщите о результате.
Был ли этот ответ полезным?
К сожалению, это не помогло.
Отлично! Благодарим за отзыв.
Насколько Вы удовлетворены этим ответом?
Благодарим за отзыв, он поможет улучшить наш сайт.
Насколько Вы удовлетворены этим ответом?
Благодарим за отзыв.
__
Если мой ответ вам помог, пожалуйста, отметьте его как ответ.
Disclaimer: В ответе могут быть ссылки на сайты не на сайты Microsoft, Все советы с таких сайтов Вы выполняете на свой страх и риск.
Был ли этот ответ полезным?
К сожалению, это не помогло.
Отлично! Благодарим за отзыв.
Насколько Вы удовлетворены этим ответом?
Благодарим за отзыв, он поможет улучшить наш сайт.
Насколько Вы удовлетворены этим ответом?
Благодарим за отзыв.
Ссылка не работает:
Страница не найдена
К сожалению, мы не нашли то, что вы ищете.
Был ли этот ответ полезным?
К сожалению, это не помогло.
Отлично! Благодарим за отзыв.
Насколько Вы удовлетворены этим ответом?
Благодарим за отзыв, он поможет улучшить наш сайт.
Насколько Вы удовлетворены этим ответом?
Благодарим за отзыв.
Здравствуйте!
Иногда такая проблема бывает из-за Steam.
У вас установлена данная программа?
Нет. такой программы нет
Был ли этот ответ полезным?
К сожалению, это не помогло.
Отлично! Благодарим за отзыв.
Насколько Вы удовлетворены этим ответом?
Благодарим за отзыв, он поможет улучшить наш сайт.
Насколько Вы удовлетворены этим ответом?
Благодарим за отзыв.
Был ли этот ответ полезным?
К сожалению, это не помогло.
Отлично! Благодарим за отзыв.
Насколько Вы удовлетворены этим ответом?
Благодарим за отзыв, он поможет улучшить наш сайт.
Насколько Вы удовлетворены этим ответом?
Благодарим за отзыв.
Короче, пересмотрел все обсуждения — не подходит ничего.
Запускаю в PowerShell Get-WinUserLanguageList — а там Упс! только два языка, а не 4.
И все хитро-мудрые советы, основанные на использовании PowerShell слились в канализацию.
Это тоже не работает:
Если нужно удалить раскладку клавиатуры которой — внимание — нет и в одном из установленных языковых пакетов, надо в реестре ключа в ветке HKEY_LOCAL_MACHINESYSTEMCurrentControlSetControlKeyboard Layout добавить IgnoreRemoteKeyboardLayout со значением 1
Создал ключ, и ничего.
Пойду **** техподдержку Microsoft, может они что-нибудь родят.
**** сообщение было отредактировано модератором из-за нарушений условий использования или правил поведения ****
1 пользователь нашел этот ответ полезным
Был ли этот ответ полезным?
К сожалению, это не помогло.
Отлично! Благодарим за отзыв.
Насколько Вы удовлетворены этим ответом?
Благодарим за отзыв, он поможет улучшить наш сайт.
Насколько Вы удовлетворены этим ответом?
Благодарим за отзыв.
Добрый день, Николай!
Данный способ ( Get-WinUserLanguageList) подходит только тем пользователям, у которых установлена версия 1803. Так как проблема у Вас только с неудаляемой раскладкой, Вам нужно сначала добавить эти языки в настройки языка, а затем удалить их.
Для устранения данной проблемы, попробуйте сделать следующее:
Сообщите нам о результатах.
Ждем Вашего ответа.
Если данная информация была полезна, пожалуйста, отметьте её как ответ.
4 польз. нашли этот ответ полезным
Был ли этот ответ полезным?
К сожалению, это не помогло.
Отлично! Благодарим за отзыв.
Насколько Вы удовлетворены этим ответом?
Благодарим за отзыв, он поможет улучшить наш сайт.
Насколько Вы удовлетворены этим ответом?
Благодарим за отзыв.
В общем, техподдержка помогла.
Для начала напомню задачу — мне нужно было иметь русскую и английскую раскладку. И все — английскую только одну.
Но у меня получалось мин. 2 английских, и из-за этого глючил Punto Switcher
Ритуал изгнания лишней раскладки такой: сначала я добавил английский США (который у меня без спросу появлялся в компании с США INTL)/
Потом кликнул по нему, нажал «Параметры» , открылось окно параметров английского языка и слева в нем — список доступных английских раскладок. Я добавил другую английскую раскладку, а родную от этого параметра удалил.
Затем вернулся в языки — и (по команде поддержки) удалил английский.
Перезагрузил компьютер и снова открыл языковые параметры — в наличии только русский.
Добавил английский США — к нему тут же появилась паровозом «английский США INTL»
Снова кликнул по английскому и выбрал «Параметры» снова открылся список доступных раскладок.
Это все было под руководством техподдержки. А дальше я немного сымпровизировал.
Добавил в параметр английского раскладку США INTL и удалил основную раскладку.
Вышел из настроек — и вуаля, у меня 2 раскладки — русская и США INTL
Что-то мне подсказывает, что можно было обойтись без танцев с бубном, которыми я занимался под руководством техподдержки, а сразу залезть в параметры английского, сменить там основную раскладку на международную, да и все.
Но надо отдать ТП должное — если бы не она, у меня не хватило бы фантазии идти в параметры языка, я зациклился на удалении — добавлении языков.
В последнее время некоторые пользователи сообщают о странной ошибке, связанной с клавиатурой с неизвестной локалью, когда этот неизвестный языковой стандарт указан в их списке клавиатур, но не отображается ни в одной из языковых настроек. Обычно сообщается о локали qaa-Latn. Сегодня в этом посте мы узнаем, как удалить этот неизвестный языковой стандарт с вашего ПК.
Как удалить клавиатуру Unknown Locale (qaa-Latn)
Вы можете предпринять следующие шаги:
- Удалите все сторонние приложения для клавиатуры.
- Убрать язык из языковых настроек
- Использовать сценарий PowerShell
- Используйте командную строку
1]Удалите все сторонние приложения для клавиатуры.
Проверьте, установлены ли на вашем компьютере сторонние приложения для клавиатуры. Сообщается, что эта ошибка неизвестного местоположения возникает из-за приложения Keyman (приложение для клавиатуры). Зайдите в установленные программы из Панели управления и посмотрите, есть ли они там.
Если на вашем компьютере установлено это приложение, удалите его и перезагрузите компьютер. Проверьте, не пропала ли локаль qaa-Latn.
2]Удалите язык из языковых настроек.
Чтобы удалить клавиатуру с неизвестной локалью (qq-Latn), вы можете сначала установить, а затем удалить язык с вашего ПК.
Зайдите в настройки (Win + I)
Открыть время и язык–> Язык
Тип qqaa-Latn и нажмите «Далее» и «Установить».
Подождите минуту или около того, и вы увидите qaa-Latn на предпочитаемых вами языках.
Затем вы можете удалить его, просто нажав «Удалить».
Перезагрузите компьютер и проверьте языки клавиатуры, их больше не должно быть.
Это должно решить вашу проблему.
3]Используйте команду Powershell
Если вышеупомянутые советы не работают, вы можете попробовать команду Powershell. Чтобы открыть Powershell, щелкните значок Windows на экране и введите Powershell. Запускаем от имени администратора.
Если вы видите в списке qaa-latn, введите команду-
Set-WinUserLanguageList en-US -Force
и нажмите Enter.
Это, скорее всего, должно удалить языковой стандарт qaa-Latn с вашей клавиатуры и изменить его на English-US.
Введите эту команду еще раз, чтобы проверить:
4]Использовать командную строку
Использование Powershell, вероятно, решит вашу проблему, но если она не пытается использовать командную строку.
Щелкните значок Win на экране и введите cmd, щелкните правой кнопкой мыши командную строку и выберите «Запуск от имени администратора».
В командной строке введите команду:
Откроется всплывающее окно для удаления языков с вашего ПК.
Если вы видите qaa-Latn в списке языков отображения, вы можете удалить его отсюда.
Это были некоторые проверенные исправления проблем с клавиатурой Unknown Locale.
Надеюсь, это решит вашу проблему, дайте нам знать, если это так.

После установки последнего обновления в Windows 10 некоторые пользователи недавно жаловались на то, что в разделе клавиатуры отображается язык с неизвестной локалью (qaa-latn). В этой статье мы покажем вам, как удалить этот неизвестный языковой стандарт (qaa-latn) с вашего компьютера. Эта проблема обычно вызвана программным обеспечением Keyman. Просто следуйте этим простым решениям, чтобы быстро решить проблему.
Исправление 1. Удалите qaa-latn с помощью PowerShell
Вы можете удалить qaa-latn с помощью команд PowerShell.
Шаг 1. Выполнение команд PowerShell
1. Прежде всего, щелкните правой кнопкой мыши значок Windows.
2. Затем нажмите « Windows PowerShell (Admin) ».
3. Когда Windows PowerShell откроется в административном режиме, скопируйте и вставьте эти команды одну за другой и нажмите Enter .
После выполнения этих трех команд закройте окно PowerShell.
Перезагрузите компьютер.
4. Как только ваш компьютер откроется, проверьте, видите ли вы по-прежнему язык QAA-LATN.
Если проблема не исчезла, выполните следующие действия.
5. Откройте Windows PowerShell с правами администратора.
6. Затем выполните эту команду.
Закройте терминал. Перезагрузите устройство еще раз и проверьте статус проблемы.
8. Если проблема не исчезнет, запустите эти коды один за другим.
Закройте экран PowerShell.
Перезагрузите компьютер.
На этот раз вы не увидите языковой панели Qaa-Latn.
Шаг 2. Удалите язык Qaa-latn
1. Одновременно нажмите клавиши Windows + I .
2. Затем нажмите на настройки « Время и язык ».
3. Слева просто нажмите на настройки « Язык ».
4. Теперь с правой стороны выберите « Частное использование (qaa-Latn) ». Просто нажмите « Удалить ».
Закройте окно настроек. Это решит вашу проблему с языком Qaa-Latn на языковой панели.
Удалите языковой пакет Qaa-latn со своего компьютера.
1. Одновременно нажмите клавиши Windows + Q .
2. Введите « cmd » в поле поиска. Затем щелкните правой кнопкой мыши « Командную строку » и выберите « Запуск от имени администратора ».
3. После этого введите эту команду в терминал и нажмите Enter .
После выполнения этой команды закройте окно командной строки. Перезагрузите компьютер.
Проверьте, решило ли это проблему.
Исправление 3-Добавление и удаление языка QAA-LATN
Если до сих пор ничего не помогло, попробуйте добавить и удалить язык Qaa-Latn.
1. Откройте окно настроек.
2. Затем нажмите на настройки « Время и язык ».
3. Слева просто нажмите на настройки « Язык ».
4. Затем с правой стороны нажмите « Добавить язык ».
5. Теперь введите « qaa-latn » в поле поиска.
6. В результатах поиска нажмите « Частное использование (qaa-latn) ».
7. Затем нажмите « Далее », чтобы продолжить.
8. Затем нажмите « Установить », чтобы установить язык на свой компьютер.
После установки языка закройте окно настроек и перезагрузите компьютер.
9. После перезагрузки устройства откройте приложение «Настройки».
11. Затем нажмите на настройки « Время и язык », чтобы получить к нему доступ.
12. Затем просто нажмите на настройки « Язык ».
4. Теперь с правой стороны выберите « Частное использование (qaa-Latn) ». Просто нажмите « Параметры ».
5. Теперь в настройках «Клавиатуры» вы найдете клавиатуру «qaa-latn».
6. Выберите клавиатуру. Нажмите « Удалить », чтобы удалить клавиатуру с компьютера * .
7. Затем нажмите «Подтвердить», чтобы подтвердить процесс удаления.
Сняв клавиатуру, закройте экран настроек.
Перезагрузите компьютер.
Если кнопка «Удалить» неактивна на экране настроек, выполните следующие действия:
1. В разделе «Время и язык» выберите « Язык ».
2. Затем нажмите на « Частное использование (qaa-Latn) ». Просто нажмите « Параметры ».
3. Затем нажмите « Добавить клавиатуру ».
4. Затем выберите клавиатуру « Немецкая (QWERTZ) ».
Закройте окно настроек.
5. После этого снова откройте «Настройки языка» в настройках.
6. Затем с правой стороны выберите « Частное использование (qaa-Latn) ». Просто нажмите « Удалить ».
Теперь подтвердите процесс удаления. Перезагрузите компьютер и проверьте, решает ли это вашу проблему.
Если это не решит вашу проблему, попробуйте удалить с устройства другой язык (кроме языка по умолчанию).
Исправление 4. Удалите приложение Keyman
Keyman в вашей системе может вызвать эту проблему. Просто удалите его.
1. Одновременно нажмите клавиши Windows + I .
2. Затем нажмите « Приложения », чтобы открыть его.
3. Затем на левой панели нажмите « Приложения и функции ».
4. С правой стороны введите « Keyman » в поле поиска.
5. В результатах поиска нажмите « Keyman », чтобы выбрать приложение.
6. Затем нажмите « Удалить ». Наконец, нажмите « Удалить », чтобы подтвердить процесс.
Теперь следуйте инструкциям на экране, чтобы завершить процесс. Перезагрузите компьютер один раз.
Вы больше не увидите язык « qaa-latn » на языковой панели.
Исправление 5. Удалите ключи реестра
Изменение реестра должно решить проблему.
1. Одновременно нажмите клавиши Windows + R .
2. На панели «Выполнить» запишите « regedit » и нажмите « ОК ».
ПРИМЕЧАНИЕ –
Любые неучтенные изменения в редакторе реестра могут привести к нестабильной работе системы. Мы просим вас сделать резервную копию реестра на вашем компьютере.
Открыв редактор реестра, нажмите « Файл ». Затем нажмите « Экспорт », чтобы создать новую резервную копию на вашем компьютере.
3. На экране редактора реестра нажмите « Изменить » в строке меню.
4. Затем нажмите « Найти ».
5. Теперь введите « Клавиатура » в поле «Найти».
6. Затем нажмите « Найти далее », чтобы выполнить поиск ключа.
7. Убедитесь, что этот ключ связан с языком «Qaa-Latn». (Проверьте данные значения)
8. Теперь щелкните правой кнопкой мыши конкретный ключ и нажмите « Удалить », чтобы удалить его.
ПРИМЕЧАНИЕ –
Будьте осторожны при удалении клавиш клавиатуры. Если вы удалите любую клавишу, связанную с неправильной клавиатурой, клавиатура может перестать работать на вашем компьютере или может возникнуть новая проблема.
8. Нажмите клавишу F3 один раз, чтобы перейти к следующей клавише «клавиатуры».
Таким образом удалите все поврежденные клавиши клавиатуры.
После удаления определенных клавиш клавиатуры со своего компьютера закройте редактор реестра.
Перезагрузите компьютер хоть раз. Затем проверьте, сохраняется ли проблема.
Самбит-инженер-механик По квалификации, который любит писать о Windows 10 и решениях самых необычных возможных проблем.
Windows поддерживает несколько языков. Система даже позволяет установить несколько языков на вашем ПК. Вы можете использовать его для отображения, в то время как другие могут использовать язык для ввода. Тем не менее, Windows 10 также поддерживает возможность быстрого изменения языка, что позволяет удобно переключаться между ними во время набора. Это иногда становится проблемой для многих. Они не могут удалить язык в Windows 10 из языковой панели. Давайте разберем способ, который поможет вам избавиться от лишних языковых пакетов в системе.
Как удалить лишний язык из языковой панели в Windows 10
В поиске меню «Пуск» наберите PowerShell, щелкните правой кнопкой мыши по нему в результатах поиска и выберите «Запуск от имени администратора«. Введите или скопируйте следующую команду в строку PowerShell и нажмите клавишу Enter.
- Get-WinUserLanguageList
После ввода этой команды обратите внимание на «LanguageTag«, указанный для языка, который вы хотите удалить. Это понадобится вам в следующем шаге. Я к примеру буду удалять лишний белорусский язык (be).
Далее введите каждую команду по очереди, нажимая Enter после каждой. Замените в команде «be» на свой язык, который хотите удалить.
- $LangList = Get-WinUserLanguageList
- $MarkedLang = $LangList | where LanguageTag -eq «be»
- $LangList.Remove($MarkedLang)
- Set-WinUserLanguageList $LangList -Force
Как удалить языковую неудаляемую раскладку
Если в параметрах раскладки нет или она не удаляется, но при всем при этом она присутствует на панели задач, то воспользуемся редактированием реестра.
Шаг 1. Запустите PowerShell от имени админа и введите команду Get-WinUserLanguageList , чтобы вывести текущий список, как уже делали в самом начале статьи. Не закрывайте окно PowerShell и двигайтесь ниже к шагу 2.
Шаг 2. Нажмите Win+R и введите regedeit, чтобы открыть редактор реестра. В реестре перейдите по очереди двум путям:
- HKEY_USERS.DEFAULTKeyboard LayoutPreload
- HKEY_CURRENT_USERKeyboard LayoutPreload
- Глядя в окно PowerShell мы можем узнать, какие языки есть в реестре.
- К примеру, 00000419 — это русский язык. Если другие вам не нужны как 00000404, то удалите их из реестра.
Чтобы удалить язык из системы при помощи реестра, перейдите по пути:
- HKEY_LOCAL_MACHINESYSTEMCurrentControlSetControlKeyboard Layouts
- Справа вы можете увидеть, что папка 00000407 отвечает за германский язык.
- Удалите целиком папку, чтобы убрать язык из системы.
Удалить язык интерфейса, которого нет в параметрах
Нажмите сочетание клавиш Win+R и введите Lpksetup и выберите «Удалить язык«.
В следующим овне выберите тот язык, который нужно удалить.
Неизвестный языковой стандарт QAA (qaa-Latn) и Китайская раскладка
В Windows 10 иногда происходят чудеса с раскладкой. В данном случае, меня постигла учесть китайской раскладки, которой нет в параметрах, нет в реестре, но она есть на панели задач. Все выше проделанные способы не давали никакого признака на существование китайской раскладки.
Далее появилась QAA Неизвестный языковой стандарт (qaa-Latn), что и помогло мне решить сразу обе проблемы. Об этом смотрим ниже ниже.
Запустите PowerShell от имени администратора и введите:
- $LanguageList = Get-WinUserLanguageList
- $LanguageList.Add(«qaa-latn»)
- Set-WinUserLanguageList $LanguageList -Force
Далее перейдите в «Параметры» > «Время и Язык» > «Язык» > и удалите язык. Возможно потребуется удалить все языки, кроме русского, и потом установить обратно английский. Это исправило сразу две проблемы: удалились китайские языки из панели задач и удалился Неизвестный языковой стандарт QAA (qaa-Latn).
Смотрите еще:
- Как изменить язык системы в Windows 10
- Как узнать версию Bluetooth на компьютере или ноутбуке Windows 10
- Как удалить Антивирусы полностью с компьютера
- Почему Ntoskrnl.exe System грузит ЦП и Память в Windows 10
- CHKDSK: Проверка и восстановление жесткого диска в Windows 10
После очередного обновления Windows, в языковой панели появился еще один пункт, который не отображается в общем списке языков
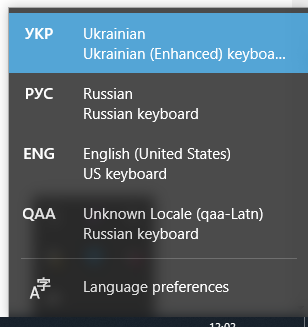
Для удаления нового языка на Windows 10 нужно выполнить следующие шаги:
- Запустить Powershell от имени администратора (Пуск -> Powershell -> Запустить от имени администратора)
- Выполнить следующий код (Он включает отображение QAA в списке языков)
- Открываем Настройки языка (Пуск -> Параметры -> Время и язык)
- Выбираем наш новодобавленный язык и нажимаем кнопку удалить
- Перезагружаем компьютер
Download PC Repair Tool to quickly find & fix Windows errors automatically
There is a strange error reported by some users lately about an Unknown Locale keyboard wherein this unknown locale is listed in their keyboard list – but doesn’t show up in any of the language settings. The common one being reported is the qaa-Latn locale. In this post today, we will learn how to remove this unknown locale from your PC.
The steps you can take are:
- Uninstall any third-party keyboard app
- Remove language from the language settings
- Use PowerShell Script
- Use Command Prompt
1] Uninstall any third-party keyboard app
Check if you have any third-party keyboard apps installed on your machine. This error of Unknown Locate reportedly is seen because of the app Keyman (keyboard app). Go to the installed programs from Control Panel and see if it is there.
If you have this application installed on your PC, uninstall it and reboot your PC. Check if the qaa-Latn locale is gone.
2]Uninstall the language from the language settings
To remove the Unknown Locale (qq-Latn) keyboard, you can first install and then uninstall the language from your PC.
Go to Settings (Win+I)
Open Time & Language–>Language
Type qqaa-Latn and click on Next and Install.
Wait for a minute or so and you can see qaa-Latn in your preferred languages
Then you can remove it simply by clicking on Remove.
Reboot your PC and check the keyboard languages, it should be there anymore.
This should solve your issue.
3] Use Powershell Command
If the above-mentioned tips don’t work, you can try the Powershell Command. To open Powershell, click on the Windows icon on your screen and type Powershell. Run it as administrator.
Get-WinUserLanguageList
If you see qaa-latn in the list, type command-
Set-WinUserLanguageList en-US -Force
and hit Enter.
This should most possibly remove the locale qaa-Latn from your keyboard and change it to English-US.
Type this command again to check-
4] Use Command Prompt
Using Powershell will probably solve your issue but if it doesn’t try using the Command Prompt.
Click on the Win icon on your screen and type cmd, right-click on Command Prompt, and select Run as Administrator.
In the Command Prompt, type the command-
This will open a pop-up to uninstall the languages from your PC.
If you see qaa-Latn in the list of display languages, you can uninstall it from here.
These were some tested fixes for the issues of the Unknown Locale keyboard.
Hope this solves your problem, do let us know if it does.
Shiwangi loves to dabble with and write about computers. Creating a System Restore Point first before installing new software, and being careful about any third-party offers while installing freeware is recommended.
Some users reported that after updating Windows 10 a new language appeared in keyboard list called «QAA Unknown Locale (qaa-latn)». The strange thing about this problem, though, is that the QAA Unknown Locale (qaa-Latn), is not visible in the installed Languages settings of the system, so there is not an obvious way to remove it.
How to Remove qaa-Latn language from Windows 10.
* Note: If you see the unknown language «QAA Unknown Locale (qaa-latn)», after installing an application on your system, then remove the application and see if the problem persists.
Method 1. ADD & Remove QAA LATN language.
The first method to remove the QAA-LATN unknown locale, is to install the QAA-LATN lanuage on Windows 10 and then to remove it from the installed languages. To do that:
1. Navigate to Start menu -> Settings
-> Time and Language.
2. In Language options click +Add a language.
3. Type qaa-Latn in search box. Then select the Private use (qaa-Latn) language and click Next to install it.
4. After installation, you should be able to remove the QAA-LATN language from your PC.
Method 2. Reset Language Settings.
Another method, to remove the «QAA Unknown Locale (qaa-Latn)» language from the list of languages in Windows 10, is to reset the Windows display language to default settings:
1. Open PowerShell with Administrator permissions. To do that:
-
- At Cortana‘s search box, type powershell
- Right click on Windows PowerShell result and select Run as administrator.
2. Give the following command to get a list of the installed languages and to view the LanguageTag for each installed language:
- Get-WinUserLanguageList
3. Now, reset the language list to the default settings for the language you want, by using this command: *
- Set-WinUserLanguageList LanguageTag -Force
* Note: Replace the LanguageTag in the above command according the language that you want to be the default display language.
e.g.: If your preferred language is «English (United States)», give this command:
- Set-WinUserLanguageList en-US -Force
4. Close PowerShell.
5. Navigate to Start menu -> Settings
-> Time & Language.
6. At Language options, click the Add button to any other language you want and you ‘re done.
That’s all folks!
Please leave a comment in the comment section below or even better: like and share this blog post in the social networks to help spread the word about this solution.
If this article was useful for you, please consider supporting us by making a donation. Even $1 can a make a huge difference for us.

Windows 10 — одна из самых популярных операционных систем, которая используется миллионами пользователей по всему миру. Однако, иногда возникают проблемы с языковыми настройками, и в списке доступных языков появляется странный и непонятный пункт — Qaa неизвестный языковой стандарт. Что это за язык и как его удалить или настроить?
Qaa неизвестный языковой стандарт — это не язык в привычном понимании. Это специальный код, который используется, когда система не распознает язык текста или у пользователя необходимо отобразить содержимое на неизвестном языке. Он появляется в системе в тех случаях, когда система не может автоматически определить язык или распознать кодировку текста.
Часто пользователи сталкиваются с проблемой Qaa неизвестный языковой стандарт при установке новых приложений или обновлении операционной системы. В таких случаях, может возникнуть необходимость удалить или настроить этот языковой стандарт.
Удаление Qaa неизвестного языкового стандарта возможно через настройки языка и региональных параметров в Windows 10. Вам потребуется открыть «Параметры» и перейти в раздел «Время и язык». Затем выберите раздел «Язык» и найдите пункт «Административный язык системы». В этом разделе вы сможете удалить Qaa неизвестный языковой стандарт или изменить его на другой язык, который вам необходим.
Если вы не желаете удалять Qaa неизвестный языковой стандарт, но хотите его настроить, то вам пригодится раздел «Временные параметры региона» в разделе «Язык». Здесь вы сможете изменить формат отображения даты, времени и других настроек, связанных с языком.
В итоге, хотя появление Qaa неизвестного языкового стандарта может вызывать некоторые неудобства, его удаление или настройка достаточно простая задача. Следуйте нашей инструкции и вы сможете справиться с этой проблемой в Windows 10 без особых усилий.
Содержание
- Qaa — неизвестный языковой стандарт в Windows 10: что это?
- Как удалить языковой стандарт Qaa в Windows 10?
- Как настроить языковой стандарт Qaa в Windows 10?
- Проблемы и ошибки, связанные с языковым стандартом Qaa в Windows 10
- Резюме и возможные решения проблем, связанных с языковым стандартом Qaa в Windows 10
- Что такое языковой стандарт Qaa?
- Причины появления языкового стандарта Qaa
- Возможные решения проблем, связанных с языковым стандартом Qaa
- Вопрос-ответ
- Как удалить языковой стандарт QAA в Windows 10?
- Что делать, если я не могу удалить языковой стандарт QAA в Windows 10?
- Как настроить языковой стандарт QAA в Windows 10?
- Как проверить, какие языковые стандарты установлены в Windows 10?
- Можно ли удалить все языковые стандарты, кроме QAA, в Windows 10?
Qaa — неизвестный языковой стандарт в Windows 10: что это?
Qaa — неизвестный языковой стандарт, который может появиться в списке доступных языков в операционной системе Windows 10. Тем не менее, несмотря на то, что он может быть незнакомым для большинства пользователей, это особый код, используемый для обозначения неизвестного или неопределенного языка.
Когда операционная система Windows 10 встречает текст на неизвестном или неопределенном языке, она может использовать код «qaa» для его представления. Этот код не является реальным языком и не указывает на конкретную локализацию или наличие перевода.
Возникающая потребность в таком коде может быть связана с различными ситуациями, такими как недоступность необходимого языкового пакета или отсутствие поддержки определенного языка в операционной системе.
Появление кода «qaa» в списке доступных языков не означает, что вы можете удалить его или настроить его параметры, поскольку это всего лишь специальный код, который используется для репрезентации неизвестного языка. Если вы испытываете проблемы с отображением текста на неизвестном языке, рекомендуется обратиться к службе поддержки или комьюнити Windows 10 для получения дополнительной информации и помощи.
Как удалить языковой стандарт Qaa в Windows 10?
Если вы столкнулись с проблемой наличия неизвестного языкового стандарта Qaa в вашей операционной системе Windows 10, то, возможно, вам будет интересно узнать, как удалить этот стандарт и настроить свои предпочтенные языки. В данной статье мы рассмотрим несколько простых шагов, которые помогут вам осуществить это.
Шаг 1: Откройте раздел «Параметры» в меню «Пуск».
Шаг 2: В открывшемся окне выберите «Время и язык».
Шаг 3: На панели слева выберите «Регион и язык».
Шаг 4: В разделе «Язык» найдите язык «Qaa» и нажмите на него правой кнопкой мыши.
Шаг 5: В контекстном меню выберите «Удалить».
Шаг 6: Подтвердите удаление языка Qaa и закройте окно «Параметры».
Вот и все! Теперь языковой стандарт Qaa удален с вашей системы Windows 10. Если вас интересует настройка других языков, вы также можете использовать раздел «Регион и язык» для добавления и удаления языков в вашей операционной системе.
Обратите внимание, что удаление языкового стандарта Qaa не повлияет на функциональность операционной системы. Однако, если вам понадобится использовать этот язык в будущем, вы можете повторно добавить его с помощью раздела «Регион и язык».
Как настроить языковой стандарт Qaa в Windows 10?
Языковой стандарт Qaa в Windows 10 является неизвестным и встречается редко. Однако, если вам требуется настроить этот языковой стандарт, следуйте указанным ниже инструкциям.
- Щелкните правой кнопкой мыши по значку «Пуск» в левом нижнем углу экрана. В открывшемся контекстном меню выберите пункт «Параметры».
- В окне «Параметры» выберите раздел «Время и язык».
- В левой панели выберите пункт «Регион и язык».
- На экране «Регион и язык» нажмите на кнопку «Добавить язык».
- Прокрутите список языков до тех пор, пока не найдете «Qaa (неизвестный регион)». Выберите этот язык и нажмите на кнопку «Далее».
- На следующем экране выберите вариант установки «Основной язык системы» или «Язык для дополнительного ввода». Выберите подходящий вариант в зависимости от ваших потребностей.
- Нажмите на кнопку «Установить».
- После завершения установки языка Qaa, перезагрузите компьютер, чтобы изменения вступили в силу.
Теперь языковой стандарт Qaa будет доступен в списке языков в системе Windows 10. Вы сможете выбрать Qaa в качестве языка для ввода или основного языка системы.
Примечание: Языковой стандарт Qaa может не поддерживаться всеми приложениями и программами в Windows 10. Если вы столкнетесь с проблемами или ошибками при использовании Qaa, рекомендуется вернуться к ранее установленному языковому стандарту.
Проблемы и ошибки, связанные с языковым стандартом Qaa в Windows 10
Qaa является неизвестным языковым стандартом в операционной системе Windows 10. Обычно он появляется вместо распознаваемого языка, когда система не может определить используемый язык. Это может вызывать некоторые проблемы и ошибки при использовании компьютера.
Одной из основных проблем, связанных с языковым стандартом Qaa, является невозможность отображения текста на выбранном языке. Вместо этого отображается строка «Qaa», что делает текст неразборчивым.
Другой распространенной проблемой, с которой сталкиваются пользователи Windows 10, связанной с языковым стандартом Qaa, является возникновение ошибок при установке или обновлении операционной системы. Это происходит из-за конфликта языковых файлов и настроек, что может привести к некорректному функционированию системы.
Чтобы исправить проблемы, связанные с языковым стандартом Qaa в Windows 10, можно попробовать следующие решения:
- Проверить настройки языка в системе и установить предпочтительный язык в качестве основного;
- Обновить языковые пакеты и драйверы, чтобы убедиться, что они совместимы со сборкой операционной системы;
- Выполнить повторную установку операционной системы Windows 10, выбрав правильные языковые параметры;
- Обратиться за поддержкой к специалистам Microsoft, если проблемы с языковым стандартом Qaa продолжаются.
В заключение, языковый стандарт Qaa в Windows 10 может вызывать различные проблемы и ошибки, связанные с отображением текста и некорректной работой операционной системы. Однако применение рекомендуемых решений может помочь в исправлении этих проблем и обеспечении нормальной работы компьютера.
Резюме и возможные решения проблем, связанных с языковым стандартом Qaa в Windows 10
Языковой стандарт Qaa (также известный как undefined language) встречается в операционной системе Windows 10 и может вызывать проблемы и неудобства для пользователей. В этой статье мы рассмотрим, что такое языковой стандарт Qaa, причины его появления и возможные способы решения проблем, связанных с ним.
Что такое языковой стандарт Qaa?
Языковой стандарт Qaa — это специальный код языка, который указывает на неизвестный или неопределенный язык. Этот языковой стандарт может быть отображен в различных местах операционной системы, включая интерфейс пользователя, список языков и другие настройки.
Причины появления языкового стандарта Qaa
Появление языкового стандарта Qaa может быть связано с различными факторами, включая:
- Неопределенный язык настройки.
- Ошибка в системе или программе.
- Проблемы с установленными языковыми пакетами.
Когда операционная система не может определить язык или имеет проблемы с языковыми настройками, она может использовать языковой стандарт Qaa вместо конкретного языка.
Возможные решения проблем, связанных с языковым стандартом Qaa
Если вы столкнулись с проблемами, связанными с языковым стандартом Qaa, можно попробовать следующие решения:
- Проверьте настройки языка на компьютере. Убедитесь, что выбран правильный язык и языковые пакеты установлены.
- Обновите операционную систему и установите последние обновления. Это может исправить ошибки, связанные с языком.
- Удалите и снова установите языковые пакеты. Иногда проблемы могут быть связаны с поврежденными или устаревшими языковыми пакетами.
- Измените языковые настройки вручную. Это можно сделать через панель управления или настройки операционной системы.
- Обратитесь за помощью к службе поддержки или форумам сообщества Windows. Возможно, проблема уже была решена другими пользователями или требует специфических действий.
Важно помнить, что проблемы, связанные с языковым стандартом Qaa, могут иметь разные причины и требовать индивидуального подхода к их решению. При возникновении проблем рекомендуется обратиться к специалистам или искать дополнительные ресурсы для получения более точных и конкретных рекомендаций.
Вопрос-ответ
Как удалить языковой стандарт QAA в Windows 10?
Для удаления языкового стандарта QAA в Windows 10 нужно открыть настройки языка в системе. Перейдите в раздел «Время и язык», выберите «Язык» и нажмите на языковый стандарт QAA. Затем нажмите на кнопку «Удалить». В появившемся окне подтвердите удаление. После этого языковой стандарт QAA будет удален с вашей системы.
Что делать, если я не могу удалить языковой стандарт QAA в Windows 10?
Если вы не можете удалить языковой стандарт QAA в Windows 10, попробуйте следующие действия. Сначала убедитесь, что вы являетесь администратором компьютера. Затем попытайтесь удалить языковой стандарт QAA с помощью командной строки. Откройте командную строку от имени администратора и введите команду «lpksetup /u». После этого следуйте инструкциям на экране. Если эти действия не помогли, попробуйте перезагрузить компьютер и повторить процесс удаления. Если проблема остается, обратитесь в службу поддержки Windows.
Как настроить языковой стандарт QAA в Windows 10?
Для настройки языкового стандарта QAA в Windows 10 нужно открыть настройки языка в системе. Перейдите в раздел «Время и язык», выберите «Язык» и нажмите на языковой стандарт QAA. Затем нажмите на кнопку «Параметры». В открывшемся окне вы сможете настроить различные параметры языка, такие как формат даты и времени, клавиатурный ввод и другие. После настройки сохраните изменения.
Как проверить, какие языковые стандарты установлены в Windows 10?
Для проверки установленных языковых стандартов в Windows 10 нужно открыть настройки языка в системе. Перейдите в раздел «Время и язык», выберите «Язык» и просмотрите список установленных языковых стандартов. Вы также можете нажать на кнопку «Добавить язык» для просмотра доступных языковых стандартов, которые вы можете установить.
Можно ли удалить все языковые стандарты, кроме QAA, в Windows 10?
Да, можно удалить все языковые стандарты, кроме QAA, в Windows 10. Для этого нужно открыть настройки языка в системе. Перейдите в раздел «Время и язык», выберите «Язык» и удалите все языковые стандарты, кроме QAA. Чтобы добавить QAA, нажмите на кнопку «Добавить язык» и выберите его из списка доступных языковых стандартов.
Содержание
- Как в Windows 10 1803 избавиться от неудаляемых языковых диалектов
- Как удалить язык неизвестной локали (QAA-LATN)
- Решение 1. Удалите сторонние конфликтующие приложения.
- Решение 2. Добавьте и удалите язык
- Решение 3. Используйте команды PowerShell
- Решение 4. Удалите ключи реестра
- Как удалить неудаляемые языки после апгрейда билда Windows 10
- Вопрос
- Ответ
Как в Windows 10 1803 избавиться от неудаляемых языковых диалектов
После обновления до Windows 10 1803 некоторые пользователи столкнулись со странной проблемой языковых настроек системы. Проявляется она в том, что помимо основного языка, в списке появляются еще два или три диалекта. Например, если основной системный язык у вас русский, в список могут добавиться русский (Белоруссия) , русский (Украина) и так далее. Соответственно, эти языки отображаются в списке раскладок клавиатуры, что может доставлять некоторые неудобства.
Казалось бы, что за проблема, разве их нельзя удалить в Параметрах? Дело в том, что как раз и нельзя, поскольку кнопка удаления в настройках неактивна.
Использование команды lksetup с ключом u также не дает результата, поскольку пакеты обоих диалектов, по сути, отсутствуют в системе. Чтобы избавиться от лишних языков, придется действовать в обход.
Для управления языками в консоли PowerShell имеются несколько командлетов, один из который — Get-WinUserLanguageList , позволяет получать список всех имеющихся в системе языков.
Как можно видеть из скриншота, каждый язык представляет собой массив данных. Так вот, если сделать выборку из этого массива, поместить ее в переменную и установить только нужные языки командой Set-WinUserLanguageList , все остальные языки будут удалены.
На деле это выглядит так:
Языки ru-UA и ru-MD у нас лишние. Избавимся от них с помощью PowerShell . Первая команда помещает в переменную $lang все имеющиеся языки, вторая устанавливает только первых четыре, а пятый и шестой, соответствующее ru-UA и ru-MD при этом обрезаются. Подтверждаем действие и проверяем результат командой Get-WinUserLanguageList .
Как видите, диалекты исчезли из списка, нет их в списке раскладки клавиатуры.
И в списке «Регион и язык» приложения «Параметры».
Как удалить язык неизвестной локали (QAA-LATN)
Ваша система может отображать неизвестный языковой стандарт (QAA-LATN) на языковой панели, если стороннее приложение (например, Keyman) добавило клавиатуру без вмешательства пользователя. Более того, коррумпированные ключи системного реестра (относящиеся к региону) также могут вызывать обсуждаемую проблему.
Пользователь сталкивается с проблемой, когда замечает клавиатуру с неизвестным языковым стандартом (QAA-LATN) на языковой панели, но языковой стандарт не отображается в языковых настройках системы. Наряду с клиентской версией Windows для настольных ПК проблема возникает даже в серверной версии Windows (в основном на виртуальной машине Hyper-V).
Прежде чем перейти к решениям по удалению языкового стандарта (например, QAA-LATN), проверьте, обновлена ли Windows в вашей системе. Более того, если вы используете сторонний менеджер клавиатуры (например, Keyman), убедитесь, что он обновлен до последней сборки.
Решение 1. Удалите сторонние конфликтующие приложения.
Многие приложения Windows можно использовать для настройки функций клавиатуры (например, приложение Keyman) и установки новых клавиатур. Но эти приложения иногда мешают работе основных модулей ввода системы и, таким образом, вызывают возникшую ошибку. В этом сценарии удаление этих приложений и клавиатур, добавленных через эти приложения, может решить проблему. Мы обсудим (для иллюстрации) процесс для приложения Keyman, возможно, вам придется найти приложение, вызывающее проблему.
- Перед тем как продолжить удаление, проверьте, удалены ли все клавиатуры, добавленные Keyman. Более того, убедитесь, что какой-либо процесс, связанный с приложением Keyman, не работает в диспетчере задач вашей системы.
- Нажмите клавишу Windows и выберите «Настройки».
Откройте настройки Windows
- Затем откройте «Приложения» и разверните Keyman.
Откройте приложения в настройках Windows
- Теперь нажмите кнопку «Удалить», а затем подтвердите удаление приложения Keyman.
- Затем следуйте инструкциям на экране, чтобы удалить Keyman и перезагрузить компьютер.
- После перезагрузки проверьте, решена ли проблема локали QAA-LATN.
Решение 2. Добавьте и удалите язык
Проблема может быть результатом ошибки в ОС. Ошибка, создающая проблему с клавиатурой, может быть устранена путем добавления языка (он перезапишет значения ошибки в реестре), а затем удаление языка может решить проблему.
- Нажмите клавишу Windows и в меню Windows нажмите «Настройки» (значок шестеренки).
- Теперь откройте «Время и язык» и на левой панели окна выберите «Язык».
Откройте время и язык в настройках Windows
- Затем на правой панели окна нажмите «Добавить язык», а затем в окне «Выбор языка для установки» найдите QAA-LATN.
Выберите «Добавить язык» в языковых настройках.
- Теперь выберите язык QAA-LATN и нажмите Далее.
Добавьте QAA-LATN в вашу систему
- Затем следуйте инструкциям на экране, чтобы добавить язык и перезагрузить компьютер.
- После перезагрузки откройте настройки языка (шаги 1 и 2).
- Теперь разверните язык QAA-LATN (в разделе «Предпочитаемые языки») и нажмите кнопку «Параметры».
Откройте параметры языка QAA-LATN в языковых настройках
- Затем под клавиатурами разверните клавиатуру QAA-LATN. Если клавиатура не отображается или параметр удаления неактивен, перейдите к шагу 10.
- Теперь нажмите кнопку «Удалить», а затем подтвердите удаление клавиатуры QAA-LATN.
Удалите клавиатуру QAA-LATN
- Затем нажмите на опцию «Добавить клавиатуру» (в разделе «Клавиатуры») и выберите «Немецкая клавиатура».
Добавьте немецкую клавиатуру в вашу систему
- Теперь перезагрузите компьютер и после перезагрузки откройте окно языковых настроек (шаги 1 и 2).
- Теперь разверните язык QAA-LATN и нажмите кнопку «Удалить».
Удалите язык QAA-LATN из вашей системы
- Затем подтвердите удаление языка QAA-LATN и перезагрузите компьютер.
- После перезагрузки проверьте, решена ли проблема QAA-LATN.
- Если нет, проверьте, решает ли проблему удаление всех других языков, кроме языка по умолчанию.
Решение 3. Используйте команды PowerShell
Если вышеупомянутые решения не помогли вам решить проблему, вы можете попробовать команды PowerShell, чтобы избавиться от проблемы.
- Нажмите клавиши Windows + X, чтобы открыть меню быстрого запуска Windows, и выберите Windows PowerShell (Admin).
Откройте Windows PowerShell (администратор)
- Затем выполните следующее: $ LanguageList = Get-WinUserLanguageList $ LanguageList.Add (“qaa-latn”) Set-WinUserLanguageList $ LanguageList -Force
- Теперь проверьте, отображается ли язык QAA-LATN в языковых настройках вашего ПК, если да, затем удалите его (как описано в решении 2) и проверьте, решена ли проблема.
- В противном случае выполните следующее (все добавленные языки будут удалены, а языковые настройки вернутся к значениям по умолчанию): Set-WinUserLanguageList en-US -Force
- Теперь перезагрузите компьютер и после перезагрузки проверьте, решена ли проблема локали QAA-LATN.
- Если нет, выполните следующее: $ LanguageList = Get-WinUserLanguageList $ LanguageList.Add (“qaa-latn”) Set-WinUserLanguageList $ LanguageList -Force $ LanguageList = Get-WinUserLanguageList $ Language = $ LanguageList | где LanguageTag -eq “qaa-Latn” $ LanguageList.Remove ($ Language) Set-WinUserLanguageList $ LanguageList -Force
- Затем проверьте, решена ли проблема с локалью.
Решение 4. Удалите ключи реестра
Вы можете столкнуться с обсуждаемой ошибкой, если ключи, указывающие на локаль QAA-LATN, «застряли в памяти» системного реестра. В этом контексте удаление проблемных ключей реестра может решить проблему.
Предупреждение: будьте очень осторожны, так как редактирование системного реестра требует определенного уровня знаний, и если вы сделаете это неправильно, вы можете нанести непоправимый ущерб вашей системе / данным.
- Сделайте резервную копию реестра вашей системы (на всякий случай…).
- Запустите меню Windows, нажав клавишу с логотипом Windows и в строке поиска введите «Редактор реестра». Затем щелкните правой кнопкой мыши результат в редакторе реестра и выберите «Запуск от имени администратора».
Откройте редактор реестра от имени администратора
- Затем откройте меню «Правка» и выберите «Найти».
Откройте Find в редакторе реестра
- Теперь в поле поиска найдите «клавиатура» и удалите клавиши клавиатуры (вы можете использовать функциональную клавишу F3 для перехода к следующему результату поиска в редакторе реестра), которые не требуются (будьте очень осторожны с тем, что вы удаляете. ).
Найдите клавиатуру в редакторе реестра
- Затем выйдите из редактора реестра вашей системы и перезагрузите компьютер.
Закройте редактор реестра.
- Надеемся, что после перезагрузки проблема с локалью будет решена.
Вопрос
У меня на ноутбуке с Windows 10 изначально было установлено 3 языка: русский, белорусский и английский, но после апрельского обновления системы до Windows 10 1803 (April Update), в списке языков появились еще два дополнительных языка – English (United Kingdom) и English (Canada), хотя я точно уверен, что не устанавливал их. Теперь в списке раскладок клавиатуры у меня отображается целых пять языков. Причем система не дает удалить дополнительные языки (кнопка Remove неактивна ). Теперь мне приходится переключаться между 5 раскладками клавиатуры вместо 3, что очень неудобно! Помогите! Что мне нужно сделать, чтобы удалить эти неудаляемые языковые пакеты?
Ответ
В очередной раз отмечаю, что на самом деле последнее обновление Windows 10 1803 принесло много сюрпризов пользователям (вспомните хотя бы дополнительный раздел восстановления , который появился после обновления).
В Windows 10 обычно можно удалить любой язык, который не используется в качестве основного языка по умолчанию. Однако в Windows 10 1803 Microsoft признала баг с дополнительными языками. В том случае, если в системе добавить дополнительный язык, который использует тот же базовый язык, что и текущий язык отображения Windows, тогда этот язык удалить нельзя.
К примеру, если английский язык (United States) является текущим языком интерфейса Windows, то после добавления английского языка (United Kingdom) вы не сможете удалить оба данных языка из списка предпочтительных языков. И, конечно, очень неудобно, что в языковой закладке на панели задач (таскбаре) появился лишний ненужный язык.
С помощью следующих команд вы не сможете удалить дополнительные языки из системы, т.к. этих языковых пакетов в Windows не установлено.
lpksetup /u en-gb
lpksetup /u en-ca
Удалить ненужный дополнительный язык можно только с помощью PowerShell.
- Запустите Windows PowerShellс правами администратора.
В том случае, если нужно оставить в системе несколько языков, можно удалить только ненужные языки следующими командами. К примеру, вы хотите удалить языки с LanguageTag en-Gb и zh-Hans-CN.
$LanguageList = Get-WinUserLanguageList
$DeleteLang = $LanguageList | where LanguageTag -eq «en-Gb»
$LanguageList.Remove($DeleteLang)
Set-WinUserLanguageList $LanguageList –Force
Для удаления китайского языка, замените вторую строку на
$DeleteLang = $LanguageList | where LanguageTag -eq «zh-Hans-CN»
Или вы можете указать список языков, которые нужно оставить:
$1=New-WinUserLanguageList en-US
$1.Add(«eu-US»)
$1.Add(«ru»)
Set-WinUserLanguageList $1
Закройте консоль PowerShell и убедитесь, что все лишние языки удалились корректно.
В последнее время некоторые пользователи сообщают о странной ошибке, связанной с клавиатурой с неизвестной локалью, когда этот неизвестный языковой стандарт указан в их списке клавиатур, но не отображается ни в одной из языковых настроек. Обычно сообщается о локали qaa-Latn. Сегодня в этом посте мы узнаем, как удалить этот неизвестный языковой стандарт с вашего ПК.
Как удалить клавиатуру Unknown Locale (qaa-Latn)
Вы можете предпринять следующие шаги:
- Удалите все сторонние приложения для клавиатуры.
- Убрать язык из языковых настроек
- Использовать сценарий PowerShell
- Используйте командную строку
1]Удалите все сторонние приложения для клавиатуры.
Проверьте, установлены ли на вашем компьютере сторонние приложения для клавиатуры. Сообщается, что эта ошибка неизвестного местоположения возникает из-за приложения Keyman (приложение для клавиатуры). Зайдите в установленные программы из Панели управления и посмотрите, есть ли они там.
Если на вашем компьютере установлено это приложение, удалите его и перезагрузите компьютер. Проверьте, не пропала ли локаль qaa-Latn.
2]Удалите язык из языковых настроек.
Чтобы удалить клавиатуру с неизвестной локалью (qq-Latn), вы можете сначала установить, а затем удалить язык с вашего ПК.
Зайдите в настройки (Win + I)
Открыть время и язык–> Язык
Тип qqaa-Latn и нажмите «Далее» и «Установить».
Подождите минуту или около того, и вы увидите qaa-Latn на предпочитаемых вами языках.
Затем вы можете удалить его, просто нажав «Удалить».
Перезагрузите компьютер и проверьте языки клавиатуры, их больше не должно быть.
Это должно решить вашу проблему.
3]Используйте команду Powershell
Если вышеупомянутые советы не работают, вы можете попробовать команду Powershell. Чтобы открыть Powershell, щелкните значок Windows на экране и введите Powershell. Запускаем от имени администратора.
Введите команду
Get-WinUserLanguageList
Если вы видите в списке qaa-latn, введите команду-
Set-WinUserLanguageList en-US -Force
и нажмите Enter.
Это, скорее всего, должно удалить языковой стандарт qaa-Latn с вашей клавиатуры и изменить его на English-US.
Введите эту команду еще раз, чтобы проверить:
Get-WinUserLanguageList
Готово!
4]Использовать командную строку
Использование Powershell, вероятно, решит вашу проблему, но если она не пытается использовать командную строку.
Щелкните значок Win на экране и введите cmd, щелкните правой кнопкой мыши командную строку и выберите «Запуск от имени администратора».
В командной строке введите команду:
Lpksetup / u
Откроется всплывающее окно для удаления языков с вашего ПК.
Если вы видите qaa-Latn в списке языков отображения, вы можете удалить его отсюда.
Это были некоторые проверенные исправления проблем с клавиатурой Unknown Locale.
Надеюсь, это решит вашу проблему, дайте нам знать, если это так.
 .
.
Ваша система может показать неизвестную локаль (QAA-Latn) в языковой панели,если3-е приложение стороны он (как Keyman) добавила клавиатуру без вмешательства пользователя. Более того, коррумпированные ключи системного реестра (относящиеся к региону) также могут вызывать обсуждаемую проблему.
Пользователь сталкивается с проблемой, когда замечает клавиатуру с неизвестным языковым стандартом (QAA-LATN) на языковой панели, но языковой стандарт не отображается в языковых настройках системы. Наряду с клиентской версией Windows для настольных ПК проблема возникает даже в серверной версии Windows (в основном на виртуальной машине Hyper-V).
Прежде чем перейти к решениям по удалению языкового стандарта (например, QAA-LATN), проверьте, обновлена ли Windows в вашей системе. Кроме того, если вы используете 3 —й менеджер клавиатуру стороны он (как Keyman), то убедитесь, что он обновляется до последней версии.
Решение 1. Удалите сторонние конфликтующие приложения.
Многие приложения Windows можно использовать для настройки функций клавиатуры (например, приложение Keyman) и установки новых клавиатур. Но эти приложения иногда мешают работе основных модулей ввода системы и, таким образом, вызывают возникшую ошибку.
В этом сценарии удаление этих приложений и клавиатур, добавленных через эти приложения, может решить проблему. Мы обсудим (для иллюстрации) процесс для приложения Keyman, возможно, вам придется найти приложение, вызывающее проблему.
- Перед тем, как продолжить удаление, проверьте, удалены ли все клавиатуры, добавленные Keyman. Более того, убедитесь, что какой-либо процесс, связанный с приложением Keyman, не работает в диспетчере задач вашей системы.
- Нажмите клавишу Windows и выберите «Настройки».
- Затем откройте «Приложения» и разверните Keyman.
- Теперь нажмите кнопку «Удалить», а затем подтвердите удаление приложения Keyman.
- Затем следуйте инструкциям на экране, чтобы удалить Keyman и перезагрузить компьютер.
- После перезагрузки проверьте, решена ли проблема с локалью QAA-LATN.
Решение 2. Добавьте и удалите язык
Проблема может быть результатом ошибки ОС. Ошибка, создающая проблему с клавиатурой, может быть устранена путем добавления языка (он перезапишет значения ошибки в реестре), а затем удаление языка может решить проблему.
- Нажмите клавишу Windows и в меню Windows нажмите «Настройки» (значок шестеренки).
- Теперь откройте «Время и язык» и на левой панели окна выберите «Язык».
- Затем на правой панели окна нажмите «Добавить язык», а затем в окне «Выбор языка для установки» найдите QAA-LATN.
- Теперь выберите язык QAA-LATN и нажмите Далее.
- Затем следуйте инструкциям на экране, чтобы добавить язык и перезагрузить компьютер.
- После перезагрузки откройте настройки языка (шаги 1 и 2).
- Теперь разверните язык QAA-LATN (в разделе «Предпочитаемые языки») и нажмите кнопку «Параметры».
- Затем в разделе клавиатуры разверните клавиатуру QAA-LATN. Если клавиатура не отображается или параметр удаления неактивен, перейдите к шагу 10.
- Теперь нажмите кнопку «Удалить», а затем подтвердите удаление клавиатуры QAA-LATN.
- Затем нажмите на опцию «Добавить клавиатуру» (в разделе «Клавиатуры») и выберите «Немецкая клавиатура».
- Теперь перезагрузите компьютер и после перезагрузки откройте окно языковых настроек (шаги 1 и 2).
- Теперь разверните язык QAA-LATN и нажмите кнопку «Удалить».
- Затем подтвердите удаление языка QAA-LATN и перезагрузите компьютер.
- После перезагрузки проверьте, решена ли проблема QAA-LATN.
- Если нет, то проверьте, решает ли проблему удаление всех других языков, кроме языка по умолчанию.
Решение 3. Используйте команды PowerShell
Если вышеупомянутые решения не помогли вам решить проблему, вы можете попробовать команды PowerShell, чтобы избавиться от проблемы.
- Нажмите клавиши Win + X, чтобы открыть меню быстрого запуска Windows, и выберите Windows PowerShell (Admin).
- Затем выполните следующее:
$ LanguageList = Get-WinUserLanguageList $ LanguageList.Add ("qaa-latn") Set-WinUserLanguageList $ LanguageList -Force - Теперь проверьте, отображается ли язык QAA-LATN в языковых настройках вашего ПК, если да, затем удалите его (как описано в решении 2) и проверьте, решена ли проблема.
- Если нет, то выполните следующее (все добавленные языки будут удалены, а языковые настройки вернутся к значениям по умолчанию):
Set-WinUserLanguageList en-US -Force
- Теперь перезагрузите компьютер и после перезагрузки проверьте, решена ли проблема локали QAA-LATN.
- Если нет, выполните следующее:
$ LanguageList = Get-WinUserLanguageList $ LanguageList.Add ("qaa-latn") Set-WinUserLanguageList $ LanguageList -Force $ LanguageList = Get-WinUserLanguageList $ Language = $ LanguageList | где LanguageTag -eq "qaa-Latn" $ LanguageList.Remove ($ Language) Set-WinUserLanguageList $ LanguageList -Force - Затем проверьте, решена ли проблема с языковым стандартом.
Решение 4. Удалите ключи реестра
Вы можете столкнуться с обсуждаемой ошибкой, если ключи, указывающие на локаль QAA-LATN, «застряли в памяти» системного реестра. В этом контексте удаление проблемных ключей реестра может решить проблему.
Предупреждение : будьте очень осторожны, так как редактирование системного реестра требует определенного уровня знаний, и если вы сделаете это неправильно, вы можете нанести непоправимый ущерб вашей системе / данным.
- Сделайте резервную копию реестра вашей системы (на всякий случай…).
- Запустите меню Windows, нажав клавишу с логотипом Windows и в строке поиска введите «Редактор реестра». Затем кликните правой кнопкой мыши результат в редакторе реестра и выберите «Запуск от имени администратора».
- Затем откройте меню «Правка» и выберите «Найти».
- Теперь в поле поиска найдите «клавиатура» и удалите клавиши клавиатуры (вы можете использовать функциональную клавишу F3 для перехода к следующему результату поиска в редакторе реестра), которые не требуются (будьте очень осторожны с тем, что вы удаляете. ).
- Затем выйдите из редактора реестра вашей системы и перезагрузите компьютер.
- Надеемся, что после перезагрузки проблема с языковым стандартом будет решена.
Решение проблемы одно: создаём скрипт (PowerShell ISE), в который добавляем нужные языки через запятую.
Вызываем реестр через Win+R командой regedit!
1. Я создал в корне диска С:/fix_languages.ps1
Get-WinUserLanguageList
Set-WinUserLanguageList -LanguageList ru,pl,en-US -Confirm
Set-WinUserLanguageList -LanguageList ru,pl –Confirm
Команды просто добавят в список языков ваши. Захотите ещё один язык, добавляем новый язык (в последнюю строчку!) после запятой и активируем снова: …ru, pl, ch … – пример!
Но! Во второй строчки постарайтесь ввести тот язык, который у вас прилетает из космоса (который хотите удалить).
2. Идём в реестр, по пути:
HKEY_LOCAL_MACHINESOFTWAREMicrosoftWindowsCurrentVersionRun
И добавляем строковый параметр с путём (кавычки необязательно): «C:fix_languages.bat»
Название любое.
Путь должен быть ваш. При загрузке всё сработает, но можно вызывать вручную из каталога.
Потом! Выделяем всё и нажимаем F8! Ну то есть делаем это вручную!
Всё…
Всё, что можно сделать.
Можете, конечно, ходить в панель управления, добавлять язык за каждым разом и удалять.
Нет другого варианта. Чистка реестра и выдуманные строковое параметры вам не помогут!
Это проблема системы, не ваша.
В Windows 11 скрипты как-то ещё работают, раз на 2. То сработает, то нет.
Приходится запускать его вручную. Здесь скрипты вообще не работают.
PowerShell сделан таким образом, чтобы пользователь всегда запускал его вручную.
Вот когда, наконец-то, соединят CMD и PowerShell, что является полным бредом, будут скрипты работать. Пускай удаляют CMD, мы будем сидеть на PowerShell и будем счастливы.
CMD оставили только потому, что он простой и он им нравиться! Они его просто не бояться…
А пока предлагаю написать несколько потоков для связи CMD и PowerShell, чтобы данная программа запускалась автоматически и сама себя выполняла. Ну как вам?
Нет сегодня системы. Есть только радио!
Ещё добавлю: забудьте про Linux. Хватит мучаться с ним. Это система СЛОМАНА!
Linux написан на JAVA. Там JVM подключается, а JVM не работает. Их виртуальная машина изначально работала плохо по той причине, что JAVA язык несовершенный (испорченный с самого начала). Здесь ничего не поделать, нужно просто писать новую систему на новом языке. Моё предложение: С !
Так вот Android и iOs, MacOS (~ Linux) туда же… Там тоже JVM.
Вспоминаем историю с дохлым Symbian (изначально, в проекте: Deli). Туда тоже запихнули JVM и на теперешний момент эта система не работает.
Microsoft передаем привет, потому что данную проблему они не могут решить с 1998 года, ещё с Windows Net x86.
После установки последнего обновления в Windows 10 некоторые пользователи недавно жаловались на то, что в разделе клавиатуры отображается язык с неизвестной локалью (qaa-latn). В этой статье мы покажем вам, как удалить этот неизвестный языковой стандарт (qaa-latn) с вашего компьютера. Эта проблема обычно вызвана программным обеспечением Keyman. Просто следуйте этим простым решениям, чтобы быстро решить проблему.
Исправление 1. Удалите qaa-latn с помощью PowerShell
Вы можете удалить qaa-latn с помощью команд PowerShell.
Шаг 1. Выполнение команд PowerShell
1. Прежде всего, щелкните правой кнопкой мыши значок Windows.
2. Затем нажмите « Windows PowerShell (Admin) ».
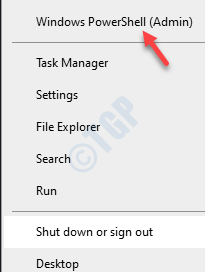
3. Когда Windows PowerShell откроется в административном режиме, скопируйте и вставьте эти команды одну за другой и нажмите Enter .
$ LanguageList=Get-WinUserLanguageList
$ LanguageList.Add ("qaa-latn")
Set-WinUserLanguageList $ LanguageList-Force
После выполнения этих трех команд закройте окно PowerShell.
Перезагрузите компьютер.
4. Как только ваш компьютер откроется, проверьте, видите ли вы по-прежнему язык QAA-LATN.
Если проблема не исчезла, выполните следующие действия.
5. Откройте Windows PowerShell с правами администратора.
6. Затем выполните эту команду.
Set-WinUserLanguageList en-US-Force

Закройте терминал. Перезагрузите устройство еще раз и проверьте статус проблемы.
8. Если проблема не исчезнет, запустите эти коды один за другим.
$ LanguageList=Get-WinUserLanguageList
$ LanguageList.Add ("qaa-latn")
Set-WinUserLanguageList $ LanguageList-Force
$ LanguageList=Get-WinUserLanguageList
$ Language=$ LanguageList | где LanguageTag-eq"qaa-Latn"
$ LanguageList.Remove ($ Language)
Set-WinUserLanguageList $ LanguageList-Force
Закройте экран PowerShell.
Перезагрузите компьютер.
На этот раз вы не увидите языковой панели Qaa-Latn.
Шаг 2. Удалите язык Qaa-latn
1. Одновременно нажмите клавиши Windows + I .
2. Затем нажмите на настройки « Время и язык ».
3. Слева просто нажмите на настройки « Язык ».
4. Теперь с правой стороны выберите « Частное использование (qaa-Latn) ». Просто нажмите « Удалить ».
Закройте окно настроек. Это решит вашу проблему с языком Qaa-Latn на языковой панели.
Удалите языковой пакет Qaa-latn со своего компьютера.
1. Одновременно нажмите клавиши Windows + Q .
2. Введите « cmd » в поле поиска. Затем щелкните правой кнопкой мыши « Командную строку » и выберите « Запуск от имени администратора ».
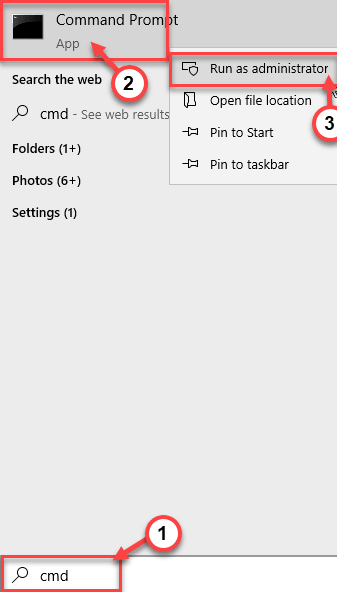
3. После этого введите эту команду в терминал и нажмите Enter .
lpksetup.exe/u qaa-latn
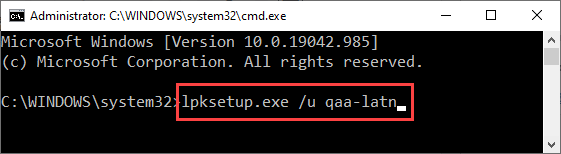
После выполнения этой команды закройте окно командной строки. Перезагрузите компьютер.
Проверьте, решило ли это проблему.
Исправление 3-Добавление и удаление языка QAA-LATN
Если до сих пор ничего не помогло, попробуйте добавить и удалить язык Qaa-Latn.
1. Откройте окно настроек.
2. Затем нажмите на настройки « Время и язык ».
3. Слева просто нажмите на настройки « Язык ».
4. Затем с правой стороны нажмите « Добавить язык ».
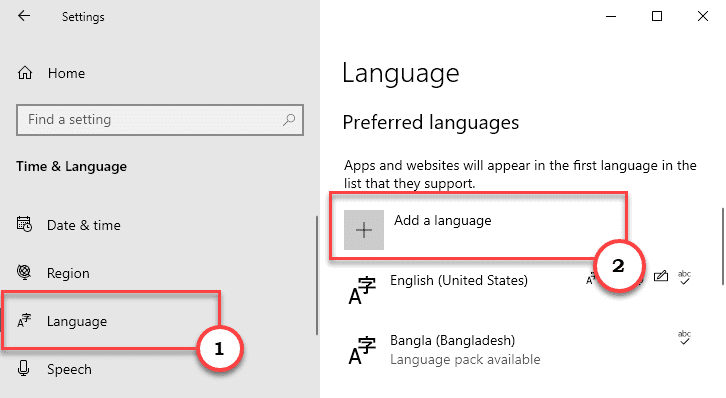
5. Теперь введите « qaa-latn » в поле поиска.
6. В результатах поиска нажмите « Частное использование (qaa-latn) ».
7. Затем нажмите « Далее », чтобы продолжить.

8. Затем нажмите « Установить », чтобы установить язык на свой компьютер.
После установки языка закройте окно настроек и перезагрузите компьютер.
9. После перезагрузки устройства откройте приложение «Настройки».
11. Затем нажмите на настройки « Время и язык », чтобы получить к нему доступ.
12. Затем просто нажмите на настройки « Язык ».
4. Теперь с правой стороны выберите « Частное использование (qaa-Latn) ». Просто нажмите « Параметры ».
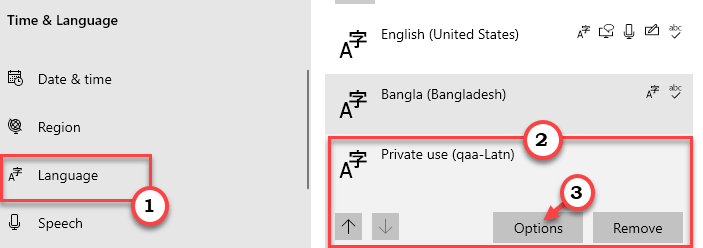
5. Теперь в настройках «Клавиатуры» вы найдете клавиатуру «qaa-latn».
6. Выберите клавиатуру. Нажмите « Удалить », чтобы удалить клавиатуру с компьютера * .
7. Затем нажмите «Подтвердить», чтобы подтвердить процесс удаления.
Сняв клавиатуру, закройте экран настроек.
Перезагрузите компьютер.
[
<▪ * ПРИМЕЧАНИЕ –
Если кнопка «Удалить» неактивна на экране настроек, выполните следующие действия:
1. В разделе «Время и язык» выберите « Язык ».
2. Затем нажмите на « Частное использование (qaa-Latn) ». Просто нажмите « Параметры ».
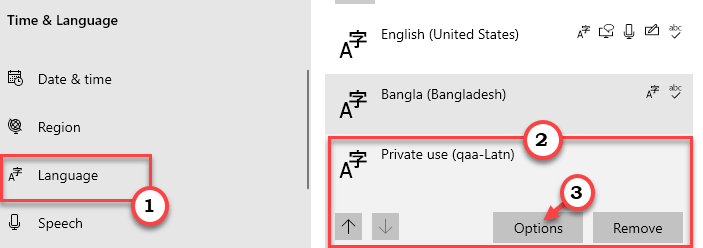
3. Затем нажмите « Добавить клавиатуру ».
4. Затем выберите клавиатуру « Немецкая (QWERTZ) ».
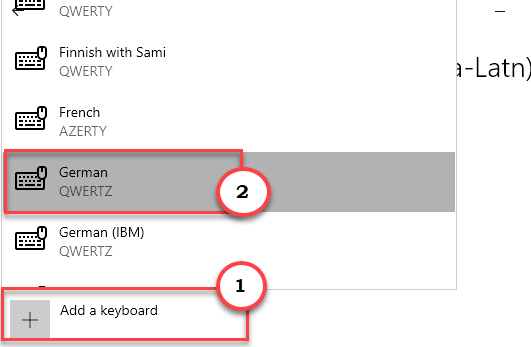
Закройте окно настроек.
5. После этого снова откройте «Настройки языка» в настройках.
6. Затем с правой стороны выберите « Частное использование (qaa-Latn) ». Просто нажмите « Удалить ».
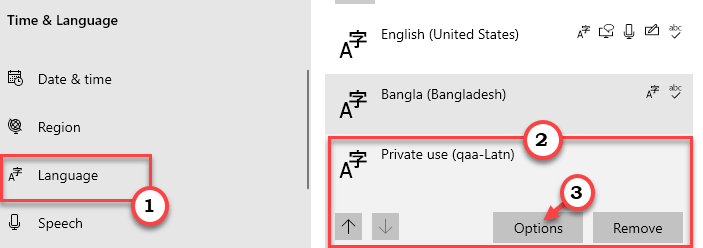
Теперь подтвердите процесс удаления. Перезагрузите компьютер и проверьте, решает ли это вашу проблему.
Если это не решит вашу проблему, попробуйте удалить с устройства другой язык (кроме языка по умолчанию).
Исправление 4. Удалите приложение Keyman
Keyman в вашей системе может вызвать эту проблему. Просто удалите его.
1. Одновременно нажмите клавиши Windows + I .
2. Затем нажмите « Приложения », чтобы открыть его.
3. Затем на левой панели нажмите « Приложения и функции ».
4. С правой стороны введите « Keyman » в поле поиска.

5. В результатах поиска нажмите « Keyman », чтобы выбрать приложение.
6. Затем нажмите « Удалить ». Наконец, нажмите « Удалить », чтобы подтвердить процесс.
Теперь следуйте инструкциям на экране, чтобы завершить процесс. Перезагрузите компьютер один раз.
Вы больше не увидите язык « qaa-latn » на языковой панели.
]
Исправление 5. Удалите ключи реестра
Изменение реестра должно решить проблему.
1. Одновременно нажмите клавиши Windows + R .
2. На панели «Выполнить» запишите « regedit » и нажмите « ОК ».
ПРИМЕЧАНИЕ –
Любые неучтенные изменения в редакторе реестра могут привести к нестабильной работе системы. Мы просим вас сделать резервную копию реестра на вашем компьютере.
Открыв редактор реестра, нажмите « Файл ». Затем нажмите « Экспорт », чтобы создать новую резервную копию на вашем компьютере.
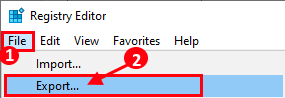
3. На экране редактора реестра нажмите « Изменить » в строке меню.
4. Затем нажмите « Найти ».

5. Теперь введите « Клавиатура » в поле «Найти».
6. Затем нажмите « Найти далее », чтобы выполнить поиск ключа.
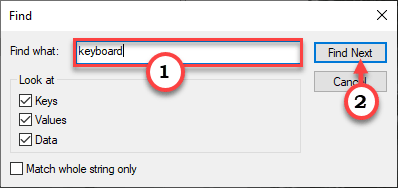
7. Убедитесь, что этот ключ связан с языком «Qaa-Latn». (Проверьте данные значения)
8. Теперь щелкните правой кнопкой мыши конкретный ключ и нажмите « Удалить », чтобы удалить его.
[
ПРИМЕЧАНИЕ –
Будьте осторожны при удалении клавиш клавиатуры. Если вы удалите любую клавишу, связанную с неправильной клавиатурой, клавиатура может перестать работать на вашем компьютере или может возникнуть новая проблема.
]
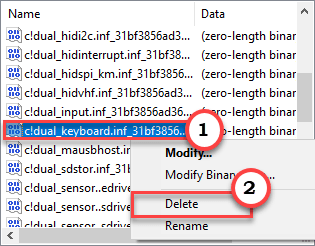
8. Нажмите клавишу F3 один раз, чтобы перейти к следующей клавише «клавиатуры».
Таким образом удалите все поврежденные клавиши клавиатуры.
После удаления определенных клавиш клавиатуры со своего компьютера закройте редактор реестра.
Перезагрузите компьютер хоть раз. Затем проверьте, сохраняется ли проблема.

Самбит-инженер-механик По квалификации, который любит писать о Windows 10 и решениях самых необычных возможных проблем.
После очередного обновления Windows, в языковой панели появился еще один пункт, который не отображается в общем списке языков
QAA
Unknown Locale (qaa-Latn)
Для удаления нового языка на Windows 10 нужно выполнить следующие шаги:
- Запустить
Powershellот имени администратора (Пуск -> Powershell -> Запустить от имени администратора) - Выполнить следующий код (Он включает отображение QAA в списке языков)
$Languages = Get-WinUserLanguageList
$Languages.Add("qaa-latn")
Set-WinUserLanguageList $Languages -ForceCode language: PHP (php)- Открываем Настройки языка (Пуск -> Параметры -> Время и язык)
- Выбираем наш новодобавленный язык и нажимаем кнопку удалить
- Перезагружаем компьютер
Windows поддерживает несколько языков. Система даже позволяет установить несколько языков на вашем ПК. Вы можете использовать его для отображения, в то время как другие могут использовать язык для ввода. Тем не менее, Windows 10 также поддерживает возможность быстрого изменения языка, что позволяет удобно переключаться между ними во время набора. Это иногда становится проблемой для многих. Они не могут удалить язык в Windows 10 из языковой панели. Давайте разберем способ, который поможет вам избавиться от лишних языковых пакетов в системе.
Как удалить лишний язык из языковой панели в Windows 10
В поиске меню «Пуск» наберите PowerShell, щелкните правой кнопкой мыши по нему в результатах поиска и выберите «Запуск от имени администратора«. Введите или скопируйте следующую команду в строку PowerShell и нажмите клавишу Enter.
Get-WinUserLanguageList
После ввода этой команды обратите внимание на «LanguageTag«, указанный для языка, который вы хотите удалить. Это понадобится вам в следующем шаге. Я к примеру буду удалять лишний белорусский язык (be).
Далее введите каждую команду по очереди, нажимая Enter после каждой. Замените в команде «be» на свой язык, который хотите удалить.
$LangList = Get-WinUserLanguageList$MarkedLang = $LangList | where LanguageTag -eq "be"$LangList.Remove($MarkedLang)Set-WinUserLanguageList $LangList -Force
Как удалить языковую неудаляемую раскладку
Если в параметрах раскладки нет или она не удаляется, но при всем при этом она присутствует на панели задач, то воспользуемся редактированием реестра.
Шаг 1. Запустите PowerShell от имени админа и введите команду Get-WinUserLanguageList, чтобы вывести текущий список, как уже делали в самом начале статьи. Не закрывайте окно PowerShell и двигайтесь ниже к шагу 2.
Шаг 2. Нажмите Win+R и введите regedeit, чтобы открыть редактор реестра. В реестре перейдите по очереди двум путям:
HKEY_USERS.DEFAULTKeyboard LayoutPreloadHKEY_CURRENT_USERKeyboard LayoutPreload- Глядя в окно PowerShell мы можем узнать, какие языки есть в реестре.
- К примеру, 00000419 — это русский язык. Если другие вам не нужны как 00000404, то удалите их из реестра.
Чтобы удалить язык из системы при помощи реестра, перейдите по пути:
HKEY_LOCAL_MACHINESYSTEMCurrentControlSetControlKeyboard Layouts- Справа вы можете увидеть, что папка 00000407 отвечает за германский язык.
- Удалите целиком папку, чтобы убрать язык из системы.
Удалить язык интерфейса, которого нет в параметрах
Нажмите сочетание клавиш Win+R и введите Lpksetup и выберите «Удалить язык«.
В следующим овне выберите тот язык, который нужно удалить.
Неизвестный языковой стандарт QAA (qaa-Latn) и Китайская раскладка
В Windows 10 иногда происходят чудеса с раскладкой. В данном случае, меня постигла учесть китайской раскладки, которой нет в параметрах, нет в реестре, но она есть на панели задач. Все выше проделанные способы не давали никакого признака на существование китайской раскладки.
Далее появилась QAA Неизвестный языковой стандарт (qaa-Latn), что и помогло мне решить сразу обе проблемы. Об этом смотрим ниже ниже.
Запустите PowerShell от имени администратора и введите:
$LanguageList = Get-WinUserLanguageList$LanguageList.Add("qaa-latn")Set-WinUserLanguageList $LanguageList -Force
Далее перейдите в «Параметры» > «Время и Язык» > «Язык» > и удалите язык. Возможно потребуется удалить все языки, кроме русского, и потом установить обратно английский. Это исправило сразу две проблемы: удалились китайские языки из панели задач и удалился Неизвестный языковой стандарт QAA (qaa-Latn).
Смотрите еще:
- Как изменить язык системы в Windows 10
- Как узнать версию Bluetooth на компьютере или ноутбуке Windows 10
- Как удалить Антивирусы полностью с компьютера
- Почему Ntoskrnl.exe System грузит ЦП и Память в Windows 10
- CHKDSK: Проверка и восстановление жесткого диска в Windows 10
[ Telegram | Поддержать ]
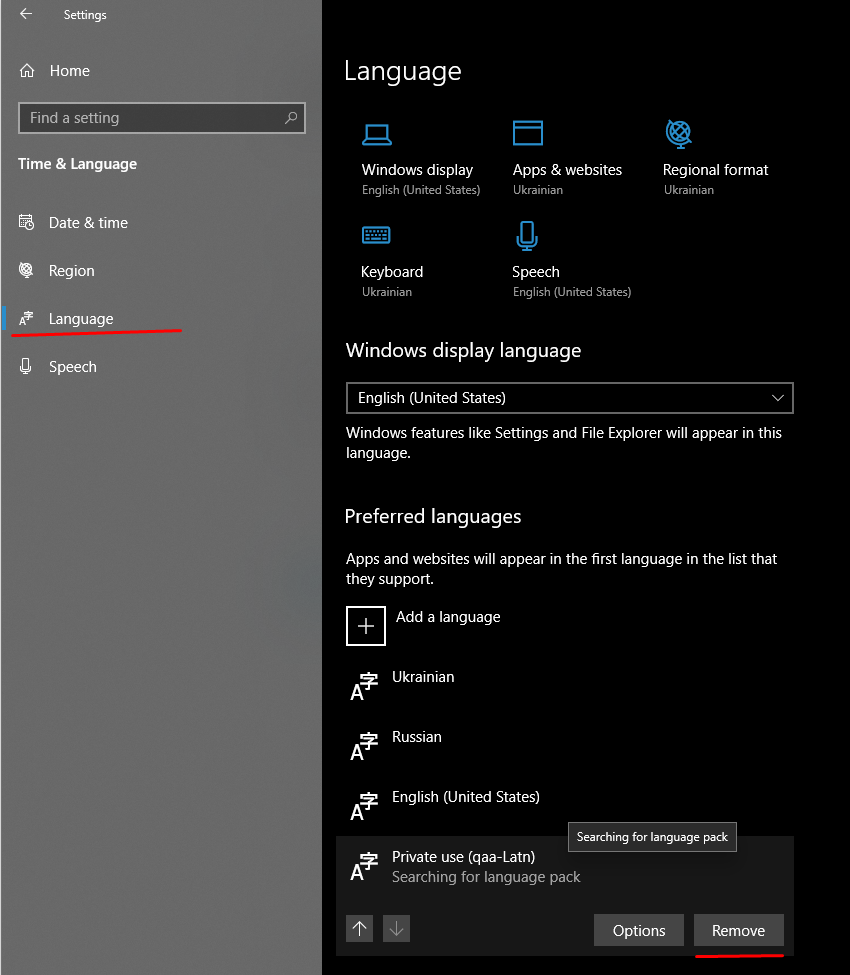
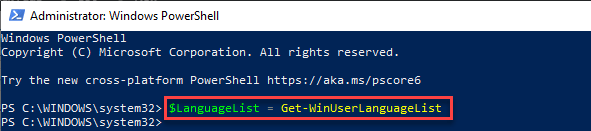


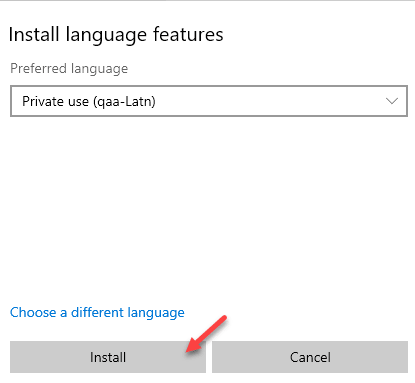
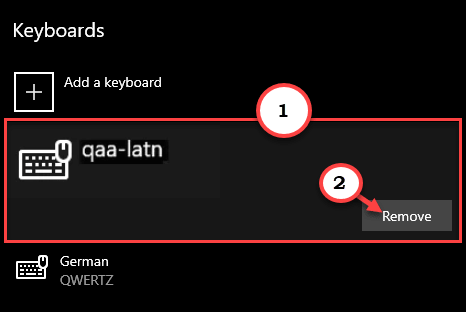
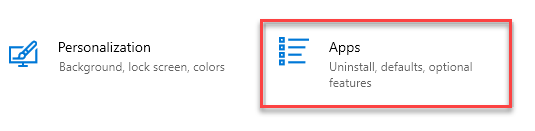
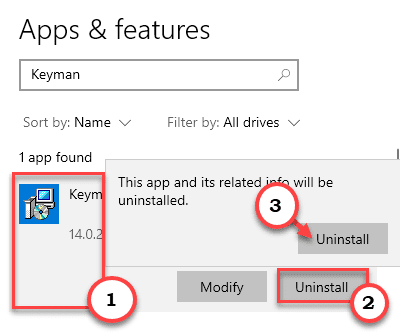








































 Откройте настройки Windows
Откройте настройки Windows Откройте приложения в настройках Windows
Откройте приложения в настройках Windows Откройте время и язык в настройках Windows
Откройте время и язык в настройках Windows Выберите «Добавить язык» в языковых настройках.
Выберите «Добавить язык» в языковых настройках. Добавьте QAA-LATN в вашу систему
Добавьте QAA-LATN в вашу систему Откройте параметры языка QAA-LATN в языковых настройках
Откройте параметры языка QAA-LATN в языковых настройках Удалите клавиатуру QAA-LATN
Удалите клавиатуру QAA-LATN Добавьте немецкую клавиатуру в вашу систему
Добавьте немецкую клавиатуру в вашу систему Удалите язык QAA-LATN из вашей системы
Удалите язык QAA-LATN из вашей системы Откройте Windows PowerShell (администратор)
Откройте Windows PowerShell (администратор) Откройте редактор реестра от имени администратора
Откройте редактор реестра от имени администратора Откройте Find в редакторе реестра
Откройте Find в редакторе реестра Найдите клавиатуру в редакторе реестра
Найдите клавиатуру в редакторе реестра Закройте редактор реестра.
Закройте редактор реестра.