I’m trying to -learn to write and- run Python scripts on my Windows 7 64 bit machine. I installed Python in C:/Python34, and I added this to my Windows’ PATH variable :
C:\Python34; C:\Python34\python.exe
(the second one is probably meaningless but I tried) and still I get this error in Windows command line :
C:\Users\me>python test.py
'python' is not recognized as an internal or external command,
operable program or batch file.
So how do I truly install Python on my Windows x64 machine ?
asked Jun 12, 2014 at 14:22
3
This might be trivial, but have you tried closing your command line window and opening a new one? This is supposed to reload all the environment variables.
Try typing
echo %PATH%
into the command prompt and see if you can find your Python directory there.
Also, the second part of your addition to the PATH environment variable is indeed unnecessary.
answered Jun 12, 2014 at 14:28
yossimyossim
3062 silver badges5 bronze badges
7
I had the same problem: python not being recognized, with python in the path which was was not truncated.
Following the comment of eryksun in yossim’s answer:
Also, if you installed for all users you should have %SystemRoot%\py.exe, which >is typically C:\Windows\py.exe. So without setting Python’s directory in PATH >you can simply run py to start Python; if 2.x is installed use py -3 since >Python 2 is the default. – eryksun
I tried to use py instead of python and it worked.
Meaning:
python setup.py build -> does NOT work.
py setup.py build -> does work.
Hope it helps
answered Sep 21, 2017 at 14:17
senis000senis000
2513 silver badges6 bronze badges
1
I did everything:
- Added Python to PATH
- Uninstall all the Pythons — Both from downloaded python.org and Microsoft Store and reinstall from python.org
- Change the order of PATH
- Deleted
%USERPROFILE%\AppData\Local\Microsoft\WindowsAppsfrom PATH
But nothing worked. What worked for me was:
Settings > Application > App execution aliases. Then disable all the Pyhtons from here and it worked!
answered Dec 2, 2022 at 14:05
tatolinetatoline
4436 silver badges11 bronze badges
8
I was also having the same problem.
Turns out the path I added included ‘..\python.exe’ at the end, which as turns out was not required. I only needed to add the directory in which ‘python.exe’ is in (which in my case is the Anaconda’s distribution directory in Users folder), similar to what we do when installing JDK in our system’s PATH variable.
Hope it helps!
answered Jul 29, 2018 at 4:54
Arnab RoyArnab Roy
3073 silver badges8 bronze badges
It wasn’t working for me even after adding the path. What finally did the trick, was changing the order of listed paths in the PATH variable. I moved %USERPROFILE%\AppData\Local\Microsoft\WindowsApps down vs. having it the first path listed there.
vvvvv
26k19 gold badges51 silver badges83 bronze badges
answered Apr 3, 2022 at 6:50
uditgtuditgt
1491 silver badge1 bronze badge
4
Environment PATH Length Limitation is 1024 characters
If restarting your cmd window does not work you might have reached the character limit for PATH, which is a surprisingly short 1024 characters.
Note that the user interface will happily allows you to define a PATH that is way longer than 1024, and will just truncate anything longer than this. Use
echo %PATH%
in your cmd window to see if the PATH being truncated.
Solution
Unfortunately, there is no good way to fix this besides removing something else from your PATH.
NOTE: Your PATH = SYSTEM_PATH + USER_PATH, so you need to make sure the combined is < 1024.
answered Jun 12, 2014 at 15:00
bcorsobcorso
45.7k10 gold badges63 silver badges76 bronze badges
1
Also, make sure to leave no spaces after the semi-colon.
For example, this didn’t work for me:
C:\Windows\system32; C:\Python27; C:\Python27\Scripts;
But, this did:
C:\Windows\system32;C:\Python27;C:\Python27\Scripts;
answered Mar 29, 2018 at 17:21
nihal111nihal111
3683 silver badges9 bronze badges
2
I’m late to the game here, but I’d like to share my solution for future users. The previous answers were on the right track, but if you do not open the CMD as an administrator, then you will be thrown that same error. I know this seems trivial and obvious, but after spending the past 8 hours programming before attempting to install Django for the first time, you might be surprised at the stupid mistakes you might make.
answered Jan 30, 2015 at 17:40
1
I had the same issue with Python 2.7 on Windows 10 until I changed the file path in Enviroment Variables to the folder path, ie C:\Python27\python.exe didn’t work but C:\Python27\ did work.
answered Oct 31, 2018 at 12:33
Nick WNick W
8772 gold badges15 silver badges30 bronze badges
1
I have faced same problem even though my path contains 400 characters.
Try to update the path from the command line(Run as administrator)
Command to update path: setx path «%path%;c:\examplePath»
After this command I could see that paths that I configured earlier in environment variables got updated and working.
To check the configured paths: echo %PATH%
answered Jul 4, 2019 at 6:23
1
I was facing similar porblem. What helped me is where command.
C:\WINDOWS\system32>where python
C:\Users\xxxxxxx\AppData\Local\Microsoft\WindowsApps\python.exe
C:\Program Files (x86)\Microsoft Visual
Studio\Shared\Python39_86\python.exe
On updating PATH variable to point to only one desired directory (basically I removed %USERPROFILE%\AppData\Local\Microsoft\WindowsApps from PATH) fixed my problem.
answered Mar 31, 2022 at 8:00
If you run into this issue like I just did, save yourself some time and reboot your entire computer, not just your terminal. This fixed it instantly for me.
answered Feb 28 at 2:50
1
For me, installing the ‘Windows x86-64 executable installer’ from the official python portal did the trick.
Python interpreter was not initially recognized, while i had installed 32 bit python.
Uninstalled python 32 bit and installed 64 bit.
So, if you are on a x-64 processor, install 64bit python.
answered Mar 11, 2019 at 15:42
I tried it multiple times with the default installer option, the first one, (Python 3.7.3) with both ‘add to environment variable’ and ‘all users’ checked, though the latter was greyed out and couldn’t be unchecked.
It failed to work for other users except for the user I installed it under until I uninstalled it and chose «Custom Install». It then clearly showed the install path being in the C:\Program Files\Python37 directory when it was failing to install it there the other way even though the ‘All Users’ option was checked.
answered May 16, 2019 at 1:08
Same thing was happening with me when i was trying to open the python immediately with CMD.
Then I kept my in sleep mode and started CMD using these Key Windows_key+R, typed cmd and OK. Then the package of python worked perfectly.
Matthew
1,9053 gold badges19 silver badges26 bronze badges
answered Jun 20, 2019 at 9:15
- Uninstall python and pyqt
- Then go to pyqt setup and open installation but don’t install. You will see a message box saying something like
pyqt version built with python version 32bit/64bit. - Then see python version bit and download that version from python.org from all release menu.
- Then first install python and then install pyqt. It will work like butter.
answered Nov 30, 2019 at 23:41
1
I spent sometime checking and rechecking the path and restarting to no avail.
The only thing that worked for me was to rename the executable C:\Python34\python.exe to C:\Python34\python34.exe. This way, calling typing python34 at the command line now works.
On windows it seems that when calling ‘python’, the system finds C:\Python27 in the path before it finds C:\Python34
I’m not sure if this is the right way to do this, seems like a hack, but it seems to work OK.
answered Jan 8, 2015 at 18:41
1
I’m trying to -learn to write and- run Python scripts on my Windows 7 64 bit machine. I installed Python in C:/Python34, and I added this to my Windows’ PATH variable :
C:\Python34; C:\Python34\python.exe
(the second one is probably meaningless but I tried) and still I get this error in Windows command line :
C:\Users\me>python test.py
'python' is not recognized as an internal or external command,
operable program or batch file.
So how do I truly install Python on my Windows x64 machine ?
asked Jun 12, 2014 at 14:22
3
This might be trivial, but have you tried closing your command line window and opening a new one? This is supposed to reload all the environment variables.
Try typing
echo %PATH%
into the command prompt and see if you can find your Python directory there.
Also, the second part of your addition to the PATH environment variable is indeed unnecessary.
answered Jun 12, 2014 at 14:28
yossimyossim
3062 silver badges5 bronze badges
7
I had the same problem: python not being recognized, with python in the path which was was not truncated.
Following the comment of eryksun in yossim’s answer:
Also, if you installed for all users you should have %SystemRoot%\py.exe, which >is typically C:\Windows\py.exe. So without setting Python’s directory in PATH >you can simply run py to start Python; if 2.x is installed use py -3 since >Python 2 is the default. – eryksun
I tried to use py instead of python and it worked.
Meaning:
python setup.py build -> does NOT work.
py setup.py build -> does work.
Hope it helps
answered Sep 21, 2017 at 14:17
senis000senis000
2513 silver badges6 bronze badges
1
I did everything:
- Added Python to PATH
- Uninstall all the Pythons — Both from downloaded python.org and Microsoft Store and reinstall from python.org
- Change the order of PATH
- Deleted
%USERPROFILE%\AppData\Local\Microsoft\WindowsAppsfrom PATH
But nothing worked. What worked for me was:
Settings > Application > App execution aliases. Then disable all the Pyhtons from here and it worked!
answered Dec 2, 2022 at 14:05
tatolinetatoline
4436 silver badges11 bronze badges
8
I was also having the same problem.
Turns out the path I added included ‘..\python.exe’ at the end, which as turns out was not required. I only needed to add the directory in which ‘python.exe’ is in (which in my case is the Anaconda’s distribution directory in Users folder), similar to what we do when installing JDK in our system’s PATH variable.
Hope it helps!
answered Jul 29, 2018 at 4:54
Arnab RoyArnab Roy
3073 silver badges8 bronze badges
It wasn’t working for me even after adding the path. What finally did the trick, was changing the order of listed paths in the PATH variable. I moved %USERPROFILE%\AppData\Local\Microsoft\WindowsApps down vs. having it the first path listed there.
vvvvv
26k19 gold badges51 silver badges83 bronze badges
answered Apr 3, 2022 at 6:50
uditgtuditgt
1491 silver badge1 bronze badge
4
Environment PATH Length Limitation is 1024 characters
If restarting your cmd window does not work you might have reached the character limit for PATH, which is a surprisingly short 1024 characters.
Note that the user interface will happily allows you to define a PATH that is way longer than 1024, and will just truncate anything longer than this. Use
echo %PATH%
in your cmd window to see if the PATH being truncated.
Solution
Unfortunately, there is no good way to fix this besides removing something else from your PATH.
NOTE: Your PATH = SYSTEM_PATH + USER_PATH, so you need to make sure the combined is < 1024.
answered Jun 12, 2014 at 15:00
bcorsobcorso
45.7k10 gold badges63 silver badges76 bronze badges
1
Also, make sure to leave no spaces after the semi-colon.
For example, this didn’t work for me:
C:\Windows\system32; C:\Python27; C:\Python27\Scripts;
But, this did:
C:\Windows\system32;C:\Python27;C:\Python27\Scripts;
answered Mar 29, 2018 at 17:21
nihal111nihal111
3683 silver badges9 bronze badges
2
I’m late to the game here, but I’d like to share my solution for future users. The previous answers were on the right track, but if you do not open the CMD as an administrator, then you will be thrown that same error. I know this seems trivial and obvious, but after spending the past 8 hours programming before attempting to install Django for the first time, you might be surprised at the stupid mistakes you might make.
answered Jan 30, 2015 at 17:40
1
I had the same issue with Python 2.7 on Windows 10 until I changed the file path in Enviroment Variables to the folder path, ie C:\Python27\python.exe didn’t work but C:\Python27\ did work.
answered Oct 31, 2018 at 12:33
Nick WNick W
8772 gold badges15 silver badges30 bronze badges
1
I have faced same problem even though my path contains 400 characters.
Try to update the path from the command line(Run as administrator)
Command to update path: setx path «%path%;c:\examplePath»
After this command I could see that paths that I configured earlier in environment variables got updated and working.
To check the configured paths: echo %PATH%
answered Jul 4, 2019 at 6:23
1
I was facing similar porblem. What helped me is where command.
C:\WINDOWS\system32>where python
C:\Users\xxxxxxx\AppData\Local\Microsoft\WindowsApps\python.exe
C:\Program Files (x86)\Microsoft Visual
Studio\Shared\Python39_86\python.exe
On updating PATH variable to point to only one desired directory (basically I removed %USERPROFILE%\AppData\Local\Microsoft\WindowsApps from PATH) fixed my problem.
answered Mar 31, 2022 at 8:00
If you run into this issue like I just did, save yourself some time and reboot your entire computer, not just your terminal. This fixed it instantly for me.
answered Feb 28 at 2:50
1
For me, installing the ‘Windows x86-64 executable installer’ from the official python portal did the trick.
Python interpreter was not initially recognized, while i had installed 32 bit python.
Uninstalled python 32 bit and installed 64 bit.
So, if you are on a x-64 processor, install 64bit python.
answered Mar 11, 2019 at 15:42
I tried it multiple times with the default installer option, the first one, (Python 3.7.3) with both ‘add to environment variable’ and ‘all users’ checked, though the latter was greyed out and couldn’t be unchecked.
It failed to work for other users except for the user I installed it under until I uninstalled it and chose «Custom Install». It then clearly showed the install path being in the C:\Program Files\Python37 directory when it was failing to install it there the other way even though the ‘All Users’ option was checked.
answered May 16, 2019 at 1:08
Same thing was happening with me when i was trying to open the python immediately with CMD.
Then I kept my in sleep mode and started CMD using these Key Windows_key+R, typed cmd and OK. Then the package of python worked perfectly.
Matthew
1,9053 gold badges19 silver badges26 bronze badges
answered Jun 20, 2019 at 9:15
- Uninstall python and pyqt
- Then go to pyqt setup and open installation but don’t install. You will see a message box saying something like
pyqt version built with python version 32bit/64bit. - Then see python version bit and download that version from python.org from all release menu.
- Then first install python and then install pyqt. It will work like butter.
answered Nov 30, 2019 at 23:41
1
I spent sometime checking and rechecking the path and restarting to no avail.
The only thing that worked for me was to rename the executable C:\Python34\python.exe to C:\Python34\python34.exe. This way, calling typing python34 at the command line now works.
On windows it seems that when calling ‘python’, the system finds C:\Python27 in the path before it finds C:\Python34
I’m not sure if this is the right way to do this, seems like a hack, but it seems to work OK.
answered Jan 8, 2015 at 18:41
1
When trying to run Python commands in Windows, you might encounter this error message:
Python was not found;
run without arguments to install from the Microsoft Store,
or disable this shortcut from Settings > Manage App Execution Aliases.
This error might occur because of two possible scenarios:
- You have Python installed without adding Python.exe to PATH
- You don’t have Python installed
This tutorial will show you how to fix this error in each scenario.
1. You have Python installed without adding Python.exe to PATH
If you already have Python installed, then this error means Windows can’t find the path to that Python installation.
To verify you have Python installed, run the following command:
If you see a similar output as follows:
C:\Users\nsebhastian>py --version
Python 3.10.8
Then that means Python is indeed installed, but the python alias to run it is not added. By default, Windows uses the py alias to run the Python interpreter.
One way to enable the python command is to add the python.exe executable file to your PATH environment variable.
First, find the path to python.exe file using this command:
py -c "import sys; print(sys.executable)"
You should see a similar output as follows:
C:\Users\nsebhastian>py -c "import sys; print(sys.executable)"
C:\Users\nsebhastian\AppData\Local\Programs\Python\Python310\python.exe
Next, you need to add the full path to the folder where python.exe is located in your PATH variable.
From the command prompt, run the setx command as shown below:
setx path "%PATH%;<your path here>"
Replace <your path here> with the path you get previously:
setx path "%PATH%;C:\Users\nsebhastian\AppData\Local\Programs\Python\Python310"
Now close your command prompt and open it again. This time, you can run the python command:
Notice that the error is now fixed.
2. You don’t have Python installed
If you don’t have Python installed, then you need to install Python either from the Microsoft Store or the official Python website at https://python.org.
If you get the installer from python.org, make sure that you check the option ‘Add python.exe to PATH’ when running the installer:
Without checking the option, you can only run Python using the py command.
Continue the rest of the installation process, and you should be able to run the python command from the command prompt once the installation is finished.
Conclusion
To resolve the error “Python was not found; run without arguments to install from the Microsoft Store”, you need to make sure that you have Python installed on your machine and that python.exe was added to the PATH variable.
If you have Python installed but didn’t add the path to the executable file, then you can only run Python using the py alias.
I hope this tutorial is helpful. Happy coding! 👍
If you’re a programmer, especially a beginner, you’ve probably run across the annoying issue where Python cannot be found by the Command Prompt (CMD).
This error message could make it impossible for you to execute Python scripts and might have an impact on your software development and coding tasks.
Yet, there is an easy fix for this issue, which is a common one.
In this article, we’ll examine the reasons behind the “CMD Can’t Locate Python” problem message, its various potential settings, and potential solutions. After reading this article, you ought to be able to solve the issue and successfully run Python scripts in the Command Prompt.
Advertising links are marked with *. We receive a small commission on sales, nothing changes for you.
What does the error message “CMD Can’t Find Python” mean exactly?

When the Command Prompt is unable to find the Python interpreter, which is necessary to run Python programs, the error message “CMD Can’t Find Python” occurs.
You can encounter an error message similar to this while attempting to launch a Python script in the Command Prompt:
Python is not accepted as an operating system, executable application, or batch file.
Typical excuses for Python not being found in CMD The Command Prompt may be unable to find Python for several reasons:
- There is an improper configuration of the PATH environment variable.
- Your machine does not have Python installed.
- The PATH does not contain the location where Python is installed.
- The installation of Python is flawed or lacking.
- Possible remedies
You can try a few alternatives to address the issue if you encounter the “CMD Can’t Locate Python” error message.
Read on!
A Step-by-Step Approach to Resolving the “CMD Can’t Find Python” Issue
This part will provide a step-by-step guidance to applying the solutions presented in section III.
To resolve the “CMD Can’t Find Python” error message, follow these steps:
#1: Set up the PATH environment variable to direct CMD to Python
A wrongly set PATH environment variable is one of the most frequent reasons why Python cannot be found by the Command Prompt. Add the directory where Python is installed to the PATH environment variable to solve this problem.
This is how:
- Enter “Environment Variables” in the search field of the Start menu.
- “Edit the system environment variables” should be selected.
- Choose “Environment Variables” from the menu.
- Click “Edit” next to “Path” in the “System Variables” section.
- Choose “New,” then enter the location where Python is installed (for example, C:Python39).
- If you click “OK,” all windows will be closed.
#2: Reinstall Python.
You can reinstall Python if setting up the PATH environment variable does not work.
This is how:
- You should uninstall Python from your computer.
- Visit the Python website to download the most recent version.
- Run the installation wizard and adhere to the instructions to install Python.
- Check the box to add Python to the PATH environment variable during the installation process.
#3: Check for CMD issues in the Python installation directory.
Make sure the Python installation path is in the PATH environment variable if you’re still experiencing difficulties running Python scripts in the Command Prompt.
This is how:
- Enter “Python” into the search bar on the Start menu.
- “Python” should be selected when you right-click it.
- Transfer the directory path.
- To add the directory path to the PATH environment variable, follow the instructions in Solution 1.
By following these instructions, you ought to be able to get rid of the “CMD Can’t Find Python” error notice and successfully run Python applications in the Command Prompt. We’ll lead you through the implementation of these solutions in the following section.
Conclusion
Although the “CMD Can’t Find Python” error message can be annoying, there are several fixes available.
In this article, we’ve provided a step-by-step procedure for resolving the problem, whether it be by installing Python again or by changing the PATH environment variable. These methods should enable you to successfully launch Python scripts from the Command Prompt.
Remember to restart your computer and run the Python script once more if you’re still experiencing issues after trying these solutions.
If you’re still experiencing issues, you might need to seek more help or troubleshooting.
We sincerely hope that this article was helpful in resolving the “CMD Can’t Find Python” issue.
Coding is fun!
FAQ
How should I interpret “CMD Can’t Find Python”?
When the Command Prompt is unable to find the Python interpreter needed to run Python programs, the error message “CMD Can’t Find Python” occurs.
The error notice “CMD Can’t Find Python”—how can I fix it?
Change the PATH environment variable to include the Python installation path, reinstall Python, or look in the Python installation directory to fix the “CMD Can’t Find Python” problem.
Why is Python not found in CMD?
Due to incomplete or damaged Python installations, poorly configured PATH environment variables, or Python not being installed on your system, Python may not be found in CMD.
Advertising links are marked with *. We receive a small commission on sales, nothing changes for you.
Are you looking for an answer to the topic “python the system cannot find the path specified“? We answer all your questions at the website barkmanoil.com in category: Newly updated financial and investment news for you. You will find the answer right below.
Keep Reading
How do you fix the system Cannot find the path specified in Python?
Here are six fixes you can do to solve this problem right away.
- Check Your System for Viruses. …
- Verify the File’s Path. …
- Delete Any Invalid Paths in the Environment Variable. …
- Check Your System’s Registry. …
- Run an SFC Scan. …
- Update Your Copy of Windows. …
- An Error-Free Windows Once More.
Why it is showing the system Cannot find the path specified?
If it throws “The system cannot find the path specified.” error again means you have some more invalid paths in PATH environment variable. Just keep correcting or removing them until your PATH is printed completely by echo %PATH%.
How to Solved System Cannot Find The Path Specified In Windows 10 || Cd Desktop command not working
How to Solved System Cannot Find The Path Specified In Windows 10 || Cd Desktop command not working
How to Solved System Cannot Find The Path Specified In Windows 10 || Cd Desktop command not working
Images related to the topicHow to Solved System Cannot Find The Path Specified In Windows 10 || Cd Desktop command not working
How do you fix the system Cannot find the file specified error?
Use SFC to fix system cannot finds the file specified error. In Command Prompt, type the following command: “sfc /scannow”. Now press Enter. After scanning and correcting errors, restart the computer and check if the “system cannot find the file specified” error is fixed.
What is path () in Python?
PYTHONPATH is an environment variable which the user can set to add additional directories that the user wants Python to add to the sys. path directory list. In short, we can say that it is an environment variable that you set before running the Python interpreter.
Why does Python Say No such file or directory?
Conclusion. The Python FileNotFoundError: [Errno 2] No such file or directory error is often raised by the os library. This error tells you that you are trying to access a file or folder that does not exist. To fix this error, check that you are referring to the right file or folder in your program.
Can write temp file the system Cannot find the path specified?
Solution. Confirm what the Temporary Directory should be. Go to the Atom Management > runtime > Properties > Basic > Temporary Directory. Once confirmed, check the directory exists and can be accessible from the server the runtime is installed on.
How do I put CD on desktop?
Often when opening the command prompt window, you automatically be placed in the (username) directory. Therefore, you only need to type cd desktop to get into the desktop. If you’re in any other directory, you would need to type cd \docu~1\(username)\desktop to get into the desktop.
See some more details on the topic python the system cannot find the path specified here:
6 Ways to Fix “The System Cannot Find The Path Specified …
6 Ways to Fix “The System Cannot Find The Path Specified” Error on Windows · 1. Check Your System for Viruses · 2. Verify the File’s Path · 3.
+ Read More Here
How to Fix “The system cannot find the path specified.” Error in …
If it throws “The system cannot find the path specified.” error again means you have some more invalid paths in PATH environment variable. Just …
+ Read More
8 Useful Ways to Fix “The System Cannot Find the Path …
The System Cannot Find the Path Specified; Fix 1. Run an Anti-Virus Scan; Fix 2. Verify Path; Fix 3.
+ Read More
The system cannot find the path specified. (os error 3)
Press WIN+S, search Local Group Policy>Computer Configuration>Administrative Templates>System>File System>NTFS>Enable Win32 long paths. Or you can Press WIN+S, …
+ Read More
How do I get to the D drive in command prompt?
To access another drive, type the drive’s letter, followed by :. For instance, if you wanted to change the drive from C: to D:, you should type: d: … and then press Enter on your keyboard.
How do you fix the specified path does not exist in Windows 7?
Resolution:
- Create a shortcut on the desktop to the setup.exe application.
- Right click the shortcut and choose properties.
- On the general Shortcut Tab click the Advanced button.
- Check the box for Run in Separate memory space.
- Press OK and Apply and launch the Setup by double clicking the shortcut.
Can find the specified file Make sure you specify the correct path?
Make sure you specify the correct path and file name. It displays a Try Again button.
…
To fix the Can’t find the specified file error on Windows 11/10, follow these steps:
- Make sure the file/folder exists.
- Restart Windows Explorer process.
- Sign out and sign in to try again.
- Create RunOnce key.
- Delete registry keys.
How do you delete file the system Cannot find the file specified?
Right click on the file or folder and click “add to archive”, and click the checkbox “delete files after archiving” in the option window that pops up. This worked for me when nothing else would.
Was error 2 The system Cannot find the file specified?
An Error 2 means that the specified file could not be found. I can assure you with 100% certainty that running sfc /scannow will not help you. That is not how SFC works, that is not what it does and that is not what it is for.
How do I set the path in Python?
Path will be set for executing Python programs.
- Right click on My Computer and click on properties.
- Click on Advanced System settings.
- Click on Environment Variable tab.
- Click on new tab of user variables.
- Write path in variable name.
- Copy the path of Python folder.
- Paste path of Python in variable value.
how to fix the system cannot execute the specified program in windows 10/7 [Solved]
how to fix the system cannot execute the specified program in windows 10/7 [Solved]
how to fix the system cannot execute the specified program in windows 10/7 [Solved]
Images related to the topichow to fix the system cannot execute the specified program in windows 10/7 [Solved]
How do I get the Python path?
To retrieve a file in Python, you need to know the exact path to reach the file, in Windows, you can view a particular file’s path by right-clicking the File-> Properties-> General-> Location.
How do you set a path in Python?
Set File Path in Python
- Use the \ Character to Specify the File Path in Python.
- Use the Raw String Literals to Specify the File Path in Python.
- Use the os.path() Function to Specify the File Path in Python.
- Use the pathlib.Path() Function to Specify the File Path in Python.
How do I fix No such file or directory?
To solve No Such File Or Directory Error in Python, ensure that the file exists in your provided path. To check all the files in the directory, use the os. listdir() method.
How do I fix FileNotFoundError Errno 2 No such file or directory in Python?
In the above code, you are not giving the full path to a file to the open() function, just its name – a relative path. The error “FileNotFoundError: [Errno 2] No such file or directory” is telling you that there is no file of that name in the working directory. So, try using the exact, or absolute path.
How do I add Python to Windows path?
The complete path of python.exe can be added by:
- Right-clicking This PC and going to Properties.
- Clicking on the Advanced system settings in the menu on the left.
- Clicking on the Environment Variables button on the bottom right.
- In the System variables section, selecting the Path variable and clicking on Edit.
How do you fix the system Cannot find the path specified in Android Studio?
Any way just navigate to C:\Users\user. gradle\caches\ and open the latest version folder, then delete the scripts folder. Go to android studio and sync project, that should do it. Exit Android Studio, remove the Gradle cache folder which path is in the error message and restart.
What is Java IO Tmpdir?
java. io. tmpdir is a standard Java system property which is used by the disk-based storage policies. It determines where the JVM writes temporary files, including those written by these storage policies (see Section 4 and Appendix A.
What is path for Desktop?
The location of the Desktop folder in most versions of Windows is %USERPROFILE%\Desktop , which for most users becomes C:\Users\YOURUSERNAME\Desktop . However, this location can also be changed by programs installed on your computer and is a common feature amongst workspace-switching/multi-desktop utilities.
How do I run a cd from command prompt?
In the command prompt window, type cd followed by the folder’s name you wish to find. This only works for immediate folders straight after the one you’re in. If you want to go back one directory, type cd .. to go up a level before typing cd to go back to the original option.
How do I get to System32 in cmd?
One way is to type “cd C:\Windows\System32” into the command prompt, and then press enter. Another way is to type “cd\” into the command prompt, and then press enter. This will take you to the C:\ drive, and then you can type “cd Windows\System32” into the command prompt, and then press enter.
What does path not found mean?
The error message means that the operating system can’t find a file that it is looking for. Without more information, that’s about all anyone can tell you.
Cara mengatasi The system cannot find the path specified di Command Prompt
Cara mengatasi The system cannot find the path specified di Command Prompt
Cara mengatasi The system cannot find the path specified di Command Prompt
Images related to the topicCara mengatasi The system cannot find the path specified di Command Prompt
How do you fix the system Cannot find the path specified in Android Studio?
Any way just navigate to C:\Users\user. gradle\caches\ and open the latest version folder, then delete the scripts folder. Go to android studio and sync project, that should do it. Exit Android Studio, remove the Gradle cache folder which path is in the error message and restart.
How do I change directories in command prompt?
How to change directories in CMD (Command prompt) in Windows 10 or Windows 11
- Open the Command prompt, type in cd followed by the directory you want to move into, and hit Enter.
- Change the Windows directory by entering the drive name followed by : in the Command prompt, and hit Enter.
Related searches to python the system cannot find the path specified
- windows python the system cannot find the path specified
- python mkdir the system cannot find the path specified
- the system cannot find the path specified python
- the system cannot find the path specified python cmd
- python subprocess the system cannot find the path specified
- python os.rename the system cannot find the path specified
- get absolute path python
- The system Cannot find the path specified Windows 10
- winerror 3 the system cannot find the path specified python
- createprocess error 3 the system cannot find the path specified
- python popen the system cannot find the path specified
- fix system cannot find the path specified
- python windowserror error 3 the system cannot find the path specified
- anaconda python the system cannot find the path specified
- Cd Desktop the system cannot find the path specified
- python error the system cannot find the path specified
- error 3 the system cannot find the path specified
- Error 3 the system Cannot find the path specified
- testing python command the system cannot find the path specified
- vscode python the system cannot find the path specified
- Get absolute path python
- Fix system Cannot find the path specified
- python shutil.rmtree the system cannot find the path specified
- filenotfounderror winerror 3 the system cannot find the path specified
- python os listdir the system cannot find the path specified
- the system cannot find the path specified windows 10
- Createprocess Error 3 The system cannot find the path specified
- python filenotfounderror winerror 3 the system cannot find the path specified
- running /usr/bin/env python the system cannot find the path specified
- cd desktop the system cannot find the path specified
- python venv the system cannot find the path specified
Information related to the topic python the system cannot find the path specified
Here are the search results of the thread python the system cannot find the path specified from Bing. You can read more if you want.
You have just come across an article on the topic python the system cannot find the path specified. If you found this article useful, please share it. Thank you very much.

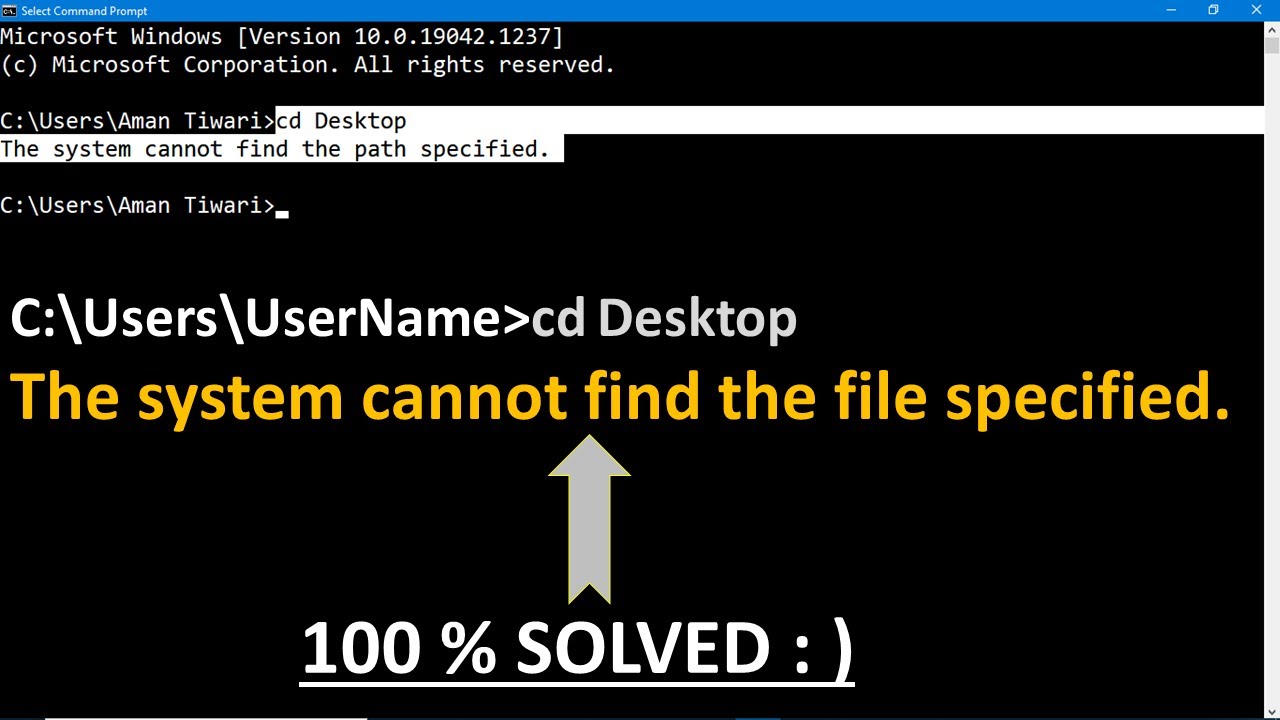
![How To Fix The System Cannot Execute The Specified Program In Windows 10/7 [Solved]](https://i.ytimg.com/vi/RhfjQmtIvuE/maxresdefault.jpg)
