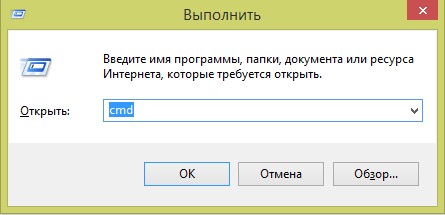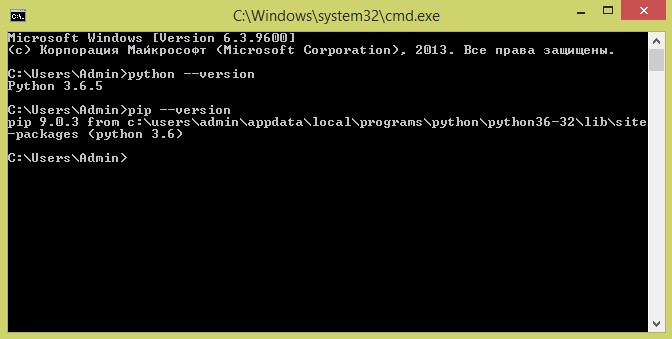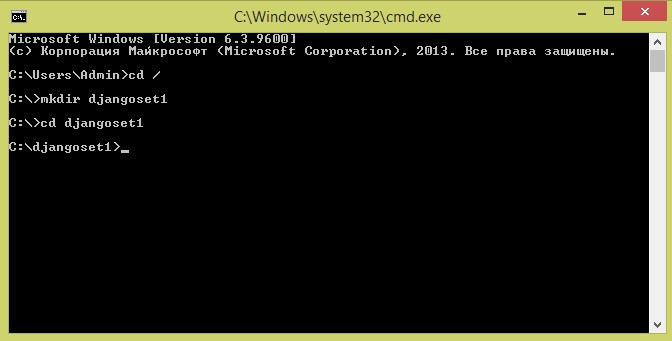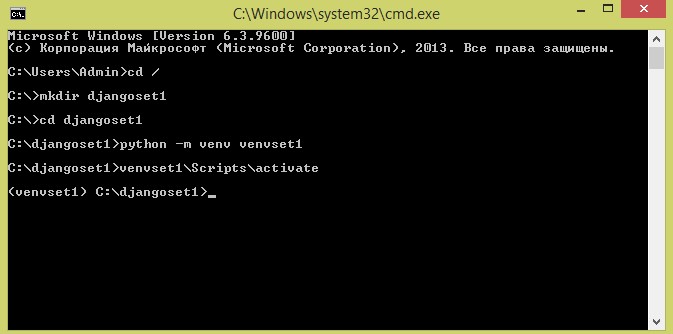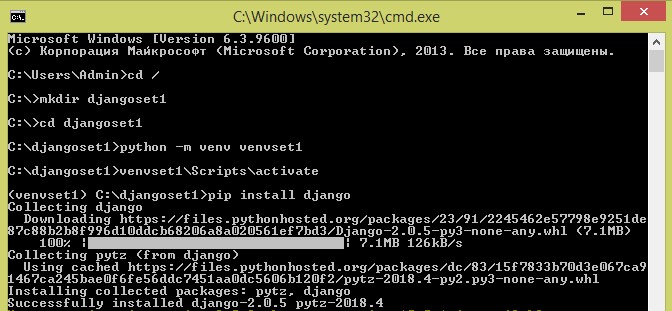How to install Django on Windows¶
This document will guide you through installing Python 3.8 and Django on
Windows. It also provides instructions for setting up a virtual environment,
which makes it easier to work on Python projects. This is meant as a beginner’s
guide for users working on Django projects and does not reflect how Django
should be installed when developing patches for Django itself.
The steps in this guide have been tested with Windows 10. In other
versions, the steps would be similar. You will need to be familiar with using
the Windows command prompt.
Install Python¶
Django is a Python web framework, thus requiring Python to be installed on your
machine. At the time of writing, Python 3.8 is the latest version.
To install Python on your machine go to https://www.python.org/downloads/. The
website should offer you a download button for the latest Python version.
Download the executable installer and run it. Check the boxes next to “Install
launcher for all users (recommended)” then click “Install Now”.
After installation, open the command prompt and check that the Python version
matches the version you installed by executing:
About pip¶
pip is a package manager for Python and is included by default with the
Python installer. It helps to install and uninstall Python packages
(such as Django!). For the rest of the installation, we’ll use pip to
install Python packages from the command line.
Setting up a virtual environment¶
It is best practice to provide a dedicated environment for each Django project
you create. There are many options to manage environments and packages within
the Python ecosystem, some of which are recommended in the Python
documentation.
Python itself comes with venv for managing
environments which we will use for this guide.
To create a virtual environment for your project, open a new command prompt,
navigate to the folder where you want to create your project and then enter the
following:
...\> py -m venv project-name
This will create a folder called ‘project-name’ if it does not already exist
and set up the virtual environment. To activate the environment, run:
...\> project-name\Scripts\activate.bat
The virtual environment will be activated and you’ll see “(project-name)” next
to the command prompt to designate that. Each time you start a new command
prompt, you’ll need to activate the environment again.
Install Django¶
Django can be installed easily using pip within your virtual environment.
In the command prompt, ensure your virtual environment is active, and execute
the following command:
...\> py -m pip install Django
This will download and install the latest Django release.
After the installation has completed, you can verify your Django installation
by executing django-admin --version in the command prompt.
See Get your database running for information on database installation
with Django.
Colored terminal output¶
A quality-of-life feature adds colored (rather than monochrome) output to the
terminal. In modern terminals this should work for both CMD and PowerShell. If
for some reason this needs to be disabled, set the environmental variable
DJANGO_COLORS to nocolor.
On older Windows versions, or legacy terminals, colorama must be
installed to enable syntax coloring:
...\> py -m pip install colorama
See Syntax coloring for more information on color settings.
Common pitfalls¶
-
If
django-adminonly displays the help text no matter what arguments
it is given, there is probably a problem with the file association in
Windows. Check if there is more than one environment variable set for
running Python scripts inPATH. This usually occurs when there is more
than one Python version installed. -
If you are connecting to the internet behind a proxy, there might be problems
in running the commandpy -m pip install Django. Set the environment
variables for proxy configuration in the command prompt as follows:...\> set http_proxy=http://username:password@proxyserver:proxyport ...\> set https_proxy=https://username:password@proxyserver:proxyport
-
In general, Django assumes that
UTF-8encoding is used for I/O. This may
cause problems if your system is set to use a different encoding. Recent
versions of Python allow setting thePYTHONUTF8environment
variable in order to force aUTF-8encoding. Windows 10 also provides a
system-wide setting by checkingUse Unicode UTF-8 for worldwide languagein Language ‣ Administrative Language Settings
support
‣ Change system locale in system settings.

На чтение 3 мин Просмотров 7.8к. Опубликовано
Перед тем как начать изучение фреймворка Django для разработки веб-приложений на языке программирования Python, нам необходимо его установить. Для помощи в установке Django на Windows мы подготовили для вас пошаговую инструкцию.
Содержание
- Шаг 1. Установка Python
- Шаг 2. Установка Pip
- Шаг 3. Создание виртуального окружения
- Шаг 4. Установка Django в виртуальное окружение через pip
Шаг 1. Установка Python
Перед установкой Django, вам необходимо установить на ваш компьютер Python. О том как это сделать по ОС Windows мы уже писали ранее статью: УСТАНОВКА PYTHON 3 НА WINDOWS. Проследуйте инструкциям указанным в данной статье и возвращайтесь сюда, для установки Django.
Шаг 2. Установка Pip
Pip необходим для удобной установки пакетов, написанных на Python. Он нам понадобится для установки Django. Начиная с версии Python 3.4 установка Pip происходит автоматически. Но лучше убедиться, что Pip установлен, и если обнаружится, что нет, то установить его.
Для начала запустим командную строку Windows. Для этого нажмите Win+R и введите cmd.
В командной строке введем:
pip --versionЕсли после выполнения данной операции вы увидите сообщение о версии pip, то всё нормально — можете переходить к следующему шагу.
Если вместо сообщения о версии (картинка сверху) вы увидели сообщение об ошибке, то вам необходимо установить pip.
Для этого:
- Скачайте get-pip.py. Если ваш браузер сразу открывает код, то на странице нажмите правую кнопку мыши и выберете «Сохранить как…»
- Запустите скачанный файл с правами Администратора или через командную строку. Для установки pip через командную строку, перейдите в ней в папку с скаченным get-pip.py и выполните команду:
python get-pip.py - Снова выполните проверку версии pip.
Шаг 3. Создание виртуального окружения
Виртуальное окружение (virtualenv) необходимо, чтобы изолировать фреймворк Django для каждого проекта. Это предотвратит возможное изменения в одном проекте при редактировании другого, а также позволит использовать разные версии Django для разных проектов.
Мы рекомендуем выполнять данный шаг, хотя его можно и пропустить. Но лучше уже при обучении всё делать правильно и «по уму».
Для установки виртуального окружения выполним несколько шагов:
- Откройте командную строку и перейдите в директорию, где хотите создать проект.
Здесь мы создали директорию djangoset1 и осуществили переход в неё.
- Создадим виртуальное окружение с именем venvset1 (имя можно выбрать любое):
python -m venv venvset1При выполнении этой команды, создается новая директория с необходимыми файлами.
- Запустим виртуальное окружение virtualenv, выполнив команду в командной строке Windows:
venvset1\Scripts\activateЕсли вы увидели строку, как на картинке выше, то всё у вас получилось.
Шаг 4. Установка Django в виртуальное окружение через pip
Подготовительные работы завершены. Теперь установим Django в созданное виртуальное окружение virtualenv через pip. Выполним в командной строке команду:
pip install djangoЕсли установка прошла успешно, вы увидите следующее:
На этом всё, теперь можно начинать изучать Django и написать своё первое приложение.
( 10 оценок, среднее 4.6 из 5 )
Последнее обновление: 12.08.2022
Перед началом работы с Django нам естественно надо установить интерпретатор Python. Подоробнее об этом можно почитать
здесь.
Существуют разные способы установки Django. Рассмотрим рекомендуемый способ.
Пакетный менеджер pip
Пакеты Django размещаются в центральном репозитории для большинства пакетов Python — Package Index (PyPI). И для установки из этого репозитория
нам потребуется пакетный менеджер pip. Менеджер pip позволяет загружать пакеты и управлять ими.
Обычно при установке python также устанавливается и менеджер pip. В этом случае мы можем проверить версию менеджера, выполнив в командной строке/терминале команду
pip -V (V — с заглавной буквы):
C:\Users\eugen>pip -V pip 22.0.4 from C:\Users\eugen\AppData\Local\Programs\Python\Python310\lib\site-packages\pip (python 3.10) C:\Users\eugen>
Если pip не установлен, то мы увидим ошибку типа
"pip" не является внутренней или внешней командой, исполняемой программой или пакетным файлом
В этом случае нам надо установить pip. Для этого можно выполнить в командной строке/консоли следующую команду:
python -m ensurepip --upgrade
Если pip ранее уже был установлен, то можно его обновить с помощью команды
pip install --upgrade pip
Установка виртуальной среды
Виртуальная среда или venv не является неотъемлимой частью разработки на Django. Однако ее рекомендуется использовать, так как она
позволяет создать множество виртуальных сред Python на одной операционной системе. Благодаря виртуальной среде приложение может запускаться независимо от
других приложений на Python.
В принципе можно запускать приложения на Django и без виртуальной среды. В этом случае все пакеты Django устанавливаются глобально.
Однако что если после создания первого приложения выйдет новая версия Django? Если мы захотим использовать для второго проекта новую версию Django,
то из-за глобальной установки пакетов придется обновлять первый проект, который использует старую версию. Это потребует некоторой дополнительной работы по обновлению, так как
не всегда соблюдается обратная совместимость между пакетами.
Если мы решим использовать для второго проекта старую версию, то мы лишиемся потенциальных преимуществ новой версии. И использование
виртуальной среды как раз позволяет разграничить пакеты для каждого проекта.
Для работы с виртуальной средой в python применяется встроенный модуль venv
Итак, создадим вируальную среду. Вначале определим каталог для проектов django. Например, пусть это будет каталог C:\django.
Прежде всего перейдем в терминале/командной строке в этот каталог с помощью команды cd.
Затем для создания виртуальной среды выполним следующую команду:
Модулю venv передается название среды, которая в данном случае будет называться «.venv». Для наименования виртуальных сред нет каких-то определенных условностей. Пример консольного вывода:
C:\Users\eugen>cd C:\djangoПереход к папке будущей виртуальной среды C:\django>python -m venv .venvСоздание виртуальной среды C:\django>
После этого в текущей папке (C:\django) будет создан подкаталог «.venv».
Активация виртуальной среды
Для использования виртуальную среду надо активировать. И каждый раз, когда мы будем работать с проектом Django, связанную с ним виртуальную среду
надо активировать. Например, активируем выше созданную среду, которая располагается в текущем каталоге в папке .venv. Процесс активации немного отличается в зависимости от операционной системы и от того, какие инструменты применяются. Так, в Windows можно использовать командную строку и PowerShell,
но между ними есть отличия.
Активация в Windows в коммандной строке
Если наша ОС — Windows, то в папке .venv/Scripts/ мы можем найти файл activate.bat), который активирует
виртуальную среду. Так, в Windows активация виртуальной среды в коммандной строке будет выглядеть таким образом:
.venv\Scripts\activate.bat
Активация в Windows в PowerShell
Также при работе на Windows в папке .venv/Scripts/ мы можем найти файлactivate.ps1, который также активирует виртуальную среду,
но применяется только в PowerShell. Но при работе с PowerShell следует учитывать, что по умолчанию в этой оболочке запрещено применять скрипты. Поэтому
перед активацией среды необходимо установить разрешения для текущего пользователя. Поэтому для активации виртуальной среды в PowerShell необходимо выполнить две следующих команды:
Set-ExecutionPolicy -ExecutionPolicy RemoteSigned -Scope CurrentUser .venv\Scripts\Activate.ps1
Активация в Linux и MacOS
Для Linux и MacOS активация будет производиться с помощью следующей команды:
source .venv/bin/activate
Далее я буду приводить примеры на основе командной строки Windows, однако все остальные примеры не будут зависеть от того, что используется — PowerShell или командная строка, Windows, Linux или MacOS.
В любом случае после успешной активации слева от текущего каталога мы увидим в скобках название виртуальной среды:
C:\Users\eugen>cd C:\django C:\django>python -m venv .venv C:\django>.venv\Scripts\activate.batАктивация виртуальной среды (.venv) C:\django> Виртуальная среда активирована
Установка Django
После активации виртуальной среды для установки Django выполним в консоли следующую команду
python -m pip install Django
Она устанавливает последнюю версию Django.
(.venv) C:\django>python -m pip install Django
Collecting Django
Using cached Django-4.1-py3-none-any.whl (8.1 MB)
Collecting sqlparse>=0.2.2
Using cached sqlparse-0.4.2-py3-none-any.whl (42 kB)
Collecting tzdata
Using cached tzdata-2022.1-py2.py3-none-any.whl (339 kB)
Collecting asgiref<4,>=3.5.2
Using cached asgiref-3.5.2-py3-none-any.whl (22 kB)
Installing collected packages: tzdata, sqlparse, asgiref, Django
Successfully installed Django-4.1 asgiref-3.5.2 sqlparse-0.4.2 tzdata-2022.1
(.venv) C:\django>
Если нам интересует конкретная версия Django, то мы можем указать ее при установке:
python -m pip install django~=4.0.0
Проверка установки
Чтобы убедиться, что все установлено правильно, мы можем перейти к интерпретатору python. Для этого введем в терминале команду
И затем выполним последовательно следующие две инструкции:
>>> import django >>> print(django.get_version())
Консольный вывод в моем случае:
(.venv) C:\django>python Python 3.10.1 (tags/v3.10.1:2cd268a, Dec 6 2021, 19:10:37) [MSC v.1929 64 bit (AMD64)] on win32 Type "help", "copyright", "credits" or "license" for more information. >>> import django >>> print(django.get_version()) 4.1 >>>
Деактивация виртуальной среды
После окончания работы с виртуальной средой мы можем ее деактивировать с помощью команды:
Примечание: если ты используешь Chromebook, пропусти эту главу, но выполни инструкции по настройке для Chromebook
Примечание: если ты уже выполнила установку — можешь пропустить эту часть и сразу перейти к следующей главе!
Отдельные части этой главы основаны на учебных пособиях Geek Girls Carrots (https://github.com/ggcarrots/django-carrots).
Отдельные части этой главы основаны на учебном пособии django-marcador, лицензированном под Creative Commons Attribution-ShareAlike 4.0 International License. Руководство django-marcador защищено авторским правом Markus Zapke-Gründemann et al.
Виртуальное окружение
Перед установкой Django мы попросим тебя установить крайне полезный инструмент, который поможет тебе содержать среду разработки в чистоте. Можно пропустить этот шаг, но мы очень советуем этого не делать. Использование лучших рекомендаций с самого начала убережёт от многих проблем в будущем!
Итак, давай создадим виртуальное окружение (оно также называется virtualenv). Virtualenv будет изолировать настройки Python/Django для каждого отдельного проекта. Это значит, что изменения одного сайта не затронут другие сайты, которые ты разрабатываешь. Удобно, правда?
Всё, что тебе нужно сделать — найти директорию, в которой мы создадим virtualenv; домашний каталог вполне подойдёт. Для Windows адрес будет выглядеть так: C:\Users\Name (где Name — твоё имя пользователя).
Примечание: Если ты работаешь в Windows, удостоверься, что в названии директории нет специальных символов или символов с диакритическими знаками; если в твоём имени пользователя есть такие символы, выбери другую директорию, например,
C:\djangogirls.
Мы будем использовать отдельную директорию djangogirls в домашнем каталоге:
command-line
$ mkdir djangogirls
$ cd djangogirls
Мы создадим виртуальное окружение под именем myvenv. В общем случае команда будет выглядеть так:
command-line
$ python3 -m venv myvenv
Виртуальное окружение: Windows
Чтобы создать новое virtualenv, тебе нужно открыть командную строку и набрать python -m venv myvenv. Это будет выглядеть так:
command-line
C:\Users\Name\djangogirls> python -m venv myvenv
Здесь myvenv — имя твоего virtualenv. Ты можешь выбрать другое имя, но используй только строчные буквы, без пробелов и специальных символов. Имя виртуального окружения выбирай покороче — тебе придётся часто его набирать!
Виртуальное окружение: Linux и OS X
В Linux и OS X достаточно набрать python3 -m venv myvenv, чтобы создать virtualenv:
command-line
$ python3 -m venv myvenv
myvenv — имя виртуального окружения virtualenv. Можешь выбрать другое имя, но используй только строчные буквы и никаких пробелов. Имя виртуального окружения лучше выбирать покороче — набирать его предстоит не раз!
Примечание: В некоторых версиях Debian/Ubuntu может произойти следующая ошибка:
command-line
The virtual environment was not created successfully because ensurepip is not available. On Debian/Ubuntu systems, you need to install the python3-venv package using the following command. apt install python3-venv You may need to use sudo with that command. After installing the python3-venv package, recreate your virtual environment.В таком случае следуй приведённым инструкциям и установи пакет
python3-venv:command-line
$ sudo apt install python3-venvПримечание: В некоторых версиях Debian/Ubuntu при таком способе создания виртуального окружения ты можешь получить такую ошибку:
command-line
Error: Command '['/home/eddie/Slask/tmp/venv/bin/python3', '-Im', 'ensurepip', '--upgrade', '--default-pip']' returned non-zero exit status 1Чтобы обойти её, используй команду
virtualenv.command-line
$ sudo apt install python-virtualenv $ virtualenv --python=python3.6 myvenvПримечание: Если ты получаешь следующую ошибку
command-line
E: Unable to locate package python3-venvто запусти команду:
command-line
sudo apt install python3.6-venv
Работаем с virtualenv
Указанная выше команда создаст директорию myvenv (или другую, в зависимости от выбранного тобой имени), которая будет содержать виртуальное окружение (по сути — набор файлов и папок).
Работаем с virtualenv: Windows
Запусти виртуальное окружение, выполнив:
command-line
C:\Users\Name\djangogirls> myvenv\Scripts\activate
ПРИМЕЧАНИЕ: в Windows 10 при работе в Windows PowerShell ты можешь получить ошибку вида
execution of scripts is disabled on this system. В этом случае открой ещё одно окно Windows PowerShell, выбрав опцию «Запустить от имени Администратора». Затем перед использованием виртуального окружения попробуй запустить следующую команду:command-line
C:\WINDOWS\system32> Set-ExecutionPolicy -ExecutionPolicy RemoteSigned Execution Policy Change The execution policy helps protect you from scripts that you do not trust. Changing the execution policy might expose you to the security risks described in the about_Execution_Policies help topic at http://go.microsoft.com/fwlink/?LinkID=135170. Do you want to change the execution policy? [Y] Yes [A] Yes to All [N] No [L] No to All [S] Suspend [?] Help (default is "N"): A
Работаем с virtualenv: Linux и OS X
Запусти виртуальное окружение, выполнив:
command-line
$ source myvenv/bin/activate
Не забудь поменять myvenv на выбранное тобой имя для virtualenv!
ПРИМЕЧАНИЕ: иногда команда
sourceможет быть недоступна. В таком случае используй следующий метод:command-line
$ . myvenv/bin/activate
Ты поймёшь, что virtualenv запущено, когда увидишь префикс (myvenv) в начале приглашения командной строки.
При работе с виртуальным окружением команда python будет автоматически обращаться к правильной версии языка, так что ты можешь использовать просто python вместо python3.
Отлично, теперь мы будем хранить все важные зависимости в одном месте. Наконец можно установить Django!
Установка Django
После запуска virtualenv ты можешь установить Django.
Перед этим мы должны удостовериться, что у тебя установлена последняя версия pip — программы, которую мы используем для установки Django.
command-line
(myvenv) ~$ python3 -m pip install --upgrade pip
Установка библиотек через указание требований
Файл с требованиями (requirements) хранит список зависимостей, которые нужно установить с помощью
pip install:
Для начала создай файл requirements.txt внутри директории djangogirls/, используя текстовый редактор, который ты установила ранее. Просто создай в редакторе новый файл, а затем сохрани его под именем requirements.txt в директории djangogirls/. После этого твоя директория будет выглядеть так:
djangogirls
└───requirements.txt
В файл djangogirls/requirements.txt нужно добавить такой текст:
djangogirls/requirements.txt
Django~=3.2.10
Теперь выполни команду pip install -r requirements.txt, чтобы установить Django.
command-line
(myvenv) ~$ pip install -r requirements.txt
Collecting Django~=3.2.10 (from -r requirements.txt (line 1))
Downloading Django-3.2.10-py3-none-any.whl (7.1MB)
Installing collected packages: Django
Successfully installed Django-3.2.10
Установка Django: Windows
Если при запуске pip в Windows ты получаешь сообщение об ошибке, проверь, что путь к директории с проектом не содержит пробелов или специальных символов (
C:\Users\User Name\djangogirls). Если проблема в этом, то, пожалуйста, перенеси свой проект в другое место, адрес которого не будет содержать пробелов и специальных символов (предлагаемC:\djangogirls). Создай новое виртуальное окружение в новой директории, после этого удали старое и попробуй запустить команды выше заново (перемещение виртуального окружения не сработает, поскольку в нём используются абсолютные пути).
Установка Django: Windows 8 и Windows 10
При попытке установки Django твоя командная строка может зависнуть. Если это произошло, вместо приведённой выше команды используй:
command-line
C:\Users\Name\djangogirls> python -m pip install -r requirements.txt
Установка Django: Linux
При возникновении ошибки при вызове pip под Ubuntu 12.04, пожалуйста, запусти `python -m pip install -U —force-reinstall pip`, чтобы исправить установку pip в virtualenv.
Вот и всё! Теперь ты (наконец-то) готова создать своё Django-приложение!
Choose a different version or distribution
Introduction
Before we begin talking about how to install Django on Windows, let’s briefly understand — What is Django?
Django is a powerful framework useful for writing Python web applications. It is full of features that allow getting your applications as well as sites up. It’s a framework that lets you focus on the unique portions of the application even let the tools do the heavy lifting.
In this tutorial, you will install Django on Windows. We will also address a few FAQs on how to install Django on Windows.
Advantages of Django
- Rapid development: Django’s built-in features and utilities allow for faster development of secure and scalable web applications.
- Pythonic simplicity: Django’s intuitive design and clean syntax make it easier to write and maintain code, resulting in increased productivity.
- Batteries included: Django comes with numerous ready-to-use components and plug-ins, reducing the need for third-party libraries and saving development time.
- Excellent documentation: Django provides thorough and well-organized documentation, making it easier for developers to learn and implement the framework.
- Robust security: Django includes various security features, such as user authentication and protection against common web vulnerabilities, ensuring the safety of web applications.
Prerequisites
- Make sure you have Python installed on your system.
- Powershell
💡
The commands mentioned in this article are tested on Powershell. Most of them will work on Windows Command Prompt (CMD) as well with a few exceptions but for a smooth experience, we would recommend using Powershell.
Step 1 — Open Powershell
1) Firstly, you need to open Powershell. There are two ways in which you can do that. Either search for Powershell in the Windows search box or open the Run dialog box with (WIN+R). Once the dialog box is open, type Powershell and click OK.
Once the Powershell window is open, you will verify Python installation in the next section.
Step 2 — Verify Python Installation
Before installing Django, you need to make sure that Python is installed on your system.
Type the following command to verify the installation:
python -V
You will get the below output:
Output
PS C:\Users\Username> python -V
Python 3.9.7
At the time of writing this article, I have Python version 3.9.7 and yours may be different, but the output will confirm if you have Python installed or not.
Step 3 — Upgrade Pip
Pip comes by default with Python but generally with an old version. Use the following command to upgrade pip:
python -m pip install --upgrade pip
Step 4 — Create Project Directory
Now, create a project directory in which you will keep the Django repository. Name the project based on your choice.
1) cd into your Desktop directory:
cd Desktop
2) Use the following command to create a directory:
mkdir demo_project
3) Now, enter the newly-created directory using the below command:
cd demo_project
Step 5 — Create a Virtual Environment
1) In this step, you will create a virtual environment for you project. With the help of a virtual environment, you can create an isolated environment that won’t affect other Python projects.
If you are not using a virtual environment, all your projects will be using the same Django version installed globally. It can lead your projects to fail when there is an update in Django with breaking changes.
Use the following command to create a virtual environment:
python -m venv venv
The above command will create a directory called venv inside your project directory.
Confirm if the venv directory has been created using the below command:
ls
Step 6 — Activate the Virtual Environment
1) Now, you will activate the virtual environment in your directory.
Run the following command:
venv\Scripts\activate
Once, it is activated you will see venv at the beginning:
(venv) PS C:\Users\Stanley\Desktop\django_project>
Step 7 — Install Django on Windows
1) You will be installing Django using pip, execute the following command:
pip install django
The above command will install the latest version of Django.
2) In case you want to install a different Django version, mention the version as follows:
pip install django==3.1
3) Now, verify if the installation has been done successfully:
django-admin --version
4) You will get an output like below:
Output
PS C:\users\stanley\Desktop\django_project> django-admin --version
3.9.7
Step 8 — Create a Django Project
1) You can create your first Django project using the following command:
django-admin startproject test_project
2) Move to the test_prohect:
cd test_project
3) Type the following command to see the contents of the project directory:
ls test_project
Step 9 — Run the Development Server
1) Once the project is created, start the Django development server:
python manage.py runserver
2) Now, you can access your project at http://127.0.0.1:8000/.
3) If you want to stop the server, press CTRL+C and to deactivate the virtual environment type deactivate.
FAQs to Install Django on Windows
Is it necessary to create a virtual environment for Django?
Although not mandatory, it is recommended to create a virtual environment to isolate your Django project’s dependencies and avoid version conflicts with other projects.
How do I create a virtual environment on Windows?
Open the command prompt, navigate to your project’s directory, and run python -m venv env to create a virtual environment named «env».
How do I activate the virtual environment on Windows?
In the command prompt, navigate to your project’s directory and run .\env\Scripts\activate to activate the virtual environment.
Can I install Django inside a virtual environment?
Yes, activate the virtual environment, then use pip install django to install Django specifically within that environment.
How do I start a new Django project on Windows?
Navigate to your desired project directory, activate the virtual environment, and run django-admin startproject projectname to create a new Django project.
How do I run the Django development server on Windows?
Navigate to the project directory where the ‘manage.py’ file is located. Activate the virtual environment and run python manage.py runserver to start the development server.
How can I verify if Django is correctly installed on Windows?
Open the command prompt, navigate to your project directory, activate the virtual environment, and run python -m django --version. It will display the installed Django version if it is installed correctly.
Conclusion
We hope this detailed guide helped you to install Django on Windows.
If you have any queries, please leave a comment below, and we’ll be happy to respond to them for sure.