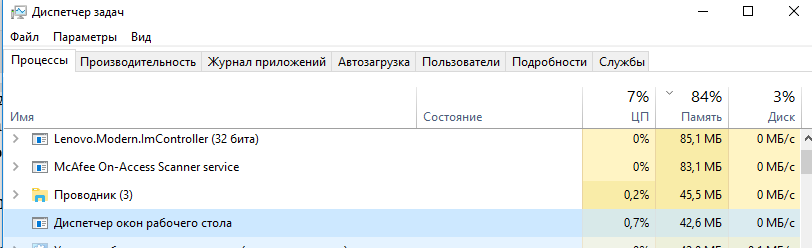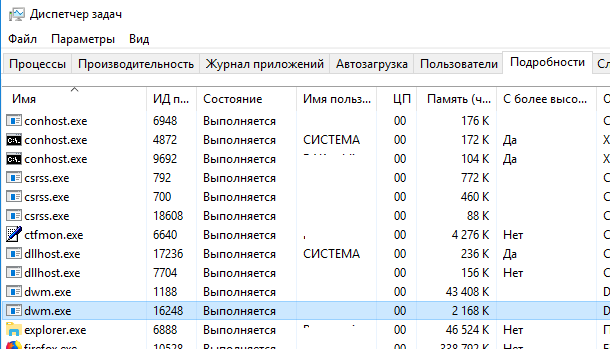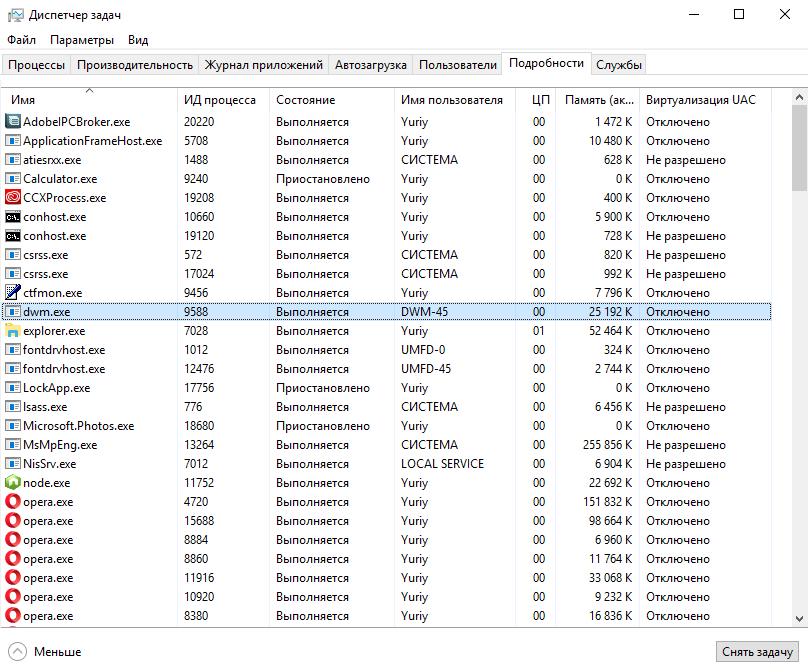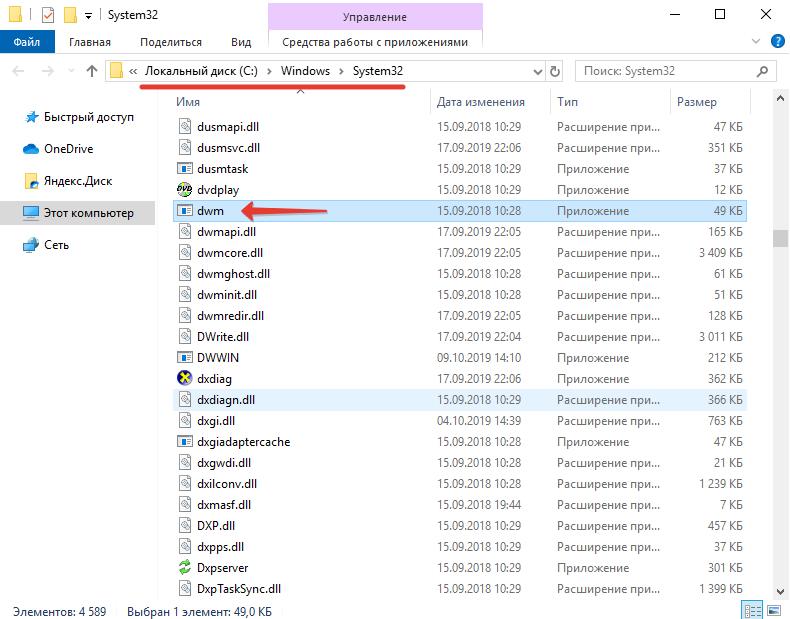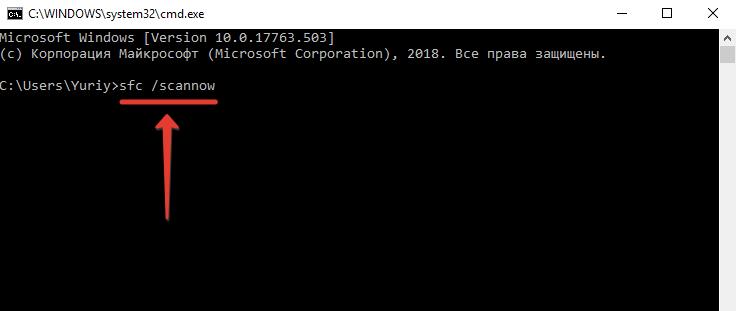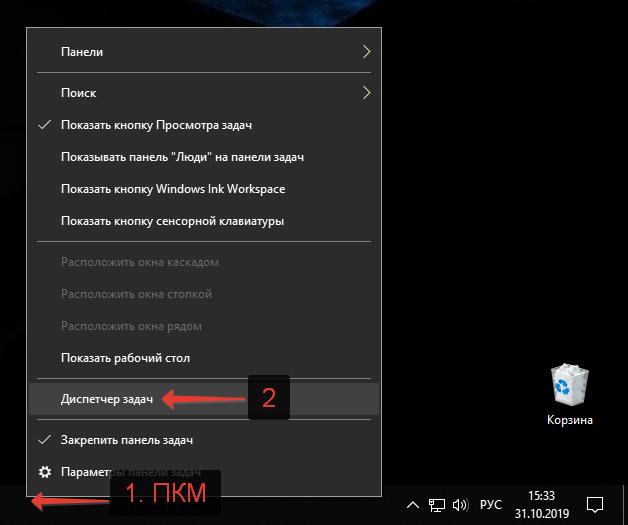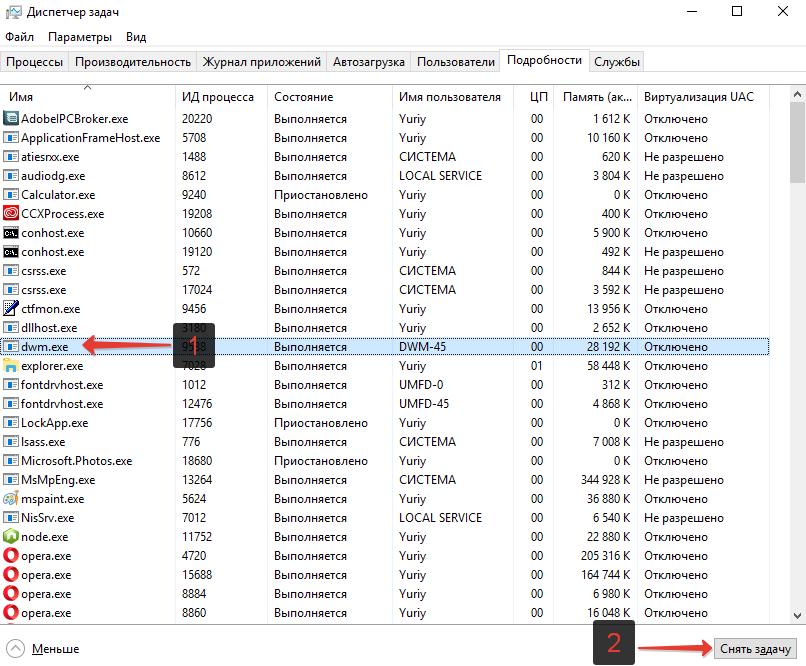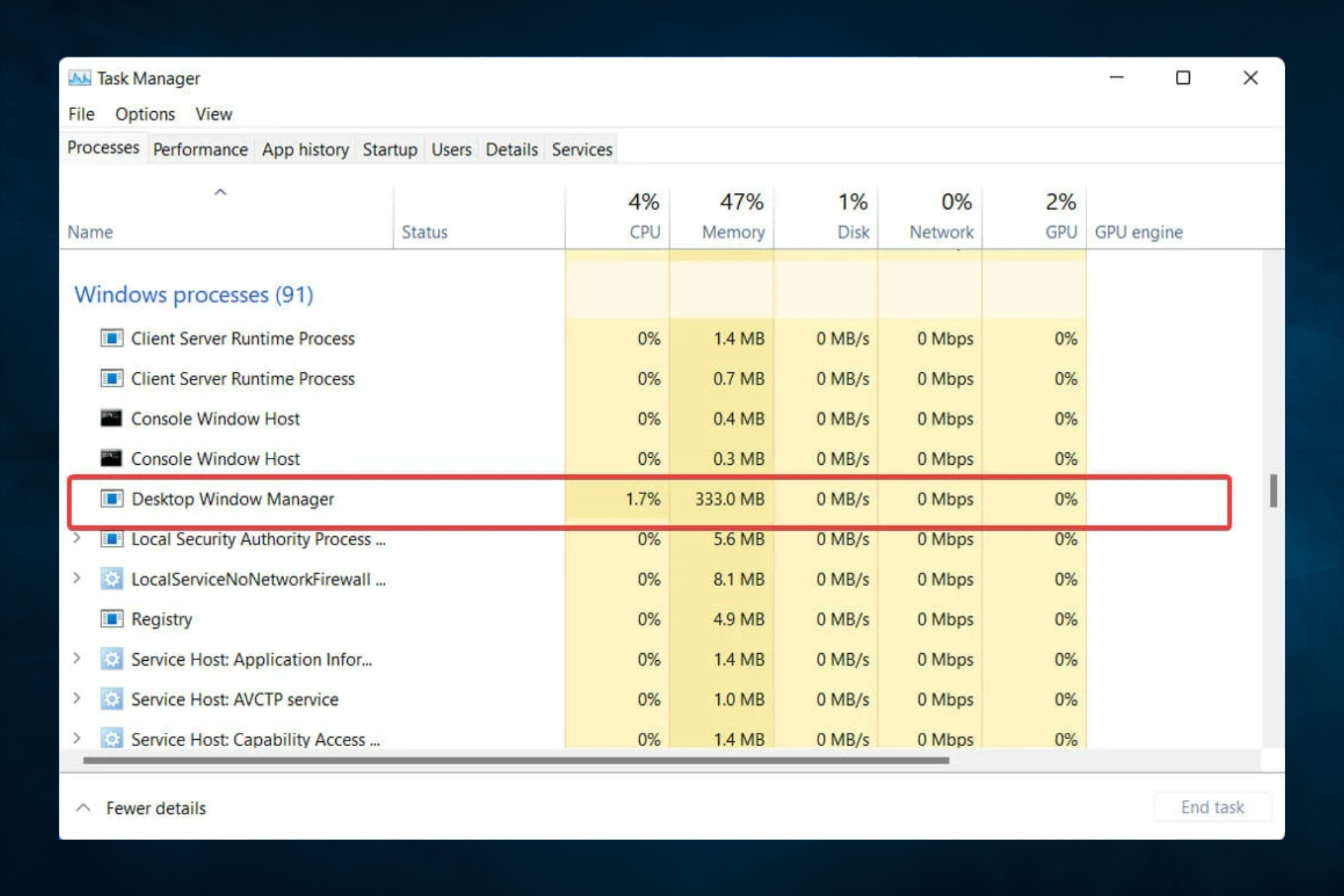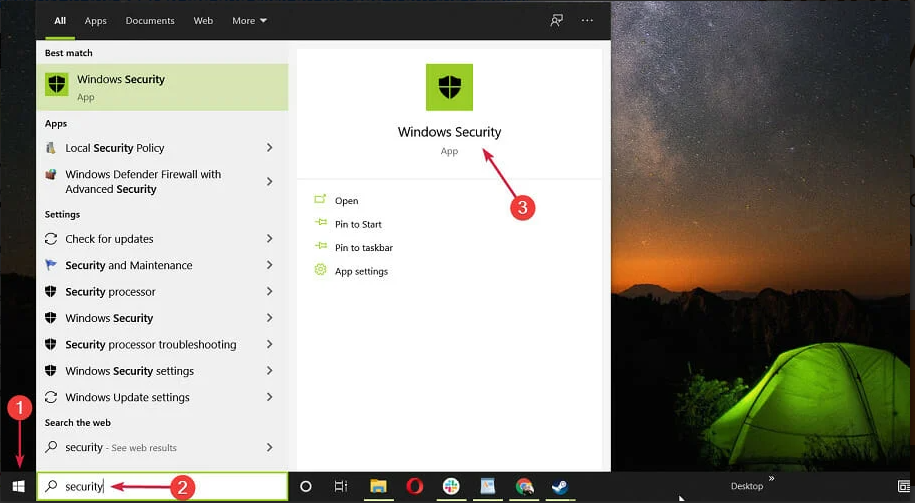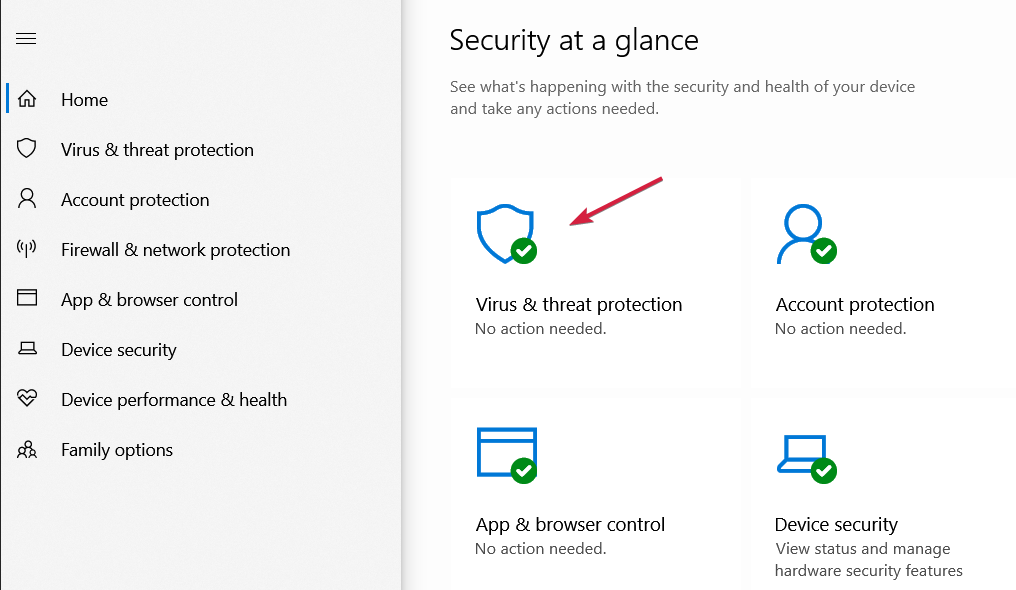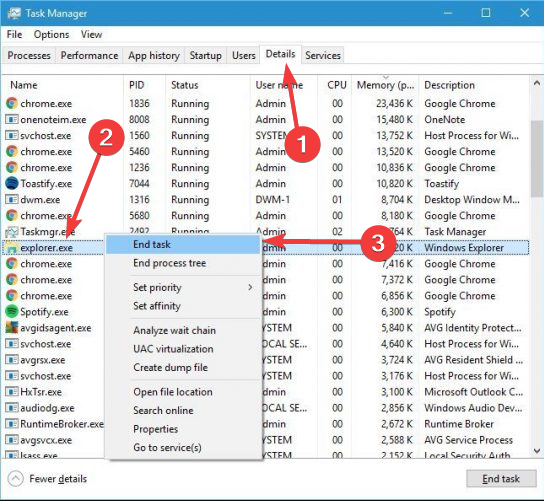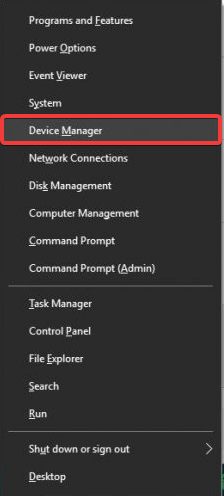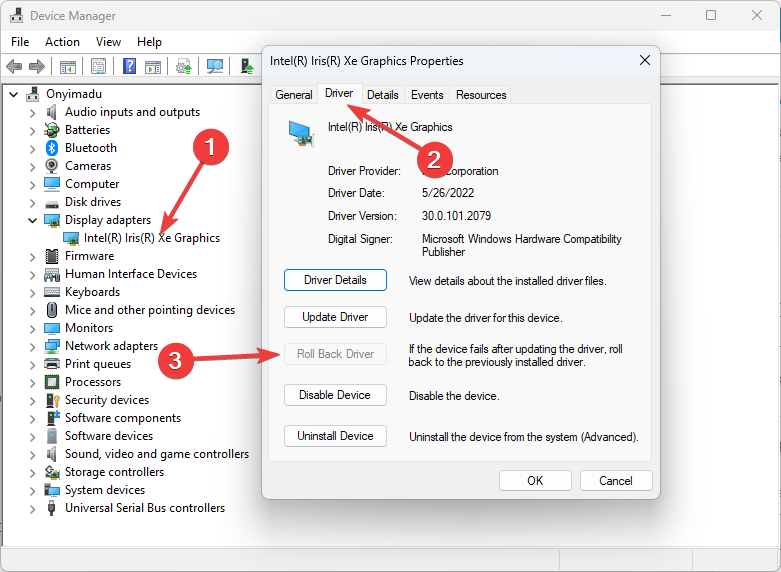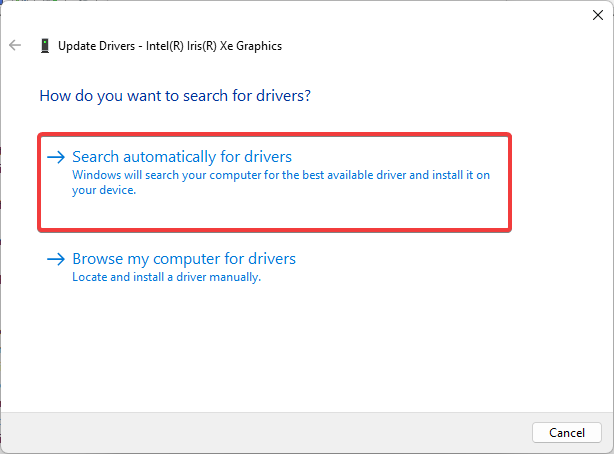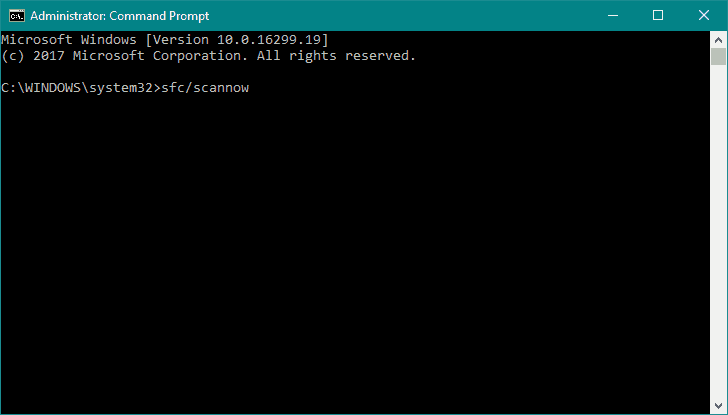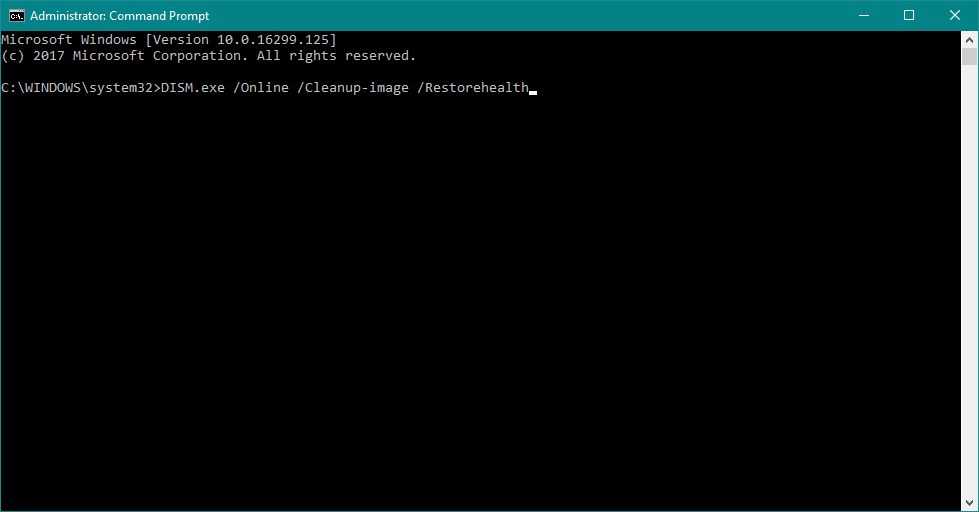|
0 / 0 / 0 Регистрация: 30.08.2022 Сообщений: 6 |
|
|
1 |
|
Гаснет изображение на мониторе но компьютер продолжает работать30.08.2022, 13:05. Показов 4001. Ответов 12
Имя сбойного приложения: dwm.exe, версия: 10.0.19041.746, метка времени: 0x6be51595 Синего экрана нет, просто тухнет изображение, ошибка проявляется только в играх, все железо новое
0 |
|
Programming Эксперт 94731 / 64177 / 26122 Регистрация: 12.04.2006 Сообщений: 116,782 |
30.08.2022, 13:05 |
|
12 |
|
Дно пробито 4625 / 2802 / 379 Регистрация: 07.10.2020 Сообщений: 19,380 |
|
|
30.08.2022, 13:12 |
2 |
|
Nakat1nnn зря 3060Ти купил — у нее память адово горячая , плюсом напруга не на Самсунговских чипах высокая — отвальная карта : с ней даже новой может быть абсолютно все что угодно . Проверяем БП на просадки при нагрузке мультиком — если нету , ВК первый подозреваемый . Заодно ради интереса покажите СМАРты накопителей из КристалДиск полностью .
0 |
|
0 / 0 / 0 Регистрация: 30.08.2022 Сообщений: 6 |
|
|
30.08.2022, 13:31 [ТС] |
3 |
|
Мультиметра нет, к сожалению, программно можно как-то напряжение замерить? Смарты прикрепил Миниатюры
0 |
|
Дно пробито 4625 / 2802 / 379 Регистрация: 07.10.2020 Сообщений: 19,380 |
|
|
30.08.2022, 14:36 |
4 |
|
Програмно можно — но это менее точно и нужно чтобы драйвер на чипсет стоял с сайта матери строго , а так же версия БИОС была рекомендованной ( иногда процессоры на официально не поддерживаемых работают ) . В АИДА64 ФПУ+ГПУ минут на 5 и смотреть датчики .
0 |
|
Модератор 23562 / 13211 / 2305 Регистрация: 23.11.2016 Сообщений: 66,354 Записей в блоге: 31 |
|
|
30.08.2022, 16:13 |
5 |
|
Nakat1nnn, dwm.exe — это диспетчер окон рабочего стола. как правило, сбой в его работе могут вызывать дохлые драйвера или вирусы. Поэтому предлагаю прежде всего мощно проверить ПК на вирусы, а потом переставить драйвера на видеокарту, удаляя предыдущие утилитой DDU Добавлено через 1 минуту
Путь сбойного модуля: C:\Windows\System32\KERNELBASE .dll ошибка с этим как правило тоже бывает связана с вирусами, неправильно работающим антивирусом, битой ОС, битыми драйверами Добавлено через 46 секунд
0 |
|
0 / 0 / 0 Регистрация: 30.08.2022 Сообщений: 6 |
|
|
30.08.2022, 18:38 [ТС] |
6 |
|
Вольтаж ниже 11,9 не падал. Прикрепил логи GPU-Z
0 |
|
0 / 0 / 0 Регистрация: 30.08.2022 Сообщений: 6 |
|
|
30.08.2022, 19:14 [ТС] |
7 |
|
Винду на чистую переустанавливал, вирусов не должно быть, но проверил встроенным антивирусом, все чисто. Антивирус еще никакой не поставил. Попробую переустановить дрова через DDU. Добавлено через 4 минуты Добавлено через 24 минуты
0 |
|
0 / 0 / 0 Регистрация: 30.08.2022 Сообщений: 6 |
|
|
31.08.2022, 09:20 [ТС] |
8 |
|
Проблема может быть в оперативе? Вытащил одну планку, пока полет нормальный.
0 |
|
Дно пробито 4625 / 2802 / 379 Регистрация: 07.10.2020 Сообщений: 19,380 |
|
|
31.08.2022, 09:24 |
9 |
|
Может быть — но нужно исключить сам слот тоже .
2 |
|
Модератор 23562 / 13211 / 2305 Регистрация: 23.11.2016 Сообщений: 66,354 Записей в блоге: 31 |
|
|
31.08.2022, 17:09 |
10 |
|
Проблема может быть в оперативе? еще как может
1 |
|
0 / 0 / 0 Регистрация: 30.08.2022 Сообщений: 6 |
|
|
02.09.2022, 11:12 [ТС] |
11 |
|
Всем спасибо, после того как вытащил оперативу проблем не было, проблема была в ней
0 |
|
1184 / 657 / 69 Регистрация: 04.02.2020 Сообщений: 3,866 Записей в блоге: 6 |
|
|
02.09.2022, 11:19 |
12 |
|
Rtx 3060Ti а покажите гпу-з ? а то вдруг там хуниксы…
0 |
|
Модератор 23562 / 13211 / 2305 Регистрация: 23.11.2016 Сообщений: 66,354 Записей в блоге: 31 |
|
|
02.09.2022, 16:42 |
13 |
|
Commander Dabi, ну, раз у него работает пока — лучше в ту сторону не дышать)))
0 |
|
IT_Exp Эксперт 87844 / 49110 / 22898 Регистрация: 17.06.2006 Сообщений: 92,604 |
02.09.2022, 16:42 |
|
13 |
Случилась проблема, что после нескольких долгих и неудачных попыток подключиться к компьютеру удаленно (преимущественно через RDP и TeamViewer) он просто пропал из сети (ничем не виделся), и появился обратно только через полтора часа.
Роутер тоже перестал видеть данный компьютер (на полтора часа), и не мог разбудить его (wake on lan).
То есть машина вероятно осталась включенной, не перезагружалась, но потеряла всякую связь с локальным роутером и интернетом…
Подскажите, с чем могут быть связаны подобные вещи, как их избежать?
В журнале событий нашел ошибки
1) Application error
Имя сбойного приложения: dwm.exe, версия: 10.0.17134.1, метка времени: 0xf5178e97
Имя сбойного модуля: ism.dll, версия: 10.0.17134.112, метка времени: 0x1c868a0a
Код исключения: 0xc0000602
Смещение ошибки: 0x0000000000013e62
Идентификатор сбойного процесса: 0x3fc
Время запуска сбойного приложения: 0x01d460891fedcaae
Путь сбойного приложения: C:\WINDOWS\system32\dwm.exe
Путь сбойного модуля: C:\WINDOWS\SYSTEM32\ism.dll
Идентификатор отчета: dab3202d-7a28-4e20-8b6e-0597f93380ed
Полное имя сбойного пакета:
Код приложения, связанного со сбойным пакетом:
2) Winlogon
Вход был неожиданно завершен.
3) Windows Error Reporting
Контейнер ошибки 2085913981985499550, тип 4
Имя события: APPCRASH
Отклик: Нет данных
Идентификатор CAB: 0
Сигнатура проблемы:
P1: dwm.exe
P2: 10.0.17134.1
P3: f5178e97
P4: ism.dll
P5: 10.0.17134.112
P6: 1c868a0a
P7: c0000602
P8: 0000000000013e62
P9:
P10:
Вложенные файлы:
\\?\C:\ProgramData\Microsoft\Windows\WER\Temp\WERAF41.tmp.WERInternalMetadata.xml
Эти файлы можно найти здесь:
C:\ProgramData\Microsoft\Windows\WER\ReportArchive\AppCrash_dwm.exe_fde98c86615129a8cfa6d75b19f5ccc7157f22ce_a2bcf5bb_3ed24a25
Символ анализа:
Повторный поиск решения: 0
Идентификатор отчета: dab3202d-7a28-4e20-8b6e-0597f93380ed
Состояние отчета: 268435556
Хэшированный контейнер: 0c8920355a5c4a6cbcf2a7b70844299e
Идентификатор GUID CAB: 0
-
Изменено
29 ноября 2018 г. 10:35
-
Изменен тип
Anton Sashev Ivanov
3 декабря 2018 г. 8:34
Отсутствие активности.
На чтение 10 мин. Просмотров 7.6k. Опубликовано
Dwm.exe обозначает основной процесс Windows 10, называемый Desktop Window Manager. Несмотря на то, что это важный процесс, многие пользователи сообщали о проблемах с dwm.exe в Windows 10, и сегодня мы собираемся показать вам, как их исправить.
Проблемы с DEM.exe в Windows 10, как их исправить?
Содержание:
- Проверьте компьютер на наличие вредоносных программ
- Перезапустите explorer.exe
- Удалить сторонние антивирусные программы
- Отключить проблемные службы
- Проверьте свои USB-устройства
- Удалите mdi264.dll
- Отключить расширение Chrome Pepper Flash
- Установите старые драйверы видеокарты
- Настройте параметры производительности
- Запустите сканирование SFC
- Запустить DISM
- Запустите средство устранения неполадок производительности
- Изменить обои/скриншот
- Отключить аппаратное ускорение в программах Office
- Удалить программное обеспечение Logitech SetPoint
Исправлено: DWM.exe вызывает высокую загрузку процессора в Windows 10
Решение 1. Проверьте компьютер на наличие вредоносных программ
Если dwm.exe использует слишком много ресурсов процессора или памяти, это может быть связано с компьютерным вирусом. Пользователи сообщили, что после сканирования их компьютера с помощью Malwarebytes и удаления всех подозрительных файлов проблемы с dwm.exe были исправлены, поэтому обязательно попробуйте это. Мы уже рассказывали о некоторых из лучших антивирусных программ для Windows 10 в наших предыдущих статьях, поэтому обязательно ознакомьтесь с ними.
Решение 2. Перезапустите файл explorer.exe .
Пользователи сообщали, что dwm.exe иногда может использовать слишком много вашей оперативной памяти, но есть простой обходной путь, который вы можете использовать. Пользователи утверждают, что вы можете временно решить эту проблему, перезапустив процесс explorer.exe или перезагрузив компьютер. Чтобы перезапустить explorer.exe, сделайте следующее:
- Нажмите Ctrl + Shift + Esc , чтобы запустить Диспетчер задач .
-
Когда Диспетчер задач запустится, перейдите на вкладку Подробности .
-
Найдите explorer.exe , щелкните его правой кнопкой мыши и выберите Завершить задачу .
- Теперь перейдите в Файл> Запустить новое задание .
-
Войдите в проводник и нажмите ОК .
Вы также можете решить эту проблему, выйдя из системы и снова войдя в Windows 10. Помните, что это всего лишь обходной путь, и вам, возможно, придется повторять его каждый раз, когда возникает эта проблема.
Решение 3. Удалите сторонние антивирусные программы .
Антивирусное программное обеспечение может вызвать проблемы с dwm.exe, и если у вас есть какие-либо проблемы с этим процессом, мы рекомендуем удалить все сторонние антивирусные программы с вашего ПК. Пользователи сообщили, что как Avast, так и AVG вызвали проблемы с этим процессом, поэтому обязательно удалите эти инструменты с вашего ПК. Мы должны отметить, что почти любая антивирусная программа может вызвать проблемы с dwm.exe, поэтому обязательно удалите все сторонние антивирусные программы с вашего ПК. Даже если вы удалите все сторонние антивирусные программы, ваш компьютер все равно будет защищен Защитником Windows.
Решение 4. Отключите проблемные службы .
Некоторые службы могут вызывать проблемы с dwm.exe в Windows 10, и единственное решение – найти и отключить эти службы. Для этого выполните следующие действия:
-
Нажмите Windows Key + R и введите services.msc . Нажмите Enter или нажмите ОК.
- Когда откроется окно Службы , вам необходимо отключить службы Skype Updater, Google Update (gupdate) и Google Update (gupdatem) . Для этого просто найдите сервис, который вы хотите отключить, и дважды щелкните по нему.
-
Когда откроется окно свойств, измените Тип запуска на Отключено и нажмите Применить и ОК , чтобы сохранить изменения.
- Обязательно отключите все службы, упомянутые в шаге 2 .
Мы должны отметить, что различные службы могут вызывать проблемы на вашем ПК, поэтому вам может потребоваться отключить различные сторонние службы для решения этой проблемы.
Решение 5. Проверьте свои USB-устройства
Немногие пользователи сообщили, что dwm.exe потерпел крах на их ПК и выдал им ошибку BSoD. После многих исследований пользователи пришли к выводу, что проблема была вызвана проводным контроллером Xbox, и после замены контроллера проблема была исправлена.Даже если к вашему ПК не подключен контроллер Xbox, вы можете попробовать удалить или заменить USB-устройства и проверить, устраняет ли это проблему.
Решение 6 – удалите mdi264.dll
Пользователи сообщили, что неизвестный файл с именем mdi264.dll вызвал сбой dwm.exe. Чтобы решить эту проблему, пользователи советуют удалить проблемный файл из командной строки. Для этого выполните следующие действия:
-
Нажмите кнопку «Пуск», нажмите и удерживайте клавишу Shift , затем нажмите кнопку Перезагрузить .
- После перезагрузки компьютера выберите Устранение неполадок> Дополнительные параметры> Командная строка .
-
Когда откроется Командная строка , вам нужно будет ввести следующее:
- C:
- cdUsersEliasAppDataLocalTemp
- del mdi264.dll
- После удаления файла закройте командную строку и перезагрузите компьютер.
Решение 7. Отключите расширение Chrome Pepper Flash .
В некоторых редких случаях расширения Chrome могут вызывать проблемы с dwm.exe в Windows 10. По мнению пользователей, вы можете решить эту проблему, отключив расширение Chrome Pepper Flash. Для этого выполните следующие действия:
- Откройте Chrome.
-
В адресной строке введите chrome: // plugins и нажмите Enter .
- Появится список активных плагинов. Найдите Chrome Pepper Flash и нажмите Отключить .
Решение 8. Установите более старые драйверы видеокарты
Пользователи сообщили, что последние драйверы Nvidia могут привести к сбою dwm.exe, и для решения этой проблемы пользователи предлагают вернуться к более старой версии драйверов Nvidia. Для этого выполните следующие действия:
-
Нажмите Клавишу Windows + X , чтобы открыть расширенное меню пользователя. Выберите Диспетчер устройств из списка.
- Когда откроется диспетчер устройств, найдите драйвер графической карты и дважды щелкните его.
-
Перейдите на вкладку Драйвер и нажмите кнопку Откатить драйвер .
- Подождите, пока процесс завершится.
Немногие пользователи сообщили, что даже встроенная графика Intel HD 4000 может вызвать эту проблему, поэтому обязательно откатите драйверы до предыдущей версии.
Если при установке более старого драйвера работа не была выполнена, вы также можете попробовать последний вариант. Если вы не хотите делать это самостоятельно, мы настоятельно рекомендуем сделать это автоматически с помощью инструмента Tweakbit Driver Updater. Этот инструмент одобрен Microsoft и Norton Antivirus. После нескольких испытаний наша команда пришла к выводу, что это лучшее автоматизированное решение. Ниже вы можете найти краткое руководство, как это сделать:
-
-
Загрузите и установите средство обновления драйверов TweakBit .
- После установки программа начнет сканирование вашего компьютера на наличие устаревших драйверов автоматически. Driver Updater проверит установленные вами версии драйверов по своей облачной базе данных последних версий и порекомендует правильные обновления. Все, что вам нужно сделать, это дождаться завершения сканирования.
-
По завершении сканирования вы получите отчет обо всех проблемных драйверах, найденных на вашем ПК. Просмотрите список и посмотрите, хотите ли вы обновить каждый драйвер по отдельности или все сразу. Чтобы обновить один драйвер за раз, нажмите ссылку «Обновить драйвер» рядом с именем драйвера. Или просто нажмите кнопку «Обновить все» внизу, чтобы автоматически установить все рекомендуемые обновления.
-
Загрузите и установите средство обновления драйверов TweakBit .

Примечание. Некоторые драйверы необходимо устанавливать в несколько этапов, поэтому вам придется нажимать кнопку «Обновить» несколько раз, пока не будут установлены все его компоненты.
Решение 9. Настройте параметры производительности
Возможно, ваши текущие настройки производительности влияют на DWM. Если это действительно так, вы, вероятно, захотите изменить эти настройки. Практика показала, что в этом случае наилучшим параметром является Настроить для лучшей производительности . Итак, мы собираемся изменить это. Вот как:
- Перейдите в Поиск, введите производительность, и откройте Настройте внешний вид и производительность Windows .
- На вкладке Визуальные эффекты установите флажок Настроить для лучшей производительности .
- Сохраните изменения и перезагрузите компьютер.
Решение 10. Запустите сканирование SFC
Если ни одно из приведенных выше решений не помогло решить проблему, мы обратимся к нескольким вариантам устранения неполадок, доступных в Windows.Первое средство устранения неполадок, которое мы собираемся попробовать, – это сканирование SFC. Вот как запустить сканирование SFC в Windows 10:
- Перейдите в Поиск, введите cmd, и откройте Командную строку от имени администратора.
-
Введите следующую команду и нажмите Enter: SFC/SCANNOW
- Подождите, пока процесс завершится (это может занять некоторое время).
- Перезагрузите компьютер.
Решение 11. Запустите DISM .
Следующий инструмент для устранения неполадок, который мы собираемся попробовать, – это DISM (Deployment Image Service, Managingmet). Этот инструмент развертывает испорченные файлы системных образов, чтобы исправить различные проблемы. Так что это может быть полезно и в этом случае. Вот как запустить DISM в Windows 10:
- Откройте командную строку от имени администратора .
-
В командной строке скопируйте и вставьте эти строки одну за другой и нажимайте Enter после каждого:
-
DISM/онлайн/Cleanup-Image/ScanHealth
- DISM/Online/Cleanup-Image/RestoreHealth
-
DISM/онлайн/Cleanup-Image/ScanHealth
- Подождите, пока процедура не закончится (это может занять до 10 минут).
- Перезагрузите компьютер.
Решение 12. Запуск устранения неполадок с производительностью
И последнее средство устранения неполадок, которое мы собираемся попробовать, – это средство устранения неполадок, связанных с производительностью Windows. Вот как это сделать:
- Откройте командную строку от имени администратора .
- Введите следующую команду и нажмите Enter: msdt.exe/id PerformanceDiagnostic
- Подождите, пока процесс закончится.
- Перезагрузите компьютер.
Решение 13. Изменить обои/заставку
Даже если это звучит маловероятно, ваши обои или заставки могут вызвать эту проблему. Поскольку DWM обрабатывает их. Таким образом, если ни одному из предыдущих решений не удалось выполнить работу, измените настройки темы и отключите заставку (если вы все еще используете одну, хотя). Чтобы изменить настройки темы, просто щелкните правой кнопкой мыши Рабочий стол и перейдите в Персонализация. Отсюда вы сможете изменить обои и другие настройки.
Чтобы отключить заставку, следуйте этим инструкциям:
- Перейдите в Поиск, введите экран блокировки и откройте Настройки экрана блокировки .
- Теперь перейдите в Настройки заставки .
- В разделе Заставка выберите в раскрывающемся списке.
- Сохраните изменения и перезагрузите компьютер.
Решение 14. Отключите аппаратное ускорение в программах Office .
Если вы используете Microsoft Office, есть вероятность, что его аппаратное ускорение мешает работе DWM. Итак, очевидное решение – отключить аппаратное ускорение:
- Откройте любое приложение Office.
- Перейдите в Файл> Параметры> Дополнительно .
-
Найдите Аппаратное ускорение и отключите его.
- После этого попробуйте снова запустить Word 2016.
Если вы не можете отключить аппаратное ускорение таким образом, мы снова обратимся к редактору реестра:
- Откройте редактор реестра .
- На левой панели перейдите к клавише HKEY_CURRENT_USERSoftwareMicrosoftOffice16.0Common .
-
Нажмите правую кнопку Общие и выберите в меню Новый> Ключ .
- Введите Графика в качестве имени нового ключа.
-
Теперь нажмите правую кнопку Графика и выберите Создать> Значение DWORD (32-разрядное) . Назовите новое значение DisableHardwareAcceleration .
- Дважды щелкните значение DisableHardwareAcceleration и установите для его Значения данных значение 1 . Нажмите ОК , чтобы сохранить изменения.
- Закройте Редактор реестра и проверьте, решена ли проблема.
Решение 15. Удалите программное обеспечение Logitech SetPoint .
По словам пользователей, такие инструменты, как Logitech SetPoint, также могут вызывать проблемы с dwm.exe, поэтому рекомендуется найти и удалить этот инструмент. Пользователи сообщали, что удаление этого инструмента решило проблемы, поэтому обязательно попробуйте это.
Dwn.exe – это важный процесс для Windows 10, и с ним может возникнуть много проблем, но мы надеемся, что вам удалось решить эти проблемы с помощью одного из наших решений.
Примечание редактора . Этот пост был первоначально опубликован в августе 2016 года и с тех пор был полностью переработан и обновлен для обеспечения свежести, точности и полноты.
|
0 / 0 / 0 Регистрация: 30.08.2022 Сообщений: 6 |
|
|
1 |
|
Гаснет изображение на мониторе но компьютер продолжает работать30.08.2022, 13:05. Показов 2359. Ответов 12
Имя сбойного приложения: dwm.exe, версия: 10.0.19041.746, метка времени: 0x6be51595 Синего экрана нет, просто тухнет изображение, ошибка проявляется только в играх, все железо новое
__________________ 0 |
|
Programming Эксперт 94731 / 64177 / 26122 Регистрация: 12.04.2006 Сообщений: 116,782 |
30.08.2022, 13:05 |
|
12 |
|
Дно пробито 3833 / 2544 / 362 Регистрация: 07.10.2020 Сообщений: 18,076 |
|
|
30.08.2022, 13:12 |
2 |
|
Nakat1nnn зря 3060Ти купил — у нее память адово горячая , плюсом напруга не на Самсунговских чипах высокая — отвальная карта : с ней даже новой может быть абсолютно все что угодно . Проверяем БП на просадки при нагрузке мультиком — если нету , ВК первый подозреваемый . Заодно ради интереса покажите СМАРты накопителей из КристалДиск полностью . 0 |
|
0 / 0 / 0 Регистрация: 30.08.2022 Сообщений: 6 |
|
|
30.08.2022, 13:31 [ТС] |
3 |
|
Мультиметра нет, к сожалению, программно можно как-то напряжение замерить? Смарты прикрепил Миниатюры
0 |
|
Дно пробито 3833 / 2544 / 362 Регистрация: 07.10.2020 Сообщений: 18,076 |
|
|
30.08.2022, 14:36 |
4 |
|
Програмно можно — но это менее точно и нужно чтобы драйвер на чипсет стоял с сайта матери строго , а так же версия БИОС была рекомендованной ( иногда процессоры на официально не поддерживаемых работают ) . В АИДА64 ФПУ+ГПУ минут на 5 и смотреть датчики . 0 |
|
Модератор 20522 / 12410 / 2187 Регистрация: 23.11.2016 Сообщений: 62,050 Записей в блоге: 22 |
|
|
30.08.2022, 16:13 |
5 |
|
Nakat1nnn, dwm.exe — это диспетчер окон рабочего стола. как правило, сбой в его работе могут вызывать дохлые драйвера или вирусы. Поэтому предлагаю прежде всего мощно проверить ПК на вирусы, а потом переставить драйвера на видеокарту, удаляя предыдущие утилитой DDU Добавлено через 1 минуту
Путь сбойного модуля: C:WindowsSystem32KERNELBASE .dll ошибка с этим как правило тоже бывает связана с вирусами, неправильно работающим антивирусом, битой ОС, битыми драйверами Добавлено через 46 секунд 0 |
|
0 / 0 / 0 Регистрация: 30.08.2022 Сообщений: 6 |
|
|
30.08.2022, 18:38 [ТС] |
6 |
|
Вольтаж ниже 11,9 не падал. Прикрепил логи GPU-Z 0 |
|
0 / 0 / 0 Регистрация: 30.08.2022 Сообщений: 6 |
|
|
30.08.2022, 19:14 [ТС] |
7 |
|
Винду на чистую переустанавливал, вирусов не должно быть, но проверил встроенным антивирусом, все чисто. Антивирус еще никакой не поставил. Попробую переустановить дрова через DDU. Добавлено через 4 минуты Добавлено через 24 минуты 0 |
|
0 / 0 / 0 Регистрация: 30.08.2022 Сообщений: 6 |
|
|
31.08.2022, 09:20 [ТС] |
8 |
|
Проблема может быть в оперативе? Вытащил одну планку, пока полет нормальный. 0 |
|
Дно пробито 3833 / 2544 / 362 Регистрация: 07.10.2020 Сообщений: 18,076 |
|
|
31.08.2022, 09:24 |
9 |
|
Может быть — но нужно исключить сам слот тоже . 2 |
|
Модератор 20522 / 12410 / 2187 Регистрация: 23.11.2016 Сообщений: 62,050 Записей в блоге: 22 |
|
|
31.08.2022, 17:09 |
10 |
|
Проблема может быть в оперативе? еще как может 1 |
|
0 / 0 / 0 Регистрация: 30.08.2022 Сообщений: 6 |
|
|
02.09.2022, 11:12 [ТС] |
11 |
|
Всем спасибо, после того как вытащил оперативу проблем не было, проблема была в ней 0 |
|
1139 / 618 / 63 Регистрация: 04.02.2020 Сообщений: 3,682 Записей в блоге: 6 |
|
|
02.09.2022, 11:19 |
12 |
|
Rtx 3060Ti а покажите гпу-з ? а то вдруг там хуниксы… 0 |
|
Модератор 20522 / 12410 / 2187 Регистрация: 23.11.2016 Сообщений: 62,050 Записей в блоге: 22 |
|
|
02.09.2022, 16:42 |
13 |
|
Commander Dabi, ну, раз у него работает пока — лучше в ту сторону не дышать))) 0 |
|
IT_Exp Эксперт 87844 / 49110 / 22898 Регистрация: 17.06.2006 Сообщений: 92,604 |
02.09.2022, 16:42 |
|
13 |
Случилась проблема, что после нескольких долгих и неудачных попыток подключиться к компьютеру удаленно (преимущественно через RDP и TeamViewer) он просто пропал из сети (ничем не виделся), и появился обратно только через полтора часа.
Роутер тоже перестал видеть данный компьютер (на полтора часа), и не мог разбудить его (wake on lan).
То есть машина вероятно осталась включенной, не перезагружалась, но потеряла всякую связь с локальным роутером и интернетом…
Подскажите, с чем могут быть связаны подобные вещи, как их избежать?
В журнале событий нашел ошибки
1) Application error
Имя сбойного приложения: dwm.exe, версия: 10.0.17134.1, метка времени: 0xf5178e97
Имя сбойного модуля: ism.dll, версия: 10.0.17134.112, метка времени: 0x1c868a0a
Код исключения: 0xc0000602
Смещение ошибки: 0x0000000000013e62
Идентификатор сбойного процесса: 0x3fc
Время запуска сбойного приложения: 0x01d460891fedcaae
Путь сбойного приложения: C:WINDOWSsystem32dwm.exe
Путь сбойного модуля: C:WINDOWSSYSTEM32ism.dll
Идентификатор отчета: dab3202d-7a28-4e20-8b6e-0597f93380ed
Полное имя сбойного пакета:
Код приложения, связанного со сбойным пакетом:
2) Winlogon
Вход был неожиданно завершен.
3) Windows Error Reporting
Контейнер ошибки 2085913981985499550, тип 4
Имя события: APPCRASH
Отклик: Нет данных
Идентификатор CAB: 0
Сигнатура проблемы:
P1: dwm.exe
P2: 10.0.17134.1
P3: f5178e97
P4: ism.dll
P5: 10.0.17134.112
P6: 1c868a0a
P7: c0000602
P8: 0000000000013e62
P9:
P10:
Вложенные файлы:
\?C:ProgramDataMicrosoftWindowsWERTempWERAF41.tmp.WERInternalMetadata.xml
Эти файлы можно найти здесь:
C:ProgramDataMicrosoftWindowsWERReportArchiveAppCrash_dwm.exe_fde98c86615129a8cfa6d75b19f5ccc7157f22ce_a2bcf5bb_3ed24a25
Символ анализа:
Повторный поиск решения: 0
Идентификатор отчета: dab3202d-7a28-4e20-8b6e-0597f93380ed
Состояние отчета: 268435556
Хэшированный контейнер: 0c8920355a5c4a6cbcf2a7b70844299e
Идентификатор GUID CAB: 0
-
Edited by
Thursday, November 29, 2018 10:35 AM
-
Changed type
Anton Sashev Ivanov
Monday, December 3, 2018 8:34 AM
Отсутствие активности.
Содержание
- Как исправить высокую загрузку ЦП, связанную с dwm.exe в Windows 10?
- Почему dwm.exe сильно грузит систему?
- Решение 1: отключите антивирус и временно остановите брандмауэр Windows
- Решение 2: перезапустите процесс проводник Windows
- Решение 3: проверьте процесс mdi264.dll
- Решение 4: выполните чистую загрузку
- Решение 5: обновите или переустановите драйверы графического процессора
- Решение 6: выберите «Высокая производительность для dwm.exe» в настройках графики
- Приручаем процесс dwm.exe (Desktop Window Manager) в Windows 10
- dwm.exe – что это за процесс, как исправить ошибку при нагрузке на процессор
- dwm.exe – диспетчер окон рабочего стола Windows
- dwm.exe – где находится исходный файл
- Пользователь dwm-1 и dwm-2 – что это?
- dwm.exe грузит процессор: как исправить
- Ошибка «Имя сбойного приложения dwm.exe»: как исправить
- Как отключить dwm.exe
- Проблемы с Dwm.exe в Windows 10
- Проблемы с DEM.exe в Windows 10, как их исправить?
- Исправлено: DWM.exe вызывает высокую загрузку процессора в Windows 10
Dwm.exe является диспетчером окон рабочего стола и может работать в фоновом режиме. Он относится к графической части интерфейса и отвечает за обработку различных визуальных эффектов при использовании интерфейса Windows. К сожалению, многие пользователи жалуются, что файл dwm.exe в диспетчере задач использует слишком много ресурсов ЦП. В некоторых случаях на его работу может затрачиваться до 30% всего объема. В результате производительность других приложений и игр сильно падает.
Почему dwm.exe сильно грузит систему?
Другими словами, высокая загрузка ЦП программой dwm.exe обычно возникает при выполнении на компьютере задач с интенсивным использованием графики, таких как видеоигры или просмотр видео в высоком разрешении. Однако, учитывая, что программа отвечает именно за эти процессы, всё вполне логично. Но повышенная нагрузка на процессор часто заставляет пользователей подозревать, что ПК заражён вредоносным ПО.
Проблема в том, что проверка системы хорошим антивирусом не обнаруживает угроз. Если вы заметили такую активность, не паникуйте, потому что процесс dwm.exe редко связан с заражением компьютера. Как и любой другой файл Windows, dwm.exe может быть повреждён по разным причинам, наиболее распространёнными из которых являются:
- сторонний антивирус;
- процесс Explorer.exe;
- проблемные службы Windows;
- процесс mdi264.dll;
- драйверы видеокарты.
Как всегда, универсального решения не существует, поскольку все компьютеры имеют разную конфигурацию, и проблемы с ПК могут возникать по нескольким причинам. Иногда их трудно определить, и необходимо выполнить множество действий по устранению неполадок.
Решение 1: отключите антивирус и временно остановите брандмауэр Windows
Брандмауэр Windows, сторонний антивирус и службы Windows довольно часто имеют тенденцию конфликтовать, поэтому рекомендуется отключить первых две программы.
- Нажмите Ctrl + Alt + Esc, чтобы открыть диспетчер задач.
- Найдите свой антивирус на вкладке «Службы», щелкните его правой кнопкой мыши и выберите «Завершить задачу».
- Затем отыщите значок антивируса на панели инструментов, щелкните ПКМ и выберите Отключить.
- Нажмите ПКМ на кнопке Пуск и выберите раздел Панель управления.
- В открывшемся окне перейдите в раздел Брандмауэр Windows и отключите защитник.
- При необходимости введите пароль администратора и нажмите ОК.
- Затем отключите брандмауэр Windows как в частной, так и в общедоступной сети.
- Нажмите ОК, чтобы сохранить изменения и закрыть всё.
Решение 2: перезапустите процесс проводник Windows
- Нажмите Ctrl + Shift + Esc и откройте Диспетчер задач, перейдите во вкладку Процессы.
- Щелкните правой кнопкой мыши по проводнику Windows и выберите «Перезапустить».
Решение 3: проверьте процесс mdi264.dll
Если вы обнаружите, что файл mdi264.dll запускает процесс в диспетчере задач, возможно, он является виновником ошибки dwm.exe. Чтобы исправить это, вы должны удалить вирус, выполнив следующие действия:
- Введите cmd в поиске Windows;
- Щелкните правой кнопкой мыши командную строку и выберите Запуск от имени администратора;
- Введите следующую команду и нажимайте Enter (примечание: замените [имя пользователя] на имя в системе);
- C: cd Users [имя пользователя] AppData Local Temp del mdi264.dll.
После этого закройте всё и перезагрузите компьютер. Проверьте процесс mdi264.dll.
Решение 4: выполните чистую загрузку
Следует попробовать загрузить систему без программ:
- Нажмите Windows + R и введите msconfig.
- В окне Конфигурация системы откройте вкладку Службы.
- Установите флажок Не отображать службы Microsoft и выберите Отключить всё.
- Откройте вкладку «Автозагрузка» и нажмите «Открыть диспетчер задач».
- Щелкните каждый элемент автозагрузки и выберите Отключить.
- Закройте диспетчер задач.
- Перейдите на вкладку Загрузка (в Конфигурации системы), выберите Безопасный режим и нажмите Применить и OK.
- Чистая загрузка поможет вам изолировать программное обеспечение или службы, которые вызывают ошибку dwm.exe.
Решение 5: обновите или переустановите драйверы графического процессора
Иногда ошибка dwm.exe возникает после обновления драйверов системы. В этом случае может оказаться, что новая версия Nvidia несовместима с вашей операционкой, поэтому рекомендуется установить более раннюю.
- Нажмите ПКМ по кнопке Пуск и выберите Диспетчер устройств.
- Разверните раздел Видеоадаптеры и щёлкните ПКМ драйвер Nvidia.
- Выберите «Обновить драйвер» и «Автоматический поиск обновлённых драйверов».
- Дождитесь установки драйверов и перезагрузитесь.
Диспетчер устройств далеко не лучший выбор для обновлений драйверов, особенно когда речь идёт об элементах графического процессора (часто не удаётся определить, что они устарели). Таким образом, вы должны либо посетить веб-сайт производителя и установить новейшие программные обеспечения на основе вашей модели, либо использовать автоматическое загрузку с помощью специализированных программ.
Решение 6: выберите «Высокая производительность для dwm.exe» в настройках графики
Имейте в виду, что следующее решение можно применить для любых приложений, интенсивно использующих графический процессор:
Приручаем процесс dwm.exe (Desktop Window Manager) в Windows 10
Desktop Window Manager (dwm.exe) в Windows это системный процесс, который управляет отображением окон приложений, отвечает за визуальные и 3D эффекты и темы Windows, строит миниатюры окон на панели задач, обеспечивает поддержку дисплеев и устройств с высоким разрешением и т.д. Данный процесс собирает графическую информацию со всех открытых приложений и строит окончательное изображение, которое видит пользователь.
Каждое приложение записывает изображение своего окна в определенное место в памяти. Desktop Window Manager объединяет их в окончательное изображение и отправляет всю графику через уровень интеграции мультимедиа. На этом этапе DWM может добавлять различные эффекты, например, прозрачность, анимацию окон и т.д.
Процесс dwm.exe всегда запущен в фоновом режиме и использует небольшое количество ресурсов компьютера. Откройте Task Manager и на вкладке Process в секции Windows Process найдите Desktop Window Manager (Диспетчер окон рабочего стола). Как правило процесс использует 0,5-2% CPU и до 50 Мб RAM (в зависимости от разрешения экрана, количестве и типе запущенных приложений).
Щелкните правой кнопкой по процессу Desktop Window Manager и выберите Go to details (подробно). Вы переключитесь на вкладку Details (Подробности), где перед вами появится список запущенных в системе процессов. Как вы видите данному процессу соответствует исполняемый файл C:WindowsSystem32dwm.exe.
Как вы видите, в моем случае в системе имеется два запущенных процесса dwm.exe. Это связано с тем, что к данному компьютеру с Windows 10 одновременно подключены два пользователя (локальный и удаленный по RDP). Соответственно для обработки графического представления рабочего стола для каждого пользователя система запустила отдельный процесс dwm.exe (DWM-1, DWM-2).
В Windows Vista и Windows 7 присутствовала специальная служба Desktop Window Manager, которую можно было остановить или отключить (при этом отключались все визуальные эффекты). В Windows 10 / Windows 8.1 этой службы нет, поэтому оставить процесс dwm.exe нельзя.
В некоторых случаях процесс dwm.exe может использовать довольно много ресурсов компьютера (CPU и RAM).
Если вы видите, что процесс Desktop Window Manager потребляет больше оперативной памяти или процессора, чем обычно: нужно, есть несколько вещей, которые вы можете попробовать:
dwm.exe – что это за процесс, как исправить ошибку при нагрузке на процессор
Автор: Юрий Белоусов · 03.11.2019
В диспетчере задач Windows пользователи могут обнаружить процесс dwm.exe. Желание лучше разбираться в системных программах побуждает выяснить, что это за процесс dwm.exe? Какие функции и задачи он выполняет?
В этой статье разберемся с основными вопросами, касающимися данного процесса и также рассмотрим некоторые проблемы, которые могут с ним возникать.
dwm.exe – диспетчер окон рабочего стола Windows
Что за процесс dwm.exe и какие функции он выполняет:
dwm.exe – это диспетчер окон рабочего стола ( D esktop W indows M anager). Он отвечает за корректное графическое отображение окон, 3D-эффекты, темы и поддержку дисплеев с высоким разрешением. Присутствует в версиях ОС Windows 7, 8, 10, Vista.
dwm.exe – где находится исходный файл
Расположение исходного файла приложения dwm.exe:
Пользователь dwm-1 и dwm-2 – что это?
В диспетчере задач могут отображаться процессы dwm-1 и dwm-2. Такое происходит, когда на одном ПК присутствуют несколько учетных записей. Цифры указывают на id пользователя.
dwm.exe грузит процессор: как исправить
dwm.exe – это системный процесс операционной системы. И в нормальных условиях работы, он не должен создавать высоких нагрузок. Если dwm.exe грузит процессор, то это может свидетельствовать о неисправностях в работе ОС.
Рекомендации по устранению неисправности:
- Перезагрузить компьютер;
- Обновить Windows;
- Проверить целостность системных файлов. Для этого необходимо запустить командную строку или Windows PowerShell и ввести команду sfc /scannow для проверки файлов системы;
- Проверить ПК на вирусы программой Malwarebytes;
- Откатить систему, в случае если ничего не помогло.
Ошибка «Имя сбойного приложения dwm.exe»: как исправить
Если при работе появляется ошибка «Имя сбойного приложения dwm.exe», то причиной ее возникновения могут быть:
- Отсутствие или неисправность Direct X;
- Отсутствие или неисправность драйверов видеокарты;
- Неисправность видеокарты.
Чтобы исправить ее, необходимо переустановить Direct X и драйвера на видеокарту. Также нужно протестировать видеокарту с помощью специальных программ для стресс-тестирования.
Как отключить dwm.exe
dwm.exe – это системное приложение Windows и отключать его не рекомендуется. Его деактивация может привести к неправильному отображению окон рабочего стола. В частности, будет отключен режим Windows Aero, а интерфейс перейдет на упрощенный режим.
Как отключить dwm.exe:
- Запустить диспетчер задач, нажав комбинацию клавиш Ctrl + Shift + Esc , либо – открыть его через панель задач, нажав на нее правой кнопкой мыши и выбрав соответствующий пункт в контекстном меню;
- Открыть вкладку процессов;
- Найти процесс dwm.exe. Для быстро поиска можно нажать клавишу D ;
- Выбрать процесс и нажать «Снять задачу».
Не нашли ответ? Тогда воспользуйтесь формой поиска:
Проблемы с Dwm.exe в Windows 10
Dwm.exe обозначает основной процесс Windows 10, называемый Desktop Window Manager. Несмотря на то, что это важный процесс, многие пользователи сообщали о проблемах с dwm.exe в Windows 10, и сегодня мы собираемся показать вам, как их исправить.
Проблемы с DEM.exe в Windows 10, как их исправить?
Содержание:
- Проверьте компьютер на наличие вредоносных программ
- Перезапустите explorer.exe
- Удалить сторонние антивирусные программы
- Отключить проблемные службы
- Проверьте свои USB-устройства
- Удалите mdi264.dll
- Отключить расширение Chrome Pepper Flash
- Установите старые драйверы видеокарты
- Настройте параметры производительности
- Запустите сканирование SFC
- Запустить DISM
- Запустите средство устранения неполадок производительности
- Изменить обои/скриншот
- Отключить аппаратное ускорение в программах Office
- Удалить программное обеспечение Logitech SetPoint
Исправлено: DWM.exe вызывает высокую загрузку процессора в Windows 10
Решение 1. Проверьте компьютер на наличие вредоносных программ
Если dwm.exe использует слишком много ресурсов процессора или памяти, это может быть связано с компьютерным вирусом. Пользователи сообщили, что после сканирования их компьютера с помощью Malwarebytes и удаления всех подозрительных файлов проблемы с dwm.exe были исправлены, поэтому обязательно попробуйте это. Мы уже рассказывали о некоторых из лучших антивирусных программ для Windows 10 в наших предыдущих статьях, поэтому обязательно ознакомьтесь с ними.
Решение 2. Перезапустите файл explorer.exe .
Пользователи сообщали, что dwm.exe иногда может использовать слишком много вашей оперативной памяти, но есть простой обходной путь, который вы можете использовать. Пользователи утверждают, что вы можете временно решить эту проблему, перезапустив процесс explorer.exe или перезагрузив компьютер. Чтобы перезапустить explorer.exe, сделайте следующее:
- Нажмите Ctrl + Shift + Esc , чтобы запустить Диспетчер задач .
- Когда Диспетчер задач запустится, перейдите на вкладку Подробности .
- Найдите explorer.exe , щелкните его правой кнопкой мыши и выберите Завершить задачу .
- Теперь перейдите в Файл> Запустить новое задание .
- Войдите в проводник и нажмите ОК .
Вы также можете решить эту проблему, выйдя из системы и снова войдя в Windows 10. Помните, что это всего лишь обходной путь, и вам, возможно, придется повторять его каждый раз, когда возникает эта проблема.
Решение 3. Удалите сторонние антивирусные программы .
Антивирусное программное обеспечение может вызвать проблемы с dwm.exe, и если у вас есть какие-либо проблемы с этим процессом, мы рекомендуем удалить все сторонние антивирусные программы с вашего ПК. Пользователи сообщили, что как Avast, так и AVG вызвали проблемы с этим процессом, поэтому обязательно удалите эти инструменты с вашего ПК. Мы должны отметить, что почти любая антивирусная программа может вызвать проблемы с dwm.exe, поэтому обязательно удалите все сторонние антивирусные программы с вашего ПК. Даже если вы удалите все сторонние антивирусные программы, ваш компьютер все равно будет защищен Защитником Windows.
Решение 4. Отключите проблемные службы .
Некоторые службы могут вызывать проблемы с dwm.exe в Windows 10, и единственное решение – найти и отключить эти службы. Для этого выполните следующие действия:
- Нажмите Windows Key + R и введите services.msc . Нажмите Enter или нажмите ОК.
- Когда откроется окно Службы , вам необходимо отключить службы Skype Updater, Google Update (gupdate) и Google Update (gupdatem) . Для этого просто найдите сервис, который вы хотите отключить, и дважды щелкните по нему.
- Когда откроется окно свойств, измените Тип запуска на Отключено и нажмите Применить и ОК , чтобы сохранить изменения.
- Обязательно отключите все службы, упомянутые в шаге 2 .
Мы должны отметить, что различные службы могут вызывать проблемы на вашем ПК, поэтому вам может потребоваться отключить различные сторонние службы для решения этой проблемы.
Решение 5. Проверьте свои USB-устройства
Немногие пользователи сообщили, что dwm.exe потерпел крах на их ПК и выдал им ошибку BSoD. После многих исследований пользователи пришли к выводу, что проблема была вызвана проводным контроллером Xbox, и после замены контроллера проблема была исправлена.Даже если к вашему ПК не подключен контроллер Xbox, вы можете попробовать удалить или заменить USB-устройства и проверить, устраняет ли это проблему.
Решение 6 – удалите mdi264.dll
Пользователи сообщили, что неизвестный файл с именем mdi264.dll вызвал сбой dwm.exe. Чтобы решить эту проблему, пользователи советуют удалить проблемный файл из командной строки. Для этого выполните следующие действия:
- Нажмите кнопку «Пуск», нажмите и удерживайте клавишу Shift , затем нажмите кнопку Перезагрузить .
- После перезагрузки компьютера выберите Устранение неполадок> Дополнительные параметры> Командная строка .
- Когда откроется Командная строка , вам нужно будет ввести следующее:
- C:
- cdUsersEliasAppDataLocalTemp
- del mdi264.dll
- После удаления файла закройте командную строку и перезагрузите компьютер.
Решение 7. Отключите расширение Chrome Pepper Flash .
В некоторых редких случаях расширения Chrome могут вызывать проблемы с dwm.exe в Windows 10. По мнению пользователей, вы можете решить эту проблему, отключив расширение Chrome Pepper Flash. Для этого выполните следующие действия:
- Откройте Chrome.
- В адресной строке введите chrome: // plugins и нажмите Enter .
- Появится список активных плагинов. Найдите Chrome Pepper Flash и нажмите Отключить .
Решение 8. Установите более старые драйверы видеокарты
Пользователи сообщили, что последние драйверы Nvidia могут привести к сбою dwm.exe, и для решения этой проблемы пользователи предлагают вернуться к более старой версии драйверов Nvidia. Для этого выполните следующие действия:
- Нажмите Клавишу Windows + X , чтобы открыть расширенное меню пользователя. Выберите Диспетчер устройств из списка.
- Когда откроется диспетчер устройств, найдите драйвер графической карты и дважды щелкните его.
- Перейдите на вкладку Драйвер и нажмите кнопку Откатить драйвер .
- Подождите, пока процесс завершится.
Немногие пользователи сообщили, что даже встроенная графика Intel HD 4000 может вызвать эту проблему, поэтому обязательно откатите драйверы до предыдущей версии.
Если при установке более старого драйвера работа не была выполнена, вы также можете попробовать последний вариант. Если вы не хотите делать это самостоятельно, мы настоятельно рекомендуем сделать это автоматически с помощью инструмента Tweakbit Driver Updater. Этот инструмент одобрен Microsoft и Norton Antivirus. После нескольких испытаний наша команда пришла к выводу, что это лучшее автоматизированное решение. Ниже вы можете найти краткое руководство, как это сделать:
-
- Загрузите и установите средство обновления драйверов TweakBit .
- После установки программа начнет сканирование вашего компьютера на наличие устаревших драйверов автоматически. Driver Updater проверит установленные вами версии драйверов по своей облачной базе данных последних версий и порекомендует правильные обновления. Все, что вам нужно сделать, это дождаться завершения сканирования.
По завершении сканирования вы получите отчет обо всех проблемных драйверах, найденных на вашем ПК. Просмотрите список и посмотрите, хотите ли вы обновить каждый драйвер по отдельности или все сразу. Чтобы обновить один драйвер за раз, нажмите ссылку «Обновить драйвер» рядом с именем драйвера. Или просто нажмите кнопку «Обновить все» внизу, чтобы автоматически установить все рекомендуемые обновления.
- Загрузите и установите средство обновления драйверов TweakBit .
Примечание. Некоторые драйверы необходимо устанавливать в несколько этапов, поэтому вам придется нажимать кнопку «Обновить» несколько раз, пока не будут установлены все его компоненты.
Решение 9. Настройте параметры производительности
Возможно, ваши текущие настройки производительности влияют на DWM. Если это действительно так, вы, вероятно, захотите изменить эти настройки. Практика показала, что в этом случае наилучшим параметром является Настроить для лучшей производительности . Итак, мы собираемся изменить это. Вот как:
- Перейдите в Поиск, введите производительность, и откройте Настройте внешний вид и производительность Windows .
- На вкладке Визуальные эффекты установите флажок Настроить для лучшей производительности .
- Сохраните изменения и перезагрузите компьютер.
Решение 10. Запустите сканирование SFC
Если ни одно из приведенных выше решений не помогло решить проблему, мы обратимся к нескольким вариантам устранения неполадок, доступных в Windows.Первое средство устранения неполадок, которое мы собираемся попробовать, – это сканирование SFC. Вот как запустить сканирование SFC в Windows 10:
- Перейдите в Поиск, введите cmd, и откройте Командную строку от имени администратора.
- Введите следующую команду и нажмите Enter: SFC/SCANNOW
- Подождите, пока процесс завершится (это может занять некоторое время).
- Перезагрузите компьютер.
Решение 11. Запустите DISM .
Следующий инструмент для устранения неполадок, который мы собираемся попробовать, – это DISM (Deployment Image Service, Managingmet). Этот инструмент развертывает испорченные файлы системных образов, чтобы исправить различные проблемы. Так что это может быть полезно и в этом случае. Вот как запустить DISM в Windows 10:
- Откройте командную строку от имени администратора .
- В командной строке скопируйте и вставьте эти строки одну за другой и нажимайте Enter после каждого:
- DISM/онлайн/Cleanup-Image/ScanHealth
- DISM/Online/Cleanup-Image/RestoreHealth
- DISM/онлайн/Cleanup-Image/ScanHealth
- Подождите, пока процедура не закончится (это может занять до 10 минут).
- Перезагрузите компьютер.
Решение 12. Запуск устранения неполадок с производительностью
И последнее средство устранения неполадок, которое мы собираемся попробовать, – это средство устранения неполадок, связанных с производительностью Windows. Вот как это сделать:
- Откройте командную строку от имени администратора .
- Введите следующую команду и нажмите Enter: msdt.exe/id PerformanceDiagnostic
- Подождите, пока процесс закончится.
- Перезагрузите компьютер.
Решение 13. Изменить обои/заставку
Даже если это звучит маловероятно, ваши обои или заставки могут вызвать эту проблему. Поскольку DWM обрабатывает их. Таким образом, если ни одному из предыдущих решений не удалось выполнить работу, измените настройки темы и отключите заставку (если вы все еще используете одну, хотя). Чтобы изменить настройки темы, просто щелкните правой кнопкой мыши Рабочий стол и перейдите в Персонализация. Отсюда вы сможете изменить обои и другие настройки.
Чтобы отключить заставку, следуйте этим инструкциям:
- Перейдите в Поиск, введите экран блокировки и откройте Настройки экрана блокировки .
- Теперь перейдите в Настройки заставки .
- В разделе Заставка выберите в раскрывающемся списке.
- Сохраните изменения и перезагрузите компьютер.
Решение 14. Отключите аппаратное ускорение в программах Office .
Если вы используете Microsoft Office, есть вероятность, что его аппаратное ускорение мешает работе DWM. Итак, очевидное решение – отключить аппаратное ускорение:
- Откройте любое приложение Office.
- Перейдите в Файл> Параметры> Дополнительно .
- Найдите Аппаратное ускорение и отключите его.
- После этого попробуйте снова запустить Word 2016.
Если вы не можете отключить аппаратное ускорение таким образом, мы снова обратимся к редактору реестра:
- Откройте редактор реестра .
- На левой панели перейдите к клавише HKEY_CURRENT_USERSoftwareMicrosoftOffice16.0Common .
- Нажмите правую кнопку Общие и выберите в меню Новый> Ключ .
- Введите Графика в качестве имени нового ключа.
- Теперь нажмите правую кнопку Графика и выберите Создать> Значение DWORD (32-разрядное) . Назовите новое значение DisableHardwareAcceleration .
- Дважды щелкните значение DisableHardwareAcceleration и установите для его Значения данных значение 1 . Нажмите ОК , чтобы сохранить изменения.
- Закройте Редактор реестра и проверьте, решена ли проблема.
Решение 15. Удалите программное обеспечение Logitech SetPoint .
По словам пользователей, такие инструменты, как Logitech SetPoint, также могут вызывать проблемы с dwm.exe, поэтому рекомендуется найти и удалить этот инструмент. Пользователи сообщали, что удаление этого инструмента решило проблемы, поэтому обязательно попробуйте это.
Dwn.exe – это важный процесс для Windows 10, и с ним может возникнуть много проблем, но мы надеемся, что вам удалось решить эти проблемы с помощью одного из наших решений.
Примечание редактора . Этот пост был первоначально опубликован в августе 2016 года и с тех пор был полностью переработан и обновлен для обеспечения свежести, точности и полноты.
На чтение 10 мин. Просмотров 6.8k. Опубликовано 03.09.2019
Dwm.exe обозначает основной процесс Windows 10, называемый Desktop Window Manager. Несмотря на то, что это важный процесс, многие пользователи сообщали о проблемах с dwm.exe в Windows 10, и сегодня мы собираемся показать вам, как их исправить.
Проблемы с DEM.exe в Windows 10, как их исправить?
Содержание:
- Проверьте компьютер на наличие вредоносных программ
- Перезапустите explorer.exe
- Удалить сторонние антивирусные программы
- Отключить проблемные службы
- Проверьте свои USB-устройства
- Удалите mdi264.dll
- Отключить расширение Chrome Pepper Flash
- Установите старые драйверы видеокарты
- Настройте параметры производительности
- Запустите сканирование SFC
- Запустить DISM
- Запустите средство устранения неполадок производительности
- Изменить обои/скриншот
- Отключить аппаратное ускорение в программах Office
- Удалить программное обеспечение Logitech SetPoint
Исправлено: DWM.exe вызывает высокую загрузку процессора в Windows 10
Решение 1. Проверьте компьютер на наличие вредоносных программ
Если dwm.exe использует слишком много ресурсов процессора или памяти, это может быть связано с компьютерным вирусом. Пользователи сообщили, что после сканирования их компьютера с помощью Malwarebytes и удаления всех подозрительных файлов проблемы с dwm.exe были исправлены, поэтому обязательно попробуйте это. Мы уже рассказывали о некоторых из лучших антивирусных программ для Windows 10 в наших предыдущих статьях, поэтому обязательно ознакомьтесь с ними.
Решение 2. Перезапустите файл explorer.exe .
Пользователи сообщали, что dwm.exe иногда может использовать слишком много вашей оперативной памяти, но есть простой обходной путь, который вы можете использовать. Пользователи утверждают, что вы можете временно решить эту проблему, перезапустив процесс explorer.exe или перезагрузив компьютер. Чтобы перезапустить explorer.exe, сделайте следующее:
- Нажмите Ctrl + Shift + Esc , чтобы запустить Диспетчер задач .
-
Когда Диспетчер задач запустится, перейдите на вкладку Подробности .
-
Найдите explorer.exe , щелкните его правой кнопкой мыши и выберите Завершить задачу .
- Теперь перейдите в Файл> Запустить новое задание .
-
Войдите в проводник и нажмите ОК .
Вы также можете решить эту проблему, выйдя из системы и снова войдя в Windows 10. Помните, что это всего лишь обходной путь, и вам, возможно, придется повторять его каждый раз, когда возникает эта проблема.
Решение 3. Удалите сторонние антивирусные программы .
Антивирусное программное обеспечение может вызвать проблемы с dwm.exe, и если у вас есть какие-либо проблемы с этим процессом, мы рекомендуем удалить все сторонние антивирусные программы с вашего ПК. Пользователи сообщили, что как Avast, так и AVG вызвали проблемы с этим процессом, поэтому обязательно удалите эти инструменты с вашего ПК. Мы должны отметить, что почти любая антивирусная программа может вызвать проблемы с dwm.exe, поэтому обязательно удалите все сторонние антивирусные программы с вашего ПК. Даже если вы удалите все сторонние антивирусные программы, ваш компьютер все равно будет защищен Защитником Windows.
Решение 4. Отключите проблемные службы .
Некоторые службы могут вызывать проблемы с dwm.exe в Windows 10, и единственное решение – найти и отключить эти службы. Для этого выполните следующие действия:
-
Нажмите Windows Key + R и введите services.msc . Нажмите Enter или нажмите ОК.
- Когда откроется окно Службы , вам необходимо отключить службы Skype Updater, Google Update (gupdate) и Google Update (gupdatem) . Для этого просто найдите сервис, который вы хотите отключить, и дважды щелкните по нему.
-
Когда откроется окно свойств, измените Тип запуска на Отключено и нажмите Применить и ОК , чтобы сохранить изменения.
- Обязательно отключите все службы, упомянутые в шаге 2 .
Мы должны отметить, что различные службы могут вызывать проблемы на вашем ПК, поэтому вам может потребоваться отключить различные сторонние службы для решения этой проблемы.
Решение 5. Проверьте свои USB-устройства
Немногие пользователи сообщили, что dwm.exe потерпел крах на их ПК и выдал им ошибку BSoD. После многих исследований пользователи пришли к выводу, что проблема была вызвана проводным контроллером Xbox, и после замены контроллера проблема была исправлена.Даже если к вашему ПК не подключен контроллер Xbox, вы можете попробовать удалить или заменить USB-устройства и проверить, устраняет ли это проблему.
Решение 6 – удалите mdi264.dll
Пользователи сообщили, что неизвестный файл с именем mdi264.dll вызвал сбой dwm.exe. Чтобы решить эту проблему, пользователи советуют удалить проблемный файл из командной строки. Для этого выполните следующие действия:
-
Нажмите кнопку «Пуск», нажмите и удерживайте клавишу Shift , затем нажмите кнопку Перезагрузить .
- После перезагрузки компьютера выберите Устранение неполадок> Дополнительные параметры> Командная строка .
-
Когда откроется Командная строка , вам нужно будет ввести следующее:
- C:
- cdUsersEliasAppDataLocalTemp
- del mdi264.dll
- После удаления файла закройте командную строку и перезагрузите компьютер.
Решение 7. Отключите расширение Chrome Pepper Flash .
В некоторых редких случаях расширения Chrome могут вызывать проблемы с dwm.exe в Windows 10. По мнению пользователей, вы можете решить эту проблему, отключив расширение Chrome Pepper Flash. Для этого выполните следующие действия:
- Откройте Chrome.
-
В адресной строке введите chrome: // plugins и нажмите Enter .
- Появится список активных плагинов. Найдите Chrome Pepper Flash и нажмите Отключить .
Решение 8. Установите более старые драйверы видеокарты
Пользователи сообщили, что последние драйверы Nvidia могут привести к сбою dwm.exe, и для решения этой проблемы пользователи предлагают вернуться к более старой версии драйверов Nvidia. Для этого выполните следующие действия:
-
Нажмите Клавишу Windows + X , чтобы открыть расширенное меню пользователя. Выберите Диспетчер устройств из списка.
- Когда откроется диспетчер устройств, найдите драйвер графической карты и дважды щелкните его.
-
Перейдите на вкладку Драйвер и нажмите кнопку Откатить драйвер .
- Подождите, пока процесс завершится.
Немногие пользователи сообщили, что даже встроенная графика Intel HD 4000 может вызвать эту проблему, поэтому обязательно откатите драйверы до предыдущей версии.
Если при установке более старого драйвера работа не была выполнена, вы также можете попробовать последний вариант. Если вы не хотите делать это самостоятельно, мы настоятельно рекомендуем сделать это автоматически с помощью инструмента Tweakbit Driver Updater. Этот инструмент одобрен Microsoft и Norton Antivirus. После нескольких испытаний наша команда пришла к выводу, что это лучшее автоматизированное решение. Ниже вы можете найти краткое руководство, как это сделать:
-
-
Загрузите и установите средство обновления драйверов TweakBit .
- После установки программа начнет сканирование вашего компьютера на наличие устаревших драйверов автоматически. Driver Updater проверит установленные вами версии драйверов по своей облачной базе данных последних версий и порекомендует правильные обновления. Все, что вам нужно сделать, это дождаться завершения сканирования.
-
По завершении сканирования вы получите отчет обо всех проблемных драйверах, найденных на вашем ПК. Просмотрите список и посмотрите, хотите ли вы обновить каждый драйвер по отдельности или все сразу. Чтобы обновить один драйвер за раз, нажмите ссылку «Обновить драйвер» рядом с именем драйвера. Или просто нажмите кнопку «Обновить все» внизу, чтобы автоматически установить все рекомендуемые обновления.
-
Загрузите и установите средство обновления драйверов TweakBit .

Примечание. Некоторые драйверы необходимо устанавливать в несколько этапов, поэтому вам придется нажимать кнопку «Обновить» несколько раз, пока не будут установлены все его компоненты.
Решение 9. Настройте параметры производительности
Возможно, ваши текущие настройки производительности влияют на DWM. Если это действительно так, вы, вероятно, захотите изменить эти настройки. Практика показала, что в этом случае наилучшим параметром является Настроить для лучшей производительности . Итак, мы собираемся изменить это. Вот как:
- Перейдите в Поиск, введите производительность, и откройте Настройте внешний вид и производительность Windows .
- На вкладке Визуальные эффекты установите флажок Настроить для лучшей производительности .
- Сохраните изменения и перезагрузите компьютер.
Решение 10. Запустите сканирование SFC
Если ни одно из приведенных выше решений не помогло решить проблему, мы обратимся к нескольким вариантам устранения неполадок, доступных в Windows.Первое средство устранения неполадок, которое мы собираемся попробовать, – это сканирование SFC. Вот как запустить сканирование SFC в Windows 10:
- Перейдите в Поиск, введите cmd, и откройте Командную строку от имени администратора.
-
Введите следующую команду и нажмите Enter: SFC/SCANNOW
- Подождите, пока процесс завершится (это может занять некоторое время).
- Перезагрузите компьютер.
Решение 11. Запустите DISM .
Следующий инструмент для устранения неполадок, который мы собираемся попробовать, – это DISM (Deployment Image Service, Managingmet). Этот инструмент развертывает испорченные файлы системных образов, чтобы исправить различные проблемы. Так что это может быть полезно и в этом случае. Вот как запустить DISM в Windows 10:
- Откройте командную строку от имени администратора .
-
В командной строке скопируйте и вставьте эти строки одну за другой и нажимайте Enter после каждого:
-
DISM/онлайн/Cleanup-Image/ScanHealth
- DISM/Online/Cleanup-Image/RestoreHealth
-
DISM/онлайн/Cleanup-Image/ScanHealth
- Подождите, пока процедура не закончится (это может занять до 10 минут).
- Перезагрузите компьютер.
Решение 12. Запуск устранения неполадок с производительностью
И последнее средство устранения неполадок, которое мы собираемся попробовать, – это средство устранения неполадок, связанных с производительностью Windows. Вот как это сделать:
- Откройте командную строку от имени администратора .
- Введите следующую команду и нажмите Enter: msdt.exe/id PerformanceDiagnostic
- Подождите, пока процесс закончится.
- Перезагрузите компьютер.
Решение 13. Изменить обои/заставку
Даже если это звучит маловероятно, ваши обои или заставки могут вызвать эту проблему. Поскольку DWM обрабатывает их. Таким образом, если ни одному из предыдущих решений не удалось выполнить работу, измените настройки темы и отключите заставку (если вы все еще используете одну, хотя). Чтобы изменить настройки темы, просто щелкните правой кнопкой мыши Рабочий стол и перейдите в Персонализация. Отсюда вы сможете изменить обои и другие настройки.
Чтобы отключить заставку, следуйте этим инструкциям:
- Перейдите в Поиск, введите экран блокировки и откройте Настройки экрана блокировки .
- Теперь перейдите в Настройки заставки .
- В разделе Заставка выберите в раскрывающемся списке.
- Сохраните изменения и перезагрузите компьютер.
Решение 14. Отключите аппаратное ускорение в программах Office .
Если вы используете Microsoft Office, есть вероятность, что его аппаратное ускорение мешает работе DWM. Итак, очевидное решение – отключить аппаратное ускорение:
- Откройте любое приложение Office.
- Перейдите в Файл> Параметры> Дополнительно .
-
Найдите Аппаратное ускорение и отключите его.
- После этого попробуйте снова запустить Word 2016.
Если вы не можете отключить аппаратное ускорение таким образом, мы снова обратимся к редактору реестра:
- Откройте редактор реестра .
- На левой панели перейдите к клавише HKEY_CURRENT_USERSoftwareMicrosoftOffice16.0Common .
-
Нажмите правую кнопку Общие и выберите в меню Новый> Ключ .
- Введите Графика в качестве имени нового ключа.
-
Теперь нажмите правую кнопку Графика и выберите Создать> Значение DWORD (32-разрядное) . Назовите новое значение DisableHardwareAcceleration .
- Дважды щелкните значение DisableHardwareAcceleration и установите для его Значения данных значение 1 . Нажмите ОК , чтобы сохранить изменения.
- Закройте Редактор реестра и проверьте, решена ли проблема.
Решение 15. Удалите программное обеспечение Logitech SetPoint .
По словам пользователей, такие инструменты, как Logitech SetPoint, также могут вызывать проблемы с dwm.exe, поэтому рекомендуется найти и удалить этот инструмент. Пользователи сообщали, что удаление этого инструмента решило проблемы, поэтому обязательно попробуйте это.
Dwn.exe – это важный процесс для Windows 10, и с ним может возникнуть много проблем, но мы надеемся, что вам удалось решить эти проблемы с помощью одного из наших решений.
Примечание редактора . Этот пост был первоначально опубликован в августе 2016 года и с тех пор был полностью переработан и обновлен для обеспечения свежести, точности и полноты.
Dwm.exe обозначает основной процесс Windows 10, называемый Desktop Window Manager . Несмотря на то, что это важный процесс, многие пользователи сообщали о проблемах с dwm.exe в Windows 10, и сегодня мы собираемся показать вам, как их исправить.
Как я могу исправить проблемы DWM.exe в Windows 10?
Решение 1. Проверьте компьютер на наличие вредоносных программ.
Если dwm.exe использует слишком много ресурсов процессора или памяти, это может быть связано с компьютерным вирусом.
Пользователи сообщили, что после сканирования их компьютера с помощью Malwarebytes и удаления всех подозрительных файлов проблемы с dwm.exe были исправлены, поэтому обязательно попробуйте это.
Мы уже рассказывали о некоторых из лучших антивирусных программ для Windows 10 в наших предыдущих статьях, поэтому обязательно ознакомьтесь с ними.
Выполните полное сканирование системы непосредственно из Защитника Windows. Узнайте, как это делается прямо здесь!
Решение 2 — Перезапустите explorer.exe
Пользователи сообщали, что dwm.exe может иногда использовать слишком много вашей оперативной памяти, но есть простой обходной путь, который вы можете использовать. Пользователи утверждают, что вы можете временно решить эту проблему, перезапустив процесс explorer.exe или перезагрузив компьютер.
Чтобы перезапустить explorer.exe, сделайте следующее:
- Нажмите Ctrl + Shift + Esc, чтобы запустить диспетчер задач .
- Когда диспетчер задач начинает переходить на вкладку Подробности .
- Найдите файл explorer.exe , щелкните его правой кнопкой мыши и выберите « Завершить задачу» .
- Теперь перейдите в Файл> Запустить новое задание .
- Войдите в проводник и нажмите ОК .
Вы также можете устранить эту проблему, выйдя из системы и войдя обратно в Windows 10. Помните, что это всего лишь обходной путь, и вам, возможно, придется повторять его каждый раз, когда возникает эта проблема.
Не удается открыть диспетчер задач? Не волнуйтесь, у нас есть правильное решение для вас.
Windows не завершит задачу в диспетчере задач? Положитесь на нас, чтобы решить проблему.
Решение 3 — Удалить сторонние антивирусные программы
Антивирусное программное обеспечение может вызвать проблемы с dwm.exe, и если у вас есть какие-либо проблемы с этим процессом, мы советуем удалить все сторонние антивирусные программы с вашего ПК.
Пользователи сообщили, что как Avast, так и AVG вызвали проблемы с этим процессом, поэтому обязательно удалите эти инструменты с вашего ПК.
Мы должны отметить, что почти любая антивирусная программа может вызвать проблемы с dwm.exe, поэтому обязательно удалите все сторонние антивирусные программы с вашего ПК.
Для пользователей Norton у нас есть специальное руководство о том, как полностью удалить его с вашего ПК. Существует также аналогичное руководство для пользователей McAffe.
Если вы используете какое-либо антивирусное решение и хотите полностью удалить его с ПК, обязательно ознакомьтесь с этим удивительным списком лучших программ для удаления, которые вы можете использовать прямо сейчас.
Даже если вы удалите все сторонние антивирусные программы, ваш компьютер все равно будет защищен Защитником Windows.
Не подвергайте себя ненужным рискам. Узнайте, почему Защитник Windows является единственным вредоносным барьером, который вам нужен!
Решение 4 — Отключить проблемные сервисы
Некоторые службы могут вызывать проблемы с dwm.exe в Windows 10, и единственное решение — найти и отключить эти службы. Для этого выполните следующие действия:
- Нажмите Windows Key + R и введите services.msc . Нажмите Enter или нажмите ОК.
- Когда откроется окно « Службы», вам необходимо отключить службы обновлений Skype, Google Update (gupdate) и Google Update (gupdatem) . Для этого просто найдите сервис, который вы хотите отключить, и дважды щелкните по нему.
- Когда откроется окно свойств, измените Тип запуска на Отключено, нажмите Применить и OK, чтобы сохранить изменения.
- Обязательно отключите все службы, указанные в шаге 2 .
Мы должны отметить, что различные службы могут вызывать проблемы на вашем ПК, поэтому вам может потребоваться отключить различные сторонние службы для решения этой проблемы.
Большинство пользователей не знают, что делать, когда ключ Windows перестает работать. Проверьте это руководство и будьте на шаг впереди.
Решение 5 — Проверьте ваши устройства USB
Немногие пользователи сообщили, что dwm.exe потерпел крах на их ПК и выдал им ошибку BSoD. После многих исследований пользователи пришли к выводу, что проблема была вызвана проводным контроллером Xbox, и после замены контроллера проблема была исправлена.
Даже если к вашему ПК не подключен контроллер Xbox, вы можете попробовать удалить или заменить USB-устройства и проверить, устраняет ли это проблему.
Решение 6 — Удалить mdi264.dll
Пользователи сообщили, что неизвестный файл с именем mdi264.dll вызвал сбой dwm.exe. Чтобы решить эту проблему, пользователи советуют удалить проблемный файл из командной строки . Для этого выполните следующие действия:
- Нажмите кнопку « Пуск» , нажмите и удерживайте клавишу Shift и нажмите кнопку « Перезагрузка» .
- После перезагрузки компьютера выберите « Устранение неполадок»> «Дополнительные параметры»> «Командная строка» .
- Когда откроется командная строка, вам необходимо ввести следующее:
- cd C: Users Ваше имя здесь AppData Local Temp
- del mdi264.dll
- После удаления файла закройте командную строку и перезагрузите компьютер.
Если у вас возникли проблемы с доступом к командной строке от имени администратора, то вам лучше ознакомиться с этим руководством.
Решение 7 — Отключить расширение Chrome Pepper Flash
В некоторых редких случаях расширения Chrome могут вызывать проблемы с dwm.exe в Windows 10. По мнению пользователей, эту проблему можно устранить, отключив расширение Chrome Pepper Flash. Для этого выполните следующие действия:
- Откройте Chrome.
- В адресной строке введите chrome: // plugins и нажмите Enter .
- Появится список активных плагинов. Найдите Chrome Pepper Flash и нажмите « Отключить» .
Решение 8 — Установите более старые драйверы видеокарты
Пользователи сообщили, что последние драйверы Nvidia могут привести к сбою dwm.exe, и для решения этой проблемы пользователи предлагают вернуться к более старой версии драйверов Nvidia. Для этого выполните следующие действия:
- Нажмите Windows Key + X, чтобы открыть Power User Menu. Выберите диспетчер устройств из списка.
- Когда откроется диспетчер устройств, найдите драйвер графической карты и дважды щелкните его.
- Перейдите на вкладку « Драйвер » и нажмите кнопку « Откатить драйвер» .
- Подождите, пока процесс завершится.
Немногие пользователи сообщили, что даже интегрированная графика Intel HD 4000 может вызвать эту проблему, поэтому обязательно откатите драйверы до предыдущей версии.
Если откат был успешным, вам придется запретить Windows автоматически обновлять его в будущем. Для этого следуйте этому пошаговому руководству .
Обновлять драйверы автоматически с помощью TweakBit Driver Updater
Если установка старого драйвера не справилась с работой, вы можете попробовать и самый последний. Если вы не хотите делать это самостоятельно, мы настоятельно рекомендуем сделать это автоматически с помощью инструмента обновления драйверов Tweakbit.
Этот инструмент одобрен Microsoft и Norton Antivirus. После нескольких испытаний наша команда пришла к выводу, что это наиболее автоматизированное решение. Ниже вы можете найти краткое руководство о том, как это сделать:
-
- Загрузите и установите программу обновления драйверов TweakBit .
- После установки программа начнет сканирование вашего компьютера на наличие устаревших драйверов автоматически. Driver Updater проверит установленные вами версии драйверов по своей облачной базе данных последних версий и порекомендует правильные обновления. Все, что вам нужно сделать, это дождаться завершения сканирования.
-
По завершении сканирования вы получите отчет обо всех проблемных драйверах, найденных на вашем ПК. Просмотрите список и посмотрите, хотите ли вы обновить каждый драйвер по отдельности или все сразу. Чтобы обновить один драйвер за раз, нажмите ссылку «Обновить драйвер» рядом с именем драйвера. Или просто нажмите кнопку «Обновить все» внизу, чтобы автоматически установить все рекомендуемые обновления.
- Загрузите и установите программу обновления драйверов TweakBit .

Примечание. Некоторые драйверы необходимо устанавливать в несколько этапов, поэтому вам придется нажимать кнопку «Обновить» несколько раз, пока не будут установлены все его компоненты.
Знаете ли вы, что большинство пользователей Windows 10 имеют устаревшие драйверы? Будьте на шаг впереди, используя это руководство.
Решение 9 — Настройте параметры производительности
Возможно, ваши текущие настройки производительности влияют на DWM. Если это действительно так, вы, вероятно, захотите изменить эти настройки.
Практика показала нам, что в этом случае лучшая настройка — это настройка для лучшей производительности . Итак, мы собираемся изменить это. Вот как:
- Перейдите в Поиск, введите производительность и откройте Настройка внешнего вида и производительности Windows .
- На вкладке « Визуальные эффекты » установите флажок « Настроить для лучшей производительности» .
- Сохраните изменения и перезагрузите компьютер.
Большинство пользователей не знают, что делать, когда пропадает окно поиска Windows. Прочтите эту статью, чтобы узнать, как вернуть ее всего за пару шагов.
Решение 10. Запустите сканирование SFC
Если ни одно из приведенных выше решений не помогло решить проблему, мы обратимся к нескольким вариантам устранения неполадок, доступных в Windows. Первое средство устранения неполадок, которое мы собираемся попробовать, — это сканирование SFC.
Вот как запустить сканирование SFC в Windows 10:
- Перейдите в Поиск, введите cmd и откройте командную строку от имени администратора.
- Введите следующую команду и нажмите Enter: sfc / scannow
- Подождите, пока процесс завершится (это может занять некоторое время).
- Перезагрузите компьютер.
Команда Scannow остановлена до завершения процесса? Не волнуйтесь, у нас есть простое решение для вас.
Решение 11 — Запустите DISM
Следующий инструмент для устранения неполадок, который мы собираемся попробовать, — это DISM (Обслуживание образов развертывания и управление ими). Этот инструмент развертывает испорченные файлы системных образов, чтобы исправить различные проблемы.
Так что это может быть полезно и в этом случае. Вот как запустить DISM в Windows 10:
- Откройте командную строку от имени администратора .
- В командной строке скопируйте и вставьте эти строки одну за другой и нажимайте Enter после каждого:
- DISM / онлайн / Cleanup-Image / ScanHealth
- DISM / Online / Cleanup-Image / RestoreHealth
- DISM / онлайн / Cleanup-Image / ScanHealth
- Подождите, пока процедура не закончится (это может занять до 10 минут).
- Перезагрузите компьютер.
Кажется ли, что все теряется, когда DISM отказывает в Windows? Посмотрите это краткое руководство и избавьтесь от забот.
Решение 12. Попробуйте с помощью средства устранения неполадок с производительностью
И последнее средство устранения неполадок, которое мы собираемся попробовать, — это средство устранения неполадок с производительностью Windows. Вот как это сделать:
- Откройте командную строку от имени администратора .
- Введите следующую команду и нажмите Enter: msdt.exe / id PerformanceDiagnostic
- Подождите, пока процесс закончится.
- Перезагрузите компьютер.
Если средство устранения неполадок останавливается до завершения процесса, исправьте его с помощью этого полного руководства.
Решение 13 — Изменить обои / заставки
Даже если это звучит маловероятно, на самом деле ваши обои или заставки могут вызвать эту проблему. Поскольку DWM обрабатывает их.
Так что, если ни одному из предыдущих решений не удалось выполнить работу, измените настройки темы и отключите заставку (если она все еще используется, хотя).
Чтобы изменить настройки темы, просто щелкните правой кнопкой мыши рабочий стол и перейдите в раздел «Персонализация». Отсюда вы сможете изменить свои обои и другие настройки. Чтобы отключить заставку, следуйте этим инструкциям:
- Перейдите в Поиск, введите экран блокировки и откройте Настройки экрана блокировки .
- Теперь перейдите в Настройки заставки .
- Под Заставкой выберите <Нет> в раскрывающемся списке.
- Сохраните изменения и перезагрузите компьютер.
Решение 14 — Отключить аппаратное ускорение в программах Office
Если вы используете Microsoft Office, есть вероятность, что его аппаратное ускорение мешает работе DWM. Итак, очевидное решение — отключить аппаратное ускорение:
- Откройте любое приложение Office.
- Перейдите в Файл> Параметры> Дополнительно .
- Найдите аппаратное ускорение и отключите его.
- После этого попробуйте снова запустить Word 2016.
Если вы не можете отключить аппаратное ускорение таким образом, мы снова обратимся к редактору реестра:
- Откройте редактор реестра .
- На левой панели перейдите к HKEY_CURRENT_USER Software Microsoft Office 16.0 Общий ключ.
- Щелкните правой кнопкой мыши общий ключ и в меню выберите « Создать»> «Ключ» .
- Введите Графика в качестве имени нового ключа.
- Теперь щелкните правой кнопкой мыши по графическому ключу и выберите New> DWORD (32-bit) Value . Назовите новое значение DisableHardwareAcceleration .
- Дважды щелкните значение DisableHardwareAcceleration и установите для его значения данных значение 1 . Нажмите OK, чтобы сохранить изменения.
- Закройте редактор реестра и проверьте, решена ли проблема.
Если вы не можете редактировать реестр Windows 10, прочитайте это удобное руководство и найдите самые быстрые решения проблемы.
Не можете получить доступ к редактору реестра? Все не так страшно, как кажется. Ознакомьтесь с этим руководством и быстро решите проблему.
Решение 15 — Удалите программное обеспечение Logitech SetPoint
По мнению пользователей, такие инструменты, как Logitech SetPoint, также могут вызывать проблемы с dwm.exe, поэтому рекомендуется найти и удалить этот инструмент. Пользователи сообщали, что удаление этого инструмента решило проблемы, поэтому обязательно попробуйте это.
Dwn.exe — это важный процесс для Windows 10, и с ним может возникнуть много проблем, но мы надеемся, что вам удалось решить эти проблемы с помощью одного из наших решений.
Как всегда, если у вас есть другие предложения или вопросы, не стесняйтесь оставлять их в разделе комментариев ниже.
СВЯЗАННЫЕ ИСТОРИИ, КОТОРЫЕ ВЫ ДОЛЖНЫ ПРОВЕРИТЬ:
- Исправлено: сбой AMD Catalyst в Windows 10 и другие проблемы.
- Исправлено: ошибки rstrui.exe в Windows 10
- Как исправить ошибку Rundll32.exe в Windows 10
- Исправлено: ошибка System32.exe в Windows 10
- Исправлено: LockAppHost.exe использует много памяти в Windows 10
Примечание редактора: этот пост был первоначально опубликован в августе 2016 года и с тех пор был полностью переработан и обновлен для обеспечения свежести, точности и полноты.
Eliminate possible hardware issues before trying these fixes
by Milan Stanojevic
Milan has been enthusiastic about technology ever since his childhood days, and this led him to take interest in all PC-related technologies. He’s a PC enthusiast and he… read more
Updated on December 12, 2022
Reviewed by
Vlad Turiceanu
Passionate about technology, Windows, and everything that has a power button, he spent most of his time developing new skills and learning more about the tech world. Coming… read more
- A crash caused by dwm.exe on Windows 10 can indicate malware infection or faulty hardware.
- You won’t know the cause from the start, but you’ll get a dwm notification window.
- Running various system scans is also very helpful to eliminate the dwm.exe system error.
XINSTALL BY CLICKING THE DOWNLOAD FILE
This software will repair common computer errors, protect you from file loss, malware, hardware failure and optimize your PC for maximum performance. Fix PC issues and remove viruses now in 3 easy steps:
- Download Restoro PC Repair Tool that comes with Patented Technologies (patent available here).
- Click Start Scan to find Windows issues that could be causing PC problems.
- Click Repair All to fix issues affecting your computer’s security and performance
- Restoro has been downloaded by 0 readers this month.
Dwm.exe stands for a core Windows 10 process called Desktop Window Manager. Even though this is an important process, many users reported a dwm.exe crash on Windows.
They oftentimes experience crashes while gaming, once or more times a day. The screen or screens go black, although the sound is not affected. Indeed, the system sometimes recovers by itself. However, there’s an underlying cause for the issue, and you should investigate more.
Why does dwm.exe keep crashing?
There are a few reasons for these crashes; on top of the list are the following:
- Malware or widespread virus infections – A dwm.exe crash and many other computing issues can easily be triggered by malware, so we recommend using good and compatible antivirus software.
- Failing hardware components – It also could result from bad hardware parts, and a replacement may be the best option.
- Corrupted or outdated drivers and files – If these files remain on your PC, certain functions will start bugging, and it can trigger the dwm.exe crash.
- Incompatible or conflictual software/firmware interactions – The error may be triggered after a new app is installed. This may mean that there are compatibility issues.
Now, any of these factors can potentially trigger a dwm.exe crash. But there is more to it. Other common manifestations include:
- Dwm.exe causing black screen – These crashes may make your screen blackout for a few seconds or crash the computer altogether.
- CPU spikes – The Desktop Window Manager high memory issue may be caused by a recent Intel driver bug.
- Random or multiple DWM notification windows – While multiple open windows are often associated with malware, it may be a symptom of this error.
How do I fix DWM crash?
- Why does dwm.exe keep crashing?
- How do I fix DWM crash?
- 1. Check your computer for malware
- 2. Restart explorer.exe
- 3. Install older graphics card drivers
- 4. Update drivers
- 5. Run the SFC scan
- 6. Run DISM
Before trying these fixes, here’s what you should do:
- Detach any peripherals, including your controller or USB devices. These may be faulty and can easily trigger a crash.
1. Check your computer for malware
You can make sure that your PC it’s not corrupted with malware and cause Dwm.exe crash by just using your Windows Security antivirus.
1. Type Windows security in the Search tab and click on the app from the results.
2. Select Virus & threat protection.
3. Now, if you have a third-party antivirus installed, it will override the default Microsoft Defender protection, and you can click on the Open app option. (that will take you to the main menu of the antivirus, and you will be able to perform the scan).
4. Lastly, opt for the Microsoft Defender Full or Offline scan options if you don’t have one, and verify that the ethernet not working issue is fixed.
Some PC issues are hard to tackle, especially when it comes to corrupted repositories or missing Windows files. If you are having troubles fixing an error, your system may be partially broken.
We recommend installing Restoro, a tool that will scan your machine and identify what the fault is.
Click here to download and start repairing.
Also, we recommend ESET Internet Security so that you don’t look too far for reliable security software.
You’ve surely heard of ESET since they are a well-established antivirus developer. And they have been improving their antivirus solutions a lot.
⇒ Get ESET Internet Security
2. Restart explorer.exe
- Press Ctrl + Shift + Esc to start the Task Manager.
- Go to the Details tab, then locate explorer.exe, right-click it and choose End Task.
- Now go to File and select Run a new task.
- Enter explorer and click OK.
You can also fix this problem by logging out and logging back into Windows 10.
3. Install older graphics card drivers
- Press Windows Key + X to open the Power User Menu. Select Device Manager from the list.
- When Device Manager opens, locate your graphic card driver, double-click it, and click the Roll Back Driver button to go to the Driver tab.
- Wait for the process to complete.
Users reported that the latest Nvidia drivers can cause dwm.exe to crash, and to fix this problem, users suggest reverting to the older version of Nvidia drivers.
4. Update drivers
- Press Windows Key + X to open the Power User Menu. Select Device Manager from the list.
- When Device Manager opens, locate your graphic card driver, double-click it, and click the Update Driver button to go to the Driver tab.
- Click Search automatically for drivers.
If installing an older driver didn’t get the job done, you might as well try the latest one. If you don’t want to do it yourself, we strongly suggest doing it automatically by using a dedicated tool.
With just a few clicks, you allow driver updater software to scan your device and find any problems with existing drivers or missing or out-of-date components.
- Dwm.exe Windows 11 issues [High CPU, Crash, Virus]
- You will no longer be able to kill DWM in Windows 11
- What to do if Desktop Window Manager stopped working and closed
- Fix: Desktop Window Manager high memory usage on Windows 10/11
5. Run the SFC scan
- Right-click on the Windows search and type cmd, then click Run as administrator.
- Enter the following line and press Enter:
sfc/scannow - Wait until the process is done (it may take a while); if the solution is found, it will automatically be applied.
- Now, close the Command Prompt and restart your computer.
6. Run DISM
- Right-click on the Windows search and type cmd, then click Run as administrator.
- Enter the following line and press Enter:
DISM /Online /Cleanup-Image /RestoreHealth - Wait until the procedure ends (it might take up to 10 minutes).
- Restart your PC.
Dwn.exe is an important Windows 10 process, and many issues with it can occur, but we hope that you managed to fix those issues by using one of our solutions.
dwm.exe problems can also come in the form of high memory use and high GPU consumption, Sometimes the kernelbase.dll is associated with the crash, but the solutions above should still come in handy no matter the case.
As always, if you have any other suggestions or questions, feel free to leave them in the comments section below.
Newsletter
Eliminate possible hardware issues before trying these fixes
by Milan Stanojevic
Milan has been enthusiastic about technology ever since his childhood days, and this led him to take interest in all PC-related technologies. He’s a PC enthusiast and he… read more
Updated on December 12, 2022
Reviewed by
Vlad Turiceanu
Passionate about technology, Windows, and everything that has a power button, he spent most of his time developing new skills and learning more about the tech world. Coming… read more
- A crash caused by dwm.exe on Windows 10 can indicate malware infection or faulty hardware.
- You won’t know the cause from the start, but you’ll get a dwm notification window.
- Running various system scans is also very helpful to eliminate the dwm.exe system error.
XINSTALL BY CLICKING THE DOWNLOAD FILE
This software will repair common computer errors, protect you from file loss, malware, hardware failure and optimize your PC for maximum performance. Fix PC issues and remove viruses now in 3 easy steps:
- Download Restoro PC Repair Tool that comes with Patented Technologies (patent available here).
- Click Start Scan to find Windows issues that could be causing PC problems.
- Click Repair All to fix issues affecting your computer’s security and performance
- Restoro has been downloaded by 0 readers this month.
Dwm.exe stands for a core Windows 10 process called Desktop Window Manager. Even though this is an important process, many users reported a dwm.exe crash on Windows.
They oftentimes experience crashes while gaming, once or more times a day. The screen or screens go black, although the sound is not affected. Indeed, the system sometimes recovers by itself. However, there’s an underlying cause for the issue, and you should investigate more.
Why does dwm.exe keep crashing?
There are a few reasons for these crashes; on top of the list are the following:
- Malware or widespread virus infections – A dwm.exe crash and many other computing issues can easily be triggered by malware, so we recommend using good and compatible antivirus software.
- Failing hardware components – It also could result from bad hardware parts, and a replacement may be the best option.
- Corrupted or outdated drivers and files – If these files remain on your PC, certain functions will start bugging, and it can trigger the dwm.exe crash.
- Incompatible or conflictual software/firmware interactions – The error may be triggered after a new app is installed. This may mean that there are compatibility issues.
Now, any of these factors can potentially trigger a dwm.exe crash. But there is more to it. Other common manifestations include:
- Dwm.exe causing black screen – These crashes may make your screen blackout for a few seconds or crash the computer altogether.
- CPU spikes – The Desktop Window Manager high memory issue may be caused by a recent Intel driver bug.
- Random or multiple DWM notification windows – While multiple open windows are often associated with malware, it may be a symptom of this error.
How do I fix DWM crash?
- Why does dwm.exe keep crashing?
- How do I fix DWM crash?
- 1. Check your computer for malware
- 2. Restart explorer.exe
- 3. Install older graphics card drivers
- 4. Update drivers
- 5. Run the SFC scan
- 6. Run DISM
Before trying these fixes, here’s what you should do:
- Detach any peripherals, including your controller or USB devices. These may be faulty and can easily trigger a crash.
1. Check your computer for malware
You can make sure that your PC it’s not corrupted with malware and cause Dwm.exe crash by just using your Windows Security antivirus.
1. Type Windows security in the Search tab and click on the app from the results.
2. Select Virus & threat protection.
3. Now, if you have a third-party antivirus installed, it will override the default Microsoft Defender protection, and you can click on the Open app option. (that will take you to the main menu of the antivirus, and you will be able to perform the scan).
4. Lastly, opt for the Microsoft Defender Full or Offline scan options if you don’t have one, and verify that the ethernet not working issue is fixed.
Some PC issues are hard to tackle, especially when it comes to corrupted repositories or missing Windows files. If you are having troubles fixing an error, your system may be partially broken.
We recommend installing Restoro, a tool that will scan your machine and identify what the fault is.
Click here to download and start repairing.
Also, we recommend ESET Internet Security so that you don’t look too far for reliable security software.
You’ve surely heard of ESET since they are a well-established antivirus developer. And they have been improving their antivirus solutions a lot.
⇒ Get ESET Internet Security
2. Restart explorer.exe
- Press Ctrl + Shift + Esc to start the Task Manager.
- Go to the Details tab, then locate explorer.exe, right-click it and choose End Task.
- Now go to File and select Run a new task.
- Enter explorer and click OK.
You can also fix this problem by logging out and logging back into Windows 10.
3. Install older graphics card drivers
- Press Windows Key + X to open the Power User Menu. Select Device Manager from the list.
- When Device Manager opens, locate your graphic card driver, double-click it, and click the Roll Back Driver button to go to the Driver tab.
- Wait for the process to complete.
Users reported that the latest Nvidia drivers can cause dwm.exe to crash, and to fix this problem, users suggest reverting to the older version of Nvidia drivers.
4. Update drivers
- Press Windows Key + X to open the Power User Menu. Select Device Manager from the list.
- When Device Manager opens, locate your graphic card driver, double-click it, and click the Update Driver button to go to the Driver tab.
- Click Search automatically for drivers.
If installing an older driver didn’t get the job done, you might as well try the latest one. If you don’t want to do it yourself, we strongly suggest doing it automatically by using a dedicated tool.
With just a few clicks, you allow driver updater software to scan your device and find any problems with existing drivers or missing or out-of-date components.
- Dwm.exe Windows 11 issues [High CPU, Crash, Virus]
- You will no longer be able to kill DWM in Windows 11
- What to do if Desktop Window Manager stopped working and closed
- Fix: Desktop Window Manager high memory usage on Windows 10/11
5. Run the SFC scan
- Right-click on the Windows search and type cmd, then click Run as administrator.
- Enter the following line and press Enter:
sfc/scannow - Wait until the process is done (it may take a while); if the solution is found, it will automatically be applied.
- Now, close the Command Prompt and restart your computer.
6. Run DISM
- Right-click on the Windows search and type cmd, then click Run as administrator.
- Enter the following line and press Enter:
DISM /Online /Cleanup-Image /RestoreHealth - Wait until the procedure ends (it might take up to 10 minutes).
- Restart your PC.
Dwn.exe is an important Windows 10 process, and many issues with it can occur, but we hope that you managed to fix those issues by using one of our solutions.
dwm.exe problems can also come in the form of high memory use and high GPU consumption, Sometimes the kernelbase.dll is associated with the crash, but the solutions above should still come in handy no matter the case.
As always, if you have any other suggestions or questions, feel free to leave them in the comments section below.
Newsletter
В диспетчере задач Windows пользователи могут обнаружить процесс dwm.exe. Желание лучше разбираться в системных программах побуждает выяснить, что это за процесс dwm.exe? Какие функции и задачи он выполняет?
В этой статье разберемся с основными вопросами, касающимися данного процесса и также рассмотрим некоторые проблемы, которые могут с ним возникать.
dwm.exe – диспетчер окон рабочего стола Windows
Что за процесс dwm.exe и какие функции он выполняет:
dwm.exe – это диспетчер окон рабочего стола (Desktop Windows Manager). Он отвечает за корректное графическое отображение окон, 3D-эффекты, темы и поддержку дисплеев с высоким разрешением. Присутствует в версиях ОС Windows 7, 8, 10, Vista.
dwm.exe – где находится исходный файл
Расположение исходного файла приложения dwm.exe:
C:WindowsSystem32
Пользователь dwm-1 и dwm-2 – что это?
В диспетчере задач могут отображаться процессы dwm-1 и dwm-2. Такое происходит, когда на одном ПК присутствуют несколько учетных записей. Цифры указывают на id пользователя.
dwm.exe грузит процессор: как исправить
dwm.exe – это системный процесс операционной системы. И в нормальных условиях работы, он не должен создавать высоких нагрузок. Если dwm.exe грузит процессор, то это может свидетельствовать о неисправностях в работе ОС.
Рекомендации по устранению неисправности:
- Перезагрузить компьютер;
- Обновить Windows;
- Проверить целостность системных файлов. Для этого необходимо запустить командную строку или Windows PowerShell и ввести команду sfc /scannow для проверки файлов системы;
- Проверить ПК на вирусы программой Malwarebytes;
- Откатить систему, в случае если ничего не помогло.
Ошибка «Имя сбойного приложения dwm.exe»: как исправить
Если при работе появляется ошибка «Имя сбойного приложения dwm.exe», то причиной ее возникновения могут быть:
- Отсутствие или неисправность Direct X;
- Отсутствие или неисправность драйверов видеокарты;
- Неисправность видеокарты.
Чтобы исправить ее, необходимо переустановить Direct X и драйвера на видеокарту. Также нужно протестировать видеокарту с помощью специальных программ для стресс-тестирования.
Как отключить dwm.exe
dwm.exe – это системное приложение Windows и отключать его не рекомендуется. Его деактивация может привести к неправильному отображению окон рабочего стола. В частности, будет отключен режим Windows Aero, а интерфейс перейдет на упрощенный режим.
Как отключить dwm.exe:
- Запустить диспетчер задач, нажав комбинацию клавиш Ctrl+Shift+Esc, либо – открыть его через панель задач, нажав на нее правой кнопкой мыши и выбрав соответствующий пункт в контекстном меню;
- Открыть вкладку процессов;
- Найти процесс dwm.exe. Для быстро поиска можно нажать клавишу D;
- Выбрать процесс и нажать «Снять задачу».
Не нашли ответ? Тогда воспользуйтесь формой поиска:
| Информация о файле | Описание |
|---|---|
| Размер файла: | 44 kB |
| Дата и время изменения файла: | 2017:03:18 18:19:12+00:00 |
| Дата и время изменения индексного дескриптора файлов: | 2017:11:05 07:07:54+00:00 |
| Тип файла: | Win32 EXE |
| Тип MIME: | application/octet-stream |
| Предупреждение! | Possibly corrupt Version resource |
| Тип компьютера: | Intel 386 or later, and compatibles |
| Метка времени: | 2062:07:06 12:50:16+00:00 |
| Тип PE: | PE32 |
| Версия компоновщика: | 14.10 |
| Размер кода: | 27648 |
| Размер инициализированных данных: | 24064 |
| Размер неинициализированных данных: | 0 |
| Точка входа: | 0x55a0 |
| Версия ОС: | 10.0 |
| Версия образа: | 10.0 |
| Версия подсистемы: | 10.0 |
| Подсистема: | Windows GUI |
| Номер версии файла: | 10.0.15063.0 |
| Номер версии продукта: | 10.0.15063.0 |
| Маска флагов файлов: | 0x003f |
| Флаги файлов: | (none) |
| Файловая ОС: | Windows NT 32-bit |
| Тип объектного файла: | Dynamic link library |
| Подтип файла: | 0 |
| Код языка: | English (U.S.) |
| Набор символов: | Unicode |
| Наименование компании: | Microsoft Corporation |
| Описание файла: | Desktop Window Manager |
| Версия файла: | 10.0.15063.0 (WinBuild.160101.0800) |
| Внутреннее имя: | dwm.exe |
| Авторское право: | © Microsoft Corporation. All rights reserved. |
| Оригинальное имя файла: | dwm.exe |
| Название продукта: | Microsoft® Windows® Operating System |
| Версия продукта: | 10.0.15063.0 |
✻ Фрагменты данных файлов предоставлены участником Exiftool (Phil Harvey) и распространяются под лицензией Perl Artistic.












 По завершении сканирования вы получите отчет обо всех проблемных драйверах, найденных на вашем ПК. Просмотрите список и посмотрите, хотите ли вы обновить каждый драйвер по отдельности или все сразу. Чтобы обновить один драйвер за раз, нажмите ссылку «Обновить драйвер» рядом с именем драйвера. Или просто нажмите кнопку «Обновить все» внизу, чтобы автоматически установить все рекомендуемые обновления.
По завершении сканирования вы получите отчет обо всех проблемных драйверах, найденных на вашем ПК. Просмотрите список и посмотрите, хотите ли вы обновить каждый драйвер по отдельности или все сразу. Чтобы обновить один драйвер за раз, нажмите ссылку «Обновить драйвер» рядом с именем драйвера. Или просто нажмите кнопку «Обновить все» внизу, чтобы автоматически установить все рекомендуемые обновления.