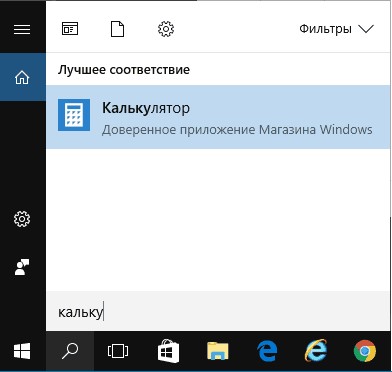Содержание
- Запуск «Калькулятора» в Виндовс 10
- Способ 1: Поиск
- Способ 2: «Пуск»
- Способ 3: «Выполнить»
- Способ 4: «Командная строка»
- Способ 5: PowerShell
- Способ 6: «Диспетчер задач»
- Способ 7: Папка приложения на диске
- Создание ярлыка для быстрого доступа
- Решение возможных проблем
- Заключение
- Вопросы и ответы
Пользователи, которым по работе или учебе приходится производить много расчетов, сидя за компьютером, привыкли использовать стандартный для Windows «Калькулятор». При этом не все знают, как запустить его в десятой версии операционной системы, а иногда это попросту не получается сделать. В данной статье речь пойдет как о вариантах запуска этого приложения, так и об устранении возможных проблем в его работе.
Как и любое предустановленное в Windows 10 приложение, «Калькулятор» может быть открыт несколькими способами. Ознакомившись с ними, вы сможете подобрать наиболее простой и удобный для себя.
Примечание: Если после выполнения первого из рассмотренных ниже способов или еще до этого вы не смогли найти «Калькулятор» на своем компьютере, скорее всего, он попросту был удален или отсутствовал изначально. Установить его можно из Microsoft Store по представленной ниже ссылке или самостоятельно воспользовавшись поиском (обратите внимание, что разработчиком приложения должна быть компания Microsoft Corporation).
Скачать Калькулятор Windows из Microsoft Store
В случае если стандартный магазин приложений у вас по каким-то причинам не работает либо же если он и вовсе отсутствует в используемой редакции Виндовс 10, воспользуйтесь представленными по ссылкам ниже инструкциями — они помогут устранить как первую, так и вторую проблемы.
Подробнее:
Что делать, если не работает Microsoft Store в Windows 10
Как установить Microsoft Store в Windows 10
Способ 1: Поиск
Наиболее простой и быстрый метод запуска любого стандартного приложения и компонента операционной системы заключается в использовании поиска, который в десятой версии Виндовс работает особенно хорошо.
Вызовите окно поиска с панели задач или воспользуйтесь горячими клавишами «WIN+S», после чего начните вводить в строку запрос с названием искомого элемента – Калькулятор. Как только он появится в результатах выдачи, нажмите по нему левой кнопкой мышки (ЛКМ) для запуска или воспользуйтесь кнопкой «Открыть», расположенной справа.
Обратите внимание! Из окна поиска вы можете запустить не только «Обычный» калькулятор, но и другие его разновидности — «Инженерный», «Программист» и «Вычисление даты». В остальных случаях это возможно сделать через контекстное меню, вызываемое на ярлыке, или непосредственно в самом приложении.
Читайте также: Сочетания клавиш в Windows 10
Способ 2: «Пуск»
Как и в предыдущих версиях Виндовс, в «десятке» запуск многих компонентов можно осуществить через стартовое меню «Пуск». Есть там и интересующее нас сегодня средство для выполнения расчетов.
Откройте «Пуск», нажав на его иконку или воспользовавшись клавишей «WIN» на клавиатуре, после чего прокрутите вниз список представленных там элементов. Найдите «Калькулятор» и запустите его.
Способ 3: «Выполнить»
Используя оснастку «Выполнить», можно так же быстро, как и через поиск, вызывать различные предустановленные в Windows 10 компоненты, главное – знать команды, которые за ними закреплены. В случае с «Калькулятором» она имеет следующий вид.
calc
Нажмите правой кнопкой мышки (ПКМ) по значку меню «Пуск», выберите там пункт «Выполнить» и введите в открывшееся окно представленную выше команду. Для непосредственного запуска приложения воспользуйтесь кнопкой «ОК» или клавишей «ENTER».
Читайте также: Как открыть оснастку «Выполнить» в Виндовс 10
Способ 4: «Командная строка»
Обозначенную в предыдущем способе команду можно использовать не только в оснастке «Выполнить» но и в системной консоли, которая хоть и предназначена для решения более сложных задач и конфигурации ОС, не хуже справляется и с простыми.
Вызовите «Командную строку» (для этого можно ввести запрос cmd в поиск или окно «Выполнить» либо использовать упомянутое выше контекстное меню кнопки «Пуск»), введите в нее команду calc и нажмите «ENTER» для ее выполнения.
Читайте также: Как открыть «Командную строку» в Windows 10
Способ 5: PowerShell
Оболочка PowerShell, интегрированная в десятую версию операционной системы от Майкрософт, является более функциональным аналогом консоли, к которой мы обращались выше, и хорошо справляется со всеми задачами последней. Запуск «Калькулятора» с ее помощью осуществляется так же, как и в «Командной строке», а саму оболочку можно найти через поиск.
Способ 6: «Диспетчер задач»
Известный многим пользователям Виндовс «Диспетчер задач», помимо основной своей функциональности, наделен еще и инструментом для быстрого запуска служб, процессов и приложений. Визуально последний выглядит практически так же, как окно «Выполнить», работает по тому же принципу.
Вызовите «Диспетчер задач» (клавиши «CTRL+SHIFT+ESC» или ПКМ по панели задач и выбор одноименного пункта контекстного меню), откройте меню «Файл» и выберите пункт «Запустить новую задачу». В появившееся окно введите уже знакомую по предыдущим способам команду calc, после чего нажмите «ОК» или «ENTER».
Способ 7: Папка приложения на диске
«Калькулятор» — это обычное приложение, которое хоть и является предустановленным в Windows 10, все же имеет свое место на диске и ярлык для быстрого запуска. Расположен он по следующему адресу:
C:\Windows\System32\calc.exe
Если нужно инициировать его непосредственный запуск, скопируйте указанный выше путь, вставьте его в адресную строку «Проводника» (можно открыть клавишами «WIN+E» или через контекстное меню кнопки «Пуск») и нажмите «ENTER». Если же требуется получить доступ к исполняемому файлу приложения, в файловом менеджере перейдите на шаг выше – в расположение C:\Windows\System32\, а далее уже самостоятельно отыщите в этой директории calc.exe.
Читайте также: Как открыть «Проводник» в Виндовс 10
Создание ярлыка для быстрого доступа
В случае если вам часто приходится пользоваться «Калькулятором», логично будет обеспечить возможность максимально быстрого и удобного доступа к этому приложению. Сделать это в Windows 10 можно посредством создания плитки в стартовом меню или ярлыка.
Меню «Пуск»
Воспользовавшись рекомендациями из второго способа настоящей статьи, найдите «Калькулятор» в меню «Пуск», нажмите по нему ПКМ и выберите пункт «Закрепить на начальном экране». Если потребуется, измените расположение (путем простого перетаскивания) и размер (через контекстное меню) появившейся справа плитки.
Панель задач
Любым удобным способом запустите «Калькулятор». Кликните ПКМ по его значку на панели задач и выберите пункт «Закрепить на панели задач». Если есть такая необходимость, переместите добавленный ярлык в более удобное место, например, ближе к стартовому меню.
Ярлык на рабочем столе
- Перейдите на рабочий стол и нажмите ПКМ по пустому месту на нем. В контекстном меню перейдите поочередно выберите пункты «Создать» — «Ярлык».
- В открывшемся окне вставьте в строке «Укажите расположение объекта» путь к исполняемому файлу «Калькулятора», обозначенный в Способе 7 этой статьи, после чего нажмите «Далее».
- В строке «Введите имя ярлыка» вы можете изменить его англоязычное название на более очевидное русское, после чего воспользуйтесь кнопкой «Готово».
Теперь, создав ярлык или плитку для запуска «Калькулятора», вы можете обращаться к нему максимально быстро и не удерживать в голове ни команды, ни возможные расположения этого приложения.
Читайте также: Как в Виндовс создать ярлык на рабочем столе
Решение возможных проблем
Даже такое, казалось бы, примитивное приложение как «Калькулятор» не всегда работает идеально. В некоторых случаях он может закрываться сразу после запуска, а то и вовсе не реагировать на попытки его открытия. К счастью, данную проблему легко устранить.
- Откройте «Параметры», нажав «WIN+I» или воспользовавшись боковой панелью меню «Пуск».
- Откройте раздел «Приложения» и пролистайте их перечень вниз, пока не найдете «Калькулятор».
- Нажмите по нему, а затем по ссылке «Дополнительные параметры».
- Пролистайте немного вниз список доступных опций, кликните по кнопке «Завершить», а затем «Сбросить».
- Попробуйте повторно запустить приложение – теперь проблем в его работе возникать не должно.
В некоторых случаях выполнение изложенных выше рекомендаций оказывается недостаточно и «Калькулятор» все равно отказывается запускаться. Чаще всего с таким поведением можно столкнуться на компьютерах с отключенным контролем учетных записей (UAC). Решение в данном случае очевидное – необходимо снова его включить, а для этого достаточно выполнить действия, обратные рассмотренным в представленной по ссылке ниже статье.
Подробнее: Как отключить контроль учетных записей в Windows 10
Заключение
Теперь вы знаете обо всех возможных способах запуска приложения «Калькулятор» в Windows 10 и том, что делать, если не получается его открыть.

Да, он есть в Windows 10. Но где именно? Сегодня я максимально расскажу как запустить калькулятор и где он живет. Поехали!
Минутку внимания. Я сегодня расскажу где находится калькулятор, именно в какой папке, и покажу какими способами его можно запустить. Надеюсь все будет понятно))
Мини-расследование
Значит в современной Windows 10, а точнее в последнем билде — калькулятор изменили. Возможно изменили еще раньше, но я не заметил. Да, сам по себе он остался, однако уже не то что было раньше.
Раньше калькулятор находился в этой папке:
C:\Windows\System32
И работал как видите под процессом win32calc.exe. Внешний вид калькулятора был простой, удобный, небольшой:
Чтобы запустить — можно было воспользоваться командой calc, например выполнить ее в командой строке либо указать в окошке Выполнить (Win + R):
Стоит отметить, что команда запуска калькулятора осталась. Она работает в командой строке, в Windows PowerShell, в поиске (который возле пуска). Но теперь калькулятор не работает под процессом win32calc.exe, имеет другой внешний вид:
В принципе неплохо. Стильно. Такой калькулятор в билде Windows 1903.
При запущенном калькуляторе, если в диспетчере задач развернуть строчку с ним, то увидим Runtime Broker и просто Калькулятор:
Если нажать правой кнопкой по Калькулятор и выбрать пункт Подробно, то выясняется, что теперь калькулятор работает под процессом Calculator.exe:
Ну а если по нему нажать правой кнопкой > выбрать пункт Открыть расположение файла — увидим, что процесс запускается из папки:
C:\Program Files\WindowsApps\Microsoft.WindowsCalculator_10.1906.53.0_x64__8wekyb3d8bbwe
То есть как видите — калькулятор поменял место жительства))
Способы запуска калькулятора в Windows 10
Через окно Выполнить. Зажимаете Win + R, далее указываете команду:
calc
Через поиск возле пуска. Тоже самое — указываете команду calc или просто калькулятор и выбираете из результатов:
Через командную строку Тоже самое — открываете командную строку, можно просто Win + R > cmd, далее просто пишите команду calc и нажимаете энтер. Калькулятор тоже запустится. Также можно через Windows PowerShell. И даже через диспетчер задач, в котором стоит нажать на Файл в левом верхнем углу, потом Запустить новую задачу и там тоже указать calc.
Другими словами calc — это команда, которая вызывает калькулятор. Работает команда почти везде, где можно вводить команды. Я попробовал даже в проводнике, там где идет путь к папке, я там написал calc и нажал энтер — калькулятор запустился.
Кстати существует еще команда iexplore — нужна для запуска браузера Internet Explorer! А чтобы запустить его сразу в приватном режиме, то нужно использовать команду iexplore -private
Заключение
Итак, главное думаю выяснили:
- Раньше калькулятор был другим, я имею ввиду в Windows 10 — более простым, мне нравится больше. Современный вид — уже с закосом под метро-стиль.
- Все что нужно знать — калькулятор можно запустить командой calc из почти любого места, где работают команды командной строки.
Надеюсь инфа пригодилась. Удачи и добра, до новых встреч!
На главную!
29.08.2019
Калькулятор является стандартным приложением операционной системы Виндовс 10, еще из самой первой выпущенной версии. Для некоторых пользователь это важная функция, присутствие которой имеет большое значение. В новой версии Windows, юзеры часто сталкиваются с проблемой запуска этого приложения и поиска его местонахождения. Этот процесс создает некий дискомфорт, поэтому мы попытаемся в этой инструкции разобраться, как настроить калькулятор и где его найти. Также вам будет интересно узнать, что можно предыдущую модификацию этого полезного приложения.
Содержание
- Местонахождение приложения «Калькулятор» и инструкция его запуска
- Необходимые действия, чтобы настроить неработающий калькулятор
- Как установить прежнюю модель калькулятора из Windows 7?
Местонахождение приложения «Калькулятор» и инструкция его запуска
В версии Windows 10 много перемен, и расположение калькулятора одно из них. Когда-то он находился в меню Пуска в папке «Стандартные», теперь же у него есть свой пункт, среди списка всех программ в Пуске. Его можно обнаружить в Пуске под буквой «К».
В некоторых случаях в указанном месте калькулятора может не оказаться. Тогда попробуйте воспользоваться поиском.
Еще можно найти калькулятор, если пройти по следующему пути: Локальный диск С\ Windows\ System32\ calc.exe. Когда вы его найдете, то более комфортно будет создать его ярлык и переместить его на рабочий стол для более удобного использования.
Если вы проверили и Пуск, и попробовали искать в указанной папке, и через поиск тоже не удалось ничего найти тогда, тогда, скорее всего ваш калькулятор был удален. Здесь нет ничего трагичного, его можно легко установить заново. Для этого просто перейдите в магазин Виндовс 10. В поиске приложений введите «Калькулятор» и перед вами откроется список со всеми существующими калькуляторами, которые вы можете установить на свой ПК.
Но попадаются такие случаи, когда калькулятор на компьютере есть, но он не работает, не включается, или же после включения сразу закрывается. Давайте попробуем решить и эту проблему.
Необходимые действия, чтобы настроить неработающий калькулятор
В случаях, когда калькулятор не хочет включаться, попробуйте сделать следующие действия:
1)Найдите раздел «Приложения и возможности» через Пуск-Параметры-Система-Приложения и возможности.
2)Среди представленных программ нажмите на «Калькулятор». Под ним появится пункт Дополнительные параметры, перейдите к ним.
3)В новом окне вы сможете увидеть кнопку «Сбросить», ее и нужно нажать и подтвердить свои действия.
После всего сделанного, включите еще раз приложение «Калькулятор».
Если вы привыкли к старому дизайну калькулятора, тогда мы спешим вас обрадовать, ведь возможно на Windows 10 установить прежнее ПО. Раньше можно было скачать прежний вариант калькулятора на сайте Майкрософт, но сейчас его по непонятным причинам убрали оттуда. Поэтому в данный момент вам придут на помощь сторонние сайты. Калькулятор в общих чертах такой же, как и на Виндовс 7, но имеет свои мелкие отличия.
Советуем скачать старую версию калькулятора, перейдя по ссылке http://winaero.com/download.php?view.1795. Хотя на сайте все описано на английском, приложение устанавливается нормально, и вы сами выбираете язык устанавливаемой программы.
Надеюсь, что те пользователи, которые имели вопросы по поводу калькулятора, смогли найти ответы в этой статье.

Загрузка…
Опубликовано
Открыть калькулятор в Windows 10 можно несколькими способами.
Через кнопку Пуск
Стандартный способ это запуск калькулятора через кнопку Пуск.
Нажмите кнопку Пуск — Калькулятор.
С помощью окна Выполнить
Вызовите окно Выполнить с помощью клавиш WIN+R.
Затем в окно Выполнить впишите команду calc и нажмите кнопку ОК.
Через поиск
Запустите поиск нажав на иконку в виде лупы которая находится около кнопки Пуск.
Внизу открывшегося окна поиска впишите слово калькулятор, а затем нажмите на появившийся вверху пункт Калькулятор.
С помощью файла calc
Найдите файл calc по адресу Локальный диск C:\Windows\System32.
Сделайте двойной клик левой кнопкой мыши по этому файлу.
Всем привет! И сегодня я расскажу вам про калькулятор в Windows – как его найти и где он находится на самом деле, как вывести ярлык на рабочий стол и что делать если приложение не запускается. Все возможные проблемы я постарался подробно описать в статье ниже. Перед чтением я настоятельно рекомендую обратиться к содержанию, чтобы вам не бродить по статье и не искать то, что вам нужно. В случае возникновения каких-то дополнительных вопросов – смело пишите их в комментариях.
Содержание
- Где находится калькулятор в Windows
- Создание ярлыка на рабочем столе
- Отправка ярлыка из папки System32
- Создание ярлыка вручную
- Добавление на панель задач
- Другие способы открыть калькулятор
- Способ 1: Поиск
- Способ 2: Меню «Пуск»
- Способ 3: Окно «Выполнить»
- Способ 4: Консоль
- Что делать если калькулятор в Windows не работает?
- Задать вопрос автору статьи
Где же в Виндовс 10 или 11 находится сам калькулятор. Расположение стандартное и для других более старых версий «Окон», и оно не меняется уже десятилетия:
C:\Windows\System32
Кстати через проводник или компьютер вы можете вручную запустить программу, для этого в строке адреса вводим запрос:
C:\Windows\System32\calc.exe
Не забываем нажать:
Enter
Создание ярлыка на рабочем столе
Давайте посмотрим, как же нам вывести калькулятор на рабочий стол. Есть несколько способов.
Отправка ярлыка из папки System32
Первый – вы можете в проводнике пройти по пути:
C:\Windows\System32
Далее находим в списке нашу программу, кликаем правой кнопкой, выбираем команду «Отправить» – «Рабочий стол (создать ярлык)».
Создание ярлыка вручную
Второй способ – это кликнуть правой кнопкой по пустому месту рабочего стола, выбрать команду «Создать» – «Ярлык».
Указываем точное расположение пути к файлу – это можно сделать через «Обзор», но я вам советую просто использовать строчку:
C:\Windows\System32\calc.exe
Поменяйте название ярлыка, а то оно будет иметь такое же, как у запускающего exe-файла.
Добавление на панель задач
Откройте «Пуск», найдите программу в списке, кликните ПКМ, выберите «Дополнительно» – «Закрепить на панели задач».
После этого она всегда будет отображаться внизу на нижней полоске Виндовс.
Другие способы открыть калькулятор
Способ 1: Поиск
Давайте посмотрим, как проще всего включить калькулятор в Windows 10 и 11. Если вам нужно найти какую-то программу, то проще всего это сделать через стандартный поиск системы. Нажмите по значку лупы, введите название в поисковую строку и откройте приложение. Обратите внимание, что в таком случае можно сразу же открыть калькулятор в разных режимах – обычный, инженерный, построение графиков и т.д.
Способ 2: Меню «Пуск»
Еще одно расположение всех установленных программ – это стандартное меню «Пуск». Кликните по эмблеме Windows в нижней части экрана. Далее справа вы увидите список всех приложений. По алфавиту найдете букву «К», далее кликаем левой кнопкой мыши по нужному варианту.
Читаем – как вывести строку поиск на панель задач.
Способ 3: Окно «Выполнить»
Еще один из вариантов найти и открыть калькулятор – это использовать специальное окно «Выполнить». Оно работает со всеми предустановленными, стандартными приложениями, которые сразу идут в операционной системе. Чтобы его вызвать – одновременно зажмите две клавиши на клавиатуре:
+ R
После этого введите команду и нажмите «ОК»:
calc
Способ 4: Консоль
Аналогичным образом, как и в прошлом варианте, открыть калькулятор можно с помощью консоли. При этом вы можете использовать стандартную командную строку – её проще всего открыть через поиск.
Читаем и про другие способы открыть командную строку.
А еще вы можете использовать и более продвинутую PowerShell. Чтобы её запустить, кликните правой кнопкой мыши по меню «Пуск» и из контекстного меню выберете один из вариантов.
Теперь в консоль вводим запрос:
calc
И жмем:
Enter
Что делать если калькулятор в Windows не работает?
Скорее всего произошел какой-то программный сбой в программе. Но это легко решается:
- Открываем «Пуск» – «Параметры».
- Находим основной раздел «Приложения».
- В списке в правом блоке найдите «Калькулятор», кликните по нему и перейдите в «Дополнительные параметры».
- Ниже найдите кнопку «Сброс» и нажмите по ней.
Обычно данный вариант срабатывает, и после этого программа нормально запускается. Если это не помогло, вот ряд советов, один из которых должен помочь:
- Просто перезагрузите систему. После этого посмотрите и проверьте работоспособность приложения.
- В некоторых случаях программа может не работать из-за отключенного контроля учетных записей UAC. Про отключение и включение UAC в Windows более подробно читаем тут.
- Возможно, есть какие-то проблемы с операционной системой. Попробуйте для начала проверить и восстановить системные файлы.
- Если вы до этого что-то устанавливали, какие-то обновления или программы – можно попробовать выполнить откат системы.
На этом все, дорогие друзья. Надеюсь вы смогли решить свою проблему. Если нет – опишите свою ситуацию подробно в комментариях, и портал WiFiGiD.RU постарается вам помочь. Всем добра и берегите себя!