Привет друзья! WinNTSetup универсальна в своём роде, и вы обязательно должны о ней знать, программа пригодится, если Вам срочно нужно установить на свой или чужой компьютер Windows 7, 8.1, 10, при помощи WinNTSetup это можно сделать прямо в работающей Windows!
Чуть ниже я перечислил ситуации, когда рассматриваемая сегодня утилита будет просто незаменима:
1. У вас не получается создать установочную USB флешку с операционной системой, а может просто нет времени создавать загрузочное устройство или у вас под руками нет свободной флешки, и такое бывает.
В программе можно использовать файлы ответов и автоматически интегрировать в устанавливаемую систему нужные драйвера.
3. С помощью WinNTSetup можно инсталлировать операционную систему по сети интернет и многое другое.
Есть ещё множество задач, при решении которых WinNTSetup пригодится компьютерному энтузиасту, к тому же приложение бесплатно и не требует установки.
В наших статьях мы пошагово разберём все возможности программы и начнём с простой установки Windows 10.
Как установить Windows 7, 8.1, 10 с помощью утилиты WinNTSetup
WinNTSetup3.zip. WinZip file
WinNTSetup3
Приложение скачивается в архиве, разархивируем его.
Если вы работаете в 64-битной версии операционной системы, то запускаем WinNTSetup_64.exe
ОК
Главное окно программы.
Теперь перейдём в Управление дисками нашего компьютера.
Диск 0 — чистый жёсткий диск объёмом 250 ГБ, на который я хочу установить Windows 10 с помощью WinNTSetup.
Диск 1 — мой твердотельный накопитель с установленной Windows 8.1.
Перед установкой системы на диске 0 нам нужно создать раздел для загрузчика Windows 10, делается это очень просто. Создаём раздел (Новый том D:) объёмом 350 Мб.
Щёлкаем на нём правой мышью и выбираем — «Сделать раздел активным».
На месте нераспределённого пространства создаём диск (E:), на него будем устанавливать Windows 10.
Находим на нашем компьютере ISO-образ Windows 10
и присоединяем его к виртуальному дисководу (H:), в вашем случае буква дисковода может быть другой.
Переходим к программе WinNTSetup
В главном окне WinNTSetup нам нужно указать файлы Windows 10, а точнее файл install.wim находящийся в папке H:\sources. Жмём Выбрать.
Находим в проводнике файл H:\sources\install.wim и жмём Открыть.
Выбираем диск, на который будет установлен загрузчик.
Выбираем созданный нами диск (D:) и жмём на кнопку Выбор папки.
Теперь выбираем диск, на который будет установлена Windows.
Выбираем диск (E:).
Перед тем, как нажать кнопку Установка войдите в Управление дисками и убедитесь ещё раз, что новый том (D:) имеет статус Активный, иначе загрузки с диска не произойдёт.

Жмём кнопку Установка.
ОК
Распаковка образа Windows
Первый этап установки закончен. Перезагружаемся.
При загрузке компьютера входим в БИОС и меняем приоритет загрузки на жёсткий диск Western Digital. Или войдите в меню загрузки и выберитевинчестер Western Digital, на который мы установили Windows 10.
Сразу попадаем в конечную фазу установки Windows 10.
Сделать позже
Принимаем лицензионное соглашение
Пропустить этот шаг
Использовать стандартные параметры
Создать локальную учётную запись
Вводим имя пользователя и жмём Готово.
Загружается Windows 10.
Идём в Управление дисками.
Как и положено буква диска операционной системы (C:), также Windows 10 отмонтировала букву скрытому разделу System Reserved (Зарезервировано системой) объём 350 МБ с файлами загрузки системы. То есть у нас нормальная операционка, имеющая свой индивидуальный загрузчик, не зависящий от ещё одного жёсткого диска, установленного в компьютере.
Друзья, в следующей статье мы узнаем, как произвести с помощью утилиты WinNTSetup установку Windows 7 Enterprise по сети интернет!
Сегодня я хочу рассмотреть тему установки ОС Windows на флешки и переносные накопители. Вариантов применения такой флешки масса. Самое простое, это ПК без жесткого диска, так называемый тонкий клиент, по простому — специфический ПК, выполняющий какую то одну роль, и имеющий в установленной ОС только определенное ПО. В общем все зависит от вашей фантазии.
Хочу сразу заметить, что данную установку можно проводить не только на флэшку, но и на внешний жесткий диск.
Вам может быть интересно:
Установка Windows 10 c флешки. Подробная инструкция
Как установить Windows 11: пошаговая инструкция
Варианты Установки
Реализовывать поставленную задачу можно либо в полностью в ручном режиме, либо с помощью специализированных программ.
Ручной режим полезен для более детальной настройки, вы контролируете весь процесс. Рассмотрим кратко действия которые необходимо выполнить при ручной установке:
- 1 Подготовка флешки/внешнего жесткого диска
- 1.1 Создание разделов
- 1.2 Форматирование созданных разделов
- 2 Создание виртуального жетского диска
- 2.1 Создание разделов на виртуальном жестком диске (нескольких если нужно)
- 2.2 Форматирование созданных разделов
- 3 Копирование файлов ОС Windows на виртуальный жесткий диск
- 3.1 Установка загрузочной записи на основной раздел виртуального жесткого диска
- 3.2 Создания раздела восстановления Windows RE (опционально)
- 4 Перенос подготовленного файла образа виртуального жесткого диска на флешку
- 5 Установка загрузчика Windows Boot Manager на флешку/внешний жесткий диск
- 5.1 Конфигурирование установленного загрузчика (добавление загрузочной записи) на загрузку с образа виртуального жесткого диска
Программы в свою очередь позволяют выполнить поставленную задачу максимально быстро и качественно. Вот как выглядит последовательность действий с использование программ:
- 1. Запуск программы
- 2. Настройка параметров (выбор флешки, выбор местоположения установочного Windows ISO, и т.д. …)
- 3. Запуск установки
В большинстве случаев, результата получаемого при помощи программ вполне достаточно. Но, если необходимо что то особенное, или просто интересно научиться делать все своими руками, то конечно выбор будет за ручным режимом.
Программы для установки
WinToUSB — Предназначена для установки ОС Windows (начиная с Win 7) на USB устройства. Требует установки на ПК. Официальная страница программы
WinNTSetup — Предназначена для установки OC Windows (начиная с Win 2000) на жесткий диск и USB устройства. Программа портативная, установка не требуется. Более функциональна по сравнению с предыдущей. Официальная страница.
Образ Windows
Для последующей установки Windows на флешку, нам потребуется установочный образ данной ОС. Для текущей установки я буду использовать оригинальный образ Windows 10, скачанный с помощью инструмента MediaCreationTool. Страница скачивания.
Скачиваем MediaCreationTool и запускаем.
Принимаем условия лицензионного соглашения нажав кнопку Принять.
В окне Что вы хотите сделать выбираем вариант Создать установочный носитель. Нажимаем Далее.
Далее выбираем язык, архитектура и выпуск.
Выбор станет доступен если снять галочку Использовать рекомендованные параметры для этого компьютера. После выставления необходимых параметров нажимаем на кнопку Далее.
В окне выбора носителя для установки выставляем переключатель в положение ISO-файл и нажимаем Далее.
Откроется окно выбора места сохранения загружаемого установочного ISO-образа. Указываем необходимый каталог и нажимаем на кнопку Сохранить.
Начнется процесс скачивания.
По окончании, нажимаем на кнопку Готово.
В указанной ранее директории будет располагаться скачанный ISO-файл.
Внимание! Все дальнейшие действия по установке Windows на внешнее USB устройства, влекут за собой потерю имеющихся на них данных. Позаботьтесь о их сохранности, перед началом выполнения дальнейших инструкций!
Установка Windows с Помощью WinToUSB
Подключаем USB флешку. Запускаем программу WinToUSB, выбираем скачанный ранее нами образ Windows 10 и нажимаем на кнопку Открыть.
Программа отобразит список возможных установочных редакций выбранного ISO-образа. Выбираем необходимую, и нажимаем Далее.
На этом шаге, необходимо выбрать целевой диск. То есть диск, на который будет производится установка Windows. Замечу, что программа среди списка устройств, отображает только внешние USB устройства. В моем случае была подключена флешка объемом в 32 ГБ.
Программа попросит выбрать схему разделов которая будет применена к выбранному устройству. Тут у нас два варианта, либо MBR (BIOS) разметка, либо GPT (UEFI) разметка. Совместный вариант доступен только в платной версии данного приложения. В общем, выбираем необходимую для вас разметку (в моем случае выбор был за MBR) и нажимаем на кнопку Да.
Начнется процесс форматирования флешки.
После, необходимо будет выбрать тип установки. Доступны два варианта. Установка напрямую, то есть копирования файлов Windows прямо на сам накопитель. Или установка в VHD образ, то есть система располагается в виртуальном диске, а виртуальный диск в свою очередь на самом накопителе.
Использование VHDX образов доступно только в платной версии.
Выбираем режим VHD, и нажимаем на кнопку Далее.
Начнется процесс установки.
По завершении установки, программа предложить выйти либо вернуться на начальный экран. Выходим.
Посмотрим на содержимое флешки.
Проверим работу полученной флешки на реальной машине.
Первая загрузка с полученной флешки.
Для тестов использовалась не самая лучшая флешка USB 3.0, с самыми низкими скоростными покозателями. Процесс запуска и первой подготовки, были очень долгими! Windows об этом так же сообщила.
И спустя минут 30~40, Рабочий стол! Скриншоты сделаны уже в загруженной ОС.
Как можно заметить, на снимках экрана ниже, система вполне стабильно загрузилась, и определила все устройства и диски.
Нагрузка на флешку при этом очень большая, в виду ее низкой скорости (повторюсь, мною была использована не самая лучшая флешка для тестов). Запуск программ происходит долго.
Несмотря на это, программа успешно справилась со своей задачей.
Установка Windows с Помощью WinNTSetup
Если с предыдущей программой, все делалось пошагово, то с WinNTSetup все не так. Все необходимые параметры сразу доступны для редактирования. Может показаться что так сложнее, но это не так. И к тому же нет никаких платных ограничений.
Единственный недостаток, необходимость вручную предварительно форматировать используемый USB-накопитель. Но, это так же является и достоинством. Так как, можно провести установку на уже имеющиеся разделы без потери данных. Выбранный раздел при этом должен соответствовать загрузочным требованиям (быть первичным и активным).
Начнем с форматирования. На этот раз я решил проводить установку на внешний жесткий диск USB 3.0, чтобы сэкономить время. Подключаем диск и запускаем diskpart (Win+R — вводим diskpart и нажимаем OK).
Есть второй способ (более предпочтительный) разметки диска, о нем рассказано ниже.
Появится консольное окно программы diskpart.
Вводим в нем следующую последовательность команд. Замечу что команды ниже полностью уничтожат имеющиеся данные!
rem — это комментарии, вводить их не нужно.
rem Определяем номер диска
list disk
rem Выбираем наш диск, в моем случае нужный располагался под номером 2
select disk 2
rem Очищаем диск от таблицы разделов
clean
rem Создаем первичнный раздел
create partition primary
rem Делаем созданный раздел активным
active
rem Форматируем созданный раздел
format fs=NTFS label="BootDevRU" quick
rem Монтируем созданный раздел, то есть присваиваем ему первую свободную букву
assign
rem Выходим из diskpart
exitДиск смонтирован в системе.
Теперь запускаем WinNTSetup. Убеждаемся что мы находимся на вкладке Windows Vista/7/8/10/2008/2012.
В секции Путь к установочным файлам Windows, нажимаем на кнопку Выбрать. В открывшемся окне выбора файла, находим/выбираем скачанный ранее установочный образ Windows 10, и нажимаем Открыть.
В секции Диск, на который будет установлен загрузчик, так же нажимаем на кнопку Выбрать и выбираем диск на который будет производится установка.
Переходим к секции Настройки.
В выпадающем списке Версия, выбираем необходимую редакцию устанавливаемой ОС.
Далее нажимаем кнопку VHD >>> и в открывшемся окошке нажимаем на кнопку Создать.
Откроется окно Создать и подключить VHD.
В поле Расположение нажав на кнопку Просмотр… указываем место куда будет сохранен создаваемый VHD образ.
Остальные параметры (размер VHD, его тип) на ваше усмотрение. Думаю с этим сложностей не должно возникнуть. Главное чтобы создаваемый виртуальный жесткий диск был фиксированного размера.
После выставления всех параметров, нажимаем на кнопку OK. Появится консольное окно программы diskpart, с отображением выполняемых действий. Ждем его закрытия.
Программа сообщит что VHD образ создан и смонтирован. Нажимаем на OK.
Только что созданный диск автоматически установится в секции Диск, на который будет установлена ОС Windows.
Нажимаем на кнопку Установка.
Появится окно настроек загрузчика. Тут вы можете указать вариант используемого загрузчика (BIOS, UEFI, ALL), указать путь до папки $OEM$, и указать файлы запускаемые после установки. По умолчанию, будет поставлен загрузчик BIOS+UEFI (вариант ALL).
Параметров по умолчанию вполне достаточно. Поэтому просто нажимаем на OK.
Начнется процесс установки.
По завершении, мы получим сообщение, что этот этап установки окончен, и что при после перезагрузки будет произведен SysPrep. Просто нажимаем на кнопку OK и закрываем программу.
Теперь осталось лишь загрузиться с подготовленного USB-диска.
Так как в этот раз использовался USB жесткий диск, первая загрузка прошла намного быстрее.
Кроме того, сама система быстро откликалась на любые действия. Как будто была загружена с обычного жесткого диска. На снимке экрана ниже, можно увидеть что на диск в этот раз нагрузки нет, так как производительности диска достаточно. Как и раньше (при загрузке с флешки), все устройства и диски успешно определились.
Во время работы, Windows 10 понимала что загружена с USB-диска, и предупредила что при работе в режиме Windows To Go не желательно изымать используемый диск с USB порта.
Ожидаемо, WinNTSetup прекрасно справилась с поставленной задачей.
Установка Windows Вручную
Как будет происходить установка вручную. Набросаем небольшой план действий:
1. Разметка. Нам потребуется два раздела. Первый основной, занимающий почти весь объем, и отформатированный в файловую систему NTFS. И второй, с файловой системой FAT32. Все это необходимо для поддержки одновременной загрузки в BIOS и UEFI.
2. Создание виртуального жесткого диска (VHD/VHDX). На основном разделе потребуется создать виртуальный жесткий диск и смонтировать его в систему.
3. Установка ОС Windows. На смонтированный виртуальный жесткий диск, необходимо будет извлечь файлы ОС Windows c установочного ISO-образа.
4. Установка загрузчика. В качестве загрузчика естественно будет использован Windows Boot Manager (BOOTMGR), так как только он может грузиться с VHD образов.
Разметка диска
Разметку диска будем делать с помощью программы Rufus. Почему не стандартными средствами? Дело в том, что на обычных флешках ОС Windows не позволяет создавать более одного раздела штатными средствами. При попытке сделать это вы получите сообщение:
«Не найдены доступные свободные области. Возможно, на диске недостаточно
места для создания раздела с заданным размером и смещением. Укажите
другие значения размера и смещения или не указывайте их, чтобы создать раздел
максимально допустимого размера. Возможно, разметка диска выполнена с
использованием формата MBR и диск содержит либо 4 основных раздела (создание
дополнительных разделов невозможно), либо 3 основных и 1 дополнительный
раздел (допускается создание только логических дисков).»
Rufus позволяет реализовать загрузку с NTFS раздела в UEFI режиме. Скачать его можно по ссылке http://rufus.akeo.ie/. Качайте портативную версию.
Подключаем USB-накопитель (я буду использовать внешний жесткий диск). Запускаем Rufus.
Первым дело сразу раскрываем секции дополнительных настроек. Нажимаем на стрелочки Показать расширенные свойства диска и Показать расширенные параметры форматирования.
Если вы используете внешний жесткий диск, то обязательно поставьте галочку Список USB дисков. Иначе вы не сможете его выбрать в списке Устройство.
Убеждаемся что в списке Устройство выбран нужный диск.
В списке Метод загрузки выбираем пункт UEFI:NTFS.
Параметр Схема разделов переключаем в положение MBR.
Опционально. Для удобства, указываем метку для создаваемого раздела в текстовом поле Новая метка тома.
Убираем галочку Создать расширенную метку и значок устройства.
Галочка Быстрое форматирование должна быть установлена.
Нажимаем на кнопку СТАРТ.
Программа спросит подтверждения для начала выполнения поставленной задачи. Нажимаем OK.
По завершении, закрываем программу.
Создание Виртуального Жесткого Диска
Создавать виртуальный жесткий диск будем с помощью программы diskpart. Подключаем USB-накопитель и запускаем diskpart (Win+R — вводим diskpart и нажимаем OK).
Вводим следующие команды:
rem Создаем VHDX диск размером 50 GB
create vdisk file="F:\Win10.vhdx" maximum=51200
rem Подключаем созданный VHDX
select vdisk file="F:\Win10.vhdx"
attach vdisk
rem Создаем первичный активный раздел
create partition primary
active
rem Форматируем его в файловую систему NTFS
format fs=NTFS label="OS" quick
rem подключаем раздел
assign letter=VВ данном тексте диск F:\ это USB-диск, в вашем случае буква может отличаться.
Итак, виртуальный диск создан. На нем так же создан основной активный раздел, который отформатирован в файловую систему NTFS. Данный раздел смонтирован в систему под буквой V:\.
Копирование Файлов ОС Windows
Установочный ISO-образ Windows 10, скачанный нами ранее, в папке sources содержит инсталляционный архив install.esd. В этом архиве располагаются установочные файлы ОС Windows.
Нам необходимо распаковать данный архив на только что созданный и подключенный VHDX диск. Распаковывать данный архив можно несколькими путями. Самые простые методы, это конечно же с помощью архиватора 7-Zip, или файлового менеджера Far Manager. Но мы воспользуемся встроенной в систему, консольной утилитой DISM.
Но прежде, необходимо получить прямой доступ к файлу install.esd. Который на данный момент находится в ISO-образе. Тут два варианта, либо распаковать данный файл куда-нибудь, и работать с ним, либо просто смонтировать ISO-образ и получить прямой доступ к нужному файлу. Я воспользуюсь вторым путем.
ISO-образ был смонтирован в моей системе под буквой G:\. В вашем случае буква может быть другой.
Теперь запускаем консоль от имени администратора, и выполняем команду:
dism /get-wiminfo /wimfile:G:\sources\install.esdДанная команда выводит информацию о установочном архиве install.esd. А если точнее, то она показывает под каким номером (индексом) располагается та, или иная редакция Windows 10. Этот номер нам пригодится далее, при вводе следующей команды.
Из полученного вывода, обнаруживаем, что необходимая редакция (Windows 10 Pro) имеет индекс 4. Зная это, вводим следующую команду:
dism /apply-image /imagefile:G:\sources\install.esd /index:4 /applydir:V:\Данная команда начнет распаковку выбранной редакции Windows 10 из файла install.esd по указанному пути. В данном случае выбран диск V:\, то есть наш подключенный VHDX диск.
Содержимое диска V:\ по завершении распаковки.
Установка Загрузчика Windows Boot Manager
Осталось только установить загрузчик на основной раздел USB-диска. Для этого открываем командную строку от имени администратора, и вводим следующие команды:
:: Устанавливаем загрузочный код Windows Boot Manager в MBR область диска
bootsect /nt60 F: /mbr
:: Переходим на виртуальный диск V:
V:
:: Переходим в директорию System32 распакованной системы
cd V:\Windows\System32
:: Устанавливаем BIOS+UEFI версию загрузчка Windows Boot Manager на USB-диск
bcdboot V:\Windows /s F: /f ALLНапомню, моем случае диск F:\ это USB-диск, V:\ это подключенный виртуальный жесткий диск VHDX.
Загрузчик установлен.
Тестовый Запуск
Теперь, когда все 4 пункта ручной установки выполнены. Осталось отключить виртуальный жесткий диск и выполнить загрузку с подготовленного USB-диска.
Отключить подключенный VHDX можно через останстку Управление дисками. Нажимаем правой кнопкой по номеру виртуального диска, и в появившемся меню выбираем пункт Отключить виртуальный жесткий диск.
Подтверждаем отключение, нажатием на кнопку OK.
А теперь, выполняем загрузку с подготовленного USB-диска на реальной машине.
Первый запуск. В загрузочном меню присутствуют варианты загрузки в BIOS и в UEFI режиме.
Первую загрузку я провел в BIOS режиме.
Снимки загруженной системы.
И напоследок, загрузка в UEFI режиме с того же USB-диска.
Во время загрузки, можно увидеть как работает загрузчик от Rufus, из второго раздела.
Как и ожидалось, установка в ручную, прошла успешно.
Итог
Из представленных программ, самой удобной является WinToUSB. Все необходимое делается из самой программы. Но присутствуют платные ограничения. Причем ограничения не существенны, и платить за их разблокировку дело сомнительное. Сразу просматривается ориентированность программы на не очень опытных пользователей. Нет портативной версии программы. Для использования необходима установка.
WinNTSetup с первого взгляда выглядит сложнее, по сравнению с WinToUSB. Здесь нет пошагового установщика, все необходимые настройки доступны сразу в любой последовательности. Целевые диски выбираются не как устройства, а просто указанием буквы необходимого раздела. Программа при этом выводит информацию о диске. Это может вызвать сомнения у неподготовленного, или невнимательного пользователя. Нет встроенного инструмента разметки диска. Но это все лишь мелкие недочеты.
WinNTSetup полностью бесплатна. Нет заблокированного функционала. То за что нужно платить в WinToUSB здесь доступно абсолютно бесплатно. Для использования не нужно производить установку. Программа распространяется в виде портативной версии, что очень удобно. Единственный недостаток, нет встроенной разметки устройств. Но он решается путем использования программы Rufus.
Ручной вариант, позволяет делать все то, что и вышеуказанные программы, и даже немного больше. Данный вариант более времязатратный. Полностью обойтись без сторонних программ при использовании USB-флешки невозможно (на флешках невозможно создать более одного раздела в ОС Windows). Если диск подготавливается в ОС отличной от Windows 10, то еще нужно будет использовать программу монтирования ISO образов, или архиватор. Данный вариант может показаться трудным для неподготовленного пользователя.
Все тесты проводились с USB 3.0 устройствами, подключенными в соответствующие порты. Для использования USB 3.0 в ОС ниже Windows 8, необходима интеграция соответствующих драйверов и их настройка на запуск при начале загрузке ОС.
Какой из вариантов использовать, это дело конкретной ситуации. А на сегодня у меня все😉.
Источник
Иллюстрация
Для установки Windows 10 вам в первую очередь понадобится утилита Media Creation Tool. С ее помощью вы создадите загрузочные DVD, флэшку или образ ISO.
Создание загрузочного накопителя
Содержание
- Создание загрузочного накопителя
- Установка системы
- Важные настройки перед первым запуском Windows 10
- Скачайте драйвера для материнской платы и установите их
- Минимальный набор программ для работы
Загрузите ее с сайта Microsoft. Созданный с помощью утилиты установочный накопитель может использоваться даже при отсутствии доступа к интернету. Для загрузки утилиты и системы соединение с Сетью необходимо.

Запустите программу. Для продолжения потребуется согласиться с условиями использования.

Выберите пункт «Создать установочный носитель (USB-устройство флэш-памяти, DVD-диск или ISO-файл)». Щелкните мышью по кнопке «Далее».

Выберите язык системы и ее архитектуру: 32- или 64-битную. При объеме оперативной памяти 4 Гб и более, выбирайте x64, при меньшем объеме – x32. «Далее».

Следующий экран предлагает вам сразу создать загрузочный USB-носитель или образ ISO. Его вы сможете записать на DVD или флэшку.

В первом варианте вам будет предложено выбрать подключенный к компьютеру накопитель, емкость которого должна быть не менее восьми гигабайт. Во втором — указать место на жестком диске или твердотельном накопителе, где станет располагаться ISO-файл.
Далее экран показывает вам ход процесса загрузки системы. И это может продлиться довольно долго, поскольку объем Windows 10 — более четырех гигабайт.
Следующим шагом стартует создание носителя. В ходе выполнения этого действия данные размещаются на флэшке или формируется ISO-образ.
Установка системы
Вставьте установочную флэшку в USB-порт компьютера. Если используется DVD, он должен быть помещен в оптический привод. После перезагрузки компьютера перейдите в UEFI или BIOS так, как это предусмотрено в вашей модели. В перечне носителей устройства поменяйте приоритет загрузки таким образом, чтобы созданный вами накопитель находился на первом месте.
Компьютер стартует с загрузочного накопителя. Первым действием инструмент установки системы предложит вам определить язык, формат денежных единиц и приоритетную раскладку клавиатуры. Нажмите «Далее».

Щелкните мышью по кнопке «Установить».

Введите ключ активации системы. Если на данный момент он у вас отсутствует, выберите пункт «У меня нет ключа активации». Вы сможете активировать систему потом.

Вам будет предложен выбор версий системы для установки. В их числе: Домашняя, Домашняя для одного языка, для образовательных учреждений, Pro (базовая, для образовательных учреждений и для рабочих станций).

Рассмотрю на примере установки Windows 10 Pro. «Далее».

Вам будет предложено ознакомиться с лицензионным соглашением и принять его условия.
Установку вы сможете продолжить лишь после того, как подтвердите свое согласие, поставив «птичку» перед надписью «Я принимаю условия лицензии». «Далее».

Перед вами появится перечень из двух пунктов. Если у вас уже установлена Windows, вы можете выбрать «Обновление: установка Windows с сохранением файлов, параметров и приложений». В этом варианте ваши файлы и софт будут перенесены в новую систему.

«Выборочная: только установка Windows (для опытных пользователей)». Я рассмотрю этот вариант, при котором ваши данные, параметры и программы не сохранятся. Перед этим рекомендую еще раз вспомнить, сохранена ли на дополнительном носителе вся важная для вас информация. Если вы уверены в том, что нужные файлы сохранены, щелкните по данному пункту.

На экране появится инструмент работы с разделами. Вы можете выбрать один из доступных дисков для установки системы, создать новый, удалить, отформатировать существующий (что ведет к потере всех данных на нем) или расширить виртуальный диск. Фактический объем физического носителя не может быть увеличен программно. «Далее».

Стартует процесс установки, который включает в себя копирование файлов системы, их подготовку к установке, а также установку компонентов и обновлений. Он займет длительное время, которое во многом зависит от производительности вашего компьютера. Обладателям старых и слабых машин предстоит запастись терпением. В ходе установки на экране будет отображаться степень завершенности каждого процесса (в процентах).

После завершения всех процессов, которые необходимы для инсталляции системы, компьютер будет автоматически перезагружен. После этого начнется настройка системы, которая состоит в запуске компонентов и ее подготовке к первому включению. На это также потребуется немалое время.

Важные настройки перед первым запуском Windows 10
Выберите регион и подтвердите нажатием кнопки «Да».

Прежде всего выберите дополнительную раскладку клавиатуры. Английскую добавлять не нужно, она предусмотрена по умолчанию. Нажмите «Да».

Следующим действием является установка необходимых системе компонентов. Здесь вам ничего не нужно делать, только подождать некоторое время.

После вам будет предложено узнать, что нового в Windows.

На экране определения способа настройки выберите пункт «Для личного использования». Нажмите «Далее».

Вы можете войти в свою учетную запись Microsoft, использовав электронную почту, номер телефона или логин Skype. Я рассмотрю вариант с использованием локальной (автономной) учетной записи.
Выберите пункт «Автономная учетная запись» – «Далее».

Вход в систему с использованием учетной записи даст вам доступ к сервисам Microsoft. Но мы используем локальную учетную запись, поэтому жмите «Нет».

Введите имя пользователя. «Далее».

Создайте пароль. При этом позаботьтесь о том, чтобы надежно сохранить его, не забыть и не потерять. Важно, чтобы он не был доступен никому, кроме вас. «Далее».

На следующем экране вам будет предложено включить отправку Microsoft своего журнала активности. Это позволяет продолжить на другом устройстве работу, начатую на данном компьютере. Если вы не желаете отправлять эти данные, нажмите «Нет».

На экране параметров конфиденциальности вы сможете включить или отключить распознавание голоса в сети, поиск устройства, определение местоположения и отправку диагностических данных. Если вы не хотите делиться этой информацией, переведите переключатели в положение «Нет». Я всегда отключаю все пункты. Подтвердите установки нажатием экранной кнопки «Принять».

Если процесс установки системы и ее первоначальная настройка прошли успешно, перед вами откроется сначала экран приветствия..

…а затем и рабочий стол ОС.

Скачайте драйвера для материнской платы и установите их
Может оказаться, что после установки некоторые компоненты не работают или работают некорректно. В первую очередь это относится к видеоадаптерам и сетевым адаптерам. Зайдите на сайт производителя материнской платы вашего компьютера и загрузите оттуда драйвера для своей модели. Установите их. Если версия для Windows 10 отсутствует, то обычно подходит та, которая предназначена для Windows 8.1.
Минимальный набор программ для работы
Операционная система без программного обеспечения не имеет смысла. Вы не сможете открыть документы или архивы, будут проблемы с воспроизведением фильмов и редактированием изображений.
В этой статье я постарался рассказать о бесплатных программах, которые перекроют базовые потребности пользователей: Список бесплатного программного обеспечения.
5
6
голоса
Рейтинг статьи
WinNTSetup – это программа для создания загрузочной флешки. Имея образ операционной системы Win7/8.1/10 или сервера 2008/2012, пользователь легко и просто сделает из него установочный пакет на переносном накопителе. Все о программе WinNTSetup, как пользоваться ею, вы узнаете из нашей статьи.
Содержание статьи
- Что это за приложение, где скачать и как установить
- Как инсталлировать ОС Windows 10 с помощью WinNTSetup
- Как работать с WinNTSetup
- Комментарии пользователей
Что это за приложение, где скачать и как установить
С помощью этого приложения разворачивают ОС Windows, Linux на другом локальном диске, не выходя в BIOS и не перезагружая ноутбук или компьютер. Программа позволяет проводить эту процедуру без использования загрузочных дисков прямо из-под той Windows, которая сейчас открыта перед пользователем.
Перед тем как узнать, как пользоваться WinNTSetup, ее нужно скачать и установить.
Дистрибутив программы WinNTSetup находится на официальном сайте. Чтобы его скачать, пользователю потребуется зайти на страницу разработчика и кликнуть по кнопке «Скачать WinNTSetup».
В папку «Загрузки» закачается архив с этой программой. Пользователю нужно будет сделать следующее, чтобы начать работать с WinNTSetup:
- Зайдите в папку «Загрузки» и кликните двойным щелчком мыши по скачанному архиву.
- В открывшемся архиве найдите папку с установочным файлом и с расширением .exe.
- Двойным щелчком мыши кликните по установочному файлу и кликните по кнопке «Ок». Программа откроется, и вы сможете создать загрузочный флеш-накопитель.
Внимание! В архиве, скачанном с официального сайта, находится уже готовая портативная утилита, которая не требует установки на ноутбук или ПК. Пользователь может перенести папку с файлами из архива на рабочий стол или в любое другое удобное место.
Как инсталлировать ОС Windows 10 с помощью WinNTSetup
Перед тем как инсталлировать ОС Windows на второй локальный диск, нужно создать виртуальный накопитель с расположенным в нем ISO-образом Win10.
- Находите ISO образ в своей системе и кликаете по нему правой кнопкой мыши. Выбираете пункт «Открыть с помощью». В открывшемся списке кликаете по «Daemon Tools».
- С помощью этой программы система автоматически создаст виртуальный привод с нужной ОС.
Для информации! Если у вас ОС Win10, то вы сможете создать привод с помощью штатной кнопки «Подключить». Для этого находите образ и кликаете по нему правой кнопкой мыши. Выбираете пункт «Подключить».
Теперь следует запустить WinNTSetup. В графе «Путь к установочным файлам» выбирают виртуальный привод и файл «Install.wim» или «Install.esd» в папке «Sources».
Система автоматически выбирает раздел Z во второй графе программы. Поэтому его не трогают. Он нужен для загрузки специальных файлов ОС.
В третьей графе программы выбирают тот диск, на который вы будете накатывать Windows 10. Он должен быть уже отформатированным или же его можно отформатировать, кликнув по клавише «F» напротив вы кнопки «Выбрать».
После произведенных настроек нажимают на клавишу «SetUp» и начинается процесс установки. Теперь вы сможете свернуть окно, показывающее установку ОС. Об окончании установки программа оповестит вас и попросит перезагрузить компьютер.
Вы выбираете перезагрузку. Перед загрузкой новой системы вас встретит меню загрузчика, где вам предстоит выбрать вторую, только что установленную ОС и пройти шаги развертывания Windows.
WinNTSetup работает по следующему принципу:
- Пользователь задает определенные параметры в окне утилиты.
- Запускает процесс, кликнув по кнопке «Setup».
- Процедура выполнения задачи начнется в фоновом режиме.
Программа WinNTSetup помимо накатывания операционной системы на жесткий диск, позволяет сразу установить драйвера или оптимизироваться систему.
Кнопка «Add Drivers» в левом нижнем углу окна приложения позволяет добавить папку с драйверами к ОС. Добавленные драйвера будут автоматический установлены после того, как система встанет на жесткий диск. Пользователю не нужно будет самому заниматься поиском и установкой дров.
Кнопка «Tweaks» в правом нижнем углу программы позволяет заранее оптимизировать операционную систему. Здесь вы сможете выставить галочки напротив пунктов, приводящих ОС в тот вид, который вам нужен.
Например, вы можете галочкой указать установщику, что он сразу добавил ярлык «Мой компьютер» на рабочий стол.
Теперь вы знаете, как работать с WinNTSetup. Эта программа раскрывает перед вами больше возможностей, чем тот же Rufus. Ее интерфейс понятен даже для новичка, еще не понимающего все нюансы работы подобных утилит.
Приложение делает все автоматически за пользователя. От него требуется только правильно расставить жесткие диски от загрузочного к тому, на который устанавливается ОС.
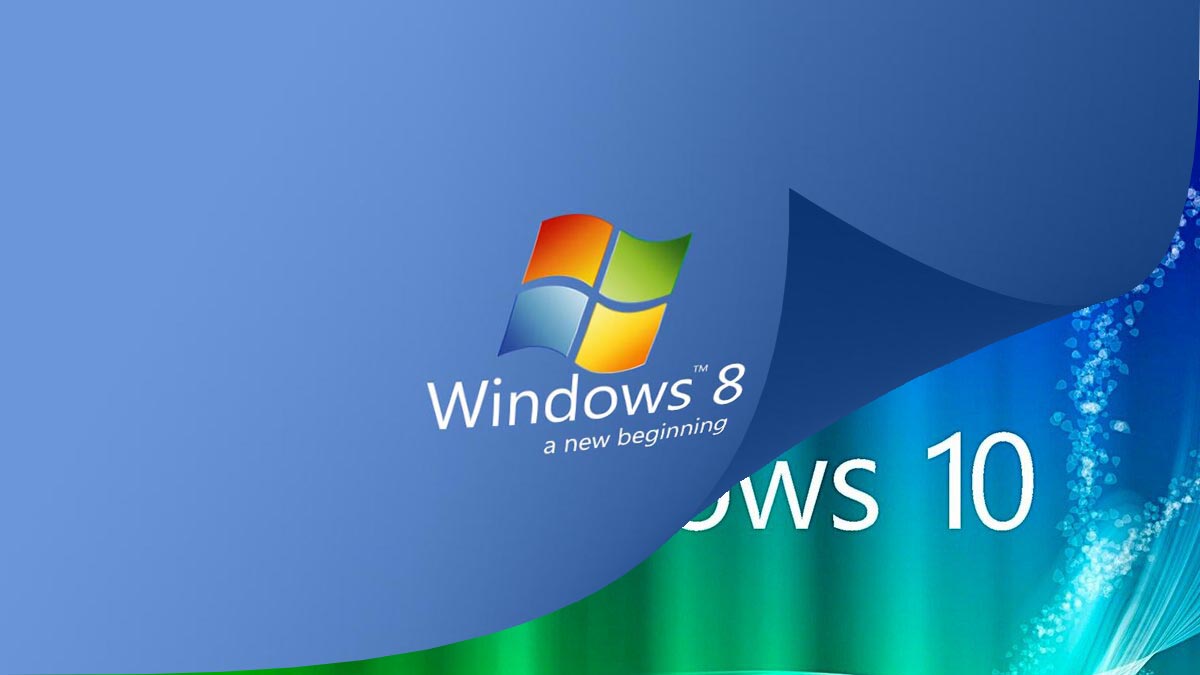
4 427
Установка второй ОС Windows.
Программа WinNTSetup.
Как установить вторую операционную систему Windows без использования загрузочного диска DVD или флэшки. Простой и быстрый способ создания мультисистемы Windows программой WinNTSetup.
Мультисистема Windows надёжный способ поддержания компьютера всегда в рабочем состоянии.
***
Я в один не прекрасный момент столкнулся с тем что мой компьютер стал нещадно глючить. Стали появляться окошки с сообщениями о различных ошибках, некоторые из них имели длинные номера, а некоторые короткие. В некоторых просто сообщалось, что произошла ошибка, чаще всего после этого приходилось перезагружать компьютер.
Никакой путной информации по этому поводу в интернете я не нашёл. В итоге решил, что пришло время переустановить Windows. Устанавливал шесть различных сборок, среди них были и такие которые имели много положительных отзывов. Но стоило мне загрузить необходимые для работы программы глюки возникали снова.
Наконец до меня дошло, что я элементарно перегружаю Windows тяжеловесными программами. Пришлось установить параллельно, на второй логический диск вторую операционную систему и распределить нужные мне программы между двумя ОС.
Конечно, увеличение объёма оперативной памяти в два раза возможно также решило бы эту проблему, но согласитесь, финансовые затраты несоизмеримы.
Это я к тому, чтобы показать пример для чего может потребоваться мультисистема Windows. Есть конечно ещё множество других причин, толкающих на установку второй операционной системы. Например, если у вас установлено два Windows и первый вы используете исключительно для администрирования. То есть не устанавливаете в нём какие попало программы. А второй эксплуатируете на полную катушку. То даже если вы эту вторую систему приведёте в полную негодность, вы не потеряете управление компьютером. В качестве первой Windows лучше всего использовать версию 2014 – 2016 года. Вы будете избавлены от множества прибамбасов напиханных Microsoft позже. Для неё будет достаточно логического диска размером 25-30ГБ.
Из-под первой Windows вы сможете довольно легко и быстро установить заново вторую Windows с нуля, не используя никаких загрузочных дисков, причём любой версии. Попробовать её, потом снести и поставить другую, а потом ещё другую и ещё, ещё, ещё… Когда что-то легко даётся, то от этого легко можно и избавиться.
Программа WinNTSetup как раз и предназначена для установки второй операционной системы Windows без применения каких-либо дополнительных средств. Всё что для этого будет нужно это дистрибутив того Windows который вы желаете установить. Дистрибутив — это то что содержится внутри файла ISO, скачанного из интернета.
Извлекается дистрибутив элементарно архиватором, это может быть либо RAR, либо ZIP. Нужно только в настройках архиватору разрешить работать с файлами ISO. Для RAR, нужно зайти: Параметры → Установки. Откроется окно, Рис. 1.
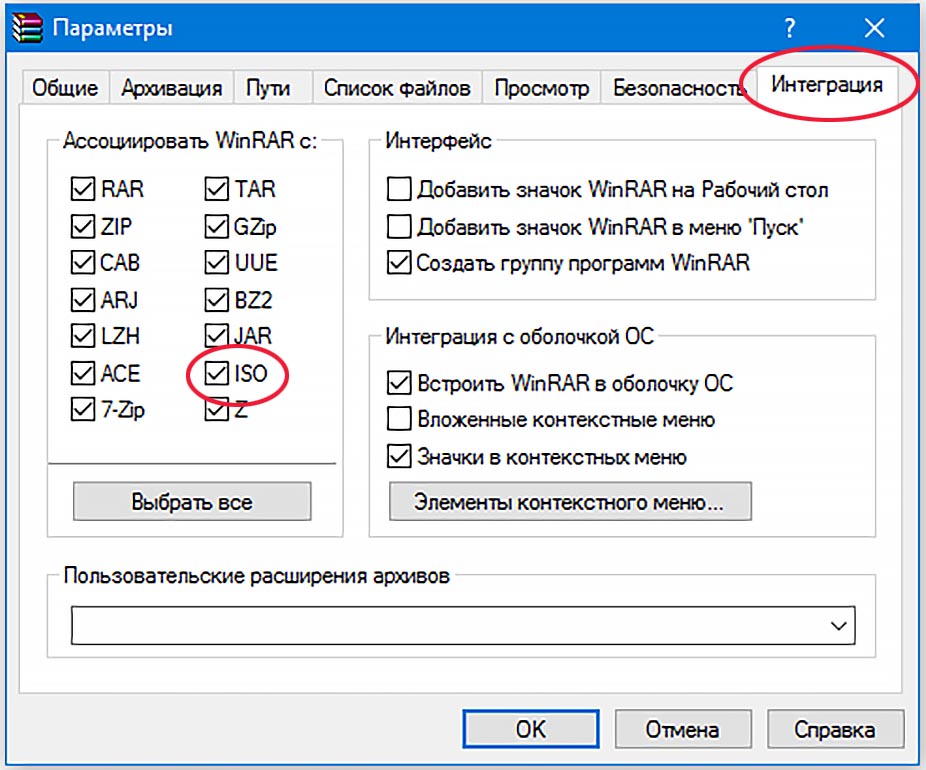
Рис. 1
Нужно открыть закладку «Интеграция» и поставить галочку напротив ISO. После этого содержимое из файла ISO извлекается также, как и из файла RAR. Содержимое это нужно извлечь в заранее подготовленную пустую папку. Назовите её как ни будь, например – Windows 10. Вот что примерно вы получите в этой папке, Рис. 2.
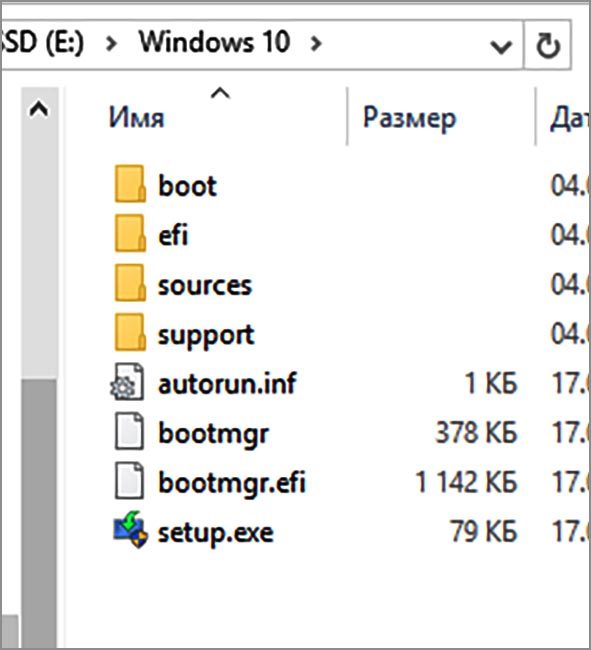
Рис. 2
Здесь нас будет интересовать содержимое папки sources.
Для того чтобы установить две ОС Windows необходимо иметь как минимум два логических диска на главном винчестере, то есть том винчестере где у вас уже установлена первая операционная система. Для того чтобы добавить второй логический диск никаких посторонних программ не нужно. Нужно кликнуть правой кнопкой по иконке «Пуск» в панели быстрого запуска. В выпавшем меню выбрать «Управление компьютером», а в появившемся окне выбрать «Управление дисками». Здесь я этот процесс описывать не стану, об этом много написано в интернете. У меня после разбивки был создан дополнительный логический диск «R», которому я присвоил метку тома «Windows 10_2», Рис. 3.
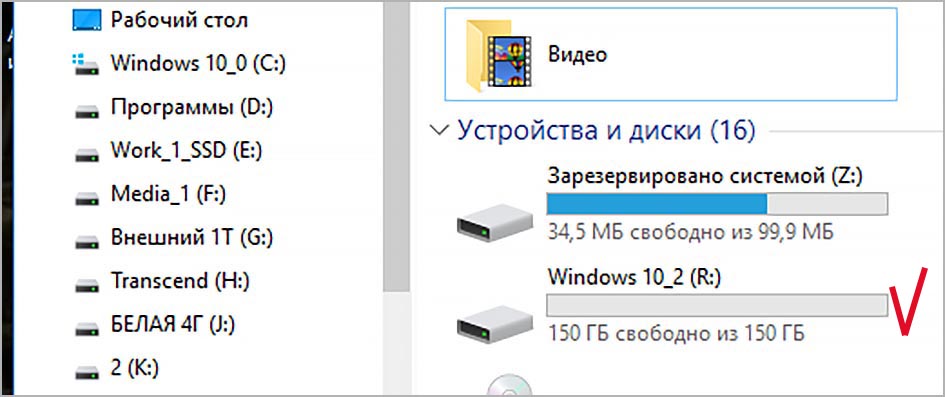
Рис. 3
Теперь нам потребуется программа WinNTSetup. Она свободно скачивается из интернета. Я здесь всё показываю на примере WinNTSetup 4. Программа имеет два запускаемых файла: х64 и х32. Запускаете в соответствии с разрядностью первой Windows установленной на вашем компьтере. Инсталляции программа не требует, запускается сразу.
Есть два момента. Первое, желательно отключить антивирус, иначе замучает вопросами или вообще не даст работать. Второе, программа может потребовать скачать дополнительный компонент Windows 8 ADK, сделайте это. После запуска программы вы увидите окно как на Рис. 4.

Рис. 4
Выбираем путь к установочным файлам Windows, щёлкнем по верхней кнопке «Выбрать». Находим папку sources, Рис. 2, открываем её. Здесь нам нужно выбрать файл install.wim, Рис. 5. Внизу окна выбора нажмём «Открыть». В верхней строке появится путь к этому файлу.
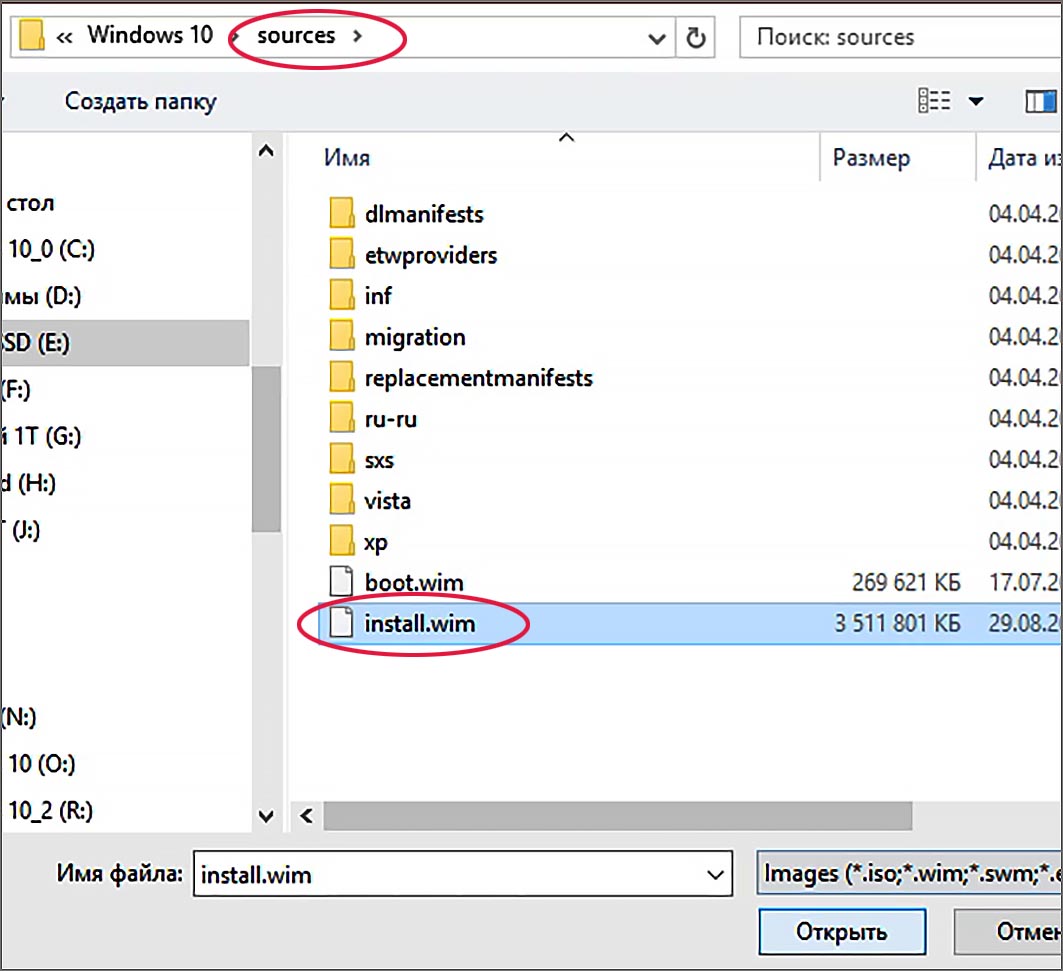
Рис. 5
Далее нужно выбрать диск, на который будет установлен загрузчик. В Windows этот диск называется «Зарезервировано системой». Обычно в последних версиях ОС его видно в проводнике, Рис. 3. Видим, что этот диск имеет букву «Z». То есть у нас во второй строке уже выбран этот диск. Но если в проводнике этого не видно, то необходимо кликнуть по второй кнопке «Выбрать», найти этот зарезервированный диск и выбрать его, тут вы его обязательно увидите. У него может оказаться и другая буква.
В следующей строке нужно указать тот логический диск, который мы недавно создали, в моём случае это «Windows 10_2», Рис. 6.
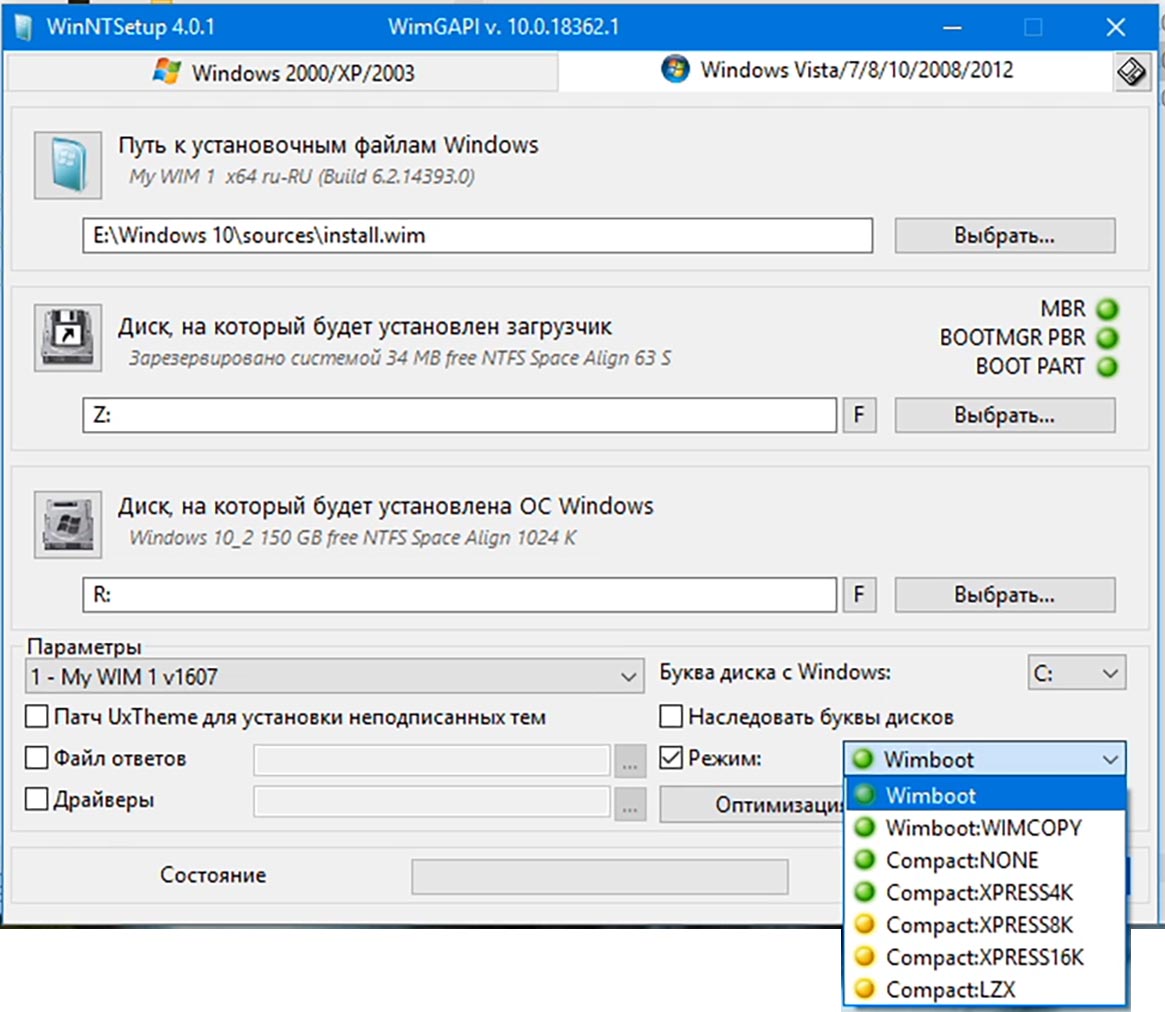
Рис. 6
У меня этот диск имеет букву «R».
Далее нужно выбрать режим компрессии, Рис. 6 внизу справа установить галочку в пункте «Режим». Вообще современные компьютеры обладают достаточно большим дисковым пространством чтобы не подвергать компрессии операционную систему. Поэтому лучше выбрать «Compact:NONE». Как мне показалась компрессия может плохо сказаться на восстановлении системы в случае её краха.
В итоге все глазки по правой стороне должны светиться зелёным. Для глазка в выборе режима этого добиться несложно. Если среди верхних трёх есть цвет отличный от зелёного, то нужно найти причину. В интернете есть рекомендации по устранению этой ситуации.
Теперь нажмём кнопку «Установка» в нижнем правом углу. Откроется окно как на Рис. 7. Здесь нужно поставить две галочки как на рисунке и нажать ОК.
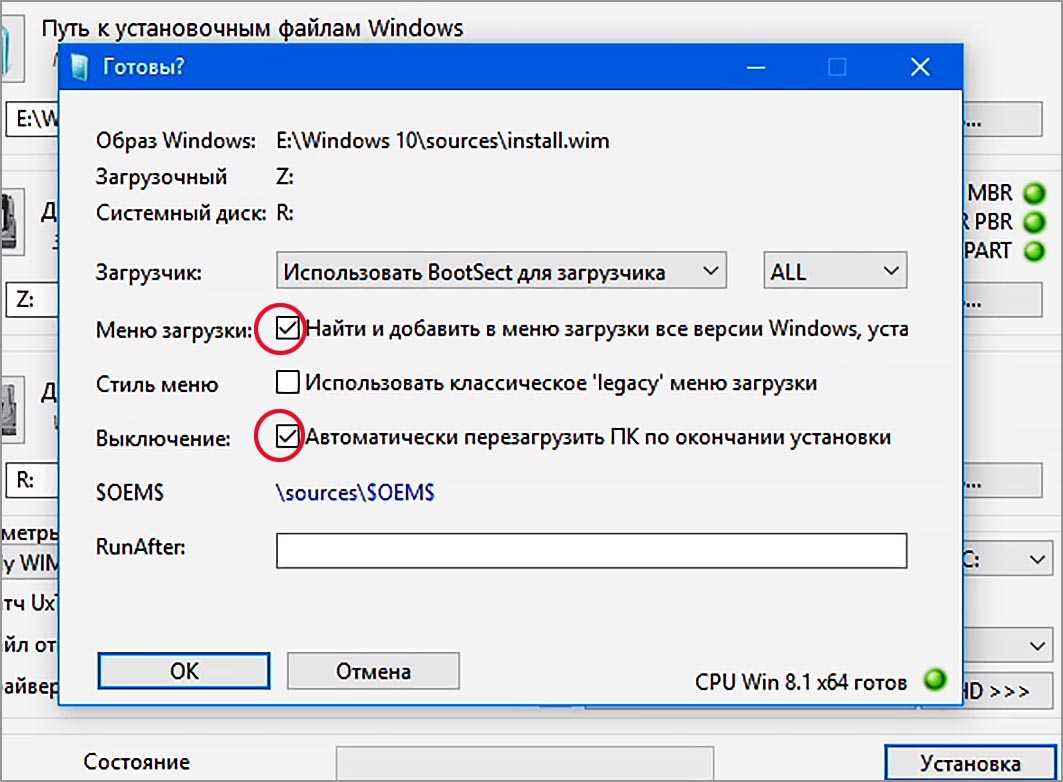
Рис. 7
Начнётся процесс загрузки Windows на второй логический диск, Рис. 8.
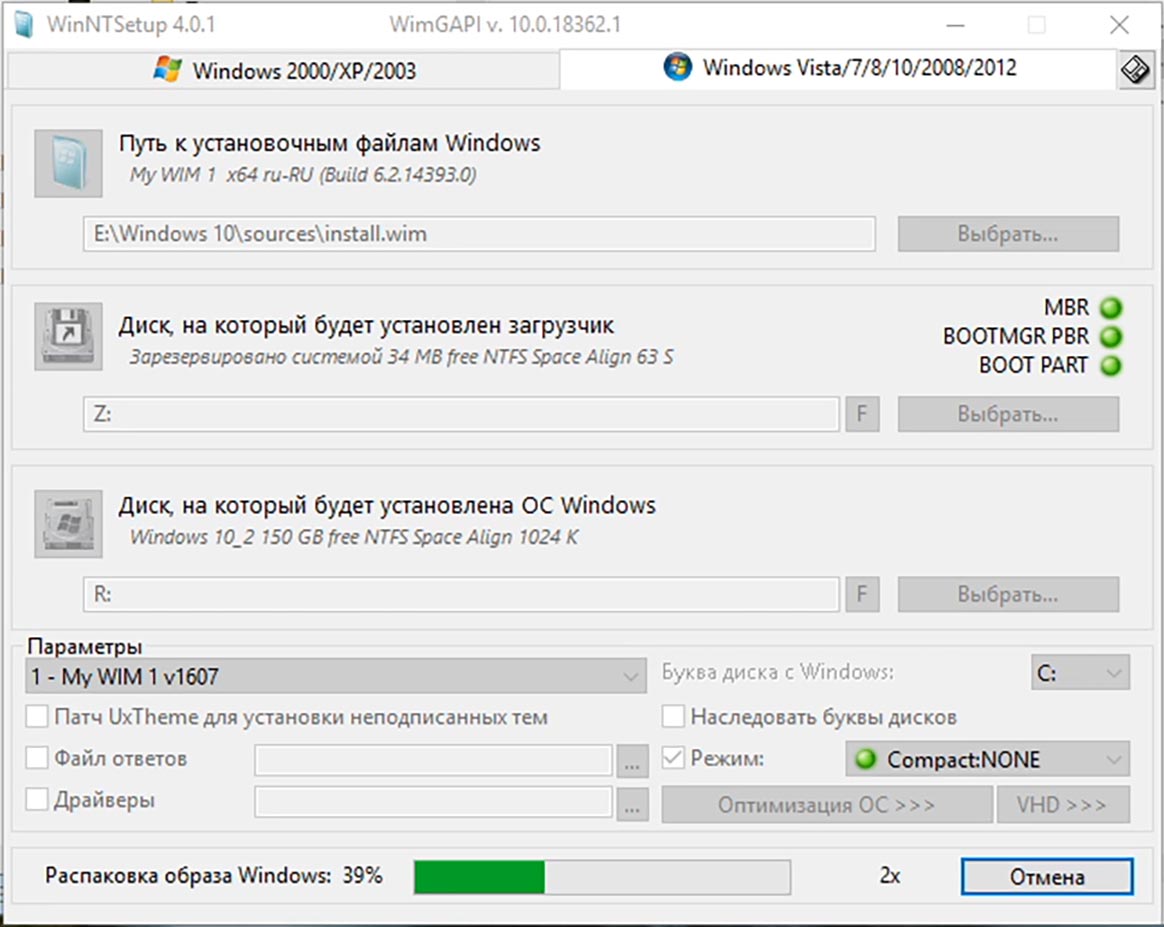
Рис. 8
По окончании этого процесса произойдёт перезагрузка компьютера. Через некоторое время появится меню выбора операционной системы, Рис. 9.
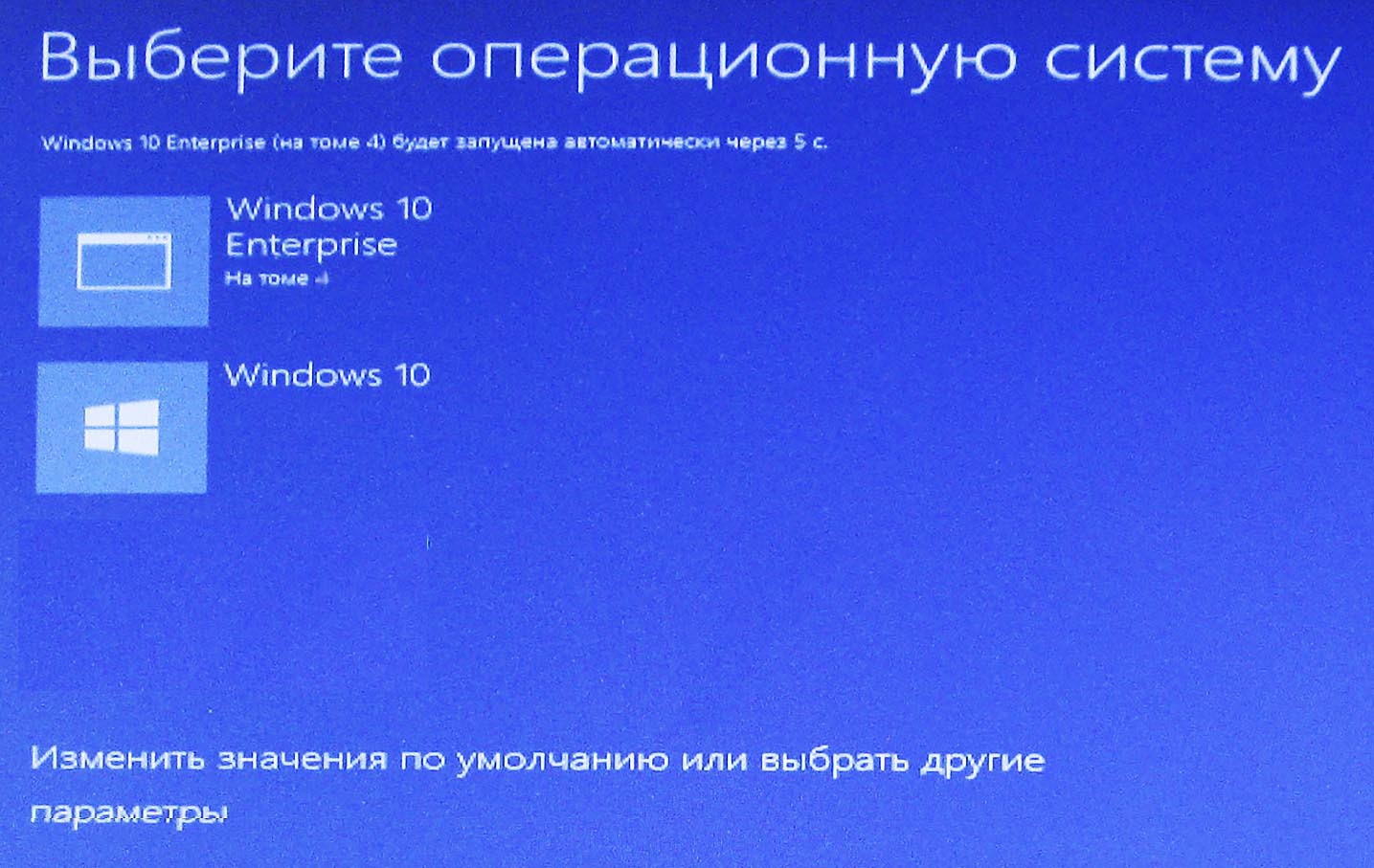
Рис. 9
Не вмешивайтесь! Всё произойдёт автоматически.
Только когда Windows предложит вам выбрать язык, тогда вам нужно будет приложить к процессу свои руки, Рис. 10.
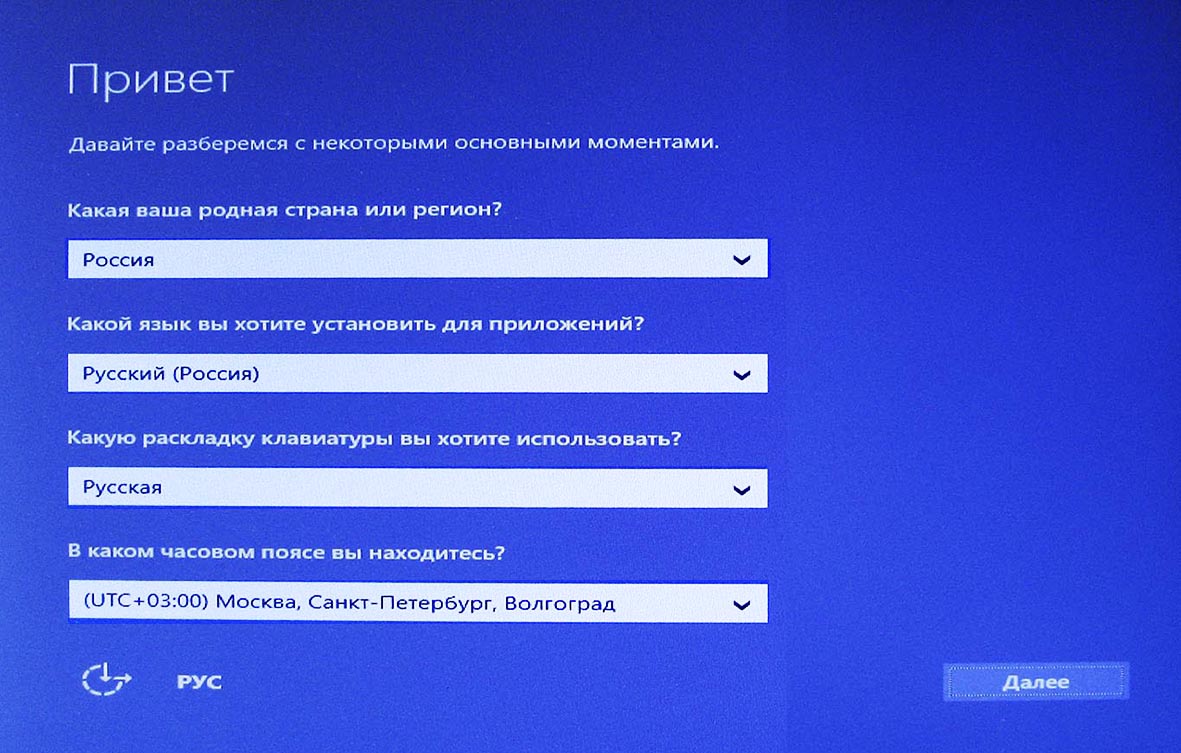
Рис. 10
Картинка может выглядеть и по-другому, это зависит от версии Windows.
Когда пройдёте все стандартные процедуры установки, то есть ответите на все вопросы, которые вам зададут, Windows будет окончательно установлен.
Теперь после включения или перезагрузки системы всегда будет появляться меню выбора как на Рис. 9. Вверху располагается тот Windows который вы установили последним.
Процесс установки занимает довольно мало времени. В зависимости от версии сборки от 35 до 55 минут.
Мне больше всего понравилась сборка «Windows10 CENA_X64FREV_RU-RU_DV5» 2016 года. Она имеет минимальный набор шпионских штучек Microsoft и устанавливается довольно быстро. Функцию обновления я у неё отключил, ничего не вижу такого уж замечательного в обновлении до версии 1909.


































































































































