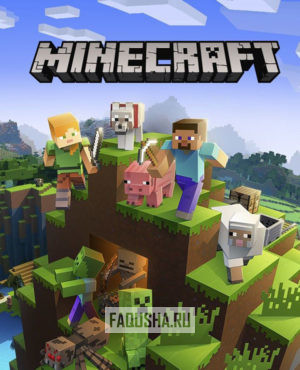Папка .minecraft
У начинающих игроков в майнкрафт часто появляется вопрос где находится папка майнкрафта, на этой странице мы расскажем для чего нужна эта папка и как её найти.
В папке .minecraft и её подпапках находится сам майнкрафт и файлы которые он использует, в том числе папка для модов (mods), папка для ресурспаков (resourcepacks) и шейдеров (shaderpacks).
В зависимости от операционной системы папка майнкрафта может распологаться в разных местах:
Для Windows
- Нажми на клавиатуре сочетание клавиш Win + R
- Введи в открывшемся окне %APPDATA%\.minecraft и нажми кнопку OK
Для Linux
- Папка находится в домашней директории пользователя ~\.minecraft.
- Так как в linux нет единой инструкции как открыть папку, используй универсальный способ.
Для Mac OS
- Открой Finder
- Нажми на клавиатуре сочетание клавиш Cmd + Shift + G
- Введи в открывшемся окне ~/Library/Application Support/Minecraft/
- Нажми кнопку Перейти
Универсальный (для любой системы и лаунчера)
- Запусти Майнкрафт
- Нажмите кнопку Настройки… -> Пакеты ресурсов… -> Папка с пакетами ресурсов
- Откроется папка из которой надо подняться на уровень выше
Minecraft: Windows 10 Edition
-
Жанр: Building, Survival, Sandbox, Open World
-
Дата выхода: 19 декабря 2016 г.
-
Режимы: сингл
-
Платформы: PC
-
Время прохождения: 380 ч.
- Путь в Windows
- Трейнеры
Сохранения «Minecraft: Windows 10 Edition» хранятся в операционной системе Windows в папке [AppData], находящейся по умолчанию в профиле пользователя на системном диске «C». Сохранения не совместимы с оригинальной версией игры Minecraft.
Путь до сохранений Minecraft Bedrock Edition в Microsoft Store в Windows:
%LOCALAPPDATA%\Packages\Microsoft.MinecraftUWP_8wekyb3d8bbwe\LocalState\games\com.mojang\minecraftWorlds\C:\Users\[имя пользователя]\AppData\Local\Packages\Microsoft.MinecraftUWP_8wekyb3d8bbwe\LocalState\games\com.mojang\minecraftWorlds\
Майнкрафт Windows 10 Edition — одна из самых популярных игр, и у многих пользователей возникает вопрос, где находится папка с игрой и как найти ее. В этой статье мы расскажем о пути к папке Minecraft Windows 10 Edition и дадим инструкции, как найти ее на вашем компьютере.
Папка Minecraft Windows 10 Edition находится в специальной директории, которая содержит все файлы игры. Для того чтобы найти эту папку, вам нужно открыть проводник и перейти по следующему пути: %appdata%\..\Local\Packages\Microsoft.MinecraftUWP_8wekyb3d8bbwe\LocalState\games\com.mojang\minecraftWorlds.
Следуя этому пути, вы попадете в папку, где хранятся все созданные вами миры в Minecraft Windows 10 Edition. Здесь вы найдете папки с названиями ваших миров, в каждой из которых содержатся файлы, относящиеся к соответствующему миру.
Теперь, когда вы знаете путь к папке Minecraft Windows 10 Edition и как найти ее, вы сможете с легкостью управлять сохранениями, редактировать файлы или делиться своими мирами с другими игроками. Удачи в создании и исследовании новых миров в Minecraft!
Содержание
- Где найти папку Minecraft Windows 10 Edition и как найти путь к ней
- Местонахождение папки Minecraft Windows 10 Edition
- Как найти путь к папке Minecraft Windows 10 Edition
Где найти папку Minecraft Windows 10 Edition и как найти путь к ней
Чтобы найти папку Minecraft Windows 10 Edition на компьютере, следуйте этим шагам:
- Откройте папку «Пуск» в нижнем левом углу экрана.
- Найдите папку «Приложения» и откройте ее.
- В папке «Приложения» найдите папку «Minecraft Windows 10 Edition».
Теперь вы знаете, где найти папку Minecraft Windows 10 Edition на вашем компьютере. Если вы хотите найти путь к этой папке, следуйте этому пути:
C:\Users\[Ваше имя пользователя]\AppData\Local\Packages\Microsoft.MinecraftUWP_8wekyb3d8bbwe\LocalState\games\com.mojang\minecraftWorlds
В этой папке вы найдете все ваши сохраненные миры и другие файлы игры.
Теперь у вас есть доступ к папке Minecraft Windows 10 Edition и вы можете легко найти путь к ней для использования в других программах или для резервного копирования важных файлов.
Местонахождение папки Minecraft Windows 10 Edition
Папка Minecraft Windows 10 Edition располагается в специальном месте на вашем компьютере и может быть не так легко найти. Однако, если вы знаете путь к папке, вы сможете добавлять и устанавливать моды, текстуры или сохраненные миры.
Путь к папке Minecraft Windows 10 Edition:
C:\Users\Имя_Пользователя\AppData\Local\Packages\Microsoft.MinecraftUWP_8wekyb3d8bbwe\LocalState\games\com.mojang
В этой папке вы найдете все файлы игры, включая сохраненные миры, текстуры и другие важные данные. Убедитесь, что вы отображаете скрытые файлы и папки в вашем проводнике, чтобы увидеть путь AppData.
Если вы не знаете свое имя пользователя, можете найти его, перейдя в директорию C:\Users. Там вы увидите папку с вашим именем пользователя.
Будьте осторожны, когда работаете с файлами в папке Minecraft Windows 10 Edition, так как неправильное редактирование файлов может привести к неправильной работе игры.
Как найти путь к папке Minecraft Windows 10 Edition
Если вы играете в Minecraft Windows 10 Edition и хотите найти путь к папке с игрой, следуйте этим шагам:
- Откройте проводник на вашем компьютере.
- На панели навигации слева найдите раздел «Этот компьютер» или «Мой компьютер» и щелкните на нем.
- Откройте диск, на котором установлена операционная система (обычно это диск C:).
- Из списка папок найдите папку «Пользователи» и откройте ее.
- Далее найдите папку с вашим именем пользователя и откройте ее.
- В папке с вашим именем пользователя найдите папку «AppData» и откройте ее.
- Внутри папки «AppData» найдите папку «Local» и откройте ее.
- Ищите папку «Packages» и откройте ее.
- Найдите папку «Microsoft.MinecraftUWP_8wekyb3d8bbwe» и откройте ее.
- Внутри этой папки вы найдете папку «LocalState». Откройте ее и вы увидите папку с игрой Minecraft Windows 10 Edition.
Теперь вы знаете, как найти путь к папке Minecraft Windows 10 Edition на вашем компьютере. Используйте эту информацию, если вам нужно найти файлы или сохранения игры.
Download Windows Speedup Tool to fix errors and make PC run faster
Minecraft is a sandbox game where players can build their own worlds by using the building blocks and the resources found on the site. Minecraft has two different gaming modes, Survival and Creative. In both the gaming levels, the player has to use his creativity to build, explore, and survive in the game. Minecraft has three different dimensions, the Overworld, the Nether, and the End. In each of these dimensions, players can create new worlds. Every world that a player creates in Minecraft is saved at a particular location on the computer. In this article, we will explain where Minecraft Worlds are saved on Windows 11/10.
Minecraft game is available in two different editions, namely, Java Edition and Bedrock Edition. The storage location of Minecraft Worlds is different for both of these editions.
Let’s see where are Minecraft Worlds saved on Windows 10 for:
- Java Edition
- Bedrock Edition
1] Minecraft Worlds storage location for Java Edition
In the Java Edition, the Minecraft Worlds are saved in the .minecraft\saves folder. When you open this folder, you will find that each Minecraft World has its own separate folder. Apart from the worlds, the .minecraft folder contains other files too, including .jar files, sound, music, personal options, resource packs, etc.
The following steps will help you locate the .minecraft folder on Windows 10:
- Press Win + R keys to launch the Run command box.
- Type
%APPDATA%\.minecraftand click OK. - This will open the .minecraft folder directly.
In the Java Edition of Minecraft Worlds, each dimension has its own poi, data, and region folder.
2] Minecraft Worlds storage location for Bedrock Edition
In the Bedrock Edition, each Minecraft World has its own separate folder and is located at games/com.mojang/minecraftWorlds location on Windows 11/10. The Chunks files for all the dimensions are located in the db1 folder.
Read: How to sign up for Minecraft Earth.
How to recover a deleted Minecraft World?
As described above in this article, Minecraft stores all the worlds that you create at a particular location inside the %appdata% folder on Windows 10. If you delete a world from the Minecraft game, you can restore it from the folder in which all the worlds are saved.
To recover the deleted Minecraft World, follow the instructions below:
- First, open the
.minecraft\savesfolder by following the steps that we have explained above in this article. - There, you will find the folders of the worlds that you have created in Minecraft.
- Now, right-click on the folder with the name of the world that you want to recover.
- Select Properties.
- Click on the Previous versions tab.
- It should display all the previous versions of Minecraft World. Select the world from the list and click Restore.
Does deleting Minecraft delete your worlds?
Many users have this doubt that uninstalling Minecraft may delete their worlds. Minecraft saves your worlds at a specific location on your computer. In addition, Minecraft also saves your worlds on the cloud. Hence, uninstalling or deleting Minecraft does not affect your worlds until you delete them manually from your computer or the cloud.
Read next: How to reset Minecraft game application in Windows?
Anand Khanse is the Admin of TheWindowsClub.com, a 10-year Microsoft MVP (2006-16) & a Windows Insider MVP (2016-2022). Please read the entire post & the comments first, create a System Restore Point before making any changes to your system & be careful about any 3rd-party offers while installing freeware.
Майнкрафт — одна из самых популярных игр в мире, которая позволяет игрокам строить и исследовать виртуальные миры. Но иногда возникает необходимость найти папку с игрой на компьютере, чтобы установить моды, сохранить мир или просто изучить файлы игры. В этой статье мы расскажем вам, где находится папка с Майнкрафтом на компьютерах с операционной системой Windows 10.
Папка с Майнкрафтом на Windows 10 находится в специальной папке приложений, которая скрыта по умолчанию. Чтобы найти эту папку, вам необходимо выполнить несколько простых шагов. Сначала откройте проводник Windows, нажав на значок папки на панели задач или нажав на клавишу Win + E.
Затем в адресной строке проводника введите следующий путь: %appdata%. Нажмите клавишу Enter или кликните на стрелку вправо, чтобы перейти в эту папку. Внутри папки Roaming вы найдете папку .minecraft, которая и содержит все файлы Minecraft.
Теперь вы можете открыть папку .minecraft и изучать файлы игры, добавлять моды или настраивать свои миры. Помните, что при изменении файлов игры может произойти сбой или некорректная работа, поэтому перед внесением изменений рекомендуется создать резервную копию папки .minecraft или сохранить мир, чтобы можно было бы восстановиться в случае проблем.
Содержание
- Локализация папки с игрой
- Поиск папки Minecraft в Windows 10
- Открытие папки Roaming
- Путь к папке с игрой
- Варианты открытия папки Minecraft
- Проверка верности пути к папке
- Перемещение папки Minecraft
- Итоговое руководство по поиску папки с Майнкрафтом
Локализация папки с игрой
Местоположение папки с игрой Minecraft на компьютерах с операционной системой Windows 10 может немного отличаться в зависимости от метода ее установки.
-
Установка из официального лаунчера
Если вы установили игру Minecraft с помощью официального лаунчера, то папка с игрой будет находиться в следующем пути:
Путь:
%appdata%\.minecraft -
Установка из Microsoft Store
Если вы установили игру Minecraft из Microsoft Store, то путь к папке с игрой будет отличаться:
Путь:
C:\Users\Ваше_имя\AppData\Local\Packages\Microsoft.MinecraftUWP_8wekyb3d8bbwe\LocalState\games\com.mojang\minecraftWorlds
В обоих случаях вы можете получить доступ к папке с игрой, открыв проводник Windows и вводя указанный путь в адресной строке или выполняя поиск по нему.
Важно помнить, что папка с игрой Minecraft может содержать не только миры, но и другие файлы, такие как настройки, ресурспаки, текстурпаки и моды.
Поиск папки Minecraft в Windows 10
Папка Minecraft находится в определенном месте на вашем компьютере под управлением Windows 10. Если вы хотите найти эту папку, чтобы выполнить различные операции, такие как установка модов или создание резервных копий, следуйте инструкциям ниже.
- Откройте Проводник Windows, нажав на пиктограмму папки в панели задач или используя сочетание клавиш Win + E.
- В адресной строке проводника введите следующий путь:
%appdata%\.minecraft - Нажмите клавишу Enter или щелкните правой кнопкой мыши на пустом месте в адресной строке и выберите «Вставить». Вы будете перенаправлены в папку Minecraft.
Внутри папки Minecraft вы можете найти различные файлы и папки, такие как «saves» (сохраненные игры), «mods» (моды), «resourcepacks» (ресурсные пакеты) и другие. Здесь вы можете выполнять различные операции, связанные с вашей игрой Minecraft.
Имейте в виду, что эта инструкция основана на стандартной установке Minecraft и папка может отличаться, если вы изменили путь установки или используете другую версию Minecraft.
Открытие папки Roaming
Папка Roaming в операционной системе Windows 10 является одной из системных папок, в которой хранятся данные и настройки для различных приложений. Для открытия папки Roaming, включая папку с игрой Minecraft, нужно выполнить несколько простых шагов:
- Откройте проводник Windows, нажав клавишу Win + E или дважды щелкнув на значок «Проводник» на панели задач.
- В адресной строке проводника введите следующий путь: %appdata% и нажмите клавишу Enter. Обратите внимание, что символ «%» должен быть введен без кавычек.
- Появится новое окно проводника, в котором будет отображена папка Roaming.
Теперь вы можете просматривать содержимое папки Roaming и найти папку с Minecraft, которая обычно называется «.minecraft». В этой папке находятся файлы игры, включая сохраненные игры, текстуры и моды.
Обратите внимание, что папка Roaming может быть скрыта по умолчанию в системе Windows. Чтобы отобразить скрытые папки и файлы, выполните следующие действия:
- Откройте проводник Windows.
- Нажмите на вкладку «Вид» в верхней части окна.
- На панели инструментов в разделе «Параметры» найдите и нажмите на кнопку «Параметры папок».
- В появившемся окне выберите вкладку «Вид».
- В разделе «Устройство и привод» найдите и отметьте пункт «Показывать скрытые файлы, папки и диски».
- Нажмите на кнопку «Применить» и затем на «ОК».
После выполнения этих действий папка Roaming будет отображаться в проводнике Windows, и вы сможете легко найти папку с Minecraft.
Путь к папке с игрой
Чтобы найти папку с Майнкрафтом на Windows 10, вам понадобится некоторое время и навыки работы с файловой системой. Вот несколько шагов, которые помогут вам найти ее:
- Откройте проводник, нажав на значок папки на панели задач или используя клавиатурное сочетание Win + E.
- В адресной строке введите следующий путь:
%appdata%/.minecraft. Нажмите Enter. - Вы попадете в папку .minecraft, где хранятся все файлы игры, включая папки с ресурсами, сохраненными играми и настройками.
Другой способ найти папку с игрой:
- Нажмите на кнопку «Пуск» в левом нижнем углу экрана.
- Выберите «Настройки» (значок шестеренки) в открывшемся меню.
- В разделе «Настройки» выберите «Система».
- На левой панели выберите «Хранение».
- На правой панели найдите раздел «Этот компьютер» и выберите «Приложения и функции».
- Прокрутите список установленных приложений до тех пор, пока не найдете «Minecraft». Выберите его.
- Нажмите на кнопку «Переместить» и укажите новый путь для папки с игрой.
Теперь вы знаете, как найти папку с Майнкрафтом на Windows 10 и можете легко получить доступ к файлам игры для внесения изменений или добавления модов и текстур.
Варианты открытия папки Minecraft
Папка Minecraft хранит все файлы и данные игры Minecraft на вашем компьютере. Открыть эту папку может быть полезно, если вам нужно внести изменения в игру или установить моды и текстуры.
Вот несколько способов открыть папку Minecraft на компьютере с операционной системой Windows 10:
- Использование поиска: Откройте меню «Пуск» и введите в поле поиска название «Minecraft». Кликните правой кнопкой мыши на значок Minecraft и выберите «Открыть расположение файла».
- Использование игрового лаунчера: Если у вас установлен официальный игровой лаунчер Minecraft, откройте его и войдите в свой аккаунт. Затем выберите вкладку «Настройки» или «Options» и нажмите на кнопку «Открыть папку игры» или «Open Game Folder».
- Использование проводника: Откройте проводник Windows, найдите раздел «Быстрый доступ» или «Quick access» в левой панели. Там вы должны увидеть ярлык Minecraft. Кликните на него, чтобы открыть папку Minecraft.
После открытия папки Minecraft вы увидите несколько подпапок и файлов. Например, папка «resourcepacks» содержит скачанные текстурные пакеты, а папка «mods» может содержать установленные моды. Используйте эти папки для добавления или изменения соответствующих файлов и данных.
Теперь, когда вы знаете, как открыть папку Minecraft, вы можете вносить изменения в игру и наслаждаться модификациями и текстурами, созданными сообществом Minecraft.
Проверка верности пути к папке
Для того чтобы проверить верность пути к папке с Майнкрафтом на Windows 10, следуйте нижеприведенным инструкциям:
- Откройте проводник и перейдите в корневую директорию системного диска (обычно это диск С:).
- Программный путь к папке с Майнкрафтом состоит из нескольких частей: путь к пользовательской папке, папка AppData, папка Roaming и папка .minecraft.
- Путь к пользовательской папке может зависеть от имени вашего пользователя, поэтому замените «username» на имя вашего пользователя в следующем пути: C:ame\AppData\Roaming\.minecraft.
- Скопируйте и вставьте этот путь в адресную строку проводника.
- Если вы успешно открыли папку .minecraft, значит путь указан верно.
- В противном случае, убедитесь, что вы правильно ввели имя пользователя и путь к папке AppData.
- Если папка .minecraft не находится по указанному пути, возможно, она была перемещена или удалена.
Проверка верности пути к папке с Майнкрафтом поможет вам найти и использовать нужные файлы и моды в игре. Убедитесь, что вы указываете правильный путь, чтобы избежать проблем с игрой.
Перемещение папки Minecraft
Перед перемещением папки Minecraft на компьютере с ОС Windows 10 необходимо убедиться, что вы имеете административные права на компьютере и закрыть игру. Кроме того, учтите, что перемещение папки Minecraft может привести к ошибкам или проблемам с запуском игры, поэтому перед выполнением этих действий рекомендуется сделать резервную копию папки Minecraft.
Чтобы переместить папку Minecraft, выполните следующие шаги:
- Откройте проводник и найдите папку с установленной игрой Minecraft. По умолчанию она находится в следующем пути: C:\Users\Имя_пользователя\AppData\Roaming\.minecraft. Обратите внимание, что папка AppData по умолчанию скрыта, поэтому вам может потребоваться включить отображение скрытых файлов и папок.
- Вырежьте папку .minecraft.
- Перейдите в новое место, где вы хотите разместить папку Minecraft.
- Вставьте папку .minecraft в новое место.
После перемещения папки Minecraft в новое место вы можете открыть лаунчер Майнкрафт, и игра запустится с обновленным путем к папке Minecraft.
Убедитесь, что вы переместили папку Minecraft в безопасное место, где она не будет случайно удалена или повреждена. Также не рекомендуется перемещать папку Minecraft на внешние накопители или сетевые диски, так как это может привести к проблемам с производительностью игры.
Итоговое руководство по поиску папки с Майнкрафтом
Если вы играете в Майнкрафт на Windows 10 и хотите найти папку с игрой, следуйте этому простому руководству:
- Откройте проводник, нажав на значок папки в панели задач.
- В адресной строке проводника введите следующий путь:
%appdata%\..\Local\Packages\Microsoft.MinecraftUWP_8wekyb3d8bbwe\LocalState\games\com.mojang - Нажмите клавишу Enter, чтобы перейти к этой папке.
- В этой папке вы найдете папку «minecraftWorlds», в которой хранятся ваши сохраненные миры.
Теперь вы знаете, где находится папка с Майнкрафтом на Windows 10 и можете сохранить или редактировать свои миры!