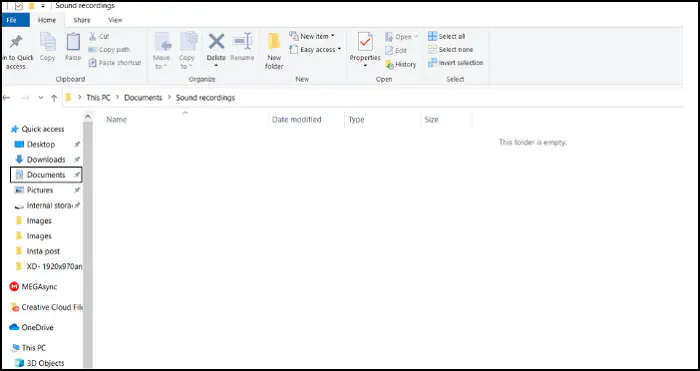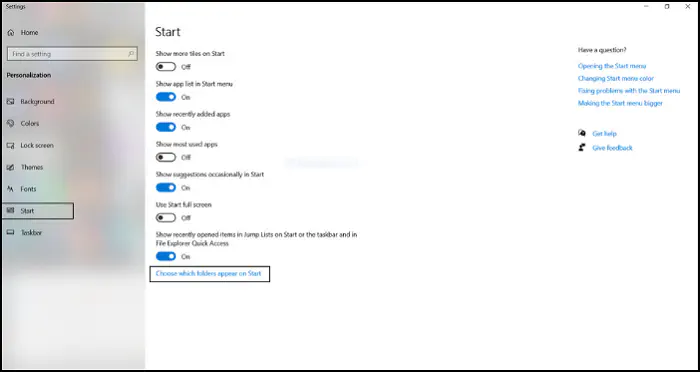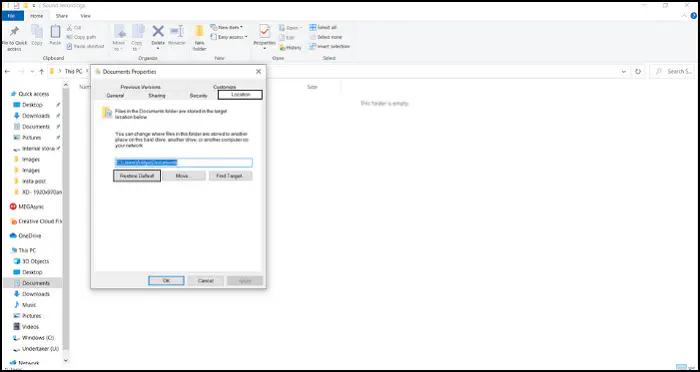Аннотация
Папка Мои документы — это компонент профиля пользователя, который используется в едином месте для хранения личных данных. По умолчанию в папке Мои документы находится папка в профиле пользователя, которая используется в качестве хранилища по умолчанию для сохраненных документов. Если вы являетесь администратором, вы можете использовать перенаправление папок в групповой политике, чтобы изменить расположение папки «Мои документы», чтобы она находилась на сетевом ресурсе. Когда пользователи сохраняют документы в папке «Мои документы», файлы фактически сохраняются в указанном сетевом расположении и могут быть архивированы администратором.
Дополнительная информация
Путь к папке «Мои документы» хранится в следующем разделе реестра, где полный путь к месту хранения — это путь к хранилищу.
HKEY_CURRENT_USER папок \Software\Microsoft\Windows\CurrentVersion\Explorer\ShellИмя значения: PersonalValue Type: REG_SZValue Data (данные): полный путь к месту храненияЛюбые изменения, внесенные по умолчанию, записываются в следующем расположении, а предыдущий путь также обновляется:
HKEY_CURRENT_USER папок оболочки \Software\Microsoft\Windows\CurrentVersion\Explorer\UserИмя значения: PersonalValue Type: REG_SZValue Data (данные): полный путь к месту храненияЕсли перенаправить папку «Мои документы» с помощью перенаправления папок групповой политики, в этом параметре указан путь и параметр для изменения расположения папки «Мои документы» недоступен при просмотре свойств папки «Мои документы».
Изменение места хранения папок «Мои документы»
Если отображается окно свойств папки Мои документы (на рабочем столе), а для перенаправления папки не задана групповая политика, вы можете изменить путь в папке Мои документы и переместить содержимое из прежнего расположения в новое.
-
Щелкните правой кнопкой мыши папку Мои документы (на рабочем столе) и выберите пункт свойства.
-
В поле конечный объект введите новый путь к папке Мои документы или нажмите кнопку переместить , чтобы перейти к папке и при необходимости создать новую папку Мои документы. Если введенный путь не существует, вам будет предложено подтвердить, что вы хотите создать новую папку.
-
Нажмите кнопку Да , чтобы переместить файлы из старой папки Мои документы в новое, или кнопку нет , если вы не хотите перемещать эти файлы. Обратите внимание, что при нажатии кнопки нетфайлы в старом расположении не удаляются, но после изменения они больше не отображаются в папке «Мои документы».
Восстановление пути к папке «Мои документы» по умолчанию
Если текущий путь «Мои документы» неверен или недоступен, вы можете восстановить путь по умолчанию с помощью параметра » восстановить по умолчанию «:Примечание. Этот параметр не отображается, если для этой папки действует перенаправление папок групповой политики.
-
Щелкните правой кнопкой мыши папку Мои документы (на рабочем столе) и выберите пункт свойства.
-
Нажмите кнопку восстановить значения по умолчанию. Приведенное ниже значение реестра используется для определения расположения по умолчанию на основе профиля пользователя и добавления «\ мои документы» для создания полного пути:
HKEY_LOCAL_MACHINE \Software\Microsoft\Windows NT\CurrentVersion\ProfileList\ID пользователяИмя значения: ProfileImagePathValue Type: REG_EXPAND_SZwhere User ID — соответствующий идентификатор пользователя.
Нужна дополнительная помощь?
Нужны дополнительные параметры?
Изучите преимущества подписки, просмотрите учебные курсы, узнайте, как защитить свое устройство и т. д.
В сообществах можно задавать вопросы и отвечать на них, отправлять отзывы и консультироваться с экспертами разных профилей.
Как правило, многие важные файлы, такие как документы, файлы загрузки, видео, фотографии или музыка, находятся в виртуальной папке (Мои документы). Она создается операционной системой в разделе «C», то есть там же, где располагается сама Windows. В скором времени это может привести к нехватке свободного места, например, если в ноутбуке в качестве системного диска используется маленький, но быстрый SSD-накопитель.
Чтобы проблемы с системным диском не отразились на ваших документах и других личных файлах, целесообразнее располагать папку «Мои документы» в другом разделе или на другом накопителе. CHIP расскажет, как это сделать быстро через настройки системы.

Папка «Мои документы» в Windows всегда расположена в папке пользователя. Если, например, в качестве имени пользователя используется «Рапунцель», «Мои документы» находятся в папке «CHIP_Tester». В Windows 10 соответствующий путь выглядит так: «Этот ПК / Локальный диск (C:) / Пользователи / CHIP_Tester». Для удобного доступа к Проводнику Windows одновременно нажмите сочетание кнопок [Win+E].

Совет: при подобной операции практически исключено, что что-то пойдет не так, однако безопаснее будет предварительно сохранить файлы на внешнем накопителе.
Читайте также:
- Сканируем документы смартфоном: сравнение 5 лучших приложений
- Избавляемся от лишних папок в директории «Мои документы»
Фото: компании-производители
При использовании компьютера с операционной системой Windows 10 наверняка возникает необходимость найти папку «Мои документы». Это место, где хранятся все файлы документов и изображений, которые вы создали или сохранили. Но как ее найти?
Некоторые пользователи могут столкнуться с трудностями при поиске этой папки. Это может произойти, потому что она может быть скрыта по умолчанию или быть перемещена в другое место на жестком диске.
В этой статье мы рассмотрим пошаговую инструкцию о том, как найти папку «Мои документы» в Windows 10. Мы также рассмотрим, как настроить ее так, чтобы она всегда была легко доступна и удобна в использовании.
Содержание
- Как найти папку «Мои документы» в Windows 10?
- Шаг 1: Открываем проводник
- Шаг 2: Поиск библиотек в Windows 10
- Шаг 3: Открываем директорию пользователя
- Шаг 4: Переходим в папку «Мои документы»
- Шаг 5: Создаем ярлык для быстрого доступа
- Вопрос-ответ
- Где в Windows 10 находится папка «Мои документы»?
- Возможно ли изменить путь к папке «Мои документы» в Windows 10?
- Какие данные можно хранить в папке «Мои документы»?
- Можно ли переместить папку «Мои документы» на другой диск в Windows 10?
- Что делать, если папка «Мои документы» не отображается на рабочем столе Windows 10?
Как найти папку «Мои документы» в Windows 10?
В Windows 10 у каждого пользователя есть своя папка «Мои документы», где сохраняются все созданные им файлы. Если вы не знаете, где найти эту папку, то пошаговая инструкция поможет вам ее найти.
Шаг 1: Нажмите на кнопку «Пуск» в левом нижнем углу экрана.
Шаг 2: В меню «Пуск» найдите папку «Windows Компьютер» и щелкните на ней правой кнопкой мыши. В контекстном меню выберите пункт «Параметры».
Шаг 3: В открывшемся окне «Параметры папок» выберите вкладку «Вид». Далее прокрутите список до строки «Показывать скрытые файлы, папки и диски» и отметьте галочкой этот пункт.
Шаг 4: Нажмите «Применить» и «ОК», чтобы сохранить изменения. Теперь вы сможете увидеть скрытые файлы и папки.
Шаг 5: Откройте диск «C:». В появившемся списке найдите папку «Пользователи». Откройте ее и найдите свою учетную запись пользователя. Откройте ее и найдите папку «Документы». Она и есть ваша папка «Мои документы».
Теперь вы знаете, где найти папку «Мои документы» в Windows 10. Пошаговая инструкция поможет вам быстро найти нужную папку. Если вы испытываете трудности, не стесняйтесь обращаться к специалистам за помощью.
Шаг 1: Открываем проводник
Первым шагом для поиска папки «Мои документы» в Windows 10 нужно открыть проводник. Для этого можно выбрать один из вариантов:
- Нажать на значок проводника на панели задач
- Использовать быстрый доступ к проводнику в меню «Пуск»
- Нажать на клавиши Win+E на клавиатуре
После того, как был открыт проводник, можно перейти к следующему шагу и найти нужную папку «Мои документы».
Примечание: Если вы не имеете значка проводника на панели задач, то вы можете добавить его там. Для этого нужно нажать правой кнопкой мыши на панели задач и выбрать пункт «Лента инструментов» -> «Проводник».
Шаг 2: Поиск библиотек в Windows 10
После открытия Проводника Windows следует найти папку «Этот компьютер» в левой части окна. При нажатии на эту папку, откроется список всех доступных дисков на вашем компьютере.
Затем следует найти раздел «Библиотеки» в левой части окна. Библиотеки — это специальные папки, которые содержат ссылки на файлы и папки, которые находятся в разных местах на вашем компьютере. В библиотеках вы можете быстро найти нужный файл или директорию без необходимости искать их в каждом диске отдельно.
Чтобы найти папку «Мои документы», необходимо развернуть раздел «Библиотеки» и выбрать опцию «Документы». При выборе этой опции откроется список всех документов, находящихся в папке «Мои документы».
Также вы можете найти папку «Мои документы», используя поиск в Проводнике Windows. Для этого следует открыть поиск (иконка лупы в правом верхнем углу окна) и ввести в строку поиска «Мои документы». После этого Проводник Windows отобразит список всех файлов и папок, связанных с папкой «Мои документы».
Теперь вы знаете, как найти папку «Мои документы» в Windows 10. Этот простой процесс позволит вам быстро найти все необходимые файлы и документы, сохраненные в этой папке.
Шаг 3: Открываем директорию пользователя
Как только вы откроете окно Проводника (Шаг 2), вы найдете ссылку на ваше имя пользователя в левой части окна. Нажмите на ссылку, которая соответствует вашему имени пользователя.
Как только вы нажмете на ссылку с именем пользователя, вы увидите все директории, доступные только для этого пользователя. Одна из этих папок — «Мои документы», в которой обычно хранятся все файлы пользователей.
Если вы не видите папку «Мои документы» в списке директорий пользователя, то вы можете воспользоваться поисковой строкой (Ctrl+F), чтобы быстро найти нужную папку. Вы также можете перейти в корневую директорию, щелкнув на ссылке «ПК» (в левой части окна).
- Нажмите на ссылку, соответствующую вашему имени пользователя;
- Найдите папку «Мои документы»;
- Используйте поисковую строку или перейдите в корневую директорию, если папка не видна.
Шаг 4: Переходим в папку «Мои документы»
После того, как мы открыли проводник Windows, можем увидеть список всех папок и файлов нашего компьютера. Теперь нам нужно найти папку «Мои документы».
Обычно, папка «Мои документы» расположена сразу после «Рабочего стола» и «Загрузок». Можно легко ее распознать по иконке в виде папки с документами на фоне.
Если Вы не можете найти папку «Мои документы» на экране проводника Windows, можете воспользоваться поиском. Для этого нажмите на пиктограмму лупы в верхней правой части окна и введите «Мои документы».
Если Вы часто используете папку «Мои документы», можете закрепить ее на панели быстрого запуска. Для этого откройте папку «Мои документы», щелкните правой кнопкой мыши на иконке на панели задач и выберите «Закрепить на панели задач». Теперь Вы можете быстро получить доступ к своим документам с помощью пиктограммы на панели задач.
Шаг 5: Создаем ярлык для быстрого доступа
Теперь, когда мы знаем, где находится папка «Мои документы», мы можем создать ярлык для быстрого доступа. Это удобный способ сократить время на поиск нужной папки.
Чтобы создать ярлык на Рабочем столе, нажмите правой кнопкой мыши на пустое место на Рабочем столе и выберите пункт «Создать» -> «Ярлык».
В появившемся окне введите путь к папке «Мои документы» (или скопируйте его из адресной строки проводника) и нажмите кнопку «Далее». Дайте ярлыку удобное название, например, «Мои документы», и завершите создание ярлыка, нажав кнопку «Готово».
Теперь вы можете открыть папку «Мои документы» просто кликнув на созданный ярлык на Рабочем столе.
Вопрос-ответ
Где в Windows 10 находится папка «Мои документы»?
Папка «Мои документы» в Windows 10 находится внутри профиля пользователя. Как правило, ее путь выглядит так: C:\Users\Имя_пользователя\Documents.
Возможно ли изменить путь к папке «Мои документы» в Windows 10?
Да, можно изменить путь к папке «Мои документы» в Windows 10. Для этого нужно открыть свойства папки «Мои документы», перейти на вкладку «Расположение» и указать новый путь.
Какие данные можно хранить в папке «Мои документы»?
В папке «Мои документы» можно хранить различные документы, файлы, фотографии, музыку, видео и другие данные. Это удобно, так как все эти файлы будут находиться в одном месте и будут легко доступны для открытия и редактирования.
Можно ли переместить папку «Мои документы» на другой диск в Windows 10?
Да, можно переместить папку «Мои документы» на другой диск в Windows 10. Для этого нужно открыть свойства папки, перейти на вкладку «Расположение» и указать новый путь на желаемом диске. После этого все документы будут сохраняться и открываться в новой папке.
Что делать, если папка «Мои документы» не отображается на рабочем столе Windows 10?
Если папка «Мои документы» не отображается на рабочем столе Windows 10, то нужно нажать правой кнопкой мыши на свободном месте на рабочем столе и выбрать пункт «Персонализация». Далее, нужно перейти на вкладку «Темы» и выбрать «Параметры иконок рабочего стола». В открывшемся окне нужно поставить галочку напротив «Мои документы» и нажать «ОК». После этого папка «Мои документы» появится на рабочем столе.
Download Windows Speedup Tool to fix errors and make PC run faster
We have seen people asking about this “My Documents” folder. I remember when using Windows XP and Windows 7, this used to be the folder where we kept all our documents. The other side of the question could be that you are looking where you saved your documents in Windows 11/10. In this post meant for beginners, we will answer the questions Where are “My Documents” in Windows 11/10 from both points.
My Documents Folder
You should know that My Documents folder is now called as Documents folder. Just like in Windows 7, it is the default save location for documents like text files, or any Microsoft Office files.
So where is this Documents folder located in Windows 11/10?
1] Accessing it via File Explorer
- Open File Explorer (earlier called Windows Explorer) by clicking on the Folder looking icon on the Taskbar.
- Under Quick access on the left side, there must be a folder with name Documents.
- Click on it, and it will show all the documents you earlier had or have saved recently.
2] Using Run prompt
If you cannot see it by this method, then, in the Run prompt, type %userprofile%\Documents and hit the enter key. It will open the Documents folder.
3] Using Start Menu
Click on the Start menu, and look for a file looking icon on the left side. When you hover the mouse pointer over it, it will reveal the name as Documents. Click to open it.
Where is the Documents folder located?
Did the admin change the location of the Documents folder? If that’s the case, then follow this method:
- Right-click on the File Explorer icon on the taskbar, and from the flyout, right-click again the documents folder
- Click on Properties > Location and click on Find target to open the changed location
- To restore the location, click on Restore Default, and everything will be moved to the original location.
Where are your documents saved in Windows 11/10?
As I said earlier, Windows offers this as a default location to save documents. When you use a notepad and save it for the first time, it will open this folder. Of course, you can always change it. The same thing happens with the Microsoft Office product, and Windows prefers it to save it in the Documents folder.
So if you cannot find where you saved the document, you can open the Documents folder, and check if it’s available there. You can also use the application and use the “Save as” menu to figure out the last folder you had used to save your documents.
Why has My Documents folder disappeared?
A few things are responsible for this error. For example, a malware or adware attack could cause this issue. On the other hand, malware and virus also cause the same problem on Windows 11/10 computers. Apart from that, if you mistakenly deleted this folder using Registry Editor or something else, you might not be able to find it. That said, it is recommended to follow the solutions mentioned above to get it fixed.
We hope you find this tip useful There are more beginner tips for Windows 10 here.
Ashish holds a Bachelor’s in Computer Engineering and is a veteran Windows and Xbox user. He has work experience as a Database and Microsoft.NET Developer. He has been a Microsoft MVP (2008-2010) and excels in writing tutorials to improve the day-to-day experience with your devices.
Вы ищете свои сохраненные документы в Windows 10? Многие пользователи Windows 10 обнаружили необычную проблему — с компьютера исчезают файлы и папки.
Содержание
Папка «Мои документы» является неотъемлемой частью профиля пользователя и представляет собой удобное место для хранения личных данных, таких как текстовые файлы или любые файлы Microsoft Office.
Папка Мои документы теперь называется папкой Документы . В этом руководстве мы поможем вам найти папку «Мои документы» в Windows 10.
Где находятся папки «Мои документы» в Windows 10?
В Windows 10 все приложения и папки не устанавливаются по умолчанию на рабочем столе. Вы должны создать их или получить к ним доступ с помощью другого варианта; именно поэтому Windows 10 более эффективна, так как управление пространством и доступ к ним специфичны и организованы должным образом. Следуйте этим методам, чтобы быстро найти свои документы:
- Доступ к нему через File Explorer
- Использование Run Prompt
- Использование меню Пуск
Давайте выполним эти шаги по очереди, чтобы узнать, где хранятся все документы в Windows. Мы также поговорим о том, как можно изменить местоположение по умолчанию и способ хранения документов в Windows.
1] Доступ через File Explorer
Самый быстрый способ получить доступ к папке документов — это File Explorer. Выполните следующие шаги, чтобы получить доступ к папке через проводник файлов:
-
Нажмите CTRL + X и выберите File Explorer.
-
Нажмите на папку Документы в разделе Быстрый доступ .
-
Здесь вы получите все сохраненные документы. Нажмите на файл, чтобы открыть его.
Проверьте, нашли ли вы свои документы.
2] Используя строку Выполнить
Если вы не можете найти его таким образом, вы также можете найти его в строке Выполнить. Для этого выполните следующие действия:
-
Нажмите Windows + клавишу R на клавиатуре.
-
Введите %userprofile%\Documents > нажмите клавишу Enter.
-
Откроется папка Documents .
Проверьте, нет ли там ваших файлов.
3] Использование меню Пуск
В меню Пуск Windows 10 по умолчанию не отображается папка Документы или такие папки, как Загрузки, Музыка, Изображения и Видео. Выполните следующие действия, чтобы снова включить их.
-
Щелкните правой кнопкой мыши пустую область на рабочем столе и выберите Персонализировать.
-
Нажмите Пуск в левой части окна Персонализация и выберите Начать .
-
Нажмите Выберите, какие папки отображаются в Пуске.
-
Измените опцию Документы или любую другую опцию с Выключено на Включено .
В левой нижней части меню Пуск вы найдете опцию Документы . Найдите сохраненные документы.
Расположение папки «Документы» изменено?
Если ваш компьютер имеет несколько разделов, вы можете изменить расположение одного илибольше пользовательских папок. Найти ваши документы станет проще. Выполните следующие шаги, чтобы изменить местоположение файла:
-
Откройте File Explorer > Documents папку
-
Нажмите на Properties > Location tab > нажмите на Find target, чтобы открыть измененное местоположение .
-
Нажмите на Восстановить по умолчанию для восстановления местоположения файла.
-
Теперь нажмите Переместить и найдите новое местоположение для вашего файла.
-
Нажмите Выбрать папку > OK > Да.
Все ваши файлы переместятся в новое место со старого места.
Где сохраняются ваши документы в Windows 10?
В Windows по умолчанию вы можете сохранять документы в этом каталоге. При первом сохранении файла блокнота он будет сохранен в этой папке. Это всегда можно изменить.
Точно так же файлы Microsoft Office сохраняются в папке Documents в Windows. Поэтому, если вы не можете найти документ, откройте папку Documents и посмотрите, есть ли он там.
Кроме того, вы можете использовать меню приложения Сохранить как a, чтобы найти последнюю папку, в которой вы сохраняли документы.
Надеюсь, эта статья поможет вам найти Мои документы в Windows 10.
YouTube видео: Где находятся мои документы в Windows 10?
Вопросы и ответы по теме: “Где находятся мои документы в Windows 10?”
Как найти папку Мои документы на Windows 10?
Дополнительная информация1. Нажмите кнопку Пуск, выберите пункт Программы и запустите Проводник Windows.
2. Поиск папки “Мои документы”
3. Нажмите правой кнопкой папку “Мои документы”, а затем нажмите Добавить элемент на Рабочий стол.
Сохраненная копия
Как найти мои документы в компьютере?
Выполните поиск на панели задач: Введите имя документа (или ключевое слово из него) в поле поиска на панели задач. Появятся результаты для документов на компьютере и в службе OneDrive. Чтобы отфильтровать поиск, можно выбрать вкладку » Документы«, после чего в результатах поиска будут отображаться только документы.
Как просмотреть содержимое папки Мои документы?
Чтобы раскрыть содержание папки “Мои документы” или любой другой папки внутри неё, необходимо нажать на знак + рядом с ней. Чтобы одновременно раскрыть содержание всех папок, предусмотрена команда “Развернуть все” контекстного меню, которое вызывается щелчком правой кнопки мыши на вкладке “Мои документы”.
Как восстановить папку Мои документы Windows 10?
**Способ 1 (самый простой)**1. Откройте проводник
2. Зайдите в свойства папки «Мои документы», нажав на неё правой кнопкой мыши и выбрав пункт «Свойства» (если вы случайно перенесли папку в корень диска D:, то вместо подписи «Мои документы» будет отображаться подпись «D:\»)
Сохраненная копия
Где располагается папка мои Документы?
Папка Мои документы — это компонент профиля пользователя, который используется в едином месте для хранения личных данных. По умолчанию в папке Мои документы находится папка в профиле пользователя, которая используется в качестве хранилища по умолчанию для сохраненных документов.
Где искать загруженные Документы?
Как найти и открыть файл* Откройте приложение “Файлы” . Подробнее о том, как его найти…
- Будет показан список скачанных файлов. Чтобы найти другие файлы, нажмите на значок меню . Для сортировки по названию, дате, типу или размеру нажмите на значок “Ещё” Сортировать.
- Чтобы открыть файл, нажмите на него.