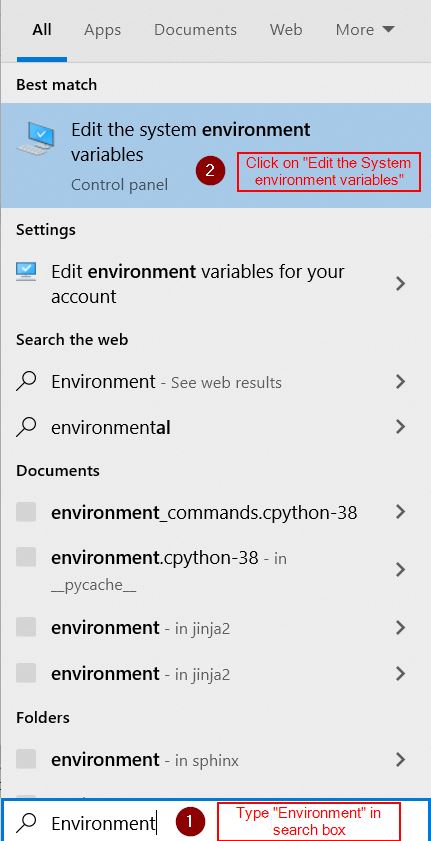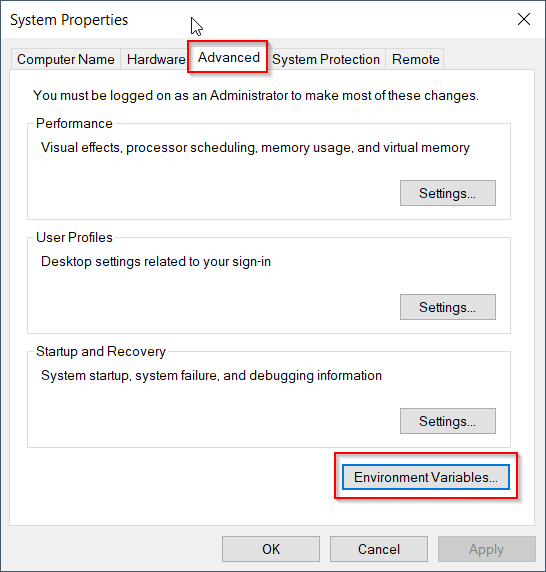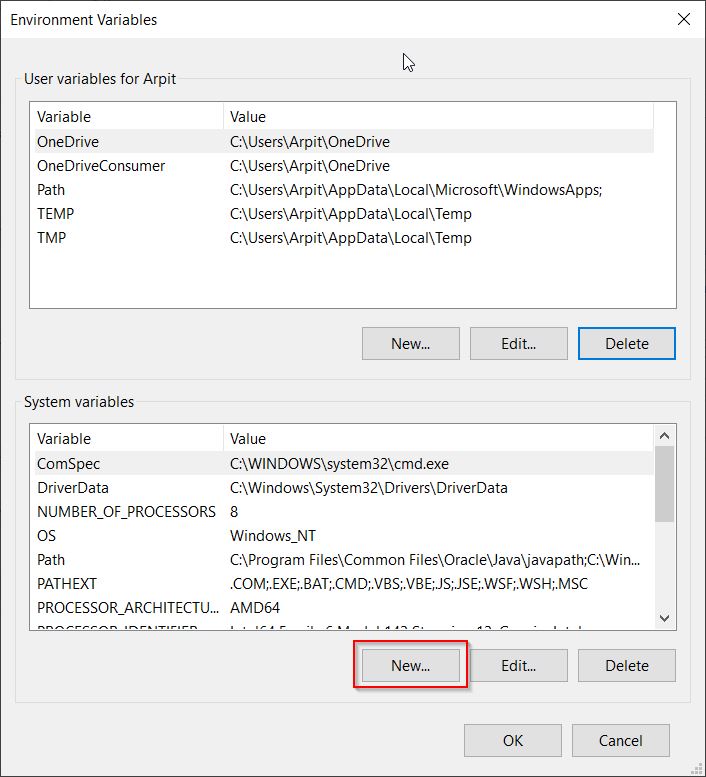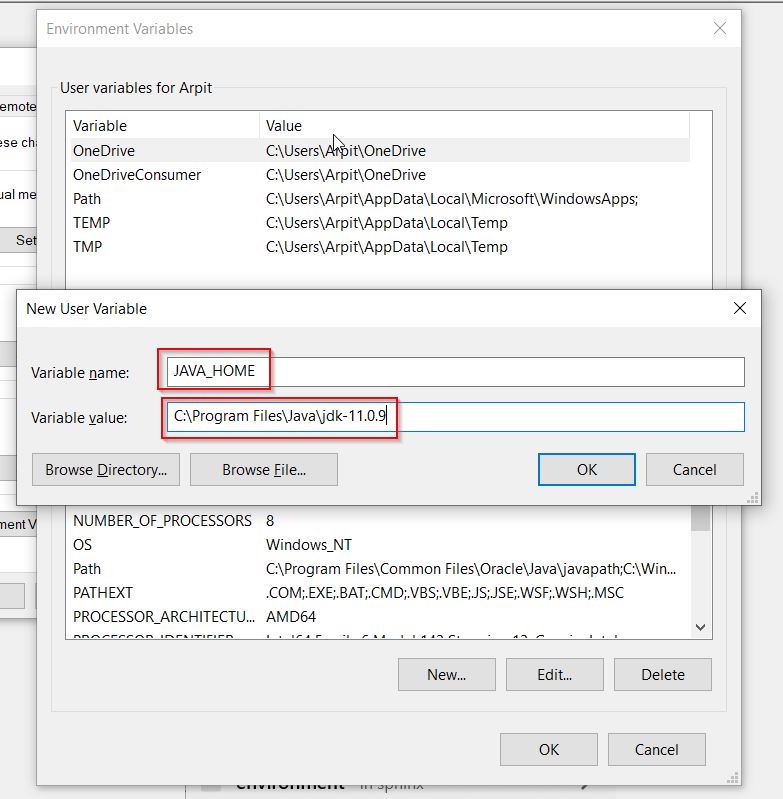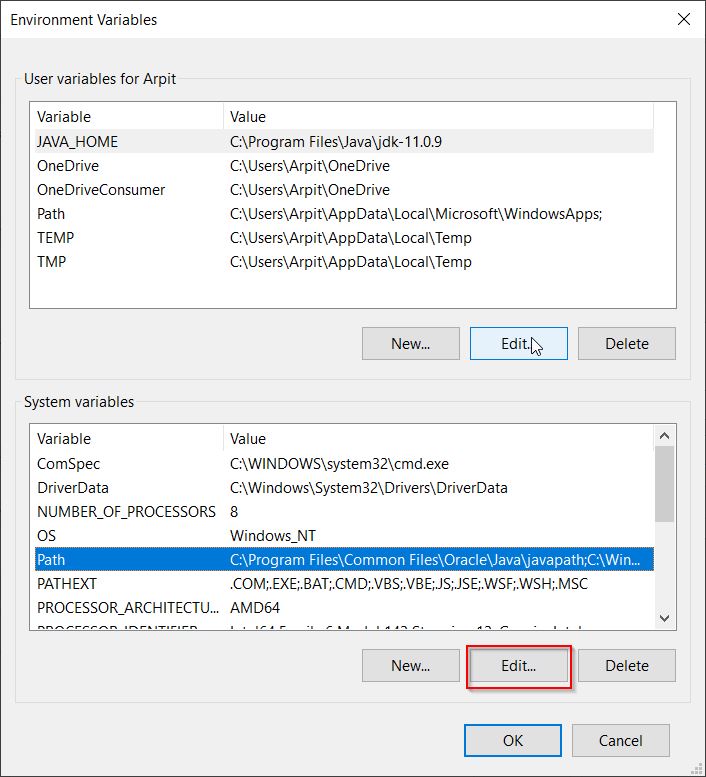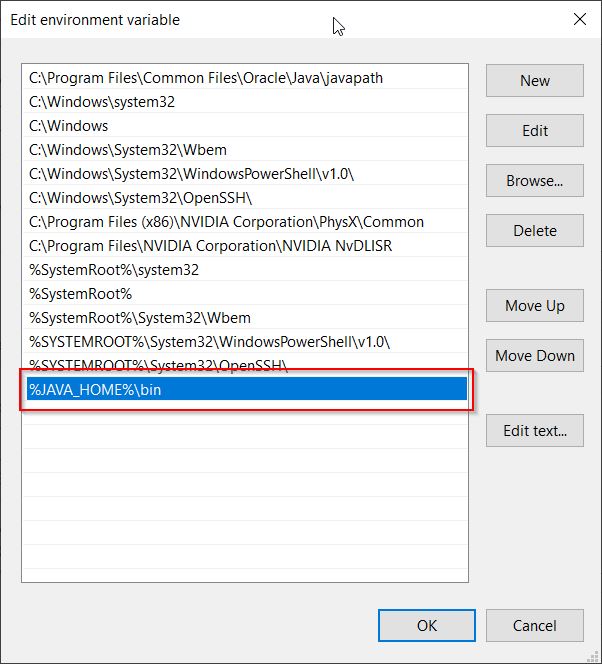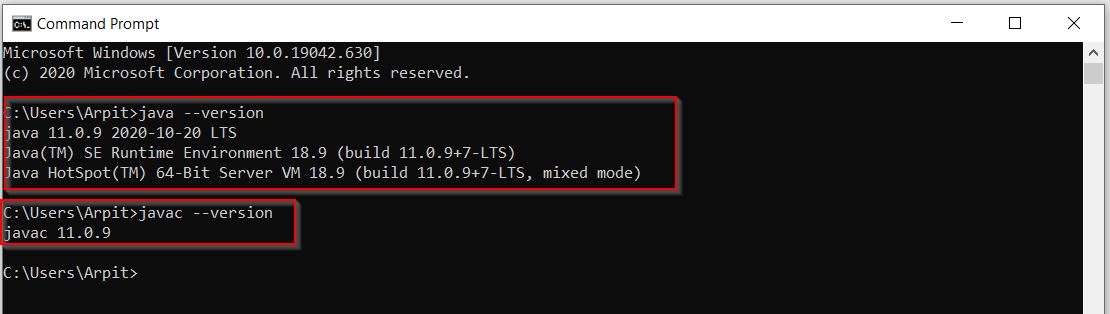I recently installed Java (Java Runtime 1.8.121) to my machine. I need to set up JAVA_HOME and set the variable from the Java folder where it installed.
Everywhere I have looked online says the Java folder should be located in Program files (x86), however, it is nowhere to be found. Its not in program files (x86), not in program files.
I wasn’t able to choose a destination when it was installed as Software center was used. It simply completed the installation.
Can someone please help me find where the Java folder is so I can set up JAVA_HOME???!
xerx593
12.4k5 gold badges33 silver badges64 bronze badges
asked Nov 16, 2021 at 14:18
12
Open a command prompt
type: wmic product where "Name like '%%Java%%'" get installlocation,Name
This command can take a minute to complete. But should return something like this.
Edit: The benefit of this command, is that it doesn’t rely on any system environment variables. It searches for installed programs that have the word ‘Java’ in the name. It won’t return extra files or locations.
answered Nov 16, 2021 at 14:53
JonR85JonR85
7004 silver badges12 bronze badges
- Find Java Location Using Command
where java - Find Java Location Using Command
set JAVA_HOME - Find Java Location Using Command
dir /b /s java.exe - Find Java Location Using Command
gcm -All javain Windows PowerShell

Today, we will see how to find out where Java is located in Windows. There are multiple ways and commands to do this; we will check out various commands that return the Java location windows.
Find Java Location Using Command where java
The most commonly used command to get the current location of Java in Windows is where java. This is a Windows command that works just like the whereis command in Linux Operating System. The where command is used to display the location of the executable. It usually uses a search pattern.
As shown below, when we run the command where java in the command line of Windows, it returns the location of java.exe.
Output:
C:\User\.jdks\openjdk-15.0.1\bin\java.exe
Find Java Location Using Command set JAVA_HOME
The next technique to get the location of Java in Windows is to use the command set JAVA_HOME. In Windows, the path of Java or JDK is stored in the environment variables. The location is stored in the variable named PATH, a list of directories that can be used to access certain programs like Java directly without writing the whole path.
We can set the path of Java by the command set JAVA_HOME and then specify the path. But if the value is already set, it will return the path set to the variable JAVA_HOME. It completes our goal as this is the directory in which Java is located.
C:\Users\Rupam Saini>set JAVA_HOME
Output:
JAVA_HOME=C:\Users\Rupam Saini\.jdks\openjdk-15.0.1
Find Java Location Using Command dir /b /s java.exe
The dir command shows all the folders and sub-folders in the current location. We can use this command to get the locations of Java as there might be more than one executable of Java in a single Windows machine as some programs use their own Java environment.
We use the dir command with three parameters, first is /b that displays only the directory path without any extra details. In contrast, the /s parameter lists every occurrence of the specified file in the current directory and subdirectories, and at last, the execute name that is java.exe.
C:\User>dir /b /s java.exe
Output:
C:\User\.jdks\openjdk-15.0.1\bin\java.exe
C:\User\AppData\Local\JetBrains\IntelliJ IDEA Community Edition 2020.3\jbr\bin\java.exe
Find Java Location Using Command gcm -All java in Windows PowerShell
In all the examples in this tutorial, we use the traditional command-line,, but this method requires the Windows PowerShell, a command-line but with advanced capabilities. In PowerShell, we use the gcm command that is short for get-command. It returns all the commands in the machine.
We use gcm with two parameters; the first is -All that shows all the instances of the command in the current machine, and the second parameter is the command name. In our case, the command name is java. In return, it outputs some details about the command like the Command Type, the name of the executable executed on command, the version, and the executable source. The source is where Java is located.
PS C:\User> gcm -All java
Output:
CommandType Name Version Source
----------- ---- ------- ------
Application java.exe 15.0.1.0 C:\User\.jdks\openjdk-15...
I recently installed Java (Java Runtime 1.8.121) to my machine. I need to set up JAVA_HOME and set the variable from the Java folder where it installed.
Everywhere I have looked online says the Java folder should be located in Program files (x86), however, it is nowhere to be found. Its not in program files (x86), not in program files.
I wasn’t able to choose a destination when it was installed as Software center was used. It simply completed the installation.
Can someone please help me find where the Java folder is so I can set up JAVA_HOME???!
xerx593
12.4k5 gold badges33 silver badges64 bronze badges
asked Nov 16, 2021 at 14:18
12
Open a command prompt
type: wmic product where "Name like '%%Java%%'" get installlocation,Name
This command can take a minute to complete. But should return something like this.
Edit: The benefit of this command, is that it doesn’t rely on any system environment variables. It searches for installed programs that have the word ‘Java’ in the name. It won’t return extra files or locations.
answered Nov 16, 2021 at 14:53
JonR85JonR85
7004 silver badges12 bronze badges
In this post, we will see about how to set java path in windows 10 using cmd. To set java path, you need to first understand about JAVA_HOME and how to set JAVA_HOME in windows 10.
Let’s first understand about JAVA_HOME and then we will see how to set JAVA_HOME in windows 10.
What is JAVA_HOME?
JAVA_HOME is environment variable which contains installation directory of Java development kit(JDK) or Java Runtime environment(JRE). This environment variable is setup at operating system level.
|
JAVA_HOME=C:\Program Files\Java\jdk—11.0.9 |
Why do you need JAVA_HOME?
JAVA_HOME environment variable points to directory where java is installed on your system, so many java based applications such as TOMCAT use JAVA_HOME environment variable to locate java executables.
How to set JAVA_HOME in Windows 10?
- Locate JDK on your machine.
- If you are using 64-bit java, then it will be in
C:\Program Files\Java\ - If you are using 32-bit java, then it will be in
C:\Program Files (x86)\Java\
- If you are using 64-bit java, then it will be in
- Open windows search, type
environmentand click onEdit the system environment variables. - In System properties dialog, go to Advanced tab and click on button
Enviroment Variables. - In System variables, click
NEW...button to add JAVA_HOME environment variable. - Provide variable name as
JAVA_HOMEand value as Java installation directory.
Now let’s see how to set java in path environment variable in windows 10.
- In System variable window, locate
Pathand click onEdit.... - Double click on the empty row and add
%JAVA_HOME%\bin.
Here,%symbol is used to locate JAVA_HOME environemt variable and\binprovides location forjava.exeand h=javac.exe - Close the command prompt and launch again.
- Check java version as below:
That’s all about How to set java path in windows 10.
Java является одним из самых популярных языков программирования, который используется для разработки приложений различного назначения. Однако, перед тем как начать программировать на Java, вам может потребоваться узнать путь к установленной на вашем компьютере Java Development Kit (JDK).
Знание пути к JDK важно, так как многие Java-приложения и инструменты требуют его наличия для корректной работы. Кроме того, знание пути к установленной JDK может быть полезно для установки различных интегрированных сред разработки (IDE) или настройки переменных среды.
Существует несколько способов узнать путь к Java на Windows. Один из простых способов — использовать командную строку. Вам нужно открыть командную строку и выполнить следующую команду:
java -version
После выполнения этой команды вы увидите информацию о версии Java и пути к установленной JDK.
Содержание
- Откройте командную строку.
- Введите команду «java -version»
- Найдите информацию о пути к Java
- Запустите «Панель управления».
- Перейдите в раздел «Система»
- Выберите «Расширенные параметры системы».
Откройте командную строку.
Для того чтобы узнать путь к Java на компьютере с операционной системой Windows, необходимо открыть командную строку. Для этого:
- Нажмите клавишу «Win» на клавиатуре, чтобы открыть меню «Пуск».
- Введите в поисковой строке «cmd» и нажмите клавишу «Enter».
- В появившемся окне командной строки введите команду «java -version» и нажмите клавишу «Enter».
Командная строка выведет информацию о установленной версии Java и покажет путь к исполняемому файлу Java.
Если Java не установлена или не настроена на вашем компьютере, вам необходимо установить или настроить Java, прежде чем узнавать путь к ней.
Введите команду «java -version»
Чтобы проверить, установлена ли Java на вашем компьютере и узнать путь к ней, откройте командную строку. Вы можете сделать это, нажав клавишу «Win» и введя «cmd» в строке поиска.
После открытия командной строки вам необходимо ввести следующую команду:
java -version
После нажатия клавиши «Enter» в командной строке вы увидите информацию о установленной на вашем компьютере версии Java и путь к ней.
Пример вывода информации:
java version «1.8.0_291»
Java(TM) SE Runtime Environment (build 1.8.0_291-b10)
Java HotSpot(TM) 64-Bit Server VM (build 25.291-b10, mixed mode)
Если вы видите подобную информацию, значит, Java установлена на вашем компьютере, и вы можете использовать ее для запуска Java-приложений.
Найдите информацию о пути к Java
Чтобы найти путь к установленной на вашем компьютере Java, вы можете выполнить следующие действия:
- Откройте командную строку. Сделать это можно, нажав клавишу «Win + R» и вводя команду «cmd».
- Введите команду «java -version» и нажмите Enter.
- Выведется информация о версии Java, которая установлена на вашем компьютере, а также путь к установленной директории Java.
Также вы можете найти путь к Java, проверив системные переменные компьютера:
- Откройте Панель управления и найдите раздел «Система».
- Перейдите в «Дополнительные параметры системы».
- В открывшемся окне нажмите кнопку «Переменные среды».
- В разделе «Системные переменные» найдите переменную «Path».
- Найдите в значении переменной строку с путем к Java. Обычно она начинается с «C:\Program Files\Java».
Используя один из этих методов, вы сможете найти путь к установленной Java на вашем компьютере и использовать его для настройки пути к Java в своих приложениях или средах разработки.
Запустите «Панель управления».
Для того чтобы узнать путь к Java на Windows, вам потребуется запустить «Панель управления». Для этого вам необходимо произвести следующие действия:
- Шаг 1: Кликните на кнопку «Пуск» в левом углу экрана.
- Шаг 2: В появившемся меню найдите и кликните на «Панель управления».
После выполнения этих шагов, у вас откроется «Панель управления», где вы сможете продолжить процесс поиска пути к Java на вашей операционной системе Windows.
Перейдите в раздел «Система»
Для того чтобы узнать путь к Java на компьютере работающем под управлением операционной системы Windows, вам необходимо выполнить следующие действия:
- Откройте «Пуск» в левом нижнем углу экрана.
- В появившемся меню выберите раздел «Система», нажав на соответствующий пункт.
После выполнения этих действий вы попадете в представленный раздел, где сможете найти информацию о системе и путь к установленной программе Java.
Выберите «Расширенные параметры системы».
Чтобы узнать путь к Java на Windows, вам нужно выполнить следующие шаги:
1. Откройте меню «Пуск» и нажмите правой кнопкой мыши на значок «Компьютер».
2. В открывшемся контекстном меню выберите пункт «Свойства».
3. В открывшемся окне «Свойства системы» выберите вкладку «Дополнительно».
4. В разделе «Производительность» нажмите кнопку «Настройки».
5. В открывшемся окне «Параметры производительности» выберите вкладку «Дополнительно».
6. В разделе «Виртуальная память» нажмите кнопку «Изменить».
7. В открывшемся окне «Настройка виртуальной памяти» снимите выделение с опции «Управлять размером подкачки для всех дисков автоматически».
8. Выберите жесткий диск, на котором установлена операционная система (обычно это диск «С:\»).
9. В списке ниже выберите опцию «Создать новый размер подкачки».
10. Установите значение «Размер подкачки» равным двойному размеру оперативной памяти вашего компьютера.
11. Нажмите кнопку «Задать».
12. Перезагрузите компьютер для применения изменений.
После перезагрузки компьютера вы сможете найти путь к Java, используя командную строку или проводник файловой системы.
Для поиска пути к Java через командную строку введите команду «java -version». В результате будет выведена информация о версии установленной Java и ее расположении.
Для поиска пути к Java через проводник файловой системы следуйте следующему пути: C:\Program Files\Java. В этой папке вы найдете папки с установленными версиями Java.
Теперь вы знаете, как узнать путь к Java на Windows, что может быть полезно при разработке и отладке Java-приложений.