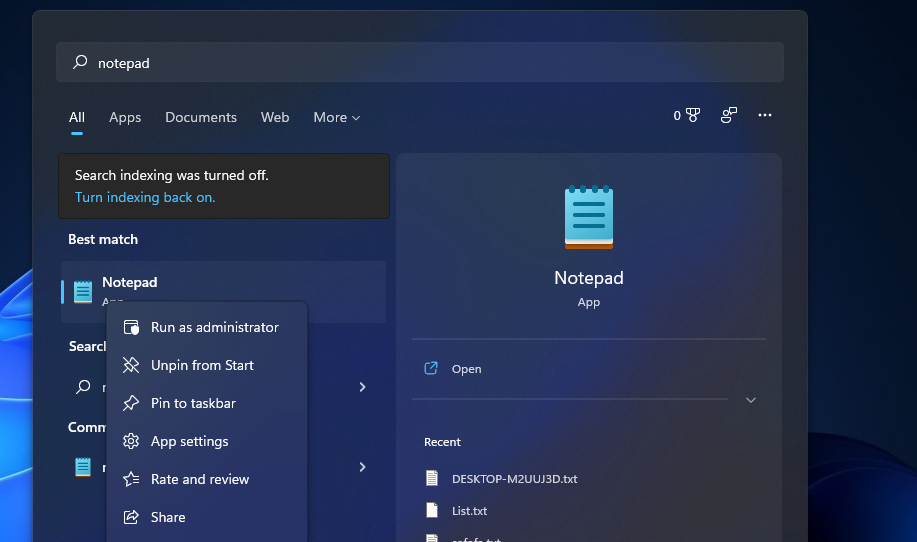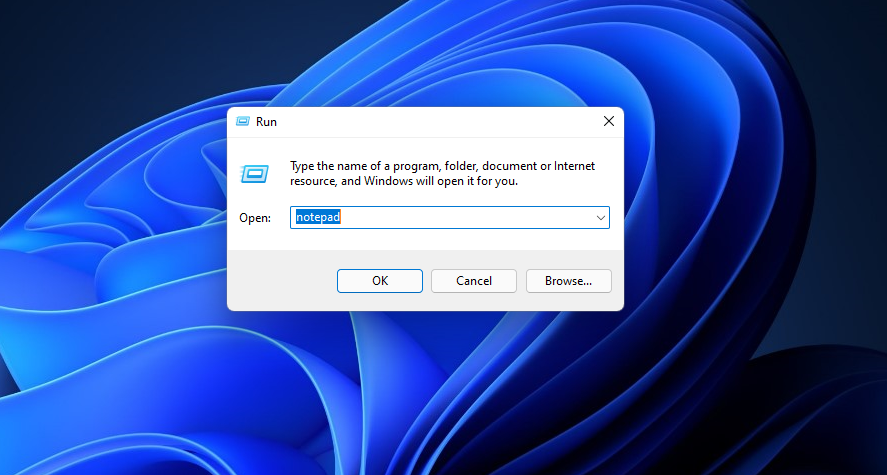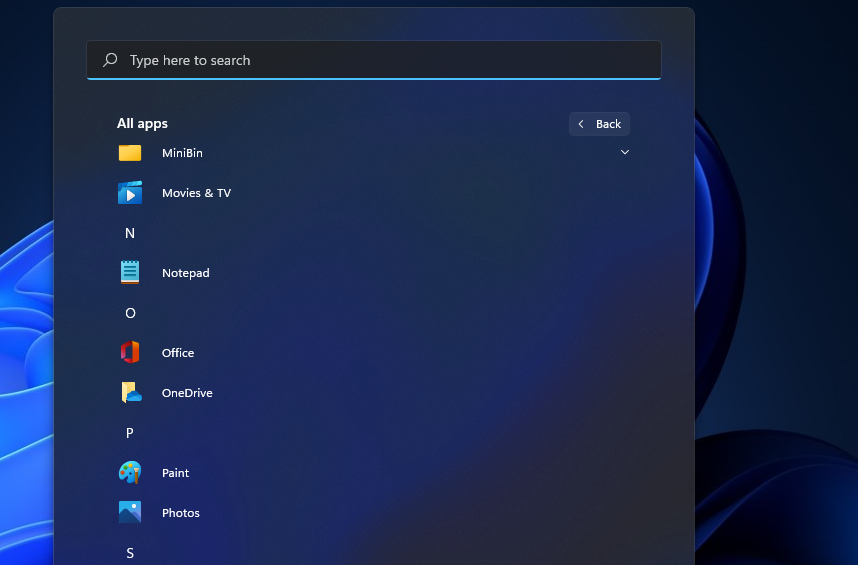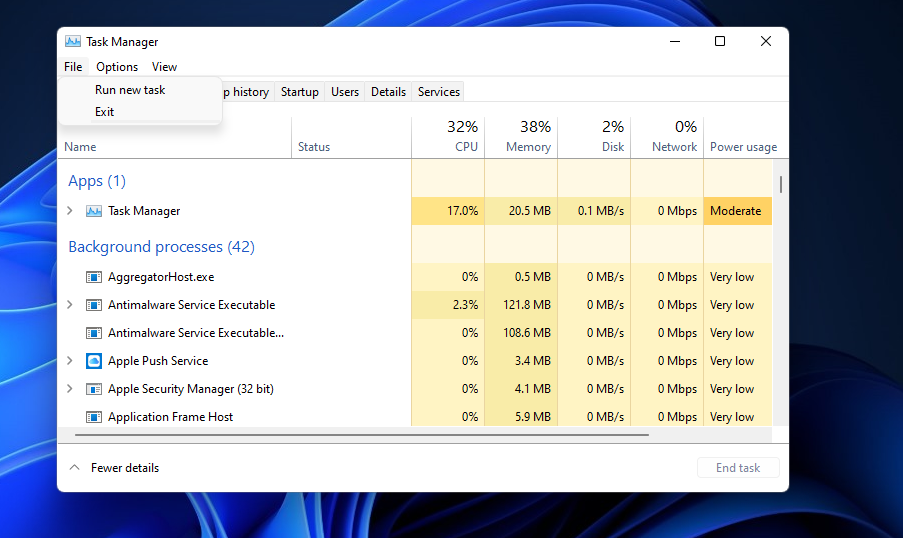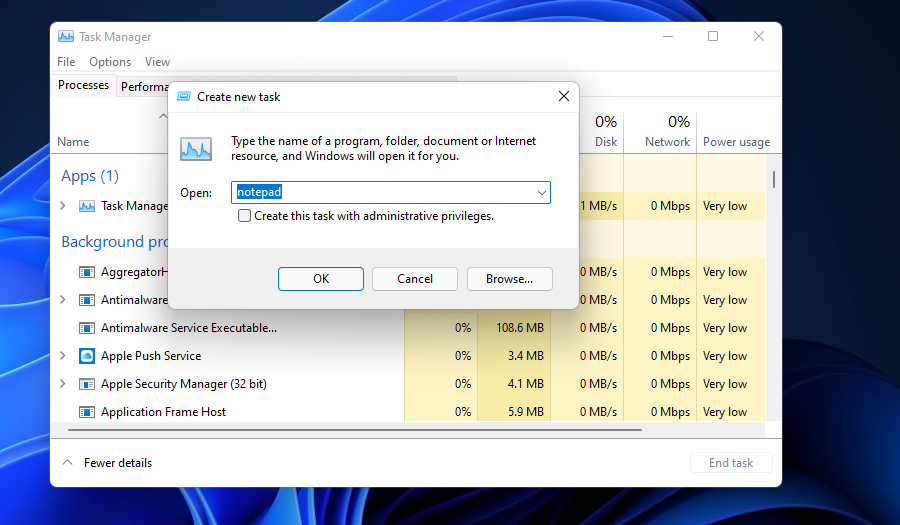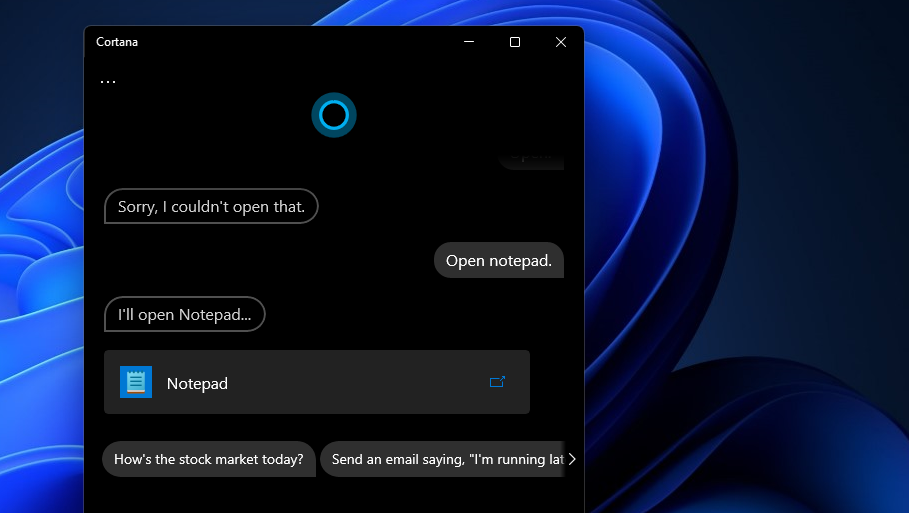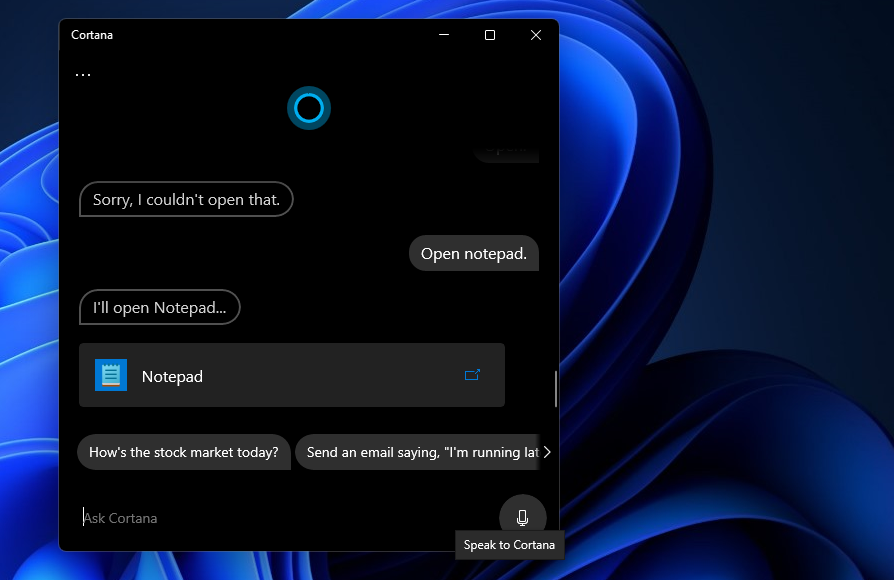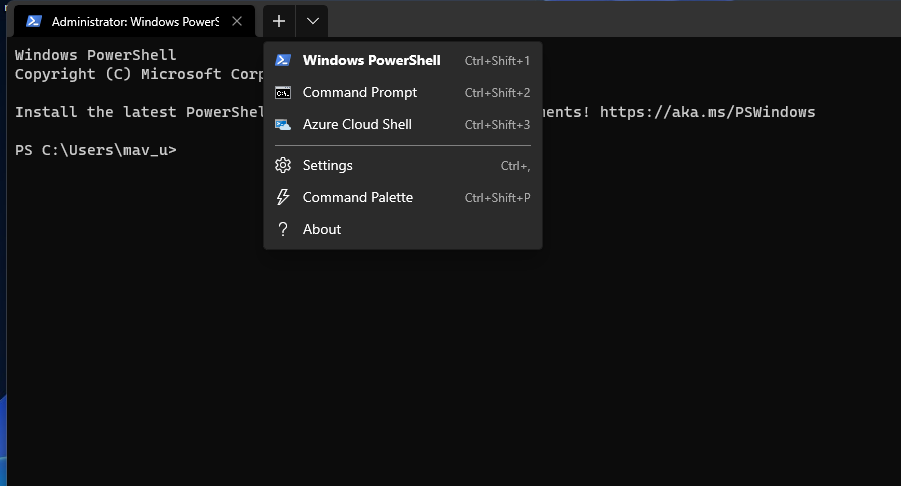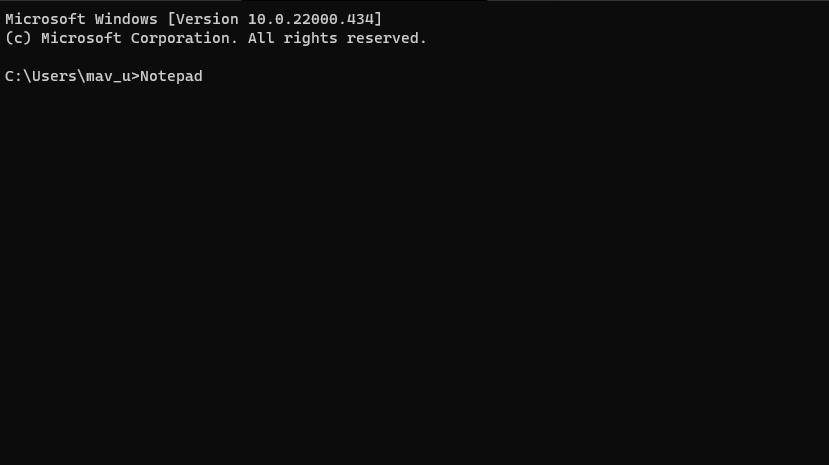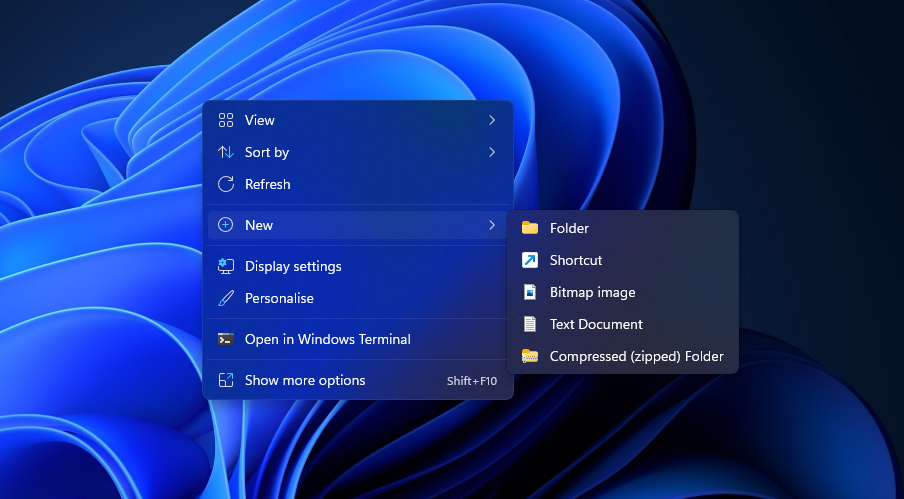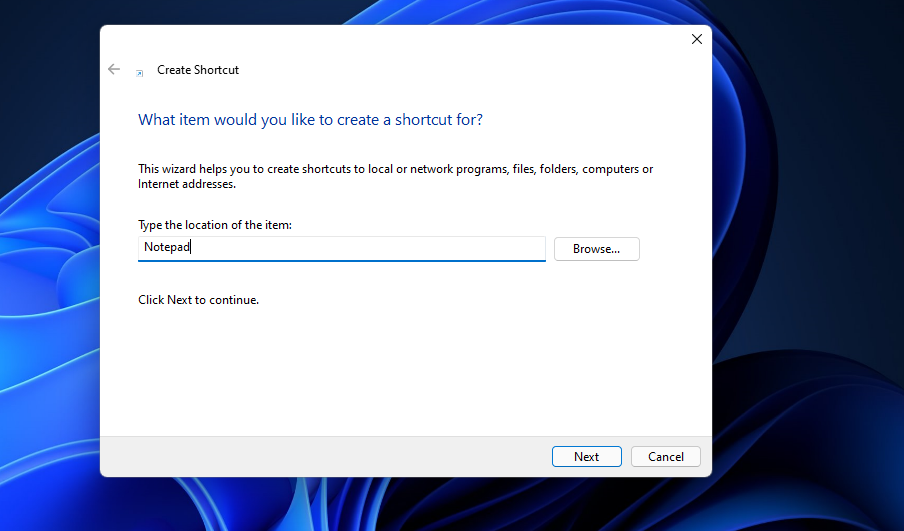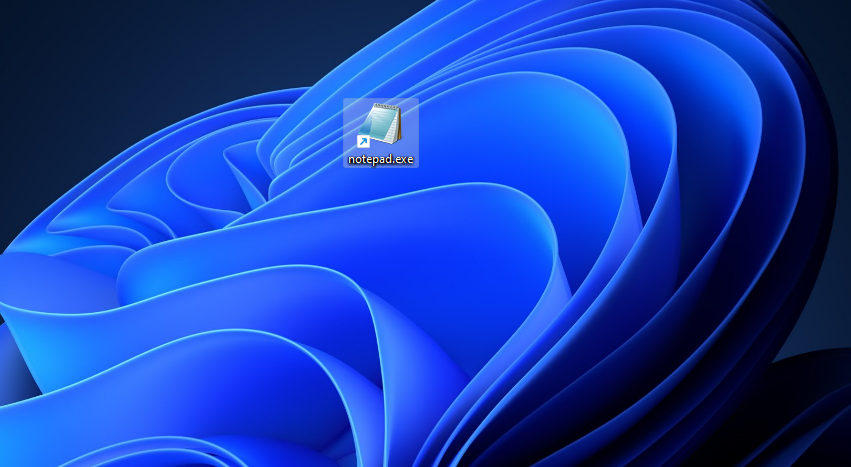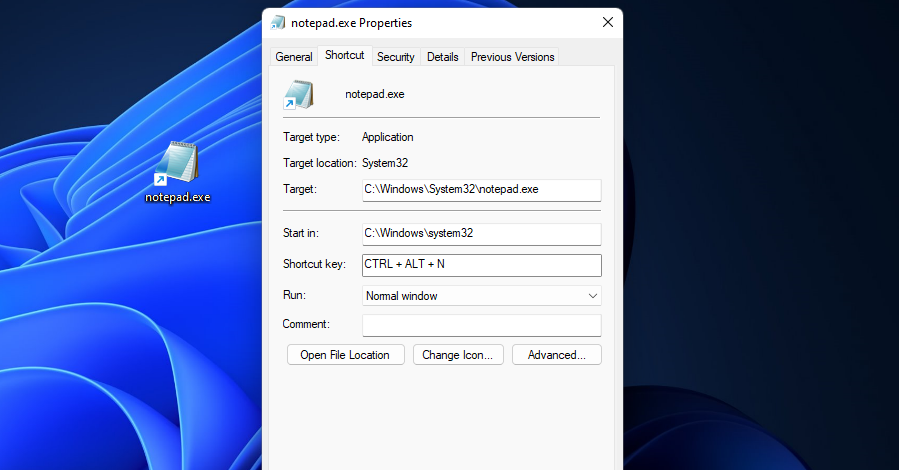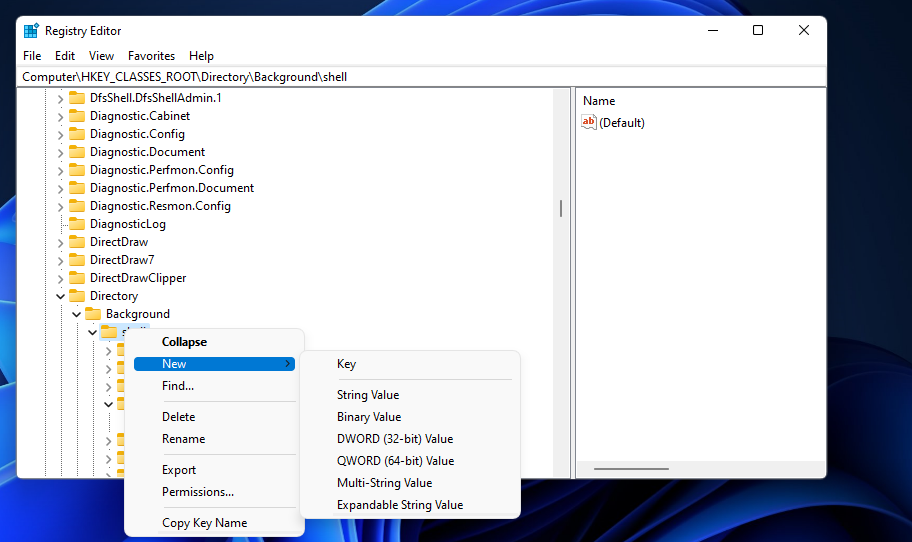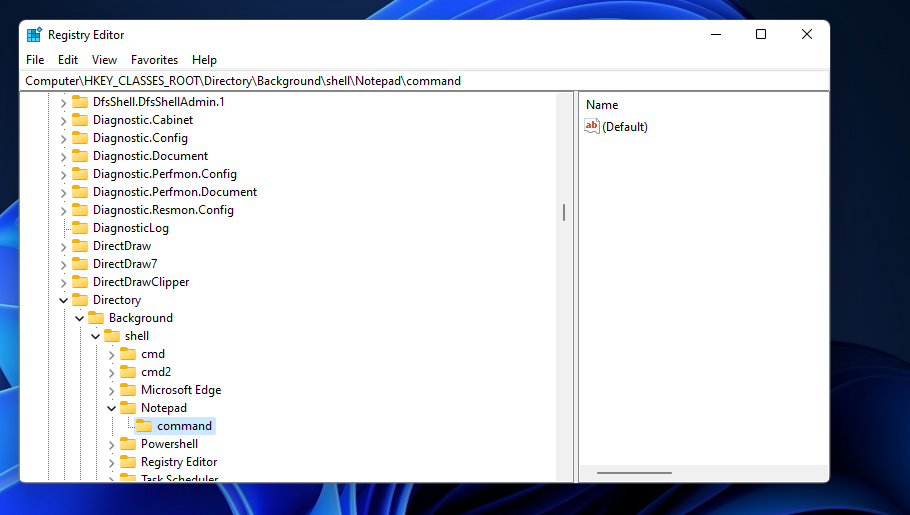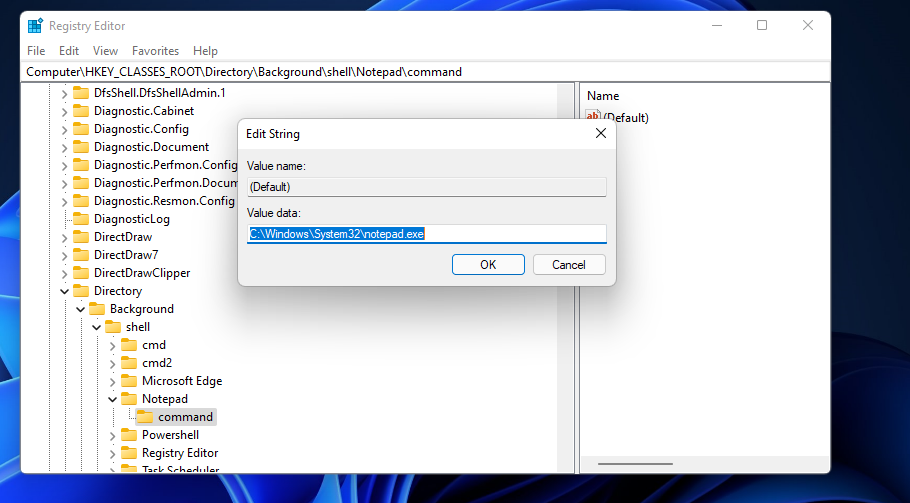Вернуть классический Блокнот в Windows 11 может быть полезным, если вам не нравится современное приложение, пришедшее ему на замену. В состав Windows 11 входит обновленный «Блокнот», которое автоматически заменяет старую/классическую программу. Новое приложение написано с поддержкой технологий UWP, поддерживает цветные смайлики, темный режим, возможности расширенного форматирования RichEdit, Ctrl+} для переключения между совпадающими квадратными и круглыми скобками, и много еще чего. В нём вы найдете и многоуровневую отмену, перетаскивание и автоматическое определение ссылок в тексте.
Однако многие пользователи предпочитают классические приложения вместо программ из Магазина Microsoft. Классический Блокнот работает намного быстрее, быстрее запускается, хоть и несколько проигрывает по возможностям своем преемнику.
Вот так выглядят старый и новый Блокноты в Windows 11.
К сожалению, новый «Блокнот» не лишен недостатков. Например, он полностью скрывает старую версию «Блокнота» в меню «Открыть с помощью» и списке «Приложения по умолчанию». Поэтому не получится легко запустить классическую версию. А попытка запустить c:\windows\notepad.exe вместо этого перенаправит вас на приложение из магазина. Это перенаправление связано с параметром реестра «AppExecutionAliasRedirect».
Давайте посмотрим, как вернуть старый Блокнот после установки или удаления современного приложения Store в Windows 11.
- Откройте приложение «Параметры», нажав сочетание клавиш Win + I.
- Слева выберите «Приложения», а справа нажмите «Дополнительные параметры приложений».
- На следующей странице выберите «Псевдонимы выполнения приложения».
- Отключите псевдоним «Блокнот», выключив переключатель.
Готово! Теперь, когда вы дважды щелкаете текстовый файл или запускаете Notepad.exe из диалога «Выполнить» Win + R, откроется классический Блокнот. Вы по-прежнему можете запустить новый «Блокнот» через меню «Пуск». Для него там останется рабочий ярлык. То есть теперь оба «Блокнота» будут мирно сосуществовать.
Однако, рассмотренный метод не вернёт классический блокнот в диалоговом окне «Открыть с помощью». Кроме того, вы наверняка рано или поздно увидите сообщение об ошибке «Не удается связать тип файла с этой программой», которую мы сейчас рассмотрим ниже.
Ошибка Блокнота «Не удается связать тип файла с этой программой»
Отключение псевдонима выполнения для Блокнота, как мы рассмотрели ранее, или полное удаление современного приложения «Блокнот» через «Параметры» > «Приложения и функции» позволит вам успешно запустить классический «Блокнот».
Однако, как уже было указано, классический Блокнот при этом не появится в диалоговом окне «Открыть с помощью» и в меню «Открыть с помощью» в Проводнике. Этому препятствуют специальные настройки в Реестре. Попытка просмотреть и выбрать notepad.exe в диалоговом окне «Открыть с помощью» приведет к следующей ошибке:
Не удается сопоставить тип файла с этой программой
Выбранную вами программу невозможно сопоставить с этим типом файла. Выберите другую программу.
Если данная проблема для вас актуальна, то лучше воспользуйтесь другим методом, как показано в следующем разделе этой статьи. Там мы немного отредактируем реестр.
Как восстановить классический Блокнот через реестр
- Скачайте REG файлы в ZIP архиве по этой ссылке.
- Распакуйте его в любую папку по вашему выбору, например, на рабочий стол.
- Теперь откройте файл classic_notepad.reg. Подтвердите запрос Контроля учётных записей, нажав кнопку «Да». Если вдруг кнопка ДА отсутствует, см. это решение.
- Теперь вы восстановили Блокнот полностью!
После восстановления старого Блокнота этим способом вы сможете по-прежнему запустить его наряду с современным приложением Блокнот. Или вы можете удалить «магазинное» приложение «Блокнот», если не хотите его использовать.
Содержимое REG-файла выглядит следующим образом:
Windows Registry Editor Version 5.00 [HKEY_CLASSES_ROOT\Applications\notepad.exe] "NoOpenWith"=- [HKEY_CLASSES_ROOT\txtfilelegacy\DefaultIcon] @="imageres.dll,-102" [HKEY_CLASSES_ROOT\txtfilelegacy\shell\open\command] @="C:\\Windows\\System32\\notepad.exe \"%1\"" [HKEY_LOCAL_MACHINE\SOFTWARE\Microsoft\Windows NT\CurrentVersion\Image File Execution Options\notepad.exe] "UseFilter"=dword:00000000 [-HKEY_CURRENT_USER\Software\Microsoft\Windows\CurrentVersion\App Paths\notepad.exe]
Кроме того, в архиве, который вы скачали, есть и файл отмены «undo classic notepad.reg». Воспользуйтесь им, если хотите вернуть всё, как было и скрыть классический Блокнот. После этого у вас снова будет доступно только современное приложение.
Наконец, если вы удалили магазинный Блокнот, вы можете вернуть его пройдя по этой ссылке: Блокнот в Магазине Microsoft.
💡Узнавайте о новых статьях быстрее. Подпишитесь на наши каналы в Telegram и Twitter.
Судя по тому, что вы читаете этот текст, вы дочитали эту статью до конца. Если она вам понравилась, поделитесь, пожалуйста, с помощью кнопок ниже. Спасибо за вашу поддержку!
Друзья, приветствую вас на портале WiFiGid! В этой статье я покажу вам как можно открыть блокнот на Windows 10 и Windows 11, и мы даже создадим блокнот на рабочем столе (да, все что применяю сам, то и будет здесь без всякой воды). Устраивает? Тогда по рукам и приступаем к активным действиям. Только классные понятные пошаговые инструкции с картинками.
Содержание
- Способ 1 – Создаем на рабочем столе
- Способ 2 – Поиск Windows
- Способ 3 – Команда
- Способ 4 – Меню «Пуск»
- Способ 5 – Запуск файла
- Видео по теме
- Задать вопрос автору статьи
Способ 1 – Создаем на рабочем столе
Можно было бы начать с классических способов, но их я активно не использую. Лично мне нравится сразу создавать текстовый файл на рабочем столе и спокойно открывать его блокнотом. И вам рекомендую делать точно так же, т.к. это намного быстрее.
Я показываю, как создать блокнот на рабочем столе, вы же можете использовать у себя абсолютно любую папку.
- Щелкаем правой кнопкой мыши по любому свободному месту на рабочем столе. В выпавшем контекстном меню находим пункт «Создать», наводим на него, а в следующем списке выбираем «Текстовый файл».
- Появится созданный файл, для которого мы можем задать нужное вам имя (если файл временный, я иногда ничего не прописываю, а сразу перехожу к его открытию).
- Открываем файл (просто двойным щелчком) – у вас должен открыться тот самый блокнот.
Возможно, вы заметили, что у меня вместо блокнота используется Notepad++. Это просто расширенная версия блокнота, вас скорее всего устроит и стандартный. Если вдруг текстовый файл открывается не через блокнот, то щелкаем по нему правой кнопкой мыши – «Открыть с помощью…» и выбираем именно блокнот в списке доступных программ.
Переходим к стандартным методам. Самый простой – воспользоваться встроенным поиском Windows и просто прописать туда «Блокнот».
Способ 3 – Команда
Еще один универсальный способ для продвинутых. Просто используем команду:
notepad
Команду можно прописать в любом из следующих мест:
- Командная строка, Терминал, Windows PowerShell.
- Утилита «Выполнить» (запускается через + R).
- Запуск через «Диспетчер задач».
Используйте любой известный для вас способ, этот раздел здесь больше для продвинутых пользователей.
Способ 4 – Меню «Пуск»
Все реже и реже пользуюсь меню программ в Пуске, т.к. способы выше работают гораздо быстрее. Но кому-то будет удобнее найти блокнот в Windows «по старинке». Просто открываем меню «Пуск» и перебираем разные варианты. Обычно Блокнот находится в папке «Стандартные», но у вас все может быть по другому.
Способ 5 – Запуск файла
Конечно, если блокнот можно запустить, то он где-то лежит в вашей Windows. Правильный путь, где находится блокнот:
C:\Windows\System32\notepad.exe
Т.е. можете перейти по этому пути у себя на компьютере и там найти файл запуска Блокнота.
Видео по теме
Notepad is a handy app to have around, and there are so many ways to open it in Windows 11.
Notepad is a text app that has always been included with Windows. Although a relatively basic text editor, Notepad can be surprisingly useful.
With it, you can set up all manner of batch, Virtual Basic (VBS), and registry scripts to customize Windows. You can also quickly open and utilize Notepad on the fly to note down and save some details whenever needed.
Microsoft has slightly redesigned Notepad for Windows 11, which makes that app more interesting in the new desktop platform. You can check out Windows 11’s revamped Notepad app by opening it with any of these methods.
Windows 11’s search tool will find most apps and files you’re looking for when you enter precise keywords. So, searching for Notepad is a quick and easy way to open that text editor. You can launch Notepad with the search box in these quick steps.
- Press the search tool’s Win + S keyboard shortcut, or click the magnifying glass taskbar icon.
- Type the keyword Notepad within the search tool.
- Then click the Notepad search result to open the text editor.
- You can also pin Notepad to the taskbar or Start menu via the search tool. Right-click the Notepad search result to select the Pin to taskbar or Pin to Start menu option. Then you can open that text editor with a taskbar or Start menu shortcut instead.
2. Open Notepad With Run
Run is an accessory with which you can quickly open Windows’ built-in apps by entering text commands for them. You can open Notepad with Run as follows.
- Bring up the Run accessory by pressing the Win + R key combination.
- Type Notepad in the Open text box.
- Click OK to launch Notepad.
The Start menu includes your installed software. You can open Notepad from that menu’s All app’s index. Or you can open Notepad from the Start menu’s pinned apps section when you’ve pinned it. This is how to open the text editor from All apps on the Start menu.
- Click the Start button’s taskbar icon.
- Select All apps at the top right of the Start menu.
- Scroll down to N on the Start menu.
- Then select Notepad to open it.
4. Open Notepad With Task Manager
You can open Notepad, or other apps, whenever you’re utilizing Task Manager. Task Manager incorporates a Create new task accessory for running apps. This is how you can launch Run with that accessory.
- Press the Ctrl + Alt + Delete keys at the same time.
- Select the Task Manager option.
- Click File > Run new task in Task Manager.
- Then input Notepad in the Open box.
- Click OK within the «create new task» window.
5. Open Notepad With Cortana
The Cortana virtual assistant can come in handy for opening many apps. With Cortana enabled, you can launch Notepad with text or voice commands. These are the steps for opening Run with Windows 11’s virtual assistant app.
- Click Cortana’s circle icon on Windows 11’s taskbar.
- Enter the command Open Notepad in Cortana.
- Press the Return keyboard key.
- To launch Notepad with a voice command, click the Speak to Cortana button.
- Then say “Open Notepad” in your PC’s microphone.
6. Open Notepad via Windows Terminal
The same Notepad Run command will work in the Command Prompt and PowerShell command-line interpreters. You can open Notepad with both Command Prompt and PowerShell within the tabbed Windows Terminal emulator. This is how to open Notepad via Windows Terminal.
- Click the Start menu taskbar icon with the right mouse button to select Windows Terminal (Admin).
- To choose a command-line interpreter, click the Open a new tab button. Select either Command Prompt or Windows PowerShell.
- Enter Notepad in the selected command-line interpreter.
- Press the Return key to open Notepad.
7. Open Notepad From the Windows 11 Desktop
Adding shortcuts to the Windows desktop gives you more direct access to software packages. So, why not set up a desktop shortcut for Notepad? You can establish a shortcut for opening Notepad much the same as third-party software as follows.
- Right-click the desktop to select the New context menu option.
- Then select Shortcut on the submenu.
- Enter Notepad in the Create Shortcut window’s location box.
- Select Next to continue.
- Input Notepad within the shortcut’s name box.
- Click the Finish button.
- Double-click the Notepad desktop shortcut to open the text editor.
8. Open Notepad With a Keyboard Shortcut
Pressing a keyboard shortcut is probably the quickest way to open any app. If you add a Notepad shortcut to the desktop, you can then apply a hotkey to it as well. Then you can open Notepad any time you need it by pressing a key combination.
- Add a Notepad shortcut to your Windows 11 desktop as instructed within the previous method.
- Right-click the Notepad desktop icon to select Properties.
- Click within the Shortcut key box for hotkeys.
- Press N to establish a Ctrl + Alt + N hotkey.
- Select Apply and OK on the properties window.
Now press your new Ctrl + Alt + N keyboard shortcut for Notepad. As that hotkey needs its desktop shortcut, don’t delete the Notepad icon. If you prefer to set up hotkeys without desktop shortcuts, check out WinHotKey or similar Windows 11 apps.
The desktop context menu is the one that opens when you right-click the mouse. That’s yet another place you can open Notepad from. However, you’ll need to tweak the registry to add a Notepad shortcut to the context menu. That might sound a bit daunting, but it’s actually relatively straightforward to add context menu shortcuts. You can add Notepad to the desktop’s right-click menu like this.
- Open the search box in Windows 11.
- Type Registry Editor in the search tool’s text box, and select the Run as administrator option for that app.
- Next, go to this registry key location: Computer\HKEY_CLASSES_ROOT\Directory\Background\shell.
- Right-click the shell registry key to select the New option.
- Then click Key, and enter Notepad for its title.
- Right-click the new Notepad key and select New.
- Select Key on the submenu.
- Input command to be the new key’s name.
- Select the command key, and then double-click its (Default) string.
- Type C:\Windows\System32\notepad.exe in the Value data box, and click the OK option.
- Close the Registry Editor window.
Now you can quickly open Notepad from the context menu. Simply right-click your desktop’s wallpaper and select Show more options. Click Notepad on the classic context menu to bring up the text editor.
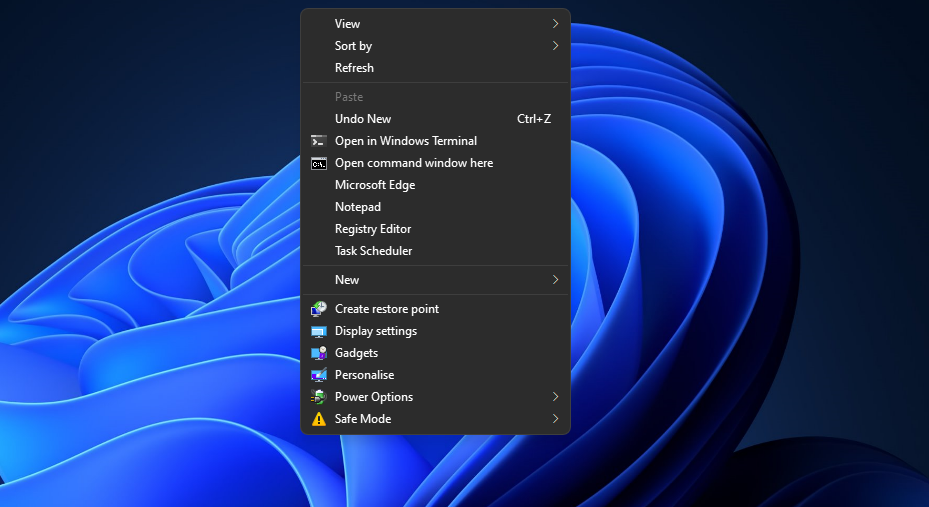
If you ever want to remove that shortcut, open the shell key again in Registry Editor. Then right-click the Notepad registry key you added and select the Delete option. Click Yes on the prompt to confirm.
Set Up and Save Useful Text Files With Notepad
So, there are various ways you can open Notepad in Windows 11. Opening Notepad with Run, the search tool, Cortana, and the Start menu are all quick methods. However, you can open that text editor even quicker by setting up a desktop, keyboard, or context menu for it. Choose whatever method for opening that app you prefer.
Блокнот — самый простой графический текстовый редактор в Windows. Единственный, в котором нет никаких дополнительных функций, вариантов разметки и прочих прелестей, усложняющих жизнь обывателям. До сих пор это приложение остаётся наиболее популярным рабочим инструментом, так что многие пользователи хотят иметь к нему быстрый доступ.
Где находится программа «Блокнот»?
Сама по себе утилита лежит в системных файлах, а именно в директории C:Windows. В той самой, в которую вы обычно стараетесь не лезть, чтобы не сломать ОС. Блокнот там кроется под названием notepad.exe. Его можно найти через поиск или вручную пролистать список папок вниз и найти там соответствующий файл.
Чтобы быстро перейти в эту системную папку:
- Одновременно нажимаем клавиши Win + R.
- В открывшемся окне вводим слово %WinDir% и кликаем по кнопке ОК.
Вот и нужное приложение. Можно запустить его прямо отсюда
Чтобы с помощью встроенного поиска быстро перейти к файлу запуска «Блокнота»:
- Переходим в директорию с системными файлами.
- Затем кликаем по поисковому полю в правом верхнем углу.
- Вводим туда слово notepad (оно переводится как «блокнот», кстати).
Сюда вводим название программы, что не искать его самостоятельно
Собственно, с расположением и сущность блокнота разобрались.
Вы также можете создать ярлык для файла запуска notepad.exe. Просто кликаем по этому файлу и в появившемся контекстном меню наводим курсор на пункт «Отправить», выбираем подпункт «Создать ярлык». После этого на рабочем столе появится отдельная иконка для запуска блокнота.
Тут же есть кнопка «Закрепить на панели задач». Так «Блокнот» будет всегда на виду
Как и любую другую программу в ОС Microsoft, «Блокнот» можно отыскать стандартными средствами. Для этого:
- Кликаем по иконке в виде поиска в левой части панели инструментов Windows.
- Вводим туда название программы «Блокнот» или Notepad (для английской версии системы).
- Нажимаем на клавишу «Ввод» (Enter).
Как быстро запустить «Блокнот»
Этот текстовый редактор можно открыть, используя менеджер запуска программ Windows и командную строку. Это легко реализуется, потому что сам по себе блокнот является системным компонентом и входит в состав Windows. Поэтому ОС прекрасно о нем знает и может запускать с помощью специальных команд.
Чтобы включить «Блокнот» с помощью командной строки:
- Одновременно нажимаем клавиши Win + R.
- Вводим название утилиты cmd.exe и кликаем по кнопке ОК.
- Затем вводим название программы notepad и жмем на клавишу «Ввод».
Специфичный путь, но тоже рабочий
Как видите, действительно работает
Это метод на тот случай, если вы дружите с командной строкой.
Вообще, можно сократить путь и ввести название программы прямо в менеджере запуска приложений:
- Одновременно нажимаем клавиши Win + R в любой части операционной системы.
- Вводим название программы notepad.exe и нажимаем на клавишу «Ввод».
Можно и так. Будет даже быстрее и проще
Произойдет то же самое. Запустится блокнот.
Если вы введёте какой-то текст, то при попытке закрыть программу появится предложение сохранить написанное в качестве текстового документа в выбранном формате (по умолчанию это .txt, но можно указать .bat или .reg при необходимости).
Как запустить блокнот из папки или с рабочего стола
Если вы довольно долго пользуетесь Windows, то в курсе, что в контекстном меню системы есть возможность создавать новые файлы и папки. Поясню: когда вы кликаете правой кнопкой мыши по любой папке или на пустом рабочем столе, то в появившемся меню увидите пункт «Создать». Он как раз отвечает за создание новых файлов.
Через это же меню можно создавать текстовые документы. Они, в свою очередь, открываются с помощью блокнота (и сохраняются тоже с помощью него). Чтобы это сделать:
- Кликаем правой кнопкой мыши по пустому пространству на рабочем столе или в папке.
- Наводим курсор на пункт «Создать».
- Затем наводим его на подпункт «Текстовый документ» и кликаем по нему.
Пожалуй, самый известный и популярный способ включения блокнота. Да и логичный. Ведь нам нужен именно текстовый файл
- Откроется блокнот с новым текстовым файлом.
На рабочем столе сразу появится файл в формате .txt. То есть по умолчанию утилита не предложит вам пересохранить документ в выбранном формате. Для этого придется после ввода текста одновременно нажать клавиши Ctrl+Shift+S. Тогда появится полноценное окошко сохранения, где можно будет указать иной формат файла.
Также формат текстового документа можно поменять через функцию переименования файлов.
Post Views: 8 276
Вам нужно записать несколько мыслей в текстовом файле? Вы пытаетесь составить список на своем компьютере и ищете простое в использовании приложение, которое позволит вам это сделать? Что бы это ни было, если все, что вы собираетесь сделать, это написать текст и не возражаете против того, чтобы не иметь возможности вносить сложные изменения, тогда Блокнот — это приложение, которое вам следует использовать — простое и простое, но удобное и полезное приложение, которое уже доступно на всех устройствах. ваших компьютеров с Windows, включая те, которые работают под управлением Windows 11. Вот что такое Блокнот, какова цель Блокнота и как использовать Блокнот в Windows 11:
Блокнот — это старое приложение, которое есть во всех версиях Windows, когда-либо выпущенных Microsoft. Он существует с 1983 года, так что сейчас ему почти 39 лет! Его основное предназначение не сильно изменилось с течением времени, но его внешний вид и некоторые его особенности изменились. Какая польза от Блокнота? Каковы основные функции Блокнота в Windows 11?
Что ж, Блокнот — это один, если не самый простой текстовый редактор, который вы можете получить, и это определенно самое простое приложение для написания и редактирования текста в Windows. В нем нет дополнительных функций, как в других, более сложных редакторах документов (например, Microsoft Word, Notepad++, LibreOffice Writer), но это не обязательно является недостатком. Его простота делает Блокнот очень простым в использовании, в чем вы вскоре убедитесь в следующих разделах этой статьи.
Открыть Блокнот в Windows 11 настолько просто, насколько это возможно, и, как и большинство вещей в операционных системах Microsoft, это можно сделать несколькими способами. Однако, если у вас нет времени читать их все, вы должны знать, что один из самых быстрых способов открыть Блокнот — использовать поиск Windows 11. Нажмите или коснитесь кнопки поиска рядом с кнопкой «Пуск» на панели задач, введите «Блокнот» и выберите «Блокнот» в результатах поиска.
Как создать текстовый файл в Windows 11 с помощью Блокнота
После того, как вы откроете Блокнот, вы должны увидеть окно, похожее на следующий снимок экрана.
Чтобы создать текстовый файл с помощью Блокнота, все, что вам нужно сделать, это начать печатать в его окне.
Как редактировать текстовый файл с помощью Блокнота в Windows 11
Все параметры редактирования, доступные в Блокноте для Windows 11, находятся в меню «Правка». Если вы использовали Блокнот в других операционных системах Microsoft, таких как Windows 10 или Windows 7, вы уже должны быть знакомы со всем здесь.
Однако для полноты картины давайте взглянем на каждый из них, чтобы понять, что они из себя представляют. В Блокноте Windows 11 вы можете редактировать текст, используя следующие параметры:
Отменить изменения в тексте
Отменить (Ctrl+Z) удаляет последнее изменение, внесенное в текстовый файл. Например, он удаляет последнее введенное вами слово.
Вырезать, копировать, вставлять и удалять текст в Блокноте
Вырезать (Ctrl+X), Копировать (Ctrl+C), Вставить (Ctrl + V) и Удалить (Del) — это общие команды, которые можно найти в любом приложении для редактирования документов. Вы можете использовать их для перемещения текста, дублирования или удаления слов, абзацев или целых частей текста из вашего файла.
Поиск, замена и навигация в текстовых файлах с помощью Блокнота
«Найти» (Ctrl+F), «Найти следующий» (F3), «Найти предыдущий» (Shift+F3), «Заменить» (Ctrl+H) и «Перейти» (Ctrl+G) позволяют искать, заменять или переходить к определенному тексту. в файле, открытом в Блокноте.
Если вы используете команды «Найти» или «Заменить», «Блокнот» открывает диалоговое окно, в котором вы можете ввести текст, который хотите найти или заменить. Кроме того, вы также получаете несколько вариантов поиска. Рядом с полем поиска вы можете выбрать, будет ли поиск выполняться вниз или вверх по всему файлу, а также хотите ли вы, чтобы поиск выполнялся по регистру или по кругу .
В то время как первые варианты говорят сами за себя, последний интересен. «Обтекание» позволяет Блокноту продолжать поиск введенного текста даже после достижения конца или начала текстового файла. По умолчанию Блокнот начинает поиск с того места, где находится курсор в текстовом файле, и, если вы идете вниз, он останавливается в конце файла. Точно так же, если вы идете вверх, он останавливает поиск, когда достигает начала файла. При включенном «Обтекании» Блокнот продолжает поиск: когда он достигает конца файла, он продолжает поиск с начала и наоборот.
СОВЕТ. Перенос — это функция, которая также присутствует в Блокноте для Windows 10.
Выделить весь текст в Блокноте
Выбрать все — это команда с очевидной целью: она выделяет весь текст в вашем файле.
Вставьте время и дату в текстовый файл Блокнота
Time/Date позволяет автоматически вставлять текущее время и дату в Блокнот.
Изменить шрифт, используемый Блокнотом
Шрифт позволяет перейти к настройкам шрифта из Блокнота, где вы можете изменить семейство шрифтов, стиль и размер, используемые приложением для отображения текста.
Имейте в виду, однако, что изменение шрифта применяется ко всему тексту. В отличие от более продвинутых редакторов документов (например, WordPad или Microsoft Word), в «Блокноте» нельзя использовать один шрифт для одной части текста, а другой — для остальной части.
Как изменить способ просмотра текстового файла в Блокноте для Windows 11
В Windows 11 Блокнот также предлагает несколько различных вариантов отображения текстовых файлов, которые вы открываете с его помощью. Все они находятся в меню «Вид» и позволяют изменять уровень масштабирования, отображать или скрывать строку состояния в нижней части окна и переносить слова.
Увеличение или уменьшение масштаба осуществляется либо из меню, либо, что быстрее, с помощью сочетаний клавиш Ctrl+Plus или Ctrl+Minus.
Строка состояния полезна для некоторых людей, так как она информирует вас о положении курсора внутри текстового файла (если вы не включите перенос слов), текущем уровне масштабирования и используемой кодировке текста.
Говоря о переносе слов, вам может быть интересно, что это такое. По умолчанию Блокнот показывает каждую строку текста от начала до конца в одной строке. Единственный способ разделить строку текста на две строки — нажать Enter. Это означает, что для чтения длинной строки текста вам, вероятно, придется прокручивать окно Блокнота горизонтально, чтобы добраться до его конца. Функция переноса слов автоматически размещает текст внутри окна Блокнота, отображая его в следующей строке, вместо того, чтобы заставлять вас прокручивать. Итак, если вы хотите, чтобы текст читался легче, без горизонтальной прокрутки, вам следует включить перенос слов.
Как сохранить текстовый файл с помощью Блокнота
Когда вы закончите редактирование, вы можете сохранить все в виде текстового файла с расширением «.txt» в любом месте на вашем компьютере. Для этого нажмите или нажмите «Сохранить» (Ctrl+S) или «Сохранить как» (Ctrl+Shift+S) в меню «Файл».
Если вы только что создали текстовый файл, выбор любого варианта сохранения вызовет тот же ответ. Блокнот спросит вас, где вы хотите сохранить его и какое имя вы хотели бы ему дать. Выберите то, что вы предпочитаете, а затем нажмите кнопку Сохранить.
Также есть вероятность, что вы не создали текстовый файл прямо сейчас, с нуля, а открыли и отредактировали ранее созданный файл. В этом случае выбор «Сохранить» автоматически обновит текстовый файл, который вы отредактировали. Выбор «Сохранить как» позволяет создать новый текстовый файл в нужном месте, оставив старый нетронутым.
Как распечатать текстовый файл из Блокнота в Windows 11
Если вы хотите распечатать документ, который вы открыли или отредактировали в Блокноте, нет ничего проще: войдите в меню «Файл» и выберите «Печать».
Однако, прежде чем что-либо печатать, вы можете настроить внешний вид документа на бумаге. Для этого вы можете использовать опцию «Параметры страницы» в меню «Файл» Блокнота.
Хотя параметры настройки страницы в Блокноте относительно ограничены, они предоставляют вам все основные возможности. Вы можете выбрать размер бумаги и используемый лоток принтера, ориентацию (книжная или альбомная), поля, а также верхний и нижний колонтитулы, если они есть.
Как отобразить Блокнот в темном режиме в Windows 11
Блокнот Windows 11 имеет функцию, недоступную в более старых операционных системах Microsoft, даже в Windows 10. Это способность отображать интерфейс в светлом или темном режиме, в зависимости от того, что вы предпочитаете. Чтобы изменить визуальный интерфейс Блокнота, нажмите кнопку «Настройки» в правом верхнем углу его окна.
Затем на странице настроек нажмите или коснитесь темы приложения и выберите режим отображения, который вам больше нравится: светлый или темный.
Кроме того, вы также можете разрешить Блокноту «Использовать системные настройки», если вы предпочитаете, чтобы его внешний вид автоматически менялся в зависимости от общесистемных настроек, которые вы сделали в параметрах персонализации Windows 11.
Используете ли вы Блокнот в Windows 11?
По правде говоря, я не очень часто использую Блокнот. Тем не менее, я нахожу это полезным время от времени, когда я тороплюсь и хочу что-то записать. А вы? Используете ли вы Блокнот на регулярной основе? Дайте мне знать в комментариях ниже, если вы найдете его удобным и нравятся ли вам его функции в Windows 11. Что бы вы хотели, чтобы Microsoft добавила в это приложение?













.jpg)