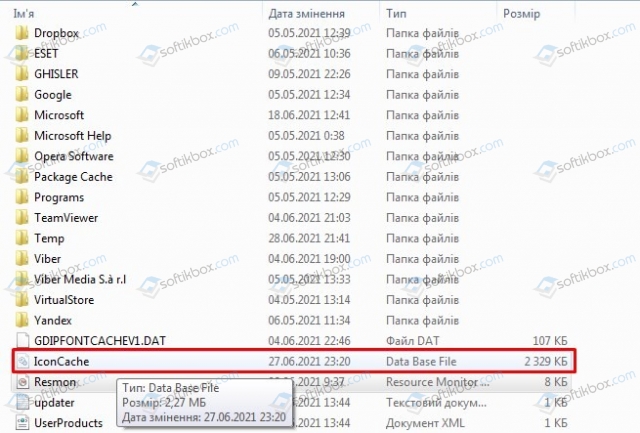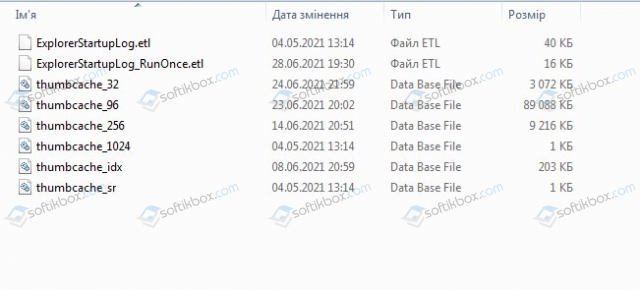28.06.2021
Просмотров: 6543
Для того, чтобы каждый раз не подгружать картинку для ярлыка программы, Windows 10 и новая Windows 11 заносит ее в базу значков и при обращении к ней пользователя, подгружает. Однако бывают случаи, когда белые пустые ярлыки на рабочем столе отображаются после установки какой-то программы, после простой загрузки системы или установки обновления. Возникает такая неполадка с пустыми ярлыками, когда повреждены системные файлы или поврежден сам кэш IconCache. Однако ситуацию, когда на вашем ПК с Windows 11 появились белые пустые ярлыки, можно исправить.
Читайте также: На рабочем столе Windows 10 не перемещаются ярлыки
Исправляем ошибку с белыми пустыми ярлыками в Windows 10 и Windows 11
Для того, чтобы сбросить кэш изображений ярлыков и избавиться от пустых значков, стоить выполнить следующие действия:
- Жмем «Win+R» и в строку «Выполнить» вводим %userprofile%\AppData\Local.
- Откроется Проводник с папкой Local. Здесь нужно выбрать «Вид» и поставить отметку «Скрытые элементы».
- Находим файл с названием «IconCache.db» и удаляем его
- Теперь вновь запускаем строку «Выполнить» и прописываем «C:\Users\%username%\AppData\Local\Microsoft\Windows\Explorer».
- Открываем папку «Explorer» и удаляем все, что в ней находится.
- Перезагружаем ПК, чтобы изменения вступили в силу.
После перезагрузки ПК белые пустые ярлыки должны исчезнуть, а на их месте появятся изображения приложений.
всё таки попробуйте по этой схеме сначала:
Чтобы переместить папки TEMP или TMP в некластерной среде
Войдите в компьютер, на котором работает сервер Exchange, под учетной записью с правами администратора.
Щелкните правой кнопкой мыши Мой компьютер и в контекстном меню выберите Свойства.
Выберите вкладку Дополнительно.
Щелкните Переменные среды.
В области Системные переменные выберите TEMP и затем щелкните Изменить.
В поле Значение переменной введите новый путь для переменной среды для папки TEMP и затем нажмите кнопку ОК.
В области Системные переменные выберите TMP и затем щелкните Изменить.
В поле Значение переменной введите новый путь для переменной среды папки TMP и затем нажмите кнопку ОК.
Нажмите кнопку ОК, чтобы закрыть диалоговое окно Переменные среды и затем нажмите кнопку ОК, чтобы закрыть диалоговое окно Свойства системы.
Перезагрузите сервер, чтобы все изменения вступили в силу.
If you see white blank icons on Windows 10 Desktop, then it’s because the OS cannot load the icons attached to those programs and files. Windows maintains a database of icons which is used often instead of loading everything from the source. If that Icon Cache gets corrupted, then you will see these types of blank icons in Windows. In this post, we will share some suggestions on how you can fix the problem.
It may seem like a minor issue, especially with many who don’t keep anything on the desktop; the user experience is annoying. If you don’t have a shortcut on the taskbar, and you thought of launching from the Desktop, this will make you feel uncomfortable.
Fix White Blank Icons on Windows Desktop
Follow these methods to resolve the problem.
- Delete IconCache
- Manually assign a new icon
- Reinstall Application or Software
You may need admin permission for the command prompt solution.
1] Delete IconCache
Windows maintains a database for all icons in the IconCache.db file. It is located at C:\%userprofile%\AppData\Local. You can delete it using the command line if it doesn’t work directly from Windows Explorer.
To rebuild the icon cache in Windows 10, you will have to follow this procedure:
- Open Command Prompt by typing cmd in the Start menu, and then choose to run as admin.
- First, navigate to the Local folder.
cd C:\%userprofile%\AppData\Local
- Once here, check if you can find the iconcache database by typing its name
- Now that you know it is there type the following to delete
del IconCache.db
- Right-click on the taskbar and switch to the Processes tab
- Locate Windows Explorer, right-click and choose to restart
Next, you will have to navigate to the following folder:
C:\Users\%username%\AppData\Local\Microsoft\Windows\Explorer
Here you will see a lot of files like iconcache_32.db, iconcache_48.db, iconcache_96.db, iconcache_256.db, iconcache_1024.db, iconcache_1280.db, iconcache_1600.db, iconcache_1920.db, iconcache_2560.db, iconcache_exif.db, iconcache_idx.db, iconcache_sr.db, iconcache_wide.dd, iconcache_wide_alternate.db, etc.
Delete them all to purge and rebuild your icon cache in Windows 10.
This will force Windows to refresh iconcache, and remove the white blank icons. Refresh the Desktop, and the icons should be good.
Alternatively, you may want to use Thumbnail and Icon Cache Rebuilder, which lets you purge and rebuild Thumbnail & Icon Cache in a click.
Read: Desktop icons rearrange and move after reboot.
2] Manually assign a new icon
Windows Personalization allows you to change the icon of any shortcut or icon on the desktop.
- Right-click on the icon, and then select properties.
- Then click on the change icon.
- It will then open another window that will show the list of icons available for that program and other icons.
- Please select any of them, and then click on the ok button.
- Apply the changes, and white icons should be missing.
Read: Desktop Icons not working.
3] Reinstall the Program or Software
If a particular application of which the icon is all white, it is possible that the program is not available on Windows. Double-click on the icon will reveal the problem. In this case, the straightforward way is to install the application icon and refresh the icon.
Read: Windows 10 icon spacing messed up.
Missing icons on Windows is not something serious and happens from time to time. These solutions make sure you get them or replace them with an alternative icon, so the user experience is not spoiled. I hope the post was useful, and you were able to fix the white blank icons on Windows 10 desktop issue.
Now read: Desktop icons slow to load.
Как правило, на рабочем столе компьютера располагается до нескольких десятков ярлыков различных программ. Каждый из них обладает иконкой, соответствующей конкретному приложению. Но иногда наглядные картинки сменяют белые ярлыки на рабочем столе операционной системы Windows 10, из-за чего становится сложно найти нужный софт. Также вследствие возникновения проблемы некоторые программы и вовсе перестают запускаться.
Причины проблемы
Для начала нужно разобраться, почему информативные ярлыки стали похожими на белый лист бумаги.
У этой ошибки есть несколько возможных причин:
- сбой в работе конкретного приложения или его удаление;
- влияние вредоносного ПО;
- перебои в чтении кэша;
- неполадки операционной системы.
Ни один из выделенных факторов не позволяет по одному щелчку пальца исправить ошибку. К сожалению, для устранения неполадок пользователям нередко проходится делать много манипуляций в попытках установить точную причину возникновения проблемы. Но свое время можно сэкономить, обратившись к следующей инструкции.
Как исправить белые ярлыки на рабочем столе в Windows 10
В процессе устранения неполадок будет предложено четыре варианта исправления ошибки с белыми ярлыками. Каждый способ соответствует конкретной причине, которая вызвала проблему. Поэтому рекомендуется рассмотреть каждый способ, благодаря чему рано или поздно отображение элементов рабочего стола будет восстановлено.
Восстановление работы ярлыков
Первое, что нужно делать при возникновении проблемы, – пытаться в автоматическом режиме восстановить правильное отображение иконок. Для этого стоит обратиться к специализированному софту, в лице которого выступает бесплатная утилита Unassociate File Types. Она исправляет ошибки с ассоциацией файлов, а пользователю достаточно выполнить несколько простых шагов:
- Запустите программу.
- В строке «File types» выберите «.ink».
- Нажмите на кнопку «Remove file association».
Теперь на рабочем столе должны появиться правильные ярлыки. Если этого не произойдет, то придется обращаться к ручным методам устранения неполадок, отнимающим больше времени.
Совет. Также рекомендуется перезагрузить компьютер или рабочий стол. Во втором случае предлагается кликнуть ПКМ по свободной области главного экрана и нажать на кнопку «Обновить».
Редактор реестра
Вручную исправить белые квадраты можно и без помощи стороннего софта. В этом нам поможет редактор реестра, который также восстанавливает ассоциацию файлов:
- Запустите окно «Выполнить» комбинацией клавиш «Win» + «R».
- Введите запрос «regedit» и нажмите на кнопку «ОК».
- Перейдите по пути HKEY_CURRENT_USER\SOFTWARE\Microsoft\Windows\CurrentVersion\Explorer\FileExts\.lnk.
- Кликните ПКМ по каталогу «UserChoice».
- Нажмите на кнопку «Обновить».
Далее для закрепления результата необходимо перезагрузить компьютер. После этого изменения должны вступить в силу, благодаря чему белые квадраты сменятся привычными ярлыками с иконками программ.
С помощью «Проводника»
Похожие действия можно выполнить через «Проводник». Для большинства пользователей этот вариант будет более предпочтительным, так как с данным интерфейсом люди сталкиваются намного чаще, чем с упомянутым ранее редактором реестра. Итак, вот, что нужно сделать:
- Запустите окно «Выполнить».
- Обработайте запрос «%userprofile%\AppData\Local», чтобы сразу перейти в нужную папку «Проводника».
- Удалите файл «IconCache.db».
- Снова запустите «Выполнить».
- Введите запрос «C:\Users\%username%\AppData\Local\Microsoft\Windows\Explorer» и нажмите на кнопку «ОК».
- Удалите файлы, имеющиеся в папке «Explorer».
- Перезагрузите компьютер.
Как вы уже могли догадаться, указанные действия позволяют вернуть значки путем сброса кэша. Но данная операция все равно не поможет, если причиной проблемы стали вирусы или неполадки самой программы, у которой отображается белый ярлык.
Вирусы и нерабочие программы
Не стоит недооценивать влияние вредоносного ПО на работу компьютера. Обязательно воспользуйтесь антивирусом вроде Kaspersky Internet Security, Avast или Dr.Web, чтобы выполнить глубокую проверку устройства на наличие вирусов. Далее выбранное вами приложение позволит удалить вредоносный файл одним щелчком мыши.
А если у пользователя нет возможности скачать платный антивирус, то он может обратиться к помощи встроенного средства защиты Windows Defender.
Если белый ярлык появляется не у всех программ, а только у одной или нескольких, то стоит проверить работоспособность приложений. Для этого откройте через «Проводник» корневую папку и попробуйте запустить софт через EXE-файл. Если приложение запускается, то ошибка возникла по причине изменения директории. Для устранения неполадок достаточно просто создать новый ярлык. А если программа не открывается даже через корневую папку, то ее придется переустановить.
- Некоторый пользователи были сбиты с толку ярлыками с пустыми значками Windows 10 на их настольные компьютеры.
- Пустые значки на рабочем столе Windows 10 по-прежнему открывают назначенное им программное обеспечение, но это все еще тревожная проблема.
- Простое решение — вручную заменить значки, но это может занять довольно много времени.
- Вы также можете использовать некоторые инструменты линейных команд, как показано ниже, чтобы исправить ошибку. пустые значки в Windows 10.
Некоторые пользователи писали на форуме поддержки Microsoft о пустых значках на рабочем столе. Для этих пользователей на рабочем столе Windows 10 вместо значков программного обеспечения отображаются пустые белые значки. В сегодняшнем руководстве мы рассмотрим эту проблему и обсудим, как исправить пустые значки в Windows 10.
Почему у моих значков на рабочем столе нет изображения?
Что касается этой проблемы, мы собрали наиболее распространенные причины пользователей. К ним относятся:
- Поврежденные файлы – Это причина многих проблем с Windows. Возможно, вам придется повторно загрузить или восстановить файлы.
- Глюк проводника Windows — Эта ошибка может быть вызвана простым сбоем в проводнике Windows. Перезагрузка может это исправить.
- Системные ошибки — Это может происходить чаще, чем вы думаете, но обычно это исправляется с новыми выпусками обновлений.
В некоторых случаях значки Windows не отображаются, но эту проблему можно быстро решить, следуя инструкциям из этого руководства.
Обратите внимание, что эти решения будут работать, если значки на рабочем столе отображают пустую страницу, пустые квадраты, а также в случаях пустых значков рабочего стола Steam, пустых значков рабочего стола OneDrive и т. д.
Как исправить пустые значки на рабочем столе?
1. Измените значки вручную
- Во-первых, попробуйте вручную изменить пустые значки на рабочем столе, щелкнув правой кнопкой мыши ярлыки их программ и выбрав Характеристики.
- Нажмите на Изменить значок кнопка на Ярлык вкладка
- Затем вы можете выбрать альтернативный значок на Изменить значок окно.
- Или нажмите Просматривать чтобы выбрать загруженный значок.
- Нажмите на ХОРОШО кнопка.
- Выберите Применять вариант. и нажмите ХОРОШО кнопка выхода из окна.
2. Запустите сканирование DISM и System File Checker.
- Нажмите на Пуск Windows меню, вход командаи выберите Запустить от имени администратора.
- Введите следующую команду и нажмите Входить:
DISM.exe /Online /Cleanup-image /Restorehealth - Затем также введите следующую команду, за которой следует Входить.
sfc /scannow - Дождитесь окончания сканирования системы. Перезапустите Windows, если она восстанавливает системные файлы.
Кроме того, вы можете использовать инструмент для более тщательного запуска этого сканирования. Использование специализированного инструмента быстрее, а также восстановит любые поврежденные или поврежденные файлы.
3. Перестройте кеш значков
- Откройте Проводник, нажав кнопку Окна ключ + Е Сочетание клавиш.
- Нажмите на Вид вкладку и выберите Скрытые предметы флажок.
- Откройте следующий путь:
C:\Users\(your user folder)\AppData\Local folder - Нажмите на IconCache.db файл и нажмите Сдвиг + Дел.
- Перезагрузите Windows 10 после удаления файла IconCache.db.
Этот процесс автоматически перестроит кеш значков и восстановит ваши значки, поэтому проблема должна быть решена.
4. Отключить режим планшета
- Нажимать Окна + я и выберите Система.
- Нажмите Режим планшета в левой части окна настроек, а если выбран режим планшета, выберите Использовать режим рабочего стола на Когда я вхожу в меню.
- Перезагрузите Windows после выбора Использовать режим рабочего стола.
5. Перезапустите проводник Windows.
- Нажимать Ctrl + Сдвиг + Esc чтобы открыть Диспетчер задач.
- Ищите проводник Виндоус процесс и нажмите на него.
- Нажать на Перезапуск кнопку в правом нижнем углу.
Эта процедура перезагрузит кеш значков из Проводника и его компонентов. Следовательно, значки на рабочем столе должны вернуться к своим первоначальным цветам.
Вышеуказанные разрешения являются одними из наиболее вероятных исправлений для пустых значков на рабочем столе. Многие пользователи смогли исправить значки на рабочем столе с помощью средства проверки системных файлов или путем восстановления кеша значков.
Если какой-либо из ваших значков поврежден, ознакомьтесь с нашим подробным руководством по этой теме.
Если этих исправлений недостаточно для решения проблемы, мы рекомендуем вам попробовать восстановить или сбросить настройки Windows 10.