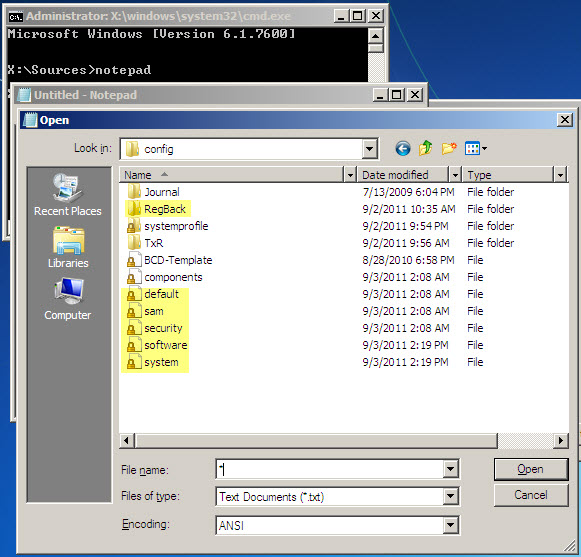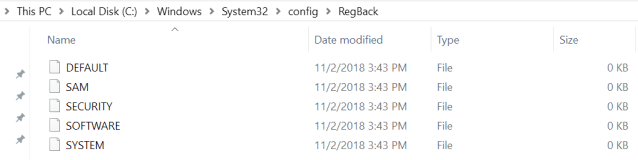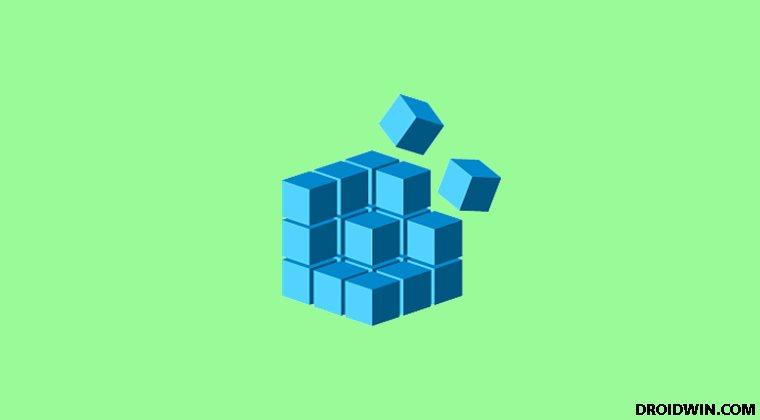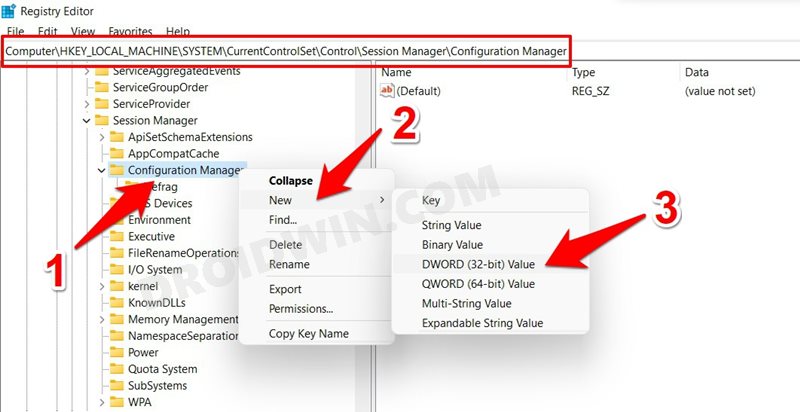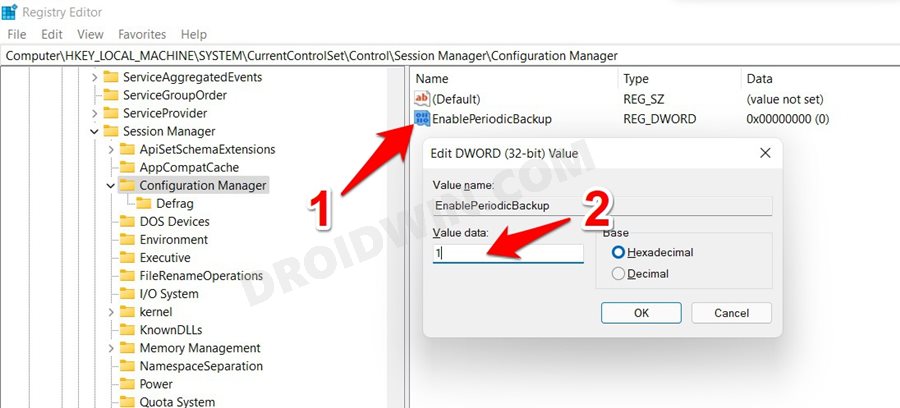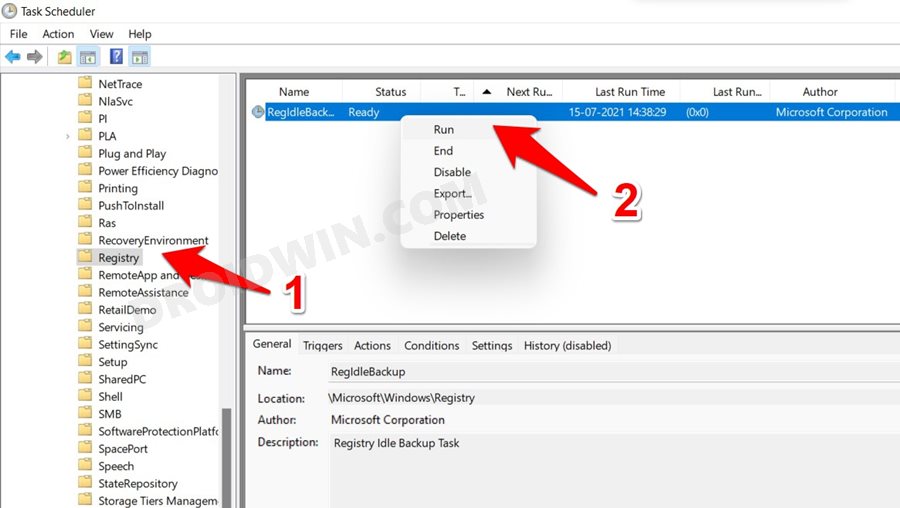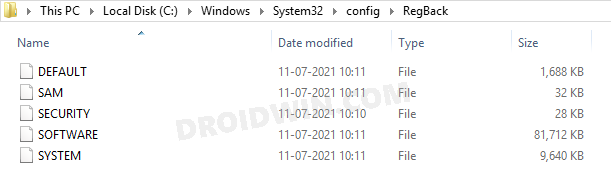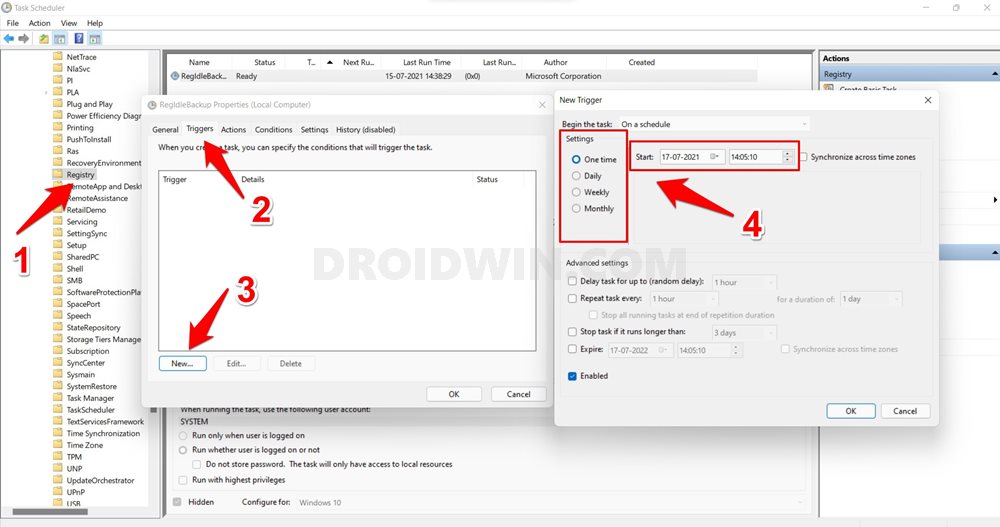Сегодня, нам бы хотелось сделать акцент в данной статье на то, что каждый пользователь ПК, который обновит систему, может столкнуться с некой проблемой, которая, таковой, на самом деле не является. Ситуация скрывается в том, что привычная многим папка для сохранения отдельных файлов реестра, теперь, будет совершенно не работоспособная. Таким образом, пустая RegBack в Windows 10 в современных реалиях — это самая настоящая обыденность, которая не должна вызывать удивление у пользователей, которые привыкли использовать вышеназванный раздел системы для того, чтоб в критический момент — при сбое, воспользоваться им для восстановления работоспособности ОС. Теперь, для того, чтоб восстановить систему, предлагается использовать «Точку восстановления», которая по мнению разработчиков, будет занимать намного меньше места на жестком диске, но вот выполнять свои непосредственные действия, будет не хуже, чем ранее используемый раздел «RegBack». Вот только, как бы хорошо не работало новшество, тем пользователям, которые имеют возможность и желание, использовать разностороннюю защиту системы, мы готовы предложить обратить свое внимание на один способ, который позволит активировать работоспособность отключенного системного раздела и сделать его точно таким же, каким он был ранее.
Восстанавливаем работоспособность RegBack в Windows 10
Нам нужно переместиться в «Редактор реестра», а самым простым для этого способом, является использование окна «Выполнить» и команды «regedit» (для тех, кто не знает, окно «Выполнить», возможно запустить при помощи одновременно нажатых кнопок на клавиатуре «Win+R») → «Редактор реестра» в который мы с вами стремились попасть, дает возможность при помощи окна слева, выполнить переход от одного раздела к другому, по следующему пути: «HKEY_LOCAL_MACHINE\SYSTEM\CurrentControlSet\Control\Session Manager\Configuration Manager» → если вам удалось беспроблемно попасть в раздел «Configuration Manager», то в нем можно приступать к созданию нового параметра при помощи вызова контекстного меню по средствам клика правой кнопки мыши в пустую область правой части «Редактора реестра» и выбора «Созда» → «Параметр DWORD (32 бита)» (параметр указывается только 32 битный для всех редакций ОС) → последним действием, здесь же, является написание имени — «EnablePeriodicBackup» → параметр уже готов, но чтоб его активировать правильно, выполните по нему двойной клик левой кнопкой мыши, чтоб открылось дополнительное окно с настройками, куда в соответствующее поле, нужно прописать значение «1» → «Редактор реестра» можно закрыть и пора выполнить перезагрузку устройства.
Как и ранее, вы сможете использовать «C:\Windows\System32\config\RegBack», так как в данном системном разделе, будут создаваться резервные копии реестра, которые можно использовать в любой момент, даже при незначительных системных сбоях.
Дополнительно, хотелось бы отметить, что задание «RegIdleBackup» размещаемое по следующему пути: «Microsoft\Windows\Registry» в самой библиотеке планировщика заданий Windows 10, не является активным, а если и работает, то не всегда корректно, а вот для того, чтоб оно начала работать, как и прежде и пустая папка RegBack в Windows 10 вас не смущала своим присутствием, нужно выполнить создание параметра «EnablePeriodicBackup», что собственно, мы с вами и проделали выше.
Данный совет, применим исключительно для ОС Windows 10.
В ОС Windows 10 начиная с версий 1803, 1809, 1903 и 2004, система больше не создает резервные копии реестра операционной системы. Эта ситуация, породила много слухов и догадок, когда системные администраторы и опытные пользователи, столкнулись с тем, что папка regback была пустой. Однако, как стало известно, это не баг, а фича со стороны Microsoft). По их утверждениям, это позволит уменьшить объем данных на жестком диске. Вот их официальное заявление в статье базы знаний КВ4509719: https://support.microsoft.com/ru-ru/help/4509719/the-system-registry-is-no-longer-backed-up-to-the-regback-folder-start
Из заметки выше, вы можете увидеть, что Microsoft, позволяет пока вернуть функцию резервного копирования, если вам необходимо использовать устаревшее поведение резервного копирования, достаточно настроив следующую запись реестра, а затем перезапустив компьютер:
HKLM\System\CurrentControlSet\Control\Session Manager\Configuration Manager\EnablePeriodicBackup
Введите: REG_DWORDValue: 1
Как вариант, вы можете выполнить от имени администратора команду ниже и перезагрузить систему:
reg add «HKLM\System\CurrentControlSet\Control\Session Manager\Configuration Manager» /v EnablePeriodicBackup /t REG_DWORD /d 1
Первая резервная копия не создается после перезагрузки вопреки написанному в статье базы знаний KB4509719. Но, можно выполнить запланированное задание вручную, либо просто дождаться следующего запуска автоматического обслуживания.
На форумах есть жалобы, что этот метод работает нестабильно. Хотя, у меня данный способ на тестовой машине, работает стабильно пока. Однако, есть дополнительный способ, который можно использовать для подстраховки.
Для обходного пути, вам нужно создать в планировщике заданий задачу, для копирования в заданную папку нужные файлы. В командной строке от имени администратора эта команда создает задание MyRegIdleBackup, которое еженедельно копирует кусты реестра в папку C:\MyRegBack (можете заменить папку на любую другую в коде — OneDrive как вариант, но не внутри Windows, иначе после обновления до новой версии папку придется пересоздавать вручную).
Вот сам код:
md C:\MyRegBack & schtasks /create /ru system /sc weekly /st 12:00:00 /tn «MyRegIdleBackup» /tr «cmd /c del /f /q C:\MyRegBack & cd /d C:\MyRegBack & reg save HKLM\SAM SAM & reg save HKLM\SECURITY SECURITY & reg save HKLM\SOFTWARE SOFTWARE & reg save HKLM\SYSTEM SYSTEM & reg save HKU\.DEFAULT DEFAULT»
Со своей стороны, рекомендую вам воспользоваться утилитой Registry Backup, которая позволит вам создать резервные копии реестра и не игнорировать официальную настройку включения создания резервных копий от Microsoft.
Будут вопросы, задавайте в комментариях.

Несколько дней назад на официальном сайте Майкрософт появилась информация о том, что функция автоматического создания резервных копий реестра в папке RegBack была отключена для экономии места на диске (странно, ведь они не столь объемны), но существует возможность её включить.
Включение создание резервных копий реестра в папке C:\Windows\System32\config\RegBack
Для того, чтобы вновь включить автоматическое сохранение резервных копий реестра Windows 10, которые могут оказаться весьма полезными, проделайте следующие простые шаги:
- Нажмите клавиши Win+R, введите regedit и нажмите Enter — откроется редактор реестра.
- В редакторе реестра перейдите к разделу
HKEY_LOCAL_MACHINE\SYSTEM\CurrentControlSet\Control\Session Manager\Configuration Manager
- В правой панели редактора реестра нажмите правой кнопкой мыши и выберите пункт «Создать» — «Параметр DWORD (32 бита)», даже если у вас установлена Windows 10 x64 и задайте имя EnablePeriodicBackup для этого параметра.
- Дважды нажмите по вновь созданному параметру и установите значение 1 для него.
После внесения изменений, закройте редактор реестра и перезагрузите компьютер
С этого момента резервные копии реестра будут создаваться автоматически в C:\Windows\System32\config\RegBack во время простоя компьютера (т.е. при автоматическом обслуживании системы, при условии, что вы его не отключали).
Для создания резервных копий реестра используется задание RegIdleBackup в разделе Microsoft\Windows\Registry библиотеки планировщика заданий Windows 10.
Это задание присутствует там вне зависимости от ваших действий, но начинает исправно работать (в том числе и при запуске вручную) лишь после задания параметра EnablePeriodicBackup в реестре.
In this guide, we will show you the steps to fix the issue of Registry Backup RegBack Folder is empty or 0KB on Windows 10 and 11. Recently I made a few Registry Editor tweaks which negatively impacted the performance of my PC. If there were only one or two changes that I had made, then I could have easily reverted the Value Data back to its default values. However, there was a plentitude of changes made to the Registry, and hence trying to find out the culprit was no easy task.
This is where I decided to restore the backed-up registry from the RegBack folder. For the unware, that could be carried out using CMD from the Recovery Mode. In that, we need to execute a command that will take the registry files (Default, Sam, Security, Software, and System) from the RegBack folder and transfer them to the required directories inside the C drive, which in turn will repair the underlying registry issues.
However, upon executing the said command, I was greeted with the error message that “The system cannot find the file specified”. So I booted my PC and went straight to the RegBack folder and to my dismay, it was all empty. [Some of you might see all the five files inside that folder, but their size will be 0KB and hence of no use]. Upon doing a search online, I got hold of a Microsoft documentation that stated “The system registry is no longer backed up to the RegBack folder starting in Windows 10 version 1803”.
The reason for the same was quite surprising, to say the least. It was done “to help reduce the overall disk footprint size of Windows”. Considering the fact that the entire contents of this registry folder summed up to only a few MBs, this decision from the Silicon Valley giants didn’t really add up. Anyways, the good thing is that you could easily fix the Registry Backup RegBack folder is empty or 0KB issue, both on Windows 10 and 11. Let’s check out the required instructions regarding the same.
- Use the Windows+R shortcut keys to bring up the Run dialog box.
- Then type in regedit and hit Enter. This shall launch the Registry Editor window.
- Now head over to the below location in the address bar (you may also copy-paste this location in the address bar):
Computer\HKEY_LOCAL_MACHINE\SYSTEM\CurrentControlSet\Control\Session Manager\Configuration Manager
- Within that, right-click on the Configuration Manager folder, select New > DWORD (32-bit) Value.
- Now right-click on this newly created registry, select Rename, and name it EnablePeriodicBackup
- Double click on this EnablePeriodicBackup file, type in 1 under Value Data and hit Enter.
- Once done, restart your PC. When it boots up, head over to the RegBack folder, whose location is:
C:\Windows\System32\config\RegBack
- You should now be able to access all the five registry files: Default, Sam, Security, Software, and System. You may now restore it or carry out other related tasks.
So these were the steps to fix the Registry Backup RegBack folder is empty or 0KB issue on Windows 10/11. However, if you are seeing the 0KB size for each of these files, then it needs an additional fix. Follow along.
Fix 0KB RegBack Registry Editor Files
So what is the reason for these files having 0KB? Well, as of now, you have simply enabled the Windows Registry Backup feature. However, the backup process hasn’t yet started. It automatically starts when the Automatic Maintenance begins, which happens after every 10 days.
But rather than waiting for such a long time frame, you could manually start it at any given instance as well. So let’s start off the Automatic Maintenance right away so that it backups all the Registry files and hence the 0KB RegBack file size issue is fixed.
- Head over to the Start menu and search Task Scheduler.
- Within that, go to the following location from the left menu bar:
Task Scheduler Library > Microsoft > Windows > Registry
- You should see the Registry backup named RegIdleBackup. Right-click on it and select Run.
- The Status shall now change to Running and the backup of all the five registry files (Default, Sam, Security, Software, and System) will now start.
- Once done, it shall replace the already present 0KB files. You may verify the same by heading over to the RegBack folder.
So with that, you have successfully fixed the Registry Backup RegBack Folder is empty or 0KB issue on Windows 10 and 11. Let’s now make you aware of another important related tweak.
Change Duration of Automatic Registry Backup
As already mentioned, Automatic Maintenance happens after every 10 days. To perform it before that, you would have to manually start it from the Task Scheduler (as discussed above). But carrying it out requires an extra effort. Well turns out, there is an easier approach as well: you could cut down this 10 day time period and assign it to start at the date/time of your choice as well. Here’s how:
- Open Task Scheduler from the Start menu and go to the below location:
Task Scheduler Library > Microsoft > Windows > Registry
- Within that, select the file, right-click on it, and select Properties.
- Now go to the Triggers tab and click New.
- You may now specify the date, time, regularity of this task as per your need.
That’s it. These were the steps to fix the Registry Backup RegBack Folder is empty and the 0KB RegBack Registry Editor file size issues in Windows 10/11. Likewise, we have also listed out the steps to change the duration of Registry backup. If you have any queries concerning the aforementioned steps, let us know in the comments section below. We will get back to you with a solution at the earliest.
- Windows 11 Right Click: How to Get Windows 10 Context Menu
- Enable gpedit.msc Local Group Policy Editor in Windows 10 Home
- How to Get Back the Windows 10 Start Menu on Windows 11
- How to Replace PowerShell with Command Prompt in Windows 11
- 10 Methods to Open Command Prompt (CMD) in Windows 11
About Chief Editor
Sadique Hassan
administrator
A technical geek by birth, he always has a keen interest in the Android platform right since the birth of the HTC Dream. The open-source environment always seems to intrigue him with the plethora of options available at his fingertips. “MBA by profession, blogger by choice!”
I was doing some research on this and it seems that Windows 10 since at least 1803 no longer makes backup copies of the Registry hives and places them in C:\windows\system32\config\regback. I also notice that the REG.exe command is available
in the windows recovery environment(winre). So my question is this. Since Windows 1809 no longer creates this backup I would like to be able to create a simple batch command file that I can run within the winre and make a complete copy/backup of the
total registry, so I would then have a backup to restore from if need be. If you can provide me with the reg save/restore commands, or reg import/export commands to accomplish this goal. Also WHY doesn’t windows 10 1803/1809 not perform this
backup anymore anyway? bad move Microsoft! System restore is not an option to do full registry backups as System restore has proven, at least to me to be faulty and flaky, but then that’s just my 20+ years of windows experience. There used to be
a REGBACK.exe in the old Windows NT Resource Kit that worked great but it’s not available anymore either. Using REG Export while windows is up does not create a complete total registry backup.
When you boot a Windows 10 PC via the Recovery Environment, are any of the registry keys locked? If not, could I use a simple xcopy command to copy the entire C:\windows\system32\config folder structure to say E: and if I wanted to restore them,
just use the reverse and copy them back?
Well, any help or assistance with this matter will be greatly appreciated. TIA
Update: Can you do something like this in winre:
REG SAVE HKLM\COMPONENTS D:\RegBack\COMPONENTS
REG SAVE HKLM\SAM D:\Regback\SAM
REG SAVE HKLM\SECURITY D:\Regback\SECURITY
REG SAVE HKLM\SOFTWARE D:\Regback\SOFTWARE
REG SAVE HKLM\SYSTEM D:\Regback\SYSTEM
REG SAVE HKCU D:\Regback\NTUSER.DAT
REG RESTORE HKLM\COMPONENTS D:\RegBack\COMPONENTS
REG RESTORE HKLM\SAM D:\Regback\SAM
REG RESTORE HKLM\SECURITY D:\Regback\SECURITY
REG RESTORE HKLM\SOFTWARE D:\Regback\SOFTWARE
REG RESTORE HKLM\SYSTEM D:\Regback\SYSTEM
REG RESTORE HKCU D:\Regback\NTUSER.DAT
The above points to D: and not C; as in winre X: is the winre drive and D: is my actual C: drive
I would first enter D: at the x:. prompt to change directories
that would put me at D:\Windows\System32 the cd to D:\windows\system32\config
type: Dir and that should show me all the Registry Hives?
I forget where the NTUSER.DAT file is specifically?