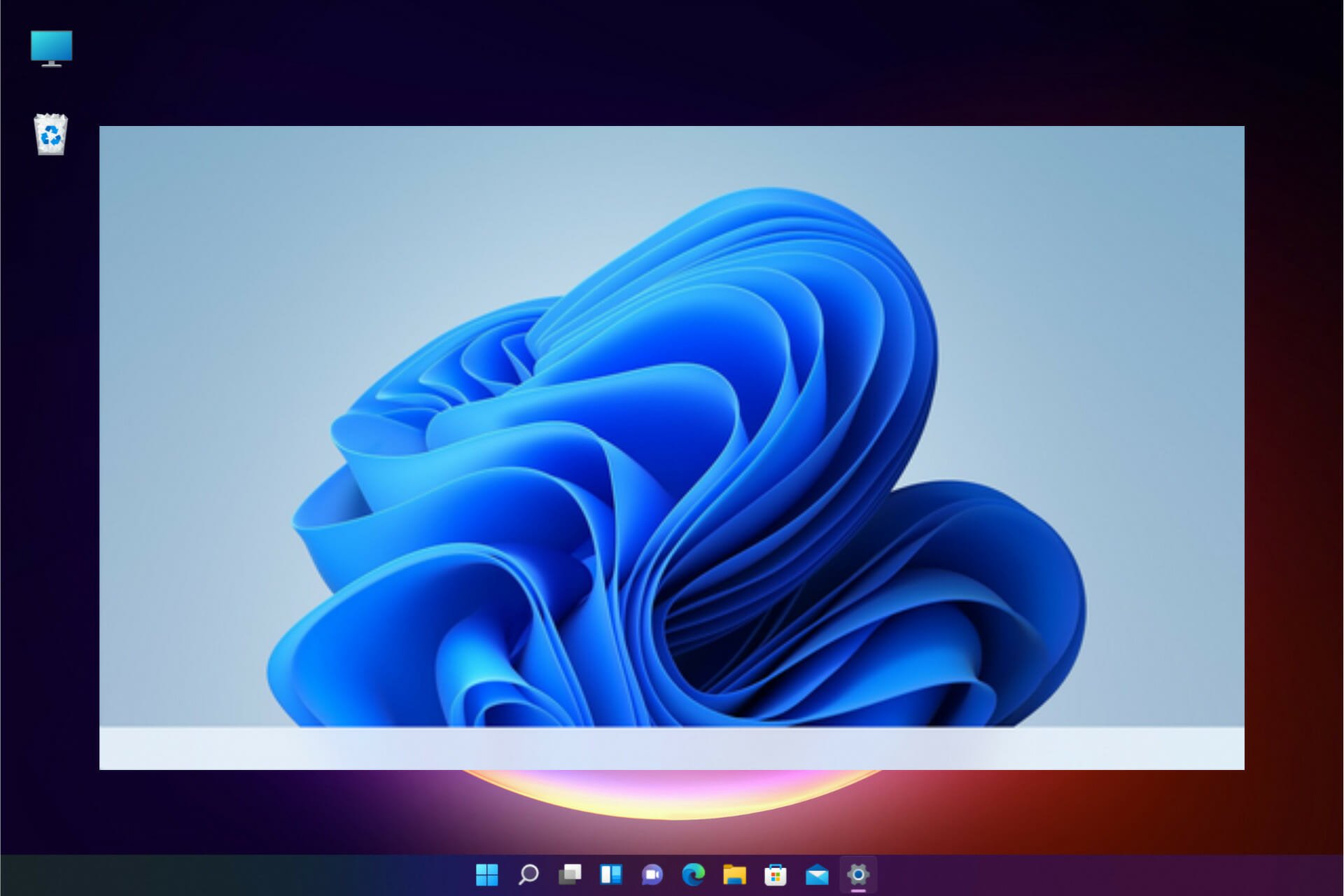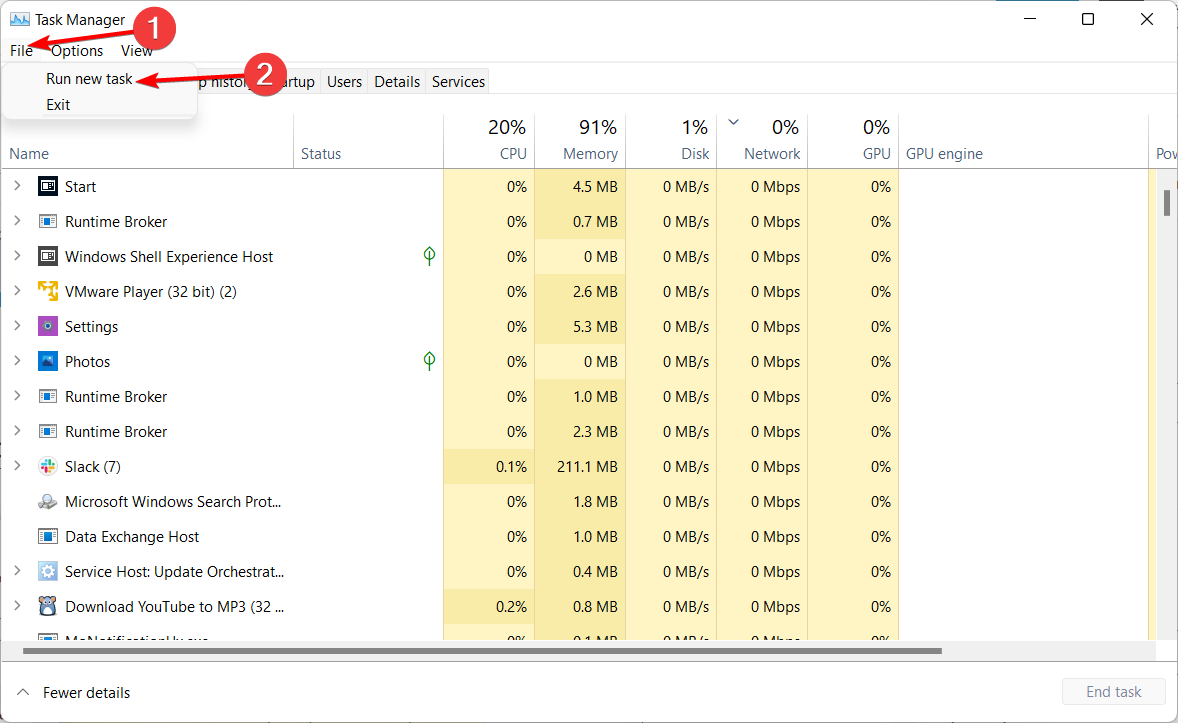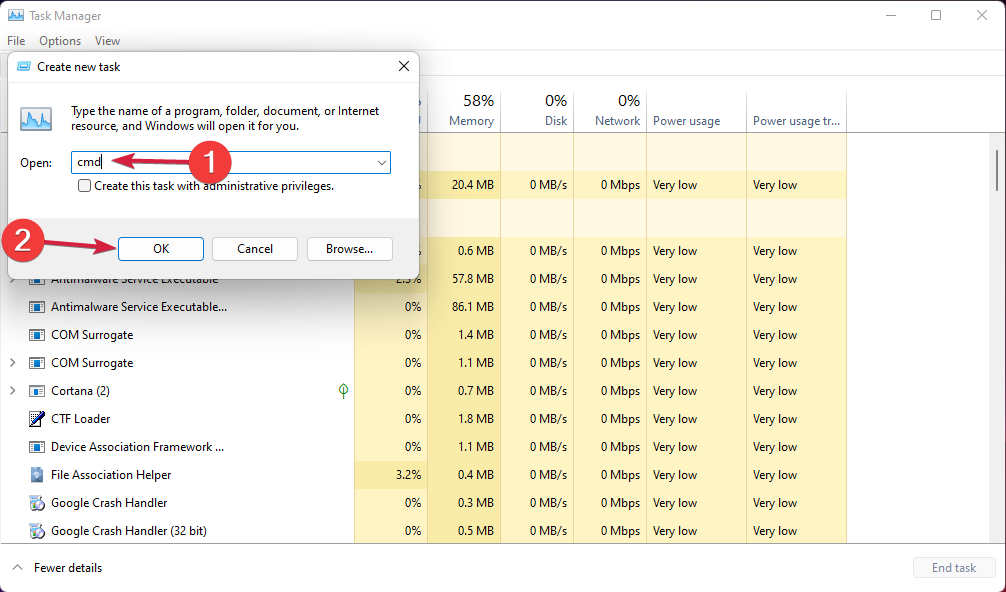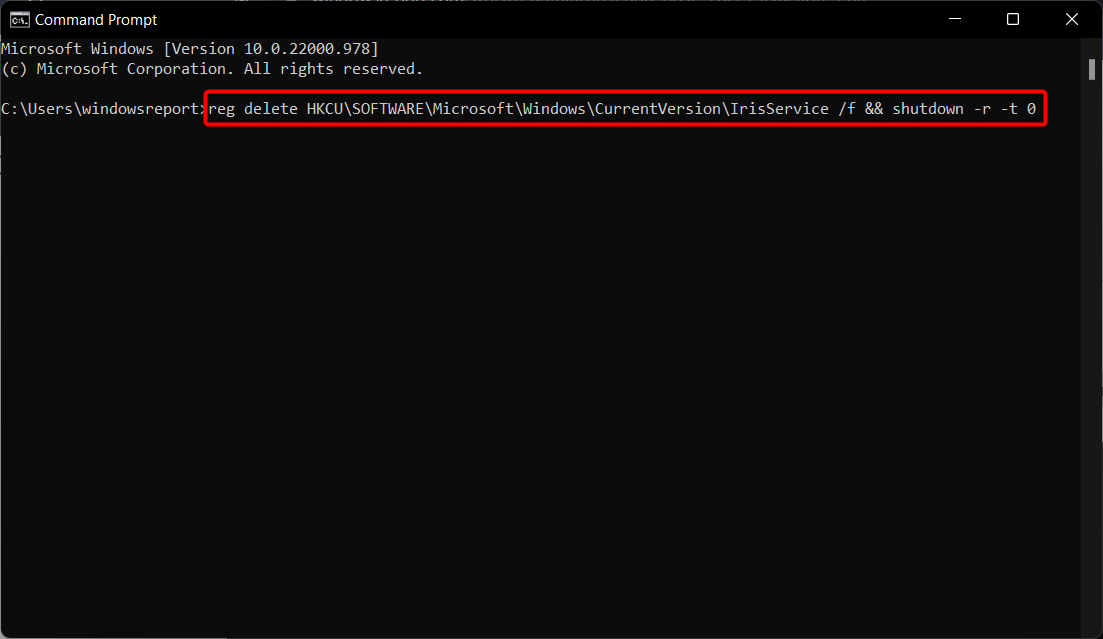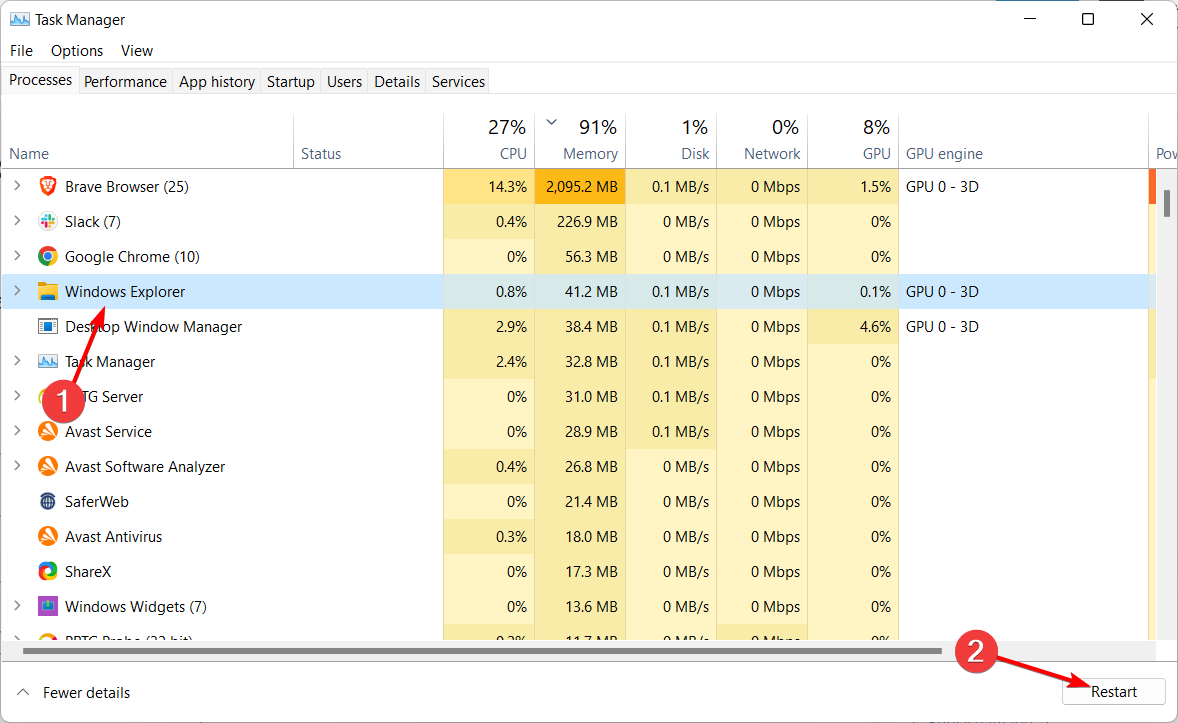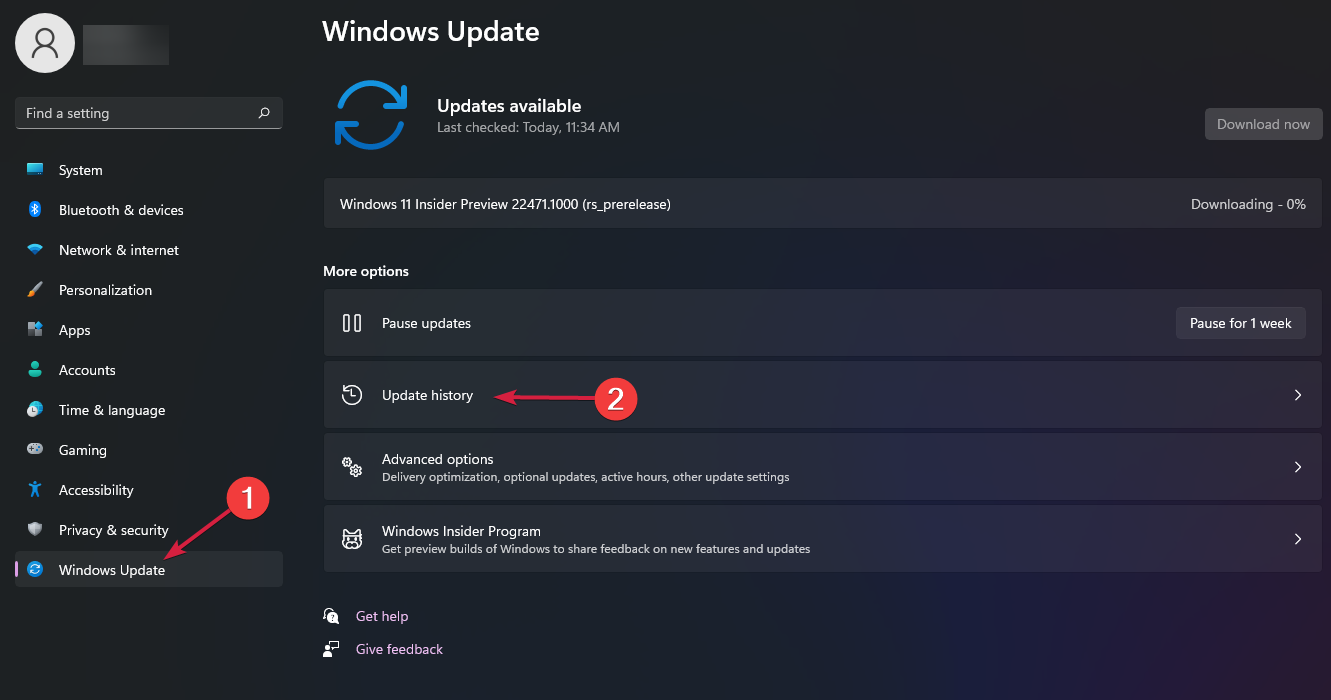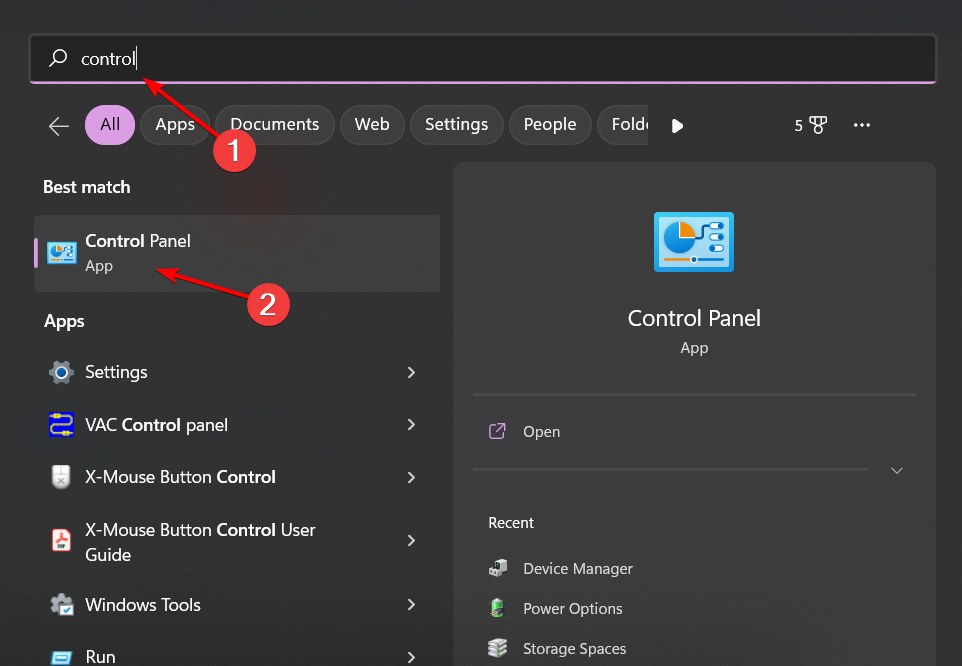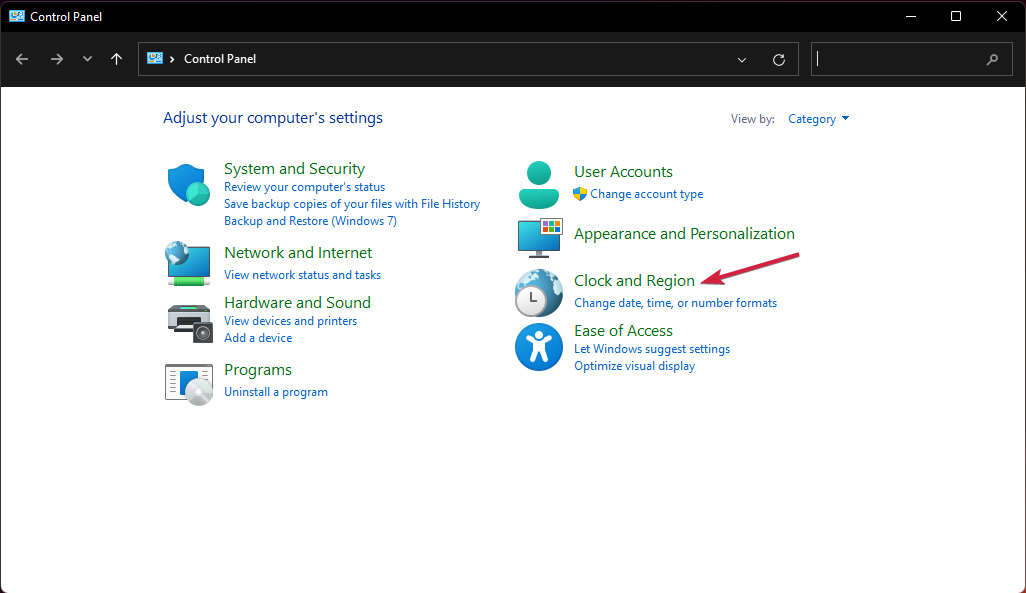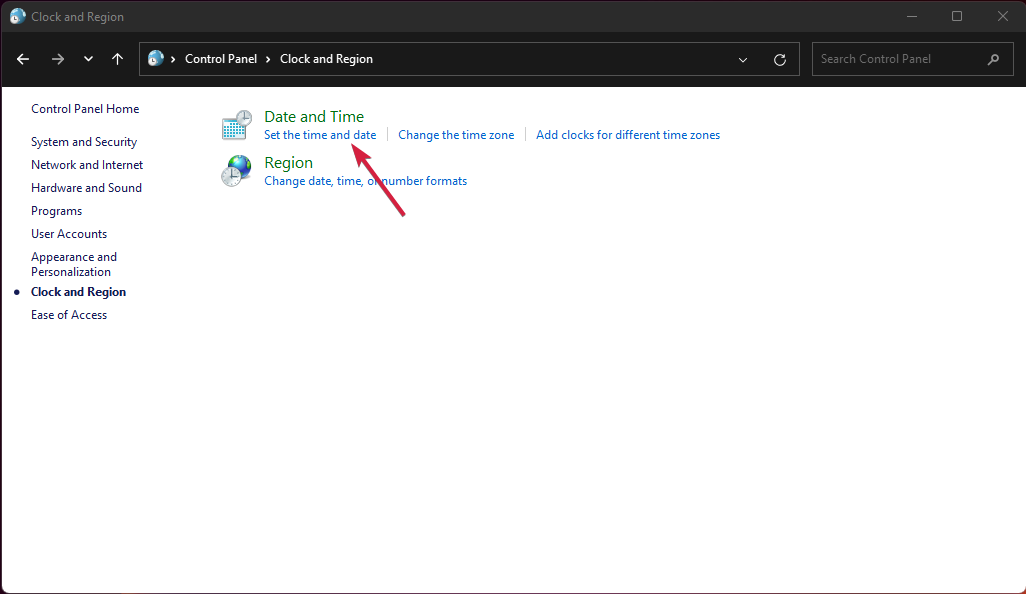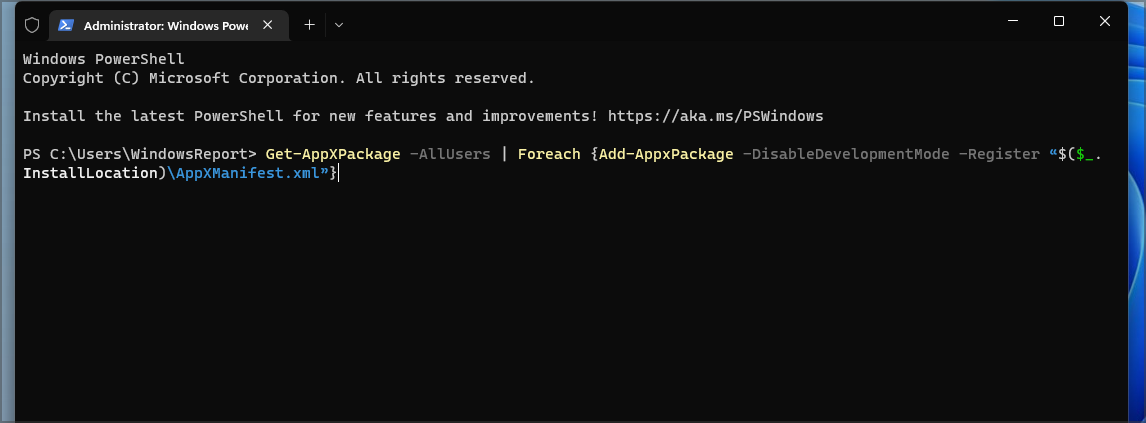Fix empty Taskbar by adjusting your registry or with other methods
by Claudiu Andone
Oldtimer in the tech and science press, Claudiu is focused on whatever comes new from Microsoft. His abrupt interest in computers started when he saw the first Home… read more
Updated on
- Many users start their PC to find the Windows 11 taskbar empty and unusable due to the Windows Explorer process or corrupted files.
- Start by restarting the explorer.exe process inside Task Manager, then proceed to Windows scans that will fix your files.
Windows 11 is here, but that doesn’t mean the bugs disappeared overnight. After an update or even a simple restart, many users looked at their taskbar only to find it empty and unusable.
Microsoft has issued a workaround for this problem, but it’s still a matter of fixing this before doing more harm. We added some solutions that worked for our readers, so read below and try them out right now.
Why is my taskbar empty in Windows 11?
Judging by the workaround supplied by Microsoft, which you will find in our first solution below, this problem was caused by a minor component. However, there are other causes as well:
- IrisService – It’s a file that is part of the Windows Spotlight service that is used to bring you some tips, suggestions, and promotions on the Lockscreen window. You may disable it altogether as well as other non-essential services.
- Windows Explorer process – It is a process that manages and offers the graphical user interface (GUI) that you use to interact with the majority of Windows’ features. So you can expect this to be the culprit to the Windows 11 taskbar being an empty issue.
- Corrupt Files – Computer files that suddenly become inaccessible or useless are said to have been corrupted. And this can result in several issues, including the inability to dock the language bar to the taskbar.
- Windows Updates – Although updates bring new exciting features and bug fixes, they can cause other bugs. This can be the case with the empty taskbar situation, and all you have to do is uninstall the latest update.
This being said, let’s jump into the list of solutions below.
How we test, review and rate?
We have worked for the past 6 months on building a new review system on how we produce content. Using it, we have subsequently redone most of our articles to provide actual hands-on expertise on the guides we made.
For more details you can read how we test, review, and rate at WindowsReport.
- Why is my taskbar empty in Windows 11?
- How do I fix the blank taskbar in Windows 11?
- 1. Make a change in the Registry
- 2. Restart Windows Explorer
- 3. Run SFC and DISM
- 4. Uninstall recent updates
- 5. Change Time and Date settings
- 6. Use PowerShell
How do I fix the blank taskbar in Windows 11?
1. Make a change in the Registry
If you encounter issues such as Windows 11 taskbar empty error, an effective method you can try is to change your Registry using the following steps.
1. Press the Ctrl + Alt + Del keys to open Task Manager, then select File followed by Run new task.
2. Type cmd and press Enter or click OK.
3. Paste the following command and press Enter to run it: reg delete HKCU\SOFTWARE\Microsoft\Windows\CurrentVersion\IrisService /f && shutdown -r -t 0
4. The PC should reboot after this command, and after restarting, the Windows 11 taskbar greyed-out issue will be solved.
2. Restart Windows Explorer
- Press Ctrl + Alt + Del to access Task Manager.
- Click Windows Explorer, and choose Restart.
- Once it’s done, check whether the Windows 11 taskbar not working issue persists.
3. Run SFC and DISM
- Press Windows, enter cmd in the search bar, then click Run as administrator.
- Type the following command, then press Enter and wait for the scan to finish:
sfc /scannow - Once the SFC scan is over, type the following command and press Enter. Reboot your computer once the DISM scan has ended:
DISM /Online /Cleanup-image /Restorehealth
After the scan is finished, check if the problem is still there.
Alternatively, you can use a tool that specializes in system file integrity, to find damaged or corrupted files that the tool will repair.
4. Uninstall recent updates
- Press the Windows key + I to start the Settings app, click Windows Update from the left pane, and select Update history from the right.
- Scroll down and click Uninstall updates.
- Next, select the update that caused this problem, which will probably be the last one, then click Uninstall. Finally, click OK to confirm your choice.
- How to Pin a Website to the Taskbar in Windows 11
- How to Change the Taskbar Size in Windows 11
- How to Hide the Taskbar in Windows 11 [Make It Less Visible]
5. Change Time and Date settings
- Press the Windows key, then type control and click the top result.
- Choose Clock and Region.
- Click the Set the time and date button.
- Click the Change date and time settings button.
- Select a date in the future, then click OK.
- Switch to the Internet Time tab and click on the Change settings button.
- Turn off the Synchronize with an Internet time server option, then click OK.
6. Use PowerShell
- Press Windows key + X and select Windows Terminal (Admin).
- Now run the following command:
Get-AppXPackage -AllUsers | Foreach {Add-AppxPackage -DisableDevelopmentMode -Register “$($_.InstallLocation)\AppXManifest.xml”} - Once the command is executed, restart your PC.
We hope our guide helped you fix the empty Taskbar issue in Windows 11, and now you’re using your OS in normal conditions. For more information, follow our guide on how to fix Windows 11 Taskbar blank icons.
If you have other suggestions or need more information, don’t hesitate to access the dedicated comments section below to leave us a line about that.
В Windows 11 пропала панель задач? Жмите Ctrl+Alt+Del для входа в диспетчер, жмите «Подробнее», войдите в «Файл» и «Новая задача». Напишите в строке cmd и вставьте следующую строчку — reg delete HKCU SOFTWARE Microsoft Windows CurrentVersion IrisService / f && shutdown -r -t 0. Жмите «Ввод» и дождитесь перезапуска. Таким способом устраняется баг, когда пропала панель. Ее признают разработчики Windows и рекомендуют исправлять путем внесения правок в реестр. Ниже подробно рассмотрим методы, как решить эту задачу.
Причины
Для начала нужно понимать, почему возникают проблемы с панелью задач в Windows 11. Это обусловлено багом, который признал производитель операционной системы (компания Майкрософт). В частности, сбой характерен для двух сборок, а именно 22449 и 22000.176, но может проявляться и в более новых версиях.
Суть в том, что после перезагрузки или в определенный момент работы в Windows 11 исчезает панель задач. Если она пропала, совершить какие-либо шаги по работе с операционной системой становится невозможно. При выявлении проблемы в компании Microsoft сразу предложили решение, на котором подробное остановимся ниже. Также приведем два альтернативных пути.
Что делать
Существует три пути, как вернуть панель задач Windows 11 и продолжить работу в обычном режиме. Рассмотрим каждый из вариантов.
Перезагрузка
В ситуации, когда пропала панель задач на Виндовс 11, начните с обычной перезагрузки. Во многих случаях такой шаг позволяет восстановить прежнюю работоспособность без внесения дополнительных изменений. Для надежности попробуйте полностью отключить ПК / ноутбук на некоторое время, а потом включить снова.
Правки в реестр
В ситуации, когда не запускается панель задач в Windows 11 обычным методом, используйте специальный вариант — тот, что предусмотрен непосредственно разработчиком операционной системы.
Если в Виндовс 11 пропала панель, сделайте следующие шаги:
- Кликните на комбинацию Ctrl+Alt+Del.
- Выберите кнопку «Подробнее» внизу диспетчера, чтобы развернуть его.
- В окне диспетчера жмите «Файл», а после этого «Новая задач».
- В появившемся окне кликните «Выполнить.
- В строке «Открыть» введите cmd и жмите «Ввод».
- Введите следующую строчку — reg delete HKCU SOFTWARE Microsoft Windows CurrentVersion IrisService / f && shutdown -r -t 0.
- Кликните на «Ввод», чтобы ПК / ноутбук перезагрузился.
Рассмотренный метод дает 100-процентный результат, если в Windows 11 пропала и не загружается панель задач. После перезапуска работа должна восстановиться, а сам рабочий стол будет отображаться в обычном режиме и без ошибок. Схема с реестром рабочая и для ситуаций, когда не работает пуск.
Измените настройки даты / времени
Следующий способ, как починить панель задач в Виндовс 11 — сделать это путем установки правильной даты / времени. Такой шаг позволяет решить вопрос, если опция пропала на сборке Windows 11 Dev build 22449. Но по возможности можно воспользоваться и в других случаях. К примеру, когда рассмотренный выше метод по какой-то причине не сработал.
Алгоритм действий такой:
- Откройте командную строку с помощью Ctrl+Alt+Del, а после в окне диспетчера жмите на «Файл», а в меню — «Новая задача» (Выполнить).
- В строке «Открыть» введите control.exe и жмите «Ввод». После этого открывается «Панель управления».
- Здесь войдите в раздел «Часы и регион».
- Жмите «Установка даты и …».
- Перейдите во вкладку «Время по Интернету».
- Кликните на клавишу «Изменить параметры».
- Отключите опцию «Синхронизировать с сервером времени в Интернете».
- Кликните на «ОК».
- Откройте вкладку «Дата и время», а после жмите на «Изменить дату и …».
- Переведите дату на 24 часа вперед и поставьте следующее число даты.
- Кликните на «ОК».
На практике этот метод может пригодиться, когда в Windows 11 пропала панель задач, а рассмотренный выше вариант по какой-то причине не сработал. Стоит учесть, что это решение является временным, ведь после очередного обновления система возвращает прежние настройки. Чтобы избежать проблемы в будущем, желательно вернуть точную дату в настройках системы и включить синхронизацию с сервером времени.
Теперь вы знаете, что делать, если в Windows 11 пропала панель задач. Наиболее эффективным является метод, который рекомендует компания Майкрософт, но в качестве альтернативы можно попробовать вариант с изменением даты / времени, который упоминался выше. При этом в новых обновлениях такая проблема должна быть устранена, поэтому в применении «скорой помощи» на Windows 11 не будет необходимости.
В комментариях расскажите, какой из приведенных методов помог, и какие еще способы можно использовать, если пропала панель в Виндовс 11.
Отличного Вам дня!
Из-за этого бага панели задач новый графический интерфейс становится практически бесполезным
Компания Microsoft опубликовала инструкцию для пользователей, которые тестируют операционную систему Windows 11, столкнувшихся с багом в новой панели задач. Последние сборки 22449 и 22000.176 содержат баг, из-за которого меню «Пуск» и панель задач попросту исчезают с экрана.
Из-за этого бага панели задач новый графический интерфейс становится практически бесполезным. При обнаружении проблемы компания Microsoft отключила распространение обновления для инсайдеров и бета-тестеров и занялась решением вопроса.
_large.jpg)
Теперь же Microsoft объявила об обходном пути для решения этой проблемы, опубликовав последовательность действий для пользователей:
- Используйте CTRL-ALT-DEL, чтобы открыть диспетчер задач.
- Выберите «Подробнее» в нижней части диспетчера задач, чтобы развернуть диспетчер задач.
- Перейдите в «Файл» и выберите «Запустить новую задачу».
- Введите «cmd» в поле «Открыть».
- Вставьте следующее: reg delete HKCU SOFTWARE Microsoft Windows CurrentVersion IrisService / f && shutdown -r -t 0.
- Нажмите Enter, после чего ваш компьютер должен перезагрузиться. После перезагрузки всё должно быть в норме.
3 сентября 2021 в 11:28
| Теги: Microsoft, Windows
| Источник: Neowin

Несколько дней назад, после установки Windows 11 (22000.65) на ноутбук, — столкнулся с проблемой отсутствия кнопки ПУСК (и др. элементов) на панели задач + моргание экрана (как это выглядит привел ниже в видео).
Сначала подумал, что загрузил какой-то «не такой» образ ISO — но после повторной записи загрузочной флешки и установки ОС — проблема повторилась…
Как оказалось после, проблема была в русской локализации + некорректной работе ОС с аккум. батареей, заряженной до 100% (при установки англ. языка — всё начинало работать в штатном режиме).
В заметке ниже решил несколько примеров, как можно устранить подобную проблему… (рекомендую пробежаться сначала по ним всем, а потом выбрать тот вариант, который вам подойдет.). 👌
Пример проблемы (после уст. Win 11)
*
Содержание статьи📎
- 1 Что делать с пустой панелью задач и морганием экрана
- 1.1 Вариант 1
- 1.2 Вариант 2
- 1.3 Вариант 3
→ Задать вопрос | дополнить
Что делать с пустой панелью задач и морганием экрана
Вариант 1
Итак…
Первое, что можно (и нужно) сделать — это вызвать диспетчер задач (Ctrl+Alt+Del). Далее найти среди списка процессов «Проводник» («Windows Explorer») и закрыть его (по англ.: «End Task»)!
Прим.: как только вы это сделаете — все моргания на экране должны прекратиться, и можно будет спокойно решать вопрос дальше.
ШАГ 1: вызываем диспетчер задач и закрываем проводник
Далее нужно открыть панель управления — достаточно просто создать новую задачу в диспетчере задач и использовать команду Control (пример ниже). 👇
ШАГ 2: открываем панель управления
В панели управления необходимо открыть список установленных обновлений (компонентов) и удалить среди них последнее (в моем случае проблема была из-за обновления: KB5004564).
ШАГ 3 — удаляем последнее обновление
Сразу после удаления обновления и перезагрузки компьютера (ноутбука) — всё начинает работать в штатном режиме.
ШАГ4: если нужно — делаем англ. версию Windows и ставим последние обновления снова!
*
Как можно поступить дальше:
- включить англ. язык в ОС (делается аналогично, как с русским) // если не получится — можно также создать нового пользователя-администратора: Win+R и команда Netplwiz и уже выполнить это для него;
- перезагрузить компьютер;
- запустить обновление системы (через параметры Windows // сочетание Win+i);
- снова перезагрузить. Будет обновленная система, но с англ. языком…
*
Вариант 2
Если у вас ноутбук и проблема имеет похожий характер — возможно возникла она из-за некорректной работы новой ОС с аккум. батареями.
Чтобы проверить так ли это:
- отключите ноутбук от блока питания (чтобы он начал работать от батареи);
- запустите диспетчер задач (Ctrl+Alt+Del);
- закройте проводник (описывал это подробно чуть выше, в первом варианте);
- затем вызовите диспетчер устройств (команда devmgmt.msc);
- и удалите все устройства из вкладки «Батарея»;
- перезагрузите ноутбук и проверьте, пропала ли проблема.
Альтернативный вариант — удалить устройство
Кстати, т.к. проблема возникает во время следующей подзарядки аккумулятора до 100% — если в панели управлением ноутбука есть возможность выставить ограничение макс. заряда до 80% (например) — рекомендую сделать это! Подобные опции есть у многих производителей, например, у Lenovo, MSI, Asus и пр. 👇
Питание ноутбука // менеджер ноутбука
*
Вариант 3
Можно просто-напросто загрузить другой образ ISO с Windows 11 // ссылка ниже в помощь (желательно выбрать версию на англ. языке). После переустановки ОС, создать точку восстановления, а затем попытаться вручную перекл. язык на русский…
*
👉 В помощь!
Как создать загрузочную флешку с Windows 11
*
Дополнения по теме — приветствуются в комментариях!
Всего доброго!
👋


- Многие пользователи запускают свой компьютер только для того, чтобы обнаружить, что панель задач Windows 11 пуста и непригодна для использования.
- Причиной этой проблемы, похоже, является небольшой компонент под названием IrisService.
- Microsoft предложила обходной путь, поэтому мы предлагаем другие решения, ожидая окончательного исправления.
ИксУСТАНОВИТЕ, НАЖМИТЕ СКАЧАТЬ ФАЙЛ
Для решения различных проблем с ПК мы рекомендуем Restoro PC Repair Tool:
Это программное обеспечение исправит распространенные компьютерные ошибки, защитит вас от потери файлов, вредоносных программ, сбоев оборудования и оптимизирует ваш компьютер для достижения максимальной производительности. Исправьте проблемы с ПК и удалите вирусы прямо сейчас, выполнив 3 простых шага:
- Скачать Restoro PC Repair Tool который поставляется с запатентованными технологиями (патент доступен здесь).
- Нажмите Начать сканирование чтобы найти проблемы с Windows, которые могут вызывать проблемы с ПК.
- Нажмите Починить все для устранения проблем, влияющих на безопасность и производительность вашего компьютера
- Restoro был загружен 0 читатели в этом месяце.
Наконец-то появилась Windows 11, но это не значит, что ошибки исчезли в одночасье. На самом деле это довольно серьезная проблема.
Кажется, что после обновления или даже простого перезапуска многие пользователи смотрели на свою панель задач только для того, чтобы найти ее полностью пустой и непригодной для использования.

Проблема с панелью задач усугубляется отсутствием Начинать Кнопка, которая усугубляет ситуацию, потому что вы можете использовать только ярлыки для доступа к меню.
Microsoft имеет выпустил обходной путь для этой проблемы, но это все еще вопрос ее решения, прежде чем причинить еще больший вред. Мы также добавили несколько решений, которые сработали для наших читателей, поэтому прочтите ниже и попробуйте их прямо сейчас.
Что вызывает проблему с пустой панелью задач в Windows 11?
Судя по обходному пути, предоставленному Microsoft, который вы найдете в нашем первом решении ниже, эта проблема была вызвана небольшим компонентом под названием IrisService.
Это файл, который является частью службы Windows Spotlight, которая используется для предоставления вам некоторых советов, предложений и рекламных акций в окне Lockscreen.

Вот почему изменение реестра, предложенное Microsoft, по сути блокирует IrisService из реестра.
Итак, небольшая облачная служба может полностью испортить вашу панель задач и другие более важные настройки и функции.
Что делать, если в Windows 11 отсутствует панель задач?
1. Внести изменения в реестр
- нажмите Ctrl + Alt + Del клавиши на клавиатуре и выберите Диспетчер задач.
- Нажать на Подробнее вариант от Диспетчер задач.
- Выбирать Файл и выберите Запустить новую задачу.
- Тип cmd и нажмите Входить или щелкните Ok.
- Вставьте следующую команду и нажмите Входить чтобы запустить его:
reg удалить HKCU \ SOFTWARE \ Microsoft \ Windows \ CurrentVersion \ IrisService / f && shutdown -r -t 0 - После этой команды компьютер должен перезагрузиться, а после перезапуска панель задач должна быть восстановлена.
2. Удалить последние обновления
- нажмите Окна ключ + я чтобы начать Настройки приложение.
- Нажмите на Центр обновления Windows на левой панели, затем выберите История обновлений справа.
- Прокрутите вниз и нажмите Удалить обновления.
- Затем выберите обновление, которое вызвало эту проблему, и выберите Удалить, затем щелкните Ok чтобы подтвердить свой выбор.
3. Вернуться к более ранней сборке
- нажмите Окна ключ + я чтобы начать Настройки приложение.
- Нажмите на Центр обновления Windows на левой панели, затем выберите История обновлений справа.
- Прокрутите вниз и выберите Восстановление вариант.
- В следующем окне нажмите кнопку Вернитесь назад кнопка.
- Установите флажок с причиной возврата и нажмите Следующий.
- Пришло время решить, хотите ли вы выполнить откат или нет. Если вы раньше не проверяли наличие обновлений, вы можете нажать на Проверить обновления кнопка. Если вы уже знаете, что новых обновлений нет, перейдите на Нет, спасибо кнопка.
- В следующем окне вас спросят о последствиях этого отката. Очевидно, что приложения и изменения, внесенные вами после последнего обновления, будут потеряны. Нажмите Следующий если ты с этим согласен.
- Продолжайте откат, и после перезапуска панель задач должна быть восстановлена и работоспособна.
4. Изменить настройки времени и даты
- нажмите Ctrl + Alt + Del ярлык и выберите Диспетчер задач.
- Выбирать Подробнее снизу Диспетчер задач окно.
- Нажмите на Файл а затем выберите Запустить новую задачу.
- Тип панель управления и нажмите Входить или щелкните Ok.
- Выбирать Часы и регион.
- Щелкните значок Установите время и дату кнопка.
- Щелкните значок Изменить настройки даты и времени кнопка.
- Выберите дату в будущем, затем нажмите Ok.
- Переключитесь на Интернет-время вкладку и нажмите на Изменить настройки кнопка.
- Выключить Синхронизация с сервером времени в Интернете вариант, затем щелкните OK.
Как ни странно, изменение настроек даты и времени в Windows 11 может решить проблему с пустой панелью задач.
Как создать загрузочный USB-накопитель Windows 11?
Если эта проблема станет более серьезной, вам также потребуется сбросить или переустановить ОС, и вы легко сможете это сделать после создания загрузочного USB-накопителя Windows 11. Для этого решения вам понадобится USB емкостью не менее 8 ГБ.
Давайте посмотрим, как это легко сделать, выполнив несколько простых шагов ниже.
- Перейти к специальная страница загрузки Windows и нажмите на Скачать сейчас под Создание установочного носителя Windows 11 раздел, чтобы получить Инструмент для создания медиа.
- После загрузки исполняемого файла запустите файл, чтобы начать Инструмент для создания медиа и нажмите на Принимать идти вперед.
- Теперь вы можете либо использовать рекомендуемые настройки, либо снять соответствующий флажок и установить свой собственный язык в поле выше.
- Выберите флешка вариант и хит Следующий.
- Щелкните по желаемому USB-устройству и выберите Следующий.
- Процесс займет немного времени. Нажмите на Заканчивать когда процесс будет завершен.
Выполнено! Теперь у вас есть рабочий загрузочный USB-накопитель, который можно использовать для восстановления, сброса и переустановки новой копии Windows 11.
Храните его в надежном месте, потому что вы никогда не знаете, когда он вам снова понадобится. Вы также можете загрузить ISO-образ Windows 11, а затем создать загрузочный USB-носитель с помощью стороннего приложения, например Руфус.
Также не стесняйтесь учиться как создать загрузочный USB-накопитель Windows 11. Если приведенные выше решения не помогли вам, возможно, это поможет.
Мы надеемся, что наше руководство помогло вам решить проблему с пустой панелью задач в Windows 11, и теперь вы используете новую ОС в нормальных условиях.
Для получения дополнительной информации следуйте нашим Исправлены проблемы с меню «Пуск» и панелью задач это похоже на проблему, представленную в этой статье.
Если у вас есть другие предложения или вам нужна дополнительная информация, не стесняйтесь получить доступ к специальному разделу комментариев ниже, чтобы оставить нам строку об этом.