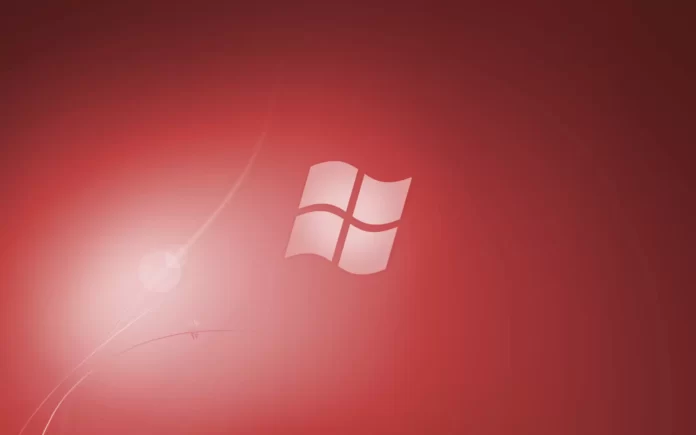Пространства для хранения и пул хранения
Пространства хранения помогают защитить данные от проблем с диском и со временем расширить память по мере добавления диска к компьютеру. Вы можете использовать дисковые пространства для группировки двух или более дисков в пуле хранения, а затем использовать пространство из этого пула для создания виртуальных дисков, называемых дисковыми пространствами.
В этих дисковых пространствах обычно хранятся две копии данных, поэтому, если один из ваших дисков выходит из строя, у вас все еще есть неповрежденная копия данных. Если вам не хватает места, просто добавьте дополнительные диски в пул хранения.
Если вы создали пул в Windows 10 или обновили существующую группу, вы сможете удалить из нее диск. Данные, хранящиеся на этом диске, будут перенесены на другие диски в пуле, и вы сможете использовать диск для других целей.
Примечание: вы должны войти в систему как администратор, чтобы удалить диск из пула хранения.
Вот как:
1. Откройте «Настройки», щелкните значок «Система», щелкните «Хранилище» слева и щелкните ссылку «Управление дисковыми пространствами» справа.
Примечание. Вы также можете открыть панель управления (в виде значков) и щелкнуть значок «Дисковые пространства».
Щелкните ссылку "Управление дисковыми пространствами" справа.
2. Нажмите кнопку «Изменить настройки» и нажмите «Да» при появлении запроса от UAC.
3. В разделе «Физические диски» для требуемого пула хранения щелкните ссылку «Подготовить к удалению» для диска, который нужно удалить.
Щелкните ссылку Подготовить к удалению для диска, который вы хотите удалить.
4. Нажмите кнопку «Подготовить к удалению».
Нажмите кнопку Подготовить к удалению.
Примечание. Не выключайте компьютер, пока диск не будет готов к извлечению. Это может занять несколько часов, в зависимости от объема хранимых вами данных.
Если у вас возникают проблемы при попытке подготовить диск к удалению, вероятно, это связано с тем, что у вас недостаточно свободного места в пуле для хранения всех данных с диска, который вы хотите удалить. Попробуйте добавить в пул новый диск с достаточной емкостью, который эквивалентен диску, который вы собираетесь удалить, а затем повторите попытку.
5. Диск будет отмечен как «Подготовка к извлечению».
Диск будет отмечен как подготовка к удалению.
6. Когда диск будет в списке «Готов к извлечению», щелкните ссылку «Удалить».
Щелкните ссылку "Удалить".
7. Нажмите кнопку «Удалить диск».
Нажмите кнопку Удалить диск.
8. Диск будет удален из пула хранения.
Диск будет удален из пула хранения.
9. Удаленный диск будет отображаться как нераспределенный диск в управлении дисками (diskmgmt.msc), готовый для отключения или форматирования.
Диск, который вы удалили, будет отображаться как нераспределенный диск в управлении дисками.
На чтение 3 мин Опубликовано Обновлено
Windows 10 — это одна из самых популярных операционных систем, которая используется миллионами пользователей по всему миру. Но иногда бывает необходимо полностью удалить все данные с компьютера или ноутбука и переустановить операционную систему заново. В этой статье мы расскажем о том, как удалить пул носителей Windows 10.
Пул носителей Windows 10 — это специальный раздел на жестком диске, который содержит информацию для восстановления операционной системы. Он может занимать определенное место на диске и быть причиной нежелательных проблем, таких как сбои системы и медленная работа компьютера.
Чтобы удалить пул носителей Windows 10, существует несколько способов. Один из них — это использование встроенного инструмента управления дисками. Второй способ — использование сторонних программ, которые предлагают более широкие возможности и более удобный интерфейс.
В этой статье мы подробно рассмотрим каждый из этих способов и дадим пошаговую инструкцию по удалению пула носителей Windows 10. Вы сможете выбрать наиболее удобный и безопасный для вас способ и очистить ваш компьютер от ненужной информации.
Содержание
- Как удалить все пулы носителей Windows 10?
- Полная инструкция удаления пулов носителей Windows 10
- Детальный гайд по удалению пулов носителей Windows 10
Как удалить все пулы носителей Windows 10?
Удаление всех пулов носителей Windows 10 может быть полезным в случае, если вы хотите освободить место на диске или полностью очистить систему. Вот пошаговая инструкция:
- Откройте «Панель управления» в системе Windows 10.
- Выберите раздел «Система и безопасность» и перейдите в «Администрирование».
- В «Администрировании» выберите «Управление компьютером».
- Затем щелкните правой кнопкой мыши на диске, который содержит пулы носителей, и выберите «Удалить пул».
- Подтвердите удаление пула носителей Windows 10, следуя инструкциям на экране.
- Повторите шаги 4-5 для каждого диска с пулом носителей, который вы хотите удалить.
После завершения этих шагов все пулы носителей Windows 10 будут полностью удалены с вашей системы. Учтите, что при удалении пулов носителей все данные, содержащиеся на этих дисках, будут безвозвратно утеряны, поэтому перед удалением убедитесь, что у вас есть резервные копии важных файлов.
Полная инструкция удаления пулов носителей Windows 10
Если вы хотите полностью удалить пулы носителей в операционной системе Windows 10, следуйте этой подробной инструкции:
Шаг 1: Откройте «Панель управления» в Windows 10.
Шаг 2: В поисковой строке панели управления введите «пулы носителей» и выберите соответствующий результат.
Шаг 3: В окне «Пулы носителей» выберите пул носителей, который вы хотите удалить, и нажмите кнопку «Удалить».
Шаг 4: Подтвердите удаление пула носителей, нажав кнопку «Да» во всплывающем окне.
Шаг 5: После завершения процесса удаления пула носителей, они будут полностью удалены с вашей операционной системы Windows 10.
Следуйте этой инструкции для удаления всех пулов носителей в Windows 10, если вы хотите освободить пространство на вашем жестком диске или просто не используете эти пулы.
Примечание: Удаление пулов носителей может привести к потере данных, хранящихся на этих носителях. Пожалуйста, перед удалением пулов носителей обязательно сделайте резервную копию всех важных данных.
Детальный гайд по удалению пулов носителей Windows 10
- Откройте «Настройки» в Windows 10.
- Выберите раздел «Система».
- В левой панели выберите «Хранилище».
- Под заголовком «Хранилище» выберите «Пулы носителей».
- Вы увидите список пулов носителей на вашем компьютере.
- Выберите пул носителей, который вы хотите удалить.
- Нажмите кнопку «Удалить пул».
- Подтвердите удаление пула носителей.
- Повторите шаги 6-8 для каждого пула носителей, которые вы хотите удалить.
После завершения этих шагов выбранные пулы носителей будут полностью удалены с вашего компьютера. Заметьте, что удаление этих пулов носителей не повлияет на работу Windows 10, и вы все равно сможете устанавливать обновления и приложения. Однако, это позволит освободить дополнительное место на жестком диске и улучшить производительность вашего компьютера.
Владельцы компьютеров на базе ОС Windows 10 могут столкнуться с проблемой, когда система не выгружается, а вместо этого отображается синий экран с сообщением о сбое и ошибкой «Пул памяти Windows». Эта ошибка может быть вызвана разными причинами, включая поврежденные драйвера, ошибки в системном программном обеспечении или неправильную конфигурацию аппаратного обеспечения.
Если вы столкнулись с этой проблемой, не стоит паниковать. В большинстве случаев проблему можно решить самостоятельно, выполнив несколько простых действий. Прежде всего, рекомендуется перезагрузить компьютер и проверить наличие обновлений для установленных драйверов. Если обновления доступны, установите их и перезагрузите компьютер снова.
Если это не помогло, попробуйте запустить систему в безопасном режиме. Для этого нажмите клавишу F8 или Shift+F8 при загрузке системы, пока не появится меню выбора режима загрузки. В безопасном режиме попробуйте удалить или обновить последние программы, которые вы установили перед возникновением проблемы.
Если все вышеперечисленные действия не приносят результатов, то возможно, вам потребуется провести более глубокую диагностику и исправление проблемы. В этом случае рекомендуется обратиться за помощью к специалистам или использовать специальные программы для ремонта системы.
Что такое невыгружаемый пул Windows 10?
Невыгружаемый пул Windows 10 происходит, когда ядро операционной системы не может выгрузить некоторые данные из оперативной памяти, что может привести к сбою системы или зависанию устройства. Эта ошибка может привести к синему экрану смерти (BSOD) или к постоянному зависанию системы, требующему перезагрузки.
Одной из наиболее распространенных причин невыгружаемого пула Windows 10 является ошибка драйвера, когда драйвер работает нестабильно или несовместим с операционной системой. Также ошибка может быть вызвана неисправной или конфликтующей аппаратной частью компьютера.
Для устранения проблемы с невыгружаемым пулом Windows 10, необходимо исследовать и исправить возможные причины ошибки. Это может включать в себя обновление или переустановку драйверов, проверку аппаратной части компьютера на дефекты, а также применение других корректирующих действий, рекомендованных в документации Microsoft или других источниках.
Ошибки невыгружаемого пула Windows 10 могут быть раздражающими, но с правильным подходом и действиями пользователи могут решить эту проблему и продолжить нормальное использование своего устройства.
Возможные причины невыгружаемости пула Windows 10
1. Неправильное обновление системы:
Если недавно было выполнено обновление Windows 10, возможно, что в результате произошли ошибки, вызвавшие проблему с невыгружаемым пулом. Некорректно установленные драйверы или обновления могут привести к возникновению данной проблемы.
2. Вредоносное программное обеспечение:
Вредоносные программы или вирусы могут нарушить нормальное функционирование системы, включая процесс выгрузки пула памяти. Если ваш компьютер заражен вредоносными программами, это может быть причиной невыгружаемости пула.
3. Проблемы с аппаратным обеспечением:
Некорректное функционирование аппаратного обеспечения, например, неисправная оперативная память или проблемы с жестким диском, могут вызывать проблемы с выгрузкой пула памяти в Windows 10.
4. Неправильно настроенные драйверы:
Некорректно настроенные или устаревшие драйверы могут привести к конфликтам в системе и вызвать проблему с невыгружаемым пулом. Некорректно установленные драйверы могут не правильно управлять памятью, что приводит к ошибке.
5. Неполадки в системе файлах:
Поврежденные или отсутствующие системные файлы также могут привести к проблеме с невыгружаемым пулом. Нарушенная целостность файлов системы может вызвать ошибки, включая проблему с памятью.
Важно: Если вы столкнулись с проблемой невыгружаемого пула памяти в Windows 10, рекомендуется обратиться к специалисту по поддержке компьютеров или выполнять меры по устранению проблемы только в случае, если вы уверены в своих навыках и знаниях в данной области.
Download Windows Speedup Tool to fix errors and make PC run faster
If you created a storage pool or upgraded an existing pool on your Windows 11/10 device, you’ll be able to remove a drive from the pool – the data stored on that drive will be moved to other disks in the pool, which allows you to use the disk for something else. In this post, we will show you how remove Drive from Storage Pool for Storage Spaces in Windows 11/10.
We can remove Drive from Storage Pool for Storage Spaces in Windows 11/10 in 2 quick and easy ways. We’ll explore this topic under the methods outlined below in this section:
1] Via Settings app
To remove Drive from Storage Pool for Storage Spaces via Settings app in Windows 11/10, do the following:
- Press the Windows key + I to open Settings.
- Tap or click System.
- Click Storage on the left pane.
- Next, scroll down and click/tap on the Manage Storage Spaces link on the right pane.
- Click on the chevron to expand a storage pool you want to remove a drive from.
- Next, click on the chevron to expand the Physical disks for the storage pool.
- Now, click on the drive you want to remove.
- Click Properties.
- Click the Prepare for removal button.
- Click Remove. The disk will now be removed from the storage pool.
- Exit Settings app.
The removed disk will show as an unallocated disk in Disk Management tool.
2] Via Control Panel
To remove Drive from Storage Pool for Storage Spaces via Control Panel in Windows 11/10, do the following:
- Press Windows key + R to invoke the Run dialog.
- In the Run dialog box, type control and hit Enter to open Control Panel.
- From the top right corner of the window, set the View by option to Large icons or Small icons.
- Click the Change settings button and click Yes if prompted by UAC.
- Under Physical drives for the storage pool you want, click the Prepare for removal link for the drive you want to remove.
- Click the Prepare for removal button.
Note: Ensure your PC is connected to a power source until the drive is ready to be removed. This process could take several hours, depending on the volume of data you have stored on the drive. Also, you may experience issues when the drive is preparing for removal, which is most likely due to insufficient free space in the pool to store all the data from the drive you want to remove. In this case, you can add a new drive to the pool that’s as large as the drive you intend to remove and then try again.
- The drive will now be listed as Preparing for removal.
- Once the drive is listed as Ready to remove, click on its Remove link.
- Then, click the Remove drive button. The drive will now be removed from the storage pool.
- Exit Control Panel.
That’s it on the two ways to remove Drive from Storage Pool for Storage Spaces in Windows 11/10!
Read next: How to Delete a Storage Space from Storage Pool?
Obinna has completed B.Tech in Information & Communication Technology. He has worked as a System Support Engineer, primarily on User Endpoint Administration, as well as a Technical Analyst, primarily on Server/System Administration. He also has experience as a Network and Communications Officer. He has been a Windows Insider MVP (2020) and currently owns and runs a Computer Clinic.
Последнее обновление 01.03.2023 —
Если вы используете дисковые пространства, вы можете удалить пул носителей в любое время с помощью панели управления или PowerShell, и в этом руководстве вы узнаете, как это сделать.
В Windows 10 дисковые пространства — это функция, которая существует уже давно, и вы можете использовать ее для защиты своих данных от аппаратного сбоя путем объединения двух или более дисков в пул, который затем можно использовать для создания пространств (томов). ) для хранения данных.
Если вы ранее создали пул и пространство и больше не нуждаетесь в них, Windows 10 предлагает как минимум два способа удаления пула, которые удаляют пространства и все данные о них.
В этом руководстве вы узнаете, как удалить пул носителей в дисковых пространствах в Windows 10.
Чтобы удалить пул носителей из панели управления в Windows 10, выполните следующие действия:
-
Откройте панель управления.
-
Щелкните Система и безопасность.
-
Нажмите «Места для хранения».
-
Нажмите кнопку Изменить настройки.
-
Выберите и разверните пул носителей для удаления.
-
В разделе «Места для хранения» нажмите кнопку «Удалить», чтобы удалить пространство.
-
Нажмите кнопку Удалить место для хранения.
-
Повторите шаги 6 и 7, чтобы удалить оставшееся пространство.
-
Нажмите «Удалить пул».
-
Нажмите кнопку Удалить пул для подтверждения.
После выполнения этих шагов пространство для хранения будет удалено вместе с данными, диски будут удалены из пула, и пул больше не будет доступен на устройстве.
Удалить пул дисковых пространств из PowerShell
Чтобы удалить пул носителей из PowerShell, выполните следующие действия:
-
Откройте Пуск.
-
Найдите PowerShell, щелкните правой кнопкой мыши верхний результат и выберите параметр «Запуск от имени администратора».
-
Введите следующую команду, чтобы просмотреть пулы хранения, доступные в Windows 10, и нажмите Enter:
Get-StoragePool
-
Введите следующую команду для просмотра виртуального диска в пуле носителей и нажмите Enter:
$stpool = (Get-StoragePool -FriendlyName "Storage pool") Get-VirtualDisk -StoragePool $stpool
В команде измените «Storage pool» на название вашего пула.
-
Введите следующую команду, чтобы удалить виртуальный диск из пула, и нажмите Enter:
Remove-VirtualDisk -FriendlyName "Storage space"
В команде измените «Место для хранения» на имя вашего пространства.
-
Нажмите Y и введите, чтобы продолжить.
-
Введите следующую команду, чтобы удалить пул хранения с помощью PowerShell, и нажмите Enter:
Remove-StoragePool -FriendlyName "Storage pool"
-
Нажмите Y и введите, чтобы продолжить.
После выполнения этих шагов пул носителей больше не будет доступен в Windows 10.