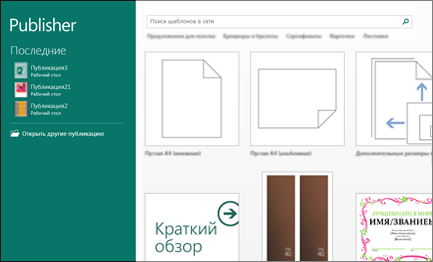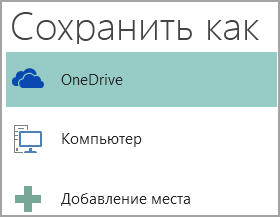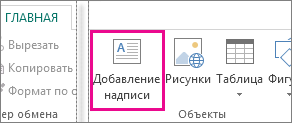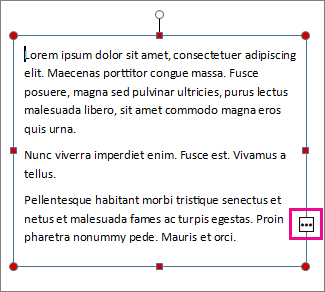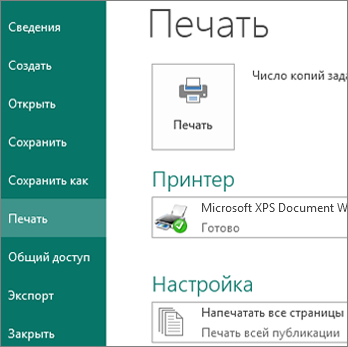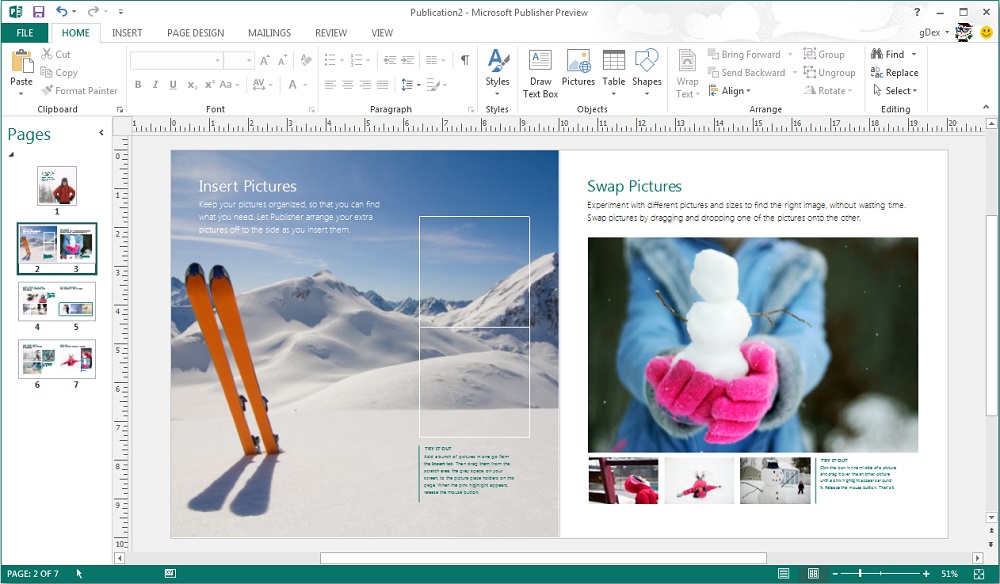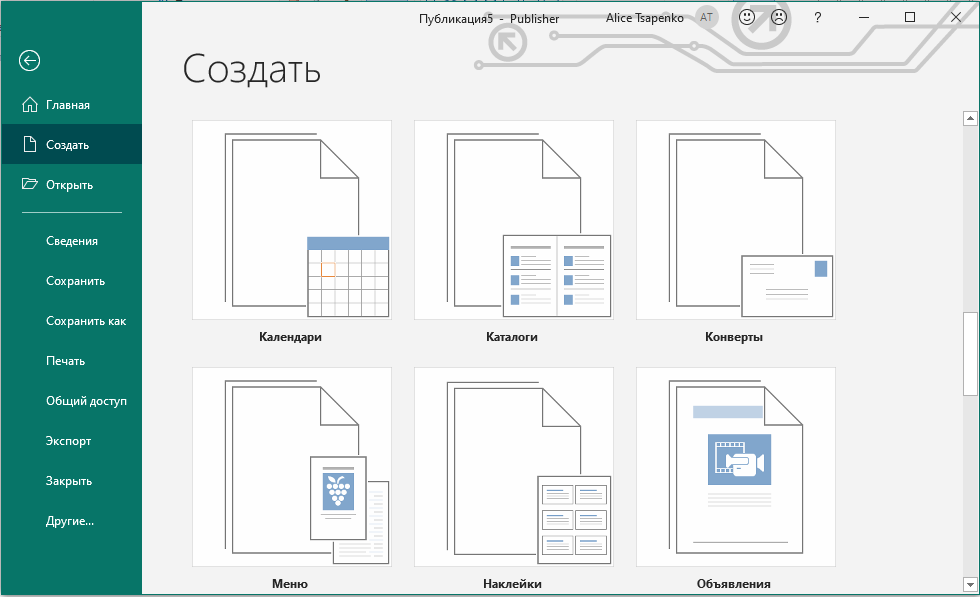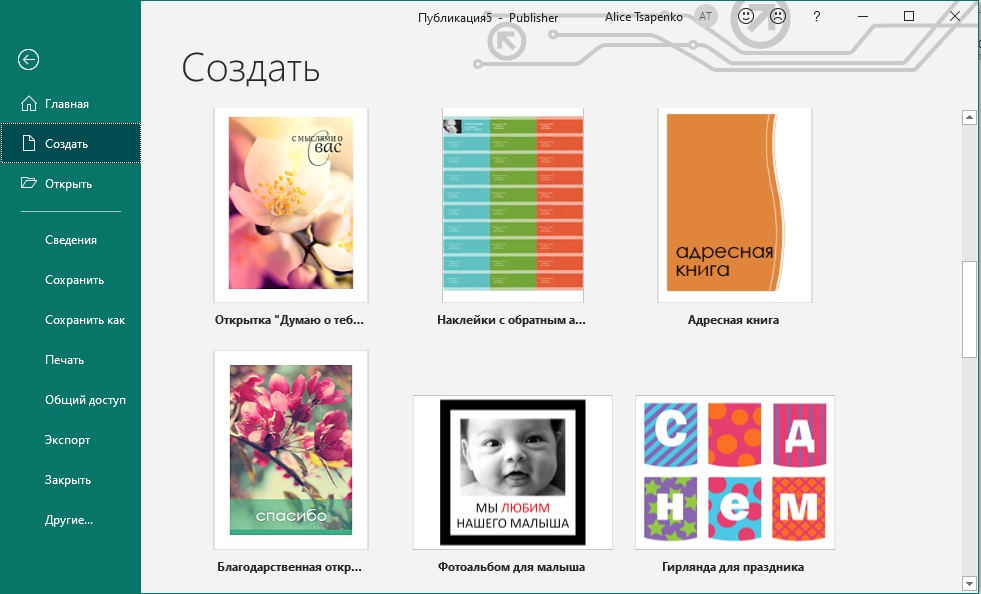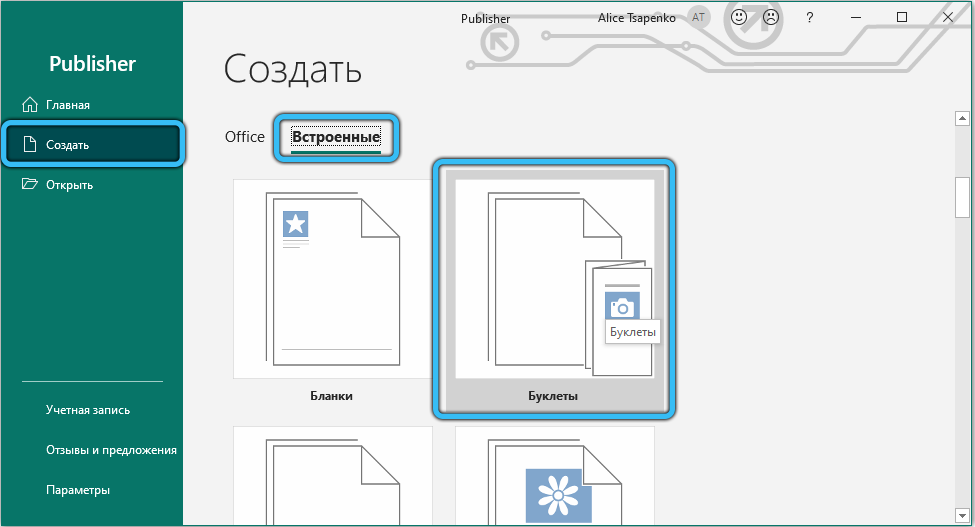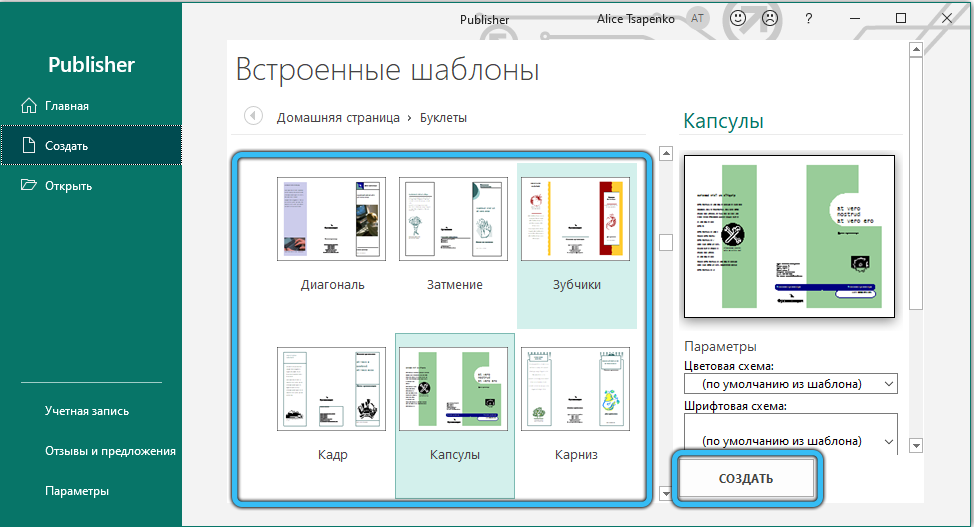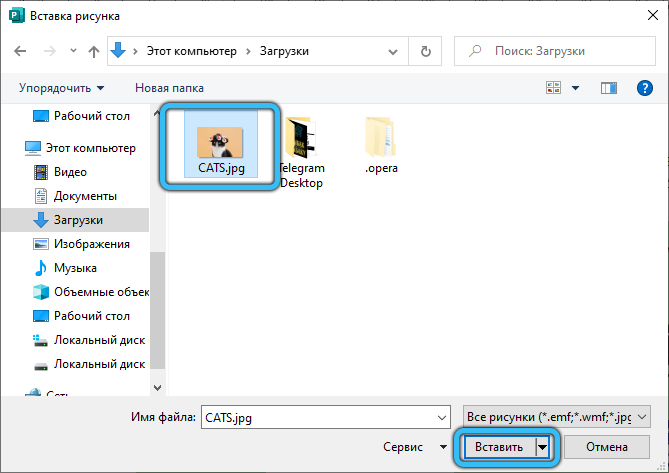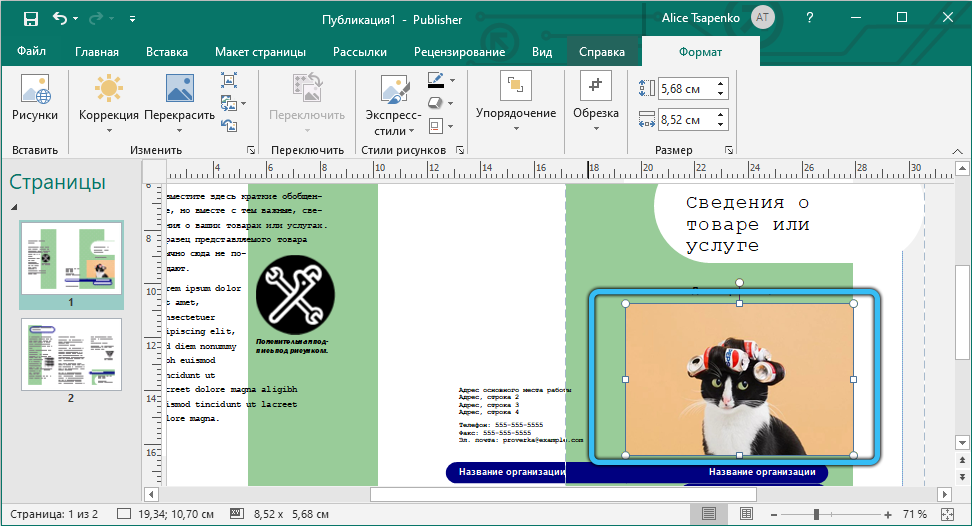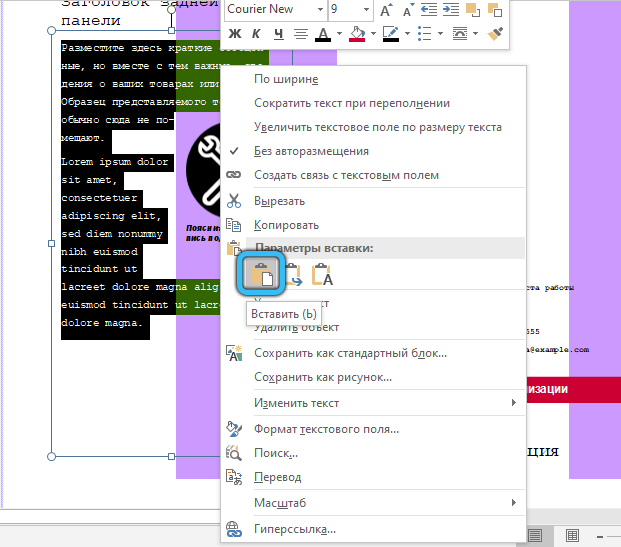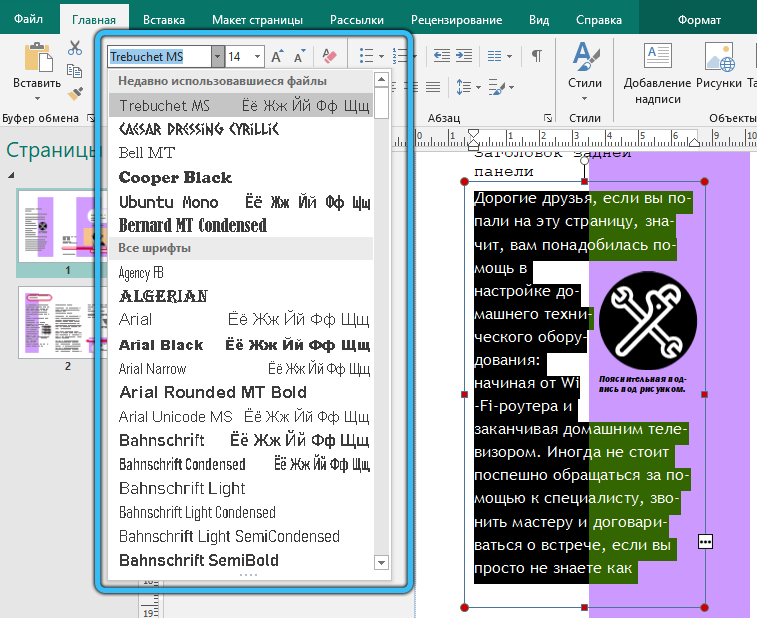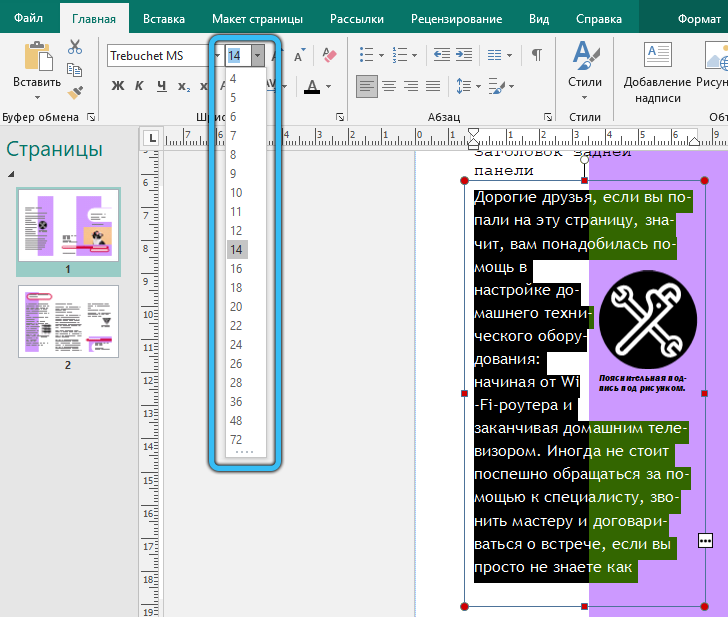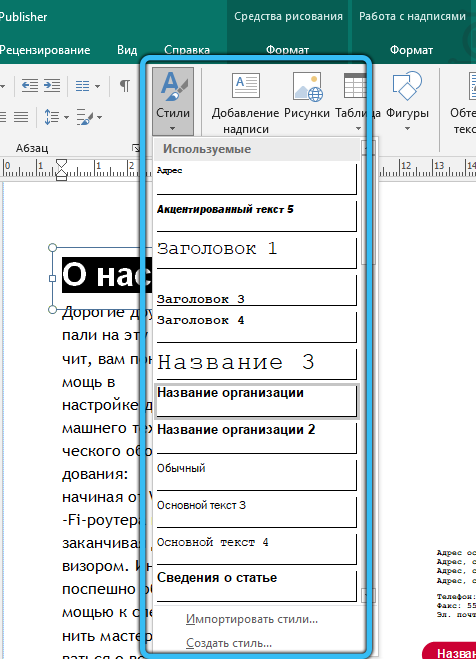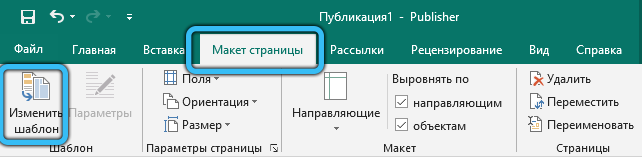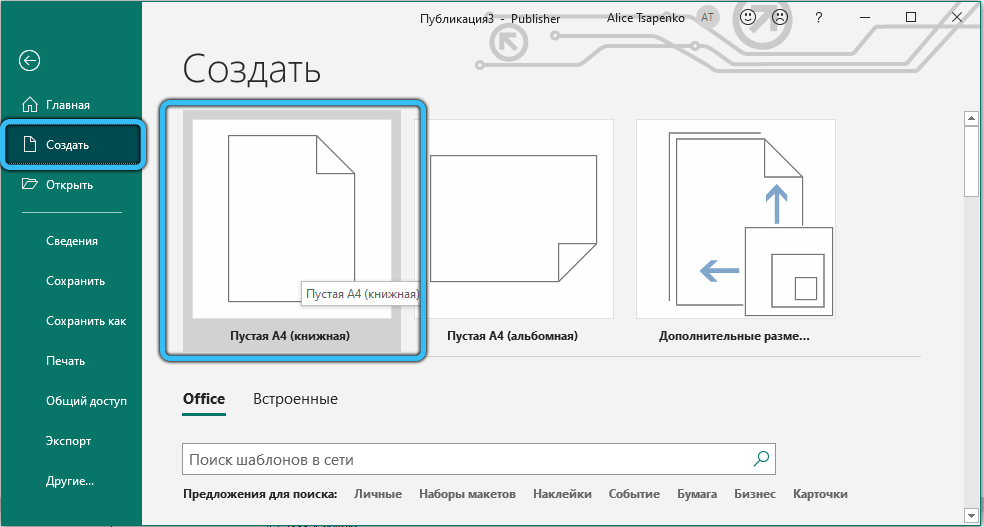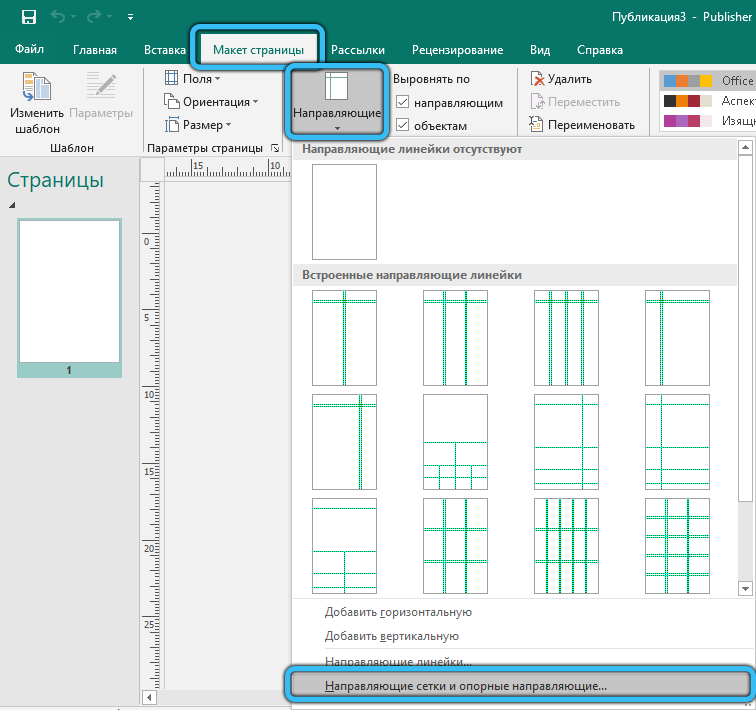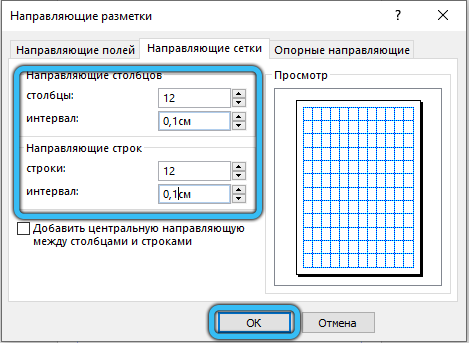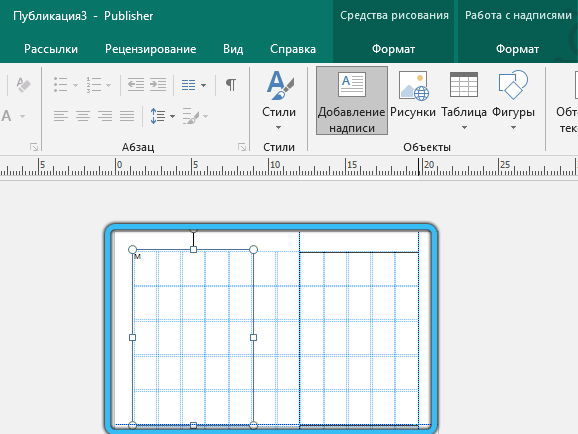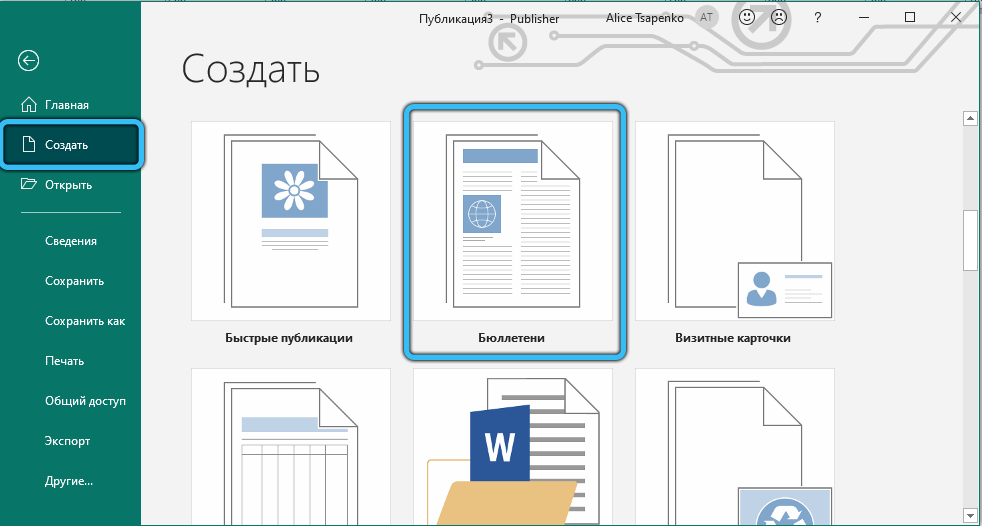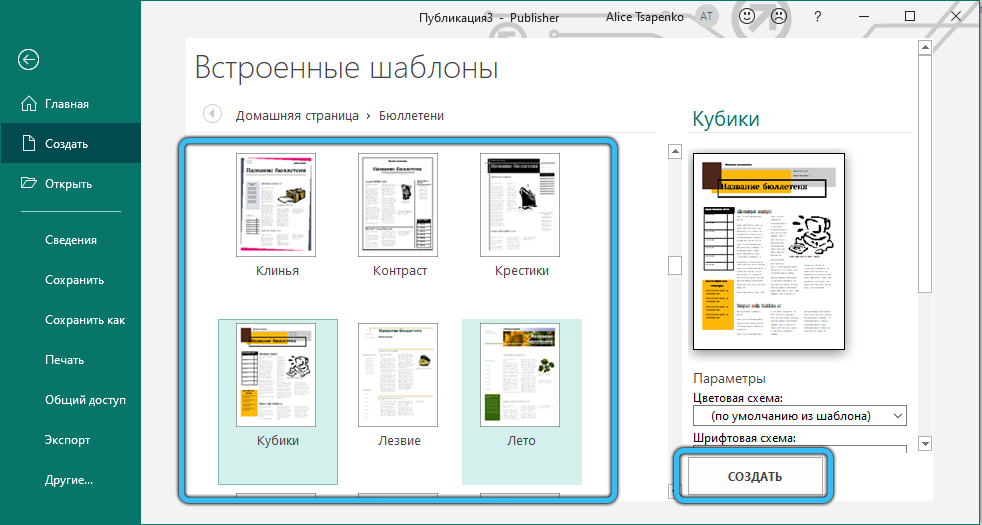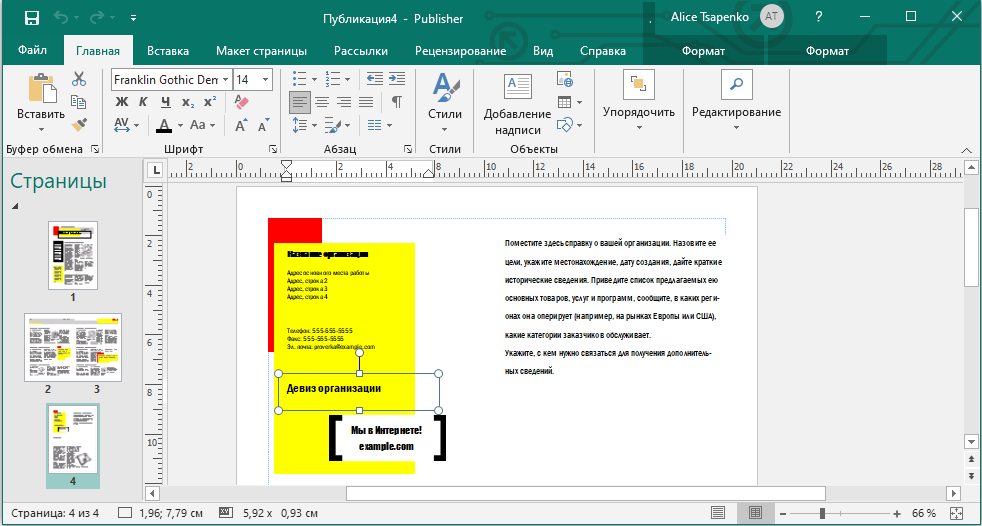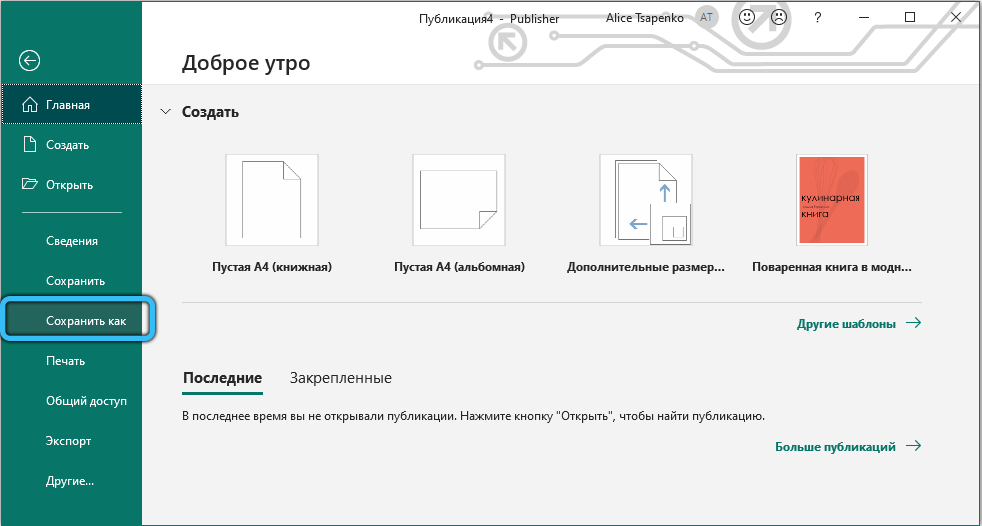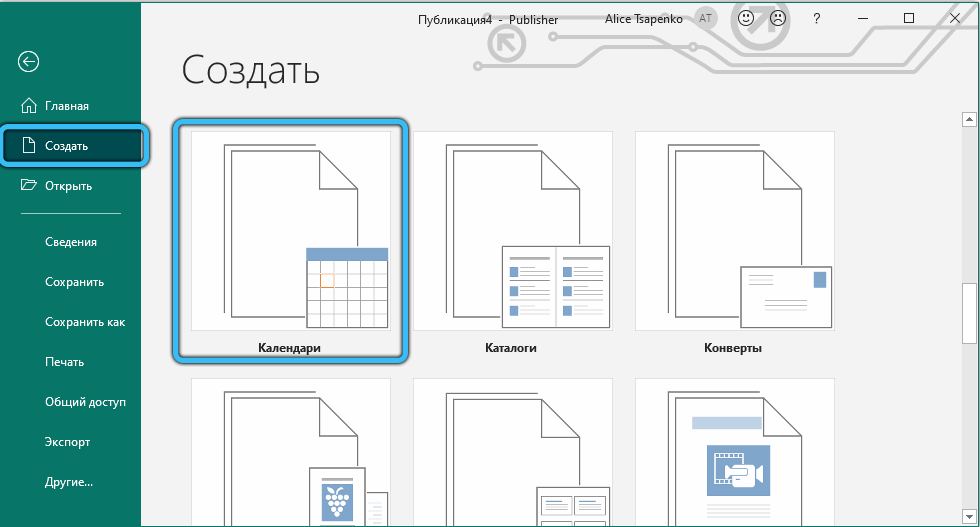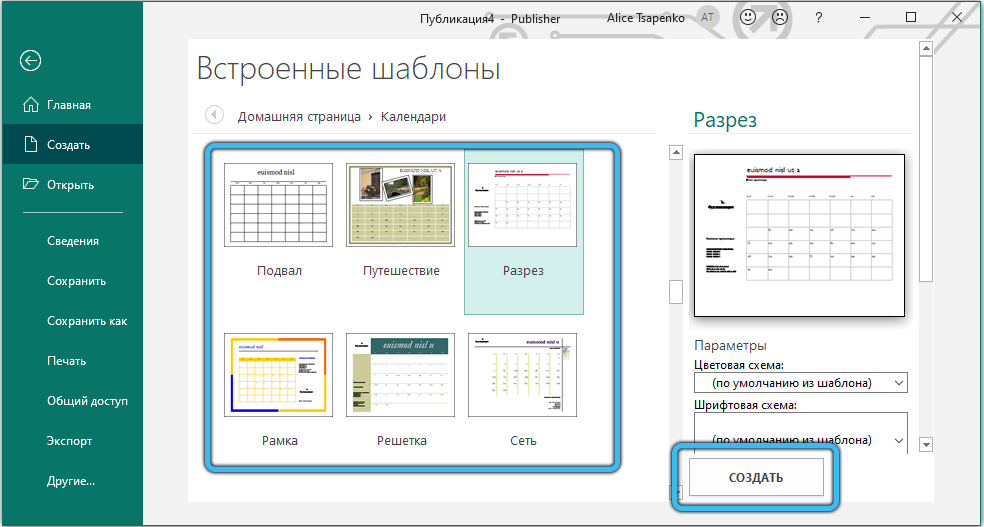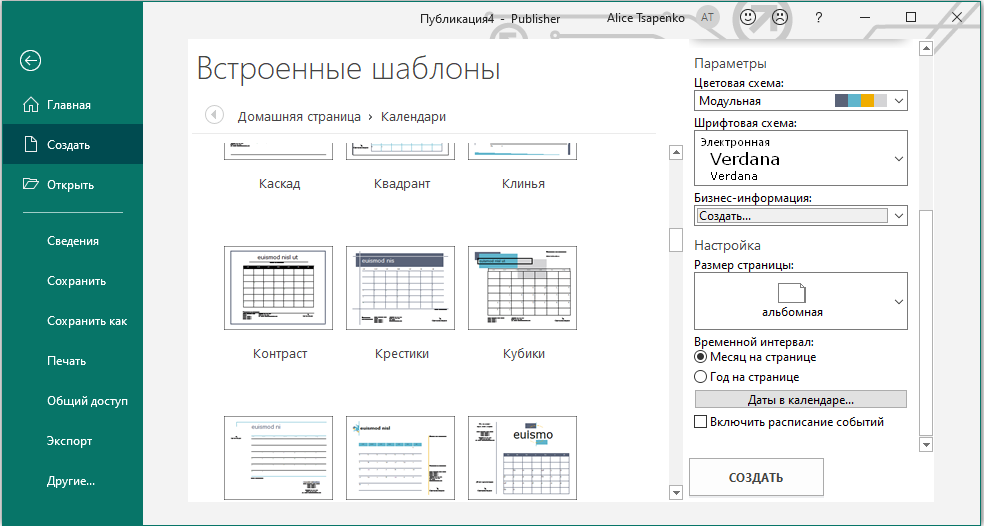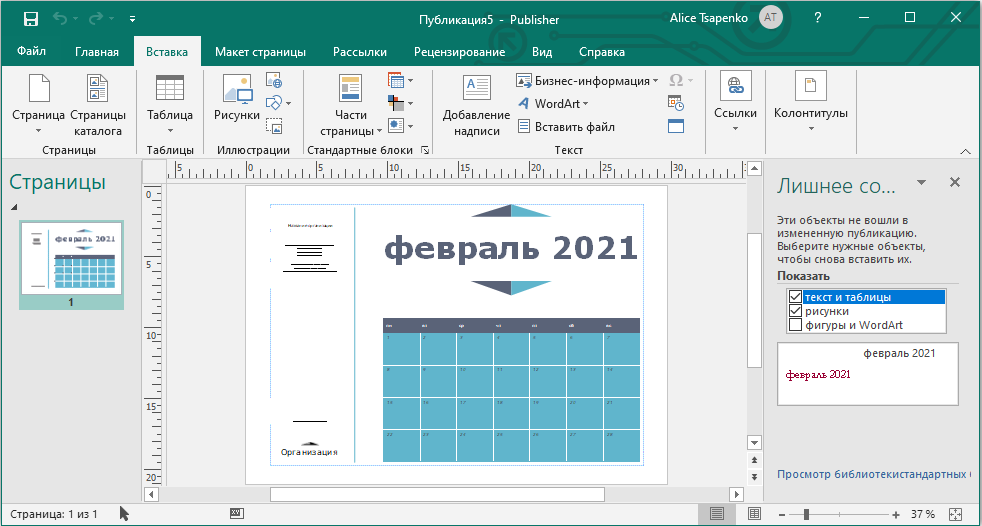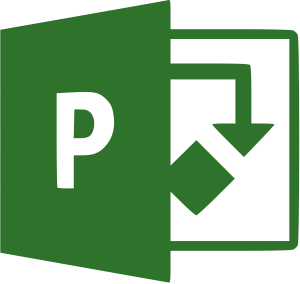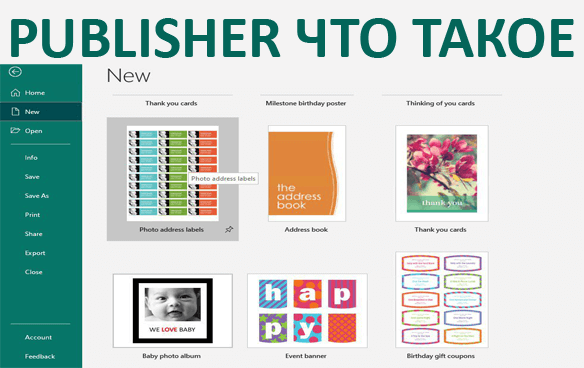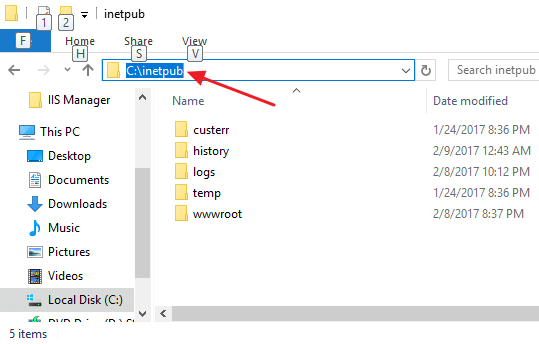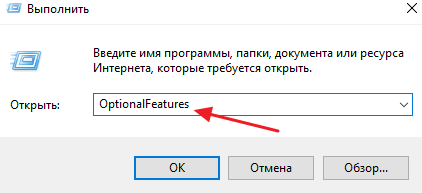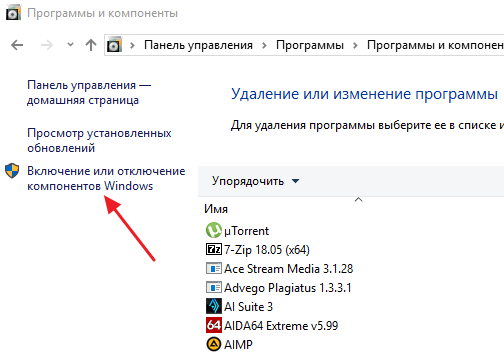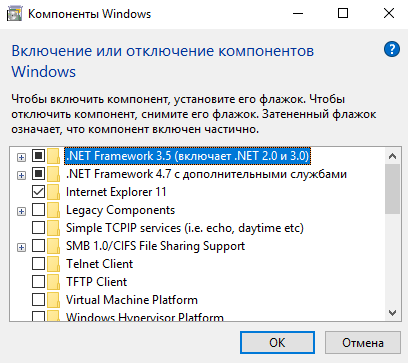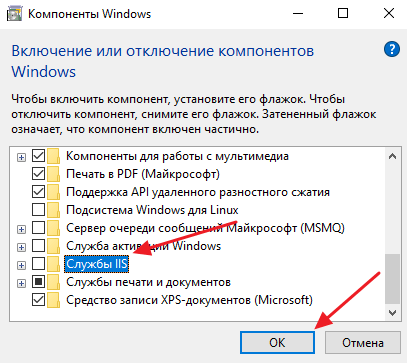В операционной системе Windows 10, пользователи могут обнаружить различные папки и файлы, которые иногда вызывают недоумение. Одна из таких папок называется «Publishers» и хранится в директории %LocalAppData%.
Папка «Publishers» представляет собой системную папку, которую создает Windows для хранения информации о сертификатах и ключах, связанных с цифровой подписью программ и файлов. Другими словами, она содержит данные о том, кто является издателем программного обеспечения или файлов, которые вы запускаете на вашем компьютере.
Использование цифровых сертификатов позволяет операционной системе Windows автоматически проверять подлинность и целостность программного обеспечения, что увеличивает безопасность вашей системы. Папка «Publishers» включает в себя сертификаты, ключи и другие данные, которые необходимы для этого процесса.
Содержание
- Что такое папка Publishers в Windows 10?
- Расположение папки Publishers в системе
- Происхождение названия папки Publishers
- Функции и назначение папки Publishers
- Какие файлы хранятся в папке Publishers?
Что такое папка Publishers в Windows 10?
Папка Publishers в операционной системе Windows 10 отображается в диспетчере задач и содержит все запущенные процессы, которые были разработаны сторонними разработчиками. Такие процессы отображаются в папке Publishers и упрощают процесс контроля и управления работающими программами.
Когда пользователь открывает диспетчер задач, он может увидеть список активных процессов во вкладке «Подробности». В этом списке можно найти папку Publishers, которая содержит информацию о процессах, не являющихся системными.
Папка Publishers также предоставляет информацию о том, кто разработал и выпустил каждую конкретную программу. Для некоторых процессов может быть указано «Неизвестный» или «Microsoft Corporation», но если программа была создана другим разработчиком, его имя будет отображаться в папке Publishers.
Папка Publishers полезна для отслеживания работающих программ и контроля за потреблением ресурсов. Если пользователь заметит какой-либо странный или подозрительный процесс в списке, он может проверить его информацию в папке Publishers, чтобы определить, какая программа его вызывает и насколько она надежна.
В целом, папка Publishers в Windows 10 предоставляет пользователю возможность получить более подробную информацию о запущенных процессах, обеспечивая большую прозрачность и контроль над работающими программами.
Расположение папки Publishers в системе
Папка Publishers в основном используется при установке программных приложений и веб-страниц с цифровой подписью. Когда вы запускаете программу или открываете веб-страницу с цифровой подписью, Windows проверяет данные сертификата, хранящиеся в папке Publishers, чтобы убедиться в подлинности и надежности подписи.
В случае возникновения проблем с подписью, файл может быть помечен как недоверенный или небезопасный. Если вы ошибочно удалили или повреждаете файл в папке Publishers, это может повлиять на работу программ или доступ к некоторым функциям системы.
Обычно пользователю не требуется вмешательство в папку Publishers, и лучше не удалять, перемещать или изменять файлы, хранящиеся в этой папке без специальной необходимости или инструкций разработчика программы.
Папка Publishers имеет служебный характер и предназначена для обеспечения безопасности и целостности вашей системы Windows 10, поэтому будьте осторожны при взаимодействии с этой папкой.
Происхождение названия папки Publishers
Папка Publishers (Издатели) в операционной системе Windows 10 имеет свое происхождение из области компьютерных сетей и публикации контента. В данном контексте папка Publishers служит для хранения сертификатов и ключей, используемых при публикации и проверке подписанных файлов и приложений.
В мире информационных технологий термин «издатель» (publisher) обычно используется для описания юридического или физического лица, ответственного за создание и распространение цифрового контента. В контексте операционной системы Windows 10, папка Publishers используется для хранения информации об этих «издателях», то есть организациях или лицах, которые выпускают и подписывают программы и файлы.
Папка Publishers является частью механизма безопасности операционной системы Windows и используется для проверки подлинности и целостности файлов и приложений. Если файл или приложение имеет электронную подпись от одного из издателей, данные в папке Publishers позволяют операционной системе проверить, что подпись действительна и что файл или приложение не были изменены после подписания.
Таким образом, папка Publishers служит для хранения ключей подписи и сертификатов, позволяющих операционной системе Windows 10 проверять подлинность и целостность файлов и приложений от определенных издателей.
Функции и назначение папки Publishers
Файлы в папке Publishers содержат информацию о цифровых подписях программ, выпущенных определенными издателями. Операционная система Windows использует эти цифровые подписи для проверки аутентичности программных файлов и их надежности. Если файл содержит цифровую подпись от надежного издателя и не был изменен после подписи, то операционная система доверяет этому файлу и позволяет его запускать без дополнительных предупреждений или запросов.
Папка Publishers имеет важное значение для безопасной работы с программными компонентами и защиты от попыток внедрения вредоносного кода. Эта папка обеспечивает цифровую безопасность и гарантирует, что программные продукты, разработанные надежными издателями, не изменяются или подменяются сторонними лицами без предварительной проверки операционной системы.
Какие файлы хранятся в папке Publishers?
В операционной системе Windows 10 папка Publishers предназначена для хранения сертификатов издателей исполняемых файлов.
Сертификаты издателей используются для проверки подлинности и целостности программного обеспечения, которое вы запускаете на своем компьютере. Когда вы запускаете исполняемый файл, операционная система проверяет его сертификат издателя в папке Publishers. Если сертификат издателя недействителен или отсутствует, операционная система может предупредить вас о потенциальном риске запуска этого файла.
В папке Publishers файлы хранятся в формате *.CER или *.P7B. Файлы с расширением *.CER содержат открытый ключ издателя и могут быть использованы для проверки подписи или шифрования данных. Файлы с расширением *.P7B могут содержать набор сертификатов в кодировке P7B.
В папку Publishers могут быть добавлены сертификаты издателей различных приложений, включая ОС, антивирусное программное обеспечение, браузеры и другие приложения, с целью улучшить безопасность и доверие к этим программам.
Если вы не уверены относительно целостности файла или подлинности издателя, рекомендуется не запускать его до выполнения дополнительных проверок.
Введение
Папка Publishers является одним из инструментов, используемых для оптимизации процесса издания и распространения контента. Она предназначена для сбора, обработки и управления материалами, связанными с публикацией контента в различных форматах и на разных платформах. В данной статье мы рассмотрим, как использовать папку Publishers для эффективного управления и оптимизации процесса издания и распространения контента.
Что такое папка Publishers?
Папка Publishers — это специально созданное место для хранения и управления материалами, связанными с публикацией контента. Она может содержать файлы для различных форматов контента, таких как тексты, изображения, видео и аудио. Кроме того, папка Publishers может включать в себя также метаданные, описывающие различные атрибуты контента, такие как название, описание и тэги.
Как использовать папку Publishers?
Использование папки Publishers включает несколько шагов:
1. Сбор контента
Первым шагом является сбор необходимого материала для публикации. Это может быть текстовый документ, изображения, видео или аудио файлы. Все эти материалы должны быть сохранены в папке Publishers.
2. Организация и управление контентом
Организация и управление контентом в папке Publishers — это ключевой аспект оптимизации процесса издания и распространения. Важно создать четкую структуру папок и файлов, чтобы легко найти необходимый контент. Например, вы можете создать подпапки для каждого типа контента (тексты, изображения, видео), а также использовать название файлов, отражающих содержание и дату создания.
3. Добавление метаданных
Добавление метаданных — это еще один важный шаг в использовании папки Publishers. Метаданные могут включать информацию о названии контента, описании, ключевых словах, авторе и других атрибутах. Эти данные помогут вам быстро найти нужный контент и легко его управлять.
4. Адаптация контента для различных платформ
Папка Publishers позволяет легко адаптировать контент для различных платформ. Например, вы можете создать подпапки для каждой платформы, на которой будет размещен контент. Затем, в каждой папке будет находиться контент, адаптированный под требования соответствующей платформы. Это позволит значительно упростить процесс публикации контента.
5. Распространение контента
Наконец, папка Publishers облегчает процесс распространения контента. После подготовки контента и его адаптации для различных платформ, вы можете использовать папку Publishers для быстрого и удобного распространения контента на сайтах, в приложениях, социальных сетях и других каналах коммуникации.
Заключение
Папка Publishers играет важную роль в оптимизации процесса издания и распространения контента. Она позволяет собирать, организовывать и управлять материалами, связанными с публикацией, а также адаптировать контент для различных платформ. Это упрощает и ускоряет процесс публикации и распространения контента, что значительно повышает его эффективность и рентабельность.
Microsoft Publisher – приложение пакета Microsoft Office для создания публикаций – начиная от простых открыток, приглашений, грамот, заканчивая почтовыми рассылками, каталогами, календарями и многим другим. Функционал приложения довольно богат — использование эффектов текста и изображений, инструментов рассылок и слияния почты, общий доступ файлов и расширенная возможность печати. Давайте рассмотрим, что это за программа — Microsoft office Publisher?
Для чего нужен MS Publisher?
С помощью данной программы можно наглядно представить информацию о вашем проекте или компании в виде буклета, визитки или даже профессионального каталога.
Каковы возможности MS Publisher?
При запуске приложения нам предлагают создать файл из предложенных шаблонов. Есть как встроенные шаблоны, на основе которых можно делать свою публикацию, так и возможность добавлять свои шаблоны из интернета. Шаблонов очень много и каждый может подойти именно для реализации Вашей идеи с минимальным редактированием.
Встроенные шаблоны:
Шаблоны из Интернета:
Для примера возьмем создание Визитной карточки, чтобы показать возможности и функционал приложения Microsoft Publisher. Интерфейс приложения не сильно отличается от других приложений пакета Microsoft Office, но имеет свои уникальные функции.
Панель Главная
Основная вкладка для базового форматирования текста, шрифта, вставки и прочих функций. Ничего нового относительно других приложений Office.
Панель Вставка
Одна из главных вкладок данного приложения, которая позволяет вставить все основные компоненты дальнейшей публикации. В отличии от стандартных таблиц, рисунков, фигур и изображений в данной панели есть Стандартные блоки, в которых включены Части страниц, Календари, Обрамление и акценты и Рекламные объявления.
Данные компоненты позволят изменить или добавить те компоненты публикации, которые необходимы Вам. Цветовая гамма элементов меняется с изменением общей темы, либо Вы можете изменить любой элемент композиции используя Средства рисования.
Также есть возможность Вставки Бизнес информации, которая включает Имя, Должность, Название организации, адрес и другую контактную информацию. Данный пункт очень удобен для использования в публикациях, содержащих данную информацию, чтобы постоянно её не вносить, есть отдельная вставка.
Панель Макет страницы
Включает в себя: Шаблоны, Параметры страницы, Макет, Цветовые схемы, Шрифты и Фон страницы.
Шаблон – позволяет поменять шаблон или изменить параметры существующего.
Параметры страницы – настройки Поля, Ориентации и размера страницы.
Макет – изменение, удаление или добавление направляющих линеек, по которым выполняется формирование элементов публикации.
Цветовые схемы – использование стандартных цветовых тем или создание новых. Использование различных схем также отображается на элементах, которые Вы используете – Части страниц, обрамления текст и т.д.
Шрифты и Фон – темы шрифтов и изменение шрифта текста, а также выставления фона – рисунок, заливка, градиентный цвет, текстура или узор и многие комбинированные варианты.
Панель Рассылки
Одна из главных функций Publisher – Слияние, создание большого количества публикаций с разными данными, на основе баз данных, контактов Outlook или Списка контактов.
Например, нужно создать визитные карточки на небольшую организацию, шаблон визитки готов, но вводить имена и контактные данные вручную очень долго. Этим и должна заниматься функция слияние – которая будет выполнять редактирование и заменять данные на основе списков контактов или базы данных.
Панели Рецензирование и Вид
Включают в себя базовые инструменты: Орфография, Справочники, Тезаурус, Язык и перевод текста. А также формат, вид, масштабирование и параметры страницы.
Средства Рисования и Работа с надписями
Средства рисования позволяют изменять и редактировать элементы публикации, менять стили фигур, цвет, контур и эффекты для добавления Ваших дизайнерских решений относительно публикации.
Работа с надписями даёт возможность выполнять форматирование текста Вашего документа – направление, оформление, шрифты, выравнивание, связи, стили и эффекты текста.
Где скачать Microsoft Publisher 2016
Получить Microsoft Publisher на данный момент можно 2 способами:
- Приобрести отдельно продукт на сайте Microsoft
- Или получить в рамках подписки Office 365
Последняя официальная версия Microsoft Publisher – 2016 года, однако можно установить и более ранние версии, например Microsoft Publisher 2007, которая в целом не отличается от последней версии.
Отличного Вам дня!
Содержание
- Основные задачи в Publisher
- Создание публикации
- Сохранение публикации
- Вставка изображений в публикацию
- Добавление текста к публикации
- 1. Добавление текстового поля
- 2. Связывание текстовых полей
- Добавление стандартных блоков в публикацию
- Печать публикации
- Скачать Microsoft Publisher
- Microsoft Publisher для Windows
- История версий
- Функции и возможности
- Работа с текстом
- Вставка изображений
- Редактирование изображений
- Готовые шаблоны
- Макет страницы
- Преимущества и недостатки
- Скачать бесплатно
- Обзор программы Microsoft Publisher
- Программа Microsoft Publisher: в чём её суть и как в ней работать
- Что это за программа Publisher
- Возможности MS Publisher
- Создание буклета в Publisher
- Создание газеты
- Как в Publisher сделать бюллетень
- Как создать брошюру
- Как сделать календарь
Основные задачи в Publisher
Publisher позволяет создавать наглядные публикации профессионального качества, избавляя вас от необходимости тратить крупные средства и время на их создание в сложных настольных издательских системах.
Вы можете создавать как простые публикации, например поздравительные открытки и этикетки, так и более сложные, например ежегодники, каталоги и профессиональные электронные бюллетени.
Создание публикации
Все публикации начинаются с шаблона, даже если он пустой. Важно найти тот из них, который соответствует вашему представлению о конечном виде публикации. В Publisher включены встроенные шаблоны.
Щелкните Файл > Создать и выполните одно из указанных ниже действий.
Выберите один из Популярных шаблонов и нажмите кнопку Создать.
Чтобы воспользоваться одним из установленных шаблонов Publisher, выберите раздел Встроенные, прокрутите список, щелкните категорию и нужный шаблон, а затем нажмите кнопку Создать.
Чтобы найти шаблон на сайте Office.com, используйте поле Поиск шаблонов в сети. Введите слова, например «информационный бюллетень», выберите нужный шаблон и нажмите кнопку Создать.
Сохранение публикации
Сохраняя публикацию в первый раз, выполните следующие действия.
Щелкните Файл > Сохранить как.
В окне Сохранить как выберите расположение для сохранения публикации.
OneDrive — это бесплатная служба корпорации Майкрософт, которая предоставляет защищенное паролем хранилище файлов в Интернете.
На странице Другие веб-сайты есть список сайтов, которые вы открывали недавно, и кнопка Обзор, позволяющая сохранить публикацию на любом сайте, к которому у вас есть доступ.
Пункт Компьютер дает возможность выбрать любую папку на вашем компьютере.
Добавление места позволяет добавить сетевое расположение для сохранения публикации.
Введите имя публикации и нажмите кнопку Сохранить.
После первого сохранения публикации вы можете сохранять ее, просто щелкнув Файл > Сохранить.
Чтобы изменить имя или расположение публикации, Щелкните Файл > Сохранить как и сохраните публикацию так же, как и в первый раз.
Вставка изображений в публикацию
Щелкните Главная > Рисунки.
С помощью параметров в диалоговом окне Вставка рисунков найдите рисунок, который вы хотите использовать.
Добавление текста к публикации
Чтобы добавить текст, необходимо создать текстовое поле. В большинстве шаблонов такие поля есть, но вы также можете добавить собственные.
1. Добавление текстового поля
Щелкните Главная > Добавить текстовое поле и перетащите указатель в форме крестика, чтобы добавить текстовое поле в нужном месте.
Введите текст в текстовое поле.
Если текст не помещается в поле, его можно увеличить или связать с другим полем.
2. Связывание текстовых полей
Чтобы текст переходил из одного поля в другое, вы можете связать текстовые поля.
Когда текстовое поле содержит слишком много текста, в правой нижней части поля отображается небольшой квадратик с многоточием.
Создайте новое текстовое поле.
Щелкните индикатор переполнения, и указатель примет форму кувшина.
Переместите указатель в новое текстовое поле и щелкните его.
В поле отобразится оставшийся текст.
Теперь при добавлении текста он будет переходить из одного поля в другое. Если и во втором текстовом поле закончится место, вы можете связать его с еще одним полем, после чего текст будет переходить между тремя полями.
Добавление стандартных блоков в публикацию
Блоки — это повторно повторно заметентные элементы содержимого, такие как заголовки, календари, границы и рекламные объявления. В Publisher есть встроенные встроенные блоки или вы можете создать собственные.
На панели Перемещение по страницам выделите страницу публикации.
На вкладке Вставка > Стандартные блоки выберите необходимую коллекцию стандартных блоков.
Выберите стандартный блок.
Печать публикации
Щелкните Файл > Печать.
В разделе Печать введите количество копий в поле Число копий задания печати.
Выберите необходимый принтер.
Примечание: Свойства принтера по умолчанию будут введены автоматически.
В разделе Параметры выполните указанные ниже действия.
Убедитесь, что выбран правильный диапазон страниц или разделов.
Выберите макет расположения страниц на листе.
Задайте размер бумаги.
Выберите одностороннюю или двустороннюю печать.
Если принтер поддерживает цветную печать, укажите, следует ли печатать в цвете или оттенках серого.
Когда все будет готово, нажмите кнопку Печать.
Источник
Скачать Microsoft Publisher
Microsoft Publisher для Windows
Publisher — это издательская программа, первое поколение которой вышло в 1991-м году. В решении сделан акцент на разметке страницы для создания макетов любой сложности. С помощью этого софта можно готовить к печати буклеты, брошюры, визитные карточки и даже полноценные книги.

Интерфейс Publisher выполнен в стиле других программ MS Office, поэтому с основными функциями сможет разобраться неподготовленный пользователь.
Между тем, несмотря на многолетнее развитие и то, что программа доступна только в дорогих пакетах Office, Publisher не пользуется спросом в издательской среде и не может на равных конкурировать с решениями от Adobe и Corel.
История версий
| Publisher | Особенности |
|---|---|
| 2007 | Как и другие офисные программы, эта тоже получила новый ленточный интерфейс |
| 2010 | Инструмент Design Checker, который проверяет правильность создания макета |
| 2013 | Появилась возможность использовать в качестве фона страниц любое изображение |
| 2016 | Большой набор инструментов для редактирования растровых изображений |
| 2019 | Глубокая интеграция с другими программами MS Office, усовершенствованная функция совместной работы |
Функции и возможности
В программе есть весь необходимый набор инструментов для подготовки документа к цифровой и офсетной печати. Благодаря большому количеству шаблонов и тем, Publisher дает возможность создавать документы любой сложности даже неподготовленным пользователям.
Работа с текстом
Набор инструментов для работы с текстом здесь аналогичен знакомому Word. В то же время акцент сделан на сложной разметке, где на одной странице может быть большое множество колонок и блоков, выполненных в разных стилях.
Инструменты Publisher позволяют верстать страницы в сложном журнальном стиле. Удобно также то, что в проект можно импортировать документы Word с сохранением форматирования.

Вставка изображений
В рабочий проект можно вставлять растровые изображения любых форматов. Новые версии Publisher поддерживают также векторную графику. В версиях 2016 и 2019 стало удобным то, что в документ можно одновременно импортировать большое количество документов, которые вставляются за пределы полей, откуда их легко добавлять в проект. Это нововведение не изменяет форматирования документа при импорте графики. Publisher поддерживает любые виды обтекания текстом, изображения могут накладываться друг на друга в виде слоев, а поверх них легко добавлять текст и самые разнообразные объекты.

Редактирование изображений
В ранних версиях программы при работе с растровой графикой нужно было использовать сторонние решения для их редактирования. В новых версиях обработать графику можно непосредственно в Publisher. С помощью программы удобно обрезать изображение, изменить угол наклона и цветовую схему, отразить по вертикали или горизонтали, быстро отредактировать яркость и контраст. При кадрировании растровой картинке можно придать не только форму прямоугольника, но и круга, треугольника, стрелки и других геометрических фигур.

Готовые шаблоны
Начиная работу над новым проектом, каждый пользователь сам определяется — делать верстку с нуля или на основе готового шаблона. В Publisher присутствуют готовые шаблоны для создания каталогов, наклеек, конвертов, брошюр, открыток, календарей. При этом, например, при выборе шаблона календаря программа предложит огромное множество его вариаций. Publisher также позволяет быстро создавать свои шаблоны.

Макет страницы
При работе с документами, состоящими из большого количества одинаково оформленных стариц, параметры можно задать только один раз. Например, если на всех страницах каталога или брошюры планируется использовать одинаковые колонтитулы, рамки, логотип компании в определенном месте и многие другие параметры, это все можно сделать один раз, после чего макет будет использоваться на всех страницах документов. Программа также позволяет создавать разные макеты для четных и нечетных страниц в пределах документа.

Преимущества и недостатки
Программа выполнена в привычном интерфейсе, благодаря чему в ней легко разобраться. К другим преимуществам необходимо отнести:
Программа не используется в профессиональной издательской среде, в то же время она поставляется только в продвинутых редакциях Office, поэтому стоимость лицензии можно назвать необоснованно высокой. К другим недостаткам следует отнести:
Скачать бесплатно
Microsoft Publisher версии 2016 доступна для скачивания с помощью MultiSetup или официального сайта. Программа распространяется бесплатно, поддерживает Windows 10, 8, 7 и имеет интерфейс на русском языке.
Источник
Обзор программы Microsoft Publisher
Publisher – программа, представляющая собой издательскую систему, разработанную компанией Microsoft. Приложение предназначено для создания публикаций. Это могут быть открытки, приглашения, грамоты, а также календари, каталоги и многое другое.
Microsoft Publisher имеет достаточно богатый функционал. Вы можете пользоваться эффектами текста и изображений. Здесь предусмотрены инструменты для рассылок и слияния почты. Программа предоставляет общий доступ файлов и дает расширенную возможность для печати.
С помощью этого приложения вы сможете представить информацию о своем проекте или компании, разработав буклет, визитку или каталог.
Программа позволяет создать файл на основе предложенных вам шаблонов, которые открываются после запуска приложения. Вы можете создать публикацию с помощью этих шаблонов. Их достаточно много, потому вы обязательно найдете вариант, который подойдет для вашего случая. К тому же программа позволяет добавлять шаблоны из интернета.
Выбрав подходящий вариант, вы сможете реализовать свою идею с помощью минимальных операций по редактированию. Интерфейс Publisher имеют внешнюю схожесть с функционалами других приложений Microsoft Office. Однако программа имеет свои отличительные черты и уникальные функции.
Основной вкладкой для форматирования, вставки и выполнения других функций является панель «Главная». Данная тенденция характерна и для других приложений Office.
«Вставка» позволяет вставить основные компоненты для дальнейшей работы над публикацией. Здесь доступны таблицы, рисунки, изображения, стандартные блоки. Вы также можете вставлять календари, части страниц, выполнять обрамления и использовать рекламные объявления.
Элементы панели «Вставка» можно редактировать, менять и добавлять именно те элементы, которые вам нужны. Вы можете также использовать специальную информацию для бизнеса. Для указания имени, должности и названия компании предусмотрена отдельная вставка, что очень удобно.
Данная панель включает в себя несколько разделов. «Шаблон» позволяет выбрать другой шаблон или менять параметры имеющегося. Раздел «Параметры страницы» используется для выполнения соответствующих настроек. «Макет» позволяет редактировать, добавлять или удалять направляющие линейки, необходимые для формировании публикации.
«Цветовые схемы» нужны для использования имеющихся тем и создания новых. Раздел «Шрифты и фон» помогает задать нужные настройки для шрифта, фона и различных комбинаций с дополнительными эффектами.
Вы можете создавать множество публикаций с различными данными. За основу берется информация из баз или списка контактов. Вы избавлены от необходимости вводить имена вручную – достаточно воспользоваться функцией слияния. Она позволяет выполнить необходимое редактирование на основе информации из списка контактов. Это очень удобно при изготовлении визиток для небольшой организации. Такой подход можно использовать и в ряде других моментов.
Рецензирование и вид
Данные панели позволяют выполнять проверку орфографии, обращаться к справочникам, выбирать язык, выполнять перевод текста. Вы также можете задавать формат, устанавливать нужный вид, масштаб и параметры страницы.
Рисование и надписи
Средства для рисования помогают выполнять редактирование, а также изменять публикации. Вы можете задавать нужный стиль, цвет, контур и различные эффекты. Публикация будет создана на основе предложенных вами решений.
Работа с надписями позволяет форматировать текст публикации. Вы можете определить направление, задать шрифт, выбрать подходящий стиль, выровнять текст, оформить надпись определенным образом и добавить нужные эффекты.
Программа выгодна тем, что позволяет создавать разнообразные публикации. Она отлично подходит для изготовления рекламных и маркетинговых материалов. Вы сможете адаптировать программу под потребности своей компании. Продукт пользуется большой популярностью во всем мире. Последняя версия Microsoft Publisher вышла в 2016 году. Она содержит набор необходимых инструментов для создания публикаций.
Источник
Программа Microsoft Publisher: в чём её суть и как в ней работать
Считается, что в офисном пакете от Microsoft это самая недооценённая компонента – она реже других устанавливается на компьютеры, занимая вместе с PowerPoint последние места в различных рейтингах продуктов Office. Между тем программа может оказаться очень даже полезной, если вы часто и много работаете с печатной продукцией разной направленности.
Что это за программа Publisher
Как видно из названия, этот программный продукт можно причислить к категории издательских, хотя полноценной типографской программой Publisher назвать никак нельзя. Но базовые типографские элементы здесь доступны, готовые публикации можно легко отправлять по назначению через электронную почту, осуществлять проверку грамматики текстовой составляющей и конвертировать публикации в формат Word, например.
Если вы не в ладах с издательскими системами, но горите желанием их освоить – вот для чего может пригодиться Microsoft Publisher. Начните знакомство с данным направлением именно с этой программы, и если Word, Exel или Access вам знакомы, то изучать принципиально новый интерфейс вам не придётся. Более того, здесь тоже имеются временные версии, так что если вы привыкли к продуктам набора 2007 года, то никаких проблем здесь тоже не предвидится.
Программа входит в офисный пакет, начиная с Windows Vista/XP. Документы Microsoft Publisher имеют расширение pub и могут содержать как форматированный текст, так и графические элементы.
Возможности MS Publisher
В первую очередь эта программа предназначена для подготовки публикаций, презентабельных в печатном виде.
Рассмотрим вкратце, какие виды публикаций, которые можно создавать в MS Publisher:
И это отнюдь не полный перечень, учитывая, что в настоящее время вопросам дизайна в маркетинге уделяется первостепенное значение.
Облегчает задачу наличие большого количества готовых шаблонов, позволяющих начать создавать презентабельные документы с графикой даже неподготовленным пользователям.
Добавление картинок и фотографий реализовано столь же просто, как в Word: изображение можно перетаскивать мышкой или выбирать на диске, изменять размер и положение, выполнить обтекание текстом или настроить яркость или контрастность.
Если после долгих часов работы решили, что выбранный шаблон оказался неудачным, переделывать работу с самого начала не придётся: имеется мастер, позволяющий максимально безболезненного мигрировать с одного шаблона на другой.
С вводом и форматированием текста также всё хорошо. Не так совершенно, как в Word, но вполне достаточно, чтобы не наделать детских ошибок. О цветовом оформлении работ тоже можно не переживать: в вашем распоряжении достаточно средств, чтобы настроить цветовую гамму публикации в соответствии с вашими пожеланиями.
Что ж, перейдём к более подробному изучению возможностей пакета.
Создание буклета в Publisher
Если вы профессиональный дизайнер, очевидно, что использование шаблонов для вас будет нежелательным. Но для всех остальных это очень полезная функция – ведь их создавали специалисты, руководствуясь последними достижениями в сфере маркетинга, подбирая форматирование, шрифты, цветовую гамму и другие параметры страницы наиболее привлекательными для восприятия.
Шаблонов здесь достаточно, но если их количество перестало вас устраивать, в интернете можно найти массу других – профессиональных и не очень, платных и на бесплатной основе. Жаль, что на официальном сайте Microsoft дополнительных шаблонов для Publisher вы не найдёте, хотя для того же PowerPoint или Word их там предостаточно.
Выбрав шаблон, вы можете не переживать, что при дальнейшем редактировании что-то перепутаете, и порядок следования страниц окажется неправильным.
Чтобы сделать буклет в MS Publisher, без красиво оформленных заголовков и графики не обойтись. Именно картинки обычно составляют основу композиции буклета. Можно использовать собственные фотки, но можно и картинки, загруженные из интернета. Если буклет предназначен для коммерческого использования, то вам придётся считаться с авторскими правами.
Если какие-то элементы дизайна в шаблоне вам кажутся лишними, их можно удалить, а с самой картинкой выполнять самые разные манипуляции – растягивать её на несколько полос, размещать под текстом или над ним. Если возникают проблемы, можно попробовать использовать пункт «Очистить всё форматирование», и тогда вы не будете скованы конкретным шаблоном.
Когда вы разместили на странице все нужные графические элементы дизайна, можно приступать к набору текста (его также можно вставлять копированием). Приготовьтесь к тому, что возможно, в пределах разметки текст не поместится, и придётся манипулировать с размером шрифта, при этом некоторые картинки могут смещаться, а то и вовсе пропадать со страницы. Чтобы такого не случалось, используйте специальные направляющие, позволяющие выравнивать графику и текст.
Понятно, что основной дизайн буклета определён выбранным шаблоном, но кое-что мы можем сделать и самостоятельно. Во-первых, речь идёт о взаимном выравнивании блоков текста и графики, которых в Publisher имеется несколько типов, и они позволяют сделать так, чтобы обе компоненты выглядели идеально, нигде ничего не выпиралось и не налезало друг на друга.
Как видим, пользоваться программой Microsoft Publisher для создания буклетов достаточно просто, но хотелось бы завершить обзор возможностями печати созданных документов. Поскольку буклет редко бывает одностраничным, выбирайте двухстороннюю печать, не переживая, что странички будут распечатаны не в том порядке. Единственный момент, за которым нужно следить, – возможно, ваш принтер не в состоянии печатать на всей странице, оставляя поля в 5 мм, и тогда при создании макета вам нужно выбирать и соответствующий шаблон.
Создание газеты
Речь не идёт о периодическом издании, пускай и местечкового формата, но вы можете попробовать себя в качестве издателя для создания факультетской, школьной или стенной газеты для своего отдела в офисе.
Опять же, лучше начать с освоения готовых шаблонов – вам останется только наполнить его соответствующим контентом. Но если у вас есть силы и желание, никто не запрещает вам создавать собственные шаблоны со своим набором шрифтов, графических элементов, размещением колонок и линий. Достаточно просто выбрать новый чистый лист подходящих вам размеров.
Если выбран вариант с готовым шаблоном, просто заполняйте его текстом, фотографиями, рисунками. Тем, кто предпочитает создавать всё самостоятельно, предлагаем следующую инструкцию по созданию шаблона своими силами:
По такому принципу можно создавать шаблоны любой понравившейся формы, которые наполнять свежим контентом с заданной периодичностью и распространять газету в печатном или электронном виде.
Как в Publisher сделать бюллетень
Офисные работники и студенты часто сталкиваются с необходимостью создания различного информационного контента, и если такие материалы оформлены в виде аккуратных, структурированных и красиво оформленных бюллетеней, это будет способствовать их более лёгкому восприятию.
Рассмотрим несложный алгоритм, как правильно создать и наполнить такой бюллетень:
Как создать брошюру
Для создания различных рекламных материалов лучшим форматом можно назвать брошюру с уже готовым логотипом вашей компании и всеми полагающимися реквизитами, сохранёнными в шаблоне.
Если такая брошюра делается впервые, примерный алгоритм её создания будет выглядеть примерно так:
Ещё раз отметим, что, если вы создаёте собственный шаблон, сохраняйте его под оригинальным именем, чтобы его можно было легко найти.
Как сделать календарь
Пожалуй, календарь можно назвать самым сложным типом публикаций, которые можно создать в пакете Microsoft Publisher. Но даже при отсутствии навыков создания таких материалов вы сможете создать красочный календарь, использовав для этого любые подходящие изображения, от фотографий ваших близких (детей, внуков) до тематики, близкой вам (спорт, модели, автомобили, любимые актёры, коллекционирование и т. д.).
Рассмотрим пошаговую инструкцию создания календаря «с нуля»:
На забываем сохранить и сам календарь, когда он будет готов.
Как видим, создание публикаций в программе Microsoft Publisher – занятие достаточно увлекательное. Если использовать готовые шаблоны, то и несложное, а вот чтобы индивидуализировать создаваемый документ, придётся постараться, как же без этого…
Источник
Содержание
- Что такое Microsoft Publisher
- Microsoft Publisher
- Виджеты на рабочий стол
- В Экселе не двигается курсор по ячейкам: в чем может быть проблема?
- Не работает правая кнопка мыши в Excel: где кроется проблема?
- Не работает фильтр в Excel: загвоздка, на которую мы часто не обращаем внимания
- Не отображаются листы в Excel: как вернуть вкладки без танцев с бубнами
- Для чего нужен MS Publisher?
- Каковы возможности MS Publisher?
- Панель Главная
- Панель Вставка
- Панель Макет страницы
- Панель Рассылки
- Панели Рецензирование и Вид
- Средства Рисования и Работа с надписями
- Где скачать Microsoft Publisher 2016
- Microsoft windows hardware compatibility publisher что это такое
- Чтобы отключить телеметрию в Windows, идем тоже в планировщик задач но только открываем ветку Windows:
- ShutUp10 программа для отключения телеметрии в Windows 10
- Microsoft переименовала шпионский сервис DiagTrack и снова запустила его
- Суть проблемы
- Отключение
Что такое Microsoft Publisher
Microsoft Publisher
Виджеты на рабочий стол
В Экселе не двигается курсор по ячейкам: в чем может быть проблема?
Не работает правая кнопка мыши в Excel: где кроется проблема?
Не работает фильтр в Excel: загвоздка, на которую мы часто не обращаем внимания
Не отображаются листы в Excel: как вернуть вкладки без танцев с бубнами
Microsoft Publisher – приложение пакета Microsoft Office для создания публикаций – начиная от простых открыток, приглашений, грамот, заканчивая почтовыми рассылками, каталогами, календарями и многим другим. Функционал приложения довольно богат — использование эффектов текста и изображений, инструментов рассылок и слияния почты, общий доступ файлов и расширенная возможность печати. Давайте рассмотрим, что это за программа — Microsoft office Publisher?
Для чего нужен MS Publisher?
С помощью данной программы можно наглядно представить информацию о вашем проекте или компании в виде буклета, визитки или даже профессионального каталога.
Каковы возможности MS Publisher?
При запуске приложения нам предлагают создать файл из предложенных шаблонов. Есть как встроенные шаблоны, на основе которых можно делать свою публикацию, так и возможность добавлять свои шаблоны из интернета. Шаблонов очень много и каждый может подойти именно для реализации Вашей идеи с минимальным редактированием.
Шаблоны из Интернета:
Для примера возьмем создание Визитной карточки, чтобы показать возможности и функционал приложения Microsoft Publisher. Интерфейс приложения не сильно отличается от других приложений пакета Microsoft Office, но имеет свои уникальные функции.
Панель Главная
Основная вкладка для базового форматирования текста, шрифта, вставки и прочих функций. Ничего нового относительно других приложений Office.
Панель Вставка
Одна из главных вкладок данного приложения, которая позволяет вставить все основные компоненты дальнейшей публикации. В отличии от стандартных таблиц, рисунков, фигур и изображений в данной панели есть Стандартные блоки, в которых включены Части страниц, Календари, Обрамление и акценты и Рекламные объявления.
Данные компоненты позволят изменить или добавить те компоненты публикации, которые необходимы Вам. Цветовая гамма элементов меняется с изменением общей темы, либо Вы можете изменить любой элемент композиции используя Средства рисования.
Также есть возможность Вставки Бизнес информации, которая включает Имя, Должность, Название организации, адрес и другую контактную информацию. Данный пункт очень удобен для использования в публикациях, содержащих данную информацию, чтобы постоянно её не вносить, есть отдельная вставка.
Панель Макет страницы
Включает в себя: Шаблоны, Параметры страницы, Макет, Цветовые схемы, Шрифты и Фон страницы.
Шаблон – позволяет поменять шаблон или изменить параметры существующего.
Параметры страницы – настройки Поля, Ориентации и размера страницы.
Макет – изменение, удаление или добавление направляющих линеек, по которым выполняется формирование элементов публикации.
Цветовые схемы – использование стандартных цветовых тем или создание новых. Использование различных схем также отображается на элементах, которые Вы используете – Части страниц, обрамления текст и т.д.
Шрифты и Фон – темы шрифтов и изменение шрифта текста, а также выставления фона – рисунок, заливка, градиентный цвет, текстура или узор и многие комбинированные варианты.
Панель Рассылки
Одна из главных функций Publisher – Слияние, создание большого количества публикаций с разными данными, на основе баз данных, контактов Outlook или Списка контактов.
Например, нужно создать визитные карточки на небольшую организацию, шаблон визитки готов, но вводить имена и контактные данные вручную очень долго. Этим и должна заниматься функция слияние – которая будет выполнять редактирование и заменять данные на основе списков контактов или базы данных.
Панели Рецензирование и Вид
Включают в себя базовые инструменты: Орфография, Справочники, Тезаурус, Язык и перевод текста. А также формат, вид, масштабирование и параметры страницы.
Средства Рисования и Работа с надписями
Средства рисования позволяют изменять и редактировать элементы публикации, менять стили фигур, цвет, контур и эффекты для добавления Ваших дизайнерских решений относительно публикации.
Работа с надписями даёт возможность выполнять форматирование текста Вашего документа – направление, оформление, шрифты, выравнивание, связи, стили и эффекты текста.
Где скачать Microsoft Publisher 2016
Получить Microsoft Publisher на данный момент можно 2 способами:
- Приобрести отдельно продукт на сайте Microsoft
- Или получить в рамках подписки Office 365
Последняя официальная версия Microsoft Publisher – 2016 года, однако можно установить и более ранние версии, например Microsoft Publisher 2007, которая в целом не отличается от последней версии.
Microsoft windows hardware compatibility publisher что это такое

Справа в планировщике задач будет вертикальная панель в которой можно отключить или удалить выбранную задачу.
Чтобы отключить телеметрию в Windows, идем тоже в планировщик задач но только открываем ветку Windows:
ShutUp10 программа для отключения телеметрии в Windows 10
Как пользоваться O&O ShutUp10:
Microsoft переименовала шпионский сервис DiagTrack и снова запустила его
Прошедшего времени достаточно, чтобы досконально разобраться в том, что из себя представляет апдейт. В целом, его приняли положительно: хороших нововведений там явно больше, чем плохих.
Но всё-таки несколько ложек дёгтя Microsoft приготовила. Во-первых, операционная система зачем-то автоматически удаляет на отдельных компьютерах некоторые установленные программы. Судя по сообщениям на форумах, среди «пострадавших» — CPU-Z, speccy, 8gadgetpack, клиент Cisco VPN, драйверы SATA, SpyBot, RSAT, F5 VPN, HWMonitor и другие. После обновления Windows программы можно без проблем установить обратно.
Во-вторых, после обновления Windows 10 изменяет некоторые настройки по умолчанию обратно на сервисы Microsoft. Опять же, потом дают возможность вернуть всё обратно.
Два вышеуказанных бага отловили достаточно быстро. Чего не скажешь о третьем, самом грязном и даже немного подлом баге.
Но сначала немного предыстории. Три недели назад представители Microsoft наконец признали, что в операционной системе невозможно стандартными средствами отключить мониторинг активности системы и коммуникацию с серверами Microsoft. Для этого нужно заходить в services.msc и останавливать сервис вручную.
Кстати, это хоть слабый, но аргумент в пользу истца на грядущем открытом судебном процессе против Роскомнадзора, который состоится 7 декабря. Напомним, что Роскомнадзор проверил Windows 10 и пришёл к выводу, что пользователь сам принимает лицензионное соглашение и соглашается на сбор данных (официальный ответ Роскомнадзора). Microsoft же признала, что сбор данных происходит без ведома пользователя. Ключевой сервис диагностики под названием DiagTrack (вроде бы со встроенным кейлоггером) невозможно отключить. И в случае сбоя системы эта информация отправляется в Microsoft.
Вице-президент Microsoft Джо Бельфиоре (Joe Belfiore) сказал, что компания прислушивается к мнению пользователей, и если публика считает это проблемой, то работу неотключаемого сервиса диагностики можно изменить.
С выходом Threshold 2 многие прониклись уважением к Microsoft. Компания действительно прислушалась к критике. После обновления следящий процесс DiagTrack исчез из списка сервисов. Эксперты отметили это, что стало ещё одним поводом похвалить Microsoft за хорошую работу над обновлением Threshold 2.
Только спустя две недели один из экспертов обратил внимание на «подлый трюк», как он его назвал. Оказывается, бывший сервис Diagnostics Tracking Service (DiagTrack) никуда не делся. Microsoft просто переименовала его в сервис Функциональные возможности для подключенных пользователей и телеметрия (Connected User Experiences and Telemetry).
Конечно, после переименования сервиса стали неактивными настройки пользователя. Если вы раньше остановили работу шпионского сервиса Diagnostics Tracking Service (DiagTrack), то сервис Функциональные возможности для подключенных пользователей и телеметрия с той же функциональностью работает как ни в чём не бывало!
Метод отключения остаётся прежним: зайти в services.msc, найти Функциональные возможности для подключенных пользователей и телеметрия и поменять запуск на Отключено.
Но за операционной системой нужно внимательно следить в будущем, проверяя настройки после каждого обновления. Помните, что операционная система не полностью под вашим контролем — команды для неё приходят из Редмонда вместе с апдейтами.
Суть проблемы
Такие неполадки возникают потому, что оказывается значительная нагрузка на процессор и оперативную память.
Но что же именно оказывает ее, если ранее те же самые программы работали нормально? Узнать об этом можно, если открыть Диспетчер задач.
Проделайте это следующим образом:
- Кликните правой кнопкой мыши на Панели инструментов в нижней части экрана (при этом не важно, какая у вас открыта, так как эта панель присутствует всегда);
- Откроется выпадающее меню, в нем найдите строчку «Диспетчер задач» и кликните по ней;
- Откроется Диспетчер задач, который выглядит как таблица, в которой перечислены все, которые выполняет операционная система на момент запроса.
Также там указано, какой объем оперативной памяти занимают эти процессы, и какую нагрузку на ПК оказывают.
Если один из них имеет название Microsoft compatibility telemetry, посмотрите, как много памяти он занимает – обычно нагрузка очень велика.
Что же это за процесс?
Такое название имеет стандартная служба Windows, которая собирает данные о ваших действиях на компьютере – установке и удалении приложений, ошибках и подвисаниях программ, просматриваемых веб-страницах и т. п.
Затем эти данные отправляются в автоматическом режиме на сервера Майкрософт, где обрабатываются, а данные используются для улучшения качества обслуживания и создания обновлений.
Но этот процесс идет постоянно, так почему же неполадки в работе компьютера из-за него появляются только иногда?
В норме такая телеметрия не оказывает большой загруженности на процессор и пользователь не замечает ее работы.
Но при возникновении ошибки подключения к серверам, сбора информации или иной, он становится ресурсозатратным.
Самый простой способ устранения этой проблемы – отключение телеметрии вовсе. Он автоматически включится при следующем запуске ПК. При этом никаких торможений уже может не быть. вернуться к меню
Отключение
Чтобы остановить сбор телеметрии используйте следующий алгоритм:
1. Правой кнопкой мыши щелкните по значку «Пуск»;
2. В открывшемся меню выбирайте пункт «Командная строка (администратор)» и нажмите на него левой клавишей;
3. Откроется окно командной строки – в нем пропечатайте команду «sfc /scannow» без кавычек;
4. Нажмите Ввод и дождитесь окончания обработки данных;
5. Нажмите левой кнопкой мыши на меню «Пуск» и начинайте печатать слова «Панель управления»;
6. Перейдите на Панель управления с помощью результатов поиска;
7. Там перейдите на пункт Администрирование, а с него – Службы;
8. В списке выбирайте «Служба диагностического отслеживания» и кликните по нему правой кнопкой мыши;
9. В выпавшем меню перейдите на пункт «Свойства»;
10. В открывшемся окне найдите поле Тип запуска;
11. В меню справа от него замените «Автоматически» на «Вручную»;
12. Нажмите ОК и закройте все окна;
13. Перезагрузите компьютер.
Теперь телеметрии не будет запускаться автоматически. Вы сами, при желании, сможете его запустить.
Считается, что в офисном пакете от Microsoft это самая недооценённая компонента – она реже других устанавливается на компьютеры, занимая вместе с PowerPoint последние места в различных рейтингах продуктов Office. Между тем программа может оказаться очень даже полезной, если вы часто и много работаете с печатной продукцией разной направленности.
Что это за программа Publisher
Как видно из названия, этот программный продукт можно причислить к категории издательских, хотя полноценной типографской программой Publisher назвать никак нельзя. Но базовые типографские элементы здесь доступны, готовые публикации можно легко отправлять по назначению через электронную почту, осуществлять проверку грамматики текстовой составляющей и конвертировать публикации в формат Word, например.
Если вы не в ладах с издательскими системами, но горите желанием их освоить – вот для чего может пригодиться Microsoft Publisher. Начните знакомство с данным направлением именно с этой программы, и если Word, Exel или Access вам знакомы, то изучать принципиально новый интерфейс вам не придётся. Более того, здесь тоже имеются временные версии, так что если вы привыкли к продуктам набора 2007 года, то никаких проблем здесь тоже не предвидится.
Программа входит в офисный пакет, начиная с Windows Vista/XP. Документы Microsoft Publisher имеют расширение pub и могут содержать как форматированный текст, так и графические элементы.
Возможности MS Publisher
В первую очередь эта программа предназначена для подготовки публикаций, презентабельных в печатном виде.
Рассмотрим вкратце, какие виды публикаций, которые можно создавать в MS Publisher:
- буклеты:
- бюллетени;
- газеты;
- брошюры;
- календари;
- альбомы;
- открытки.
И это отнюдь не полный перечень, учитывая, что в настоящее время вопросам дизайна в маркетинге уделяется первостепенное значение.
Облегчает задачу наличие большого количества готовых шаблонов, позволяющих начать создавать презентабельные документы с графикой даже неподготовленным пользователям.
Добавление картинок и фотографий реализовано столь же просто, как в Word: изображение можно перетаскивать мышкой или выбирать на диске, изменять размер и положение, выполнить обтекание текстом или настроить яркость или контрастность.
Если после долгих часов работы решили, что выбранный шаблон оказался неудачным, переделывать работу с самого начала не придётся: имеется мастер, позволяющий максимально безболезненного мигрировать с одного шаблона на другой.
С вводом и форматированием текста также всё хорошо. Не так совершенно, как в Word, но вполне достаточно, чтобы не наделать детских ошибок. О цветовом оформлении работ тоже можно не переживать: в вашем распоряжении достаточно средств, чтобы настроить цветовую гамму публикации в соответствии с вашими пожеланиями.
Что ж, перейдём к более подробному изучению возможностей пакета.
Создание буклета в Publisher
Если вы профессиональный дизайнер, очевидно, что использование шаблонов для вас будет нежелательным. Но для всех остальных это очень полезная функция – ведь их создавали специалисты, руководствуясь последними достижениями в сфере маркетинга, подбирая форматирование, шрифты, цветовую гамму и другие параметры страницы наиболее привлекательными для восприятия.
Шаблонов здесь достаточно, но если их количество перестало вас устраивать, в интернете можно найти массу других – профессиональных и не очень, платных и на бесплатной основе. Жаль, что на официальном сайте Microsoft дополнительных шаблонов для Publisher вы не найдёте, хотя для того же PowerPoint или Word их там предостаточно.
Выбрав шаблон, вы можете не переживать, что при дальнейшем редактировании что-то перепутаете, и порядок следования страниц окажется неправильным.
Чтобы сделать буклет в MS Publisher, без красиво оформленных заголовков и графики не обойтись. Именно картинки обычно составляют основу композиции буклета. Можно использовать собственные фотки, но можно и картинки, загруженные из интернета. Если буклет предназначен для коммерческого использования, то вам придётся считаться с авторскими правами.
Если какие-то элементы дизайна в шаблоне вам кажутся лишними, их можно удалить, а с самой картинкой выполнять самые разные манипуляции – растягивать её на несколько полос, размещать под текстом или над ним. Если возникают проблемы, можно попробовать использовать пункт «Очистить всё форматирование», и тогда вы не будете скованы конкретным шаблоном.
Когда вы разместили на странице все нужные графические элементы дизайна, можно приступать к набору текста (его также можно вставлять копированием). Приготовьтесь к тому, что возможно, в пределах разметки текст не поместится, и придётся манипулировать с размером шрифта, при этом некоторые картинки могут смещаться, а то и вовсе пропадать со страницы. Чтобы такого не случалось, используйте специальные направляющие, позволяющие выравнивать графику и текст.
Понятно, что основной дизайн буклета определён выбранным шаблоном, но кое-что мы можем сделать и самостоятельно. Во-первых, речь идёт о взаимном выравнивании блоков текста и графики, которых в Publisher имеется несколько типов, и они позволяют сделать так, чтобы обе компоненты выглядели идеально, нигде ничего не выпиралось и не налезало друг на друга.
Как видим, пользоваться программой Microsoft Publisher для создания буклетов достаточно просто, но хотелось бы завершить обзор возможностями печати созданных документов. Поскольку буклет редко бывает одностраничным, выбирайте двухстороннюю печать, не переживая, что странички будут распечатаны не в том порядке. Единственный момент, за которым нужно следить, – возможно, ваш принтер не в состоянии печатать на всей странице, оставляя поля в 5 мм, и тогда при создании макета вам нужно выбирать и соответствующий шаблон.
Создание газеты
Речь не идёт о периодическом издании, пускай и местечкового формата, но вы можете попробовать себя в качестве издателя для создания факультетской, школьной или стенной газеты для своего отдела в офисе.
Опять же, лучше начать с освоения готовых шаблонов – вам останется только наполнить его соответствующим контентом. Но если у вас есть силы и желание, никто не запрещает вам создавать собственные шаблоны со своим набором шрифтов, графических элементов, размещением колонок и линий. Достаточно просто выбрать новый чистый лист подходящих вам размеров.
Если выбран вариант с готовым шаблоном, просто заполняйте его текстом, фотографиями, рисунками. Тем, кто предпочитает создавать всё самостоятельно, предлагаем следующую инструкцию по созданию шаблона своими силами:
- кликаем по закладке «Макет страницы», выбираем пункт «Направляющие, сетки, опорные направляющие». Это позволит нам сформировать вспомогательную разметку для симметричного расположения информационных блоков с изображениями и текстом;
- выбираем закладку «Направляющие разметки» в одноимённом окне, указываем параметры страницы – число столбцов, расстояние между ними, количество строк, если нужно;
- одна статья не всегда помещается в одном текстовом блоке, а вставлять фрагменты в разные блоки очень неудобно. Поэтому в программе предусмотрена возможность связывания нескольких блоков в единое целое, но для начала нам нужно разместить их на странице, указав также место для заголовков – под это тоже требуется отдельный блок;
- блоки можно растягивать, используя ранее подготовленные направляющие. Для этого кликаем по вкладке «Вставка» и затем выбираем пункт «Нарисовать подпись»;
- когда наш первый текстовый блок готов, выделяем его и кликаем по вкладке «Формат», в которой нас интересует параметр «Создать связь». Нам предложат указать второй текстовый блок, который будет логически связан с текущим. Если набираемый текст в первый блок не поместится, он автоматически будет перенесён в связанный блок.
По такому принципу можно создавать шаблоны любой понравившейся формы, которые наполнять свежим контентом с заданной периодичностью и распространять газету в печатном или электронном виде.
Как в Publisher сделать бюллетень
Офисные работники и студенты часто сталкиваются с необходимостью создания различного информационного контента, и если такие материалы оформлены в виде аккуратных, структурированных и красиво оформленных бюллетеней, это будет способствовать их более лёгкому восприятию.
Рассмотрим несложный алгоритм, как правильно создать и наполнить такой бюллетень:
- после запуска программы нам будет предложены выбрать публикацию из списка. Выбираем пункт «Бюллетени»;
- теперь дело за выбором шаблона, хотя при желании можно создать и собственный;
- появится уже размеченная страница, в которой можно выделять отдельные блоки и производить их корректировку под свои потребности – изменять размер, выбирать другой шрифт, способ форматирования, цветовую гамму;
- теперь в блок можно вносить собственный контент – текст вместе с изображениями;
- аналогичным образом поступаем с другими блоками, если в этом есть необходимость. Не забываем время от времени сохранять всю проделанную работу, нажимая кнопку «Сохранить как…»;
- если вы планируете разместить в бюллетене не один материал, а несколько, названия статей, согласно правилам грамотной работы в Publisher, необходимо внести в специальную шаблон-таблицу. Если направленность бюллетеня не многовариантна, эту таблицу можно просто удалить, выделив шаблон курсором и затем кликнув по кнопке Delete на клавиатуре;
- завершаем создание бюллетеня его сохранением на рабочем столе или в рабочей папке.
Как создать брошюру
Для создания различных рекламных материалов лучшим форматом можно назвать брошюру с уже готовым логотипом вашей компании и всеми полагающимися реквизитами, сохранёнными в шаблоне.
Если такая брошюра делается впервые, примерный алгоритм её создания будет выглядеть примерно так:
- после запуска программы и нажатия кнопки «Новый файл» вам нужно выбрать во вкладке «Типы публикаций» пункт «Бюллетень»;
- теперь нужно выбрать наиболее подходящий шаблон из списка имеющихся, сгруппированных по нескольким общетематическим категориям;
- в правой панели появится окно редактирования, где к выбранному блоку можно применить форматирование по своему вкусу – изменить начертание или размер шрифта, цветовую схему, добавить номера страниц или шапку;
- теперь наполняем брошюру контентом – рекламным текстом и изображениями;
- перед публикацией вы можете просмотреть в схематическом виде первую и вторую страницу документа, а при желании – выполнить некоторые простые манипуляции с содержимым блоков типа копирования или переноса в другое место;
- готовую брошюру можно распечатать, выбрав одно- или многостраничную печать в зависимости от объемов созданного материала. Отметим, что большинство шаблонов ориентировано на размер бумаги 8,5×11.
Ещё раз отметим, что, если вы создаёте собственный шаблон, сохраняйте его под оригинальным именем, чтобы его можно было легко найти.
Как сделать календарь
Пожалуй, календарь можно назвать самым сложным типом публикаций, которые можно создать в пакете Microsoft Publisher. Но даже при отсутствии навыков создания таких материалов вы сможете создать красочный календарь, использовав для этого любые подходящие изображения, от фотографий ваших близких (детей, внуков) до тематики, близкой вам (спорт, модели, автомобили, любимые актёры, коллекционирование и т. д.).
Рассмотрим пошаговую инструкцию создания календаря «с нуля»:
- запускаем программу, кликаем по кнопке «Новый файл», во вкладке «типы публикаций» выбираем «Календарь». Если используете пакет из Office 2003, для выбора шаблона перейдите во вкладку «Популярные категории шаблонов»;
- выбираем тип будущего календаря в зависимости от его размера. Чтобы просмотреть, как будет выглядеть страница календаря выбранного шаблона, кликните на кнопку «Опции» – схема календаря отобразится в правом верхнем углу монитора. Сделайте двойной клик по этому изображению, если оно вас устраивает. Если нет, выберите другой шаблон из этой же или другой категории. Помните, что название категории – вещь условная, её всегда можно адаптировать под свои нужды;
- в панели Customize, расположенной в панели главного окна программы, можно выполнить настройки типа и размера шрифта, а также цветовую схему, выбрав готовый вариант или нажав кнопку «Create New» для создания собственного варианта оформления календаря. В любом случае желательно сохранить шаблон календаря под уникальным именем, чтобы использовать его и в будущем;
- теперь можно приступить к другим настройкам. Выберите ориентацию страницы, портретную или альбомную. Задайте порядок и последовательность отображения месяцев, если требуется отмечать отдельные дни событиями – это тоже поддается корректировке. Если календарь создаётся «с нуля» или с нестандартными размерами, для этого потребуется добавить шаблон, кликнув по пункту Calendar Options, расположенной в панели Format Publication;
- теперь можно заняться добавлением собственного контента – изображений и/или текста.
На забываем сохранить и сам календарь, когда он будет готов.
Как видим, создание публикаций в программе Microsoft Publisher – занятие достаточно увлекательное. Если использовать готовые шаблоны, то и несложное, а вот чтобы индивидуализировать создаваемый документ, придётся постараться, как же без этого…
Publisher – программа, представляющая собой издательскую систему, разработанную компанией Microsoft. Приложение предназначено для создания публикаций. Это могут быть открытки, приглашения, грамоты, а также календари, каталоги и многое другое.
Microsoft Publisher имеет достаточно богатый функционал. Вы можете пользоваться эффектами текста и изображений. Здесь предусмотрены инструменты для рассылок и слияния почты. Программа предоставляет общий доступ файлов и дает расширенную возможность для печати.
С помощью этого приложения вы сможете представить информацию о своем проекте или компании, разработав буклет, визитку или каталог.
Возможности
Программа позволяет создать файл на основе предложенных вам шаблонов, которые открываются после запуска приложения. Вы можете создать публикацию с помощью этих шаблонов. Их достаточно много, потому вы обязательно найдете вариант, который подойдет для вашего случая. К тому же программа позволяет добавлять шаблоны из интернета.
Выбрав подходящий вариант, вы сможете реализовать свою идею с помощью минимальных операций по редактированию. Интерфейс Publisher имеют внешнюю схожесть с функционалами других приложений Microsoft Office. Однако программа имеет свои отличительные черты и уникальные функции.
Главная и Вставка
Основной вкладкой для форматирования, вставки и выполнения других функций является панель «Главная». Данная тенденция характерна и для других приложений Office.
«Вставка» позволяет вставить основные компоненты для дальнейшей работы над публикацией. Здесь доступны таблицы, рисунки, изображения, стандартные блоки. Вы также можете вставлять календари, части страниц, выполнять обрамления и использовать рекламные объявления.
Элементы панели «Вставка» можно редактировать, менять и добавлять именно те элементы, которые вам нужны. Вы можете также использовать специальную информацию для бизнеса. Для указания имени, должности и названия компании предусмотрена отдельная вставка, что очень удобно.
Макет страницы
Данная панель включает в себя несколько разделов. «Шаблон» позволяет выбрать другой шаблон или менять параметры имеющегося. Раздел «Параметры страницы» используется для выполнения соответствующих настроек. «Макет» позволяет редактировать, добавлять или удалять направляющие линейки, необходимые для формировании публикации.
«Цветовые схемы» нужны для использования имеющихся тем и создания новых. Раздел «Шрифты и фон» помогает задать нужные настройки для шрифта, фона и различных комбинаций с дополнительными эффектами.
Слияние
Вы можете создавать множество публикаций с различными данными. За основу берется информация из баз или списка контактов. Вы избавлены от необходимости вводить имена вручную – достаточно воспользоваться функцией слияния. Она позволяет выполнить необходимое редактирование на основе информации из списка контактов. Это очень удобно при изготовлении визиток для небольшой организации. Такой подход можно использовать и в ряде других моментов.
Рецензирование и вид
Данные панели позволяют выполнять проверку орфографии, обращаться к справочникам, выбирать язык, выполнять перевод текста. Вы также можете задавать формат, устанавливать нужный вид, масштаб и параметры страницы.
Рисование и надписи
Средства для рисования помогают выполнять редактирование, а также изменять публикации. Вы можете задавать нужный стиль, цвет, контур и различные эффекты. Публикация будет создана на основе предложенных вами решений.
Работа с надписями позволяет форматировать текст публикации. Вы можете определить направление, задать шрифт, выбрать подходящий стиль, выровнять текст, оформить надпись определенным образом и добавить нужные эффекты.
Актуальность
Программа выгодна тем, что позволяет создавать разнообразные публикации. Она отлично подходит для изготовления рекламных и маркетинговых материалов. Вы сможете адаптировать программу под потребности своей компании. Продукт пользуется большой популярностью во всем мире. Последняя версия Microsoft Publisher вышла в 2016 году. Она содержит набор необходимых инструментов для создания публикаций.
Обзор программы Microsoft Publisher
Publisher – программа, представляющая собой издательскую систему, разработанную компанией Microsoft. Приложение предназначено для создания публикаций. Это могут быть открытки, приглашения, грамоты, а также календари, каталоги и многое другое.
Microsoft Publisher имеет достаточно богатый функционал. Вы можете пользоваться эффектами текста и изображений. Здесь предусмотрены инструменты для рассылок и слияния почты. Программа предоставляет общий доступ файлов и дает расширенную возможность для печати.
С помощью этого приложения вы сможете представить информацию о своем проекте или компании, разработав буклет, визитку или каталог.
Программа позволяет создать файл на основе предложенных вам шаблонов, которые открываются после запуска приложения. Вы можете создать публикацию с помощью этих шаблонов. Их достаточно много, потому вы обязательно найдете вариант, который подойдет для вашего случая. К тому же программа позволяет добавлять шаблоны из интернета.
Выбрав подходящий вариант, вы сможете реализовать свою идею с помощью минимальных операций по редактированию. Интерфейс Publisher имеют внешнюю схожесть с функционалами других приложений Microsoft Office. Однако программа имеет свои отличительные черты и уникальные функции.
Основной вкладкой для форматирования, вставки и выполнения других функций является панель «Главная». Данная тенденция характерна и для других приложений Office.
«Вставка» позволяет вставить основные компоненты для дальнейшей работы над публикацией. Здесь доступны таблицы, рисунки, изображения, стандартные блоки. Вы также можете вставлять календари, части страниц, выполнять обрамления и использовать рекламные объявления.
Элементы панели «Вставка» можно редактировать, менять и добавлять именно те элементы, которые вам нужны. Вы можете также использовать специальную информацию для бизнеса. Для указания имени, должности и названия компании предусмотрена отдельная вставка, что очень удобно.
Данная панель включает в себя несколько разделов. «Шаблон» позволяет выбрать другой шаблон или менять параметры имеющегося. Раздел «Параметры страницы» используется для выполнения соответствующих настроек. «Макет» позволяет редактировать, добавлять или удалять направляющие линейки, необходимые для формировании публикации.
«Цветовые схемы» нужны для использования имеющихся тем и создания новых. Раздел «Шрифты и фон» помогает задать нужные настройки для шрифта, фона и различных комбинаций с дополнительными эффектами.
Вы можете создавать множество публикаций с различными данными. За основу берется информация из баз или списка контактов. Вы избавлены от необходимости вводить имена вручную – достаточно воспользоваться функцией слияния. Она позволяет выполнить необходимое редактирование на основе информации из списка контактов. Это очень удобно при изготовлении визиток для небольшой организации. Такой подход можно использовать и в ряде других моментов.
Рецензирование и вид
Данные панели позволяют выполнять проверку орфографии, обращаться к справочникам, выбирать язык, выполнять перевод текста. Вы также можете задавать формат, устанавливать нужный вид, масштаб и параметры страницы.
Рисование и надписи
Средства для рисования помогают выполнять редактирование, а также изменять публикации. Вы можете задавать нужный стиль, цвет, контур и различные эффекты. Публикация будет создана на основе предложенных вами решений.
Работа с надписями позволяет форматировать текст публикации. Вы можете определить направление, задать шрифт, выбрать подходящий стиль, выровнять текст, оформить надпись определенным образом и добавить нужные эффекты.
Программа выгодна тем, что позволяет создавать разнообразные публикации. Она отлично подходит для изготовления рекламных и маркетинговых материалов. Вы сможете адаптировать программу под потребности своей компании. Продукт пользуется большой популярностью во всем мире. Последняя версия Microsoft Publisher вышла в 2016 году. Она содержит набор необходимых инструментов для создания публикаций.
Источник
Publisher: что такое, основная задача, форматы. Как найти или создать шаблоны в Паблишер
Работа с бумажными и электронными документами в современном мире набирает обороты: практически каждый работник офиса, магазина, больницы или любого другого учреждения имеет дело с оформлением документации, созданием отчетов или составлением таблиц.
Программный пакет Microsoft Office – приятный бонус от разработчиков для своих пользователей. Набор приложений охватывает широкий объем выполняемых задач. Сегодня мы познакомимся с одним из интересных приложений в программном пакете Office – это приложение Microsoft Publisher.
Что такое Publisher (Паблишер)
Microsoft Publisher предназначен для работы над созданием публикаций различного формата: открыток, авторских визиток, рекламных баннеров или каталогами товаров. Благодаря усилиям разработчиков современная версия приложения представляет собой интерактивную среду с полноценным набором инструментов и готовых макетов. А удобный интерфейс является приятным бонусом.
Для чего предназначена программа Microsoft Publisher
Программа Publisher предназначена для создания разнообразных открыток, почтовых рассылок, баннеров или календарей в открытой функциональной среде. Наборы инструментов максимально адаптированы под потребности пользователей, а коллекция готовых шаблонов поражает своим многообразием.
Основная задача программы
Постараемся теперь разобраться, зачем применять приложение именно из программного пакета Microsoft Office, если на рынке программных продуктов существует огромный выбор приложений с расширенными возможностями. Основными задачами Microsoft Publisher являются:
Предусмотрена также возможность мгновенной печати готового макета при наличии оборудования.
Форматы Паблишера (Publisher)
Приложение предусматривает работу с достаточно обширной базой форматов, например, следующих типов файлов:
На этом работа с форматами не заканчивается. Кроме поддержки файлов с указанными расширениями, приложение Microsoft Publisher позволяет производить конвертацию между форматами, например:
И также возможны обратные комбинации конвертации форматов.
Таким образом, данное приложение охватывает достаточно объемный список поддерживаемых файлов, что весьма удобно для работы пользователя.
Шаблоны в Паблишер
Каталоги готовых шаблонов доступны абсолютно любому пользователю, который использует Microsoft Publisher. Однако, в приложении предусмотрена возможность создания своих собственных макетов для дальнейшей работы над публикациями.
Где найти шаблон в Паблишер
Рассмотрим пошаговую инструкцию, каким образом можно найти шаблон, используя приложение:
Также в приложении доступен поиск макетов по ключевым словам. Единственное требование, необходимое для поиска готовых макетов публикаций, — стабильное подключение к интернету.
Как создать шаблон
Свой собственный шаблон можно создать, сохранив его из любой публикации. Посмотрим, как это сделать:
Найти вновь созданный макет можно в разделе:
Как изменить шаблон
Теперь посмотрим, как внести изменения в уже сохраненный шаблон:
Мы получили абсолютно новый документ под другим именем.
Как создать публикацию в Паблишере
Создание любой публикации различного формата начинается с создания шаблона. Чтобы начать работу над публикацией, воспользуйтесь следующей инструкцией:
Если у пользователя имеется постоянный доступ к интернету, можно поискать в сети, выбрав опцию «Поиск шаблонов в сети».
Как вставить картинки
Работа с изображениями и их интеграция в публикацию – одна из основных задач приложения. Рассмотрим пошаговую инструкцию, как вставить изображение в публикацию:
В рабочей области публикации появится рисунок.
Как добавить текст
Начинаем работу с создания текстового поля. Для этого выполним несколько простых действий:
После окончания набора текста просто убираем текстовое поле, сохранив тем самым внесенные изменения.
Как сохранить публикацию в JPG
Так как приложение Publisher входит в стандартный программный пакет Microsoft Office сохранение файла в формате JPG достаточно легкая процедура. Для этого воспользуйтесь следующей схемой:
Работа с Microsoft Publisher позволяет пользователю применять огромный набор инструментов, открывает доступ к большому количеству форматов с возможностью быстрой конвертации. Оценить по достоинству все доступные опции сможет абсолютно каждый после установки официального приложения.
Маркетолог, вебмастер, блогер с 2011 года. Люблю WordPress, Email маркетинг, Camtasia Studio, партнерские программы)) Создаю сайты и лендинги под ключ НЕДОРОГО. Обучаю созданию и продвижению (SEO) сайтов в поисковых системах.
Источник
Основные задачи в Publisher
Publisher позволяет создавать наглядные публикации профессионального качества, избавляя вас от необходимости тратить крупные средства и время на их создание в сложных настольных издательских системах.
Вы можете создавать как простые публикации, например поздравительные открытки и этикетки, так и более сложные, например ежегодники, каталоги и профессиональные электронные бюллетени.
Создание публикации
Все публикации начинаются с шаблона, даже если он пустой. Важно найти тот из них, который соответствует вашему представлению о конечном виде публикации. В Publisher включены встроенные шаблоны.
Щелкните Файл > Создать и выполните одно из указанных ниже действий.
Выберите один из Популярных шаблонов и нажмите кнопку Создать.
Чтобы воспользоваться одним из установленных шаблонов Publisher, выберите раздел Встроенные, прокрутите список, щелкните категорию и нужный шаблон, а затем нажмите кнопку Создать.
Чтобы найти шаблон на сайте Office.com, используйте поле Поиск шаблонов в сети. Введите слова, например «информационный бюллетень», выберите нужный шаблон и нажмите кнопку Создать.
Сохранение публикации
Сохраняя публикацию в первый раз, выполните следующие действия.
Щелкните Файл > Сохранить как.
В окне Сохранить как выберите расположение для сохранения публикации.
OneDrive — это бесплатная служба корпорации Майкрософт, которая предоставляет защищенное паролем хранилище файлов в Интернете.
На странице Другие веб-сайты есть список сайтов, которые вы открывали недавно, и кнопка Обзор, позволяющая сохранить публикацию на любом сайте, к которому у вас есть доступ.
Пункт Компьютер дает возможность выбрать любую папку на вашем компьютере.
Добавление места позволяет добавить сетевое расположение для сохранения публикации.
Введите имя публикации и нажмите кнопку Сохранить.
После первого сохранения публикации вы можете сохранять ее, просто щелкнув Файл > Сохранить.
Чтобы изменить имя или расположение публикации, Щелкните Файл > Сохранить как и сохраните публикацию так же, как и в первый раз.
Вставка изображений в публикацию
Щелкните Главная > Рисунки.
С помощью параметров в диалоговом окне Вставка рисунков найдите рисунок, который вы хотите использовать.
Добавление текста к публикации
Чтобы добавить текст, необходимо создать текстовое поле. В большинстве шаблонов такие поля есть, но вы также можете добавить собственные.
1. Добавление текстового поля
Щелкните Главная > Добавить текстовое поле и перетащите указатель в форме крестика, чтобы добавить текстовое поле в нужном месте.
Введите текст в текстовое поле.
Если текст не помещается в поле, его можно увеличить или связать с другим полем.
2. Связывание текстовых полей
Чтобы текст переходил из одного поля в другое, вы можете связать текстовые поля.
Когда текстовое поле содержит слишком много текста, в правой нижней части поля отображается небольшой квадратик с многоточием.
Создайте новое текстовое поле.
Щелкните индикатор переполнения, и указатель примет форму кувшина.
Переместите указатель в новое текстовое поле и щелкните его.
В поле отобразится оставшийся текст.
Теперь при добавлении текста он будет переходить из одного поля в другое. Если и во втором текстовом поле закончится место, вы можете связать его с еще одним полем, после чего текст будет переходить между тремя полями.
Добавление стандартных блоков в публикацию
Блоки — это повторно повторно заметентные элементы содержимого, такие как заголовки, календари, границы и рекламные объявления. В Publisher есть встроенные встроенные блоки или вы можете создать собственные.
На панели Перемещение по страницам выделите страницу публикации.
На вкладке Вставка > Стандартные блоки выберите необходимую коллекцию стандартных блоков.
Выберите стандартный блок.
Печать публикации
Щелкните Файл > Печать.
В разделе Печать введите количество копий в поле Число копий задания печати.
Выберите необходимый принтер.
Примечание: Свойства принтера по умолчанию будут введены автоматически.
В разделе Параметры выполните указанные ниже действия.
Убедитесь, что выбран правильный диапазон страниц или разделов.
Выберите макет расположения страниц на листе.
Задайте размер бумаги.
Выберите одностороннюю или двустороннюю печать.
Если принтер поддерживает цветную печать, укажите, следует ли печатать в цвете или оттенках серого.
Когда все будет готово, нажмите кнопку Печать.
Источник
Inetpub: что это за папка в Windows 10
Некоторые пользователи операционной системы Windows 10 обнаруживают, что на диске C расположена папка inetpub, которая также может включать подпапки wwwroot, ftproot, logs, custerr и другие. При этом данную папку нельзя удалить, так как требуется разрешение от системы. В этой статье мы расскажем о том, что такое папка Inetpub, для чего она нужна и как ее удалить с системного диска Windows 10.
Что за папка inetpub и для чего она нужна
Inetpub — это папка, которая создается веб-сервером Internet Information Services (IIS) от компании Майкрософт. Internet Information Services (IIS), ранее известный как Internet Information Server, работает на базе Microsoft Windows и является конкурентом наиболее популярным веб-серверам, используемым в системах на основе Unix/Linux.
Непосредственно сама папка inetpub находится на диске C (C:inetpub) и имеет пять подпапок:
Если вы ранее устанавливали сервер IIS, запускали FTP-сервер средствами Windows или пользовались средствами разработки от Майкрософт, то удалять папку inetpub не нужно, так как она используется этими сервисами для работы. Если же вы не пользовались ничем таким, то данную папку можно без опасений удалять. О том, как это делается мы расскажем ниже, поскольку обычное удаление вам не поможет.
Удаление папки inetpub в Windows 10
Если вы попытаетесь удалить папку inetpub обычным удалением через Проводник Windows, то получите сообщение об ошибке. Система просто не позволит удалить данную папку, так как она используется для работы сервера.
Для решения этой проблемы сначала нужно удалить компоненты операционной системы Windows 10, которые отвечают за работу сервера IIS. Для этого нужно нажать комбинацию клавиш Windows-R и в появившемся меню ввести команду « OptionalFeatures ».
Если с командой возникают какие-то проблемы, то вы можете открыть « Панель управления », перейти в раздел « Программы – Удаление программ » и кликнуть по ссылке « Включение и отключение компонентов Windows ».
После выполнения команды « OptionalFeatures » перед вами появится небольшое окно под названием « Компоненты Windows ».
Здесь нужно найти опцию « Службы IIS » и отключить ее. Для этого будет достаточно просто снять отметку, сохранить настройки нажатием на кнопку «ОК» и перезагрузить компьютер.
После отключения служб IIS и перезагрузки компьютера папка inetpub должна удалиться автоматически. Если этого не произошло, то теперь ее можно удалить вручную через Проводник Windows 10. После отключения IIS никаких ошибок появляться не должно.
Нужно отметить, что отключение служб IIS не только позволяет избавиться от ненужной папки, но и закрывает целый ряд потенциальных уязвимостей. Поэтому это рекомендуется делать всем, кому не нужны функции веб-сервера от Майкрософт.
Создатель сайта comp-security.net, автор более 2000 статей о ремонте компьютеров, работе с программами, настройке операционных систем.
Задайте вопрос в комментариях под статьей или на странице «Задать вопрос» и вы обязательно получите ответ.
Источник
Папка Inetpub: что в ней хранится и можно ли её удалить
Изучая содержимое раздела жёсткого диска, отведённого под операционную систему, можно увидеть папку Inetpub. В ней хранится информация, необходимая для работы одного из сервисов Windows 10. Но в некоторых случаях сервис можно отключить, а папку — удалить.
Для чего нужна папка Inetpub
Папка Inetpub создаётся процессом IIS (Internet Information Services), входящим в состав Windows 10. Этот процесс реализует системный сервис, отвечающий за настройку интернет-серверов, передачу файлов по локальной сети и использование различных протоколов обмена данными. В папке Inetpub сервис хранит информацию об имеющихся серверах и их настройках. По умолчанию служба IIS в операционной системе Windows 10 деактивирована, но если её включает пользователь или сторонняя программа, то на диске появляется папка Inetpub.
Можно ли удалить папку Inetpub
Если вы не пользуетесь штатными средствами Windows для создания и обслуживания интернет-серверов, то и процесс IIS, и папка Inetpub вам не пригодятся. Отключение службы и удаление папки вместе с её содержимым не навредит системе, тем более что вы всегда сможете заново активировать IIS и вернуть папку.
IIS имеет смысл отключить не только из-за того, что папка Inetpub занимает место на диске. Работая в фоновом режиме, служба IIS забирает часть ресурсов системы, что снижает производительность и замедляет скорость загрузки компьютера. Конечно, радикальным образом отключение этой службы работу компьютера не улучшит, но если стремиться оптимизировать систему по максимуму, то избавиться от неё можно.
Удаление папки Inetpub
Если вы отключили службу IIS, то папка Inetpub вам не нужна и её можно удалить.
Удаляется ли папка Inetpub обычным способом
Большинство папок, в том числе и системных, можно удалить, щёлкнув правой кнопкой мыши и выбрав в появившемся контекстном меню функцию «Удалить». Папку Inetpub тоже можно стереть таким способом, но после перезапуска службы IIS (например, при перезагрузке компьютера) она автоматически пересоздаётся. Чтобы избавиться от папки до тех пор, пока она не понадобится, нужно воспользоваться приведённой ниже инструкцией.
Окончательное удаление папки Inetpub
Для окончательного удаления папки Inetpub необходимо отключить службу, ответственную за восстановление данных об интернет-серверах:
Готово, папка стёрта и после перезапуска компьютера восстанавливаться не будет. Она может появиться снова, только если кто-то из пользователей или какая-нибудь программа запустит службу IIS. Если вы отключили процесс и удалили папку, а потом заметили, что папка автоматически восстановилась, то начинайте искать, кто или что могло перезапустить IIS без вашего разрешения.
Видео: как удалить папку Inetpub
Решение проблемы с доступом к интернет-ресурсам
После отключения службы IIS и удаления папки Inetpub можно столкнуться с тем, что доступ к некоторым интернет-ресурсам (сайтам, онлайн-программам или облачным хранилищам данных) отсутствует или ограничен. Причиной тому могут быть как ваши действия по отключению службы IIS, так и вирус, вызывающий блокировку определённых сайтов. Выполните полную проверку системы на наличие вредоносных программ, используя имеющийся у вас антивирус, а затем выполните следующие действия:
Готово. Осталось сохранить изменения, внесённые в документ, и перезагрузить компьютер, чтобы изменения вступили в силу. После повторного входа в систему вы сможете зайти на ранее заблокированные сайты.
Папка Inetpub принадлежит службе IIS. Чтобы её удалить, необходимо предварительно отключить процесс IIS. Если этого не сделать, то папка самостоятельно восстановится при перезапуске компьютера. Деактивировать IIS можно через панель управления. Если после отключения службы возникнут проблемы с доступом к каким-либо ресурсам, необходимо отредактировать файл hosts.
Источник
Publisher – программа, представляющая собой издательскую систему, разработанную компанией Microsoft. Приложение предназначено для создания публикаций. Это могут быть открытки, приглашения, грамоты, а также календари, каталоги и многое другое.
Microsoft Publisher имеет достаточно богатый функционал. Вы можете пользоваться эффектами текста и изображений. Здесь предусмотрены инструменты для рассылок и слияния почты. Программа предоставляет общий доступ файлов и дает расширенную возможность для печати.
С помощью этого приложения вы сможете представить информацию о своем проекте или компании, разработав буклет, визитку или каталог.
Программа позволяет создать файл на основе предложенных вам шаблонов, которые открываются после запуска приложения. Вы можете создать публикацию с помощью этих шаблонов. Их достаточно много, потому вы обязательно найдете вариант, который подойдет для вашего случая. К тому же программа позволяет добавлять шаблоны из интернета.
Выбрав подходящий вариант, вы сможете реализовать свою идею с помощью минимальных операций по редактированию. Интерфейс Publisher имеют внешнюю схожесть с функционалами других приложений Microsoft Office. Однако программа имеет свои отличительные черты и уникальные функции.
Основной вкладкой для форматирования, вставки и выполнения других функций является панель «Главная». Данная тенденция характерна и для других приложений Office.
«Вставка» позволяет вставить основные компоненты для дальнейшей работы над публикацией. Здесь доступны таблицы, рисунки, изображения, стандартные блоки. Вы также можете вставлять календари, части страниц, выполнять обрамления и использовать рекламные объявления.
Элементы панели «Вставка» можно редактировать, менять и добавлять именно те элементы, которые вам нужны. Вы можете также использовать специальную информацию для бизнеса. Для указания имени, должности и названия компании предусмотрена отдельная вставка, что очень удобно.
Данная панель включает в себя несколько разделов. «Шаблон» позволяет выбрать другой шаблон или менять параметры имеющегося. Раздел «Параметры страницы» используется для выполнения соответствующих настроек. «Макет» позволяет редактировать, добавлять или удалять направляющие линейки, необходимые для формировании публикации.
«Цветовые схемы» нужны для использования имеющихся тем и создания новых. Раздел «Шрифты и фон» помогает задать нужные настройки для шрифта, фона и различных комбинаций с дополнительными эффектами.
Вы можете создавать множество публикаций с различными данными. За основу берется информация из баз или списка контактов. Вы избавлены от необходимости вводить имена вручную – достаточно воспользоваться функцией слияния. Она позволяет выполнить необходимое редактирование на основе информации из списка контактов. Это очень удобно при изготовлении визиток для небольшой организации. Такой подход можно использовать и в ряде других моментов.
Рецензирование и вид
Данные панели позволяют выполнять проверку орфографии, обращаться к справочникам, выбирать язык, выполнять перевод текста. Вы также можете задавать формат, устанавливать нужный вид, масштаб и параметры страницы.
Рисование и надписи
Средства для рисования помогают выполнять редактирование, а также изменять публикации. Вы можете задавать нужный стиль, цвет, контур и различные эффекты. Публикация будет создана на основе предложенных вами решений.
Работа с надписями позволяет форматировать текст публикации. Вы можете определить направление, задать шрифт, выбрать подходящий стиль, выровнять текст, оформить надпись определенным образом и добавить нужные эффекты.
Программа выгодна тем, что позволяет создавать разнообразные публикации. Она отлично подходит для изготовления рекламных и маркетинговых материалов. Вы сможете адаптировать программу под потребности своей компании. Продукт пользуется большой популярностью во всем мире. Последняя версия Microsoft Publisher вышла в 2016 году. Она содержит набор необходимых инструментов для создания публикаций.
Publisher: что такое, основная задача, форматы. Как найти или создать шаблоны в Паблишер
Работа с бумажными и электронными документами в современном мире набирает обороты: практически каждый работник офиса, магазина, больницы или любого другого учреждения имеет дело с оформлением документации, созданием отчетов или составлением таблиц.
Программный пакет Microsoft Office – приятный бонус от разработчиков для своих пользователей. Набор приложений охватывает широкий объем выполняемых задач. Сегодня мы познакомимся с одним из интересных приложений в программном пакете Office – это приложение Microsoft Publisher.
Что такое Publisher (Паблишер)
Microsoft Publisher предназначен для работы над созданием публикаций различного формата: открыток, авторских визиток, рекламных баннеров или каталогами товаров. Благодаря усилиям разработчиков современная версия приложения представляет собой интерактивную среду с полноценным набором инструментов и готовых макетов. А удобный интерфейс является приятным бонусом.
Для чего предназначена программа Microsoft Publisher
Программа Publisher предназначена для создания разнообразных открыток, почтовых рассылок, баннеров или календарей в открытой функциональной среде. Наборы инструментов максимально адаптированы под потребности пользователей, а коллекция готовых шаблонов поражает своим многообразием.
Основная задача программы
Постараемся теперь разобраться, зачем применять приложение именно из программного пакета Microsoft Office, если на рынке программных продуктов существует огромный выбор приложений с расширенными возможностями. Основными задачами Microsoft Publisher являются:
Предусмотрена также возможность мгновенной печати готового макета при наличии оборудования.
Форматы Паблишера (Publisher)
Приложение предусматривает работу с достаточно обширной базой форматов, например, следующих типов файлов:
На этом работа с форматами не заканчивается. Кроме поддержки файлов с указанными расширениями, приложение Microsoft Publisher позволяет производить конвертацию между форматами, например:
И также возможны обратные комбинации конвертации форматов.
Таким образом, данное приложение охватывает достаточно объемный список поддерживаемых файлов, что весьма удобно для работы пользователя.
Шаблоны в Паблишер
Каталоги готовых шаблонов доступны абсолютно любому пользователю, который использует Microsoft Publisher. Однако, в приложении предусмотрена возможность создания своих собственных макетов для дальнейшей работы над публикациями.
Где найти шаблон в Паблишер
Рассмотрим пошаговую инструкцию, каким образом можно найти шаблон, используя приложение:
Также в приложении доступен поиск макетов по ключевым словам. Единственное требование, необходимое для поиска готовых макетов публикаций, — стабильное подключение к интернету.
Как создать шаблон
Свой собственный шаблон можно создать, сохранив его из любой публикации. Посмотрим, как это сделать:
Найти вновь созданный макет можно в разделе:
Как изменить шаблон
Теперь посмотрим, как внести изменения в уже сохраненный шаблон:
Мы получили абсолютно новый документ под другим именем.
Как создать публикацию в Паблишере
Создание любой публикации различного формата начинается с создания шаблона. Чтобы начать работу над публикацией, воспользуйтесь следующей инструкцией:
Если у пользователя имеется постоянный доступ к интернету, можно поискать в сети, выбрав опцию «Поиск шаблонов в сети».
Как вставить картинки
Работа с изображениями и их интеграция в публикацию – одна из основных задач приложения. Рассмотрим пошаговую инструкцию, как вставить изображение в публикацию:
В рабочей области публикации появится рисунок.
Как добавить текст
Начинаем работу с создания текстового поля. Для этого выполним несколько простых действий:
После окончания набора текста просто убираем текстовое поле, сохранив тем самым внесенные изменения.
Как сохранить публикацию в JPG
Так как приложение Publisher входит в стандартный программный пакет Microsoft Office сохранение файла в формате JPG достаточно легкая процедура. Для этого воспользуйтесь следующей схемой:
Работа с Microsoft Publisher позволяет пользователю применять огромный набор инструментов, открывает доступ к большому количеству форматов с возможностью быстрой конвертации. Оценить по достоинству все доступные опции сможет абсолютно каждый после установки официального приложения.
Маркетолог, вебмастер, блогер с 2011 года. Люблю WordPress, Email маркетинг, Camtasia Studio, партнерские программы)) Создаю сайты и лендинги под ключ НЕДОРОГО. Обучаю созданию и продвижению (SEO) сайтов в поисковых системах.
Основные задачи в Publisher
Publisher позволяет создавать наглядные публикации профессионального качества, избавляя вас от необходимости тратить крупные средства и время на их создание в сложных настольных издательских системах.
Вы можете создавать как простые публикации, например поздравительные открытки и этикетки, так и более сложные, например ежегодники, каталоги и профессиональные электронные бюллетени.
Создание публикации
Все публикации начинаются с шаблона, даже если он пустой. Важно найти тот из них, который соответствует вашему представлению о конечном виде публикации. В Publisher включены встроенные шаблоны.
Щелкните Файл > Создать и выполните одно из указанных ниже действий.
Выберите один из Популярных шаблонов и нажмите кнопку Создать.
Чтобы воспользоваться одним из установленных шаблонов Publisher, выберите раздел Встроенные, прокрутите список, щелкните категорию и нужный шаблон, а затем нажмите кнопку Создать.
Чтобы найти шаблон на сайте Office.com, используйте поле Поиск шаблонов в сети. Введите слова, например «информационный бюллетень», выберите нужный шаблон и нажмите кнопку Создать.
Сохранение публикации
Сохраняя публикацию в первый раз, выполните следующие действия.
Щелкните Файл > Сохранить как.
В окне Сохранить как выберите расположение для сохранения публикации.
OneDrive — это бесплатная служба корпорации Майкрософт, которая предоставляет защищенное паролем хранилище файлов в Интернете.
На странице Другие веб-сайты есть список сайтов, которые вы открывали недавно, и кнопка Обзор, позволяющая сохранить публикацию на любом сайте, к которому у вас есть доступ.
Пункт Компьютер дает возможность выбрать любую папку на вашем компьютере.
Добавление места позволяет добавить сетевое расположение для сохранения публикации.
Введите имя публикации и нажмите кнопку Сохранить.
После первого сохранения публикации вы можете сохранять ее, просто щелкнув Файл > Сохранить.
Чтобы изменить имя или расположение публикации, Щелкните Файл > Сохранить как и сохраните публикацию так же, как и в первый раз.
Вставка изображений в публикацию
Щелкните Главная > Рисунки.
С помощью параметров в диалоговом окне Вставка рисунков найдите рисунок, который вы хотите использовать.
Добавление текста к публикации
Чтобы добавить текст, необходимо создать текстовое поле. В большинстве шаблонов такие поля есть, но вы также можете добавить собственные.
1. Добавление текстового поля
Щелкните Главная > Добавить текстовое поле и перетащите указатель в форме крестика, чтобы добавить текстовое поле в нужном месте.
Введите текст в текстовое поле.
Если текст не помещается в поле, его можно увеличить или связать с другим полем.
2. Связывание текстовых полей
Чтобы текст переходил из одного поля в другое, вы можете связать текстовые поля.
Когда текстовое поле содержит слишком много текста, в правой нижней части поля отображается небольшой квадратик с многоточием.
Создайте новое текстовое поле.
Щелкните индикатор переполнения, и указатель примет форму кувшина.
Переместите указатель в новое текстовое поле и щелкните его.
В поле отобразится оставшийся текст.
Теперь при добавлении текста он будет переходить из одного поля в другое. Если и во втором текстовом поле закончится место, вы можете связать его с еще одним полем, после чего текст будет переходить между тремя полями.
Добавление стандартных блоков в публикацию
Блоки — это повторно повторно заметентные элементы содержимого, такие как заголовки, календари, границы и рекламные объявления. В Publisher есть встроенные встроенные блоки или вы можете создать собственные.
На панели Перемещение по страницам выделите страницу публикации.
На вкладке Вставка > Стандартные блоки выберите необходимую коллекцию стандартных блоков.
Выберите стандартный блок.
Печать публикации
Щелкните Файл > Печать.
В разделе Печать введите количество копий в поле Число копий задания печати.
Выберите необходимый принтер.
Примечание: Свойства принтера по умолчанию будут введены автоматически.
В разделе Параметры выполните указанные ниже действия.
Убедитесь, что выбран правильный диапазон страниц или разделов.
Выберите макет расположения страниц на листе.
Задайте размер бумаги.
Выберите одностороннюю или двустороннюю печать.
Если принтер поддерживает цветную печать, укажите, следует ли печатать в цвете или оттенках серого.
Когда все будет готово, нажмите кнопку Печать.
Inetpub: что это за папка в Windows 10
Некоторые пользователи операционной системы Windows 10 обнаруживают, что на диске C расположена папка inetpub, которая также может включать подпапки wwwroot, ftproot, logs, custerr и другие. При этом данную папку нельзя удалить, так как требуется разрешение от системы. В этой статье мы расскажем о том, что такое папка Inetpub, для чего она нужна и как ее удалить с системного диска Windows 10.
Что за папка inetpub и для чего она нужна
Inetpub — это папка, которая создается веб-сервером Internet Information Services (IIS) от компании Майкрософт. Internet Information Services (IIS), ранее известный как Internet Information Server, работает на базе Microsoft Windows и является конкурентом наиболее популярным веб-серверам, используемым в системах на основе Unix/Linux.
Непосредственно сама папка inetpub находится на диске C (C:\inetpub) и имеет пять подпапок:
Если вы ранее устанавливали сервер IIS, запускали FTP-сервер средствами Windows или пользовались средствами разработки от Майкрософт, то удалять папку inetpub не нужно, так как она используется этими сервисами для работы. Если же вы не пользовались ничем таким, то данную папку можно без опасений удалять. О том, как это делается мы расскажем ниже, поскольку обычное удаление вам не поможет.
Удаление папки inetpub в Windows 10
Если вы попытаетесь удалить папку inetpub обычным удалением через Проводник Windows, то получите сообщение об ошибке. Система просто не позволит удалить данную папку, так как она используется для работы сервера.
Для решения этой проблемы сначала нужно удалить компоненты операционной системы Windows 10, которые отвечают за работу сервера IIS. Для этого нужно нажать комбинацию клавиш Windows-R и в появившемся меню ввести команду « OptionalFeatures ».
Если с командой возникают какие-то проблемы, то вы можете открыть « Панель управления », перейти в раздел « Программы – Удаление программ » и кликнуть по ссылке « Включение и отключение компонентов Windows ».
После выполнения команды « OptionalFeatures » перед вами появится небольшое окно под названием « Компоненты Windows ».
Здесь нужно найти опцию « Службы IIS » и отключить ее. Для этого будет достаточно просто снять отметку, сохранить настройки нажатием на кнопку «ОК» и перезагрузить компьютер.
После отключения служб IIS и перезагрузки компьютера папка inetpub должна удалиться автоматически. Если этого не произошло, то теперь ее можно удалить вручную через Проводник Windows 10. После отключения IIS никаких ошибок появляться не должно.
Нужно отметить, что отключение служб IIS не только позволяет избавиться от ненужной папки, но и закрывает целый ряд потенциальных уязвимостей. Поэтому это рекомендуется делать всем, кому не нужны функции веб-сервера от Майкрософт.
Создатель сайта comp-security.net, автор более 2000 статей о ремонте компьютеров, работе с программами, настройке операционных систем.
Задайте вопрос в комментариях под статьей или на странице «Задать вопрос» и вы обязательно получите ответ.
Папка Inetpub: что в ней хранится и можно ли её удалить
Изучая содержимое раздела жёсткого диска, отведённого под операционную систему, можно увидеть папку Inetpub. В ней хранится информация, необходимая для работы одного из сервисов Windows 10. Но в некоторых случаях сервис можно отключить, а папку — удалить.
Для чего нужна папка Inetpub
Папка Inetpub создаётся процессом IIS (Internet Information Services), входящим в состав Windows 10. Этот процесс реализует системный сервис, отвечающий за настройку интернет-серверов, передачу файлов по локальной сети и использование различных протоколов обмена данными. В папке Inetpub сервис хранит информацию об имеющихся серверах и их настройках. По умолчанию служба IIS в операционной системе Windows 10 деактивирована, но если её включает пользователь или сторонняя программа, то на диске появляется папка Inetpub.
Можно ли удалить папку Inetpub
Если вы не пользуетесь штатными средствами Windows для создания и обслуживания интернет-серверов, то и процесс IIS, и папка Inetpub вам не пригодятся. Отключение службы и удаление папки вместе с её содержимым не навредит системе, тем более что вы всегда сможете заново активировать IIS и вернуть папку.
IIS имеет смысл отключить не только из-за того, что папка Inetpub занимает место на диске. Работая в фоновом режиме, служба IIS забирает часть ресурсов системы, что снижает производительность и замедляет скорость загрузки компьютера. Конечно, радикальным образом отключение этой службы работу компьютера не улучшит, но если стремиться оптимизировать систему по максимуму, то избавиться от неё можно.
Удаление папки Inetpub
Если вы отключили службу IIS, то папка Inetpub вам не нужна и её можно удалить.
Удаляется ли папка Inetpub обычным способом
Большинство папок, в том числе и системных, можно удалить, щёлкнув правой кнопкой мыши и выбрав в появившемся контекстном меню функцию «Удалить». Папку Inetpub тоже можно стереть таким способом, но после перезапуска службы IIS (например, при перезагрузке компьютера) она автоматически пересоздаётся. Чтобы избавиться от папки до тех пор, пока она не понадобится, нужно воспользоваться приведённой ниже инструкцией.
Окончательное удаление папки Inetpub
Для окончательного удаления папки Inetpub необходимо отключить службу, ответственную за восстановление данных об интернет-серверах:
Готово, папка стёрта и после перезапуска компьютера восстанавливаться не будет. Она может появиться снова, только если кто-то из пользователей или какая-нибудь программа запустит службу IIS. Если вы отключили процесс и удалили папку, а потом заметили, что папка автоматически восстановилась, то начинайте искать, кто или что могло перезапустить IIS без вашего разрешения.
Видео: как удалить папку Inetpub
Решение проблемы с доступом к интернет-ресурсам
После отключения службы IIS и удаления папки Inetpub можно столкнуться с тем, что доступ к некоторым интернет-ресурсам (сайтам, онлайн-программам или облачным хранилищам данных) отсутствует или ограничен. Причиной тому могут быть как ваши действия по отключению службы IIS, так и вирус, вызывающий блокировку определённых сайтов. Выполните полную проверку системы на наличие вредоносных программ, используя имеющийся у вас антивирус, а затем выполните следующие действия:
Готово. Осталось сохранить изменения, внесённые в документ, и перезагрузить компьютер, чтобы изменения вступили в силу. После повторного входа в систему вы сможете зайти на ранее заблокированные сайты.
Папка Inetpub принадлежит службе IIS. Чтобы её удалить, необходимо предварительно отключить процесс IIS. Если этого не сделать, то папка самостоятельно восстановится при перезапуске компьютера. Деактивировать IIS можно через панель управления. Если после отключения службы возникнут проблемы с доступом к каким-либо ресурсам, необходимо отредактировать файл hosts.

Publishers что это за папка Windows 10 Altarena Ru технологии и
Enter a world where style is an expression of individuality. From fashion trends to style tips, we’re here to ignite your imagination, empower your self-expression, and guide you on a sartorial journey that exudes confidence and authenticity in our Publishers что это за папка Windows 10 Altarena Ru технологии и section.

The One Edp 1882400 Dolce Gabbana

что такое рыночная система экономики
Installation Of Windows Is Not Possible On Drive 0, Partition 1
Installation Of Windows Is Not Possible On Drive 0, Partition 1
here are some solutions for the issue «windows can’t be installed on drive 0 partition 1»: delete the partition: during the windows provided to by tunecore windows tinted · ædr1n life of sin ℗ 2023 w1nnerteam♾️ released on: 2023 03 31 become or hire the top 3% of the developers on toptal topt.al 25cxvn windows8 #startscreen just thought i would make a better quality version of @techteamaspect’s bear, the one and only cool cat! one of the center on technology and disability’s faculty members, beth poss was interviewed by washington dc’s weta the hidalgo county regional mobility authority (hcrma), in cooperation with the txdot pharr district, as the lead agency, adrasdea archive.
Conclusion
Having examined the subject matter thoroughly, there is no doubt that the article provides helpful information concerning Publishers что это за папка Windows 10 Altarena Ru технологии и. Throughout the article, the writer illustrates an impressive level of expertise about the subject matter. Notably, the section on X stands out as a key takeaway. Thank you for reading this post. If you would like to know more, please do not hesitate to reach out via email. I look forward to your feedback. Moreover, here are a few relevant content that you may find helpful: