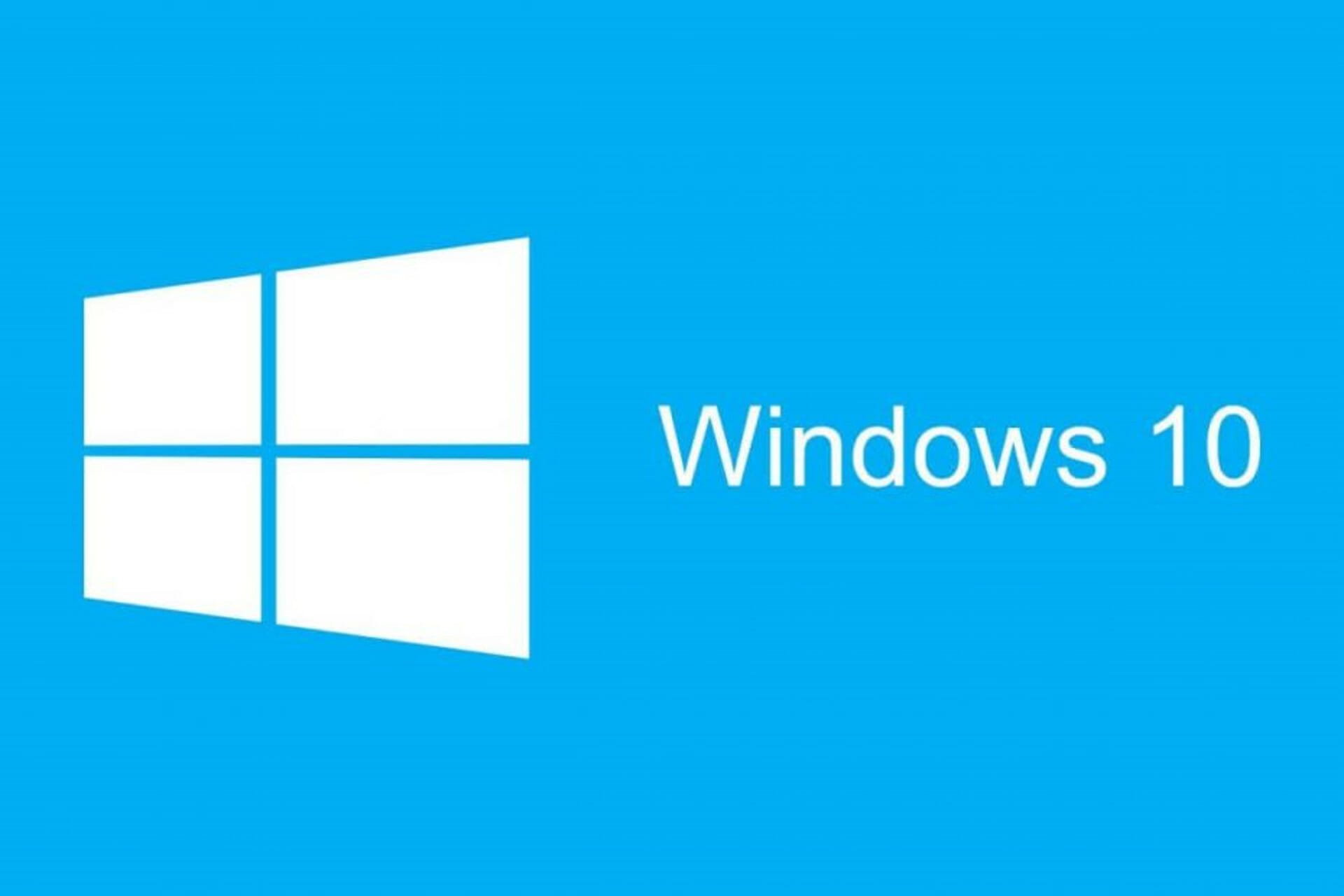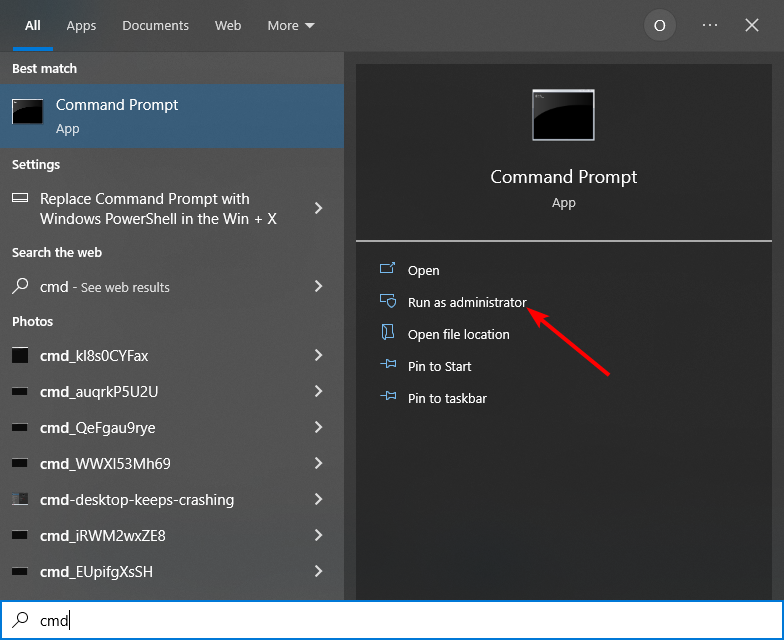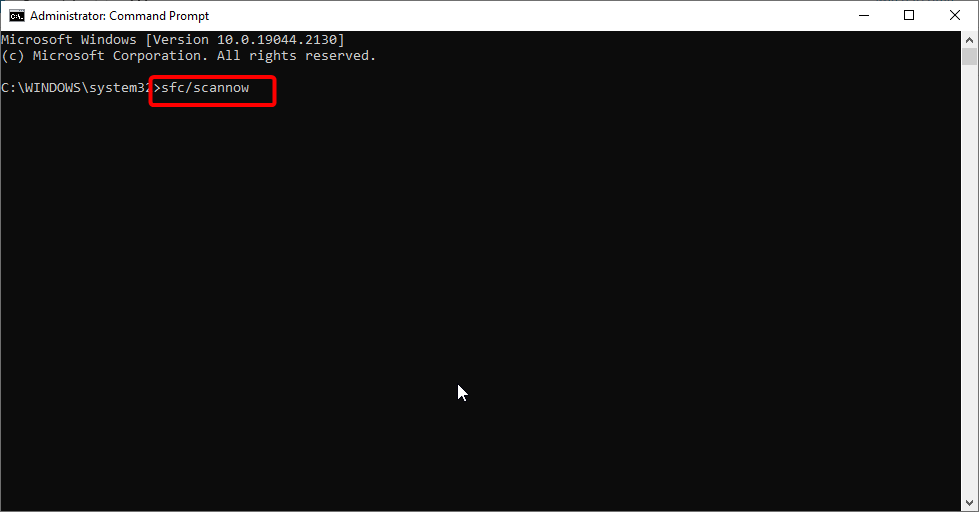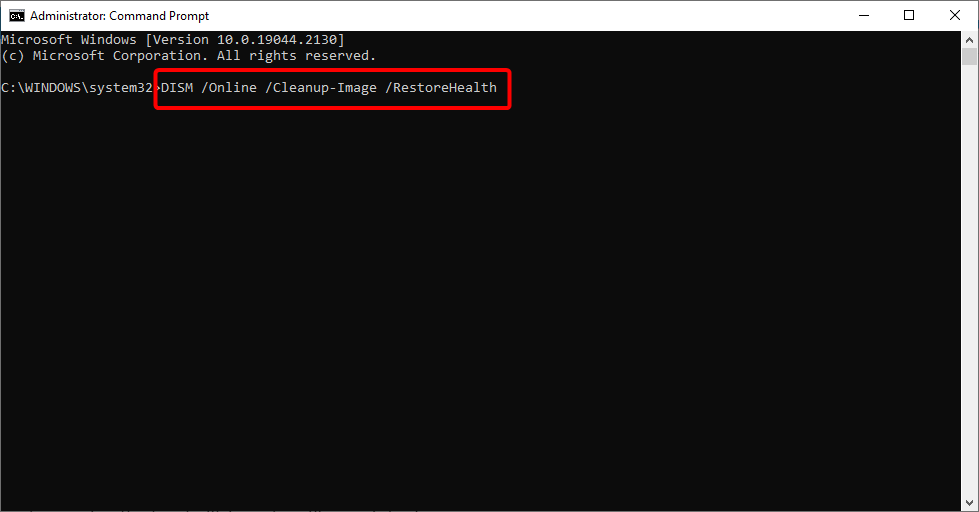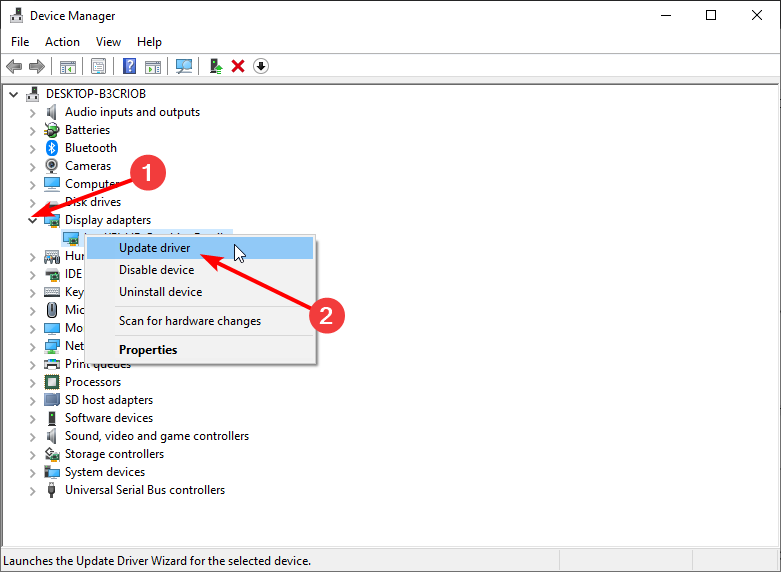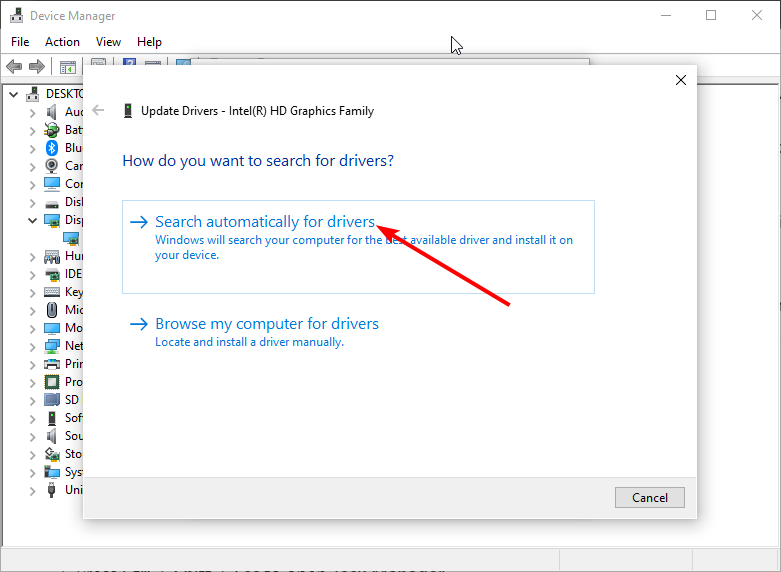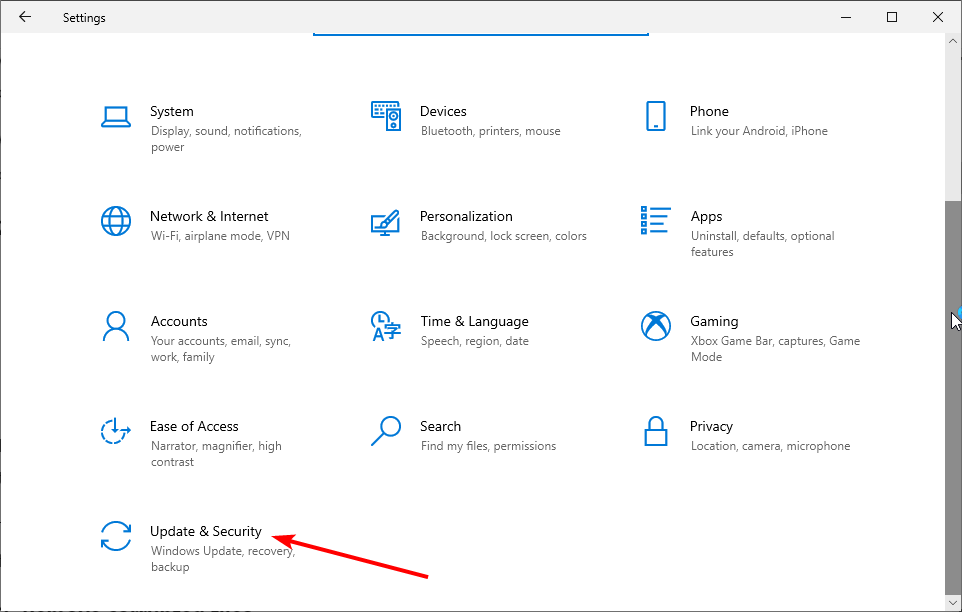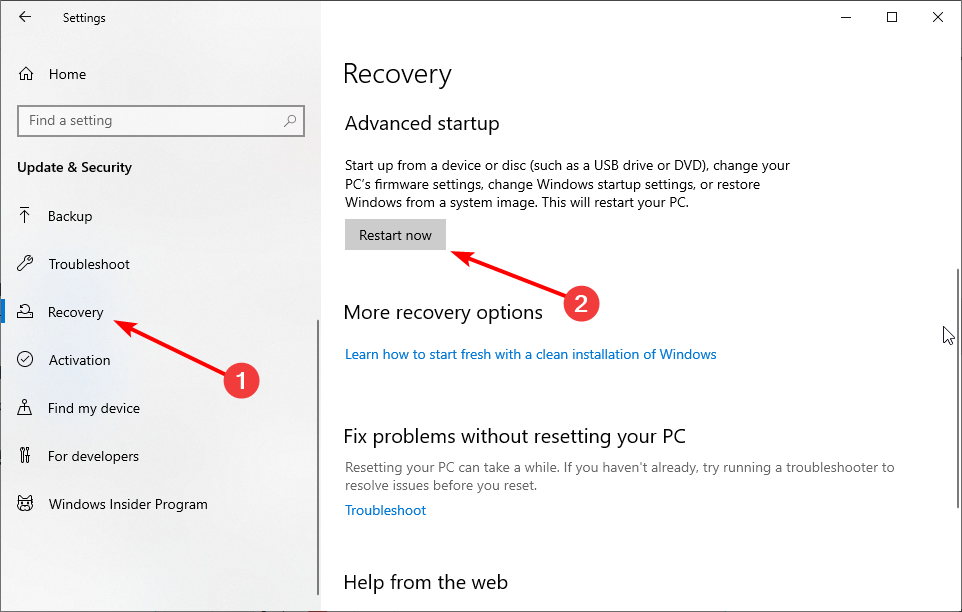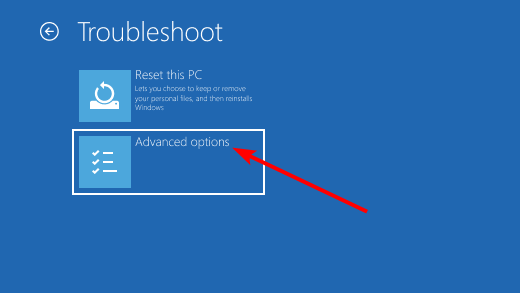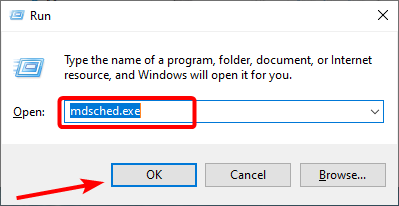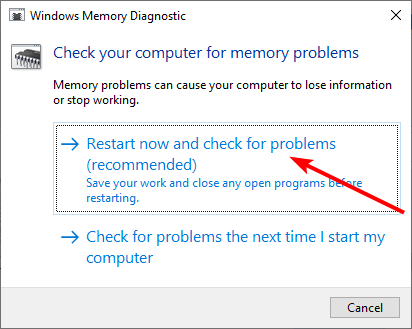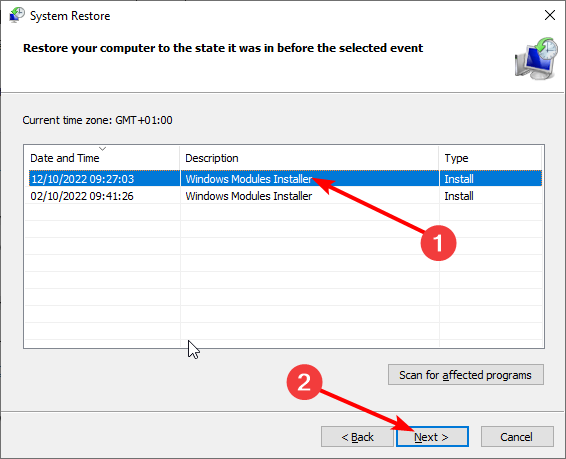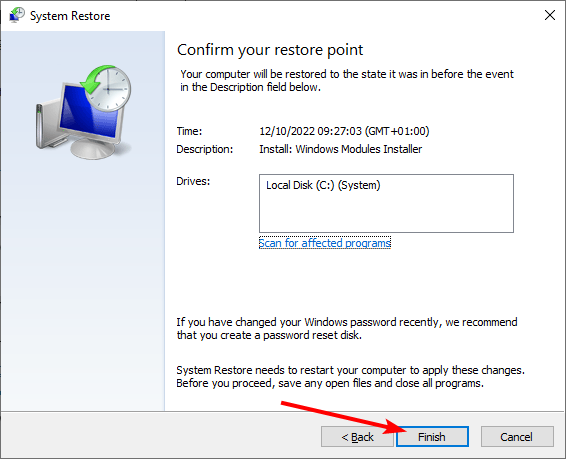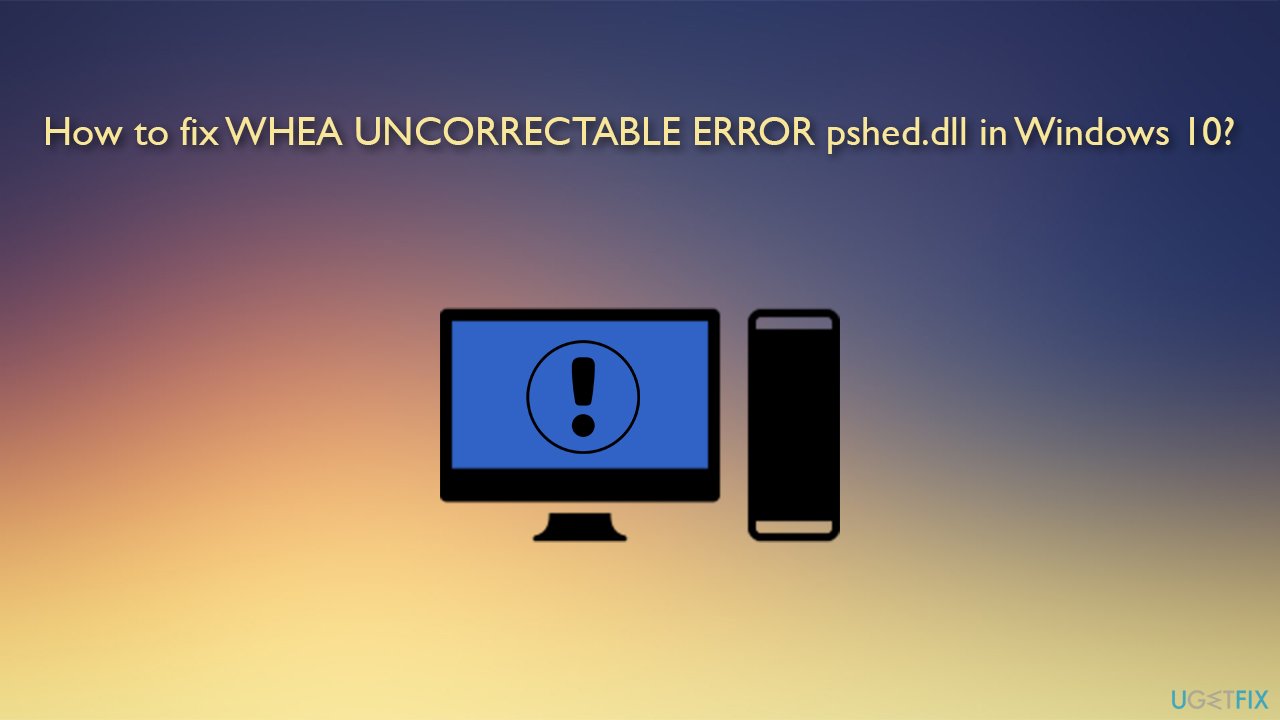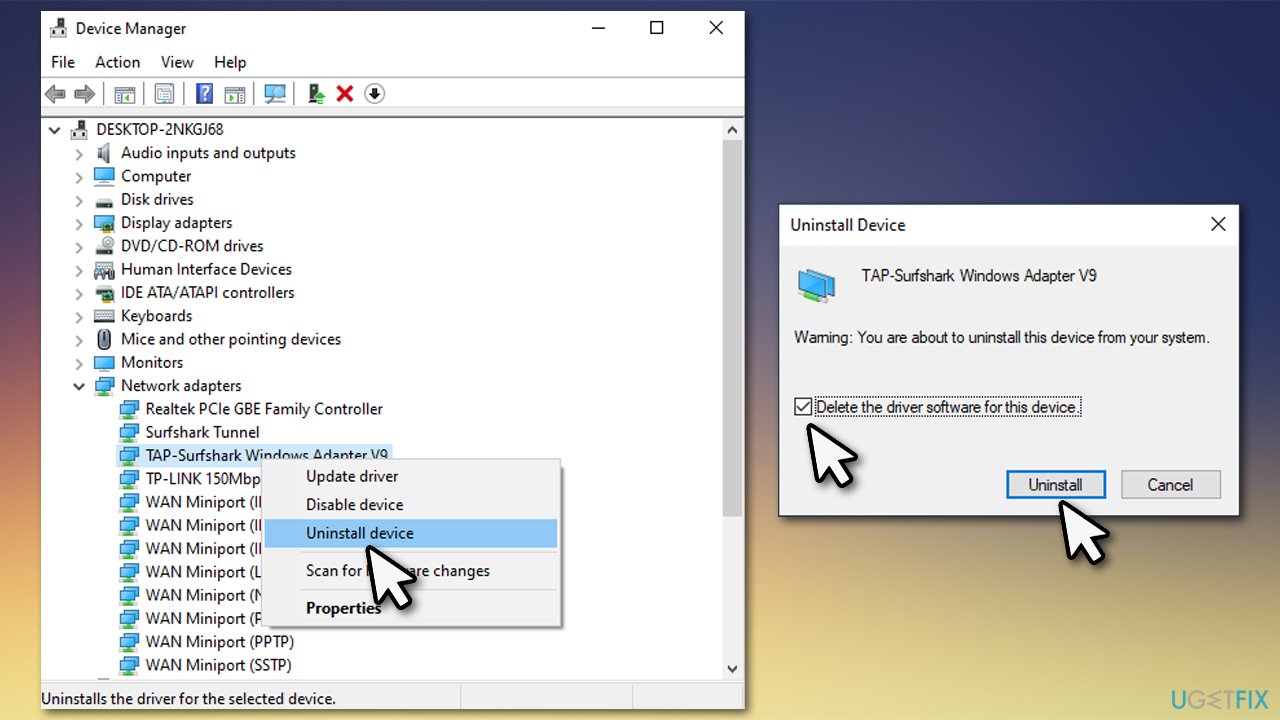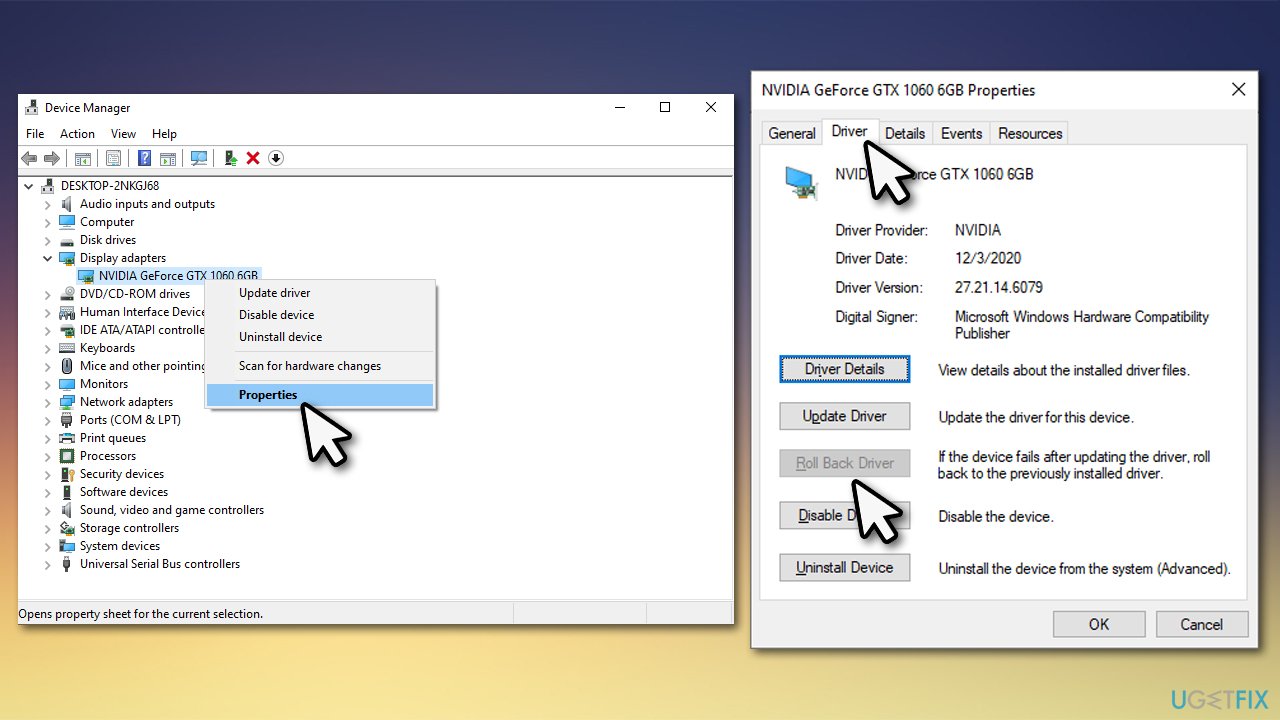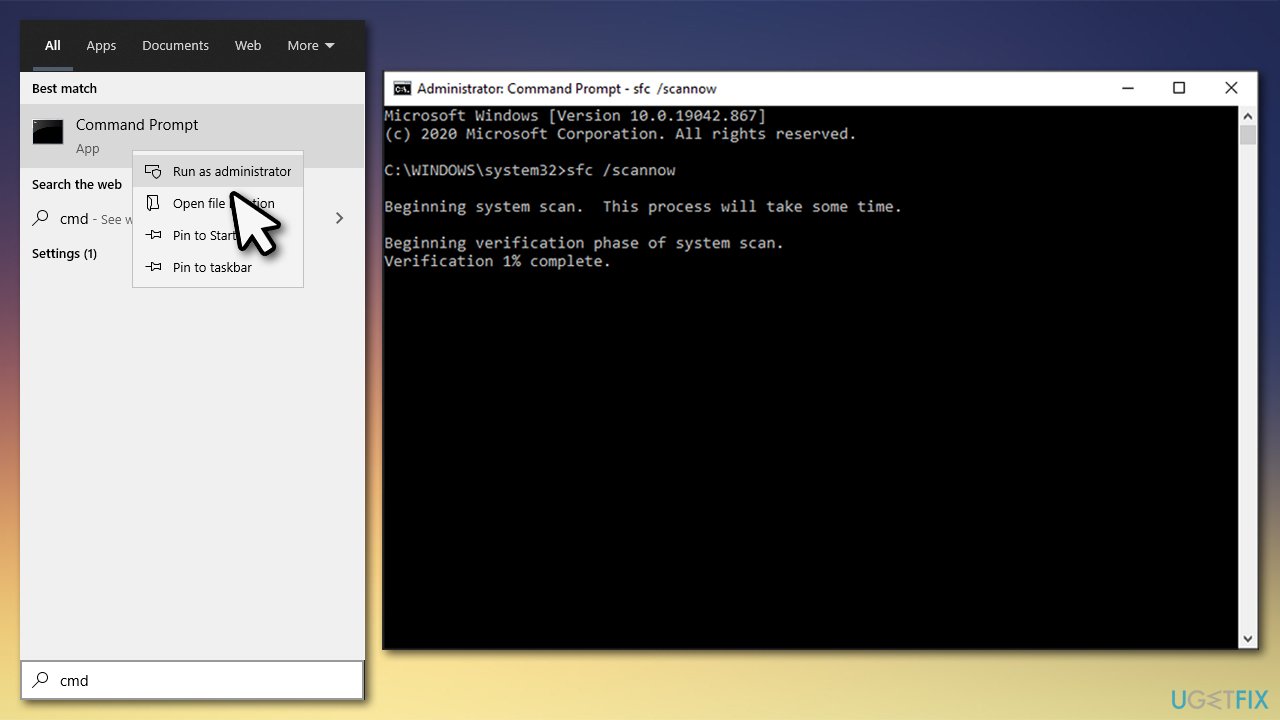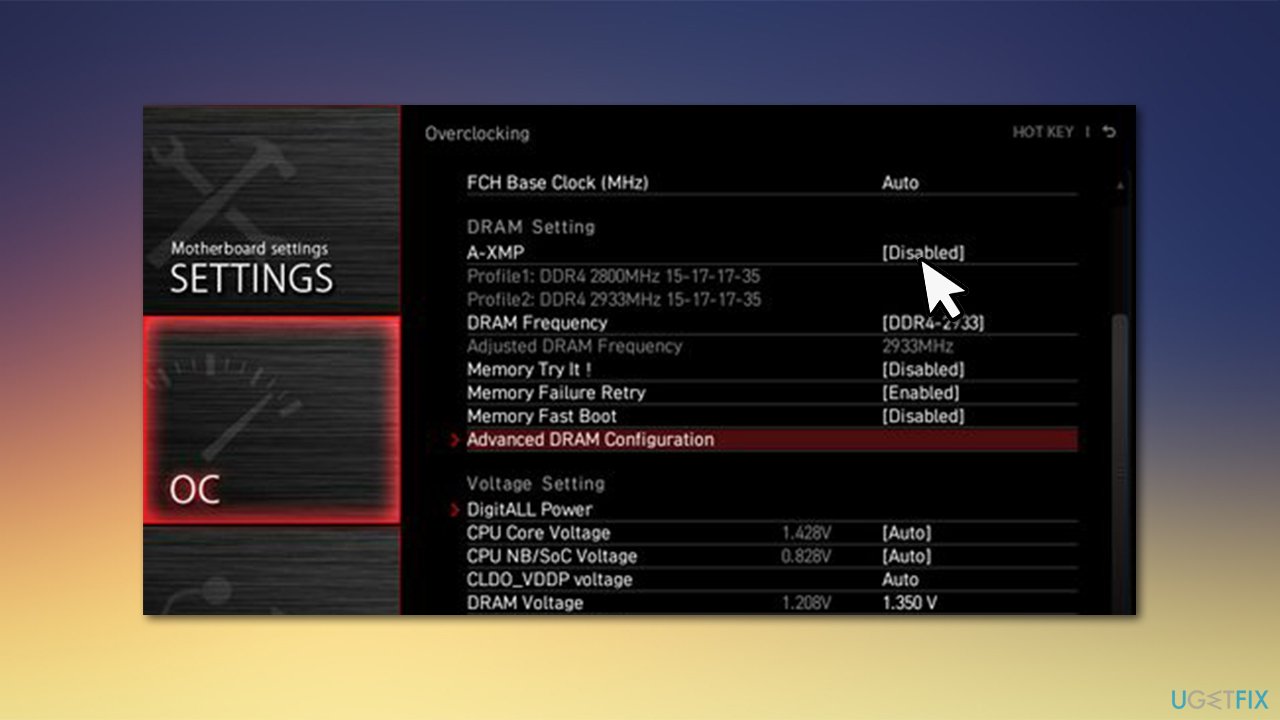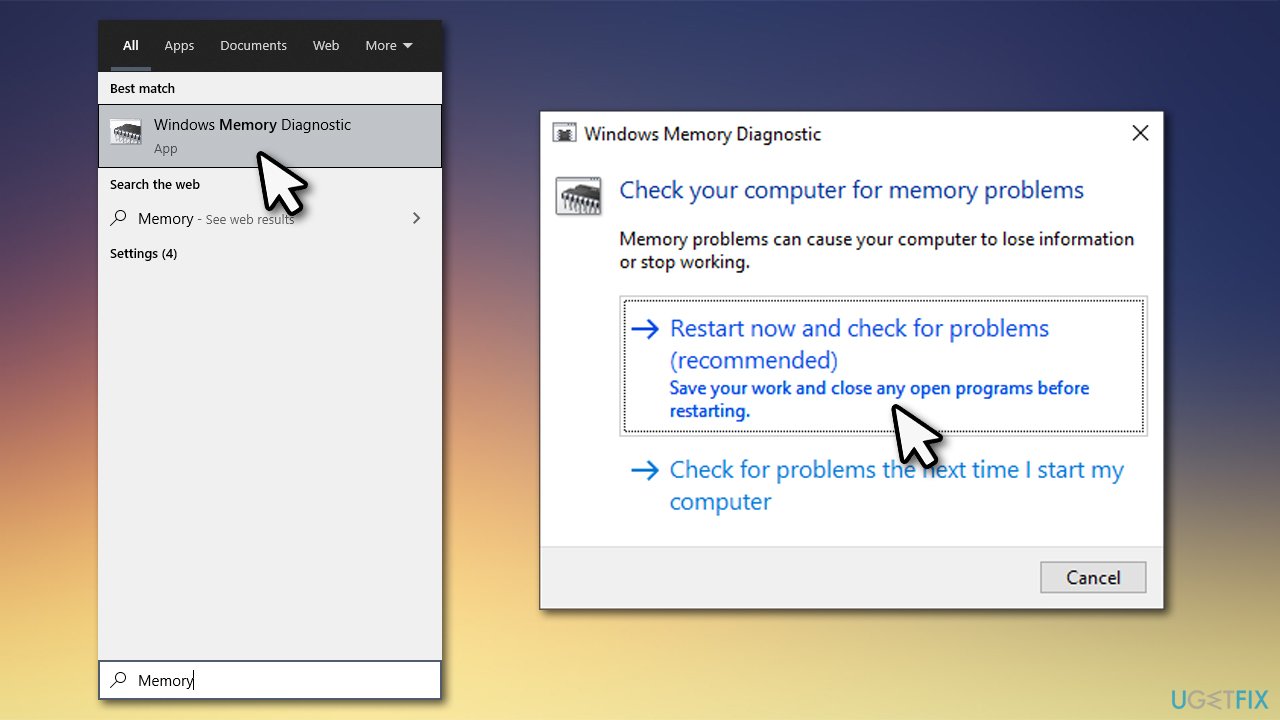Summary: Many users have reported encountering the PSHED.Dll error on their Windows 10 system. This blue screen error can occur for multiple reasons, such as faulty hardware, corrupted system files, etc. In this blog, learn what this error means, its causes, and methods to fix it.

Contents
- What Causes PSHED.Dll Error?
- How to fix the PSHED.Dll BSOD Error on Windows 10?
PSHED.Dll (Dynamic Link Library) is one of the most common BSOD (Blue Screen of Death) errors. It can occur right after turning on your system or while you’re in the middle of an important task. A few users also encountered this problem while watching YouTube videos on Chrome.

-Microsoft user
The PSHED.Dll Windows 10 error may appear with different stop codes and error messages, such as:
- PSHED.Dll Ntoskrnl.exe BSOD
- Hal.dll ntoskrnl.exe PSHED.Dll BSOD
- 0x124 PSHED.Dll
- PSHED.Dll WHEA Uncorrectable Error,
- PSHED.Dll has been deleted or is corrupted
What Causes PSHED.Dll Error?
This blue screen error may occur for multiple reasons, including an incompatible or faulty device driver, missing or corrupted system files, outdated BIOS, defective hard drive, memory issues, etc. Read on to find some effective DIY troubleshooting methods to fix the PSHED.Dll BSOD Windows 10 error.
As some Windows users reported that they tried factory resetting their PC, but the BSOD error kept coming up, we’d suggest you boot your system in safe mode to prevent interruptions while fixing the error.
To boot into Safe Mode, follow the given steps:
- Reboot your Windows 10 system. The moment you start to see the Windows logo on screen, turn off your system again.
- Repeat this step thrice. After that, you should reach the Automatic Repair environment.
- There, click ‘Advanced options’ to proceed.

- Next, click Troubleshoot on the ‘Choose an option’ screen.

- On the next screen, click ‘Advanced options’ on Troubleshoot screen.

- Afterward, you need to select Startup Settings from the available options.

- On the next prompt, click Restart. The system will reboot and give you multiple options. Press F4 to enable Safe Boot.

How to fix the PSHED.Dll BSOD Error on Windows 10?
Now that you’ve booted successfully into safe mode, you can start performing the troubleshooting methods given below.
- Update device driver
- Run an SFC Scan
- Run CHKDSK Command
- Run Windows Memory Diagnostic Tool
- Update BIOS
- Perform System Restore
- Reset Windows 10 PC
Method 1: Update Device Drivers
- Open Device Manager and then go to the Device category for which you want to update the driver.
- Expand the device category, right-click on the driver, and click Update driver.

- Click Search automatically for drivers, and Windows 10 will start looking for the latest driver software available.

- Suppose you don’t find any latest driver. In that case, you can uninstall the buggy one and reinstall the compatible one either by visiting the device manufacturer’s website or by installing Windows Update. To do so, follow System Settings > Update & Security > Windows Update > Check for updates.

- After installing the Windows update, the latest and compatible device drivers will be downloaded automatically.
Method 2: Run an SFC Scan
- Open Command Prompt and click ‘Run as administrator.’

- In the command prompt window, type DISM.exe /Online /Cleanup-image /Restorehealthand hit Enter.

- Wait for a while till the system shows files that need to be fixed.
- Next, type SFC/Scannow and press Enter.

- Let the process end, and once done, close the window and reboot your system to check if the error is gone.
Method 3: Run CHKDSK Command
When you run the CHKDSK command, it scans and marks the bad sectors on the hard drive. But it prevents Windows from reading and store data from these bad sectors, which may cause you to lose your essential data. So, before performing this method, take a backup of your system (if possible).
- Run Command Prompt as an administrator and type CHKDSK /f/r/d: and press Enter.

- It will take some time. Once done, close the window and restart your system to check if the PSHED.DLL is gone now.
If you don’t have any backup, you can restore data using powerful data recovery software, such as Stellar Data Recovery Professional. It is a robust and efficient DIY data retrieval software, which can retrieve all types of data, including files, folders, audio files, videos, photos, and more. It supports recovery from Windows systems and storage media drives, such as HDDs, SSDs, USB drives, etc.
Method 4: Run Windows Memory Diagnostic tool
- Type memory diagnostic in Windows Search Box to open Windows Memory Diagnostic tool.
- In the next window, select Restart now and check for problems (recommended).

- The system will restart. The moment system will reboot, and a test will start checking up any problems with your RAM.
- Once the test is done, you’ll see the test results. If there is any further instruction given on the screen, follow them and fix the problem.
Method 5: Update from BIOS
- Restart your Windows 10 and enter the Automatic Repair environment using the steps to boot into safe mode.
- Once you reach the Automatic Repair environment, follow Advanced options > Troubleshoot.
- Next, click Advanced options > UEFI Firmware Settings

- Next, click Restart. The system will reboot and should now boot to BIOS.
- Now, note down the make and model of your motherboard. (You can find it in the motherboard’ user manual.)
- Open the System Information app to identify the BIOS current version. For this, type System Information in the search box, and after that, click System Summary. You’ll be able to see the BIOS version on display.
- Next, visit the motherboard’s manufacturer’s site, search for your system model, and then look for BIOS updates from the list of available downloads.
- Now, run the BIOS update. Once done, reboot your PC; the error should be solved.
Method 6: Perform System Restore
System Restore brings the system to default configuration or chosen restore point, due to which you may lose some of your programs, apps, system files, etc. So, either take a backup of your system data or use robust data recovery software.
After recovering the data, you can start performing system restore. Follow the given steps:
- Go to the Windows Search box and type Create a restore point.
- Afterward, navigate to the System Protection tab, and click System Restore.

- Click Next > Next to proceed. Now, select a restore point from the available ones and click Scan for affected programs.

- The process will start looking for the programs and applications, etc., that will be affected.
- After this, click Finish and close the window.
- Now, reboot your Windows 10 and check if the PSHED.Dll BSOD error is fixed.
Method 7: Reset your Windows 10
If none of the above-discussed methods work for you, you’re left with nothing else but resetting your PC. Here, we’re not talking about factory reset, but resetting the system by removing all those programs, apps, files, or anything that may cause problems with your system.
- Open System Settings and follow Update & Security > Recovery > Reset this PC > Get started.

- Next, you’ll get to see two options – Keep my files and Remove everything.
- If you want to save your data, choose ‘Keep my files’ and proceed with the instructions given on screen.
- If the data is unimportant or you’ve already backed up your data, choose ‘Remove everything’. (It is recommended for the process to work).

- Afterward, click ‘Just remove your files’ and click Next.

- Next, a warning message will appear on the screen. Click Next > Reset.

- If prompted with a confirming message, click Continue to initiate the process.
- After this, your Windows 10 will be as fresh as new, and hopefully, the error will be gone forever.
PSHED.DLL error on Windows 10 can occur due to multiple reasons, as discussed in this blog. However, the methods shared above may feasibly help you troubleshoot this blue screen error. Remember, some of these methods, such as running the CHKDSK command, performing a system restore, or resetting your system, may cause data loss. Hence, take back up of your system data before attempting them (if possible). Else, restore your essential data using robust data recovery software, such as Stellar Data Recovery Professional. It supports data recovery from unbootable, crashed, or even BSOD-affected Windows systems.
About The Author
Mansi Verma
Mansi Verma is a Senior Technology Writer at Stellar®. She is a Tech enthusiast, holding over 8 years of experience in Data Recovery, IoT, Artificial Intelligence, and the Robotics technology domain. She loves researching and providing DIY solutions to solve Windows technical issues. In her spare time, she likes reading novels, and poetry. She also enjoys Travelling, Rafting, Trekking, etc.
Repairing broken or corrupt system files can fix this issue in no time
by Matthew Adams
Matthew is a freelancer who has produced a variety of articles on various topics related to technology. His main focus is the Windows OS and all the things… read more
Updated on
- Pshed.dll Windows 10 BSOD errors can arise due to failing hardware or corrupted system files.
- You can fix this by scanning your system and repairing the file corruption.
- Updating your drivers manually or automatically with specialized software could solve the problem.
XINSTALL BY CLICKING THE DOWNLOAD
FILE
Pshed.dll is a Dynamic Link Library system file that’s sometimes referenced in different Blue Screen of Death issues.
The dump files for those BSOD error messages specify that they’re caused by a Pshed.dll driver. There are various ways you can fix Pshed.dll BSOD errors and today we’ll show you the best methods to use.
What causes Pshed.dll BSOD?
There are a few reasons for the pshed.dll error on Windows 10. Below are the common ones:
- Outdated drivers: The Pshed.dll WHEA Uncorrectable Error is one of the frustrating BSoD issues that can be caused by outdated drivers. Your only way around this is to update your drivers.
- Corrupt system files: Faulty system files are one of the biggest causes of this Blue Screen of Death error. You need to repair and restore these files to get past this Pshed.dll NTOSKRNL.exe BSoD.
- Faulty memory: When your PC memory is faulty, it can also lead to this issue. You can confirm this by running the Memory Diagnostic tool.
How can I fix Pshed.dll blue screen errors?
Before proceeding to the fixes in this guide:
How we test, review and rate?
We have worked for the past 6 months on building a new review system on how we produce content. Using it, we have subsequently redone most of our articles to provide actual hands-on expertise on the guides we made.
For more details you can read how we test, review, and rate at WindowsReport.
- Try to update your BIOS and see if it solves this issue.
If it does not work, you can explore the solutions below.
1. Repair system files
- Press the Windows key + S, type cmd, and select Run as administrator under Command Prompt.
- Type the command below and press Enter:
sfc /scannow - Wait for the command to finish, copy and paste the command below, and hit Enter:
DISM.exe /Online /Cleanup-image /Restorehealth
SFC and DISM scans are the two repair tools for fixing system files. They should be able to fix the Pshed.dll issue. Here’s what to do if sfc /scannow isn’t working.
Also, some third-party Windows 10 repair utilities can fix a wide range of BSOD errors. Those system repair packages include scanning options for hardware, security, and stability issues.
After scanning your system, rest assured that you can fix these problems with just a click of a button.
2. Update system drivers
- Press the Windows key + X and choose Device Manager.
- Click the arrow next to the option to update driver for, right-click the driver there, and choose Update driver.
- Now select Search automatically for drivers and follow the instructions on the screen.
- Repeat these steps for all outdated drivers.
Pshed.dll BSOD errors, and others, can be caused by outdated drivers, so be sure to update them. Updating drivers manually is a tedious task, and this is why it’s better to use a dedicated tool.
⇒ Get Outbyte Driver Updater
3. Stop overclocking
- Press the Windows key + I to open the Settings app and click Update & Security.
- Select Recovery in the left pane and click the Restart now button under Advanced startup.
- When your PC restarts, choose Troubleshoot > Advanced options.
- Then, select UEFI Firmware Settings and the Restart option.
- When your PC restarts within UEFI or BIOS settings, you’ll need to locate and open the Overclocking section.
- Disable all overclocking settings from there.
NOTE
You should also uninstall any third-party overclocking software installed.
4. Run Windows Memory Diagnostic check
- Press the Windows key + R, type mdsched.exe, and click OK.
- Select Restart now and check for problems (recommended).
- Wait for the diagnosis to complete and follow any given recommendation.
If Windows Memory Diagnostic detected issues, you might need to replace your PC’s RAM module to resolve the Pshed.dll issue.
- Security Settings Blocked Self-signed Application [Fix]
- Bugcheck 0x0000012B: How to Fix This BSoD
- Stop Error Code 0x0000008E: How to Fix it
- 0x000000ED BSOD: Unmountable Boot Volume [Error Fix]
5. Perform system restore
- Press the Windows key + R, type rstrui.exe, and hit Enter.
- Tick the Choose a different restore point button and click Next.
- Choose a later restore point before you started getting the Pshed.dll error and click Next.
- Finally, click the Finish button to confirm the action.
In a case where you can’t get past the Pshed.dll issue, you might need to restore your PC to a later time to make it work.
The above resolutions could feasibly fix the majority of Pshed.dll Windows 10 BSOD errors for most users. Nevertheless, those who still need more potential fixes should check out the best BSOD repair software.
Did you find a different solution for this problem? Do not hesitate to let us know in the comments section below.

Добрый день!
Помогите, пожалуйста, разобраться с проблемой. Самостоятельно решить не получается(
В последнее время стали беспокоить внезапные выключения компьютера с синим экраном. Проблеме уже около полугода, но по ощущениям подобные вылеты участились и хотелось бы всё-таки понять, что следует обновить на своём компьютере.
Чаще всего ошибка возникает во время нагрузки системы (при работе Фотошопа, например, когда открыла инструмент пластики или во время игры в онлайн-игру), однако пару раз случались вылеты во время обычной офисной работы (было открыто видео на одной из вкладок браузера, но обычно я спокойно смотрю видео без синих экранов, поэтому даже не знаю, стало ли это триггером в тот раз).
Винда выдаёт ошибку как WHEA_UNCORRECTABLE_ERROR (или 0x00000124).
По советам из интернета я пробовала обновлять драйвера, устанавливать обновления винды, запускала из командной строки sfc /scannow, chckdsk (на какое-то время показалось, что помогло), проверяла на вирусы, сбрасывала настройки БИОСа, разгоном не занималась, память проверяла встроенным средством проверки Windows (через memtest не пробовала)
запускала также стресс-тест в Аиде, в ОССТ запускала на 15 минут тестирование CPU и Power (Комбинированный тест для максимальной нагрузки процессора и видеокарты, дополнительно тестирует блок питания и цепи питания мат.платы). Ошибок и синих экранов не было. Скрины с показателями из ОССТ на всякий случай тоже прилагаю — https://disk.yandex.ru/d/TETmn9qynA3xbQ
Единственное, что смущает — это показатели блока питания, который мне уже здесь советовали заменить в другой теме. От покупки останавливал тот факт, что при замерах мультиметром показания нормальные:
+11.94v — +12.00v
+5.15v — +5.17v
+3.19v — 3.24v
(эти замеры были сделаны около месяца назад, при необходимости могу повторить еще раз)
В программе BlueScreenView, если включить режим синего экрана, пишет следующее:
Technical Information:
*** STOP: 0x00000124 (0x0000000000000000, 0xffffb30539a20028, 0x00000000b47b2000,
0x00000000ac000145)
*** PSHED.dll — Address 0xfffff806424a15b0 base at 0xfffff806424a0000 DateStamp
0x4c55dc99
я подозреваю, что виноват кто-то из них: процессор, материнка, блок питания.
Однако хотелось бы обойтись наименьшими заменами и понять точнее, в чем причина. Может быть, покупка нового БП решит все проблемы. Буду очень признательна, если вы поможете мне разобраться или хотя бы понять, что следует заменить в первую очередь.
Архив с двумя последними дампами — https://disk.yandex.ru/d/hhKVt5BgSb8dSQ
Отчет из Аиды — https://disk.yandex.ru/d/XDrkNYcyAZi9tg
ОС: Windows 10 Pro x64
ОЗУ: 16ГБ
Материнка: Asus Sabertooth 990 FX
Процессор: TripleCore AMD Athlon II X3 450, 3200 MHz (16 x 200)
Видеокарта: Nvidia GeForce GTX 1050
Блок питания: DNS FinePOWER DNP-500 450w
You should upgrade or use an alternative browser.
-
#1
I saw many posts stating this could be a driver issue, so I went ahead and reinstalled my OS and the problem is still happening with a fresh install with no changed
drivers. I also made sure that there is no overclocking on either my GPU or CPU.
I welcome any help that anyone can provide on this issue. I would at least like to narrow down whether it is a hardware issue or not.
BlueScreenView Readout(s):
Dump File : 083022-5875-01.dmp
Crash Time : 30/08/2022 01:06:12
Bug Check String :
Bug Check Code : 0x00000124
Parameter 1 : 00000000000000000b9c0028
Parameter 2 : ffffc58f
Parameter 3 : 00000000f200000000030005
Parameter 4 : 00000000
Caused By Driver : PSHED.dll
Caused By Address : PSHED.dll+15b0
File Description : Driver de Erro de Hardware Específico da Plataforma (This is in Portuguese-Brazil)
Product Name : Sistema Operacional Microsoft® Windows® (This is in Portuguese-Brazil)
Company : Microsoft Corporation
File Version : 10.0.19041.1889 (WinBuild.160101.0800)
Processor : x64
Crash Address : ntoskrnl.exe+3f88c0
Stack Address 1 :
Stack Address 2 :
Stack Address 3 :
Computer Name :
Full Path : C:\Windows\Minidump\083022-5875-01.dmp
Processors Count : 8
Major Version : 15
Minor Version : 19041
Dump File Size : 1.104.308
Dump File Time : 30/08/2022 01:08:19
Hardware specs:
Processor: Intel® Core™ i7-9700
Motherboard: GIGABYTE H310M H (rev. 1.0)
Memory: 16GB [8GB x2] DDR4-3200MHz
Video Card: NVIDIA GeForce GTX 1060
Power Supply: Corsair CX750w
Primary Storage: SSD Samsung EVO 850 250GB
Operating System: Windows 10 Pro — (64-bit)
-
- Jun 12, 2015
-
- 63,220
-
- 5,775
-
- 168,090
-
#2
its an error called by CPU but not necessarily caused by it. Can be any hardware
can be caused by heat so clean fans/heatsinks
can be caused by overclocking so remove anything like MSI Afterburner
Pretty sure you can’t overclock your CPU so I won’t mention it.
Updating Motherboard BIOS can help
pshed.dll — Platform Specific Hardware Error Driver
i see that on almost every whea error. same applies to hal.dll and ntoskrnl
Try running this: https://downloadcenter.intel.com/download/19792/Intel-Processor-Diagnostic-Tool
Try running memtest86 on each of your ram sticks, one stick at a time, up to 4 passes. Only error count you want is 0, any higher could be cause of the BSOD. Remove/replace ram sticks with errors. Memtest is created as a bootable USB so that you don’t need windows to run it
try running magician on the ssd — https://semiconductor.samsung.com/consumer-storage/support/tools/
there aren’t any tests for motherboard, we have to test everything else.
Only real tests for GPU are benchmarks and we only really interested if a BSOD occurs during them
I would get you to run without GPU to see if you still bsod but the intel igpu not amazing in games.
Only tests for PSU are:
multimeter https://www.lifewire.com/how-to-manually-test-a-power-supply-with-a-multimeter-2626158
or in the BIOS to check the +3.3V, +5V, and +12V. — https://www.lifewire.com/power-supply-voltage-tolerances-2624583
Any other hardware attached as it can be caused by anything.
-
#3
I’ve cleaned my fans because of the BSOD a while ago and it didn’t work
No overclocking was done to any hardware in my pc
Have updated BIOS and still didn’t help
Ran the IPDT, all tests passed
Ran MemTest86, 2 RAMs together, and 1 at a time on each connector, all tests passed with 0 errors
Already had Samsung Magician installed since I run it to make the SSD enter «RAPID mode»
Used OCCT to realize a GPU stress test but no BSODs happened while it was running
All that’s left to check is the PSU and 3 other disks aside from the OS one.
I have a 1TB HDD, 500GB HDD and a 500GB SSD.
Don’t know if there is a test to run on them aside from chkdsk on CMD, which I ran and all disks were fine.
-
- Jun 12, 2015
-
- 63,220
-
- 5,775
-
- 168,090
-
#4
what brand other drives?
can run crystaldiskinfo (blue icons) — https://crystalmark.info/en/
it automatically gets the SMART scores of the drives.
WHEA errors almost always look the same but I might as well look at dumps
- Open Windows File Explore
- Navigate to C:\Windows\Minidump
- Copy the mini-dump files out onto your Desktop
- Do not use Winzip, use the built in facility in Windows
- Select those files on your Desktop, right click them and choose ‘Send to’ — Compressed (zipped) folder
- Upload the zip file to the Cloud (OneDrive, DropBox . . . etc.)
- Then post a link here to the zip file, so we can take a look for you . . .
-
#5
But I may have found the issue, when CrystalDisk ran I saw that my ST500DM002-1BD142 500,1 GB HDD had a bad health status with 2 Reallocated Sectors Count
I tried to post an image but it didn’t allow me
The displays on the other drives were
Samsung SSD 850 EVO 250GB 250,0 GB — Good (85%)
WDC WD10JPVX-35JC3T0 1000,2 GB — Good
SATA SSD 480,1 GB — Good (98%)
Here is the link to the minidumps: https://drive.google.com/file/d/1bWlKNk-UYVqH7smB9l3MXdg-A8wEZOof/view?usp=sharing
-
#6
-
- Feb 8, 2021
-
- 6,435
-
- 1,013
-
- 21,140
-
#7
I’ve just checked something else as well, while playing games my CPU temperature goes into a constant temperature of 100°C (checked with HWMonitor). I don’t believe that’s normal right?
Get a second opinion try hwinfo.
-
#8
Get a second opinion try hwinfo.
Checked in hwinfo and it’s still showing 95-100°C temperatures on the CPU.
-
#9
Diagnostics on Magician found no errors, and I have disabled RAPID mode nowBut I may have found the issue, when CrystalDisk ran I saw that my ST500DM002-1BD142 500,1 GB HDD had a bad health status with 2 Reallocated Sectors Count
I tried to post an image but it didn’t allow meThe displays on the other drives were
Samsung SSD 850 EVO 250GB 250,0 GB — Good (85%)
WDC WD10JPVX-35JC3T0 1000,2 GB — Good
SATA SSD 480,1 GB — Good (98%)Here is the link to the minidumps: https://drive.google.com/file/d/1bWlKNk-UYVqH7smB9l3MXdg-A8wEZOof/view?usp=sharing
I have removed the drive that had the Bad Health status and the BSODs are still happening
-
- Feb 8, 2021
-
- 6,435
-
- 1,013
-
- 21,140
-
#10
Checked in hwinfo and it’s still showing 95-100°C temperatures on the CPU.
I think it’s time to fix that whatever it’s going to take.
-
#11
I think it’s time to fix that whatever it’s going to take.
Fixed the temperature issue, the cooler was installed uncorrectly. It’s all stable at less than 50°C now.
Now’s to check if I get another BSOD after this
-
#12
Fixed the temperature issue, the cooler was installed uncorrectly. It’s all stable at less than 50°C now.Now’s to check if I get another BSOD after this
Yep, BSODs are still happening
-
- Feb 8, 2021
-
- 6,435
-
- 1,013
-
- 21,140
-
#13
Yep, BSODs are still happening
Are these blue screens happening on more than one game?
Download this.
UBM
Reboot.
Wait a few mins.
Run UBM with the browser closed.
Post a LINK to the results page.
-
#14
Are these blue screens happening on more than one game?Download this.
UBMReboot.
Wait a few mins.
Run UBM with the browser closed.
Post a LINK to the results page.
Yes, they happen in every game that is a bit heavier to run than usual. Mainly I get them while playing Destiny 2
Here’s the link to the benchmark: https://www.userbenchmark.com/UserRun/54952754
Last edited:
-
- Feb 8, 2021
-
- 6,435
-
- 1,013
-
- 21,140
-
- Feb 8, 2021
-
- 6,435
-
- 1,013
-
- 21,140
-
#17
BIOS version was already the latest to date (F14a) but I reupdated it just in case. Same thing with the chipset driver.
That’s not what UBM shows.
Rerun UBM and post a link.
-
- Feb 8, 2021
-
- 6,435
-
- 1,013
-
- 21,140
-
#19
OK that looks like the proper bios.
Run some games….test.
How did you get an extra 100GB of stuff on the OS disk?
-
#20
OK that looks like the proper bios.
Run some games….test.How did you get an extra 100GB of stuff on the OS disk?
I’m testing the hard drives for any issues so I installed a game in the OS disk to test it running solo
-
- Jun 12, 2015
-
- 63,220
-
- 5,775
-
- 168,090
-
#21
- Open Windows File Explore
- Navigate to C:\Windows\Minidump
- Copy the mini-dump files out onto your Desktop
- Do not use Winzip, use the built in facility in Windows
- Select those files on your Desktop, right click them and choose ‘Send to’ — Compressed (zipped) folder
- Upload the zip file to the Cloud (OneDrive, DropBox . . . etc.)
- Then post a link here to the zip file, so we can take a look for you . . .
dumps might show something.
-
#22
Can you follow option one on the following link — here — and then do this step below: Small memory dumps — Have Windows Create a Small Memory Dump (Minidump) on BSOD — that creates a file in c windows/minidump after the next BSOD
- Open Windows File Explore
- Navigate to C:\Windows\Minidump
- Copy the mini-dump files out onto your Desktop
- Do not use Winzip, use the built in facility in Windows
- Select those files on your Desktop, right click them and choose ‘Send to’ — Compressed (zipped) folder
- Upload the zip file to the Cloud (OneDrive, DropBox . . . etc.)
- Then post a link here to the zip file, so we can take a look for you . . .
dumps might show something.
Here is the minidump link: https://www.dropbox.com/s/xt8xje7hen43i36/minidump.zip?dl=0
This one literally just happened so, BIOS updating didn’t solve it either
-
- Jun 12, 2015
-
- 63,220
-
- 5,775
-
- 168,090
-
#23
File: 083122-5406-01.dmp (Aug 31 2022 — 15:46:38)
BugCheck: [WHEA_UNCORRECTABLE_ERROR (124)]
Probably caused by: GenuineIntel (Process: vivaldi.exe)
Uptime: 0 Day(s), 1 Hour(s), 12 Min(s), and 42 Sec(s)
Comment: 2 or more types of RAM are installed.
results
Vivaldi was the victim
why do you have 2 different types of ram?
1 x 9905713-030.A00G
1 x 9905702-082.A00G
how long you run both together?
possibly updating this might help
try running this and see if it has anything new — https://www.intel.com.au/content/www/au/en/support/intel-driver-support-assistant.html
since your BIOS is 2 years newer than it now. Doubtful.
I suspect if it only just started 2 weeks ago, its hardware.
strange the Evo 850 doesn’t complete the tests on benchmark site.
-
#24
So has Vivaldi anything to do with the blue screens? I didn’t get it.
I’ve downloaded and updated the Intel Management Engine Interface driver through the link you posted
and there wasn’t anything new on the Intel Driver Support, all was up to date.
I noticed there’s also an Intel Management Engine Interface driver available to download at my motherboard’s support website, should I download it from there instead of Intel’s website?
Also saw that the EVO didn’t complete the benchmark on the 2nd test, but the 1st one it finished just fine
Similar threads
- Advertising
- Cookies Policies
- Privacy
- Term & Conditions
Question
Issue: How to fix WHEA UNCORRECTABLE ERROR pshed.dll in Windows 10?
Hello. I am constantly getting a Blue Screen WHEA UNCORRECTABLE ERROR pshed.dll. I tried reinstalling Windows already, but it did not help. Are there any suggestions for this problem? It is very frustrating as it can happen at any time when I’m using my PC.
Solved Answer
WHEA UNCORRECTABLE ERROR pshed.dll is a Blue Screen error that makes the computer perform an immediate restart. It has a bug check value of 0x124 and indicates that a fatal hardware error has occurred (WHEA stands for Windows Hardware Error Architecture). Those who receive it might also come across another DLL file[1] as the cause – hal.dll.
While BSOD errors can be particularly annoying to Windows users, they are there for a reason. Their main purpose is to stop the system from being damaged after a critical error occurs. In most cases, the computer can recover as soon as the restart is performed. That is where the good news ends, though, since repeated WHEA UNCORRECTABLE ERROR pshed.dll BSOD might indicate that your hardware is failing.
Unfortunately, those who encounter this error are not provided with much information, despite the error code being there – all they can see is a generic Blue Screen message that counts the percentage of Windows gathering error info. It does not explain to users how to fix WHEA UNCORRECTABLE ERROR pshed.dll or what is causing it. Hence, a road to find this reason might be lengthy.
There are multiple reasons why this error could show up on your screen one day – here are the most common ones:
- Failing or incompatible hardware
- Corrupted registry[2] files
- Incompatible or damaged drivers
- Overheating computer components
- Corrupted system files, etc.
If you are not willing to troubleshoot quite a bit, we highly recommend you employ FortectMac Washing Machine X9 – an automatic repair solution that can easily deal with various Windows problems. It can find the underlying issues of the operating system and fix them automatically, without users having to reinstall the OS. Otherwise, you can check the manual WHEA UNCORRECTABLE ERROR pshed.dll fixes provided below.
Solution 1. Reinstall drivers
Fix it now!
Fix it now!
To repair damaged system, you have to purchase the licensed version of Fortect Mac Washing Machine X9.
Many users pointed out that Nvidia drivers were causing the BSOD, although this might not necessarily be the case for you. For example, Realtek, Intel, and other drivers might also be at fault.
- Right-click on Start and pick Device Manager
- Expand the relevant section, e.g., Display adapters
- Right-click on the device and select Uninstall Device
- Tick the Delete the driver software for this device
- Restart your PC.
Once you reboot, you should look for the newest drivers for your hardware and install them. To update all your drivers automatically and prepare backups, we recommend using DriverFix.
Solution 2. Roll back drivers
Fix it now!
Fix it now!
To repair damaged system, you have to purchase the licensed version of Fortect Mac Washing Machine X9.
Many users claimed that rolling back drivers helped them solve the problem:
- Open Device Manager and expand the relevant section
- Right-click on the device and select Properties
- Go to Driver tab
- Click Roll Back Driver
- Select one of the reason and then click Yes
- Restart your computer.
Solution 3. Run SFC and DISM
Fix it now!
Fix it now!
To repair damaged system, you have to purchase the licensed version of Fortect Mac Washing Machine X9.
To check your system for file corruption, proceed with the following:
- Type cmd in Windows search
- Right-click on Command Prompt result and select Run as administrator
- Copy and paste the following command and press Enter:
sfc /scannow
- After the scan finishes, paste next set of commands and press Enter each time:
DISM /Online /Cleanup-Image /CheckHealth
DISM /Online /Cleanup-Image /ScanHealth
DISM /Online /Cleanup-Image /RestoreHealth - Restart your PC after all scans are complete.
Solution 4. Disable overclocking
Fix it now!
Fix it now!
To repair damaged system, you have to purchase the licensed version of Fortect Mac Washing Machine X9.
If you are overclocking your graphics card or CPU for better gaming performance, you should stop doing so – access BIOS to reset to default settings or turn off the function manually. One of the main reasons for WHEA UNCORRECTABLE ERROR is hardware malfunctions, and overheating hardware can be at fault.
In general, while overclocking can push your GPU to the limits, there are several negative aspects to this process (it can sometimes cause damage to CPU, motherboard, or RAM),[3] hence hardware manufacturers and IT experts ask to use caution when using this feature in the first place.
Solution 5. Disable XMP in BIOS
Fix it now!
Fix it now!
To repair damaged system, you have to purchase the licensed version of Fortect Mac Washing Machine X9.
- Restart your computer and, once Windows start booting, repeatedly press F2, F8, F12, Del, or another button on your keyboard (check with your motherboard manufacturer) until you access BIOS
- Here, you need to find the XMP setting – its location may vary. Look in Overclocking, Advanced, or other sections
- Disable XMP and reboot your system.
Solution 6. Update BIOS
Fix it now!
Fix it now!
To repair damaged system, you have to purchase the licensed version of Fortect Mac Washing Machine X9.
Updating BIOS might be a bit tricky, and, most importantly, it may cause some issues if the process is not performed correctly. Therefore, if you are not sure what you are doing, skip this step completely.
- Type in System Information in Windows search and press Enter
- Note down the information under BIOS Version/Date and BaseBoard Product
- Once you have the relevant information, visit the official website of your motherboard manufacturer
- Download the latest version of BIOS for your motherboard model and install it
- Once done, reboot the PC.
Solution 7. Run Windows Memory Diagnostic
Fix it now!
Fix it now!
To repair damaged system, you have to purchase the licensed version of Fortect Mac Washing Machine X9.
RAM errors can also cause WHEA UNCORRECTABLE ERROR pshed.dll error.
- Type Memory in Windows search and press Enter
- Select Restart now and check for problems (recommended)
- This will immediately restart your PC and the check will begin
- Wait till its finished and check the results.
Repair your Errors automatically
ugetfix.com team is trying to do its best to help users find the best solutions for eliminating their errors. If you don’t want to struggle with manual repair techniques, please use the automatic software. All recommended products have been tested and approved by our professionals. Tools that you can use to fix your error are listed bellow:
do it now!
Download Fix
Happiness
Guarantee
do it now!
Download Fix
Happiness
Guarantee
Compatible with Microsoft Windows
Compatible with OS X
Still having problems?
If you failed to fix your error using FortectMac Washing Machine X9, reach our support team for help. Please, let us know all details that you think we should know about your problem.
Fortect — a patented specialized Windows repair program. It will diagnose your damaged PC. It will scan all System Files, DLLs and Registry Keys that have been damaged by security threats.Mac Washing Machine X9 — a patented specialized Mac OS X repair program. It will diagnose your damaged computer. It will scan all System Files and Registry Keys that have been damaged by security threats.
This patented repair process uses a database of 25 million components that can replace any damaged or missing file on user’s computer.
To repair damaged system, you have to purchase the licensed version of Fortect malware removal tool.To repair damaged system, you have to purchase the licensed version of Mac Washing Machine X9 malware removal tool.
To stay completely anonymous and prevent the ISP and the government from spying on you, you should employ Private Internet Access VPN. It will allow you to connect to the internet while being completely anonymous by encrypting all information, prevent trackers, ads, as well as malicious content. Most importantly, you will stop the illegal surveillance activities that NSA and other governmental institutions are performing behind your back.
Unforeseen circumstances can happen at any time while using the computer: it can turn off due to a power cut, a Blue Screen of Death (BSoD) can occur, or random Windows updates can the machine when you went away for a few minutes. As a result, your schoolwork, important documents, and other data might be lost. To recover lost files, you can use Data Recovery Pro – it searches through copies of files that are still available on your hard drive and retrieves them quickly.