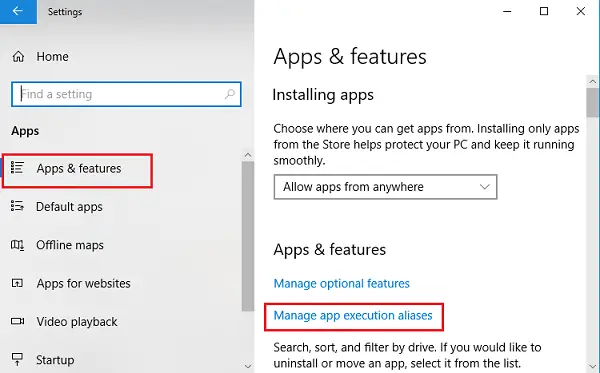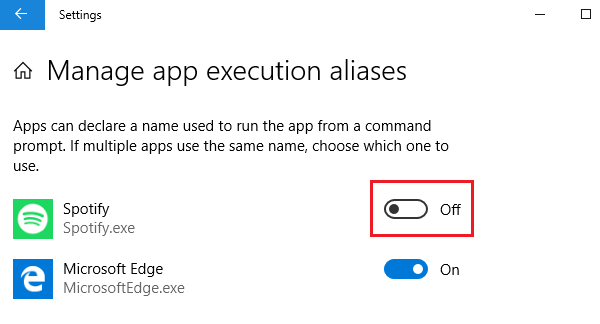Download Windows Speedup Tool to fix errors and make PC run faster
In Windows 11/10, we can run many apps from Command Prompt using their alias. Eg. The default alias to open Notepad through Command Prompt is notepad.exe. Simply type it, and press Enter and the Notepad application would open.
The alias names of the applications are usually similar to the name of the original application, but at times, two different applications might have the same alias leading to a conflict. In such a situation, trying to open the intended application through Command Prompt by entering its alias might open the other one. Eg. We have 2 applications named Spot Music which might have the same name but were designed by two different brands and have a different size and structure. Possibly, the default execution name for both of them could be spotmusic.exe since both are program files. Upon attempting to open one of them, the other application opens. This is both annoying and limits our work.
Earlier Windows users could change the alias of either of the application as per the guide mentioned on docs.microsoft.com, but with the launch of the Windows 10, Windows allows users to specify which app should use a certain alias when more than one application has the same name.
This feature is also available in Windows 11. Here, we will explain the steps to manage app execution aliases on both Windows 11 and Windows10 operating systems.
How to choose the app which could use a certain alias in Windows 11
If more than one app is using the same alias name in Windows 11, then you can set which app should use an alias and which not.
To manage app execution aliases in Windows 11, follow the steps listed below:
- Click on the Search box of Windows and type Settings and click on the Settings app.
- Click on the Apps category present in the left pane.
- Now, click on the Apps & features tab available on the right pane.
- Click on the More settings section to expand it.
- Click on the App execution aliases tab.
After that, Windows will display the list of all the apps that can use aliases. YOu will also see the alias names of the apps just below their names. A button is available next to the name of each app. Turn off that button if you don’t want an app to use the alias name available for it. And, if you want some app to use the alias name associated with that particular app, then turn on the button for that app.
How to choose the app which could use a certain alias in Windows 10
In case you have more than one app using the same alias, the following steps could help select which app should use the original name:
1] Click on the Start button and then the gear-like symbol to open the Settings window.
2] Select Apps and then select the Apps and features tab on the left-hand side.
3] Click on the Manage app execution aliases link. It will show the list of apps which might have conflicting aliases.
4] Turn Off the toggle button for the apps which have the same name.
Now when you open apps using alias names using their execution name through Command Prompt, it would only open the apps which have their toggle enabled.
The toggle switch was designed for apps which have conflicting execution names. If we turn Off the toggle switch for apps which have do not have such a conflict, upon trying to open the applications through command prompt, we will get a Command Prompt error: “<the execution name> is not recognized as internal or external command, operable program or batch file.” However, this would not prohibit users from launching the application from the Start Menu or otherwise.
Should I disable App execution aliases?
App execution aliases in Windows 11/10 is a helpful feature if you want to run an app from the Run Command box, Command Prompt, etc. For example, if you have installed the Spotify app on your Windows 11/10 computer, and its alias name (spotify.exe) is enabled or turned on in your system, then you can launch Spotify from Command Prompt or Run Command box by executing the command spotify.exe. So, in such a case, execution of an app from its alias name is helpful and you should not disable or turn off app execution by alias. However, if there are two apps (from different brands) and both the apps use the same alias (like abc.exe), then in such a case, you should disable the alias for one of those apps.
How do I disable Manage app execution aliases?
You cannot disable the entire manage app execution aliases feature in Windows 11/10 operating system. However, Windows 11/10 has an option that lets you turn on/off app execution aliases for different apps separately. You can do this via the Settings app. Above, in this article, we have described the process to disable or turn on/off the app execution aliases for Windows 11 as well as Windows 10 computers.
Anand Khanse is the Admin of TheWindowsClub.com, a 10-year Microsoft MVP (2006-16) & a Windows Insider MVP (2016-2022). Please read the entire post & the comments first, create a System Restore Point before making any changes to your system & be careful about any 3rd-party offers while installing freeware.
В Windows 10 мы можем запускать многие приложения из командной строки, используя их псевдоним. Например. Псевдоним по умолчанию для открытия Блокнота через командную строку – notepad.exe . Просто введите его и нажмите Enter, и приложение «Блокнот» откроется.
псевдонимы приложений обычно похожи на имена исходных приложений, но иногда два разных приложения могут иметь одинаковые псевдонимы, что приводит к конфликту. В такой ситуации при попытке открыть нужное приложение через командную строку путем ввода его псевдонима можно открыть другое. Например. У нас есть 2 приложения под названием Spot Music, которые могут иметь одно и то же имя, но были разработаны двумя разными брендами и имеют разный размер и структуру. Возможно, именем выполнения по умолчанию для них обоих может быть spotmusic.exe , поскольку оба являются программными файлами. При попытке открыть одно из них открывается другое приложение. Это и раздражает, и ограничивает нашу работу.
Управление псевдонимами выполнения приложений в Windows 10
Ранее пользователи Windows могли изменять псевдоним любого из приложений в соответствии с руководством, упомянутым на docs.microsoft.com, но с запуском Windows 10 1803, Windows позволяет пользователям указывать, какое приложение должно использовать определенный псевдоним, когда более одного Приложение имеет то же имя.
Как выбрать приложение, которое может использовать определенный псевдоним
Если у вас есть несколько приложений, использующих один и тот же псевдоним, следующие шаги могут помочь выбрать, какое приложение должно использовать исходное имя:
1] Нажмите кнопку «Пуск», а затем символ в виде шестеренки, чтобы открыть окно настроек.
2] Выберите «Приложения», а затем выберите вкладку «Приложения и функции» в левой части.
3] Нажмите на ссылку «Управление псевдонимами выполнения приложения». Он покажет список приложений, которые могут иметь конфликтующие псевдонимы.

4] Отключите кнопку переключения для приложений с одинаковым именем.

Теперь, когда вы открываете приложения, используя псевдонимы, используя имя их выполнения через командную строку, будут открываться только те приложения, у которых включен тумблер.
Тумблер был разработан для приложений с конфликтующими именами выполнения. Если мы выключим тумблер для приложений, у которых нет такого конфликта, при попытке открыть приложения через командную строку мы получим ошибку командной строки: « не распознается как внутренняя или внешняя команда, работоспособна программа или командный файл . »Однако это не запрещает пользователям запускать приложение из меню« Пуск »или другим способом.
В Windows 10 мы можем запускать много приложений из командной строки, используя их псевдоним. Например. Псевдоним по умолчанию для открытия Блокнота с помощью командной строки notepad.exe, Просто введите его и нажмите «Ввод», и приложение «Блокнот» откроется.
псевдонимы приложений обычно аналогичны имени исходного приложения, но иногда два разных приложения могут иметь один и тот же псевдоним, приводящий к конфликту. В такой ситуации попытка открыть предполагаемое приложение с помощью командной строки, введя его псевдоним, может открыть другой. Например. У нас есть 2 приложения под названием Spot Music, которые могут иметь одно и то же имя, но были разработаны двумя разными брендами и имеют разный размер и структуру. Возможно, имя исполнения по умолчанию для обоих из них может быть spotmusic.exe поскольку оба являются программными файлами. При попытке открыть один из них открывается другое приложение. Это и раздражает, и ограничивает нашу работу.
Управление псевдонимами выполнения приложений в Windows 10
Раньше пользователи Windows могли изменить псевдоним любого из приложений в соответствии с руководством, упомянутым на docs.microsoft.com, но при запуске Windows 10 1803 Windows позволяет пользователям указывать, какое приложение должно использовать определенный псевдоним, когда более одного приложение имеет то же имя.
Как выбрать приложение, которое может использовать определенный псевдоним
Если у вас более одного приложения, использующего один и тот же псевдоним, следующие шаги могут помочь выбрать, какое приложение должно использовать исходное имя:
1] Нажмите кнопку «Пуск», а затем шестнадцатеричный символ, чтобы открыть настройки окно.
2] Выбрать Программы и затем выберите Приложения и функции в левой части.
3] Нажмите на Управление псевдонимами выполнения приложений ссылка на сайт. Он покажет список приложений, которые могут иметь конфликтующие псевдонимы.
Тумблер был разработан для приложений с конфликтующими именами исполнений. Если мы отключим тумблер для приложений, которые не имеют такого конфликта, при попытке открыть приложения через командную строку мы получим ошибку командной строки:
не распознается как внутренняя или внешняя команда, оперативная программа или командный файл
. Однако это не запретит пользователям запускать приложение из меню «Пуск» или иначе.
Похожие сообщения:
- Как создавать, добавлять, удалять, использовать псевдоним электронной почты Outlook или учетные записи Microsoft
- Включить или отключить предотвращение выполнения данных DEP только для Internet Explorer
- Как управлять основным адресом электронной почты и псевдонимами для вашей учетной записи Microsoft
- Создание и управление несколькими псевдонимами электронной почты из одной учетной записи Hotmail
- Предотвращение выполнения данных или функция DEP в Windows 10/8/7
В Windows 10 существует возможность настройки псевдонимов выполнения приложений. Эта функция помогает упростить запуск приложений из командной строки и избежать нежелательных ошибок. Настройка псевдонимов выполнения предоставляет удобный доступ к приложению через командную строку и уменьшает объем набора текста, который необходимо каждый раз вводить для запуска приложения.
Однако, чтобы настроить псевдонимы выполнения, требуется определенный уровень знаний и умений. В этой статье мы предоставим подробное руководство о том, как правильно настроить псевдонимы выполнения приложений в Windows 10. Мы расскажем об использовании командной строки, добавлении новых псевдонимов и изменении уже существующих. Также мы разберемся с примерами применения псевдонимов и узнаем, как избежать наиболее распространенных ошибок при их настройке.
Следуйте нашему подробному руководству, чтобы легко и быстро настроить псевдонимы выполнения приложений в Windows 10 и избежать многочисленных проблем.
Содержание
- Определение псевдонима
- Создание псевдонима
- Настройка псевдонима через командную строку
- Удаление псевдонима выполнения приложений в Windows 10
- Шаг 1: Открытие окна «Свойства системы»
- Шаг 2: Удаление псевдонима
- Применение псевдонимов к выполнению приложений
- Вопрос-ответ
- Какой смысл имеет настройка псевдонимов выполнения приложений?
- Какие приложения можно запускать с помощью псевдонимов?
- Как создать псевдоним для приложения?
- Как проверить существующие псевдонимы?
- Как удалить псевдоним для приложения?
Определение псевдонима
Псевдоним – это короткое имя, которое используется для ссылки на приложение в системе. Обычно, псевдонимы используют для обращения к приложению без необходимости вводить длинное название. Например, приложение «Калькулятор» может быть скрыто где-то в системе, и чтобы её найти и запустить нужно написать полное название в поисковой строке. Но, если вы дадите этому приложению псевдоним, то его можно будет запустить командой «calc» в командной строке.
Псевдонимы могут быть заданы для любого приложения, программа или команды на вашем компьютере. Это удобно, если вы часто запускаете какие-то команды или программы, и не хотите каждый раз искать их в системе.
Настройка псевдонимов является довольно простой процедурой и не требует специальных знаний. Просто следуйте инструкциям из нашего руководства, и вы сможете создать псевдонимы для любых приложений на вашем компьютере.
Создание псевдонима
Чтобы создать псевдоним выполнения приложения в Windows 10, необходимо выполнить ряд простых шагов. Сначала нужно открыть командную строку, введя в поисковую строку «cmd», а затем щелкнув правой кнопкой мыши на значок и выбрав «Запустить от имени администратора».
Далее, в командной строке необходимо ввести команду «doskey [псевдоним]=[команда]», где [псевдоним] — произвольное имя вашего псевдонима, а [команда] — команда, которую нужно выполнить при вызове псевдонима. Например, чтобы создать псевдоним «chrome» для запуска браузера Google Chrome, вы можете написать следующую команду: «doskey chrome=»C:\Program Files (x86)\Google\Chrome\Application\chrome.exe»».
После того, как вы ввели команду, нажмите клавишу «Enter» и псевдоним будет создан. Теперь, чтобы выполнить команду, связанную с псевдонимом, вам нужно просто ввести его имя в командной строке и нажать клавишу «Enter».
Кроме того, чтобы сохранить псевдонимы для будущего использования, вы можете создать файл с расширением «.bat», в котором вы прописываете все ваши псевдонимы. Затем, чтобы использовать эти псевдонимы, достаточно запустить этот файл.
Вот и все! Теперь вы знаете, как создать псевдоним выполнения приложения в Windows 10. Это небольшой, но очень полезный трюк, который может значительно ускорить вашу работу с командной строкой.
Настройка псевдонима через командную строку
Для настройки псевдонима выполнения приложений в Windows 10 через командную строку необходимо открыть ее от имени администратора. Для этого можно использовать сочетание клавиш Windows + X и выбрать пункт «Командная строка (администратор)» в появившемся меню.
Затем необходимо ввести команду «doskey» с параметром-псевдонимом и значением-командой, которую нужно выполнить. Например: «doskey chrome=cd C:\Program Files (x86)\Google\Chrome\Application\ & chrome.exe» для запуска браузера Google Chrome из любой директории.
Чтобы сохранить псевдонимы после закрытия командной строки, можно создать файл batch со списком всех псевдонимов и запустить его при каждом входе в систему.
Хотя использование псевдонимов через командную строку может быть удобным для продвинутых пользователей, новичкам может показаться сложным и неудобным. В таком случае можно воспользоваться графическим интерфейсом настройки псевдонимов, представленным в стандартных настройках Windows 10.
Удаление псевдонима выполнения приложений в Windows 10
Шаг 1: Открытие окна «Свойства системы»
Перед удалением псевдонима необходимо открыть окно «Свойства системы», для этого:
- Щелкните правой кнопкой мыши на значок «Компьютер» на рабочем столе или в меню «Пуск»;
- Выберите «Свойства» в меню;
- Откроется окно «Свойства системы».
Шаг 2: Удаление псевдонима
Для удаления псевдонима выполнения приложения в Windows 10:
- Выберите вкладку «Дополнительно»;
- Нажмите на кнопку «Переменные среды»;
- В разделе «Переменные среды системы» найдите псевдоним, который необходимо удалить;
- Выберите псевдоним и нажмите на кнопку «Удалить»;
- Подтвердите удаление псевдонима.
После выполнения всех вышеперечисленных действий, выбранный псевдоним будет удален и больше не будет использоваться в системе.
Применение псевдонимов к выполнению приложений
Псевдонимы выполнения приложений – это удобный способ упростить доступ к приложениям на вашем компьютере. Они позволяют создавать несколько имен, которые могут ссылаться на одно и то же приложение. Например, вы можете создать псевдоним «Фотошоп» для приложения Adobe Photoshop.
Кроме этого, псевдонимы могут быть полезными в случае, если вы хотите изменить название приложения, но не хотите менять ссылки на него в других приложениях или документах.
Чтобы создать псевдоним, необходимо выполнить несколько простых действий. Сначала вы должны открыть командную строку и ввести команду «mklink», а затем указать путь к приложению и путь к псевдониму.
После того, как вы создали псевдоним, вы можете использовать его вместо основного названия приложения. Если вы хотите удалить псевдоним, просто удалите ссылку на него.
Использование псевдонимов выполнения приложений может значительно упростить взаимодействие с приложениями на вашем компьютере и сделать его более удобным и эффективным.
Вопрос-ответ
Какой смысл имеет настройка псевдонимов выполнения приложений?
Настройка псевдонимов выполнения приложений позволяет ускорить доступ к ним, вводя краткие команды в командной строке. Также это позволяет сделать их более удобными для использования в скриптах и пакетном режиме.
Какие приложения можно запускать с помощью псевдонимов?
Псевдонимы можно создавать для любых исполняемых файлов, находящихся в системной переменной PATH. Это могут быть компилированные скрипты на PowerShell, .exe-файлы, библиотеки или утилиты командной строки.
Как создать псевдоним для приложения?
Создать псевдоним для приложения можно с помощью командлета New-Alias в PowerShell. Для этого нужно выполнить команду вида New-Alias -Name «Имя псевдонима» -Value «Путь до исполняемого файла».
Как проверить существующие псевдонимы?
Проверить существующие псевдонимы можно с помощью командлета Get-Alias в PowerShell. Команда Get-Alias без аргументов вернет список всех псевдонимов в текущей сессии.
Как удалить псевдоним для приложения?
Удалить псевдоним для приложения можно с помощью командлета Remove-Alias в PowerShell. Для этого нужно выполнить команду вида Remove-Alias «Имя псевдонима».
В Windows 10 мы можем запускать многие приложения из командной строки, используя их псевдонимы. Например. Псевдоним по умолчанию для открытия Блокнота через командную строку: notepad.exe. Просто введите его и нажмите Enter, и откроется приложение «Блокнот».
В псевдонимы из приложений обычно похожи на имя исходного приложения, но иногда два разных приложения могут иметь один и тот же псевдоним, что приводит к конфликту. В такой ситуации попытка открыть предполагаемое приложение через командную строку, введя его псевдоним, может открыть другое. Например. У нас есть 2 приложения под названием Spot Music, которые могут иметь одно и то же название, но были разработаны двумя разными брендами и имеют разный размер и структуру. Возможно, имя исполнения по умолчанию для них обоих могло быть spotmusic.exe поскольку оба являются программными файлами. При попытке открыть одно из них открывается другое приложение. Это и раздражает, и ограничивает нашу работу.
Управление псевдонимами выполнения приложений в Windows 10
Ранее пользователи Windows могли изменить псевдоним любого приложения в соответствии с руководством, упомянутым на docs.microsoft.com, но с запуском Windows 10 1803 Windows позволяет пользователям указывать, какое приложение должно использовать определенный псевдоним, если несколько приложений имеют одно и то же имя.
Как выбрать приложение, которое может использовать определенный псевдоним
Если у вас есть несколько приложений, использующих один и тот же псевдоним, следующие шаги могут помочь выбрать, какое приложение должно использовать исходное имя:
1] Нажмите кнопку «Пуск», а затем значок в виде шестеренки, чтобы открыть Настройки окно.
2] Выбрать Программы а затем выберите Приложения и функции вкладка с левой стороны.
3] Нажмите на Управление псевдонимами выполнения приложений ссылка на сайт. Он покажет список приложений, у которых могут быть конфликтующие псевдонимы.
4] Отключите переключатель для приложений с тем же именем.
Теперь, когда вы открываете приложения, используя псевдонимы, используя их имя выполнения через командную строку, оно будет открывать только те приложения, у которых включен их переключатель.
Тумблер был разработан для приложений с конфликтующими именами выполнения. Если мы отключим тумблер для приложений, которые не имеют такого конфликта, при попытке открыть приложения через командную строку мы получим ошибку командной строки: « не распознается как внутренняя или внешняя команда, работающая программа или командный файл. » Однако это не запрещает пользователям запускать приложение из меню «Пуск» или иным образом.



![4] Отключите кнопку переключения для приложений с таким же именем. 4] Отключите кнопку переключения для приложений с таким же именем.](https://i.technology-news-hub.com/images/windows/how-to-manage-app-execution-aliases-on-windows-10-p.webp)