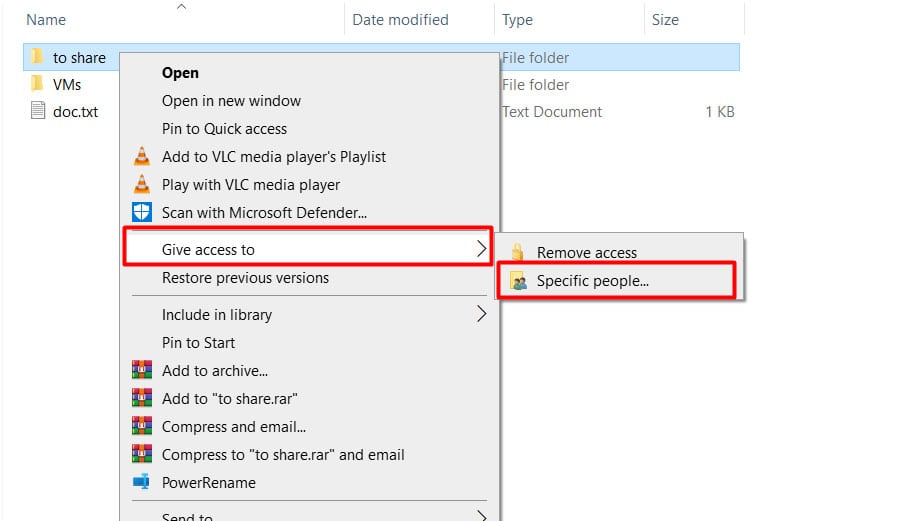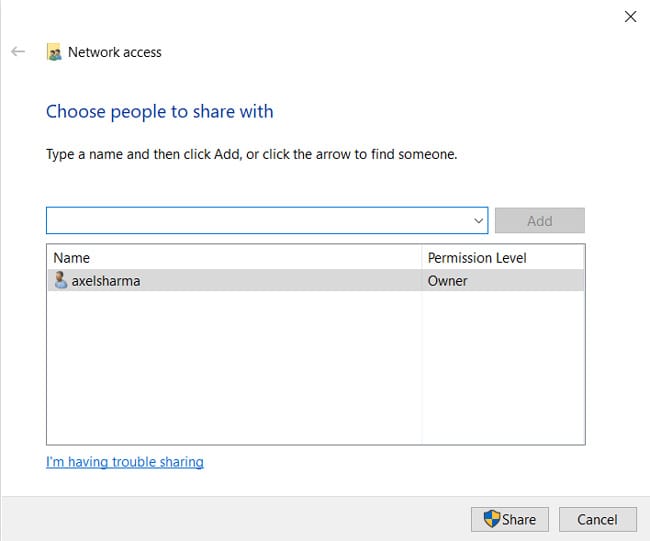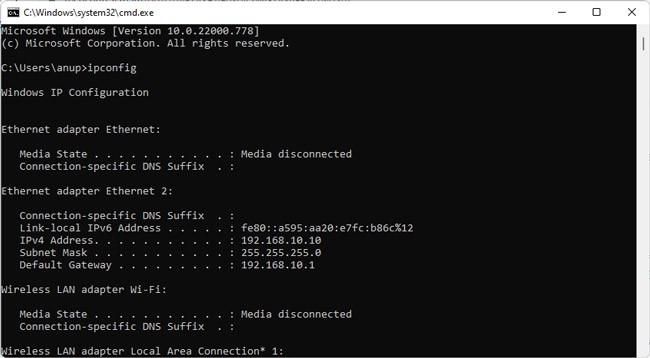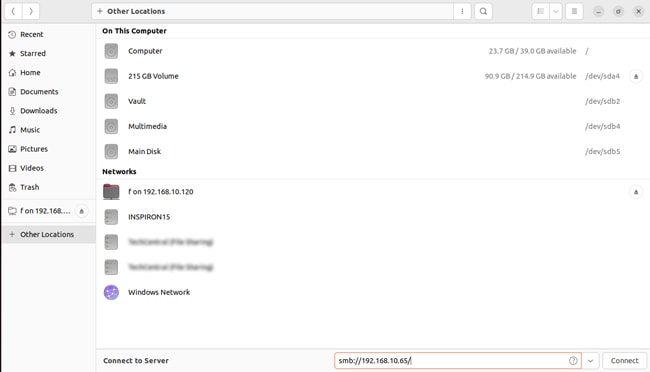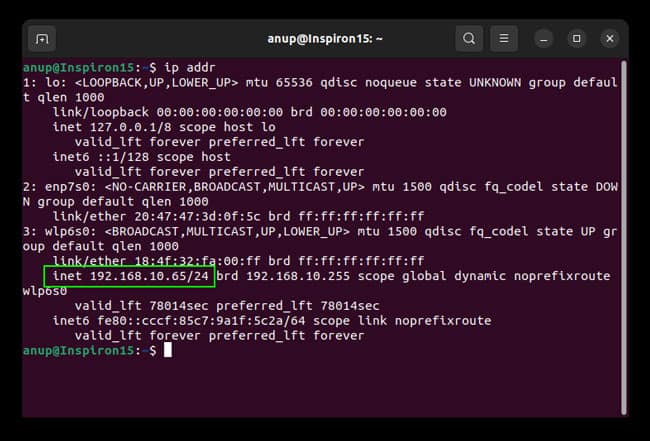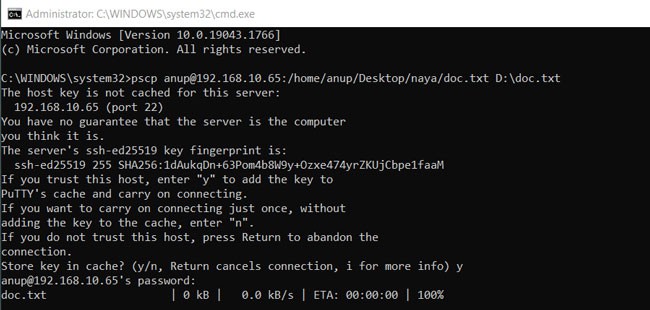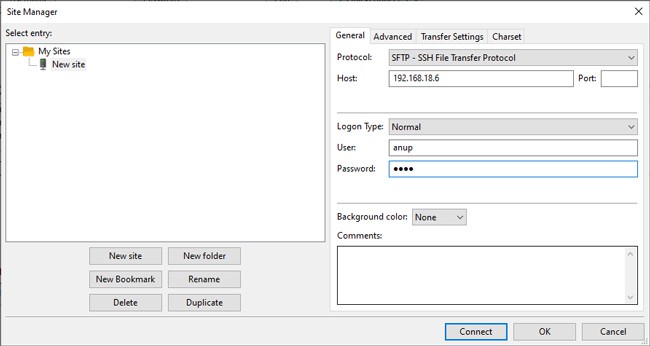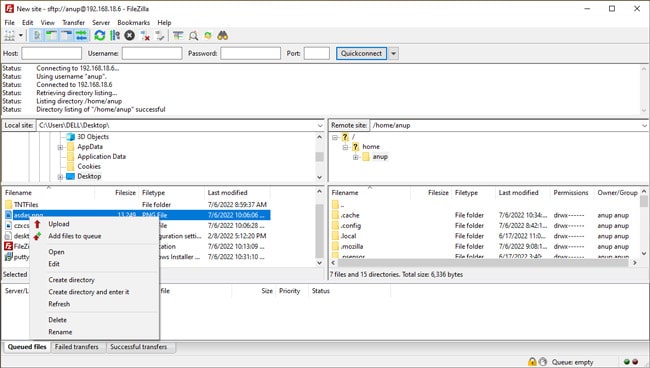Problem Statement- I want to copy some files from remote machine (linux) to my windows machine. I know I can do it using pscp.
I tried looking on the internet, I found several articles, but in those articles I was not able to understand and I was having lot of problems in copying the files from Linx box to Windows.
Can anyone provide me step by step method here, so that I can follow that to transfer files. That will be of great help to me.
I am connected to host cli.vip.host.com using putty and that is linux with username- rkost and password as- password. And I want to copy file a.txt from linux to windows.
AKIWEB
19.1k67 gold badges181 silver badges294 bronze badges
asked Jun 28, 2012 at 18:49
-
Download PSCP from below link
https://www.chiark.greenend.org.uk/~sgtatham/putty/latest.html
-
Run PSCP
-
Got to command prompt
-
Use the below code
Copy single file
pscp user@host:remote_path/file_name host_path\file_name eg: pscp [email protected]:/home/user2/a.txt c:\Desktop\a.txtCopy all files in a folder
pscp user@host:remote_path/* host_path\ eg: pscp [email protected]:/home/user2/* c:\Desktop\test\Copy all files & folders in a folder
pscp -r user@host:remote_path/ host_path\ eg: pscp -r [email protected]:/home/user2/ c:\Desktop\test\
answered Jan 5, 2018 at 6:09
pvrforpranavvrpvrforpranavvr
2,7282 gold badges24 silver badges34 bronze badges
3
For this kind of problem I use all the time netcat. First, you start netcat as server on a machine with an ip IP_address, and afterwards you send the file from the other machine.
nc -l -p <port-number> > out_file
will start it as server in «listen» state, and will save what you send to it in the file «out_file».(check the man page of your version for more parameters.)
From the other machine you send the file something like this:
< file_to_send nc IP_address
(If you want to send an whole directory, you use tar )
I never used it under Windows (because I work as linux engineer). But you can find nc for windows, that work the same as in linux…
Jon Lin
142k29 gold badges220 silver badges220 bronze badges
answered Jun 28, 2012 at 19:11
alinsoaralinsoar
15.4k4 gold badges57 silver badges74 bronze badges
1
if you want to use pscp, you can do this:
pscp -pw password [email protected]:/path/to/file c:\path\
if this doesn’t work try to add enviroment variable:
set PATH=C:\path\to\putty\directory;%PATH%
answered Apr 4, 2014 at 7:26
After installing POWERSHELL
wow64_microsoft-windows-powershell-exe
you can open the terminal and execute this command line
pscp -r -P Port user@IP:path WINDOWS path
example:
pscp -r -P 2222 [email protected]:/var/www/html C:\2023\HTML
answered Feb 1 at 16:14
- Make sure you are connected to your vpn server, (i.e. cli.vip.host.com)
-
use following command from your windows machine
pscp -v rkost@remote_ip_addr:/path/to/file/a.txt c:/some_location/ -
you can see the verbose with -v flag.
- If you wants to copy directory from remote linux machine to your windows
just refer my answer in this
PSCP copy files from godaddy to my windows machine
answered Jan 16, 2017 at 11:36
vikram eklarevikram eklare
8101 gold badge8 silver badges25 bronze badges
Problem Statement- I want to copy some files from remote machine (linux) to my windows machine. I know I can do it using pscp.
I tried looking on the internet, I found several articles, but in those articles I was not able to understand and I was having lot of problems in copying the files from Linx box to Windows.
Can anyone provide me step by step method here, so that I can follow that to transfer files. That will be of great help to me.
I am connected to host cli.vip.host.com using putty and that is linux with username- rkost and password as- password. And I want to copy file a.txt from linux to windows.
AKIWEB
19.1k67 gold badges181 silver badges294 bronze badges
asked Jun 28, 2012 at 18:49
-
Download PSCP from below link
https://www.chiark.greenend.org.uk/~sgtatham/putty/latest.html
-
Run PSCP
-
Got to command prompt
-
Use the below code
Copy single file
pscp user@host:remote_path/file_name host_path\file_name eg: pscp [email protected]:/home/user2/a.txt c:\Desktop\a.txtCopy all files in a folder
pscp user@host:remote_path/* host_path\ eg: pscp [email protected]:/home/user2/* c:\Desktop\test\Copy all files & folders in a folder
pscp -r user@host:remote_path/ host_path\ eg: pscp -r [email protected]:/home/user2/ c:\Desktop\test\
answered Jan 5, 2018 at 6:09
pvrforpranavvrpvrforpranavvr
2,7282 gold badges24 silver badges34 bronze badges
3
For this kind of problem I use all the time netcat. First, you start netcat as server on a machine with an ip IP_address, and afterwards you send the file from the other machine.
nc -l -p <port-number> > out_file
will start it as server in «listen» state, and will save what you send to it in the file «out_file».(check the man page of your version for more parameters.)
From the other machine you send the file something like this:
< file_to_send nc IP_address
(If you want to send an whole directory, you use tar )
I never used it under Windows (because I work as linux engineer). But you can find nc for windows, that work the same as in linux…
Jon Lin
142k29 gold badges220 silver badges220 bronze badges
answered Jun 28, 2012 at 19:11
alinsoaralinsoar
15.4k4 gold badges57 silver badges74 bronze badges
1
if you want to use pscp, you can do this:
pscp -pw password [email protected]:/path/to/file c:\path\
if this doesn’t work try to add enviroment variable:
set PATH=C:\path\to\putty\directory;%PATH%
answered Apr 4, 2014 at 7:26
After installing POWERSHELL
wow64_microsoft-windows-powershell-exe
you can open the terminal and execute this command line
pscp -r -P Port user@IP:path WINDOWS path
example:
pscp -r -P 2222 [email protected]:/var/www/html C:\2023\HTML
answered Feb 1 at 16:14
- Make sure you are connected to your vpn server, (i.e. cli.vip.host.com)
-
use following command from your windows machine
pscp -v rkost@remote_ip_addr:/path/to/file/a.txt c:/some_location/ -
you can see the verbose with -v flag.
- If you wants to copy directory from remote linux machine to your windows
just refer my answer in this
PSCP copy files from godaddy to my windows machine
answered Jan 16, 2017 at 11:36
vikram eklarevikram eklare
8101 gold badge8 silver badges25 bronze badges
Windows 10 now has OpenSSH built in.
https://docs.microsoft.com/en-us/windows-server/administration/openssh/openssh_install_firstuse
Get an admin command prompt
Open PowerShell as an Administrator.
Check available versions
Get-WindowsCapability -Online | ? Name -like 'OpenSSH*'
Install client
Add-WindowsCapability -Online -Name OpenSSH.Client~~~~0.0.1.0
Install server
Add-WindowsCapability -Online -Name OpenSSH.Server~~~~0.0.1.0
Start server and enable at boot
Start-Service sshd
Set-Service -Name sshd -StartupType 'Automatic'
Find your Windows IP address
ipconfig
On your remote (Linux) machine, find your IP address.
ifconfig
Create a public SSH key
ssh-keygen.exe
Copy public key from local (Windows) to remote (Linux) machine so you don’t have to type in a password all the time.
Note that ssh-copy-id is not currently available on Windows.
cat C:\Users\YOU/.ssh/id_rsa.pub | ssh USER@REMOTE_IP 'mkdir -p ~/.ssh && cat >> ~/.ssh/authorized_keys'
Do the same on your Linux machine (Note, ssh-copy-id does not work)
ssh-keygen # if needed
cat ~/.ssh/id_rsa.pub | ssh USER@WINDOWS_IP 'mkdir -p ~/.ssh && type con >> C:/Users/YOU/.ssh/authorized_keys'
-
The method above did not work for me, so I ended up manually SCPing the public key over and pasting it into the C:/Users/YOU/.ssh/authorized_keys file.
-
That still did not work, so I had to modify the sshd_config file.
-
Open Notepad as Administrator
-
Open %programdata%\ssh\sshd_config
-
Add the following lines:
-
Match User YOU
AuthorizedKeysFile C:/Users/YOU/.ssh/authorized_keys
- Reboot
Create a password on Windows if you don’t already have one
System Settings...Sign-in options
— Note, you can still disable the Windows login screen by a) Setting the ‘Require sign-in’ option to never and b) Using the ‘netplwiz’ command and unticking the ‘Users must enter password…’ checkbox.
Now you should be able to SSH or SCP from your Linux machine
scp FILE WINDOWS_IP:C:/Users/YOU/Desktop
В статье мы расскажем, как копировать файлы в Windows и Linux-системах, и покажем основные команды, с помощью которых происходит передача файлов по SSH.
Для копирования файлов по SSH в Linux-системах и Windows используют разные инструменты:
- scp (Secure CoPy) — утилита для безопасного копирования данных между Linux-системами по протоколу SSH. Она входит в состав OpenSSH, поэтому для работы с утилитой не нужно устанавливать дополнительное ПО;
- pscp.exe — утилита для загрузки файлов по SSH в ОС Windows. Она обладает теми же возможностями, что и scp. Утилита входит в состав программы Putty — SSH-клиента для Windows. Скачать программу можно по ссылке.
Обратите внимание
Если файл, который вы хотите скопировать, уже существует на целевом хосте, при копировании он будет перезаписан.
Копирование файлов по SSH на Linux
Для Linux копирование файлов по SSH происходит с использованием команды scp. С её помощью можно копировать файлы:
- с локального компьютера на удалённый сервер,
- с удалённого сервера на локальный компьютер,
- с одного удалённого сервера на другой.
Общий вид команды:
scp [опция] [источник] [получатель]Обратите внимание
Для подключения к удалённому серверу вам понадобится логин и пароль пользователя.
Как скопировать файл по SSH с локальной машины на удалённый сервер
Как загрузить файл на сервер по SSH? Для этого используйте команду вида:
scp [путь к файлу] [имя пользователя]@[имя сервера/ip-адрес]:[путь к файлу]Пример команды:
scp /home/test.txt root@123.123.123.123:/directoryФайл test.txt будет скопирован на хост 123.123.123.123 в директорию «/directory».
Как скопировать файлы с удалённого сервера на локальный компьютер
При подключённом SSH скачать файл на локальный компьютер с удалённого сервера можно с помощью команды:
scp [имя пользователя]@[имя сервера/ip-адрес]:[путь к файлу] [путь к файлу]Пример команды:
scp root@123.123.123.123:/home/test.txt /directoryФайл test.txt будет загружен с сервера 123.123.123.123 на локальный компьютер в папку «/directory».
Как скопировать файл по SSH с одного удалённого сервера на другой
Подключитесь по SSH к серверу, на котором расположен файл. Затем выполните команду:
scp [путь к файлу] [имя пользователя]@[имя сервера/ip-адрес]:[путь к файлу]Пример команды:
scp /home/test.txt root@123.123.123.123:/directoryФайл test.txt будет скопирован на хост 123.123.123.123 в директорию «/directory».
Как скачать папку со всеми файлами и подпапками
Если вы хотите скачать папку со всеми файлами и подпапками, используйте ключ -r:
scp -r [источник] [получатель]Как подключиться к серверу по нестандартному порту
Бывает, что для подключения по SSH нужно указать нестандартный порт. Без указания порта команда подключается к серверу по стандартному 22 порту. Чтобы указать нестандартный порт, введите команду с ключом -P:
scp -P [источник] [получатель]Пример команды:
scp -P 12345 /home/test.txt root@123.123.123.123:/directoryЭта команда подключается по порту 12345 к серверу 123.123.123.123 и копирует на него файл «test.txt» с локального компьютера в директорию «/directory».
Как передать и скачать файлы по SSH на Windows
Скопировать файл по SSH на сервер можно командой:
pscp [путь к файлу] [имя пользователя]@[имя сервера/ip-адрес]:[путь к файлу]Скачать файл по SSH с сервера командой:
pscp [имя пользователя]@[имя сервера/ip-адрес]:[путь к файлу] [путь к файлу]Увидеть список папок и файлов на сервере можно через pscp.exe. Для этого введите:
pscp -ls [имя пользователя]@[имя сервера/ip-адрес]:[путь]Если в пути или в названии файла есть пробелы, используйте кавычки:
pscp “C:\files or docs\file name” root@123.123.123.123:/home
Помогла ли вам статья?
Спасибо за оценку. Рады помочь 😊
👍
Copying files in Windows or Linux is simple enough. Copying files between them, though, not so much. The classic copy-paste with a USB stick method does work, but it’s not very efficient.
Instead, you can transfer files using protocols like SMB and SSH and using FTP applications such as FileZilla. We’ve listed step-by-step instructions for these and more methods in the sections below.
Table of Contents
Ways to Transfer Files between Linux and Windows
Before you start, do keep in mind that, unlike Windows, Linux is case-sensitive. When entering the commands or file paths, users often forget this and can’t figure out why the file transfer doesn’t work despite following the steps correctly.
With that said, here are the various ways to transfer files between Linux and Windows.
Transfer Files Using SMB
The Server Message Block (SMB) protocol is a client-server communication protocol built into most Linux distributions. Here are the steps to transfer files using SMB:
- On your Windows system, locate the folder you’re trying to share.
- Right-click the folder and select Give access to > Specific People.
- Click on Share and press Done on the next screen.
- Next, press Win + R, type
cmd, and press Enter. - Type
ipconfigand press Enter. Note the IPv4 address of the first adapter on the list. - On the Linux system, launch the File Browser and click on + Other Locations.
- In the Connect to Server field, enter the IP from Step 5 in the following format:
smb://IP - At the authentication prompt, enter your Windows account credentials and press Connect. You can now use this folder to transfer files between Linux and Windows.
Transfer Files Using SSH
Secure Shell Protocol (SSH) is a cryptographic network protocol commonly used for remote login. With an SSH client such as PuTTY, you can transfer files between Linux and Windows via the command line. Here are the steps to do so:
- On the Windows system, download and install PuTTY if you haven’t already.
- On the Linux system, press CTRL + Alt + T to launch the Terminal.
- Install and enable SSH with the following commands on Debian-based Linux systems such as Ubuntu:
sudo apt install ssh
sudo systemctl enable ssh --now - On RedHat, CentOS, Fedora, and other systems, use these commands instead:
sudo apt install OpenSSH
sudo systemctl enable sshd --now - In case you’re getting blocked by the firewall, use the following command:
sudo ufw allow 22/tcp - Enter
ip addrand note the IP Address. - On the Windows system, open Command Prompt and use the commands listed below as appropriate.
- The following command is to copy a single file. The example shows the file named
doc.txtbeing copied from a remote Linux system to the D drive on the Windows system.pscp user@host:remote_path/file_name host_path\file_name - To copy all files in a folder:
pscp user@host:remote_path/* host_path\
eg: pscp anup@192.168.10.65:/home/anup/Desktop/naya/* D:\testfolder\ - To copy all files & folders in a folder:
pscp -r user@host:remote_path/ host_path\
eg: pscp -r anup@192.168.10.65:/home/anup/Desktop/naya D:\testfolder\
Transfer Files Using SFTP
You can also use a third-party tool such as FileZilla to transfer files using SFTP (SSH File Transfer Protocol). Here are the steps to do so:
- On the Linux system, follow Steps 1 – 6 from the section above to set up SSH.
- On the Windows system, launch FileZilla and select File > Site Manager > New Site.
- In the Protocol field, select SFTP – SSH File Transfer Protocol.
- In the Host field, enter the Linux IP Address from Step 6 of the section above.
- Fill in the login credentials of your Linux system and press Connect.
- If prompted, enable the Always trust this host option and press OK.
- Now that the connection is established, you can transfer files between Windows and Linux by dragging and dropping or right-clicking the file and selecting Upload/Download.
You can easily transfer files from Linux to a Windows VM using a USB Stick. Of course, that’s just one easy method. We have an article that details multiple ways to transfer the files for your further reading.
Anup Thapa primarily covers Windows systems, networking, and computer hardware at TechNewsToday. Anup has been writing professionally for almost 5 years, and tinkering with PCs for much longer.
His love for all things tech started when he got his first PC over 15 years ago. It was a Pentium IV system running Windows XP on a single 256 MB stick. He spent his formative years glued to this PC, troubleshooting any hardware or software problems he encountered by himself.
Professionally, Anup has had brief forays into a variety of fields from coding and hardware installation to writing. In doing so, he’s worked with people of different backgrounds and skill levels, from average joes to industry leaders and experts.
This has given him not just a versatile skill set, but also a unique perspective for writing that enables him to concisely communicate complex information and solve his reader’s problems efficiently.
You can reach out to him at anup@technewstoday.com.