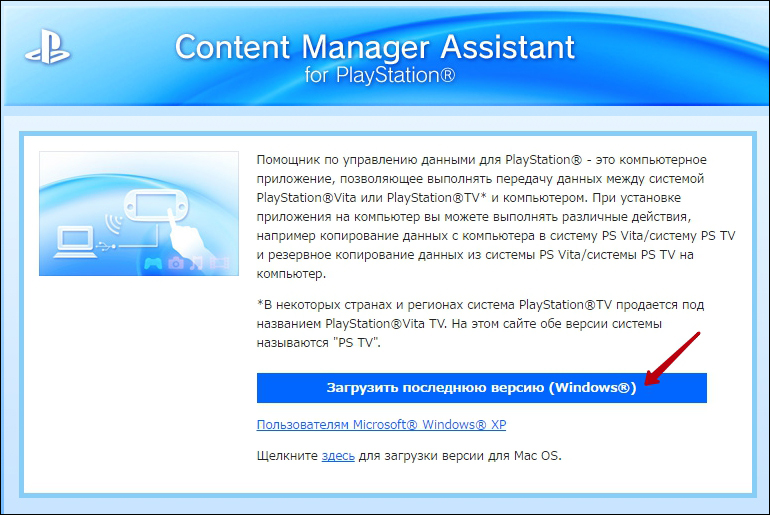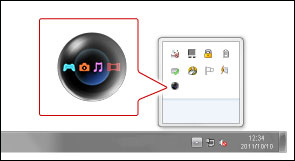-
Home
-
News
- PS Vita Could Not Connect to PC? Fix It in 5 Ways Here!
By Vera | Follow |
Last Updated
Why PS Vita could not connect to PC? How to fix the issue if you meet it in Windows 10? PS Vita not connecting is a common annoying thing but you can try multiple ways to easily get rid of the trouble. Move to this post and you can find some troubleshooting tips offered by MiniTool.
PS Vita Could Not Connect to the Device or PC
PlayStation Vita, also known as PS Vita, is a handheld video game console from Sony. It has two models – PS Vita 1000 and 2000, and they have the same features but PS Vita 2000 has a smaller size and extended battery life.
To play games on a big screen, you can choose to connect PS Vita to your computer using a USB cable via Wi-Fi. However, the connection may fail and you may see a message to tell you that PS Vita could not connect to PC.
Many factors can trigger this issue, for example, outdated firmware/drivers, the Wi-Fi problem, router issue, etc. The good news is that PS Vita not connecting can be fixed via some methods and let’s go to try them one by one.
Fixes for PS Vita Could Not Connect to PC USB
Use CMA via Wi-Fi
If you cannot connect PS Vita to your PC via a USB cable, you can try other ways to connect it to the device. The first thing you can do is to use the Content Manager Assistant, CMA.
- On the screen of PS Vita, you can see a CMA icon and just click it to launch the game console.
- Just enable the Network Connection Settings on CMA to connect the console system and click the checkbox to set a checkmark.
- Choose (Content Manager) > [Copy Content] > (PC) > (Wi-Fi).
- Select [Add Device] and choose the computer you want to connect to the console system.
- Input the number displayed on the computer screen to the system to finish registration. Now, the connection is complete and you can play games on your PC.
Disable/Enable Wi-Fi or Flight Mode
Sometimes there is a problem with the Wi-Fi. You should check the wireless connection. Turn off flight mode and Wi-Fi. After 5-10 minutes, enable them again. Most times, this can fix the issue of PS Vita not connecting to PC.
Reset PS Vita
How to factory reset the game console to fix the issue – PS Vita won’t connect to PC? Follow the steps below.
- Press and hold the R + PS + Power buttons for 5 seconds to boot PS Vita to Safe Mode.
- Choose Restore the PS Vita System or Restore This System. And then, follow the screens to finish the operation.
Update to the Latest Driver for PS Vita
PS Vita could not connect to PC due to an outdated driver and you should make sure the latest version is installed on your PC. You can search for a driver online, download and install it. Or go to Device Manager to perform the driver update. Also, you can ask a driver update tool for help. To know more information, refer to this post – How to Update Drivers in Windows 11/10? Try 4 Ways Here.
Uninstall CMA and Reinstall It
According to reports, it is useful to fix PS Vita not connecting by uninstalling CMA and reinstalling it. Besides, uninstall and reinstall QCMA. Then, check if the issue is fixed.
Final Words
PS Vita could not connect to PC? After trying these ways, you should fix this issue. If you have any ideas on the troubleshooting, let us know by leaving a comment below.
About The Author
Position: Columnist
Vera is an editor of the MiniTool Team since 2016 who has more than 7 years’ writing experiences in the field of technical articles. Her articles mainly focus on disk & partition management, PC data recovery, video conversion, as well as PC backup & restore, helping users to solve some errors and issues when using their computers. In her spare times, she likes shopping, playing games and reading some articles.
- By: Phoool
- On:
-
0 Comment

Have you redesigned your computer to the most recent Windows working framework just to realize that QCMA won’t interface with your PS Vita? Have you utilized another computer yet discovered that it is yet not working? Or on the other hand, possibly you can interface utilizing Wi-Fi, yet not USB, or the other way around? Information about How To Connect Two Monitors To One Computer With One VGA Port?
Notwithstanding your concern, the fundamental reason is something very similar – the PS Vita won’t associate with the PC. However, there is no compelling reason to stress. I will advise you in full detail on how to take care of this issue.
However, first realize that this issue can be brought about by a huge number of things going from QCMA, CMA, content director, switch, and so on, so taking a gander at the framework can not distinguish this issue. You need to attempt various arrangements and see what works and where the genuine issue was. On the off chance that this happens once more, it will permit you to be completely ready.
Table of Contents
Steps To Connect PS Vita To PC
Know that there are a few different ways to interface your PS Vita to your PC. So let me inform you concerning these arrangements underneath.
Reset/Format Vita
You ought to likewise attempt to design or reset your Vita. Realize that you ought to do this particularly on the off chance that you realize that your Vita won’t be associated with your computer in the wake of rolling out certain improvements to it. It can help you reconnect to your computer.
Utilize unique CMA
The first and significant thing you ought to do is utilize the first CMA. It would appear that it will not work. However, before I disclose to you more confounded advances, it is helpful to attempt basic advances first.
Upgrade to the latest firmware and drivers
Some of the time, more seasoned firmware or drivers might keep your PS Vita from interfacing with your computer. So the arrangement is to redesign it and afterward attempt once more. Relax in case you don’t know which drivers to introduce.
There are numerous auto-introduce driver apparatuses that will identify more established drivers and afterward update them. Yet, obviously, you can be certain that the application will ask for your consent prior to downloading or introducing the drivers.
Turn on/off Wi-Fi mode or flight mode
Once in a while Internet issues can make this association fall flat. So it would be better in the event that you turn off Wi-Fi or Flight mode and, stand by 5-10 minutes prior to turning it on once more. This can assist PS Vita with interfacing your framework.
Install CMA with Lilusb0 driver
In the event that nothing from what has just mentioned choices tackle your concern, you should initially introduce CMA and afterward uninstall QCMA. Then, you need to restart your computer and afterward introduce QCMA, yet this time by choosing your lilusb0 driver.
Then, close the Content Manager on your PS Vita. Presently turn on off-line mode. Then, open Content Manager and afterward QCMA. That ought to tackle your concern.
Uninstall Content Manager
In the first place, you need to introduce CMA and QCMA just as drivers. Additionally, uninstall your Content Manager. Then, at that point continue to reinstall QCMA and afterward add your Vita. That ought to take care of your concern.
Presently, in case you are not consequently shipped off QCMA Setup, go to another tab. There you will discover custom firmware. You need to utilize the provisions to safely coordinate the Content Manager application (on your Vita) with Vita. This progression should work impeccably.
Check DNS
A few clients announced that they couldn’t sign in to their Vita since it was attempting to refresh each time. So you ought to go to Wi-Fi Vita settings and afterward go to the organization you are utilizing.
Now, select Advanced Settings and afterward genuinely take a look at DNS by looking down. Then, impair programmed refreshes. This should stop refreshes promptly, and you can sign in, accordingly fixing the association issue.
These are practically all ways you can reconnect your PS Vita to your PC. Yet, note that if something doesn’t work, you can have a go at reaching Sony client support. They will actually want to tackle your issues exhaustively and help you rapidly.
Leave a Reply
Advertising (This ad goes away for registered users. You can Login or Register)
-
CosmicTacoCat
- Posts: 71
- Joined: Sat Aug 30, 2014 2:23 am
- Location: Arkansas
[SOLVED] PS Vita cannot connect to pc (Windows 10)
I upgraded my laptop to windows 10 and qcma wouldnt connect to my ps vita.
A few days later i got new computer as a present and upgraded that to windows 10 too.
I haven’t connect my Vita to the new computer until just now and qcma seems to recognize it but says it isnt registered.
Whats going on here?
Advertising
Last edited by CosmicTacoCat on Wed Sep 23, 2015 1:23 am, edited 1 time in total.
Hey b0ss
-
KronosXLI
- Posts: 54
- Joined: Wed Jul 13, 2011 5:05 am
- Location: A Tropical Island
Re: [UNSOLVED} PS Vita cannot connect to pc (Windows 10)
Post
by KronosXLI »
Possibly a driver issue. Try CMA/OCMA, QCMA uses another driver that may not be compatible with Windows 10 yet.
Advertising
PSN: KronosXLI
Playing: Freedom Wars, Borderlands 2, Ar NoSurge Plus, Persona 4 Golden, Donganronpa 2
-
d@rk51d3
- Moderator
- Posts: 221
- Joined: Tue Aug 13, 2013 11:48 am
- Location: Terra Australis
Re: [UNSOLVED} PS Vita cannot connect to pc (Windows 10)
Post
by d@rk51d3 »
On my laptop, upgraded from 7 to 10, I had the same problem.
I recently deleted the vita from the hardware manger (didn’t show up as a vita, just unknown hardware) Reconnected to the laptop, let it install its drivers, and its working on Qcma now.
Still can’t connect for rejuvenate though. It just times out.
-
CosmicTacoCat
- Posts: 71
- Joined: Sat Aug 30, 2014 2:23 am
- Location: Arkansas
Re: [UNSOLVED} PS Vita cannot connect to pc (Windows 10)
Post
by CosmicTacoCat »
d@rk51d3 wrote:On my laptop, upgraded from 7 to 10, I had the same problem.
I recently deleted the vita from the hardware manger (didn’t show up as a vita, just unknown hardware) Reconnected to the laptop, let it install its drivers, and its working on Qcma now.
Still can’t connect for rejuvenate though. It just times out.
That actually worked!
Hey b0ss
Play Station Vita (PSV) — это целый развлекательный комплекс в кармане. Музыка, фотографии, игры и многое другое будут радовать вас ежедневно, после приобретения этого чудо устройства от Sony Computer Entertainment.
Игровую портативную консоль PS Vita можно синхронизировать с компьютером.
Важным моментом эксплуатации станет синхронизация портативной консоли и ПК (персонального компьютера) — это необходимо для обмена и передачи информации между ними. В их подключении друг к другу нет ничего сложного, все, что вам понадобится: ПК, ПС Вита, USB-шнур (обычно идет в комплекте) и программа Content Manager Assistant for PlayStation. Обращаем ваше внимание на то, что на портативной консоли должна быть установлена последняя версия прошивки.
Копирование файлов с PS Vita на компьютер
Шаг 1
Подключите портативную консоль к ПК при помощи шнура.
Шаг 2
Нужно установить приложение для работы с данными. Для этого перейдите по ссылке — http://cma.dl.playstation.net/cma/win/ru/. Нажмите на кнопку «Загрузить последнюю версию», затем установите скаченную программу.
Запустите программу — о начале ее работы будет свидетельствовать небольшая пиктограмма в системном трее.
Шаг 3
Следующим шагом будет подготовка материала для дублирования. Для того чтобы ваши картинки, музыка и т. д. отобразились на устройстве, их нужно поместить в соответствующие категории каталога «Библиотеки». Увидеть эти папки вы можете в левой части любого открытого окна. Проще говоря, если необходимо перекинуть с компьютера на консоль музыку, то аудиофайлы следует поместить в «Библиотеки»-> «Музыка». Поместите необходимые для загрузки на PSV файлы в соответствующие папки.
Шаг 4
Перейдите к устройству. Запустите «Управление данными». Там, в категории «Скопировать данные», вы увидите «Компьютер -> Система PS Vita», выберите этот пункт.
Откроется окно, в котором отобразятся папки, аналогичные каталогам в Библиотеке. Выберите ту, в которой лежат нужные вам объекты.
Шаг 5
ПС Вита отобразит на своем дисплее объекты, скинутые вами ранее в соответствующие директории. Выберите необходимые для копирования мультимедиа (они отметятся галочкой) и нажмите кнопку «Копировать». Начнется процесс загрузки, по окончании которого они станут доступны на PSV.
Копирование файлов с PS Vita на компьютер
Копирование с портативной приставки на компьютер осуществляется при помощи той же программы — Content Manager Assistant for PlayStation. Первое, что следует сделать — это подключить Виту к ПК посредством провода. Затем перейдите в «Управление данными» на PSV и отметьте необходимые для дублирования на компьютер данные. Нажмите кнопку «Копировать» и дождитесь окончания процедур. Готово, файлы успешно скопированы.
Как подключить PS Vita к ноутбуку
Процесс подключения консоли к ноутбуку ничем не отличается от ее же подключения к ПК. Последовательность действий та же: скачиваете программу Content Manager Assistant for PlayStation, подключаете Виту к ноутбуку при помощи провода, размещаете нужные для дублирования файлы в соответствующие директории.
Последнее, на что мы хотели бы обратить ваше внимание:
- Если у вас проблемы с соединением — проверьте целостность USB-кабеля и разъемов. Как говорит статистика — это одна из самых распространенных проблем при синхронизации двух устройств.
- Как говорилось выше, перед началом эксплуатации убедитесь, что используете последнюю версию прошивки на вашей PSV.
- Объекты для переноса с одного устройства на другое обязательно должны быть размещены в соответствующих категориях каталога Библиотека. ПС Вита не увидит их, если они будут расположены в другом месте.
- Некоторые данные предназначены только для нескольких устройств, связанных с одной учетной записью.
- К определенным категориям файлов установлен ограниченный доступ. Работать с ними можно, но для этого необходимо правильно настроить родительский контроль.
На этом все. Как вы могли убедиться — в подключении ПС Вита к ПК нет ничего сложного.
Начнем с того, что же такое дистанционное управление? В режиме дистанционного управления пользователь может подключаться к системе PlayStation 3 и управлять ею дистанционно с системы PS Vita.
A) Система PS3
B) Подключение к Интернету с помощью кабеля LAN (Ethernet) или беспроводной сети
C) Кабельный модем или DSL-модем
D) Интернет
E) Точка доступа к беспроводной сети или маршрутизатор беспроводной сети Подключение по Wi-Fi (через коммерческую точку доступа Wi-Fi или частную точку доступа Wi-Fi)
Регистрация системы PlayStation Vita в системе PS3
1. В системе PS3™ выберите (Настройки) > [Настройки дистанционного воспроизведения] > [Регистрация устройства] > [Система PS Vita].На экране появится число.
2. В системе PS Vita нажмите (Дистанционное воспроизведение) > [Запуск] > [Далее].
3. Введите число, показанное на экране системы PS3™, и нажмите [Зарегистрировать].
Когда связь между устройствами будет успешно установлена, появится сообщение о том, что регистрация завершена.
4. Выберите в системе PS3™.
Далее для использования функции Дистанционного Воспроизведения вне дома необходимо заранее перевести PS3 в режим соединения для для Дистанционного Воспроизведения. Для этого:
. Войдите с PlayStation®Network на системе PS3™. Используйте для входа учетную запись, с которой связана система PS Vita.
. Выберите (Сеть) > (Дистанционное воспроизведение), чтобы перевести систему PS3™ в режим соединения для дистанционного воспроизведения.
Теперь ничто не мешает нам использовать Дистанционное Воспроизведение на PS Vita.
1. На системе PS Vita нажмите (Дистанционное воспроизведение) > [Запуск].
2. Нажмите [Соединение через Интернет].
Для завершения процесса следуйте инструкциям на экране.
Когда соединение между устройствами будет успешно установлено, изображение с экрана системы PS3™ появится на экране системы PS Vita.
Для того чтобы не оставлять PS3 все время включенной, в настройках PS3 необходимо включить функцию дистанционного запуска. В этом случае консоль будет автоматически включаться при доступе к ней из PlayStation Vita.
(Настройки) > [Настройки дистанционного воспроизведения] > [Дистанционный запуск]
Вот и все. Наслаждайтесь.
После подключения PS Vita к PS3 у вас появится доступ к:
. (Настройки)
. (Фото)
. (Музыка)
. (Видео)
. (Игра)
. (Сеть) (PlayStation®Network)
. (Друзья)
Давайте же теперь посмотрим работаспособность всего функционала ps3 на ps vita
Начнём с мултимедии:
фото-работает всё что поддерживает ps3
музыка-работает только то какие форматы поддерживает ps3
видео-Невозможно воспроизвести диски Blu-ray Disc™ или DVD. Кроме того, невозможно воспроизвести файлы, защищенные авторским правом.А так работают все форматы которые поддерживает ps3.
настроики работают,но не все функции,по той пречине что ps vita не ps3.
псн и друзья работают вполне себе нормально.
И так теперь самое главное игры ps 3 на ps vitа.
Офицеально работают только PS one.На последней прошивки игры (ps3) не будут воспроизводится на ps vita.
Списки работающих и не работающих игр:
работают сейчас
Anarchy: Rush Hour
Bejeweled 2
Bionic Commando: Rearmed
Blazblue: Calamity Trigger
GundeadliGne
Gundemonium Recollection
High Stakes Poker on the Vegas Strip
Hitogata Happa
Lair
Peggle
PixelJunk Monsters
PixelJunk Shooter
Sim City 2000
остольные конечно же не работают.
В то время как Sony первоначально объявили, что все игры для PS3 будет воспроизводиться с помощью дистанционного воспроизведения на PSVita, реальность показала, что это действительно ложь, и она работает только с некоторыми играми для PS3.Хотя они сами бажились на Е3 и даже показывали килзон 3, оказалось солгали.
Теперь мы поговорим,как же нам всётаки поиграть на Ps vita в игры от ps3,точнее в игры ps3 на ps vita?Многие думают что это вита обрабатывает весь игравой процес,это ошибка, вита служит всего лишь 5ти дюймовым экраном встроеным в джостик.
Начнём с того что на последней прошивки спецыально эта функцыя не включена,казалось бы о нас вытерают ноги,причём не скрывая,но и на такого гиганта как сони есть управа.Такие как команда E3.
Которые создали E3 Flasher
7
Sony Computer Entertainment Японии и Азии только что выпустила обширный FAQ по PS Vita TV
, отвечая на большое количество общих, и не очень распространенных, вопросов о предстоящем устройстве.
Конечно, FAQ полностью на японском языке, а PS Vita TV
до сих пор не анонсирована для Запада (только для некоторых стран Азии), но поскольку многие из вас жаждут получить дополнительную информацию о прекрасном небольшое устройстве, которое Sony так жестоко держат подальше от наших западных жадных рук, я публикую полный перевод.
Вопрос:
Нужна ли мне PS Vita чтобы играть на PS Vita TV
?
Ответ:
Вам не нужна PS Vita чтобы играть на PS Vita TV
, однако есть несколько вещей, которые вам понадобятся.
Монитор или телевизор со входом HDMI;
— Беспроводной контроллер DualShock 3;
— Интернет необходим для использования различного вида контента и видео услуг и также некоторых игр.
Вопрос:
Могу ли я использовать консоль без подключения к интернету?
Ответ:
Да, однако, для того, чтобы в полной мере насладиться разнообразным контентом PS Vita TV
, рекомендуется подключение к интернету.
Подключение потребуется для:
Некоторые игры могут потребовать подключение к интернету для обновления экранов Live Area как приложений, так и игр;
— Использования различных видео сервисов и интернет-услуг, таких как SNS;
— Обновления программного обеспечения системы, расширения особенностей PS Vita TV
.
PS Vita TV
можно подключить к интернету через сетевой кабель или беспроводное Wi-Fi соединение, совместимое со стандартами IEEE802.11b/g/n.
На PS Vita TV
вы можете играть в игры на картриджах без подключения к интернету. PS Vita TV
будет работать даже если она не подключена к интернету, вы можете вставить картридж с игрой в слот консоли и играть.
Ответ:
Так как PS Vita TV
оснащена встроенной картой памяти на 1 гигабайт, то можно сохранить на нее данные от игр, приложений и различный контент. Если вы хотите сохранить более 1 гигабайта данных, потребуется карта памяти PS Vita (продается отдельно).
Вопрос:
Каким образом моя PS Vita и PS Vita TV
взаимодействуют?
Ответ:
Если у вас есть PS Vita, когда вы вернетесь домой вы можете продолжить играть на PS Vita TV
в ту же игру, которой вы наслаждались в дороге. Это ограничивается играми, поддерживающими PS Vita TV
. Для обмена данными используется учетная запись SEN.
Если у вас есть PS Vita, вы можете зарегистрировать PS Vita TV
на той же учетной записи SEN и войти в её. Это рекомендуется, если вы использовали другую карту памяти.
Используя в PS Vita TV
ту же самую карту памяти, которую вы использовали в вашей PS Vita, вы cможете продолжить играть в игру без проблем.
Когда вы закончите играть на PS Vita, вы можете выбрать значок PS Plus на экране Live Area для создания резервной копии игровых сохранений в онлайн хранилище. Вы можете загрузить игровые данные на вашу PS Vita TV
и продолжить играть сразу после возвращения домой без замены карты памяти.
Для это необходимо заранее загрузить и установить в ту же игру на обеих консолях, если вы используете цифровые версии игр. Также необходимо загрузить и установить DLC на обеих консолях, чтобы воспользоваться ими.
Вопрос:
Есть ли возможность собраться с друзьями, у которых есть PS Vita и играть по мультиплееру?
Ответ:
Да, можно. PS Vita TV
способна к беспроводному соединению как с PS Vita, так и с PSP для мультиплеера.
С PSP это работает только с играми для PSP, которые уже поддерживают беспроводное соединение с PS Vita.
Вопрос:
Можно ли использовать игры на PS Vita TV, в которые вы играли на PS Vita, как только вы сохранили данные на карте памяти?
Ответ:
Да, можете, однако есть некоторый контент, который не совместим с PS Vita TV
. Следите за тем, чтобы содержимое было совместимо с PS Vita TV
.
Пожалуйста, посетите этот официальный веб-сайт , чтобы ознакомиться со списком PS Vita-игр, совместимых с PS Vita TV
. Пожалуйста, обратите внимание на то, что есть некоторые несовместимые игры.
Некоторые игры могут потребовать обновления, загружаемого через сетевое подключение на экране Live Area для работы с PS Vita TV
. Кроме того, в некоторых играх могут быть неподдержеваемые функции.
Трофеи и сохраненные данные могут быть общими для игр, загруженных из магазина PS Store. Зарегистрировав PS Vita TV
и PS Vita на один аккаунт SEN, вы можете использовать те же картриджи и карты памяти.
После регистрации PS Vita TV
и PS Vita на один аккаунт SEN, пожалуйста, поделитесь своими данными, скопировав их. Картриджи и карты памяти можно использовать без проблем. Трофеи также общие.
Вопрос:
Какое выходное разрешение на телевизоре?
Ответ:
Пожалуйста, используйте опции 480p, 720p или 1080i на PS Vita TV
, соответствующую разрешению вашего телевизора. Разрешение воспроизведения видео может отличаться в зависимости от распространяемого видео.
По умолчанию, выходное разрешение установлено на «Автоматически». Поскольку классические игры PlayStation не совместимы с 1080i , то разрешение 720p имеет приоритет разрешения, при условии, если телевизор поддерживает 720p.
Перейдя в «Настройки», затем в «Звук и дисплей», а затем выбрав 1080i, PS Vita TV
может выводить 1080i, если телевизор поддерживает данное разрешение.
Вопрос:
Как я могу смотреть видео по запросу?
Ответ:
Вам нужно скачать приложение для каждого сервиса в магазине PS Store и следовать инструкциям для каждого из них. Мы предлагаем различные видео услуги:
В зависимости от содержания, могут применяться некоторые возрастные ограничения. В зависимости от услуги может потребоваться выделенная учетная запись. Срок поставки видео зависит от услуги, которую вы используете.
Вопрос:
Могу я использовать NASNE или Torne с PS Vita TV?
Ответ:
NASNE поддерживается. Подключив его и вашу PS Vita TV
к одной сети, вы сможете смотреть и записывать эфир телевизионных программ. Для просмотра записей телепередач с использованием NASNE на PS Vita TV
вы можете скачать приложение TORNE для PS Vita TV
из магазина PS Store совершенно бесплатно.
Обратите внимание, что эксклюзивный для PS3 набор TORNE для цифровой записи не доступен на PS Vita TV
.
Вопрос:
Как я могу работать с сенсорным управлением в PS Vita-играх?
Ответ:
Пожалуйста, используйте функцию сенсорного указателя.
Нажмите и удерживайте кнопку PS на DualShock 3 — появится меню. Пожалуйста, нажмите » Использование сенсорного указателя». Эта функция доступна только для игр, поддерживающих его.
При нажатии кнопки L3 появляется указатель на передний сенсорный экран. При нажатии круга или L2 активируется касание. Задний указатель тачпада появляется при нажатии кнопки R3. При нажатии круга или L3 активируется касание. Если вы нажмете кнопку L3 и R2, вы увидите передние и задние указатели внахлест. Вы можете разделить их путем перемещения стиков и коснуться обеих виртуальных панелей одновременно. Нажав L3 или R3 снова, или кнопку X, вы выключите сенсорные указатели.
Вопрос:
Есть ли разница в особенностях между PS Vita и PS Vita TV
? В чем разница?
Ответ:
Основные отличия заключаются в следующем:
● PS Vita не имеет следующих приложений:
Near;
— Карты;
— Зона Приветствия;
— Дистанционное воспроизведение PS3.
● Функция камера в приложение Фотографии недоступна, так как PS Vita TV
не имеет камеры.
● В дополнение к Wi-Fi, PS Vita TV
оснащен портом Ethernet, поэтому проводное подключение к сети также возможно.
● PS Vita TV
будет выводить видео и аудио, подключив его к телевизору через кабель HDMI.
● PS Vita TV
управляется с помощью беспроводного контроллера DualShock 3. Способ работы для сенсорного управления в PS Vita отличается.
● Совместимость игр отличается и некоторые не поддерживаются PS Vita TV
. Вы можете проверить список совместимости на данной странице .
Вопрос:
Можно ли играть сразу просто купив PS Vita TV
?
Ответ:
Для того, чтобы играть на PS Vita TV
, вам потребуется совместимый монитор с HDMI или телевизор, а также беспроводной контроллер DualShock 3.
Если вас уже есть DualShock 3, вы можете купить PS Vita TV
(VTE-1000 AB01), подключить к телевизору с помощью кабеля HDMI и играть сразу. В противном случае, мы предлагаем комплект с включенный в комплект DualShock 3 — Value Pack (VTE-1000 AA01).
Линейка продукта (на момент выпуска):
● PS Vita TV
(VTE-1000 AB01)
● PS Vita TV
Value Pack (VTE-1000 AA01)
Вопрос:
Можно ли управлять PS Vita TV
другими устройствами, не DualShock 3?
Ответ:
Вы можете управлять консолью следующими устройствами, даже если некоторые могут быть не совместимы.
● Пульт дистанционного управления (продается отдельно) (CECH — ZRC1J). Необходимо настроить PS Vita TV
с подключенным DualShock 3, когда вы используете пульт в первый раз.
● Пульты дистанционного управления от Sony с логотипом «Bravialink» для оборудования с HDMI стандарта CEC. В некоторых случаях операция может быть возможна с помощью третьей стороны удаленного управления, которое поддерживают стандарт CEC, но совместимость не гарантируется.
Вопрос:
Могу ли я играть даже без карты памяти?
Ответ:
Вы можете играть даже без карты памяти (продается отдельно) также, как с новой моделью PS Vita 2000, так как они обеи включают 1 гигабайт встроенной памяти. Тем не менее, если вы хотите скачать больше контента, рекомендуем вам приобрести отдельную карту памяти.
Вопрос:
Могу ли я играть в игры даже без подключения к сети?
Ответ:
Вы можете наслаждаться играми, приобретенными в рознице. Просто вставьте картридж с игрой в PS Vita TV
. Для того, чтобы играть или скачивать отдельные игры, вам, возможно, потребуется обновить их через сетевое подключение. Подключение к сети требуется для услуг, таких как SNS, видео и интернет. При наличии подключения к интернету есть возможность пользоваться всем спектром развлечений и услуг, предлагаемых PS Vita TV
.
Вопрос:
Могу ли я использовать одни и те же карты памяти и картриджи, которые я использую на моей PS Vita с моей PS Vita TV
?
Ответ:
Картриджи PS Vita могут быть использованы путем вставки их в слот с боку PS Vita TV
.
Вы должны иметь PS Vita TV
, зарегистрированную с PS Vita на одном аккаунте SEN, чтобы видеть Трофеи и пользоваться сохранениями. Если вы используете PS Vita TV
с отличной от таковой на PS Vita учетной записью и если сохранения хранятся на карте памяти, вам нужно отформатировать внутреннюю память чтобы получать Трофеи. Вам не нужно форматировать карту памяти, чтобы получить трофеи, если сохранения хранятся на во внутренней памяти системы.
Кроме того, чтобы использовать карту памяти в PS Vita и в то же время в PS Vita TV
, необходимо зарегистрировать обе консоли на одном аккаунте SEN.
Вопрос:
Могу ли я использовать те же сохранения, которые я использовал на моей PS Vita с PS Vita TV?
Ответ:
Можно, но вам придется зарегистрировать обе консоли на одном аккаунте SEN.
Вопрос:
Как сделать резервную копию сохранений?
Ответ:
Есть два пути для резервного копирования сохранений:
Скопируйте сохранения и данные приложений на ПК или NASNE помощью «Управление данными»;
Скопируйте сохранения в облачное хранилище. Для этого требуется подписка PS Plus.
Вопрос:
оригинальная PS Vita была с сенсорным управлением. Как я могу управлять им с PS Vita TV
?
Ответ:
PS Vita поддерживает функцию «»сенсорный указатель». Вы можете настроить его, удерживая кнопку PS и выбрав «Использование сенсорного указателя» в меню. После установки нажатием L3 и R3 будет отображаться указатели в форме пальцев и ими можно управлять.
Вопрос:
Какие периферийные устройства совместимы с PS Vita TV
?
Ответ:
При запуске PS Vita TV
будет в основном совместима со следующими:
Карта памяти PS Vita;
— Беспроводной контроллер Dualshock 3 (CECH — ZC2J);
— Беспроводной контроллер SIXAXIS (CECH — ZC1J);
— Пульт дистанционного управления (CECH — ZRC1J).
Присутствует подключение к другим Bluetooth-устройствам, таким как наушники, колонки и клавиатуры, однако совместимость со всеми моделями и производителями не гарантируется.
Вопрос:
Нужен ли аккаунт SEN, чтобы пользоваться услугами потокового видео?
Ответ:
Вам нужно скачать приложение для каждого видео сервиса из магазина PS Store, а для этого необходим аккаунт SEN. Кроме того, аккаунт SEN необходим для
(PSV) — это целый развлекательный комплекс в кармане. Музыка, фотографии, игры и многое другое будут радовать вас ежедневно, после приобретения этого чудо устройства от Sony Computer Entertainment.
Игровую портативную консоль PS Vita можно синхронизировать с компьютером.
Важным моментом эксплуатации станет синхронизация портативной консоли и ПК (персонального компьютера) — это необходимо для обмена и передачи информации между ними. В их подключении друг к другу нет ничего сложного, все, что вам понадобится: ПК, ПС Вита, USB-шнур (обычно идет в комплекте) и программа Content Manager Assistant for PlayStation. Обращаем ваше внимание на то, что на портативной консоли должна быть установлена последняя версия прошивки.
Шаг 1
Подключите портативную консоль к ПК при помощи шнура.
Шаг 2
Нужно установить приложение для работы с данными. Для этого перейдите по ссылке — http://cma.dl.playstation.net/cma/win/ru/. Нажмите на кнопку «Загрузить последнюю версию», затем установите скаченную программу .
Запустите программу — о начале ее работы будет свидетельствовать небольшая пиктограмма в системном трее.
Шаг 3
Следующим шагом будет подготовка материала для дублирования. Для того чтобы ваши картинки, музыка и т. д. отобразились на устройстве, их нужно поместить в соответствующие категории каталога «Библиотеки». Увидеть эти папки вы можете в левой части любого открытого окна. Проще говоря, если необходимо перекинуть с компьютера на консоль музыку, то аудиофайлы следует поместить в «Библиотеки»-> «Музыка». Поместите необходимые для загрузки на PSV файлы в соответствующие папки.
Шаг 4
Перейдите к устройству. Запустите «Управление данными». Там, в категории «Скопировать данные», вы увидите «Компьютер -> Система PS Vita», выберите этот пункт.
Откроется окно, в котором отобразятся папки, аналогичные каталогам в Библиотеке. Выберите ту, в которой лежат нужные вам объекты.
Шаг 5
ПС Вита отобразит на своем дисплее объекты, скинутые вами ранее в соответствующие директории. Выберите необходимые для копирования мультимедиа (они отметятся галочкой) и нажмите кнопку «Копировать». Начнется процесс загрузки, по окончании которого они станут доступны на PSV.
Копирование файлов с PS Vita на компьютер
Копирование с портативной приставки на компьютер осуществляется при помощи той же программы — Content Manager Assistant for PlayStation. Первое, что следует сделать — это подключить Виту к ПК посредством провода. Затем перейдите в «Управление данными» на PSV и отметьте необходимые для дублирования на компьютер данные. Нажмите кнопку «Копировать» и дождитесь окончания процедур. Готово, файлы успешно скопированы.
Как подключить PS Vita к ноутбуку
Процесс подключения консоли к ноутбуку ничем не отличается от ее же подключения к ПК. Последовательность действий та же: скачиваете программу Content Manager Assistant for PlayStation, подключаете Виту к ноутбуку при помощи провода, размещаете нужные для дублирования файлы в соответствующие директории.
Последнее, на что мы хотели бы обратить ваше внимание:
- Если у вас проблемы с соединением — проверьте целостность USB-кабеля и разъемов. Как говорит статистика — это одна из самых распространенных проблем при синхронизации двух устройств.
- Как говорилось выше, перед началом эксплуатации убедитесь, что используете последнюю версию прошивки на вашей PSV.
- Объекты для переноса с одного устройства на другое обязательно должны быть размещены в соответствующих категориях каталога Библиотека. ПС Вита не увидит их, если они будут расположены в другом месте.
- Некоторые данные предназначены только для нескольких устройств, связанных с одной учетной записью .
- К определенным категориям файлов установлен ограниченный доступ. Работать с ними можно, но для этого необходимо правильно настроить родительский контроль.
На этом все. Как вы могли убедиться — в подключении ПС Вита к ПК нет ничего сложного.
> Компьютер (Windows / Mac) > Передача данных на компьютер и с компьютера по Wi-Fi
Передача данных на компьютер и с компьютера по Wi-Fi
На вашу систему можно передавать данные по Wi-Fi.
Подключите компьютер (Windows/Mac) к точке доступа, затем подключите систему к компьютеру, используя ту же точку доступа. Система и компьютер должны быть подключены к одной сети.
Перед тем как приступить к этой процедуре, вам необходимо сделать следующее:
- В систему серии PCH-1000 должна быть вставлена карта памяти для системы PS Vita.
- Свяжите учетную запись Sony Entertainment Network со своей системой.
- Настройте свою систему так, чтобы она могла подключиться к той же точке доступа, к которой подключен компьютер.
- Подключите компьютер к Интернету.
- Загрузите и установите на компьютер программу «Помощник по управлению данными для PlayStation®».
Загрузите программу «Помощник по управлению данными» с этого сайта:
http://cma.dl.playstation.net/cma/
Подготовка к первому использованию
Зарегистрируйте свою систему на компьютере.
Регистрация системы на компьютере
При выполнении этой процедуры система PS Vita должна находиться рядом с точкой доступа.
1.
Включите настройки сетевого подключения в программе «Помощник по управлению данными».
Windows:
Щелкните правой кнопкой мыши по значку программы «Помощник по управлению данными» в области уведомлений на панели задач, затем выберите [Настройки] > [Настройки сетевого подключения] > [Подключиться к системе PS Vita или системе PS TV по сети] и поставьте в поле отметку.
Mac:
Щелкните по значку программы «Помощник по управлению данными» на панели меню, и выберите [Настройки] > [Настройки сетевого подключения] > [Подключиться к системе PS Vita или системе PS TV по сети] и поставьте в поле отметку.
2.
Выберите на системе (Управление данными) > [Скопировать контент].
3.
Выберите (Компьютер) > (Wi-Fi).
4.
Выберите [Добавить устройство].
Для завершения процесса следуйте инструкциям на экране. Отобразится список компьютеров, которые можно подключить.
5.
Выберите компьютер, который вы хотите подключить к системе.
На экране компьютера отобразится число, которое нужно, чтобы зарегистрировать компьютер.
6.
Введите на системе число, показанное на экране компьютера, и выберите [Зарегистрировать].
Когда компьютер зарегистрирован, выберите [Дальше] для передачи данных между системой и компьютером.
На каждой системе и на каждом компьютере можно зарегистрировать до восьми устройств. Ненужные устройства можно удалить так:
Передача данных
Передача данных возможна, когда компьютер и система находятся в зоне действия точки доступа. При выполнении этой процедуры система PS Vita должна находиться рядом с точкой доступа.
1.
Выберите на системе (Управление данными) > [Скопировать контент].
2.
Выберите (Компьютер) > (Wi-Fi).
Отобразится список зарегистрированных компьютеров.
Если список не отображается, следуйте инструкции по регистрации компьютеров, которая появится на экране.
3.
Выберите название компьютера, который вы хотите подключить к системе.
Когда соединение с компьютером будет установлено, откроется следующий экран. Для завершения процесса следуйте инструкциям на экране.
Если не получается подключиться
Брандмауэр или другие средства обеспечения безопасности, установленные на компьютер, могут препятствовать установке соединения между системой и программой «Помощник по управлению данными». Обмен данными между системой и программой «Помощник по управлению данными» может быть нарушен из-за того, что порты, необходимые для работы программы «Помощник по управлению данными», используются другими приложениями, установленными на компьютере. В таком случае приведенные ниже сведения могут помочь вам установить соединение.
Для подключения программы «Помощник по управлению данными» к вашей системе включите настройки сетевого подключения. Программа «Помощник по управлению данными» использует следующие порты:
- TCP: 9309
- UDP: 9309
Возможно, вы должны сделать исключение в брандмауэре для программы «Помощник по управлению данными» — как правило, она установлена в указанных местах:
- Windows (32-разрядная): C:\Program Files\Sony\Content Manager Assistant\CMA.exe
- Windows (64-разрядная): C:\Program Files (x86)\Sony\Content Manager Assistant\CMA.exe
- Mac: /Applications/CMA.app
Помощник по управлению данными для PlayStation® — это компьютерное приложение, позволяющее выполнять передачу данных между системой PlayStation®Vita или PlayStation®TV* и компьютером. При установке приложения на компьютер вы можете выполнять различные действия, например копирование данных с компьютера в систему PS Vita/систему PS TV и резервное копирование данных из системы PS Vita/системы PS TV на компьютер.
*В некоторых странах и регионах система PlayStation®TV продается под названием PlayStation®Vita TV. На этом сайте обе версии системы называются «PS TV».
Установка и удаление
Установка
Загрузите установочный файл и сохраните его на Рабочий стол или в подходящую папку. При запуске загруженного файла появится экран установки программы «Помощник по управлению данными для PlayStation®». Выполните установку, следуя инструкциям на экране.
Удаление
На панели управления Windows выберите «Программы и компоненты», и удалите указанную ниже программу.
- Помощник по управлению данными для PlayStation(R)
В некоторых версиях операционной системы названия папок и элементов могут быть иными.
Условия использования
Система PS Vita/система PS TV
- Программное обеспечение системы версии 1.60 и более поздних
Компьютер с операционной системой Microsoft Windows
- Одна из перечисленных ниже операционных систем:
— Windows 7 Service Pack 1 (32-разрядная и 64-разрядная версия) и более поздних
— Windows 8.1 (32-разрядная и 64-разрядная версия)
— Windows 10 (32-разрядная и 64-разрядная версия) - Процессор с тактовой частотой не менее 1 ГГц
- Не менее 150 МБ свободного пространства на жестком диске
- Не менее 512 МБ оперативной памяти
- Браузер Internet Explorer 7.0 или более новый
- Программа Media Feature Pack (для Windows 7 N, Windows 7 KN, Windows 8 N и Windows 8 KN) (необходимо установить с использованием адреса URL, показанного на экране программы установки)
- Порт, совместимый с USB 2.0, и кабель USB*1, либо подключение к домашней сети*2 (используется для подключения системы PS Vita/системы PS TV)
*1 Систему PS TV невозможно подключить с помощью кабеля USB.
*2 Для подключения к системе PS Vita/системе PS TV с помощью Wi-Fi требуется точка доступа Wi-Fi. - Интернет-соединение
Работа на компьютерах нестандартной сборки не гарантируется.