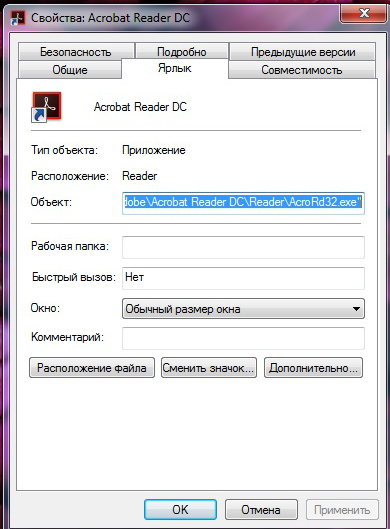На рабочий стол мы часто выносим ярлыки, позволяющие быстро запускать нужные нам программы. К сожалению, если таких программ много, то их ярлыки могут просто перекрывать фоновый рисунок рабочего стола. Если же вам так хочется, чтобы этот рисунок не был скрыт, можете воспользоваться некоторыми секретами опытных пользователей, после изучения которых, вы поймёте, как сделать ярлык невидимым.
Для сохранения фонового изображения на рабочем столе ярлыки можно сделать невидимыми — скрыть.
Также прозрачный ярлык будет полезен тем людям, которым приходится работать за ПК, доступ к которому сторонних лиц не исключён. Есть такие папки, о которых хотелось бы ничего не говорить другим сотрудникам на работе, и уж тем более хотелось бы скрыть такую папку от их внимания.
Процесс создания прозрачного ярлыка
Суть процесса сводится к таким действиям:
- Избавиться от картинки ярлыка.
- Убрать надпись.
- Убрать стрелку, которая обозначает ярлык.
После этого у значка не остаётся никаких видимых элементов, но он по-прежнему занимает своё место на рабочем столе.
Невидимый значок
Первоначально разберитесь, какой конкретно ярлык вы желаете подвергнуть сиюминутным «волшебным» манипуляциям. После того как вы определились, кликните по этому значку правой клавишей мышки. В вызванном контекстном меню в самой последней строке будет расположен параметр «Свойства», перейдите на него.
В открытом диалоговом окне будет расположено несколько вкладок. Безусловно, если вы решили создать невидимый ярлык на рабочем столе, вы должны зайти на вкладку «Ярлык».
Теперь обратите внимание на три кнопки, расположенные внизу открытого окна. Нам важна для проведения последующих манипуляций именно средняя кнопка «Сменить ярлык», кликните по ней.
После такого действия откроется новое окно, в котором система предложит небольшой выбор значков, соответствующих непосредственно той программе, у которой вы меняет значок.
Если вы приняли решение сделать такой значок невидимым, вам нужно перейти в системную директорию, являющуюся хранилищем различных ярлыков, в том числе и тех, которым свойственна прозрачность. Перейти в эту директорию несложно, если знать точный путь.
Итак, нажмите на кнопку «Обзор», а далее кликните по строке локального диска «C», иными словами, системного диска. Это большинство компьютеров имеют системный диск с буквой «C», но можно встречаться и с такими вариантами, когда буква системного диска может отличаться.
После этого откройте папку «Windows», перейдите в «System32», а уже в этой папке найдите файл Shell32.dll. Искать не очень сложно, поскольку все файлы выстроены в алфавитном порядке.
Крайне редко, но всё-таки случается, что такой желаемый файл в библиотеке отсутствует. Что ж и эту проблему можно решить, введя в поисковике запрос «blank.ico». Процесс поиска не будет продолжительным и утомительным, поскольку таких предложений в интернете достаточно много.
Значок без подписи
Не спешите разочароваться результатом, когда обнаружите, что изображение, действительно, исчезло, значок стал прозрачным, но надпись осталась, которая всё равно продолжает выдавать ярлык программы. Существует несколько вариантов действий, благодаря которым удастся сделать ярлык полностью безымянным.
Первоначально точно также кликните правой клавишей мышки, вызывая контекстное меню, только на этот раз перейдите по строке «Переименовать». Теперь зажмите на клавиатуре кнопку «Alt» и после этого сразу же введите комбинацию цифр «255». Можно также ввести и другую комбинацию «0160». Результат всё равно будет идентичным.
Если вы всё правильно проделали, на рабочем столе вы увидите прозрачный значок без названия, но в отдельных случаях выдавать всё-таки ярлык может стрелочка, которая занимает место в правом нижнем углу. Поверьте, сделать невидимой стрелочку тоже несложно, хотя предупреждаем, что придётся осуществить некоторые действия с редактором реестра.
Первоначально этот самый редактор нужно вызвать. Откройте «Пуск», введите в нижнюю пустую строку «regedit.exe». Когда откроется реестровое окно, внимательно пересмотрите все ветки, после чего найдите нужную нам: «HKEY LOCAL MACHINE \ SOFTWARE \ Classes \ lnkfile».
В этой ветке вы легко найдёте параметр «IsShortcut», который нужно удалить. Остаётся перезагрузить ваш компьютер, а после запуска операционной системы убедиться в том, что у вас всё получилось отлично.
Итак, вы смогли убедиться в том, что процесс создания невидимого ярлыка совершенно не сложный. Важно только его расположить в таком месте рабочего стола, чтобы вы сами не забыли этот «маленький секрет». В противном случае он будет настолько скрыт, что даже вы не сможете быстро его найти. Придётся кликать по рабочему столу наугад, пока не повезёт, и вы не найдёте объект поиска.
Windows 10 — одна из самых популярных операционных систем в мире. Она предлагает множество настроек, которые позволяют пользователям настроить систему по своему вкусу. Одна из таких настроек — возможность сделать ярлык прозрачным на рабочем столе. Это позволяет более гармонично вписать ярлык в фон рабочего стола и создать более эстетичный вид.
Для того чтобы сделать ярлык прозрачным, необходимо выполнить несколько простых шагов. Во-первых, нужно нажать правую кнопку мыши на ярлык, который вы хотите сделать прозрачным. В открывшемся контекстном меню выберите «Свойства».
После этого откроется окно «Свойства ярлыка». В нем выберите вкладку «Сочетание». Внизу окна вы увидите поле «Раскладка кнопок». Сделайте галочку в поле «Прозрачная иконка» и нажмите на кнопку «Применить».
После того как вы примените изменения, вы сразу увидите, что ярлык стал прозрачным. Теперь он гармонично впишется в фон рабочего стола и создаст более эстетичный вид. Вы также можете настроить прозрачность ярлыка, изменив параметры прозрачности в настройках операционной системы Windows 10.
Содержание
- Прозрачность ярлыков на рабочем столе Windows 10
- Шаг 1: Откройте настройки панели задач
- Шаг 2: Найдите вкладку «Персонализация»
- Шаг 3: Настройте прозрачность ярлыков
- Шаг 4: Сохраните изменения
- Шаг 5: Оцените результат
Прозрачность ярлыков на рабочем столе Windows 10
Windows 10 предлагает различные настройки персонализации, которые позволяют вам настроить внешний вид вашего рабочего стола. Одной из таких настроек является возможность сделать ярлыки прозрачными.
Прозрачные ярлыки могут быть полезными для создания более эстетически приятного внешнего вида вашего рабочего стола. Они могут помочь сделать рабочий стол более упорядоченным и симметричным.
Чтобы сделать ярлыки прозрачными на рабочем столе Windows 10, следуйте этим простым шагам:
- Щелкните правой кнопкой мыши на свободной области рабочего стола.
- В контекстном меню выберите «Персонализация».
- В левой панели выберите «Цвета».
- На странице с настройками цвета найдите раздел «Дополнительные настройки цвета» и щелкните по ссылке «Дополнительные настройки цвета».
- Откроется окно «Цвета и прозрачность».
- Прокрутите эту страницу вниз, чтобы найти раздел «Прозрачность ярлыков».
- Выберите опцию «Включить прозрачность ярлыков».
- Измените ползунок на желаемую прозрачность.
- Нажмите кнопку «Применить», чтобы сохранить изменения.
- Закройте окно «Цвета и прозрачность».
После выполнения этих шагов ваши ярлыки на рабочем столе должны стать прозрачными. Если вы хотите изменить уровень прозрачности, вы можете повторить эти шаги и изменить положение ползунка.
Прозрачность ярлыков – это одна из множества настроек персонализации, доступных в Windows 10. Эта функция может варьироваться в зависимости от вашей версии операционной системы и настроек вашего компьютера.
Шаг 1: Откройте настройки панели задач
Для того чтобы сделать ярлык прозрачным на рабочем столе в Windows 10, нужно выполнить несколько простых шагов. В этой статье мы рассмотрим первый шаг — открытие настроек панели задач.
- Щелкните правой кнопкой мыши на пустом месте панели задач. Откроется контекстное меню.
- В контекстном меню выберите пункт «Настройки панели задач».
- Откроется окно настроек панели задач.
Теперь вы можете перейти к следующему шагу и продолжить настройку прозрачности ярлыков на рабочем столе.
Шаг 2: Найдите вкладку «Персонализация»
После запуска Панели управления, найдите в нее вкладку «Персонализация». Обычно она расположена в верхнем меню или может быть доступна после выбора категории «Внешний вид и персонализация».
Если вы не можете найти вкладку «Персонализация» в Панели управления, в Windows 10 можно открыть ее через контекстное меню на рабочем столе. Щелкните правой кнопкой мыши на свободной области рабочего стола и выберите «Персонализация» в выпадающем меню.
Далее вам будет открыта новая страница с настройками персонализации, на которой можно изменить фон рабочего стола, цвета окон, звуки и другие параметры интерфейса Windows.
Шаг 3: Настройте прозрачность ярлыков
Чтобы настроить прозрачность ярлыков на рабочем столе в Windows 10:
- Щелкните правой кнопкой мыши на свободном месте на рабочем столе.
- В открывшемся контекстном меню выберите пункт «Персонализация».
- На экране «Персонализация» выберите вкладку «Цвета».
- Прокрутите вниз и найдите раздел «Дополнительные настройки цвета».
- В разделе «Дополнительные настройки цвета» найдите ползунок «Прозрачность ярлыков на рабочем столе».
- Используйте ползунок, чтобы настроить желаемую прозрачность ярлыков.
- Когда вы установите желаемую прозрачность, закройте окно «Персонализация».
После выполнения этих шагов прозрачность ярлыков на рабочем столе будет настроена согласно вашим предпочтениям.
Обратите внимание, что прозрачность ярлыков будет применяться ко всем ярлыкам на рабочем столе, а не к конкретному ярлыку.
Шаг 4: Сохраните изменения
После того как вы определились с настройками ярлыка и установили желаемую прозрачность, вам нужно сохранить изменения, чтобы применить их к ярлыку на рабочем столе.
Чтобы сохранить изменения, выполните следующие действия:
- Нажмите правой кнопкой мыши на ярлык на рабочем столе, для которого вы хотите изменить прозрачность. В открывшемся контекстном меню выберите пункт «Свойства».
- В открывшемся окне «Свойства» перейдите на вкладку «Сочетание».
- Найдите поле «Целевой объект» и для применения изменений прозрачности добавьте к нему параметр » -style transparent».
- После внесения изменений нажмите на кнопку «ОК», чтобы сохранить настройки ярлыка.
После сохранения изменений прозрачность ярлыка должна быть применена. Если изменения не отображаются, попробуйте перезагрузить компьютер.
Шаг 5: Оцените результат
После выполнения предыдущих шагов, вы должны увидеть, что ярлык на рабочем столе стал прозрачным. Теперь вы можете оценить результат и решить, является ли он удовлетворительным для вас.
Прозрачный ярлык может добавить эстетическую привлекательность и улучшить внешний вид рабочего стола. Кроме того, это может помочь сделать рабочий стол более организованным и удобным в использовании.
Однако необходимо учитывать, что прозрачный ярлык может быть не так заметным на определенных обоях или фоновых изображениях. Кроме того, это может затруднить чтение названия ярлыка, особенно если он расположен на занятом фоне.
Поэтому прежде чем оставить ярлык прозрачным, рекомендуется провести тестирование и оценить его внешний вид на рабочем столе. Если вы не удовлетворены результатом, вы всегда можете вернуться к настройкам ярлыка по умолчанию или попробовать другие методы изменения внешнего вида ярлыков.
Невидимый значок на рабочем столе Windows 10 — это тайная функция, позволяющая скрыть иконку любого ярлыка от глаз посторонних. Независимо от того, нужно ли вам незаметное расположение значков ради внешнего вида рабочего стола или для того, чтобы скрыть содержимое от посторонних, существует несколько способов сделать ярлык невидимым.
Секретные методы, о которых знают не все пользователи Windows 10, являются простыми и, прибегая к ним, вы сможете защитить вашу конфиденциальность и организовать на рабочем столе безупречный порядок.
Первый способ заключается в том, чтобы изменить иконку на прозрачную. Специально разработанные иконки, прозрачные пиксели которых позволяют добиться невидимости, можно легко найти в интернете. Просто скачайте такую иконку и установите ее как значок для ярлыка, который вы хотите скрыть на рабочем столе.
Содержание
- Секретные способы создания невидимого значка на рабочем столе Windows 10
- Подготовка к созданию невидимого значка
- Способ 1: Изменение цвета значка
- Способ 2: Использование прозрачного изображения
- Способ 3: Использование пробелов в имени файла
- Способ 4: Использование командной строки
- Способ 5: Использование программ третьих сторон
- Настройка невидимого значка на рабочем столе
- Вопрос-ответ
- Как сделать значок на рабочем столе невидимым?
- Можно ли сделать невидимый только один значок на рабочем столе?
- Как сделать невидимый значок на рабочем столе без использования дополнительных программ?
- Как сделать невидимый значок на рабочем столе с помощью специальной программы?
- Как сделать невидимый значок на рабочем столе Windows 10?
Секретные способы создания невидимого значка на рабочем столе Windows 10
1. Используйте прозрачное изображение:
Создайте прозрачное изображение с помощью графического редактора или загрузите его из Интернета. Затем измените иконку ярлыка на это прозрачное изображение. Когда значок будет применен, он станет невидимым.
2. Скройте значок с помощью пробелов:
Создайте ярлык на рабочем столе и назовите его пробелом. Переместите этот ярлык в угол рабочего стола, чтобы он был незаметен. Чтобы название ярлыка было пробелом, удерживайте клавишу Alt и вводите числовое значение – 0160 на числовой клавиатуре.
3. Используйте командную строку:
Откройте командную строку и переместитесь в папку, где находится иконка ярлыка. Затем выполните следующую команду:
attrib +h +s имя_файла
Замените имя_файла на имя файла вашего значка ярлыка. После выполнения этой команды значок станет невидимым и будет скрыт на рабочем столе.
Используя эти секретные способы, вы сможете создать невидимый значок на рабочем столе Windows 10.
Подготовка к созданию невидимого значка
Прежде чем приступить к созданию невидимого значка на рабочем столе Windows 10, необходимо выполнить несколько подготовительных шагов:
1. Выберите подходящую фоновую картинку
Выберите изображение, которое вы хотите использовать в качестве фоновой картинки для своего невидимого значка. Лучше всего выбрать изображение с прозрачным или монотонным фоном, чтобы оно сливалось с рабочим столом и было не заметно.
2. Измените разрешение изображения
Используйте программу для редактирования изображений, чтобы изменить разрешение выбранной фоновой картинки на размер иконки. Обычно иконки на рабочем столе имеют размер 32×32 пикселей. Убедитесь, что сохраняете изображение в формате .ico, чтобы оно могло быть использовано в качестве значка.
3. Сохраните изображение в специальную папку
Создайте новую папку на своем компьютере и сохраните там измененное изображение. Назвите папку так, чтобы она была легко распознаваема ил ни содержала пробелов или специальных символов. Например, вы можете назвать папку «Invisible Icon».
Теперь, когда вы выполнили все необходимые подготовительные шаги, вы можете переходить к созданию невидимого значка на рабочем столе Windows 10.
Способ 1: Изменение цвета значка
Шаг 1: Нажмите правой кнопкой мыши на рабочий стол и выберите «Персонализация».
Шаг 2: В открывшемся окне выберите «Цвета» в меню слева.
Шаг 3: Прокрутите страницу вниз и найдите раздел «Дополнительные настройки цветов».
Шаг 4: В этом разделе найдите опцию «Цвет значков».
Шаг 5: Щелкните по этой опции и выберите цвет, который наиболее близок к цвету вашего рабочего стола.
Шаг 6: Закройте окно настроек и вы увидите, что цвет значка изменился, сливаясь с фоном рабочего стола.
Теперь значок стал практически невидимым на вашем рабочем столе! Вы можете повторить эти шаги, чтобы вернуть стандартный цвет значка, если понадобится.
Способ 2: Использование прозрачного изображения
После того, как у вас есть нужное изображение, следуйте этим шагам:
- Сохраните изображение в удобное для вас место на компьютере.
- Щелкните правой кнопкой мыши на рабочем столе и выберите «Персонализация» из контекстного меню.
- На странице настроек персонализации выберите «Темы» в левой части экрана.
- Прокрутите вниз до раздела «Связанные настройки» и выберите «Иконки рабочего стола» в разделе «Настройки связанные с рабочим столом».
- В открывшемся окне «Изменение иконок рабочего стола» нажмите на иконку, которую хотите сделать невидимой, чтобы ее выделить.
- Затем нажмите на кнопку «Изменить иконку» в нижней части окна.
- Выберите прозрачное изображение, которое вы сохраняли ранее, и нажмите «ОК».
- После этого иконка на рабочем столе должна стать невидимой, но она все еще будет функционировать.
Теперь вы знаете второй способ сделать невидимый значок на рабочем столе Windows 10 с помощью прозрачного изображения.
Способ 3: Использование пробелов в имени файла
Еще один способ сделать невидимый значок на рабочем столе Windows 10 заключается в использовании пробелов в имени файла. Для этого нужно следовать следующим инструкциям:
- Щелкните правой кнопкой мыши на рабочем столе и выберите «Создать» -> «Ярлык».
- В поле «Введите местоположение элемента» введите следующий код: (один пробел).
- Нажмите «Далее» и введите название для ярлыка (например, «Невидимый значок»).
- Нажмите «Готово» и получите ярлык с невидимым значком на рабочем столе.
Обратите внимание, что при использовании этого способа ярлык будет иметь невидимое имя, но при этом в поле «Тип» будет отображаться «Ярлык», что может немного снизить эффект невидимости. Однако, это все равно может быть полезно, если вам нужно скрыть значок от посторонних глаз.
Способ 4: Использование командной строки
Чтобы создать невидимый значок на рабочем столе в Windows 10 с помощью командной строки, вы можете следовать этим простым шагам:
| Шаг 1: | Откройте командную строку. Для этого нажмите Win + R для вызова окна «Выполнить», введите cmd и нажмите Enter. |
| Шаг 2: | Перейдите в каталог рабочего стола с помощью команды cd %userprofile%\Desktop. |
| Шаг 3: | Создайте текстовый файл с помощью команды echo > "Название файла.txt", заменив «Название файла» на имя файла без расширения. |
| Шаг 4: | Задайте файлу атрибут «скрытый» с помощью команды attrib +h "Название файла.txt". |
| Шаг 5: | Обновите рабочий стол, нажав F5. Теперь невидимый значок должен появиться на рабочем столе. |
Чтобы отобразить скрытый файл, вам нужно открыть командную строку и выполнить команду attrib -h "Название файла.txt" с заменой «Название файла» на имя файла без расширения. Затем обновите рабочий стол, чтобы увидеть файл.
Способ 5: Использование программ третьих сторон
Если вы не хотите самостоятельно изменять настройки системы, можно воспользоваться специальными программами, которые позволяют настроить рабочий стол по вашему желанию. Среди них есть такие, которые могут сделать иконку невидимой.
Одной из таких программ является «Fences» от студии разработчиков Stardock. Она позволяет организовать рабочий стол, группируя иконки в специальные контейнеры. Вы можете создать контейнер без видимых границ и использовать его для размещения невидимой иконки. Таким образом, иконка станет невидимой на рабочем столе, но по-прежнему будет активной и ее можно будет использовать.
Еще одной программой, которая может помочь сделать иконку невидимой, является «DesktopOK» от Nenad Hrg. Она предоставляет возможность сохранять и восстанавливать позиции иконок на рабочем столе. Вы можете сохранить иконки в виде позиции «скрытые иконки» и затем восстановить эту позицию. После восстановления иконка будет оставаться невидимой.
Однако, перед использованием программ третьих сторон, рекомендуется ознакомиться с их возможностями и отзывами пользователей, чтобы выбрать наиболее удобную и надежную программу.
Используя способ 5, вы можете легко сделать невидимую иконку на рабочем столе Windows 10 без необходимости вручную изменять системные настройки. Просто установите одну из программ, которые предоставляют такую возможность, и следуйте инструкциям разработчика.
Настройка невидимого значка на рабочем столе
Чтобы сделать значок невидимым на рабочем столе Windows 10, можно использовать несколько секретных способов.
1. Щелкните правой кнопкой мыши на рабочем столе и выберите «Персонализация».
2. В открывшемся окне перейдите на вкладку «Темы» и выберите «Настройки значков рабочего стола».
3. В следующем окне снимите флажок с пункта «Значок рабочего стола».
4. Чтобы сохранить изменения, нажмите «ОК».
Теперь значок на рабочем столе должен стать невидимым. Однако, в файловом менеджере или при поиске он все еще будет виден.
Вопрос-ответ
Как сделать значок на рабочем столе невидимым?
Чтобы сделать значок на рабочем столе невидимым, нужно нажать правой кнопкой мыши на рабочем столе, выбрать «Вид» > «Выравнивание значков по сетке». После этого снимите флажок с пункта «Показывать значки на рабочем столе». Значки исчезнут, но вы все равно сможете запустить программы или открыть папки через меню «Пуск».
Можно ли сделать невидимый только один значок на рабочем столе?
Да, можно сделать невидимым только один значок на рабочем столе. Для этого нужно нажать правой кнопкой мыши на значке, выбрать «Свойства» и в диалоговом окне, которое откроется, убрать выделение в поле «Только для чтения». Затем нажать «ОК». После этого значок на рабочем столе станет невидимым.
Как сделать невидимый значок на рабочем столе без использования дополнительных программ?
Для того чтобы сделать невидимый значок на рабочем столе без использования дополнительных программ, нужно создать текстовый файл с именем, которое хотите увидеть на рабочем столе, но без расширения. Например, «Название файла». После этого загрузите нужное изображение для иконки и скопируйте его название. Затем нажмите правой кнопкой мыши на созданный текстовый файл и выберите «Свойства». В диалоговом окне нажмите на кнопку «Изменить иконку», введите полный путь к файлу с изображением иконки и нажмите «ОК». Теперь значок на рабочем столе будет невидимым, но вы все равно сможете открыть файл, щелкнув на невидимом месте на рабочем столе.
Как сделать невидимый значок на рабочем столе с помощью специальной программы?
Существуют программы, которые позволяют создавать невидимые значки на рабочем столе. Одна из таких программ — «Invisible Shortcut». После установки программы откройте ее и нажмите на кнопку «Create new invisible shortcut». Затем выберите программу или файл, для которого хотите создать невидимый значок, и нажмите «ОК». После этого на рабочем столе появится новый значок, который будет невидимым, но все равно будет выполнять функцию запуска программы или открытия файла.
Как сделать невидимый значок на рабочем столе Windows 10?
Есть несколько способов сделать невидимый значок на рабочем столе Windows 10. Один из способов — изменить иконку на прозрачную. Для этого нужно скачать или создать прозрачное изображение и установить его как иконку для нужной папки или ярлыка.
Ярлыки являются важной частью рабочего стола в операционной системе Windows 10. Они позволяют быстро получить доступ к приложениям и файлам, которые мы используем ежедневно. Однако, иногда эти ярлыки могут выглядеть немного скучно, блеклыми, и не соответствовать нашему стилю или предпочтениям.
Счастливо, в Windows 10 есть возможность создавать прозрачные ярлыки, чтобы добавить некоторый художественный эффект на ваш рабочий стол. Это просто в настройках ярлыков и не требует установки сторонних программ.
В этом пошаговом руководстве я покажу вам, как сделать прозрачный ярлык в Windows 10. Следуйте этим шагам, чтобы добавить стиль и элегантность на ваш рабочий стол.
Содержание
- Включение прозрачности в Windows 10
- Создание ярлыка на рабочем столе
- Выбор изображения для ярлыка
- Настройка прозрачности ярлыка
- Применение изменений и проверка результатов
- Дополнительные советы и рекомендации
Включение прозрачности в Windows 10
Чтобы включить прозрачность в Windows 10, выполните следующие шаги:
- Откройте «Параметры» (Settings). Нажмите на кнопку «Пуск» (Start) в левом нижнем углу экрана, а затем на значок шестеренки, чтобы открыть «Параметры».
- Перейдите в раздел «Персонализация» (Personalization). В окне «Параметры» найдите и выберите раздел «Персонализация».
- Откройте «Цвета» (Colors). В левой боковой панели раздела «Персонализация» найдите и нажмите на пункт «Цвета».
- Активируйте опцию «Возможность применения прозрачности к окнам». В разделе «Цвета» найдите параметр «Прозрачность». Переключите соответствующий переключатель в положение «Включено».
- Настройте прозрачность окон. Ниже переключателя «Прозрачность» вы увидите ползунок, который позволяет вам регулировать уровень прозрачности окон. Перемещайте ползунок вправо или влево, пока не добьетесь желаемого результата.
- Сохраните изменения. После настройки уровня прозрачности, не забудьте нажать кнопку «Сохранить» или «Применить», чтобы применить внесенные изменения.
После выполнения этих шагов вы сможете наслаждаться прозрачными элементами интерфейса в Windows 10. Не забывайте экспериментировать с различными настройками, чтобы найти оптимальный вариант для себя.
Создание ярлыка на рабочем столе
Чтобы создать ярлык на рабочем столе в Windows 10, следуйте этим простым шагам:
- Найдите приложение или файл, для которого вы хотите создать ярлык.
- Щелкните правой кнопкой мыши на приложении или файле и выберите пункт «Отправить» в контекстном меню.
- В появившемся всплывающем меню выберите пункт «Ярлык (создать сокращение)».
- Ярлык для выбранного приложения или файла будет автоматически создан на рабочем столе.
- Если вы хотите изменить имя ярлыка, щелкните правой кнопкой мыши на новом ярлыке и выберите «Переименовать».
Теперь у вас есть ярлык на рабочем столе, который вы можете использовать для быстрого доступа к нужному приложению или файлу.
Выбор изображения для ярлыка
Прежде чем создать прозрачный ярлык в Windows 10, необходимо выбрать подходящее изображение, которое будет использоваться в качестве значка ярлыка.
Есть несколько способов получить изображение для использования в ярлыке:
- Встроенные значки Windows: В Windows 10 уже предустановлено множество значков, которые можно использовать для ярлыков. Чтобы выбрать изображение из этой коллекции, нужно открыть «Проводник», найти папку «System32», а затем перейти в «Shell32.dll». В этой папке есть много значков, которые можно использовать для ярлыков.
- Собственное изображение: Если вам не подходят предустановленные значки, вы можете использовать любое свое изображение в формате .ico или .png. Для этого существует множество онлайн-инструментов или программ для создания собственных ярлыков.
- Скачивание изображения: Еще один способ получить изображение ярлыка — загрузить готовое изображение с Интернета. На многих сайтах можно найти коллекции бесплатных и платных иконок и значков, которые можно использовать для ярлыков.
Независимо от выбранного способа, главное — выбрать изображение, которое сможет ясно передать смысл и функцию ярлыка.
Настройка прозрачности ярлыка
Чтобы настроить прозрачность ярлыка в Windows 10, следуйте простым шагам ниже:
|
Шаг 1: |
Выберите ярлык, который вы хотите сделать прозрачным. Нажмите правой кнопкой мыши на нем и выберите «Свойства» в контекстном меню. |
|
Шаг 2: |
В открывшемся окне свойств ярлыка перейдите на вкладку «Сочетание». |
|
Шаг 3: |
В разделе «Подключаемые буферные области» нажмите кнопку «Настроить». |
|
Шаг 4: |
В окне настроек выберите вкладку «Внешний вид» и отметьте опцию «Прозрачность». |
|
Шаг 5: |
Перемещайте ползунок прозрачности влево или вправо, чтобы достичь желаемого уровня прозрачности. |
|
Шаг 6: |
Когда вы удовлетворены результатом, нажмите «ОК», чтобы применить изменения. |
Готово! Теперь ваш ярлык будет иметь установленную прозрачность в соответствии с выбранным уровнем.
Применение изменений и проверка результатов
После того как все необходимые изменения внесены в настройки ярлыка, можно приступить к их применению. Для этого следуйте следующим шагам:
- Сохраните изменения: Нажмите на кнопку «Применить» или «ОК» в настройках ярлыка, чтобы сохранить все внесенные изменения.
- Перезапустите компьютер: Чтобы убедиться, что изменения вступили в силу, перезагрузите компьютер.
- Проверьте результаты: После перезагрузки компьютера откройте папку или рабочий стол и найдите ярлык, который вы изменили. Теперь он должен быть прозрачным.
Если ярлык все еще не отображается прозрачным, повторите все шаги внимательно, убедившись, что вы правильно изменили настройки и применили их. Если проблема не решается, может потребоваться обратиться за помощью к специалисту или найти другие способы на форумах и сайтах.
Дополнительные советы и рекомендации
1. Используйте качественные изображения
Чтобы ярлык выглядел профессионально и четко, рекомендуется использовать качественные изображения с высоким разрешением. Избегайте слишком маленьких или размытых изображений, так как это может ухудшить внешний вид ярлыка.
2. Экспериментируйте с прозрачностью
Попробуйте разные значения прозрачности для достижения наилучшего результата. Возможно, вам понравятся ярлыки с полностью прозрачным фоном или с небольшой прозрачностью, которая добавляет некоторую глубину и эффектность.
3. Выберите подходящие цвета
Помимо прозрачности, выбор подходящих цветов для иконки и текста ярлыка также играет важную роль. Постарайтесь выбрать цвета, которые контрастируют друг с другом и хорошо видны на фоне ярлыка.
4. Учитывайте цвет рабочего стола
Помните, что цвет рабочего стола может влиять на восприятие ярлыков с прозрачным фоном. Если ваш рабочий стол имеет яркий или заметный фон, вам может потребоваться выбрать соответствующую цветовую схему для ярлыков, чтобы они лучше сочетались с фоном.
5. Используйте фотографии или иконки
Как иконки, так и фотографии могут быть использованы в качестве изображения для ярлыка. Если у вас есть хорошее качество фотографии или подходящая иконка, попробуйте использовать их, чтобы сделать ярлык более уникальным и персональным.
6. Не забывайте сохранять изменения
После того, как вы настроили ярлык по вашим предпочтениям, не забывайте сохранять все изменения. Нажмите «Применить» или «ОК», чтобы убедиться, что ваши настройки применены и ярлык выглядит так, как вы того ожидали.
Следуя этим советам и рекомендациям, вы сможете создать привлекательные и стильные прозрачные ярлыки, которые будут отлично смотреться на рабочем столе Windows 10.
У вас уже наверняка возникала необходимость сделать невидимый ярлык на рабочем столе Windows 10. Это может понадобиться, к примеру, если вы хотите скрыть какую-то программу или файл от посторонних глаз, но при этом иметь к ней быстрый доступ.
Невидимый ярлык на рабочем столе — это просто ярлык с прозрачной иконкой, который станет неразличимым с фоном рабочего стола. Такой ярлык сохранит все функциональные возможности и легко будет находиться среди остальных иконок на рабочем столе.
Создать невидимый ярлык на рабочем столе Windows 10 очень просто. Для этого вам понадобится всего несколько простых шагов. В этой статье мы расскажем вам, как именно это сделать.
Содержание
- Как сделать невидимый ярлык на рабочем столе Windows 10
- Шаг 1: Создание ярлыка
- Шаг 2: Изменение иконки
- Шаг 3: Скрытие ярлыка
- Простая инструкция для невидимого ярлыка
- Откройте панель управления
- Выберите «Вид» в панели управления
- Откройте «Настройки папок» во вкладке «Вид»
- Перейдите на вкладку «Вид» в окне «Настройки папок»
- Выберите опцию «Показывать скрытые файлы, папки и диски»
- Настройте свойства ярлыка
- Переименуйте ярлык и уберите имя
- Нажмите «Применить» и «ОК»
- Вопрос-ответ
- Как сделать ярлык невидимым на рабочем столе Windows 10?
- Как сделать невидимый ярлык на рабочем столе?
- Как создать прозрачную иконку для ярлыка на рабочем столе в Windows 10?
- Можно ли сделать невидимый ярлык на рабочем столе Windows 10?
Как сделать невидимый ярлык на рабочем столе Windows 10
Невидимый ярлык на рабочем столе Windows 10 может быть полезен, если вы хотите скрыть определенные файлы или программы от посторонних глаз. В этой инструкции подробно объясняется, как создать невидимый ярлык, с помощью которого можно будет быстро запускать скрытые файлы или программы.
Шаг 1: Создание ярлыка
- Щелкните правой кнопкой мыши на рабочем столе и выберите пункт «Создать».
- В контекстном меню выберите «Ярлык».
- Откроется окно «Создание ярлыка». В поле «Расположение элемента» введите путь к файлу или программе, которую хотите скрыть.
- Нажмите кнопку «Далее». В поле «Имя ярлыка» введите то, что будет отображаться на ярлыке.
- Нажмите кнопку «Готово».
Шаг 2: Изменение иконки
- Щелкните правой кнопкой мыши на созданном ярлыке и выберите пункт «Свойства».
- Перейдите на вкладку «Ярлык».
- Нажмите кнопку «Изменить иконку».
- Выберите пустую иконку (обычно представленную прозрачным изображением) или щелкните на кнопке «Обзор», чтобы выбрать свою иконку.
- Нажмите кнопку «ОК», а затем — кнопку «Применить».
Шаг 3: Скрытие ярлыка
- Щелкните правой кнопкой мыши на созданном ярлыке и выберите пункт «Свойства».
- Перейдите на вкладку «Общие».
- Выберите опцию «Скрытый» в разделе «Атрибуты».
- Нажмите кнопку «Применить» и затем — «ОК».
Теперь созданный ярлык с выбранной вами иконкой станет невидимым на рабочем столе Windows 10. Чтобы запустить скрытый файл или программу, просто дважды щелкните на невидимом ярлыке.
Простая инструкция для невидимого ярлыка
Если вы хотите создать невидимый ярлык на рабочем столе Windows 10, следуйте этой простой инструкции:
-
Шаг 1: Правой кнопкой мыши нажмите на рабочем столе и выберите «Создать» в выпадающем меню, затем выберите «Ярлык».
- Шаг 2: В поле «Место размещения элемента» введите следующий текст:
%windir%\explorer.exe shell:::{3080F90D-D7AD-11D9-BD98-0000947B0257}и нажмите кнопку «Далее». -
Шаг 3: В поле «Введите имя для этого ярлыка» введите любое название, которое хотите видеть на рабочем столе для ярлыка, например «Невидимый». Затем нажмите «Готово».
-
Шаг 4: Новый ярлык будет создан на вашем рабочем столе, но он будет полностью невидимым. Чтобы его открыть, просто дважды щелкните на нем.
Теперь вы можете иметь невидимый ярлык на рабочем столе Windows 10, который будет незаметен и позволит вам легко открыть нужные файлы и папки.
Откройте панель управления
Чтобы создать невидимый ярлык на рабочем столе Windows 10, вам понадобится открыть панель управления. Для этого существуют несколько способов:
- Нажмите правой кнопкой мыши на кнопке «Пуск» в левом нижнем углу экрана и выберите «Панель управления».
- Нажмите клавиши Windows + R на клавиатуре одновременно, чтобы открыть диалоговое окно «Выполнить», введите «control» и нажмите Enter.
- Кликните правой кнопкой мыши на рабочем столе и выберите «Персонализация». Затем в левом нижнем углу окна выберите «Панель управления».
Когда панель управления будет открыта, вы будете готовы к следующему шагу в создании невидимого ярлыка на рабочем столе Windows 10.
Выберите «Вид» в панели управления
Чтобы изменить настройки отображения рабочего стола в Windows 10, вам потребуется открыть «Панель управления». Щелкните правой кнопкой мыши на иконке «Пуск» в левом нижнем углу экрана и выберите «Панель управления» в контекстном меню.
После открытия «Панели управления» найдите и щелкните на пункте «Вид» в разделе «Внешний вид и персонализация».
В разделе «Вид» у вас будет доступ к нескольким опциям, связанным с отображением. Здесь можно изменить размер иконок, выбрать способ отображения файлов и папок, а также скрыть или отобразить некоторые элементы рабочего стола.
Выберите необходимые настройки в соответствии с вашими предпочтениями и нажмите на кнопку «Применить», чтобы сохранить изменения.
После применения настроек вы увидите, что ваши ярлыки на рабочем столе изменятся в соответствии с выбранными параметрами. Если нужно сделать ярлыки невидимыми, установите соответствующую настройку и сохраните изменения.
Откройте «Настройки папок» во вкладке «Вид»
Для создания невидимого ярлыка на рабочем столе в Windows 10, вам потребуется открыть «Настройки папок». Для этого выполните следующие шаги:
| Шаг 1: | Нажмите правой кнопкой мыши на любом свободном месте рабочего стола. В открывшемся контекстном меню выберите «Персонализация». |
| Шаг 2: | В окне «Персонализация» выберите вкладку «Темы» в левой части окна. |
| Шаг 3: | Прокрутите страницу вниз и найдите раздел «Настройки папок» в правой части окна. |
| Шаг 4: | Нажмите на ссылку «Настройки папок». Откроется окно с дополнительными настройками. |
| Шаг 5: | Во вкладке «Вид» найдите опцию «Скрыть пустые диски», установите флажок рядом с ней. |
| Шаг 6: | Нажмите кнопку «Применить» внизу окна, а затем «ОК», чтобы сохранить изменения и закрыть «Настройки папок». |
Теперь вы успешно открыли «Настройки папок» во вкладке «Вид» и можно продолжать настройку невидимого ярлыка на рабочем столе в Windows 10.
Перейдите на вкладку «Вид» в окне «Настройки папок»
Чтобы создать невидимый ярлык на рабочем столе Windows 10, вам понадобится открыть окно «Настройки папок». Чтобы сделать это, сначала откройте Проводник Windows, затем щелкните правой кнопкой мыши на любой пустой области рабочего стола и выберите в контекстном меню пункт «Настроить Проводник».
В открывшемся окне «Настройки папок» выберите вкладку «Вид». Эта вкладка предлагает различные параметры отображения файлов и папок в Проводнике Windows.
На вкладке «Вид» вы найдете список доступных параметров, которые вы можете настроить. Один из этих параметров называется «Показывать скрытые файлы, папки и диски». Убедитесь, что этот параметр выключен (квадратик не отмечен).
Когда вы закончите настройку вкладки «Вид», нажмите кнопку «Применить» и затем «ОК», чтобы сохранить изменения.
Теперь вы можете создать невидимый ярлык на рабочем столе Windows 10, следуя инструкциям в соответствующем разделе этой статьи.
Выберите опцию «Показывать скрытые файлы, папки и диски»
Для этого следуйте инструкции ниже:
| Шаг 1: | Откройте проводник Windows, нажав на значок папки в панели задач или нажмите клавишу Win + E на клавиатуре. |
| Шаг 2: | В проводнике откройте вкладку «Вид» в верхней части окна, затем выберите «Параметры» и нажмите на «Изменить параметры папок и поиска». |
| Шаг 3: | В открывшемся окне выберите вкладку «Вид» и прокрутите список параметров до раздела «Скрытые файлы и папки». |
| Шаг 4: | В разделе «Скрытые файлы и папки» выберите опцию «Показывать скрытые файлы, папки и диски», затем нажмите на кнопку «Применить» и «ОК». |
После выполнения этих шагов ваш компьютер будет отображать скрытые файлы, папки и диски. Это позволит вам создать невидимый ярлык на рабочем столе Windows 10.
Настройте свойства ярлыка
1. Щелкните правой кнопкой мыши на ярлык, который вы хотите сделать невидимым, на рабочем столе.
2. В открывшемся контекстном меню выберите пункт «Свойства».
3. Перейдите на вкладку «Общие».
4. Убедитесь, что поле «Скрытый» не отмечено галочкой.
5. Нажмите кнопку «Применить» и затем «ОК», чтобы сохранить изменения.
Теперь ярлык станет невидимым на рабочем столе, но будет остаться доступным в папке с ярлыками. Чтобы вернуть ярлык обратно видимым, повторите описанные выше шаги и уберите галочку «Скрытый».
Чтобы создать невидимый ярлык на рабочем столе Windows 10, вам нужно сначала изменить имя ярлыка на пробел. Для этого щелкните правой кнопкой мыши по ярлыку и выберите «Переименовать». Затем удалите существующее имя ярлыка, нажмите клавишу «Пробел» и нажмите клавишу «Enter».
Если вы хотите, чтобы ярлык полностью исчез с рабочего стола, можно также удалить его иконку. Щелкните правой кнопкой мыши по ярлыку, выберите «Свойства» и во вкладке «Общие» нажмите кнопку «Изменить иконку». В появившемся окне выберите пустую иконку или прозрачный значок и нажмите «OK». Ярлык будет оставаться на рабочем столе, но его иконка будет невидимой.
Теперь вы можете разместить невидимый ярлык на любом месте рабочего стола и использовать его как удобное средство доступа к программам или файлам, не засоряя пространство рабочего стола.
Не забывайте, что невидимый ярлык все равно будет активным, поэтому его можно использовать так же, как и любой другой ярлык. Вы можете открыть его, щелкнув по нему левой кнопкой мыши или нажав клавишу «Enter».
Нажмите «Применить» и «ОК»
После того, как вы отметили флажок «Скрыть этот элемент» в свойствах ярлыка и выбрали нужную иконку для него, нажмите на кнопку «Применить» внизу окна. Это применит изменения и скроет ярлык с рабочего стола.
После нажатия «Применить» закройте окно свойств ярлыка, нажав на кнопку «ОК». Ярлык исчезнет с рабочего стола, но по-прежнему будет доступен в меню «Пуск» и в проводнике.
Вопрос-ответ
Как сделать ярлык невидимым на рабочем столе Windows 10?
Чтобы сделать ярлык невидимым на рабочем столе Windows 10, нужно выполнить несколько простых шагов. Сначала выделите ярлык или папку, которые вы хотите сделать невидимыми. Затем нажмите правую кнопку мыши и выберите «Свойства». В открывшемся окне перейдите на вкладку «Общие» и найдите кнопку «Изменить иконку». В открывшемся окне найдите прозрачную иконку (обычно она находится в конце списка) и нажмите «OK». И, наконец, нажмите «Применить» и «OK» во всех открытых окнах. Теперь ярлык или папка станут невидимыми на рабочем столе.
Как сделать невидимый ярлык на рабочем столе?
Чтобы сделать невидимый ярлык на рабочем столе Windows 10, вам понадобится создать специальную прозрачную иконку. Для этого вы можете воспользоваться специальными онлайн-сервисами или создать иконку самостоятельно с помощью графического редактора. Затем нужно выбрать ярлык или папку, которые вы хотите сделать невидимыми, нажать правую кнопку мыши и выбрать «Свойства». Перейдите на вкладку «Общие» и нажмите кнопку «Изменить иконку». В открывшемся окне найдите прозрачную иконку и нажмите «OK». Наконец, нажмите «Применить» и «OK» во всех открытых окнах и ваш ярлык станет невидимым на рабочем столе.
Как создать прозрачную иконку для ярлыка на рабочем столе в Windows 10?
Создание прозрачной иконки для ярлыка на рабочем столе в Windows 10 довольно просто. Сначала вы можете воспользоваться онлайн-сервисами, которые позволяют создавать прозрачные иконки. Вам нужно загрузить или создать прозрачное изображение и сохранить его в формате .ico. Если вы предпочитаете создавать иконку самостоятельно, вам потребуется графический редактор, такой как Photoshop или GIMP. В редакторе вы должны создать новый файл с прозрачным фоном и сохранить его в формате .ico. После этого вы можете использовать эту иконку для ярлыка на рабочем столе, следуя описанной выше инструкции.
Можно ли сделать невидимый ярлык на рабочем столе Windows 10?
Да, с помощью определенных настроек можно сделать ярлык на рабочем столе невидимым.