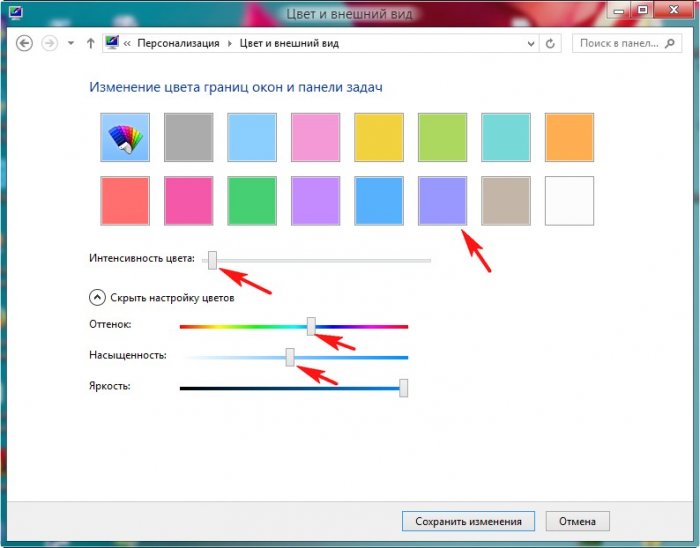В этой инструкции подробно о включении и отключении прозрачности Windows 10, и о том, как настроить прозрачность, а точнее — увеличить прозрачность отдельных элементов. Примечание: при отсутствии установленных драйверов видеокарты (когда установлен «Базовый видеоадаптер»), прозрачность работать не будет.
- Как включить и отключить прозрачность Windows 10
- Настройка прозрачности панели задач
Как включить или отключить прозрачность Windows 10
В Windows 10 есть лишь одна встроенная опция, позволяющая включить или отключить прозрачность панели задач, меню «Пуск» и некоторых других элементов:
- Зайдите в Параметры (можно нажать клавиши Win+I).
- Перейдите в раздел «Персонализация» — «Цвета».
- Включите или отключите пункт «Эффекты прозрачности».
- В результате меню Пуск, панель задач и отдельные окна станут слегка прозрачными, как на скриншоте ниже.
По сути, это всё, что нам доступно для изменения на текущий момент времени. Встроенных средств, чтобы настроить уровень прозрачности, прозрачность для отдельных элементов и что-то ещё пока не предусмотрено. Но есть некоторые возможности, о которых — в следующем разделе руководства.
При желании вы можете изменить этот же параметр с помощью редактора реестра:
- Нажмите клавиши Win+R, введите regedit и нажмите Enter.
- Перейдите к разделу реестра
HKEY_CURRENT_USER\Software\Microsoft\Windows\CurrentVersion\Themes\Personalize
- В правой части окна редактора реестра обратите внимание на параметр с именем EnableTransparency. Когда его значение равно 1, прозрачность включена, при значении 0 — отключена. Менять значение можно по двойному клику с последующим вводом нужного значения.
Настройка прозрачности Windows 10 (как увеличить прозрачность панели задач и меню Пуск)
Как уже было отмечено, очевидных методов изменения параметров прозрачности в системе не предусмотрено. Но некоторые скрытые возможности у нас есть.
Первый метод — использование специальной настройки в реестре Windows 10:
- В редакторе реестра перейдите к разделу
HKEY_LOCAL_MACHINE\SOFTWARE\Microsoft\Windows\CurrentVersion\Explorer\Advanced
- В правой панели редактора нажмите правой кнопкой мыши и создайте новый параметр DWORD32 (даже для 64-бит систем) с именем UseOLEDTaskbarTransparency
- Дважды нажав по этому параметру, задайте значение 1 для него.
- Зайдите в параметры персонализации Windows 10, в разделе «Цвета» отключите и снова включите эффекты прозрачности.
- В результате прозрачность панели задач увеличится. Не слишком значительно, но заметно, особенно при использовании темной темы оформления.
Если такие полумеры вам не подходят, можно использовать сторонние программы для изменения прозрачности панели задач, среди них:
Программы сравнительно простые и каких-то проблем с их использованием возникнуть не должно. TranslucentTB позволяет не просто сделать панель задач полностью прозрачной, но и менять её цвет и прозрачность в зависимости от события: открытия меню Пуск, развертывания окна или открытия поиска.
Параметры как на скриншоте TaskbarTools делают панель задач полностью прозрачной и отключают эффекты размытия для находящегося позади неё изображения. Достаточно попробовать разные опции, чтобы добиться нужного результата. Ниже — пример 100% прозрачности.
Если вы можете предложить дополнительные возможности настройки прозрачности Windows 10, буду рад прочесть о них в комментариях.
Содержание
- Способ 1: Настройки персонализации
- Способ 2: Специальные возможности
- Способ 3: Редактирование реестра
- Создание BAT-файла
- Способ 4: Включение прозрачности отдельных окон
- Вариант 1: Меню «Пуск» и панель задач
- Вариант 2: «Командная строка»
- Вариант 3: «Windows PowerShell»
- Вариант 4: Экран блокировки
- Способ 5: Aero Glass
- Вопросы и ответы
Важно! Для успешного выполнения представленных в статье инструкций в операционной системе должен быть отключен контрастный режим. В противном случае активировать прозрачность окон не удастся. Если вами используется высокая контрастность в Windows 10, но вы готовы ее отключить, обратитесь за помощью к другому материалу на нашем сайте, в котором предлагаются три способа выполнения поставленной задачи.
Подробнее: Как отключить контрастный режим в Windows 10
Способ 1: Настройки персонализации
Активировать режим прозрачности окон операционной системы можно путем изменения настроек персонализации. Делается это следующим образом:
- Откройте «Параметры» системы, например через «Пуск» и кнопку с шестеренкой.
- Находясь в приложении, проследуйте в раздел «Персонализация», для чего кликните по одноименному элементу интерфейса.
- Воспользовавшись навигационной панелью в левой части, перейдите на вкладку «Цвета».
- Найдите на странице параметр под названием «Эффекты прозрачности» и активируйте его, переведя переключатель в положение «Вкл».
Читайте также: Как открыть «Параметры» в ОС Windows 10
При желании вы можете изменить оттенок окон, чтобы посмотреть, как они будут выглядеть в других расцветках. Для этого спуститесь чуть ниже по странице и в блоке «Отображать цвета элементов на следующих поверхностях» установите отметку у пункта «Заголовки окон и границы окна».

Важно! Если вы заметили, что функция прозрачности у вас неактивна, это означает, что в системе отсутствует проприетарный драйвер видеокарты. Его необходимо будет установить самостоятельно. Сделать это можно как с помощью штатных средств операционной системы, так и через стороннее программное обеспечение. Но предпочтительнее будет скачать инсталлятор с официального сайта компании-производителя. Таким образом вы получите драйвер последней версии без риска заразить компьютер вирусами. На нашем сайте есть отдельная инструкция, в которой все перечисленные способы описываются развернуто. При необходимости воспользуйтесь представленной ниже ссылкой для ознакомления с ее содержимым.
Подробнее: Как обновить драйвер видеокарты AMD / NVIDIA
Способ 2: Специальные возможности
Аналогичным образом активировать эффект прозрачности окон можно путем взаимодействия со «Специальными возможностями» — отдельным меню системных настроек. Для выполнения поставленной задачи:
- Вызовите «Параметры», через них перейдите в раздел «Специальные возможности», кликнув по соответствующему пункту.
- Находясь на вкладке «Дисплей», найдите на странице параметр под названием «Применять прозрачность в Windows» и переведите переключатель под ним в положение «Вкл».
Как только это будет сделано, элементы интерфейса операционной системы станут прозрачными.
Способ 3: Редактирование реестра
Добиться эффекта прозрачности окон в Windows 10 можно посредством изменения параметров системного реестра. Вам понадобится перейти в нужный раздел и внести в него правки. Делается это следующим образом:
- Откройте «Редактор реестра» любым доступным способом. Например, сделать это можно через системный поиск. Установите курсор в соответствующее поле на панели задач, а затем введите запрос «Редактор реестра». В результатах кликните по одноименному приложению или по пункту «Открыть».
Если после этого появится диалоговое окно контроля учетных записей, кликните в нем по кнопке «Да».
Читайте также: Как открыть «Редактор реестра» в Windows 10
- Перейдите по указанному ниже пути. Для этого вы можете воспользоваться древовидной структурой каталогов в левой части интерфейса или вставить адрес в адресную строку, которая расположена в верхней части окна, и нажмите Enter.
HKEY_CURRENT_USER\SOFTWARE\Microsoft\Windows\CurrentVersion\Themes - Находясь в папке «Themes», перейдите в подкаталог «Personalize» и откройте в нем «Свойства» параметра «EnableTransparency». Для этого достаточно дважды кликнуть по его названию левой кнопкой мыши.
- В поле «Значение» впишите цифру «1», а затем сохраните изменения, щелкнув по кнопке «ОК».
- Перезапустите компьютер, чтобы активировать эффект прозрачности окон в операционной системе Windows 10.
Создание BAT-файла
Описанную в этом способе процедуру можно значительно упростить, создав специальный бинарный файл со скриптом для внесения нужных правок в системный реестр. Для этого необходимо воспользоваться «Блокнотом».
- Запустите текстовый редактор, воспользовавшись поиском по системе: в «Пуске» или поисковом поле введите запрос «Блокнот» и кликните по одноименному приложению в результатах.
- В открывшееся окно текстового редактора поместите представленный ниже код. Для этого скопируйте его, воспользовавшись комбинациями клавиш Ctrl + C (копирование) и Ctrl + V (вставка).
@echo off
Reg Add "HKCU\\SOFTWARE\\Microsoft\\Windows\\CurrentVersion\\Themes\\Personalize" /v EnableTransparency /t REG_DWORD /d 1 /f.
taskkill /f /im explorer.exe
start explorer.exe - Сохраните содержимое, создав тем самым новый файл. Для этого сначала раскройте меню «Файл», расположенное в верхнем левом углу, а затем выберите пункт «Сохранить как».
- Перейдите в директорию, куда будет сохранен файл, и введите в поле «Имя файла» любую строку. Единственное условие — она должна оканчиваться расширением «.bat» (без кавычек). На скриншоте вы можете увидеть пример создания файла «Активация прозрачности окон.bat». В завершение щелкните по кнопке «Сохранить».
- Закройте окно «Блокнота» и перейдите через файловый менеджер в директорию, куда сохранили созданный файл.
- Запустите его от имени администратора, чтобы программа имела права на внесение изменений в системный реестр. Сделать это можно через контекстное меню — откройте его правой кнопкой мыши и выберите пункт «Запуск от имени администратора».
- Как только это будет выполнено, интерфейс операционной системы на некоторое время исчезнет, а когда вернется, окна станут прозрачными.
Читайте также: Как создать BAT-файл в Windows 10
Способ 4: Включение прозрачности отдельных окон
Вы можете сделать прозрачными лишь отдельные окна, а не все подряд. Эта настройка выполняется посредством штатных инструментов операционной системы без использования программ от сторонних разработчиков.
Вариант 1: Меню «Пуск» и панель задач
Если вы хотите сделать прозрачными меню «Пуск» и панель задач, добиться этого можно путем внесения изменений в системный реестр, где потребуется создать специальный параметр.
Важно! Этот метод актуален только в том случае, если панель задач и меню «Пуск» не стали прозрачными после применения предыдущих способов из этой статьи. В противном случае никакого эффекта не будет.
- Откройте «Редактор реестра» через системный поиск, как было показано выше, или с помощью утилиты «Выполнить». Вызовите ее сочетанием клавиш Win + R, а затем вставьте в поле «Открыть» команду
regeditи щелкните по Enter. - В появившемся окне проследуйте по указанному ниже пути. Сделать это можно посредством навигационной панели в левой части интерфейса или с помощью адресной строки сверху. Во втором случае понадобится вставить туда скопированный адрес и нажать Enter.
HKEY_CURRENT_USER\Software\Microsoft\Windows\CurrentVersion\Explorer - Находясь в директории «Explorer», создайте новый параметр в папке «Advanced». Для этого щелкните по ее названию ПКМ и из контекстного меню выберите «Создать» → «Параметр DWORD (32 бита)».
- Впишите название «UseOLEDTaskbarTransparency» (без кавычек) и нажмите Enter для его сохранения.
- Откройте «Свойства» только что созданного параметра, дважды щелкнув по его имени левой кнопкой мыши. После этого в новом окне в поле «Значение» напишите цифру «1» (без кавычек) и кликните по кнопке «ОК».
- Когда все действия будут выполнены, перезапустите компьютер, чтобы внесенные изменения зафиксировались в системе.
Вариант 2: «Командная строка»
В Windows 10 есть возможность отдельно сделать прозрачным окно «Командной строки», притом для этого не обязательно предварительно активировать прозрачность всей операционной системы. Для выполнения поставленной задачи необходимо сделать следующее:
- Запустите «Командную строку» любым доступным способом.
- В консоли щелкните правой кнопкой мыши по заголовку и из контекстного меню выберите пункт «Свойства».
- В открывшемся окне переключитесь на вкладку «Цвета» и измените значение в блоке «Прозрачность». Вы можете сделать это вручную, введя число в соответствующее поле, или с помощью горизонтального ползунка. В завершение кликните по кнопке «ОК» для применения изменений.
После этого полностью все окно «Командной строки» станет прозрачным, как показано на изображении ниже.
Читайте также: Как открыть «Командную строку» в Windows 10

Вариант 3: «Windows PowerShell»
Аналогичным образом можно изменить степень прозрачности оболочки «Windows PowerShell».
- Откройте оболочку через контекстное меню кнопки «Пуск». Вызовите его комбинацией клавиш Win + X, а затем кликните по пункту «Windows PowerShell».
- В открывшемся приложении щелкните правой кнопкой мыши по заголовку и из появившегося контекстного меню выберите опцию «Свойства».
- Перейдите на вкладку «Цвета» и воспользуйтесь ползунком в блоке «Прозрачность» для изменения степени прозрачности окна. В завершение щелкните по кнопке «ОК», чтобы сохранить внесенные изменения.
В результате все окно «Windows PowerShell» станет прозрачным.

Читайте также: Как открыть Windows PowerShell в Windows 10

Вариант 4: Экран блокировки
При необходимости сделать прозрачным можно даже экран блокировки. Правда, эта прозрачность не в прямом понимании слова — ее можно назвать скорее размытием. Для выполнения поставленной задачи потребуется внести правки в системный реестр.
- Вызовите «Редактор реестра», вписав название приложения в соответствующее поисковое поле или в «Пуске».
- Перейдите в
HKEY_LOCAL_MACHINE\SOFTWARE\Policies\Microsoft\Windows, последовательно развернув ветки через навигационную панель слева или вставив адрес в строку, расположенную вверху, а затем нажав Enter для подтверждения. - Создайте в папке «Windows» новый раздел, щелкнув по нему правой кнопкой мыши и выбрав «Создать» → «Раздел».
- В поле для ввода впишите название «System» (без кавычек) и нажмите Enter для сохранения изменений.
- Перейдите в только что созданный каталог и создайте там новый параметр, кликнув в пустом месте правой кнопкой мыши и выбрав «Создать» → «Параметр DWORD (32 бита)».
Задайте параметру название «DisableAcrylicBackgroundOnLogon», а затем воспользуйтесь клавишей Enter, чтобы сохранить его.
- Вызовите «Свойства» только что созданного параметра, нажмите по его названию правой кнопкой мыши и выберите пункт «Изменить».
- Измените значение на «1» и примените изменения, щелкнув по «ОК».
- Сразу после этого эффект прозрачности на экране блокировки активирован не будет, потребуется перезагрузить компьютер.

Способ 5: Aero Glass
Для того чтобы в Windows 10 сделать окна прозрачными, можно воспользоваться специальным приложением от сторонних разработчиков. Оно не является самостоятельным, а интегрируется в графическую оболочку операционной системы, добавляя свои параметры в настройки персонализации. На нашем сайте есть отдельная статья, в которой рассказывается о том, как скачать, установить и воспользоваться приложением Aero Glass. При необходимости воспользуйтесь ссылкой ниже, чтобы ознакомиться с изложенной там информацией.
Подробнее: Как сделать прозрачные окна в Windows 10 с помощью Aero Glass
Прозрачная панель задач Windows — настраиваемый элемент интерфейса операционной системы, изменяющий степень прозрачности по желанию пользователя. Большинство пользователей привыкло к непрозрачной, залитой одним цветом, Панели задач, используемой по умолчанию в ОС Windows.
Некоторые пользователи ищут ответ на вопрос, как сделать прозрачную Панель задач Windows, для применения нужных эффектов на экране, красивого внешнего вида. В зависимости от настроек, этот элемент интерфейса операционной системы может быть непрозрачным, полупрозрачным или совсем прозрачным.
Содержание:
- Как сделать прозрачную панель задач Windows 10
- Полностью прозрачная панель задач в Classic Shell
- Как сделать полностью прозрачную панель задач в TranslucentTB
- Прозрачная панель задач в Taskbar Tools
- Выводы статьи
Части пользователей, в том числе и мне, безразличны визуальные эффекты, применяемые в операционной системе Windows. Другим пользователям важно иметь настраиваемый внешний вид системы.
Одним из элементов настраиваемого внешнего вида будет прозрачная Панель задач Windows 10. Мы попробуем решить проблему прозрачности несколькими способами: системным средством и сторонними приложениями.
В статье вы найдете инструкции о том, как включить эффекты прозрачности в Windows 10 средствами системы, сделать полную прозрачность панели задач при помощи бесплатных программ: Classic Shell, TranslucentTB, Taskbar Tools.
Как сделать прозрачную панель задач Windows 10
Сначала рассмотрим, как сделать панель задач прозрачной системными средствами в операционной системе Windows 10. Средствами системы добиться полной прозрачности невозможно, просто посмотрим, что можно сделать для улучшения визуального восприятия.
- Войдите в меню «Пуск», откройте приложение «Параметры».
- Нажмите на параметр «Персонализация», откройте раздел «Цвета».
- В опции Другие параметры», в настройке «Эффекты прозрачности» передвиньте переключатель в положение «Включено». Поставьте флажок напротив пункта «В меню “Пуск”, на панели задач и в центре уведомлений». Если нужно отметьте галкой пункт «Заголовки окон и границы окон».
Для получения большего эффекта нажмите на кнопку «Дополнительный цвет», с помощью палитры подберите подходящий вариант. Степень прозрачности будет зависеть от сочетания цветов текущих обоев на Рабочем столе, подходящим к цветам панели задач.
Дополнительно примените изменение в реестре, которое несколько усилит прозрачность на Панели задач.
- Запустите Редактор реестра.
- Пройдите по пути:
HKEY_LOCAL_MACHINE\Software\Microsoft\Windows\CurrentVersion\Explorer\Advanced
- Кликните правой кнопкой мыши по «Advanced», выберите сначала «Создать», далее «Параметр DWORD (32 бита)»
- Присвойте имя параметру: «UseOLEDTaskbarTransparency» (без кавычек).
- Выделите созданный параметр, нажмите на правую кнопку мыши, выберите в контекстном меню «Изменить…».
- В окне для изменения параметра, в поле «Значение» поставьте «1» (без кавычек). Сохраните эту настройку.
- Перезагрузите компьютер.
После этого, Панель задач Windows станет немного более прозрачной.
Полностью прозрачная панель задач в Classic Shell
Бесплатная программа Classic Shell предназначена для приведения отображения меню «Пуск» в операционных системах Windows 10, Windows 8.1, и Windows 8, в классическом виде, в стиле Windows 7 или Windows XP.
Программа имеет большое количество настроек, с ее помощью изменяется системный интерфейс, в том числе, на панели задач. На моем сайте есть подробная статья про программу Classic Shell, прочитайте.
Classic Shell скачать
Установите программу на компьютер, а затем откройте окно программы Classic Shell для настройки приложения. Программа работает на русском языке.
В окне «Параметры Classic Start Menu» на панели меню поставьте флажок напротив пункта «Показать все параметры».
Откройте вкладку «Панель задач». Выберите настройку: «Прозрачная», а затем измените цифру в пункте «Прозрачность панели задач». Установите прозрачность на уровне: «0», нажмите на кнопку «ОК».
Изменяя по своему усмотрению цифры прозрачности панели задач, пользователь добьется желаемого эффекта. Измените настройки цвета панели задач, если необходима не полностью прозрачная панель, а полупрозрачная выбору пользователя.
В результате применения настроек, на компьютере появилась полностью прозрачная Панель задач Windows 10.
Как сделать полностью прозрачную панель задач в TranslucentTB
С помощью бесплатной программы TranslucentTB можно отрегулировать прозрачность панели задач. Программу TranslucentTB можно установить на компьютер непосредственно из Магазина Microsoft (Microsoft Store), или скачать из GitHub со страницы разработчика.
В Магазине Windows введите название «TranslucentTB», а затем установите приложение на ПК. Имеется переносная версия TranslucentTB, но она давно не обновлялась.
Сразу после установки, программа TranslucentTB сделает Панель задач полностью прозрачной, если ранее были активированы системные настройки эффектов прозрачности в разделе «Цвета».
Программа TranslucentTB работает на английском языке. В приложении имеется много настроек для применения различных эффектов. Значок программы находится в области уведомлений. Кликните правой кнопкой мыши по значку TranslucentTB, выберите нужные параметры.
Если затрудняетесь с переводом настроек, воспользуйтесь помощью онлайн переводчика или программы Screen Translator.
Прозрачная панель задач в Taskbar Tools
Бесплатная программа Taskbar Tools не требует установки на компьютер. Приложение запускается из папки, имеет английский язык интерфейса. Загрузите программу на ПК из GitHub по этой ссылке.
Запустите программу Taskbar Tools на компьютере. В окне приложения нажмите на «Options». Для автоматического запуска программы вместе с операционной системой, активируйте пункт «Start With Windows».
В окне программы Taskbar Toolsy необходимо выбрать параметры для определенного состояния приложения:
- ACCENT DISABLED — отключение прозрачности, непрозрачный фон.
- ACCENT ENABLE GRADIENT — произвольный цвет.
- ACCENT TRANSPARENT GRADIENT — прозрачный произвольный цвет.
- ACCENT ENABLE BLURBEHIND — произвольный цвет с размытием сзади.
- ACCENT INVALID STATE — неправильное состояние.
Опытным путем у меня получилась наибольшая прозрачность при выборе опции «ACCENT ENABLE BLURBEHIND» и отключения пункта «Colorize».
Вы можете самостоятельно поэкспериментировать с опциями программы для придания нужного вида панели задач.
Выводы статьи
Для включения прозрачности Панели задач Windows, используются системные настройки, Для получения лучшего эффекта, появлению полностью прозрачной панели задач на компьютере, пользователю следует воспользоваться помощью стороннего софта: бесплатных программ Classic Shell, TranslucentTB и Taskbar Tools.
Похожие публикации:
- Как отключить проверку цифровой подписи драйверов в Windows: все способы
- Как удалить аватар в Windows 10, изменить или вернуть по умолчанию
- Как включить или отключить режим разработчика Windows 10
- Планировщик заданий: планирование задач обслуживания системы
- ПИН-код Windows 10: как создать, изменить или убрать
Впервые эффекты прозрачности появились в операционной системе Windows Vista с абсолютно новой концепцией дизайна Windows Aero. На протяжении многих лет Microsoft то развивала эффекты прозрачности, то сворачивала их развитие, например, в Windows 8, отказавшись от прозрачности меню Пуск и окон, оставив прозрачность только в панели задач. Сейчас в Windows 10 прозрачность вернулась с концепцией «Fluent Design». В настоящее время разработчики Microsoft не предлагают каких-либо гибких настроек по увеличению или уменьшению прозрачности. Единственное, что можно сделать — это отключить или включить прозрачность. По умолчанию, при установке Windows эффекты прозрачности активированы.
Как включить или отключить прозрачность в Windows 10
Обратите внимание! Если у вас не установлены драйвера для видеокарты или графического процессора, настройки прозрачности будут недоступны.
- Откройте параметры Windows 10 в новом дизайне (нажмите на клавиатуре клавиши Windows + I).
- Перейдите в раздел Специальные возможности.

- В категории «Дисплей» найдите подкатегорию «Упрощение и персонализация Windows».
- В этой подкатегории найдите функцию «Применять прозрачность в Windows».
- Если хотите отключить прозрачность, переведите переключатель функции в режим «Откл.».
- Если хотите включить прозрачность, переведите переключатель функции в режим «Вкл.».

- После указанных действий прозрачность в Windows 10 будет отключена или наоборот активирована.
Гибкая настройка прозрачности
При подготовке статьи мы нашли приложение TranslucentTB, которое позволяет увеличить, уменьшить и выборочно настроить прозрачность различных элементов Windows 10 по своему усмотрению. Считаем, что это приложение намного лучше, чем грубое внесение изменений в реестр вручную, как предлагается на некоторых сайтах.
Основные возможности приложения:
- Выбор режима прозрачности панели задач : акрил, размытие, абсолютная прозрачность и непрозрачность, заливка выбранным цветом.
- Гибкая настройка прозрачности панели задач: при открытии меню Пуск, Кортаны, поиска, временной шкалы или представления задач, или когда развернули окно.
Получилось ли у вас настроить эффекты прозрачности в Windows 10? Воспользовались приложением?
Расскажите в комментариях 😉
Здравствуйте админ, скажите как включить комплекс прозрачного графического пользовательского интерфейса Aero Glass в Windows 8.1 и Windows 10, до ужаса надоел интерфейс Metro? В поддержке Майкрософт сказали, что в Windows 8.1 «эффекта стекла» нет и в Windows 10 его тоже не будет, но я не раз видела в интернете скриншоты прозрачных окон операционной системы Windows 8.1, и возникает вопрос, как люди его включают? Очень нравятся визуальные эффекты AERO в Windows 7, как бы их перенести в Windows 8.1.
AERO Glass для Windows 10
Привет друзья! Интерфейс Aero Glass (прозрачность или эффект стекла) впервые появился в Windows Vista и был доведён до совершенства в Windows 7, но с выходом Windows 8 стало понятно, что настало время однообразного типографского интерфейса Metro. Совсем недавно Майкрософт вроде бы обещала возвращение Aero Glass в Windows 10, но с выходом Windows 10 Technical Preview надежды любителей ажурного интерфейса спали на нет.
Кстати, отсутствие Aero Glass, это одна из многих причин, по которым пользователи не хотят переходить на Windows 8.1 и до сих пор сидят на Windows 7.
Тем не менее выход есть в одной небольшой программке.
Идём на сайт
http://www.glass8.eu/download
и жмём Installer (32-bit+64-bit Windows).
Нам на компьютер скачивается установщик, запускаем его.
Принимаем лицензионное соглашение и устанавливаем программу
Next
После установки программы Вы не узнаете своей Windows 8.1, Windows 10. Как видим Aero Glass (прозрачность) присутствует во всей красе.
Для 100% эффекта настроим один параметр. Щёлкнем правой мышью на рабочем столе и выберем «Персонализация».
Щёлкните правой мышью на кнопке «Цвет»
Выберите цвет окон и панели задач, также выберите степень прозрачности окон, она настраивается в пункте Интенсивность цвета.