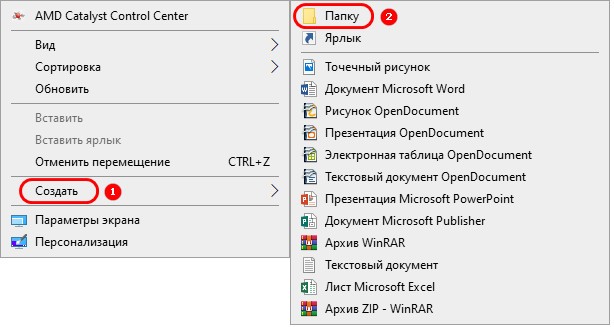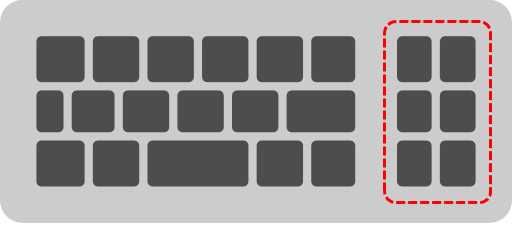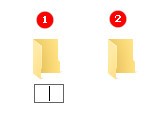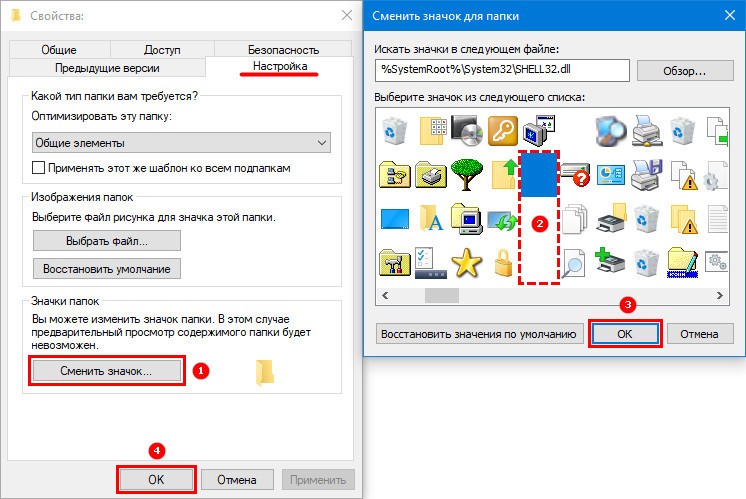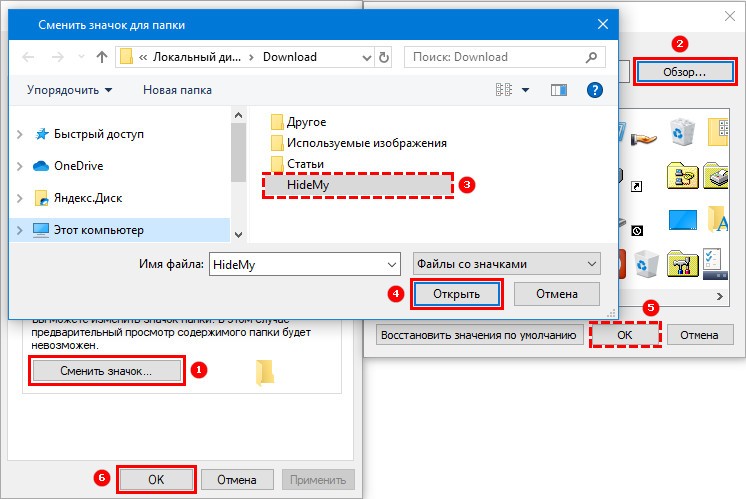| Цвет фона: | Размер: |
|
Цвет: |
Загрузка…
Иконки Папка
, найдено 1030 шт.
Релевантные запросы folder мои документы documents документ документы
PNGICO
PNGICO
PNG
PNGICO
PNGICO
PNGICO
PNG
PNG
PNG
PNGICO
PNGICO
PNGICO
PNGICO
PNGICO
PNGICO
PNG
PNGICO
PNGICO
PNGICO
PNGICO
PNGICO
PNGICO
PNG
PNGICO
PNGICO
PNGICO
PNGICO
PNGICO
PNG
PNGICO
PNGICO
PNGICO
PNGICO
PNGICO
PNG
PNGICO
PNGICO
PNGICO
PNGICO
PNGICO
PNGICO
PNGICO
PNGICO
PNGICO
PNGICO
PNG
PNGICO
PNGICO
PNGICO
PNGICO
PNGICO
PNGICO
PNGICO
Следующая
страница
- < Пред.
- 2
- 3
- 4
- …20
- След. >
1
Иногда требуется скрыть файл или папку от посторонних глаз на рабочем столе: от детей, жены или мужа, начальства. В нашей инструкции есть 4 способа сделать это за 1 минуту.
Способ 1: популярный
Создаем папку
Для начала создайте обычную папку. Это можно сделать на рабочем столе или в любом другом месте, где вам будет удобно. Нажмите правой кнопкой мыши в свободной зоне → «Создать» → «Папку». Название можно поставить любое.
Делаем значок прозрачным
Правой кнопкой мыши нажмите на новую папку и откройте «Свойства».
На вкладке «Настройка» нажмите кнопку «Сменить значок».
В списке доступных иконок найдите прозрачный значок, выберите его и нажмите «ОК». Также можете скачать отдельно файл с прозрачным значком и указать путь к нему.
В окне со свойствами папки нажмите «Применить», «ОК».
Теперь папка стала прозрачной, осталось только название.
Скрываем название папки
Нажимаем правой кнопкой мыши на папке — Переименовать. С зажатой клавишой Alt на цифровом блоке клавиатуры (справа) вводим код 0160. Это символ неразрывного пробела. Отпускаем Alt и нажимаем Enter. Если не получается, попробуйте заменить код на 255, или совместно с Alt зажимать кнопку Fn на ноутбуке.
На некоторых моделях ноутбуков нет цифрового блока клавиатуры. В таких случаях напечатайте неразрывный пробел в Ворде комбинацией клавиш
Ctrl+Shift+Пробел. Скопируйте и вставьте в название папки.
Способ 2: альтернативный
У меня на виртуальной машине с Windows 10 никак не хотел устанавливаться скрытый значок для папки. Получалось сделать его только для ярлыка к папке, но его выдавала стрелочка в углу. Поэтому я нашел дополнительный способ сделать невидимую папку.
В свойствах папки укажите галочку на опции «Скрытный».
В проводнике откройте вкладку «Вид» и поставьте галочку «Скрытые элементы».
Эту опцию можно изменить и через Панель управления:
Откройте «Панель управления». Она находится в Пуске. Найдите через поиск или кликните правой кнопкой на иконке Пуска — Панель Управления.
Выберите пункт «Оформление и персонализация».
Под надписью Параметры проводника будет ссылка для открытия настроек показа скрытых папок и файлов. Нажимаем на неё.
На вкладке «Вид» в самом конце списка выбираем опцию «Не показывать скрытые файлы, папки и диски».
Нажмите «Применить» — «ОК».
Способ 3: простой
Если вы не хотите лазить в настройках ОС, воспользуйтесь бесплатной программой Free Hide Folder, которую можно скачать с официального сайта: http://www.cleanersoft.com/hidefolder/free_hide_folder.htm. Она скрывает папку полностью: ее не найти даже через поиск.
После установки и запуска, программа предложит ввести пароль с подтверждением. На следующем шаге будет запрос кода регистрации, его можно пропустить кнопкой «Skip».
Чтобы скрыть папку, добавьте её в программу кнопкой «Add». Появится предупреждение о создании резервной копии данных для доступа к папке на случай удаления и повторной установки программы, чтобы не утратить к ней доступ — нажмите «Backup». Нажмите «ОК» и папка скроется.
Для доступа к папке в программе нажмите на кнопку Unhide.
Еще один необычный способ скрыть папку — внутри картинки. Перед началом сделайте копию важных файлов, чтобы не потерять их в случае неудачи.
Для примера возьмём папку с важными данными и фотографию с секретным котиком.
Сделайте архив секретной папки (в формате zip или rar).
Создайте папку, чем ближе к корню диска — тем проще. У меня это C:\setupik\. Переместите созданный архив и фото котика внутрь этой папки.
Откройте командную строку: нажмите Win+R, введите cmd и нажмите «ОК».
С помощью команды cd перейдите в созданную папку. Вот так: cd c:\setupik\.
Введите команду COPY /B kot.jpg + secret.rar secret-img.jpg. Названия файлов поменяйте на свои: первое — фото кота, второе — архив со скрытой папкой, третье — новый файл с картинкой-секретом.
После выполнения команды откройте созданный файл secret-img.jpg. Вы увидите всё ту же картинку с котом. Но если открыть этот файл с помощью архиватора или изменить расширение на rar или zip — вы увидите скрытые файлы. Магия!
Как найти скрытую папку
В первом случае папку с невидимым значком и названием станет видно, если выделить её. Это можно сделать комбинацией клавиш Ctrl+A (выделить всё) или вручную выделить всю область рабочего стола.
В случае со скрытой папкой с помощью атрибута, найти её можно будет, когда вы включите отображение скрытых файлов и папок через панель управление. То есть нужно повторить описанные действия в обратном порядке.
Также можно получить доступ к скрытой папке, если где-нибудь записать её путь. Например: C:\Users\Admin\AppData\Моя скрытая папка. Вставляем этот путь в проводник и открывается нужная папка.
Как видите, есть шанс, что вашу скрытую папку случайно найдут. Поэтому лучше убрать её с рабочего стола куда-нибудь подальше. А самый надёжный способ — поставить на папку пароль. При архивации папки в WinRar в опциях будет возможность установить пароль и скрыть имена файлов.
Invisible Icon — By Solitary Jay.ico
- Published on June 21st 2011 by Solitary Jay.
- Released under the Attribution Required (CC by) license.
- Icon for Windows XP, Vista and 7.
Images in the icon
To download individual pictures from the icon, right-click on the image and select «Save image as…» in the menu.
16×16 pixels, smooth edges
16×16 pixels, 256 colors
16×16 pixels, 16 colors
24×24 pixels, smooth edges
24×24 pixels, 256 colors
24×24 pixels, 16 colors
32×32 pixels, smooth edges
32×32 pixels, 256 colors
32×32 pixels, 16 colors
48×48 pixels, smooth edges
48×48 pixels, 256 colors
48×48 pixels, 16 colors
256×256 pixels, smooth edges
256×256 pixels, 256 colors
256×256 pixels, 16 colors
Resources
- What is a Windows icon?
- How to download and use an icon?
- Convert images to icons online.
- Create your own icons in RealWorld Icon Editor.
Если вам приходится пользоваться компьютером совместно с другими домочадцами или вы знаете, что любопытные могут заглянуть в него в ваше отсутствие, то необходимо сделать в памяти устройства специальные директории. Где вы сможете хранить личные файлы: фото, видео и прочие. При этом важно, чтобы такая директория была всегда под рукой.
У папок невидимок есть лишь один недостаток — опытный пользователь сможет найти их через поиск меню «Пуск», а также ее можно обнаружить, выделив элементы рабочего стола. Скрывать таким образом файлы можно только от неопытных пользователей. Разберемся, как сделать невидимую папку в Windows 10.
Как создать скрытую от глаз директорию?
Для решения этой задачи, выберите место на рабочем столе и сделайте следующее:
1. Щелкните по нему правой кнопкой и выберите из списка вариант «Создать → Папку».
2. Первое, что необходимо сделать — создать директорию без названия. Используем функцию «Переименовать», удалите всё, оставив пустое поле и нажмите Enter. Если система не дает вам сохранить пустое имя папки, то удалите всё и нажмите кнопку Alt, не отпуская ее на клавиатуре «Num Lock» введите комбинацию 0160 или 255. Далее отпустите Alt и нажмите Enter.
Обратите внимание, во время ввода цифр в поле названия папки, они отображаться не будут.
Как скрыть или найти скрытые каталоги
Поставить пароль на папку в Windows 10
3. Теперь вам необходимо изменить иконку на прозрачную. Для этого используйте «Свойства» → «Настройка» → «Сменить значок». Выберите из предложенных вариантов прозрачный значок (пустая клетка), выделите его и щелкните «OK».
Если у вас нет в списке доступных иконок прозрачного значка, то его нужно найти в Интернете и скачать. Называется такой значок HideMy.ico, либо вы можете ввести в поисковую строку пустая иконка для папок Windows.
Также можно скачать готовую прозрачную иконку расположенную на «Google Диске» перейдя по ссылке.
Затем вам нужно указать в разделе «Сменить значок» путь к этому файлу. После смены значка и переименования необходимо для поиска нужной папки просто выделить все элементы на рабочем столе.
Как вернуть отображение?
Чтобы папка вновь начала отображаться на рабочем столе, необходимо найти ее, щелкнуть по правой кнопке мыши и перейти к свойствам, нажмите «Сменить значок» и выберите любую понравившуюся иконку. Завершите работу с папкой ее переименованием. Для этого выберите вариант «Переименовать» и введите подходящее название.
Содержание
- Создаем невидимую папку в Windows 10
- Шаг 1: Создание папки и установка прозрачного значка
- Шаг 2: Переименование папки
- Вопросы и ответы
Разработчики операционной системы Windows 10 предоставляют не так много инструментов и функций, позволяющих скрыть определенные данные от других пользователей компьютера. Конечно, можно создать для каждого юзера отдельную учетную запись, установить пароли и забыть обо всех проблемах, однако не всегда делать это целесообразно и нужно. Поэтому мы решили представить детальную инструкцию по созданию невидимой папки на рабочем столе, в которой вы можете хранить все то, что не нужно видеть другим.
Читайте также:
Создание новых локальных пользователей в Windows 10
Переключение между учетными записями пользователей в Windows 10
Сразу хочется отметить, что описанное ниже руководство подходит только для директорий, помещаемых на рабочий стол, поскольку прозрачный значок отвечает за невидимость объекта. Если папка будет находиться в другом расположении, она будет видна по общей информации.
Поэтому в такой ситуации единственным решением будет скрытие элемента с помощью системных средств. Однако при владении должными знаниями любой юзер, у кого есть доступ к ПК, сможет отыскать эту директорию. Развернутые инструкции по скрытию объектов в Виндовс 10 вы найдете в другой нашей статье по следующей ссылке.
Подробнее: Скрытие папок в Windows 10
Кроме этого вам придется скрыть скрытые папки, если на данный момент включено их отображение. Этой теме также посвящен отдельный материал на нашем сайте. Просто следуйте приведенным там инструкциям и у вас обязательно все получится.
Подробнее: Скрытие скрытых файлов и папок в Windows 10
После скрытия вы сами не увидите созданную папку, поэтому в случае надобности потребуется открыть скрытые директории. Делается это буквально в несколько кликов, а детальнее об этом читайте далее. Мы же переходим непосредственно к выполнению поставленной сегодня задачи.
Подробнее: Отображение скрытых папок в Windows 10
Шаг 1: Создание папки и установка прозрачного значка
Для начала потребуется создать папку на рабочем столе и присвоить ей специальный значок, делающий ее невидимой. Осуществляется это следующим образом:
- Нажмите на свободной области рабочего стола ЛКМ, наведите курсор на пункт «Создать» и выберите «Папка». Существует еще несколько методов создания директорий. Знакомьтесь с ними далее.
- Оставьте название по умолчанию, оно все равно нам далее не пригодится. Нажмите ПКМ на объекте и перейдите в «Свойства».
- Откройте вкладку «Настройка».
- В разделе «Значки папок» щелкните на «Сменить значок».
- В списке системных иконок отыщите прозрачный вариант, выделите его и кликните на «ОК».
- Перед выходом не забудьте применить изменения.
Подробнее: Создаем новую папку на рабочем столе компьютера

Шаг 2: Переименование папки
После выполнения первого шага вы получите директорию с прозрачным значком, который будет выделяться только после наведения на него или нажатия горячей клавиши Ctrl + A (выделить все) на рабочем столе. Осталось только убрать название. Microsoft не позволяют оставить объекты без имени, поэтому придется прибегнуть к хитрости — установить пустой символ. Сначала щелкните на папке ПКМ и выберите «Переименовать» или выделите ее и нажмите F2.
Затем с зажатым Alt напечатайте 255 и отпустите Alt. Как известно, такая комбинация (Alt + определенное число) создает специальный знак, в нашем случае такой символ остается невидимым.
Конечно, рассмотренный метод создания невидимой папки не идеален и применим в редких случаях, однако вы всегда можете воспользоваться альтернативным вариантом, создав отдельные учетные записи пользователей или настроив скрытые объекты.
Читайте также:
Решение проблемы с пропавшими значками на рабочем столе в Windows 10
Решение проблемы с пропавшим рабочим столом в Windows 10
Еще статьи по данной теме: