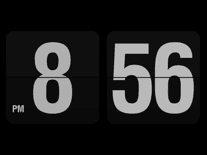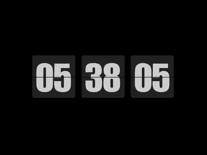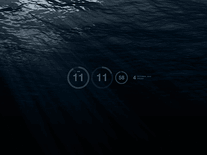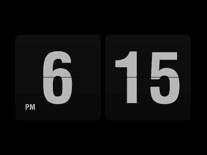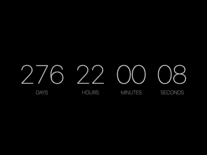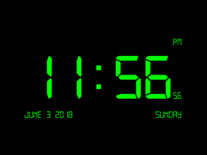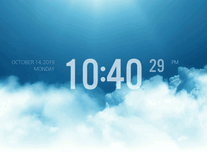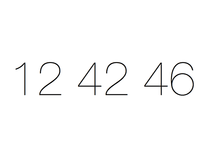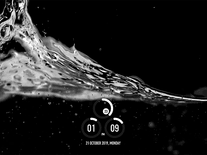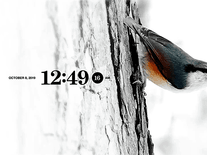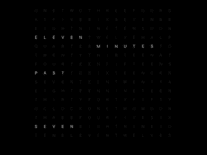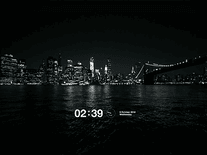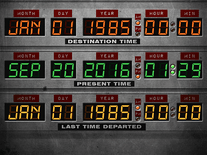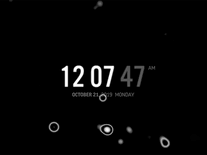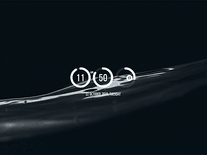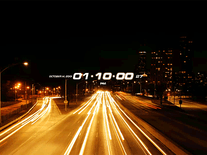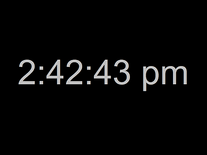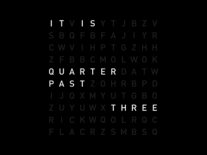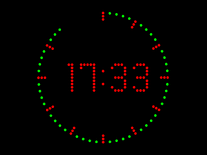Выберите вариант загрузки:
- скачать с сервера SoftPortal
Transparent Clock-7 — цифровые часы на рабочий стол с прозрачным фоном. В настройках можно выбрать любой цвет для цифр, увеличить размер в 2 раза, включить опцию AM/PM (полное описание…)

Рекомендуем популярное

TheAeroClock — симпатичные часы для рабочего стола, с возможностью настройки размера, прозрачности, вида/текстуры…

Будильник — бесплатные часы со большим количеством разнообразных и полезных функций….

Timer-7 — таймер обратного отсчета для любых задач: кулинария, отдых, работа, образование и т.п….
Free Alarm Clock 5.2
Free Alarm Clock — очень удобный будильник для компьютера с набором полезных функций. Это…
This post covers some best free desktop clock widgets for Windows 11/10. Back in Windows 7, we used to have a Windows Sidebar (or Windows Desktop Gadgets) feature with different interesting widgets. One of those widgets was the clock widget which can be placed and moved freely on the desktop screen. But later, that feature was discontinued because of security vulnerabilities. Now, we have a new Widgets feature in Windows 11/10 that lets you add and customize widgets, but it works in a different way. So, those who want to have a clock widget on their Windows 11/10 desktop screen, can check the tools covered in this post below.
Some of these tools come with different clock styles or themes and also let you set the transparency level for a clock widget. Apart from that, some tools also let you run multiple instances. So, you can have more than one clock widget with a separate clock style.
Here is a list of the best free desktop clock widgets for Windows 11/10 computers:
- 8GadgetPack
- .Clocks
- DesktopClock
- Clock!
- ClocX.
Let’s check all these desktop clock widget provider tools one by one.
1] 8GadgetPack
8GadgetPack is one of the best tools on this list to add desktop clock widgets to your Windows 11/10 computer. This tool emulates Windows Vista Sidebar and provides all the original gadgets that we used to have in Windows 7 and Vista. Thus, you can add a Clock widget, Desktop Calculator, 7 Sidebar, Calendar, Countdown timer, CPU Meter, Date & Time, etc.
You will be able to add multiple instances of a widget. So, you can have 9 different clock widgets with unique clock styles on your desktop screen. For each clock widget, you can also add a custom name.
Once you have installed this tool on your Windows 11/10 computer, launch it and the sidebar will open with default gadgets. After this, you can right-click on the sidebar and use Add gadgets option. This will open a separate box where all gadgets are available to use. Double-clicking on a gadget will add it to your desktop screen.
Once a widget is added to the desktop screen, you can move it by drag n drop, and click on the Options icon (if available for that widget). For example, if you will click on the Options icon for the clock widget, you will be able to check the available clocks and select any clock you want.
In case you don’t want to use a widget, simply use the cross icon and close it. In a similar way, if you want to close the sidebar of this tool, right-click on an empty area of it, and use the Close sidebar option.
Read: Add Clocks, Set Alarms, Use Timer & Stopwatch in Alarms & Clocks app of Windows
2] Clocks
.Clocks is a free Microsoft Store app that brings 5 different desktop clock widgets that can be placed anywhere you want on your Windows 11/10 desktop screen. For each of the clock widgets, you will have a right-click menu to keep the clock always on top of other applications, set the opacity level (80%, 40%, 100%, 20%, and 60%), and change the widget size (medium, small, or large). You can also access Options for a clock widget to show/hide seconds in the clock and display a 12-hour or 24-hour clock.
To use this app, you can get it from apps.microsoft.com. After installation, open its main interface and switch to the Installed tab. There you will see the available clock widgets. These are:
- Analog Square
- Digital
- Analog Minimal
- Analog Round, and
- Digital Borderless.
To place a clock widget on your desktop screen, there is a Play icon (or a Launch an instance option) that you can use. Here, one interesting option is that for every single clock widget, you can add multiple instances using the same Launch an instance option.
Once a clock widget is added, place the mouse cursor on it and you can access its right-click menu, move it to some other part, access Options, close the widget, etc. It also comes with a Store section where you can find more clocks with different skins that are paid. You don’t need that as the free version with 5 clock widgets, opacity, and other options are good enough to use.
Related: How to add Clock to Desktop in Windows 11
3] DesktopClock
DesktopClock is an open-source and portable tool for Windows 11/10. As soon as you execute the tool, a digital clock with default time and date format is visible on your desktop screen that you can move anywhere you like. But, this tool has more than that. It has some very interesting features that you can access using its right-click context menu. Some of its important features are as follows:
- Change time and date format. More than 20 formats are available to choose from
- Select a theme (Purple, Amber, Yellow, Red, Black, etc.) to display the clock widget. 15+ themes are available
- Change the time zone
- Adjust the size of the digital clock using the associated slider
- Show/hide clock background
- Show/hide its taskbar icon, etc.
You can also open its configuration settings file in Notepad and do the changes if you want. Or else, simply use its context menu for the customization. The best part of this tool is you can run multiple instances of it. Thus, you will have multiple clock widgets with different options set by you.
If you want to use this desktop clock widget tool, you can download it from github.com.
Related: Best Free Windows 11 Widgets and Gadgets
4] Clock!
Clock! is another interesting tool on this list that lets you use multiple desktop clock widgets at once. You can run multiple instances of this tool and for each instance, you can have a different style clock widget. There are around 50 themes or pre-added clock styles (Latin, Metal, Modern, On the sea, Professional, Plasma, Ice Qbe, Radar, and more) that you can choose from and also customize or delete a particular style.
In addition to that, it also lets you adjust the size of a clock widget to small, medium, tiny, extra large, and large. And, moving a clock widget to the desktop screen can be done using drag n drop support. Some other interesting features of this tool include:
- Make the clock widget borderless
- Keep a clock widget on the top of other opened programs
- Make clock widget transparent (click through)
- Set an alarm
- Open a Calendar, etc.
To get this tiny tool, you can grab it from gljakal.com. Once you have downloaded and installed it, run its instance to show a desktop clock widget. After that, you can use the right-click menu of that widget to access and use the available options (as mentioned above).
Read: How to show Multiple Clocks on Taskbar in Windows 11
5] ClocX
ClocX software comes with themes or styles more than any other tool available on this list. This software brings hundreds of themes or clock styles and you can also preview a clock style before applying it to the desktop clock widget. Also, the software allows running multiple instances so you can have different clocks with cool styles.
For each clock widget, you will have the option to keep it on top, enable click-through, and make the desktop clock widget unmovable. Just right-click on a clock widget and you can use all these options.
Apart from that, you can also open the Options box for a particular clock widget using which you can:
- Set the transparency level for that particular widget between 1 to 255
- Show/Hide seconds for the widget
- Set the mouse over transparency level between 0 to 255
- Toggle click-through
- Show/Hide the clock widget from the Alt+Tab list
- Set the priority level to low, high, or normal
- Change widget style
- Show/hide AM/PM
- Show/Hide date
- Change the time zone, and more.
To use this software on your Windows 11/10 PC, get this software from clocx.net, and install it. Run its instance and an analog clock will be visible with default options. After that, you can use the context menu to access the options and customize the clock widget.
That’s all! I hope you find these desktop clock widgets helpful.
Also read: How to change the 24-hour clock to 12 hours in Windows 11
How do I get a clock widget on my desktop on Windows 11/10?
Windows 11 and Windows 10 OS don’t come with a native clock widget feature or tool. So, if you want to get a clock widget on your Windows 11/10 PC, then you need to use a Microsoft Store app or third-party software that lets you add clock widgets on the desktop. In this post, we have created a list of some best free desktop clock widgets that you can use.
Is there a clock app for Windows 11/10?
Yes, Windows 11/10 comes with a pre-installed Clock app (also known as the Alarms and Clocks app) provided by Microsoft Corporation. The app comes with a World clock, Stopwatch, Focus Sessions, etc. But that app doesn’t come with an option to add a clock widget on the desktop. So, in case you want that, you can check this post covering the best free clock widgets for Windows 11/10 with a detailed explanation.
How do I show Date and Time on my desktop Windows 11?
To show the date and time on your desktop taskbar in Windows 11, go to the Taskbar settings. Right-click the taskbar to open the context menu, select “Taskbar settings,” and toggle on the “Show date and time” option. This will display the time and date on your taskbar system tray. To show it on the Desktop, you will have to use a gadget or widget.
Read next: How to add Taskbar Clock on Secondary Monitor in Windows 11.
Clock screensavers are especially useful screensavers in that they show you the time of day, and sometimes also the current date and day of the week, so that you can keep an eye on it even when you are away from the computer. Clocks range from straightforward analog clockfaces, pendulums and digital wall clocks to unique and abstract depictions of time.
Showing 1-24 of 144 screensavers (clear filters)
Fliqlo Flip Clock 871,315x Free, for Windows, Mac
Flip Clock 88,380x Free, for Windows
Underwater 112,733x Free, for Windows
FlipIt Flip Clock 61,073x Free, for Windows
Countdown 40,485x Free, for Mac, Windows
Digital Clock-7 45,248x Free, for Windows
High Fly 20,945x Free, for Windows
Padbury Clock 92,591x Free, for Mac, Windows
Aqua Surface 2 15,467x Free, for Windows
Panerai Luminor Marina 25,663x Free, for Windows
Bird Life 7,646x Free, for Windows
Grid Clock 9,811x Free, for Mac
Manhattan Night 17,709x Free, for Windows
Back to the Future: Time Circuits 27,829x Free, for Mac, Windows
Molecular Black 9,575x Free, for Windows
Aqua Surface 3 11,528x Free, for Windows
Analog DIN Clock 17,621x Free, for Windows
Digital Clock 16,483x Free, for Windows
Night Traffic 5,130x Free, for Windows
zz Clock 17,252x Free, for Windows
Word O’Clock 11,950x Free, for Windows
Station Clock-7 6,491x Free, for Windows
Analog Clock-7 25,889x Free, for Windows
Flash required
Moonlit Ship 7,578x Free, for Windows
34 633
0
|
Категория: Программы для оформления рабочего стола Версия программы: 4.74 Язык интерфейса: русский Версия Windows: XP, Vista, 7, 8, 10 Активация: программа бесплатна Размер файла: 6,74 Мб Скачать TheAeroClock 4.74 + Portable — прозрачные часы на рабочий стол Windows бесплатно |
TheAeroClock — это очень красивые часы с настройкой прозрачности для рабочего стола. Вы можете по собственному желанию задать их размеры, расположение, выбрать оформление и другие настройки.
Посмотрите дополнительные скриншоты:
Видеообзор часов TheAeroClock
Скачать TheAeroClock — часы на рабочий стол Windows
Скачать TheAeroClock 4.74 + Portable — прозрачные часы на рабочий стол Windows бесплатно
aeroclock.rar [6,74 Mb] (cкачиваний: 506)
Оцени программу!
- 80
- 1
- 2
- 3
- 4
- 5
Рейтинг: 3,7 из 5
(Голосов: 7, просмотров 34 633)
Симпатичные электронные часы с будильником, имеющие возможность отображать время как в 24-часовом, так и в 12-часовом формате. Особенность данного гаджета в том, что он имеет полупрозрачный фон и отлично подходит под любой тип обоев рабочего стола Windows.
Настройки гаджета позволяют переключить формат отображаемого времени с 12-часового на 24-часовой. Так же в настройках осуществляется установка будильника на нужное время.
В нашей коллекции гаджетов имеется несколько гаджетов из серии «Хамелеон», которые вместе будут отлично выглядеть на рабочем столе: Погода, Статистика работы компьютера, Календарь и Часы.