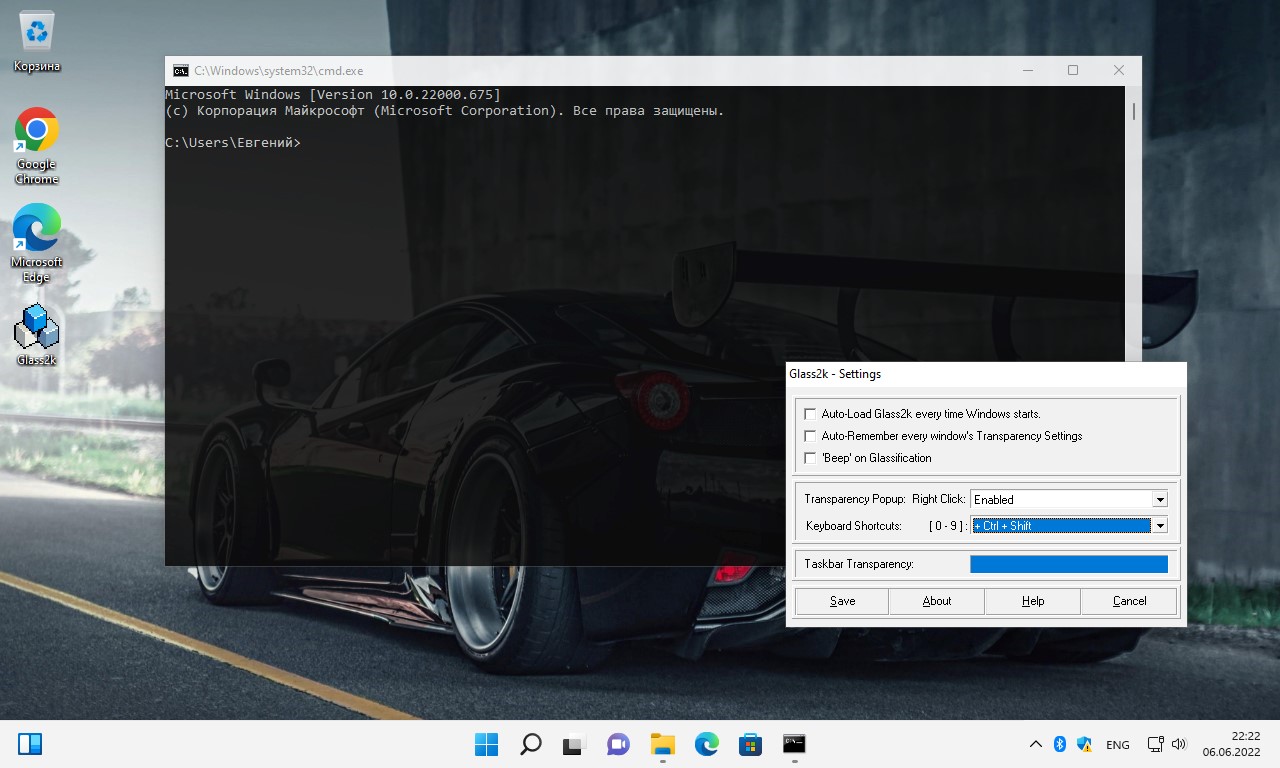Содержание
- Способ 1: Изменение настроек персонализации
- Способ 2: Включение прозрачности через специальные возможности
- Способ 3: Редактирование реестра
- Способ 4: Включение прозрачности отдельных окон
- Меню «Пуск» и панель задач
- «Командная строка»
- «PowerShell»
- Экран блокировки
- Способ 5: Сторонние программы
- Glass2k
- WindowTop
- Вопросы и ответы
Способ 1: Изменение настроек персонализации
Самый простой метод настройки прозрачности окон в Windows 11, который подойдет большинству пользователей, заключается в изменении настроек персонализации. Понадобится активировать всего один параметр, а далее остается только по желанию установить контрастные цвета и выбрать элементы, для которых они будут применены.
- Откройте «Параметры», выбрав соответствующий значок через меню «Пуск».
- На панели слева щелкните по разделу «Персонализация», затем перейдите к категории «Цвета».
- Включите параметр «Эффекты прозрачности», передвинув переключатель в состояние «Вкл.».
- Дополнительно можно задать контрастный цвет, чтобы сделать отображение окон более приятным. Он будет отображаться в границах окон, в заголовке (только для светлой темы) и для активных элементов (тумблеров по типу «Вкл.» и «Откл.», но только в UWP-приложениях), если вы активируете соответствующую функцию.
- Для этого прокрутите параметры немного вниз и ознакомьтесь с дополнительными опциями. Изменения вступают в силу сразу же, поэтому можете попробовать разные типы использования контрастных цветов и заменить их, чтобы оценить совместимость с эффектом прозрачности.
Способ 2: Включение прозрачности через специальные возможности
В Windows 11 поддерживается ряд специальных возможностей, в списке которых можно найти самые разные узконаправленные опции, помогающие определенным пользователям значительно упростить процесс взаимодействия с операционной системой. Среди них находится и параметр, отвечающий за включение режима прозрачности для некоторых окон. Эту специальную возможность можно использовать, если после активации стандартной настройки персонализации вам показалось, что не все нужные вам элементы Виндовс 11 стали прозрачными.
- В «Параметрах» выберите раздел «Специальные возможности», затем перейдите к категории «Визуальные эффекты».
- Найдите настройку «Эффекты прозрачности» и активируйте переключатель. На этом метод можно считать успешно завершенным, поэтому переходите к проверке визуального отображения окон в Виндовс.

Способ 3: Редактирование реестра
Метод с редактированием реестра позволит вам внести изменения в персонализацию, если по каким-то причинам после перезагрузки операционной системы прозрачность сбрасывается. За этот параметр в реестре отвечает всего одна запись, поэтому вам предстоит отыскать ее и изменить значение на правильное. Для этого следуйте предложенной ниже инструкции.
- Откройте «Пуск», отыщите «Редактор реестра» и запустите данное приложение.
- В нем перейдите по пути
Компьютер\HKEY_CURRENT_USER\Software\Microsoft\Windows\CurrentVersion\Themes, вставив этот адрес в верхнюю строку. - Левой кнопкой мыши щелкните по каталогу с названием «Personalize» и отыщите параметр «EnableTransparency». Кликните по нему дважды, чтобы открыть окно редактирования значения.
- Измените его на «1», примените изменения и отправьте компьютер на перезагрузку. В новом сеансе проверьте, удалось ли установить прозрачность для окон.

Способ 4: Включение прозрачности отдельных окон
Дополнительно рассмотрим системные настройки, позволяющие активировать прозрачность только некоторых окон и классических приложений. Это относится к меню «Пуск», экрану блокировки, «Командной строке» и «PowerShell». Каждый из перечисленных элементов настраивается отдельно, поэтому далее можете выбрать один из разделов, если вас интересует только конкретное меню или приложение, чтобы быстро ознакомиться с нужной инструкцией.
Меню «Пуск» и панель задач
Если вам кажется, что меню «Пуск» и панель задач после стандартной установки прозрачности в Windows 11 недостаточно прозрачные или эффект вовсе отсутствует, можно изменить отдельную настройку конкретно для этих компонентов. Вам понадобится обратиться к «Редактору реестра», создать там отдельный параметр и задать для него соответствующее значение. Весь процесс займет от силы одну минуту.
Учитывайте, что такой метод сработает только в том случае, если после стандартных изменений эффект прозрачности для упомянутых элементов не наблюдается. Сам по себе он не работает, поскольку уже просто после включения основной настройки прозрачности достигается максимальный визуальный эффект.
- Откройте «Редактор реестра» и перейдите по пути
Компьютер\HKEY_CURRENT_USER\Software\Microsoft\Windows\CurrentVersion\Explorer. - В данном пути выберите каталог «Advanced», справа щелкните по пустому месту правой кнопкой мыши, в контекстном меню наведите курсор на пункт «Создать» и выберите из списка «Параметр DWORD (32 бита)».
- Задайте для данного параметр название «UseOLEDTaskbarTransparency», затем щелкните по нему дважды левой кнопкой мыши, чтобы открыть окно изменения значения.
- Установите его как «1», сохраните настройку и отправьте компьютер на перезагрузку, чтобы в новом сеансе оценить прозрачность меню «Пуск».

«Командная строка»
«Командная строка» — стандартное приложение Windows 11, через которое можно активировать различные утилиты и выполнять некоторые настройки, связанные с операционной системой и другими программами. Консоль некоторыми используется довольно часто, и пользователи, работающие в ней, иногда хотят понизить непрозрачность, чтобы через «Командную строку» были видно окна и элементы под ней. Это можно сделать через настройки самого приложения.
- Найдите «Командную строку» и запустите ее.
- Щелкните правой кнопкой мыши по заголовку окна и из появившегося контекстного меню выберите пункт «Свойства».
- В новом окне с настройками перейдите на вкладку «Цвета» и регулируйте ползунок «Прозрачность», передвигая его влево.
- Параллельно с этим можете отслеживать изменения, чтобы понимать, насколько прозрачным стало окно после изменения. Сохраните значение и закройте окно со «Свойствами».

«PowerShell»
Принцип настройки прозрачности окна для «PowerShell» практически полностью соответствует тому, как это происходило и со стандартной консолью. Разница заключается лишь в том, как реализован список параметров в окне с ними и где искать нужный. Следуйте инструкции, чтобы разобраться с этим и иметь возможность всегда регулировать прозрачность окна «PowerShell».
- Щелкните правой кнопкой мыши по «Пуску» и выберите пункт «Терминал Windows». Можете запустить данную консоль и другим методом, удобным лично для вас.
- Кликните по заголовку окна ПКМ и из появившегося контекстного меню выберите пункт «Параметры».
- Отобразится новая вкладка с настройками консоли, где на панели слева вас интересует блок с профилями и пункт «По умолчанию». Справа разверните категорию «Оформление».
- Найдите регулятор «Прозрачность фона» и передвигайте его влево, чтобы тем самым повысить прозрачность окна. Изменения вступят в силу только после нажатия кнопки «Сохранить».
- Сделайте это и переходите к просмотру результата. Всегда можно вернуться на вкладку с параметрами и отрегулировать прозрачность повторно.

Экран блокировки
Настройка экрана блокировки не совсем подразумевает включение прозрачности — добавляемый эффект будет больше похож на размытие и позволит сделать картинку на экране входа не такой выделяющейся на фоне основных элементов интерфейса. Осуществляется активация данного визуального эффекта путем создания параметра для реестра и выглядит следующим образом:
- Откройте «Редактор реестра» и перейдите по пути
Компьютер\HKEY_LOCAL_MACHINE\SOFTWARE\Policies\Microsoft\Windows, вставив его в адресную строку. - Слева найдите раздел «System». Если по каким-то причинам он у вас отсутствует, понадобится щелкнуть ПКМ по папке «Windows» и создать новый раздел с соответствующим названием.
- В нем справа нажмите правой кнопкой мыши по пустой области, в появившемся меню наведите курсор на «Создать» и выберите пункт «Параметр DWORD (32 бита)».
- Задайте для параметра название «DisableAcrylicBackgroundOnLogon» и обратите внимание на то, что по умолчанию его значение должно стоять «0». Если установить «1», то эффект размытия на экране блокировки будет отключен. Изменения вступают в силу после перезагрузки компьютера.

Способ 5: Сторонние программы
Преимущество использования сторонних программ для создания эффекта прозрачности окон в Windows 11 заключается в гибкости настройки и возможности добиться гораздо большего значения прозрачности, сделав каждое окно еле видимым. При этом каждый софт позволяет устанавливать настройки для всех окон отдельно во время того, как они будут находиться в активном режиме. Все это позволяет в любой момент менять значения и делать окна настолько прозрачными, насколько это нужно в конкретный момент. В качестве примеров разберем две подходящие программы.
Glass2k
Glass2k — максимально простая программа, имеющая одно окно для настройки и управляющая прозрачностью через контекстное меню окна. Из него пользователь выбирает подходящее значение в процентах, после чего окно сразу становится прозрачным. Давайте разберемся с использованием данного софта более детально.
Скачать Glass2k с официального сайта
- Glass2k не требует установки, поэтому вам будет достаточно скачать исполняемый файл с официального сайта и поместить его в любое удобное место на компьютере.
- Запустите файл и решите, хотите ли вы, чтобы Glass2k открывалась при старте операционной системы и запоминала выбор прозрачности для каждого окна.
- Ниже вы видите настройки для сочетания клавиш применения прозрачности, а также сможете отключить вызов настройки при нажатии правой кнопкой мыши по окну, если этот режим вас не интересует.
- Последний ползунок отвечает за прозрачность панели задач, если ее тоже нужно настроить.
- Если какие-то изменения были внесены, обязательно нажмите по «Save», чтобы применить их. Только после этого переходите к настройке прозрачности окон.
- Выберите активное окно, используйте установленную горячую клавишу или щелкните по нему правой кнопкой мыши. Укажите нужный уровень прозрачности, после чего изменения сразу вступят в силу. Теперь вы можете вызывать это меню или использовать горячую клавишу в любой момент.

WindowTop
Далее рассмотрим более сложную программу под названием WindowsTop. Она имеет гораздо больше настроек, много горячих клавиш для быстрого вызова действий, но распространяется платно. Пробная версия, скачанная с официального сайта или через Microsoft Store, будет доступна на протяжении месяца, чего вполне достаточно для того, чтобы ознакомиться с функциональностью софта и решить, хотите ли вы использовать его на постоянной основе.
Скачать WindowTop с официального сайта
- На официальном сайте вы можете сразу скачать установщик или перейти в Microsoft Store, чтобы получить его оттуда.
- После установки выберите, хотите ли вы, чтобы WindowTop включалась вместе с операционной системой.
- Далее отобразится окно по быстрой настройке. Следуйте инструкциям внутри него, чтобы настроить рамки и цвета окон, установить стандартный уровень прозрачности и другие параметры, связанные с визуальными изменениями.
- Теперь следует узнать, какая горячая клавиша отвечает за управление прозрачностью окон и, если это понадобится, изменить ее под себя. Для этого вызовите WindowsTop через панель задач, разверните раздел «Settings» и щелкните по пункту «Configure HotKeys».
- Найдите горячую клавишу для «Toggle: OPACITY (window transparency) mode» и ознакомьтесь с установленным по умолчанию значением. Комбинацию можно будет поменять на любую свою.
- Ниже вы найдете настраиваемые горячие клавиши для настройки автоматической прозрачности или включения режима зеркала. Все эти визуальные эффекты применяйте по необходимости и обязательно сначала протестируйте, как они меняют внешний вид окон.
- Дополнительно в списке все настроек загляните на вкладку «Opacity» и установите подходящий для вас уровень прозрачности окон, если не сделали это во время подготовки программы к работе. Теперь можете переключаться между окнами и использовать горячую клавишу для включения прозрачности.

Прозрачность Windows 11 делает операционную систему более привлекательной для пользователей. В Windows 11 поддерживается прозрачный фон по умолчанию для рабочего стола, панели задач, меню «Пуск», терминала Windows и многих других приложений.
Эффекты прозрачности в Windows 11 — это системные настройки, которые создают полупрозрачность и визуальную глубину на плоском экране. Они являются компонентом Microsoft Fluent Design под названием Acrylic, которая обеспечивает улучшенную визуальную привлекательность контекстных меню, всплывающих элементов и перекрывающихся окон.
Содержание:
- Особенности прозрачности в Windows 11
- Как включить прозрачность в Windows 11
- Как отключить прозрачность в Windows 11
- Включение или отключение прозрачности в реестре Windows 11
- Как сделать прозрачным экран блокировки Windows 11
- Как сделать меню «Пуск» Windows прозрачным
- Как включить или отключить прозрачность в терминале Windows
- Как включить или отключить прозрачность в командной строке
- Выводы статьи
- Как включить или отключить прозрачность в Windows 11 (видео)
Хотя они и называются «эффектами прозрачности», на практике существует очень мало приложений для Windows, позволяющих видеть то, что находится за активным окном. Для большинства приложений Windows 11 использует полупрозрачный вид, который просто позволяет плавно смешивать элементы меню, рабочий стол и панель задач, создавая иллюзию полупрозрачности и глубины.
В Windows 10 также можно использовать эти параметры, хотя они не так эффективны. При настройках по умолчанию эффекты прозрачности включены в операционной системе Windows 11.
В этом руководстве мы обсудим, как включить эффекты прозрачности в системе Windows. Если вместо этого вы предпочитаете сплошной цвет фона, вы можете отключить прозрачность в Windows 11. Эффекты прозрачности влияют на производительность компьютера, поэтому на устройствах с малым объемом оперативной памяти их лучше отключить.
Чтобы прозрачность работала в Windows 11, вам нужно отключить на ноутбуке функцию экономии заряда батареи. В этом режиме Windows отключает почти все возможности настройки графических эффектов.
Особенности прозрачности в Windows 11
Эффект прозрачности в Windows 11 имеет свои преимущества и недостатки, с которыми вы можете ознакомиться в этой инструкции.
Преимущества эффектов прозрачности:
- Повышенная визуальная привлекательность — текстура прозрачных объектов кажется более реальной и эффектной на фоне, в отличие от однотонных объектов.
- Персонализация пользователя — пользователи могут персонализировать свои любимые приложения, чтобы они выглядели более индивидуально.
- Работа с перекрывающимися экранами — при включенных эффектах прозрачности приятнее работать с перекрывающимися экранными объектами и блоками контента.
Недостатки эффектов прозрачности в Windows 11:
- Небольшой разряд батареи — из-за эффекта пользователь сталкивается с несколько большим разрядом батареи, чем при отключенной прозрачностью.
- Оказывает небольшое влияние на общую производительность системы на слабых ПК.
Далее мы покажем, как включить или отключить эффекты прозрачности в Windows 11 на системном уровне. Вы можете использовать два метода.
Как включить прозрачность в Windows 11
Для включения эффектов прозрачности можно использовать параметры персонализации Windows. Параметры персонализации Windows помогают контролировать внешний вид вашего рабочего стола и поддерживают включение или отключение общесистемной прозрачности.
Вы можете использовать предложенный способ, чтобы включить или отключить прозрачность из настроек системы:
- Запустите «Параметры».
- Войдите во вкладку «Персонализация».
- Нажмите на настройку «Цвета».
- В параметре «Эффекты прозрачности» передвиньте переключатель в положение «Вкл.».
Этим способом вы включаете полупрозрачные окна и поверхности на системном уровне.
Вы можете использовать другой метод, с помощью которого можно сделать некоторые фоны окон более прозрачными. Включение этого параметра в основном влияет на Панель задач, Центр уведомлений и меню «Пуск».
Пройдите последовательные шаги:
- Щелкните правой кнопкой мыши по меню «Пуск».
- В контекстном меню нажмите на «Параметры».
- В окне параметров войдите во вкладку «Специальные возможности».
- В разделе «Зрение» нажмите на кнопку «Визуальные эффекты».
- Найдите опцию «Эффекты прозрачности», а затем перетащите ползунок переключателя в положение «Включено».
Как отключить прозрачность в Windows 11
По умолчанию прозрачность включена в Windows 11, но вы можете отключить на своем компьютере эти эффекты в любое время.
Чтобы отключить эффекты прозрачности в операционной системе, выполните следующие действия:
- Щелкните по меню «Пуск», нажмите «Параметры».
- В окне настроек ОС откройте вкладку «Персонализация».
- Войдите в параметр «Цвета».
- В опции «Эффекты прозрачности» передвиньте ползунок в положение «Откл.».
После отключения вы заметите простой фон для рабочего стола Windows и других поверхностей системы. Чтобы снова включить прозрачность, включите опцию «Эффекты прозрачности».
Отключение прозрачности для некоторых элементов системы выполняется следующим образом:
- Нажмите на клавиши «Win» + «I».
- В окне приложения «Параметры» откройте вкладку «Специальные возможности».
- В группе «Зрение» просто переведите переключатель в положение «Отключено».
Включение или отключение прозрачности в реестре Windows 11
Если по какой-то причине вы не можете добиться прозрачности или непрозрачного фона, несмотря на включение или выключение тумблера, можно использовать следующую настройку реестра.
Проделайте следующие действия:
- Перейдите в меню поиска Windows и найдите «Редактор реестра».
- Запустите редактор реестра от имени администратора.
- В окне «Редактор реестра» пройдите по следующему пути:
HKEY_CURRENT_USER\Software\Microsoft\Windows\CurrentVersion\Themes\Personalize
- Щелкните правой кнопкой мыши по параметру «EnableTransparency».
- В контекстном меню выберите «Изменить…».
- В окне «Изменение параметра DWORD (32 бита)» в поле значение введите «1», чтобы включить прозрачность в Windows. Чтобы отключить прозрачность, измените значение на «0».
- Сохраните изменения, а затем закройте «Редактор реестра».
- Перезагрузите ПК.
Как сделать прозрачным экран блокировки Windows 11
Если у вас нет заставки, вы можете установить прозрачный экран блокировки при входе в Windows. Экран блокировки Windows обычно включает параметры прозрачности, если этот параметр включен в системе.
Вы можете внести несколько изменений в реестр, чтобы усилить эффект:
- Откройте редактор реестра в режиме администратора, используя поле «Поиск».
- Пройдите по пути:
HKEY_CURRENT_USER\Software\Microsoft\Windows\DWM
- Щелкните правой кнопкой мыши пустом месте, а затем сначала выберите «Создать», затем «Параметр DWORD (32 бита)».
- Назовите параметр именем «ForceEffectMode».
- Щелкните правой кнопкой мыши по этому параметру, чтобы изменить его значение. По умолчанию установлено значение «0», и его необходимо изменить на «1», если вы хотите включить прозрачность на экране блокировки.
- Чтобы отключить этот эффект, измените значение параметра DWORD обратно на «0».
Помимо экрана блокировки Windows, указанный выше параметр реестра может изменить внешний вид меню «Пуск» и панели задач.
Как сделать меню «Пуск» Windows прозрачным
Вы можете добиться большей прозрачности в меню «Пуск» изменив параметры реестра.
Выполните следующее:
- Откройте редактор реестра на компьютере от имени администратора.
- Пройдите по пути:
HKEY_CURRENT_USER\Software\Microsoft\Windows\CurrentVersion\Explorer\Advanced
- Создайте новый параметр DWORD (32 бита) с именем «UseOLEDTaskbarTransparency».
- Кликните два раза по созданному параметру. В окне изменения параметра установите значение «1». Для отключения прозрачности установите значение «0».
Как включить или отключить прозрачность в терминале Windows
Новый терминал Windows поддерживает красивые эффекты на прозрачном фоне.
Чтобы включить прозрачность терминала Windows, сделайте следующее:
- Щелкните по меню «Пуск» правой кнопкой мыши.
- Из открывшегося меню запустите «Терминал Windows (администратор)».
- На верхней панели терминала Windows нажмите на стрелку, а выпадающем меню выберите «Параметры».
- На панели окна «Настройки» перейдите в раздел «Профили».
- Нажмите на «Windows PowerShell».
- Откройте вкладку «Оформление».
- В опции «Прозрачность» установите прозрачность фона. Например, выберите уровень непрозрачности 50%. Подходящий вариант подбирается опытным путем.
- Нажмите на кнопку «Сохранить».
- Вернитесь к экрану окна терминала Windows, чтобы увидеть красивый эффект прозрачности.
Для отключения прозрачности нажмите на кнопку (полукруглая стрелка) «Восстановить унаследованное значение» или вручную установите 100% уровень прозрачности, а потом нажмите «Сохранить».
Как включить или отключить прозрачность в командной строке
Командная строка поддерживает эффект прозрачности в Windows. Его очень легко включить или отключить из параметров системного инструмента Windows.
Можно использовать способ из Терминала Windows, как мы использовали для PowerShell выше в статье. Ниже ознакомьтесь с другим вариантом.
Проделайте следующее:
- Запустите командную строку от имени администратора.
- В окне интерпретатора командной строки в правой верхней части щелкните правой кнопкой мыши.
- В контекстном меню выберите «Свойства».
- В окне свойств командной строки откройте вкладку «Цвета».
- В опции «Прозрачность переместите ползунок по шкале, чтобы сделать окно CMD более прозрачным.
- Нажмите на кнопку «ОК», чтобы применить изменения настроек командной строки.
Выводы статьи
В случае необходимости вы можете использовать в Windows 11 эффекты прозрачности. Из настроек системы можно установить параметры прозрачности на системном уровне или только для некоторых элементов. Подобные изменения, помимо параметров Windows, производятся в системном реестре. Прозрачность можно установить в терминале Windows и в командной строке.
Как включить или отключить прозрачность в Windows 11 (видео)
Похожие публикации:
- Как отключить фоновые приложения в Windows 11/10
- Как переименовать имя компьютера в Windows
- Как показать скрытые файлы и папки в Windows
- Прозрачная панель задач Windows 10 разными способами
- Как изменить цвет меню «Пуск» и панели задач Windows 11
На чтение 6 мин Просмотров 1к.
Не всех пользователям Windows 11 полностью устраивает интерфейс функционал и дизайн новой операционной системы, и они хотят привести их в соответствие со своими предпочтениями. Одна из самых заметных и красивых функций, доступных в предыдущих версиях Windows, — это Aero, эффект стеклянного интерфейса, который делает окна полупрозрачными и добавляет глубину рабочему столу. В этой статье мы разберемся, как включить Aero Glass в Windows 11, чтобы вернуть этот визуальный стиль и сделать рабочий стол более привлекательным и функциональным. Мы пройдем пошагово через весь процесс активации Аэро, ознакомимся с его основными особенностями и рассмотрим возможные решения проблем, с которыми вы можете столкнуться.
Содержание
- Особенности темы
- Как включить и настроить
- Как отключить
Особенности темы
Тема Aero Glass — это визуальный стиль, впервые представленный в операционной системе Windows Vista и продолживший развитие в Windows 7. Этот стиль отличается от других своим полупрозрачным, стеклянным внешним видом, который придает глубину и эстетическую привлекательность окнам и интерфейсу. Основные особенности темы Aero Glass:
- Прозрачность: Аэро предоставляет полупрозрачный фон для окон и панелей, что позволяет увидеть содержимое, находящееся за ними. Это создает ощущение глубины и улучшает визуальное восприятие интерфейса.
- Сглаживание границ: тема обеспечивает сглаживание и закругление границ окон и панелей, что делает интерфейс более мягким и приятным для глаз.
- Блеск и отражение: Аэро добавляет блеск и отражение света на окнах и панелях, создавая эффект стекла.
- Плавная анимация: Включение темы Aero Glass в Windows обеспечивает плавную анимацию при перемещении, сворачивании и разворачивании окон, что улучшает общее взаимодействие с интерфейсом.
- Превьюшки окон: тема также предоставляет возможность быстрого предварительного просмотра окон на панели задач при наведении курсора на иконку приложения.
- Aero Peek: Эта функция позволяет временно скрыть все открытые окна и взглянуть на рабочий стол, наведя курсор мыши на правый нижний угол экрана.
- Aero Snap: это функция, которая позволяет легко размещать окна на рабочем столе, просто перетаскивая их к краю экрана. Окна могут автоматически присоединяться к краям или занимать половину экрана.
- Aero Shake: функция, которая позволяет свернуть или развернуть все окна, кроме активного, просто покачивая его мышью.
Хотя Aero Glass был вырезан из последующих версий Windows, многие пользователи продолжают ценить его эстетику и полезные функции, и ищут способы включить его в своих операционных системах, включая Windows 11.
В Windows 11 можно включить облегченную версию — Aero Lite. Возвращение же темы Aero Glass может потребовать использования сторонних программ или модификации системных настроек.
Важно помнить, что редактирование системных файлов и использование стороннего программного обеспечения может представлять определенный риск для стабильности и безопасности вашей системы.
Тем не менее, если вы следуете инструкциям тщательно, вы сможете насладиться преимуществами темы Aero Glass в Windows 11, делая ваш интерфейс более привлекательным и удобным для работы.
Прежде чем приступить к включению Аэро, убедитесь, что ваша система соответствует минимальным системным требованиям для корректной работы этой функции. Вам также может потребоваться активировать аппаратное ускорение графики и обновить драйверы видеокарты для оптимальной производительности.
Как включить и настроить
В Windows 11 можно активировать тему «Aero Lite». Для этого нужно:
- Открываем «Мой компьютер», открываем диск C, затем открываем папку Windows. Листаем ниже, видим папку Resources, заходим в неё. Далее открываем папку Themes.
- Видим файл с названием Aero, копируем его на рабочий стол.
- Открываем скопированный файл через блокнот. Жмём правой кнопкой мыши на файл, нажимаем «Открыть с помощью». В списке программ выбираем Блокнот.
- Почти в самом начале найдите строчки, указанные на скрине ниже, и удалите их.
- Впишите фразу Displayname=Aero Lite.
- Листаем ниже, находим пункт Visual Styles. Здесь нам нужно изменить фразу msstyles на Aerolite.msstyles.
- Сохраняем и закрываем файл.
- Кликаем дважды на сохранённый файл, откроется менеджер тем, убедитесь, что тема выбрана. Если всё получилось, окно должно выглядеть примерно так:
Настройка темы осуществляется с помощью сторонних программ. Вот некоторые из них:
- Это программа от Stardock, которая предлагает множество стилей окон, включая Aero. WindowBlinds позволяет настроить прозрачность, цвета и текстуры окон и панели задач, создавая эффекты, аналогичные Аэро.
- TranslucentTB. Эта программа позволяет настроить прозрачность панели задач в Windows 11. Она не восстанавливает полноценный эффект Aero Glass, но может быть использована для создания схожих визуальных эффектов.
- Rainmeter. Rainmeter — это мощный инструмент для настройки рабочего стола, который предлагает множество скинов и виджетов. Некоторые скины Rainmeter позволяют включать элементы Aero Glass, которые можно настроить и добавить на ваш рабочий стол для создания превосходного вида. Каждая программа имеет свои гибкие настройки. Вы сможете выбрать стиль оформления окон, панели задач и ярлыков.
- Использование пользовательских тем с эффектом Aero. Существует множество пользовательских тем для Windows 11, которые включают эффект Aero Glass. Прежде чем применять пользовательские темы, убедитесь, что системные файлы разрешены для модификации. Это можно сделать с помощью программы UltraUXThemePatcher.
- Загрузите и установите UltraUXThemePatcher с официального сайта.
- Загрузите тему с эффектом Aero Glass.
- Разархивируйте файлы темы и переместите их в папку «C:\Windows\Resources\Themes».
- Щелкните правой кнопкой мыши на рабочем столе, выберите «Персонализация» и затем «Темы».
- Выберите загруженную тему с эффектом стекла из списка тем.
Как отключить
Отключить эффект Aero довольно просто. Кликнете на рабочем столе правой кнопки мыши, выберите пункт «Персонализация». Отроется меню со всеми установленными темами, выберите стандартную тему для установки.
Если вы хотите полностью удалить пользовательскую тему с эффектом аэро, выполните следующие действия:
- Откройте папку «C:\Windows\Resources\Themes».
- Найдите папку и файлы темы, которые вы хотите удалить, и удалите их. Убедитесь, что вы удаляете только файлы темы, которую хотите удалить, а не другие системные файлы или темы.
Если вы использовали UltraUXThemePatcher для применения пользовательских тем, отключение темы не должно повлечь за собой проблем с системой. Если вы хотите полностью удалить UltraUXThemePatcher, воспользуйтесь функцией «Программы и компоненты» в «Панели управления» Windows и следуйте инструкциям для удаления. Функция будет отключена.
Aero glass на Виндовс 11 уже не поддерживается официально, но темы с данным эффектом установить всё же можно. Это позволит вернуть более привычный интерфейс. Кроме того, при использовании метода с изменением файла «aero» позитивно повлияет на слабые ноутбуки и ПК, так как будет потребляться меньше ресурсов, ведь тема Aero Light очень легкая.
Владислав Макаров
Увлекается компьютерами, умеет их чинить, собирать, настраивать. Работает продавцом-консультантом в компьютерном салоне. Опыт работы — 5 лет.
Windows 11/10 comes with a Transparency effects feature to make the taskbar and Start menu translucent. But there is no built-in feature available in Windows 11/10 that makes the opened windows (like a folder, browser, application, etc.) or a selected window completely transparent. Therefore, we have covered some free tools in this article to help you make windows transparent in Windows 11/10. Some of the freeware on this list are portable and some are available as installer files.
We have covered 5 free tools in this list to make windows completely transparent in Windows 11/10 computers. These are:
- Glass2k
- Transparent windows
- TranspWnds
- Crystal XP
- Vitrite.
Let’s check these tools one by one.
1] Glass2k
Glass2k is portable software. Simply download it from its official website and double-click on it to launch it. It starts running in the system tray of the taskbar. Now, right-click on the Glass2k system tray icon, and select Settings. After opening its Settings, you can change the hotkeys for making the windows transparent.
Glass2k offers a transparency level from 1 to 9. Number 1 is the highest degree of transparency and 9 is the lowest degree of transparency. 0 turns off the transparency effect.
It also has other settings that you can change as per your requirements. For example, the Taskbar Transparency slider of this tool lets you change the transparency level of your computer taskbar.
After launching Glass2k, it will run continuously in the background. Therefore, to close it, you need to right-click on its system tray icon and select Exit.
You can download Glass2k from chime.tv.
2] Transparent windows
Transparent windows is a very simple software that has no advanced features. You can use it only to make windows transparent on your Windows 11/10 computer. It has a transparency slider that varies the transparency level from 0 to 255. While 255 is the minimum level of transparency, 0 is the highest level of transparency. You may find it a bit difficult to use for the first time. Therefore, we are explaining here how to use this tool.
It requires the caption, class, and ID of the window that you want to make transparent. Click on the Find Window button and then place your mouse cursor on the window that you want to make transparent. After that, it automatically detects the caption, class, and ID of that window.
It generally detects the window when you place your cursor either on its top or on its edges. When it detects the window, it shows its caption, class, and ID. Now, click on that window and adjust the transparency slider available on this tool.
If you want to make all the windows transparent, simply click on the Set transparency for all windows button.
This tool is available on softpedia.com for download.
3] TranspWnds
TranspWnds is another portable software on this list to make open applications or programs transparent.
By default, the hotkeys to change the transparency effect on a particular window is Mouse scroll wheel + Alt. But, if you want, you can change the keyboard shortcut or hotkey to apply the transparency effect. For this, launch this tool, right-click on the system tray icon of this tool, and then select Options.
In the Options window, you can change the hotkeys for different actions, select the minimum level of transparency, select if this software should run on startup, etc.
Visit softpedia.com to download TransWnds.
4] Crystal XP
Using this Crystal XP tool, you can set the transparency level of opened applications between 1 (lowest) to 9 (highest). The 0 level turns off the transparency effect for a particular window.
By default, the hotkey to apply the transparency effect is Ctrl + (0 to 9). You can change this hotkey using the Settings of this tool. For this, launch this tool, right-click on its system tray icon, and select the Restore option. After that, you can set hotkeys and other options.
Crystal XP tool also displays the CPU usage percentage on hovering the mouse cursor on its system tray icon which is a nice feature. Grab it from softpedia.com.
5] Vitrite
Vitrite is a very simple and straightforward tool to make opened programs transparent. After installing it, double-click on the application file to run it. Like some other tools covered on this list, it also lets you set the transparency level between 9 to 1. Level 1 is the highest transparency effect and 9 is the least transparency effect. 0 turns off the transparency of a window.
The default hotkeys to apply the transparency effects to a particular window is Ctrl+Shift+(1 to 9). Press Ctrl+Shift+0 to turn off the transparent effect. However, that hotkey to turn off the transparency effect did not work for me. If it does not work for you too, simply close the transparent window. When you launch the same window the next time, the transparency effect for that will be 0.
Visit softpedia.com to download it.
How can I make my Windows screen transparent?
You can make any opened window transparent on your Windows 11/10 computer with the help of free tools available on the internet. Some of them are paid, whereas, some are free. We have listed some free tools to make windows transparent above in this article.
Related: How to make Taskbar transparent in Windows 11/10.
Does Windows 11 have transparency?
Yes, Windows 11 comes with an option to enable transparency on your interface. To enable transparency in Windows 11, you need to open the Windows Settings panel and go to the Personalize section first. Find the Colors option and toggle the Transparency effects button to turn it on.
That’s all. Hope it is helpful.
Glass2k — небольшое приложение, при помощи которого можно изменить прозрачность любого окна в операционной системе Windows. Программа весит всего 55 КБ и не требует установки. Самый главный плюс — простой интерфейс с минимальным набором настроек. После запуска программа находится в системном трее. Скачать Glass2k можно здесь.
1. Щелкаем по окну, которое хотим сделать прозрачным, чтобы сделать его активным.
2. Используем горячие клавиши «Ctrl+Shift» одновременно нажав на клавиатуре любую цифру от 0 до 9 (1 — максимальная прозрачность, 9 — минимальная прозрачность, 0 — без прозрачности).
Параметры Glass2k
- «Auto-Load Glass2k every time Winodws starts» — этот параметр позволит запускать приложение вместе с запуском Windows 11.
- «Auto-Remember every windows Transparency Settings» — запоминание настроек прозрачности для конкретного окна. Например, мы установили прозрачность для Блокнота 50%, при каждом новом запуске Блокнота, прозрачность автоматически будет устанавливаться на 50%.
- «Beep on Glassification» — использовать звуковой сигнал при изменении настроек прозрачности.
- «Transparency Popup» — настройка вызова контекстного меню через нажатие правой кнопкой мыши для установки прозрачности.
- «Keyboard Shortcuts» — настройка «горячих» клавиш с цифрами от 0 до 9 для установки прозрачности.
- «Taskbar Transparency» — прозрачность панели задач.
Несмотря на то, что последняя версия приложения Glass2k вышло аж в далеком 2001 году, оно довольно интересное и по сей день.