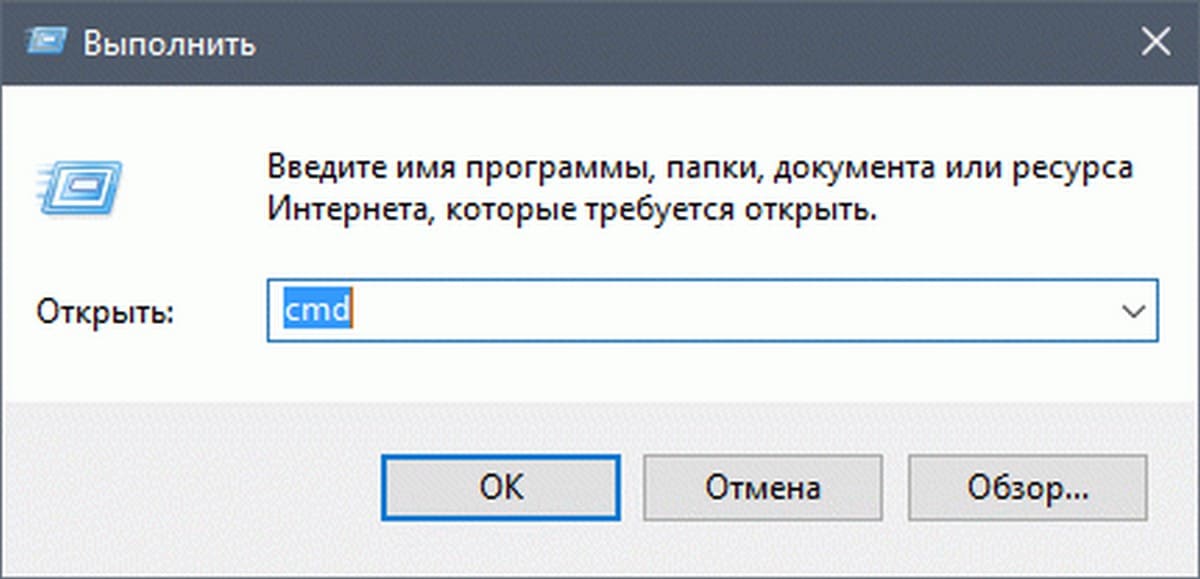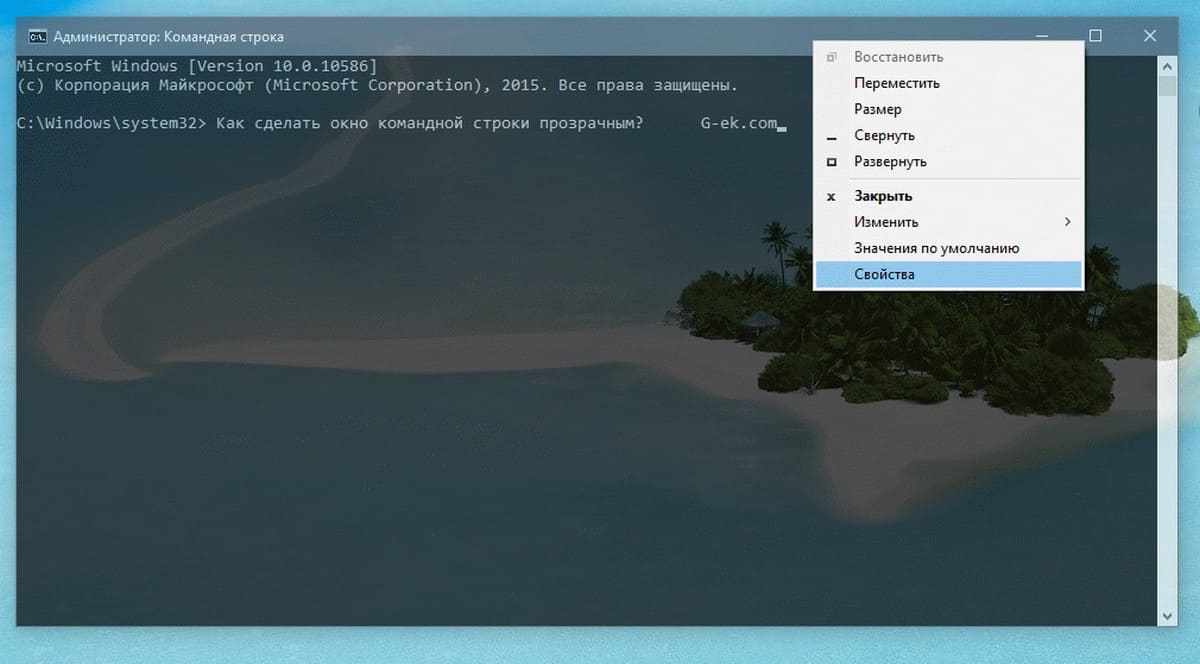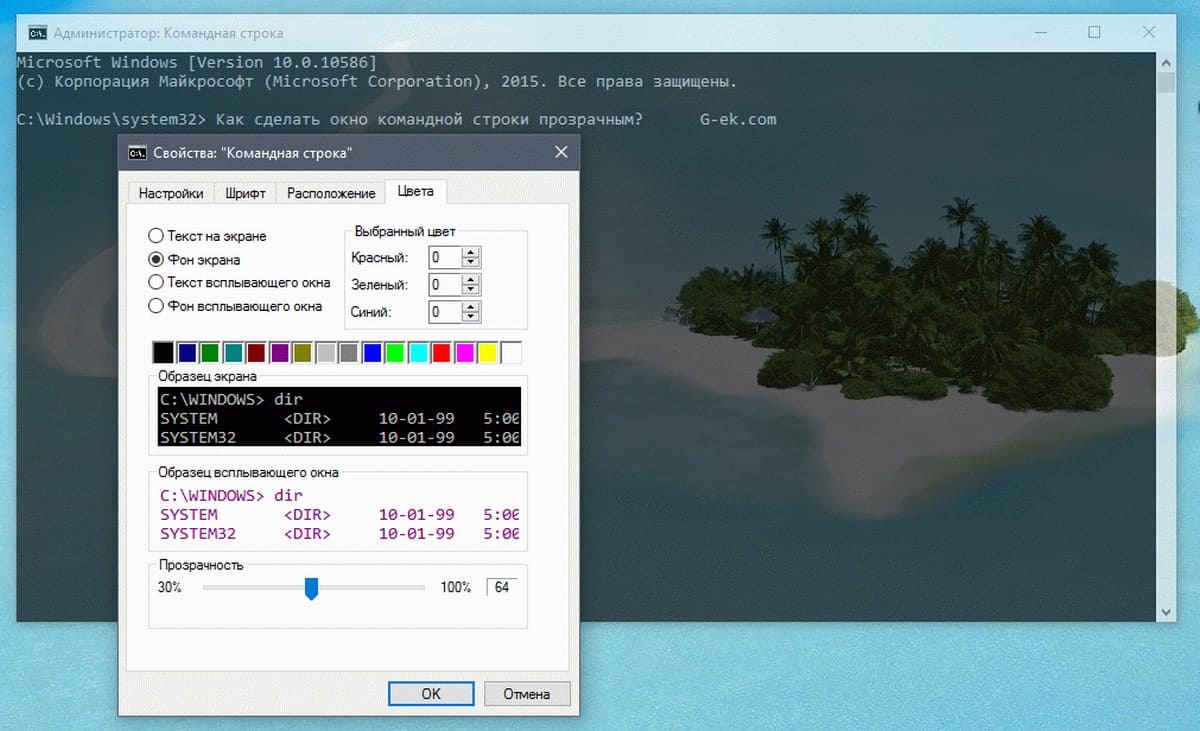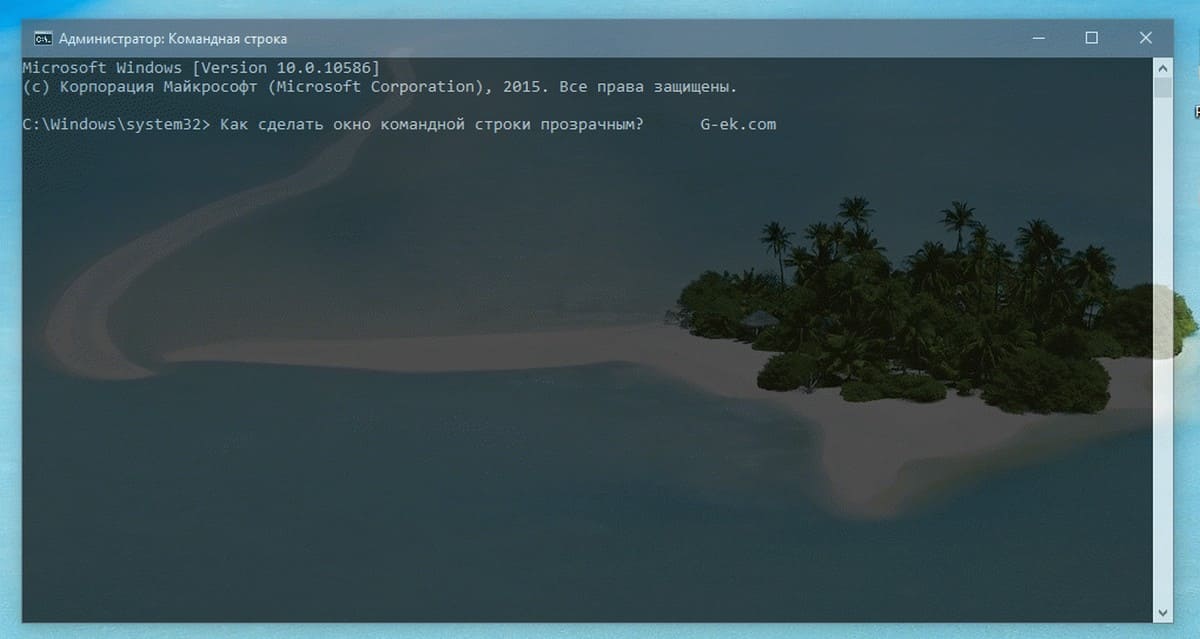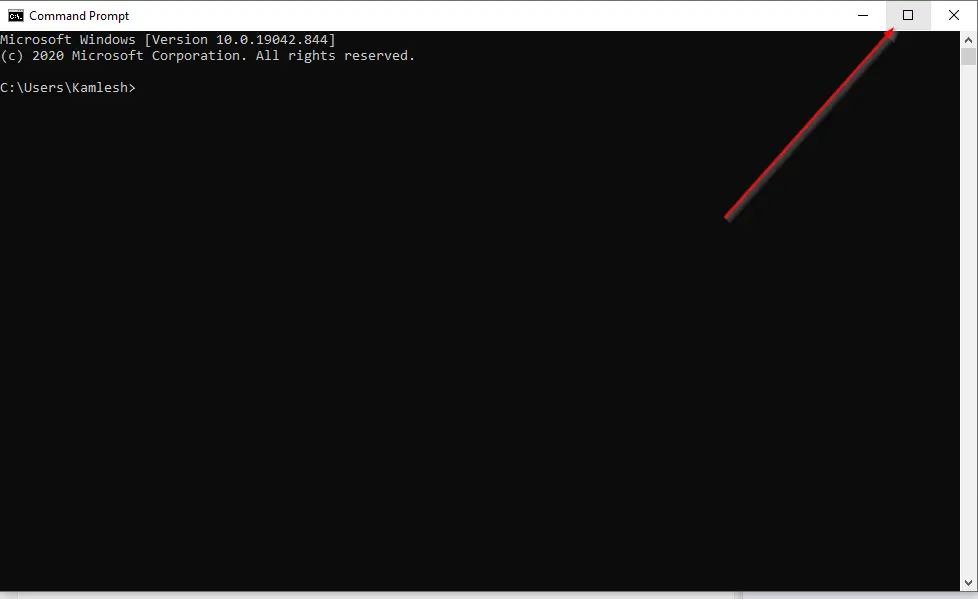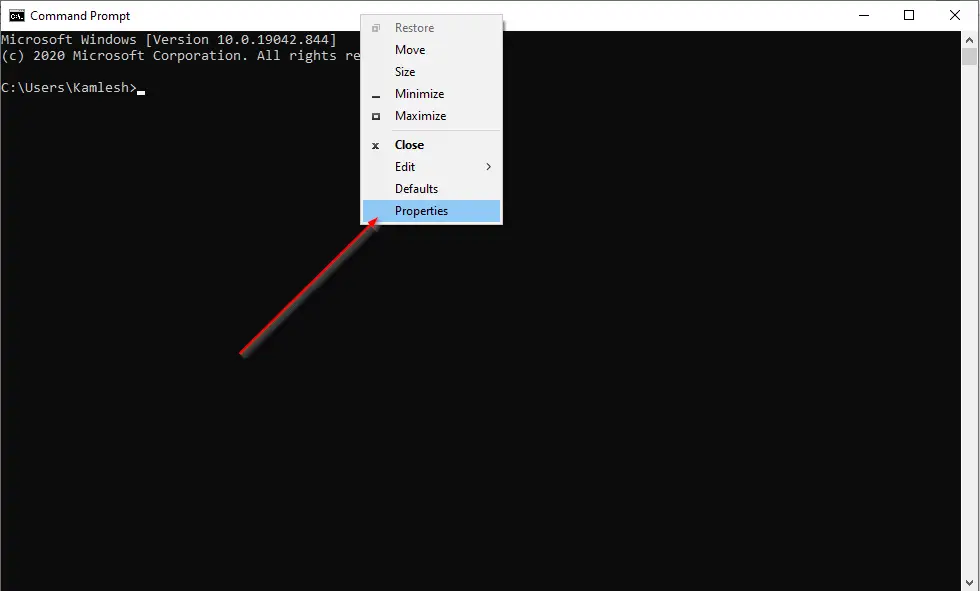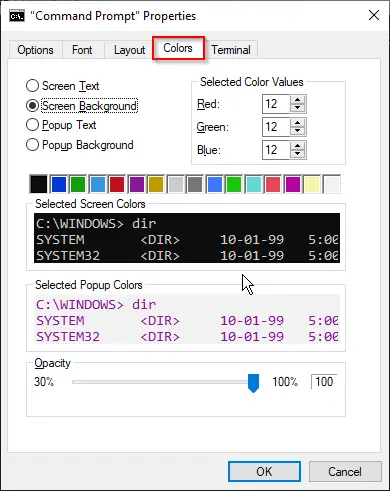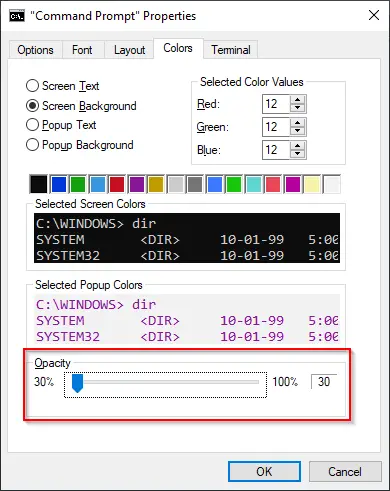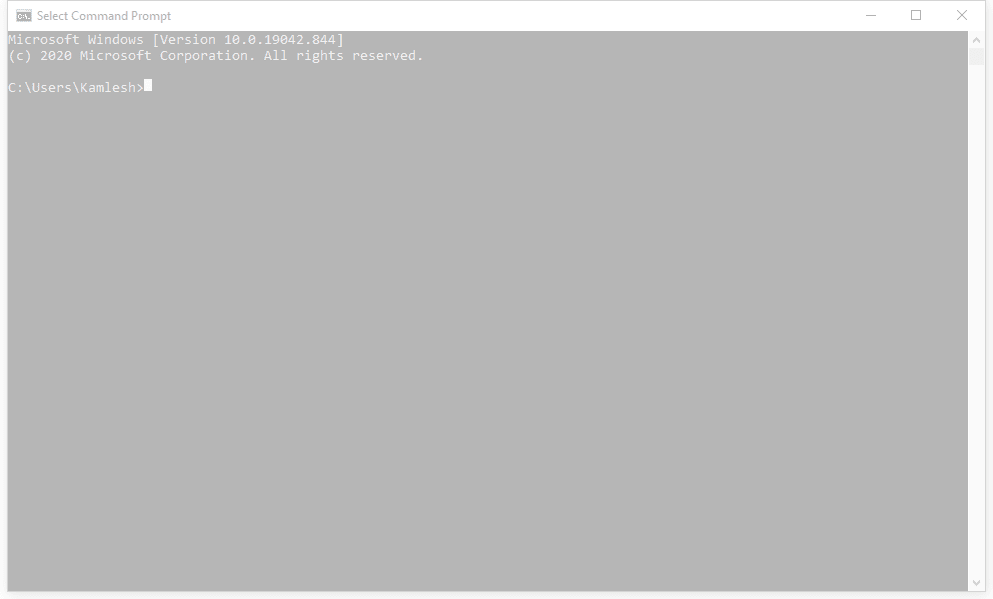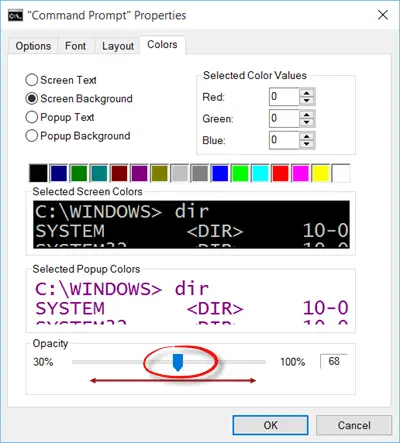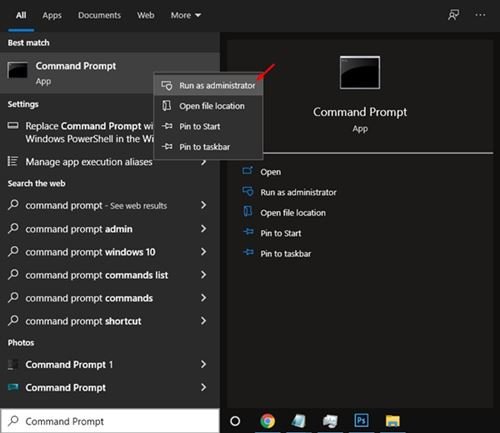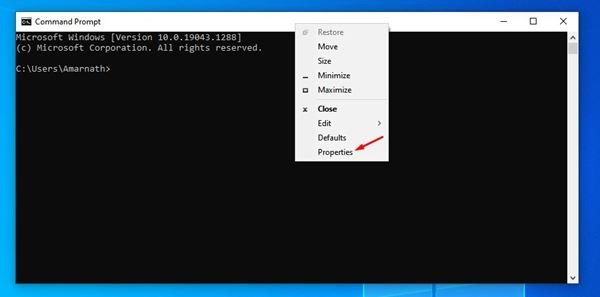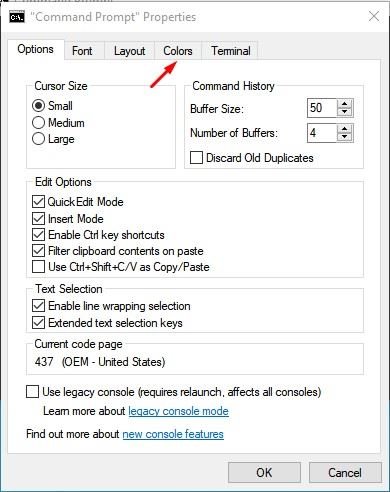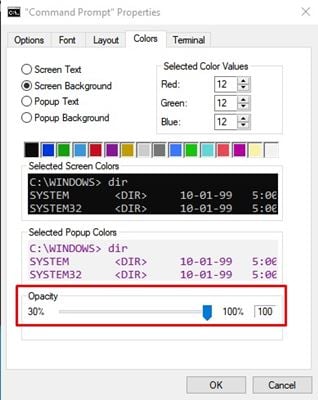В Windows 10, Microsoft добавила новую способность к старой доброй командной строке, cmd.exe. Если вы хотите сделать окно командной строки прозрачным, вот как это можно сделать.
Командная строка в Windows 10, была существенно обновлена. Появилось много новых функций, которые делают ее действительно полезной. Новые функции включают в себя расширенный набор горячих клавиш :
CTRL + A — Выбрать все
CTRL + C — Копировать
CTRL + F — Найти
Ctrl + M — Режим маркера для перемещения курсора
CTRL + V — Вставить
CTRL + ↑ / ↓ CTRL + — Свиток линии вверх или вниз
CTRL + PgUp / PgDn CTRL + — Прокрутка целую страницу вверх или вниз
Кроме того Окно консоли, поддерживает выделение текста с помощью мыши, как и любой другой текстовый редактор.
Помимо улучшения удобства использования, в командной строке появились некоторые улучшения внешнего вида. Вы можете сделать консоль прозрачной.
Вот как.
Откройте окно командной строки:
Щелкните правой кнопкой мыши на заголовке и выберите Свойства в контекстном меню.
На вкладке Цвета, настройте уровень прозрачности, используя предоставленный ползунок:
Результат будет выглядеть следующим образом:
Я рекомендую вам попробовать поставить ползунок на 68% уровня прозрачности. Окно командной строки выглядит достаточно прозрачным и не влияет на читаемость текста.
Several administrative tasks can be performed using Command Prompt in Windows OS. The Command Prompt has been part of Windows operating systems for a long time, but the Command Prompt has not seen any major updates. However, several small features have been added to Windows 10 Command Prompt. One of the most notable features is performing copy and paste operations using Ctrl + C and Ctrl + V shortcut keys. Use your mouse to select any text displayed in a Command Prompt window, and press Ctrl + C to copy the selected text in the clipboard. You can paste the copied text anywhere you want. If you have text in another window or application that you want to paste in the Command Prompt window, copy that text to the clipboard, position your mouse pointer at the Command Prompt, and press Ctrl +V.
One can maximize the Windows 10 Command Prompt to occupy the whole screen if needed.
Besides the above features, the Command Prompt can now be customized to be fully transparent or adjust the transparency level to make it semi-transparent without third-party tools.
You may want to make a transparent command prompt to execute several commands. It is a handy feature when you want to execute a set of commands from a web page or document on your computer without copying and pasting them. Once you make the Command Prompt partially transparent, you can view the Command Prompt window and the instructions mentioned on the webpage or document without switching to the webpage or document.
How to make Windows 10 Command Prompt transparent?
Once you decide to make Windows 10 Command Prompt transparent or change the opacity level for any reason, you need to perform the following steps:-
Step 1. Open the Command Prompt window.
To open the Command Prompt window, click the Start button and type CMD or Command Prompt. Then, click on the Command Prompt from the available results.
Step 2. On the Command Prompt window, right-click on the title bar and select the Properties option from the drop-down menu to open the Command Prompt Properties dialog.
Step 3. Switch to the Colors tab.
Step 4. Under the Opacity section, the opacity level is 100% by default. If you want to make the Command Prompt fully transparent, move the slider to the extreme left side of the screen (30%), and to make Command Prompt partially transparent, set a value between 50% to 80%.
Step 5. Click the OK button.
Once you complete the above steps, you should make Windows 10 Command Prompt transparent or opaque according to your choice. If you want to revert the changes, move the Opacity slider to 100%.
If you prefer to use the keyboard shortcuts, you can use the following combinations:-
- Increase Transparency: Ctrl + Shift + Plus (+)
- Decrease Transparency: Ctrl + Shift + Minus (-)
You can even use Ctrl + Shift while Command Prompt is open and scroll up or down using your mouse. Scrolling up increases transparency, and scrolling down decreases it.
Conclusion
In conclusion, the Command Prompt remains a powerful tool for performing administrative tasks in Windows 10, and it has undergone minor improvements that enhance its functionality. The addition of copy and paste operations using Ctrl + C and Ctrl + V shortcut keys is a significant improvement. Additionally, the Command Prompt can be fully or partially transparent, which can be beneficial when executing a set of commands from a web page or document. The steps to make the Command Prompt transparent are easy to follow and can be done using the Properties dialog box. Users can even use keyboard shortcuts to increase or decrease the transparency of the Command Prompt window. These features can improve the user experience while using the Command Prompt and make it more convenient for users to execute commands efficiently.
В Командная строка в Windows 10, Conhost.EXE, получает несколько новых функций. Он не только получил новый код и улучшенные функции редактирования, вы также можете сделать его полноэкранным или прозрачным. Давайте взглянем на некоторые новые функции консоли, прежде чем мы увидим, как сделать окна CMD прозрачными.
Новые функции командной строки в Windows 10
- Командная строка получает несколько обновлений архитектуры. Начиная с Windows Vista, все функции консоли были сохранены в этом едином conhost.exe исполняемый файл. Основная функция Conhost.exe теперь должен загрузить либо DLL, содержащую исходную консоль, либо ту, которая содержит наш новый код.
- Окна командной строки теперь могут отображаться в полноэкранном режиме шириной 80 символов — это нормально. Можно схватиться за край и потянуть окно консоли пошире. Нажатие на кнопку «Развернуть» переведет его в полноэкранный режим.
- Перенос слов был.
- Выделение щелчком и перетаскиванием будет понимать и выделять строка за строкой. Если вам нужно выбрать в блочном режиме, просто удерживайте клавишу ALT, когда начинаете выделение.
- Улучшено редактирование и выбор клавиатуры.
- Добавлены клавиши выбора и редактирования текста
- По умолчанию включен режим быстрого редактирования.
- Окна консоли теперь могут быть полупрозрачными.
Сделайте командную строку прозрачной в Windows 10
Теперь вам больше не нужно прибегать к помощи сторонних приложений, чтобы сделать окно командной строки прозрачным в Windows 10. Для этого щелкните правой кнопкой мыши строку заголовка и выберите «Свойства».
Здесь, на вкладке «Цвета», вы можете установить прозрачность, перемещая ползунок. Минимальная допустимая непрозрачность — 30%. Используя этот параметр, вы можете сделать окно консоли полупрозрачным.
Возможно, вы захотите также проверить это Советы и приемы командной строки это обязательно заставит вас использовать консоль более эффективно.
Если вы уже некоторое время используете Windows, возможно, вы знаете о командной строке. Командная строка — одна из наиболее часто используемых утилит для Windows 10/11, которая позволяет пользователям вносить общесистемные изменения.
Хотя другие приложения Windows изменились, командная строка по-прежнему выглядит примерно так же. Если вы ежедневно используете командную строку Windows, возможно, вы захотите получить некоторые параметры настройки.
И Windows 10, и Windows 11 позволяют настраивать командную строку. Вы можете легко изменить текст, цвет фона, шрифты и многое другое. Вы даже можете настроить командную строку в Windows 10/11 и сделать ее прозрачной.
Следовательно, в этой статье мы собираемся поделиться пошаговым руководством о том, как сделать командную строку прозрачной в Windows 10/11. Давай проверим.
Шаги, чтобы сделать командную строку прозрачной в Windows 10/11
Важно: мы использовали Windows 10 для демонстрации процесса. Вам нужно выполнить те же действия в Windows 11, чтобы сделать вашу командную строку прозрачной.
1. Сначала нажмите на поиск Windows и введите Командная строка .

2. Щелкните правой кнопкой мыши командную строку и выберите Запустить от имени администратора
3. В окне командной строки щелкните правой кнопкой мыши верхнюю панель и выберите ئصائص .
4. В окне свойств выберите вкладку Цвета , как показано на скриншоте ниже.
5. Внизу вы увидите параметр прозрачности. Если вы укажете 100, уровень прозрачности будет равен 0, и он будет полностью непрозрачным.
6. Вы можете перетащить ползунок непрозрачности, чтобы установить желаемый уровень прозрачности.
Это! Я все. Вот как вы можете сделать свою командную строку прозрачной в Windows 10/11.
Итак, это руководство посвящено тому, как сделать вашу командную строку прозрачной в Windows 10/11. Надеюсь, эта статья помогла вам! Пожалуйста, поделитесь с друзьями тоже. Если у вас есть какие-либо сомнения по этому поводу, сообщите нам об этом в поле для комментариев ниже.
Статьи по теме









Если вы часто используете командную строку, возможно, вам надоел внешний вид окон командной строки по умолчанию. Измените ситуацию, сделав ее прозрачной.
Если вы часто используете командную строку, возможно, вам надоел внешний вид окна подсказки по умолчанию. Мы показали вам, как настроить подсказку в более ранних версиях Windows. В Windows 10 вы все еще можете настроить его внешний вид и сделать его прозрачным.
Сделать командную строку прозрачной в Windows 10
Запустите командную строку, нажав клавишу Windows и тип:
команда и нажмите Enter или выберите его из скрытого меню опытного пользователя. Когда он откроется, щелкните правой кнопкой мыши верхнюю границу и выберите «Свойства».
На вкладке «Параметры» убедитесь, что Использовать устаревшую консоль поле внизу снято (должно быть по умолчанию).
Затем перейдите на вкладку «Цвета», и внизу вы можете отрегулировать ползунок непрозрачности, чтобы получить желаемый эффект прозрачности. Конечно, здесь вы также можете изменить цвет фона экрана и настроить текст.
Вот и все. Теперь вы можете настроить его так, как вы хотите, чтобы он выглядел. Скриншоты ниже — это всего лишь пара примеров того, что вы можете сделать.
Как только вы получите понравившийся вид, обязательно щелкните правой кнопкой мыши верхнюю границу, выберите По умолчанию, и подключите эти настройки. В противном случае в следующий раз, когда вы запустите подсказку, она вернется к скучному черно-белому умолчанию по умолчанию.
Также стоит отметить, что если вам нужно настроить прозрачность на лету, вы можете использовать следующие сочетания клавиш:
- Увеличить прозрачность: Ctrl + Shift + Плюс (+)
- Уменьшить прозрачность: Ctrl + Shift + минус (-)
Вы также можете использовать Ctrl + Shift и прокрутите вверх или вниз с помощью мыши. Прокрутка вверх увеличивает прозрачность, а прокрутка вниз уменьшает.
Что ты думаешь? Вы часто используете командную строку и вам нравятся встроенные функции ее настройки в Windows 10? Оставьте комментарий ниже и дайте нам знать.