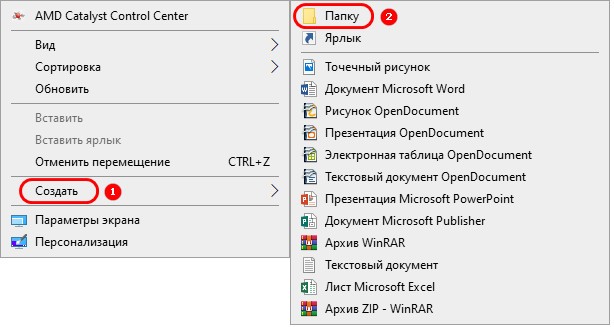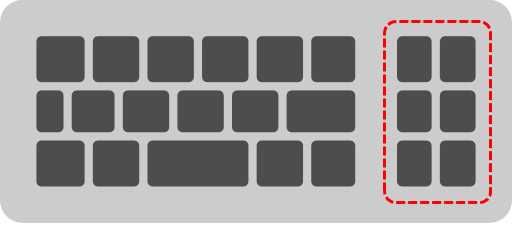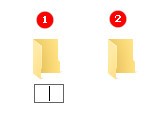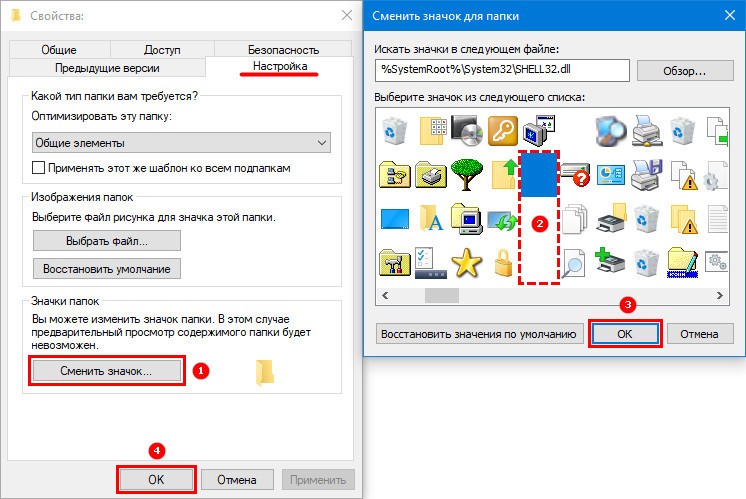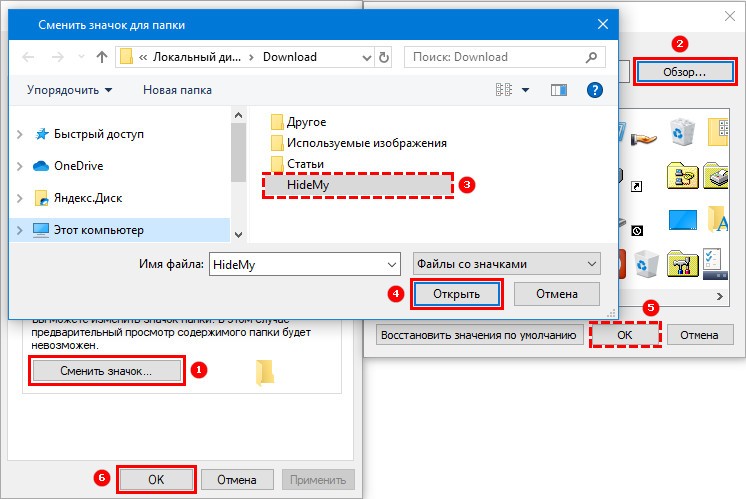Иногда требуется скрыть файл или папку от посторонних глаз на рабочем столе: от детей, жены или мужа, начальства. В нашей инструкции есть 4 способа сделать это за 1 минуту.
Способ 1: популярный
Создаем папку
Для начала создайте обычную папку. Это можно сделать на рабочем столе или в любом другом месте, где вам будет удобно. Нажмите правой кнопкой мыши в свободной зоне → «Создать» → «Папку». Название можно поставить любое.
Делаем значок прозрачным
Правой кнопкой мыши нажмите на новую папку и откройте «Свойства».
На вкладке «Настройка» нажмите кнопку «Сменить значок».
В списке доступных иконок найдите прозрачный значок, выберите его и нажмите «ОК». Также можете скачать отдельно файл с прозрачным значком и указать путь к нему.
В окне со свойствами папки нажмите «Применить», «ОК».
Теперь папка стала прозрачной, осталось только название.
Скрываем название папки
Нажимаем правой кнопкой мыши на папке — Переименовать. С зажатой клавишой Alt на цифровом блоке клавиатуры (справа) вводим код 0160. Это символ неразрывного пробела. Отпускаем Alt и нажимаем Enter. Если не получается, попробуйте заменить код на 255, или совместно с Alt зажимать кнопку Fn на ноутбуке.
На некоторых моделях ноутбуков нет цифрового блока клавиатуры. В таких случаях напечатайте неразрывный пробел в Ворде комбинацией клавиш
Ctrl+Shift+Пробел. Скопируйте и вставьте в название папки.
Способ 2: альтернативный
У меня на виртуальной машине с Windows 10 никак не хотел устанавливаться скрытый значок для папки. Получалось сделать его только для ярлыка к папке, но его выдавала стрелочка в углу. Поэтому я нашел дополнительный способ сделать невидимую папку.
В свойствах папки укажите галочку на опции «Скрытный».
В проводнике откройте вкладку «Вид» и поставьте галочку «Скрытые элементы».
Эту опцию можно изменить и через Панель управления:
Откройте «Панель управления». Она находится в Пуске. Найдите через поиск или кликните правой кнопкой на иконке Пуска — Панель Управления.
Выберите пункт «Оформление и персонализация».
Под надписью Параметры проводника будет ссылка для открытия настроек показа скрытых папок и файлов. Нажимаем на неё.
На вкладке «Вид» в самом конце списка выбираем опцию «Не показывать скрытые файлы, папки и диски».
Нажмите «Применить» — «ОК».
Способ 3: простой
Если вы не хотите лазить в настройках ОС, воспользуйтесь бесплатной программой Free Hide Folder, которую можно скачать с официального сайта: http://www.cleanersoft.com/hidefolder/free_hide_folder.htm. Она скрывает папку полностью: ее не найти даже через поиск.
После установки и запуска, программа предложит ввести пароль с подтверждением. На следующем шаге будет запрос кода регистрации, его можно пропустить кнопкой «Skip».
Чтобы скрыть папку, добавьте её в программу кнопкой «Add». Появится предупреждение о создании резервной копии данных для доступа к папке на случай удаления и повторной установки программы, чтобы не утратить к ней доступ — нажмите «Backup». Нажмите «ОК» и папка скроется.
Для доступа к папке в программе нажмите на кнопку Unhide.
Еще один необычный способ скрыть папку — внутри картинки. Перед началом сделайте копию важных файлов, чтобы не потерять их в случае неудачи.
Для примера возьмём папку с важными данными и фотографию с секретным котиком.
Сделайте архив секретной папки (в формате zip или rar).
Создайте папку, чем ближе к корню диска — тем проще. У меня это C:\setupik\. Переместите созданный архив и фото котика внутрь этой папки.
Откройте командную строку: нажмите Win+R, введите cmd и нажмите «ОК».
С помощью команды cd перейдите в созданную папку. Вот так: cd c:\setupik\.
Введите команду COPY /B kot.jpg + secret.rar secret-img.jpg. Названия файлов поменяйте на свои: первое — фото кота, второе — архив со скрытой папкой, третье — новый файл с картинкой-секретом.
После выполнения команды откройте созданный файл secret-img.jpg. Вы увидите всё ту же картинку с котом. Но если открыть этот файл с помощью архиватора или изменить расширение на rar или zip — вы увидите скрытые файлы. Магия!
Как найти скрытую папку
В первом случае папку с невидимым значком и названием станет видно, если выделить её. Это можно сделать комбинацией клавиш Ctrl+A (выделить всё) или вручную выделить всю область рабочего стола.
В случае со скрытой папкой с помощью атрибута, найти её можно будет, когда вы включите отображение скрытых файлов и папок через панель управление. То есть нужно повторить описанные действия в обратном порядке.
Также можно получить доступ к скрытой папке, если где-нибудь записать её путь. Например: C:\Users\Admin\AppData\Моя скрытая папка. Вставляем этот путь в проводник и открывается нужная папка.
Как видите, есть шанс, что вашу скрытую папку случайно найдут. Поэтому лучше убрать её с рабочего стола куда-нибудь подальше. А самый надёжный способ — поставить на папку пароль. При архивации папки в WinRar в опциях будет возможность установить пароль и скрыть имена файлов.
Иконка папки в операционной системе Windows 10 — это маленькое изображение, которое представляет собой визуальную оболочку для папки на рабочем столе или в проводнике. По умолчанию в Windows 10 иконка папки имеет стандартный дизайн, но пользователи могут изменить ее внешний вид и сделать ее прозрачной.
Прозрачная иконка папки может быть полезной, если вы хотите создать эффект невидимой папки или интегрировать ее в фоновое изображение рабочего стола. В этой статье мы расскажем вам, как сделать иконку папки прозрачной в Windows 10.
Сделать иконку папки прозрачной в Windows 10 можно путем изменения изображения иконки. Для этого вам потребуется подготовить изображение прозрачного фона и заменить существующую иконку папки на новую. В следующих разделах мы подробно расскажем, как выполнить эти шаги.
Иконка для папки Windows 10: делаем ее прозрачной
Интерфейс операционной системы Windows 10 позволяет настраивать внешний вид различных элементов, включая иконки папок. В этой статье мы рассмотрим, как сделать иконку для папки Windows 10 прозрачной.
Для начала, откройте папку, для которой вы хотите изменить иконку. Нажмите правой кнопкой мыши на папку и выберите «Свойства» в контекстном меню.
В открывшемся окне «Свойства» перейдите на вкладку «Параметры». Здесь вы найдете поле «Изменить иконку», нажмите на кнопку «Изменить иконку».
Откроется окно «Изменение иконки». В этом окне вы увидите список доступных иконок и кнопку «Обзор». Нажмите на кнопку «Обзор» и выберите файл с изображением иконки вашей папки.
После выбора файла с изображением иконки, нажмите на кнопку «ОК». После этого вы вернетесь в окно «Свойства». Нажмите на кнопку «Применить» и затем на кнопку «ОК».
Теперь ваша иконка для папки Windows 10 стала прозрачной. Вы можете проделать те же самые шаги для других папок, чтобы изменить их иконки.
Не забудьте сохранить изменения, чтобы новая иконка была применена.
| Примечание: | Если вы не знаете, как сделать прозрачным изображение для иконки, вы можете использовать графический редактор, такой как Adobe Photoshop или GIMP. В этих редакторах вы можете создать прозрачное изображение и сохранить его в формате .ico, подходящем для использования в качестве иконки для папки Windows 10. |
Изменение иконки папки Windows 10
Windows 10 позволяет легко изменять иконку папки на вашем компьютере. Изменение иконки папки может помочь вам лучше организовать и найти нужные файлы. Прозрачная иконка папки может быть особенно полезна для создания эстетически приятного рабочего стола. В этой статье мы расскажем, как сделать иконку папки Windows 10 прозрачной.
1. Поиска иконки папки
Сначала вам потребуется найти иконку папки, которую вы хотите использовать. Иконку можно найти в интернете или создать свою собственную. Важно отметить, что иконка должна быть в формате «.ico» для использования в Windows 10.
2. Изменение иконки папки
Чтобы изменить иконку папки, щелкните правой кнопкой мыши на папке, для которой вы хотите изменить иконку, и выберите «Свойства» в контекстном меню.
При открытии окна свойств папки перейдите на вкладку «Пользовательские иконки» и нажмите «Изменить иконку».
3. Выбор прозрачной иконки
В открывшемся окне «Изменение иконки» нажмите кнопку «Обзор» и найдите иконку папки, которую вы хотите использовать. Убедитесь, что выбран именно файл иконки с расширением «.ico».
Если вы не можете найти подходящую прозрачную иконку папки, вы можете создать ее самостоятельно. Для этого вам потребуется использовать графический редактор, такой как Photoshop или GIMP. В графическом редакторе создайте прозрачное изображение размером 256×256 пикселей и сохраните его в формате «.ico».
4. Применение изменений
После выбора иконки папки нажмите «ОК» в обоих окнах, чтобы применить изменения. Теперь иконка выбранной папки должна быть изменена на новую прозрачную.
Вот и все! Теперь вы знаете, как легко изменить иконку папки Windows 10 на прозрачную. Не стесняйтесь экспериментировать и украшать свой рабочий стол с помощью красивых иконок.
Индивидуальный дизайн рабочего стола Windows 10 может быть еще более увлекательным, если у вас есть возможность настроить прозрачность иконок папок. Создавая прозрачные иконки для папок, вы можете придать своему рабочему столу более современный и стильный вид.
Процесс создания прозрачных иконок для папок в Windows 10 достаточно прост. Вам потребуется доступ к стандартным инструментам операционной системы, а именно панели «Персонализация», а также изображение, которое вы хотите использовать в качестве иконки.
Шаг 1: Переходите на рабочий стол, щелкните правой кнопкой мыши и выберите «Персонализация» из контекстного меню.
Шаг 2: Во вкладке «Фон» нужно выбрать «Изменить иконку рабочего стола» в нижней части окна. Затем нажмите «Изменить иконку» в верхней части окна, которое открывается.
Шаг 3: В появившемся окне «Изменение иконки» вы можете выбрать одну из предложенных иконок или загрузить свое собственное изображение. Чтобы загрузить свое изображение, нажмите кнопку «Обзор» и выберите нужный файл. Затем нажмите «OK».
Важно отметить, что для того, чтобы изображение было прозрачным, оно должно быть в формате PNG. Если загруженное изображение не является прозрачным, его фон будет белым или серым. Поэтому, перед загрузкой изображения, убедитесь, что оно содержит альфа-канал.
Шаг 4: После выбора иконки, нажмите «Применить» и «OK» для сохранения изменений. Ваша прозрачная иконка для папки теперь отображается на рабочем столе Windows 10.
Теперь у вас есть возможность украсить свой рабочий стол с помощью прозрачных иконок для папок. Это позволяет придать персональности вашему рабочему пространству и создать уникальный пользовательский опыт.
Содержание
- Иконка папки в Windows 10
- Прозрачная иконка для папки
- Создание иконки с прозрачным фоном
- Изменение иконки папки в Windows 10
- Использование специальных программ для создания иконок
Иконка папки в Windows 10
В Windows 10 иконка папки может быть изменена с помощью специальных инструментов и настроек, что позволяет пользователям настроить внешний вид иконки в соответствии с их предпочтениями и стилем оформления рабочего стола.
Для изменения иконки папки в Windows 10 можно воспользоваться следующей инструкцией:
- Щелкните правой кнопкой мыши на папке, для которой вы хотите изменить иконку.
- Выберите пункт «Свойства» в контекстном меню.
- Откройте вкладку «Параметры» в диалоговом окне «Свойства».
- Нажмите кнопку «Изменить иконку».
- Выберите новую иконку из предложенного списка или нажмите кнопку «Обзор» и выберите свою собственную иконку в файловой системе.
- Нажмите «ОК», чтобы подтвердить изменение иконки.
После выполнения этих шагов, иконка папки будет изменена на выбранное изображение. Если вы захотите вернуться к изначальной иконке папки, вы можете повторить описанные выше шаги и выбрать «Изменить иконку» на вкладке «Параметры» диалогового окна «Свойства», а затем нажать «По умолчанию».
Прозрачная иконка для папки
В Windows 10 можно изменить иконку папки, чтобы сделать ее прозрачной. Это может быть полезно, если вы хотите создать эстетически приятный рабочий стол или упорядочить свои файлы.
Чтобы создать прозрачную иконку для папки, выполните следующие шаги:
- Найдите изображение, которое вы хотите использовать в качестве иконки. Убедитесь, что оно имеет прозрачный фон.
- Откройте любой изображение редактор, который поддерживает форматы .ico, такие как Adobe Photoshop или онлайн-сервисы, такие как icoconvert.com.
- Откройте выбранное изображение в редакторе.
- Измените размер изображения на размер иконки, который вы хотите использовать для папки. Обычно это 256×256 пикселей.
- Удалите фон изображения, чтобы сделать его прозрачным. Используйте инструменты редактора, такие как магическая палочка или ластик, чтобы удалить фон вокруг объекта.
- Сохраните изображение в формате .ico.
- Правой кнопкой мыши щелкните папку, для которой вы хотите изменить иконку, и выберите «Свойства».
- Перейдите на вкладку «Пользовательские значки» и нажмите на кнопку «Изменить иконку».
- Найдите сохраненное вами изображение .ico и выберите его.
- Нажмите «ОК», чтобы применить изменения и закрыть окно свойств.
Теперь ваша папка будет иметь прозрачную иконку, которая отобразится в папке и на рабочем столе. Помните, что эти изменения влияют только на отображение иконки, а не на ее функциональность.
Создание иконки с прозрачным фоном
Для создания иконки с прозрачным фоном в Windows 10, необходимо использовать программу, способную работать с изображениями и сохранять их в формате, поддерживающем прозрачность, например PNG.
Для этой цели можно использовать бесплатную программу GIMP, которая предоставляет много функций для обработки изображений.
- Скачайте и установите программу GIMP с официального сайта.
- Запустите GIMP и откройте изображение, которое вы хотите сделать иконкой с прозрачным фоном.
- Выберите инструмент «Ластик» или нажмите клавишу «E» на клавиатуре.
- Настройте размер, жесткость и другие параметры ластика в панели инструментов сверху.
- Используя ластик, удалите фон изображения вокруг объекта, чтобы создать прозрачность.
- Подтвердите изменения, сохраните изображение в формате PNG и выберите нужное разрешение для иконки.
Теперь у вас есть иконка с прозрачным фоном, которую можно использовать для папки в Windows 10. Для этого откройте свойства папки, перейдите на вкладку «Пользовательские значки» и выберите сохраненное изображение.
Изменение иконки папки в Windows 10
Иконки папок в операционной системе Windows 10 могут быть изменены для создания более индивидуального и уникального внешнего вида рабочего стола. В этом руководстве будет показано, как изменить иконку папки в Windows 10.
1. Начните с поиска и выбора иконки, которую вы хотите использовать для вашей папки. Иконку можно выбрать из встроенного набора иконок в Windows 10 или загрузить свою иконку из внешнего источника.
2. Правой кнопкой мыши щелкните на папке, и в контекстном меню выберите «Свойства».
3. В окне «Свойства» выберите вкладку «Пользовательские иконки».
4. Нажмите на кнопку «Изменить иконку», чтобы открыть диалоговое окно «Изменение иконок».
5. В диалоговом окне «Изменение иконок» нажмите на кнопку «Обзор», чтобы найти и выбрать иконку, которую вы хотите использовать для вашей папки.
6. После выбора иконки нажмите «ОК», чтобы применить изменения.
| Примечание: | Иконка должна быть в формате .ico, чтобы использоваться в Windows 10. Если вы загружаете иконку из внешнего источника, убедитесь, что она соответствует требуемому формату. |
7. Подтвердите изменение иконки, нажав «ОК» в окне «Свойства».
Теперь у вас есть персонализированная иконка для вашей папки в Windows 10.
Использование специальных программ для создания иконок
Создание прозрачной иконки для папки в Windows 10 может быть непростой задачей, особенно если у вас нет опыта в графическом дизайне. Вместо того чтобы пытаться редактировать и изменять существующие изображения, можно воспользоваться специальными программами для создания иконок, которые предлагают множество инструментов и функций для достижения нужного результата.
1. Adobe Photoshop
Adobe Photoshop – одна из самых популярных программ для редактирования графики, которая также позволяет создавать иконки. В ней вы можете легко создавать новое изображение, использовать различные инструменты для рисования и редактирования, а также настраивать прозрачность фона. Adobe Photoshop предлагает множество функций и эффектов, что делает его отличным выбором для создания прозрачных иконок.
2. GIMP
GIMP – это бесплатная альтернатива Photoshop, которая также предоставляет возможности для создания и редактирования иконок. Она обладает множеством инструментов и функций, позволяющих создавать и настраивать прозрачные фоны, добавлять текст и изображения, редактировать цвета и т.д. GIMP поддерживает множество форматов файлов, включая форматы иконок, что делает его отличным выбором для работы с иконками в Windows 10.
3. Adobe Illustrator
Adobe Illustrator – это векторный графический редактор, который также может быть использован для создания иконок. Он позволяет создавать и редактировать изображения с высокой степенью точности и детализации, а также настраивать прозрачность и другие важные параметры. Adobe Illustrator предлагает широкий выбор инструментов и функций, которые могут помочь вам создать прозрачную иконку в Windows 10.
Указанные программы представляют лишь небольшую часть доступных инструментов для создания иконок. В зависимости от ваших потребностей и предпочтений, вы можете выбрать любую другую программу, которая вам нравится и соответствует вашим требованиям.
Если вам приходится пользоваться компьютером совместно с другими домочадцами или вы знаете, что любопытные могут заглянуть в него в ваше отсутствие, то необходимо сделать в памяти устройства специальные директории. Где вы сможете хранить личные файлы: фото, видео и прочие. При этом важно, чтобы такая директория была всегда под рукой.
У папок невидимок есть лишь один недостаток — опытный пользователь сможет найти их через поиск меню «Пуск», а также ее можно обнаружить, выделив элементы рабочего стола. Скрывать таким образом файлы можно только от неопытных пользователей. Разберемся, как сделать невидимую папку в Windows 10.
Как создать скрытую от глаз директорию?
Для решения этой задачи, выберите место на рабочем столе и сделайте следующее:
1. Щелкните по нему правой кнопкой и выберите из списка вариант «Создать → Папку».
2. Первое, что необходимо сделать — создать директорию без названия. Используем функцию «Переименовать», удалите всё, оставив пустое поле и нажмите Enter. Если система не дает вам сохранить пустое имя папки, то удалите всё и нажмите кнопку Alt, не отпуская ее на клавиатуре «Num Lock» введите комбинацию 0160 или 255. Далее отпустите Alt и нажмите Enter.
Обратите внимание, во время ввода цифр в поле названия папки, они отображаться не будут.
Как скрыть или найти скрытые каталоги
Поставить пароль на папку в Windows 10
3. Теперь вам необходимо изменить иконку на прозрачную. Для этого используйте «Свойства» → «Настройка» → «Сменить значок». Выберите из предложенных вариантов прозрачный значок (пустая клетка), выделите его и щелкните «OK».
Если у вас нет в списке доступных иконок прозрачного значка, то его нужно найти в Интернете и скачать. Называется такой значок HideMy.ico, либо вы можете ввести в поисковую строку пустая иконка для папок Windows.
Также можно скачать готовую прозрачную иконку расположенную на «Google Диске» перейдя по ссылке.
Затем вам нужно указать в разделе «Сменить значок» путь к этому файлу. После смены значка и переименования необходимо для поиска нужной папки просто выделить все элементы на рабочем столе.
Как вернуть отображение?
Чтобы папка вновь начала отображаться на рабочем столе, необходимо найти ее, щелкнуть по правой кнопке мыши и перейти к свойствам, нажмите «Сменить значок» и выберите любую понравившуюся иконку. Завершите работу с папкой ее переименованием. Для этого выберите вариант «Переименовать» и введите подходящее название.
Windows 10 – это одна из самых популярных операционных систем, которая предлагает множество настроек и возможностей для персонализации рабочего стола. Одно из самых интересных дополнений, которое можно сделать – это создание прозрачной иконки для папки без фона.
Прозрачная иконка папки может помочь вам организовать рабочий стол и сделать его более эстетичным. Она позволит вам выделить важные папки и файлы, не засоряя рабочий стол крупными яркими иконками. Кроме того, создание прозрачной иконки папки может быть полезно, если вы хотите создать уникальный дизайн для своего рабочего стола.
Важно отметить, что создание прозрачной иконки папки для Windows 10 требует некоторых знаний и навыков в работе с графическими редакторами. Вы можете использовать программы, такие как Photoshop или GIMP, чтобы создать и настроить прозрачность иконки.
Далее рассмотрим подробные шаги для создания прозрачной иконки для папки Windows 10 без фона. Этот процесс несложен, но требует некоторого времени и терпения. Если вы готовы начать, переходите к следующему разделу и следуйте указаниям.
Как создать иконку без фона
Создание иконки без фона позволяет сделать ее прозрачной и интегрировать в любой дизайн или фон. Для этого можно использовать графический редактор Photoshop.
Шаг 1: Откройте изображение, которое вы хотите сделать иконкой без фона.
Шаг 2: Выберите инструмент «Лассо» или «Быстрое выделение». С помощью них выделите объект, который хотите оставить на иконке, ограничивая его контур.
Шаг 3: Когда объект выделен, выберите инструмент «Волшебная палочка». Щелкните по фону изображения, чтобы выделить его.
Шаг 4: Нажмите клавишу «Delete» (Backspace), чтобы удалить выделенный фон. Объект останется без фона на прозрачном фоне.
Шаг 5: Сохраните изображение в формате PNG или другом формате, который поддерживает прозрачность фона.
Теперь ваша иконка без фона готова к использованию. Вы можете использовать ее как для папок на рабочем столе Windows 10, так и для других приложений или веб-сайтов.
Инструкция по созданию прозрачной иконки для папки Windows 10
В этой инструкции мы расскажем о том, как создать прозрачную иконку для папки в операционной системе Windows 10.
Шаг 1: Откройте любой графический редактор, который поддерживает работу с прозрачностью, например, Adobe Photoshop или GIMP.
Шаг 2: Создайте новое изображение с размерами 256×256 пикселей. Это стандартный размер иконки для папки в Windows 10.
Шаг 3: Убедитесь, что фон вашего изображения полностью прозрачен. Для этого выберите инструмент «Ластик» и удалите все ненужные фрагменты на фоне. Можете использовать также инструменты выделения и удаления, если это необходимо.
Шаг 4: Если вы хотите добавить какие-либо элементы или изображения на иконку, то сделайте это в этом же графическом редакторе.
Шаг 5: Сохраните вашу иконку. Для этого выберите опцию «Сохранить как» или «Экспорт» в меню редактора. Убедитесь, что формат сохранения соответствует формату иконки (.ico).
Шаг 6: Теперь вам нужно применить иконку к папке в Windows 10. Щелкните правой кнопкой мыши на папке и выберите пункт «Свойства» в контекстном меню.
Шаг 7: В окне «Свойства» выберите вкладку «Пользовательские значки» и нажмите на кнопку «Изменить иконку».
Шаг 8: В открывшемся окне выберите сохраненную вами иконку и подтвердите выбор. Вы также можете выбрать другие иконки, доступные в системе.
Шаг 9: Нажмите ОК во всех открытых окнах, чтобы сохранить изменения. После этого новая прозрачная иконка будет применена к папке в Windows 10.
Теперь вы знаете, как создать прозрачную иконку для папки в Windows 10. Вы можете воспользоваться этой инструкцией, чтобы украсить ваш рабочий стол и произвести впечатление на своих друзей и коллег.