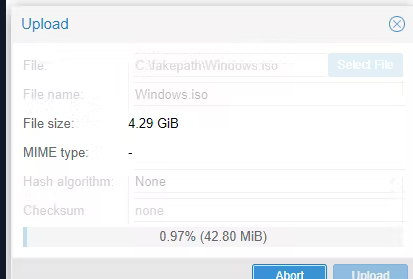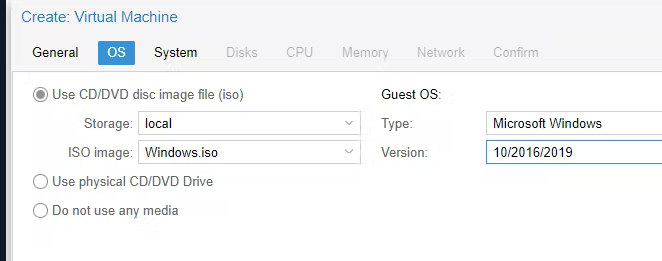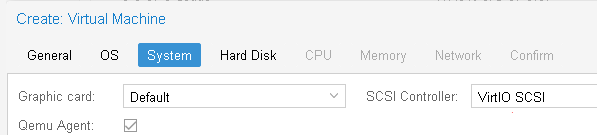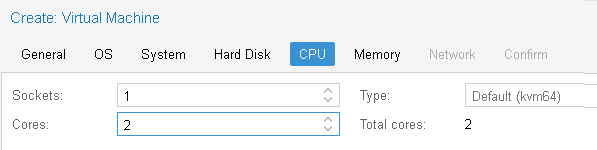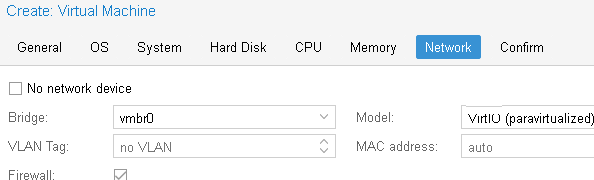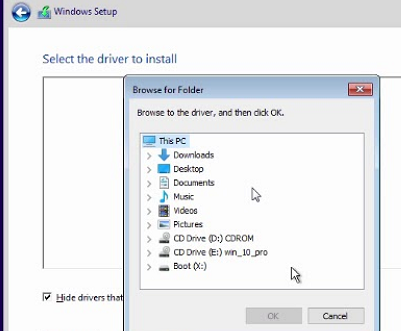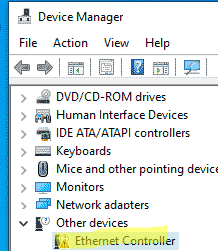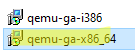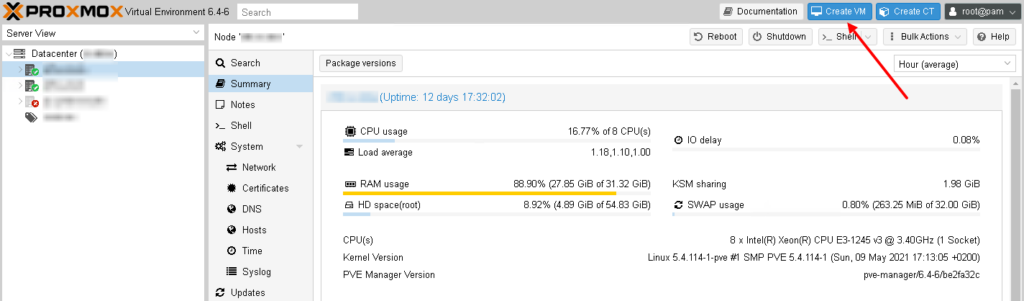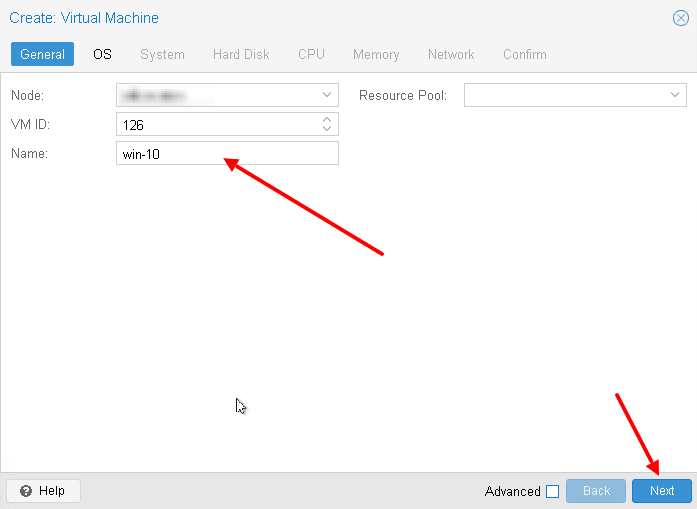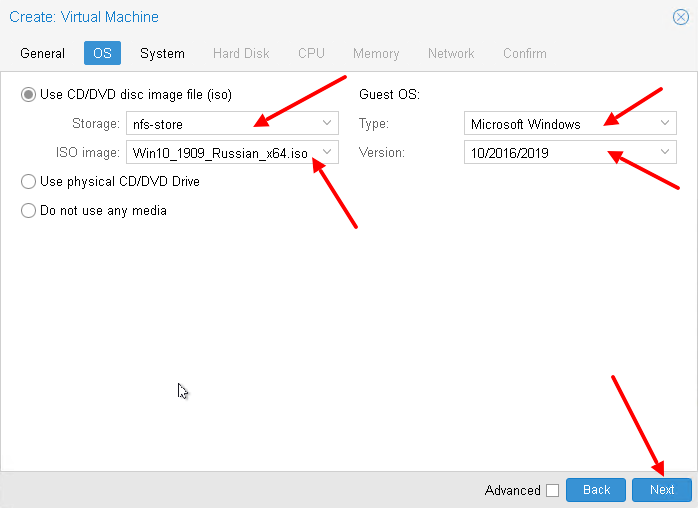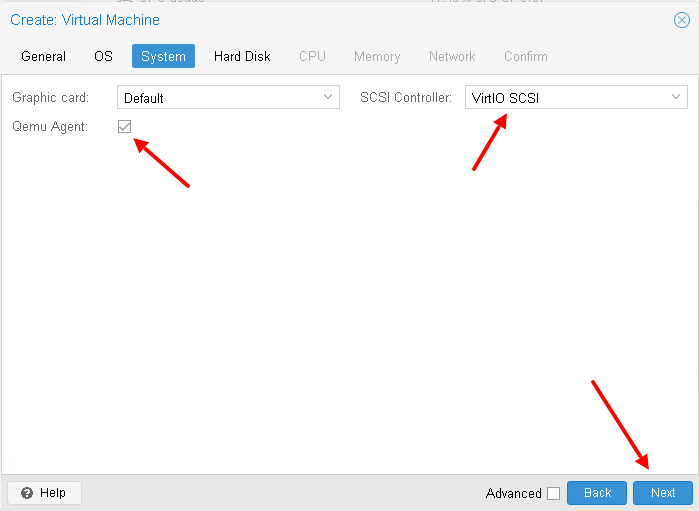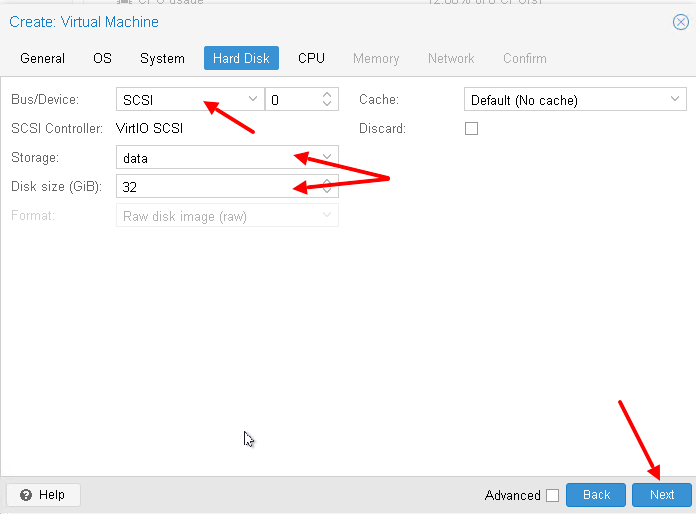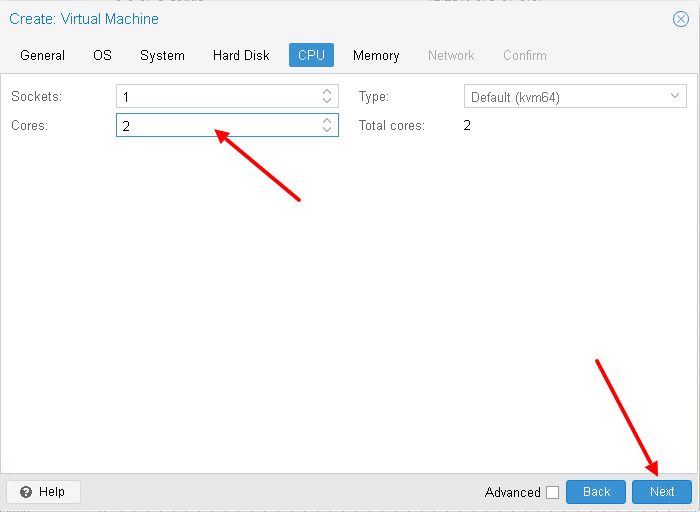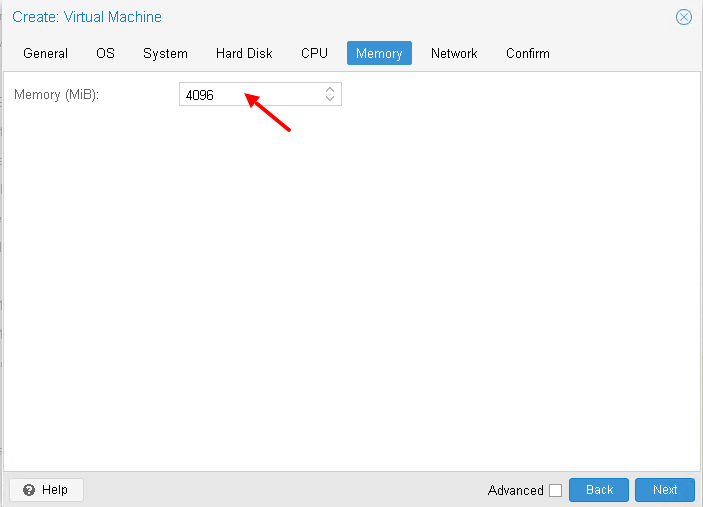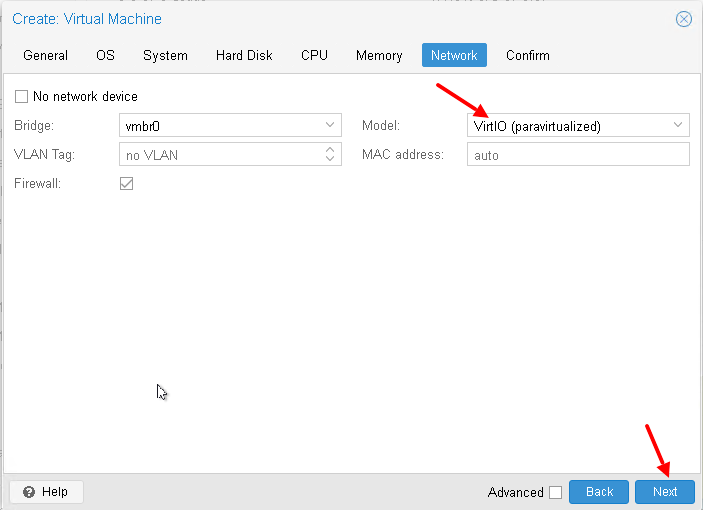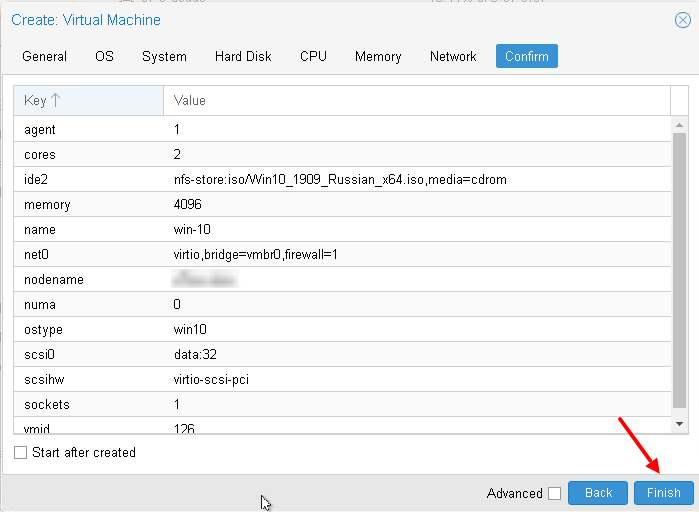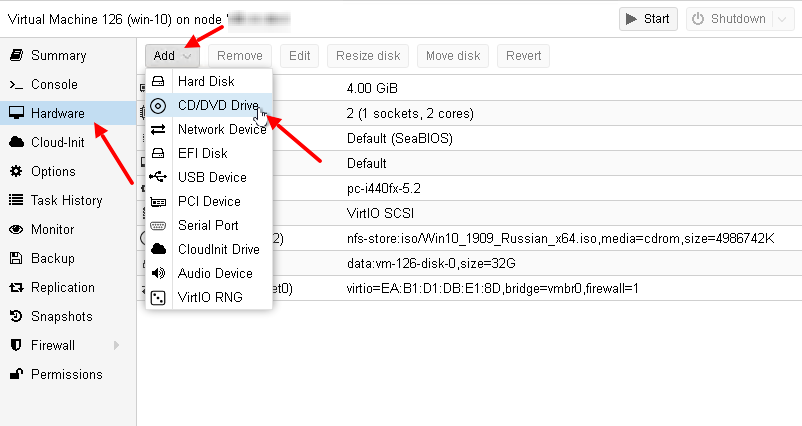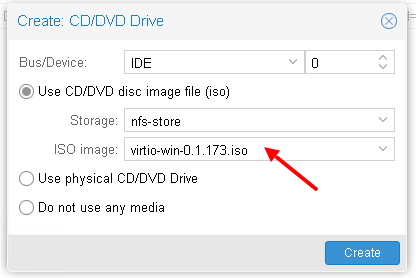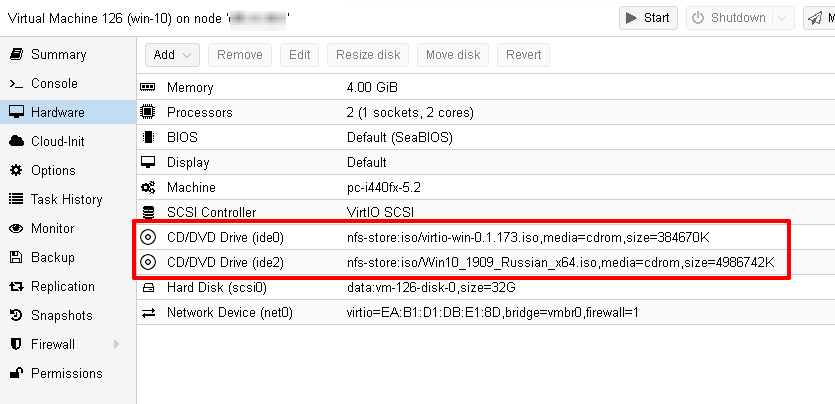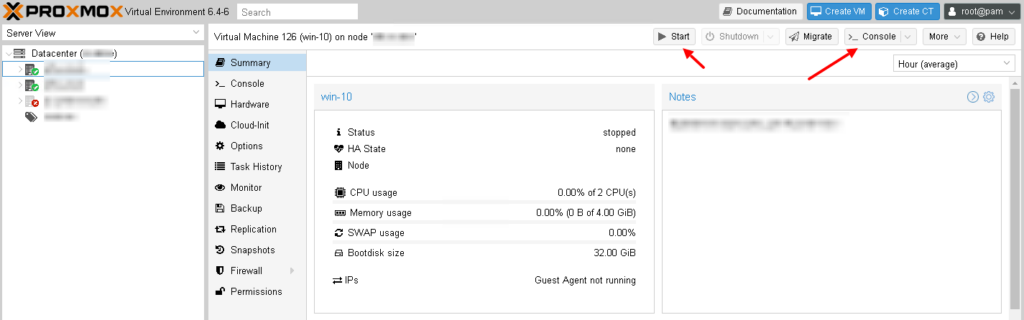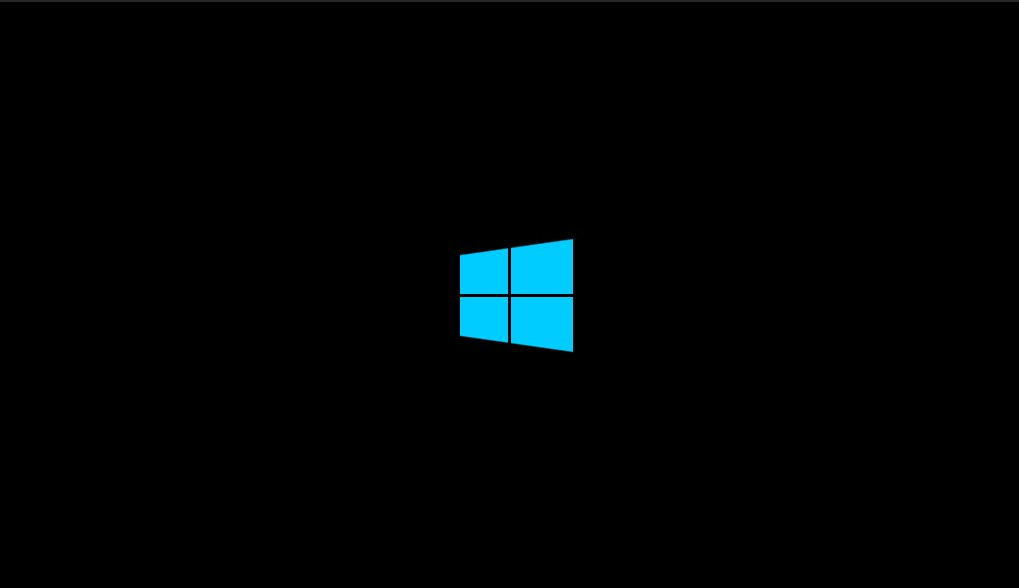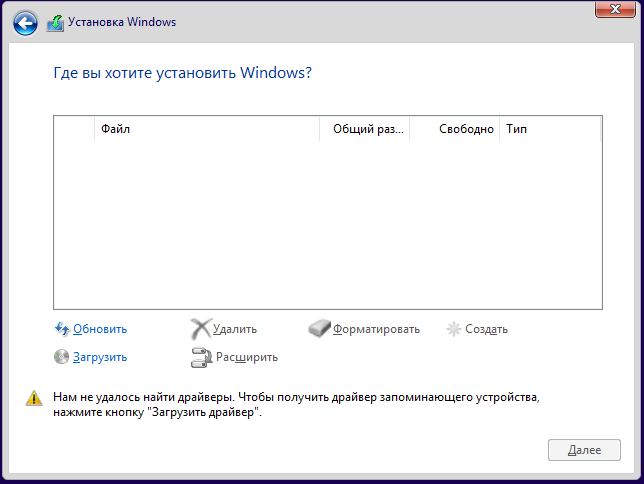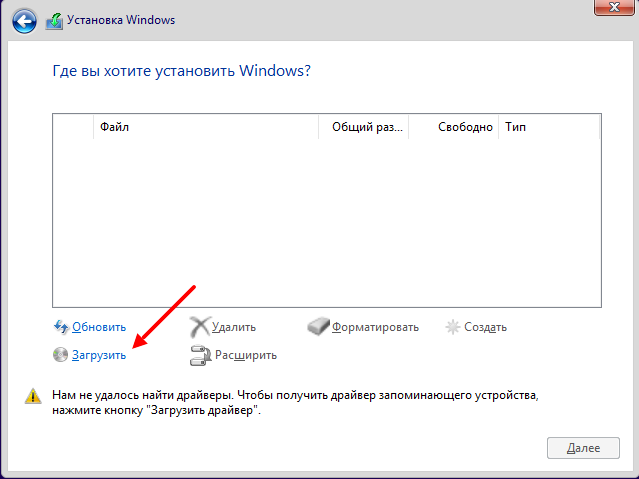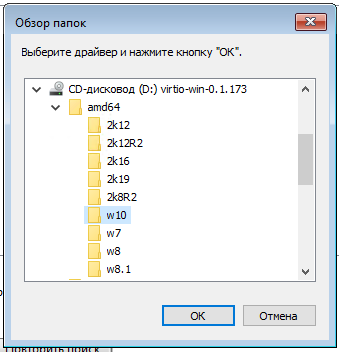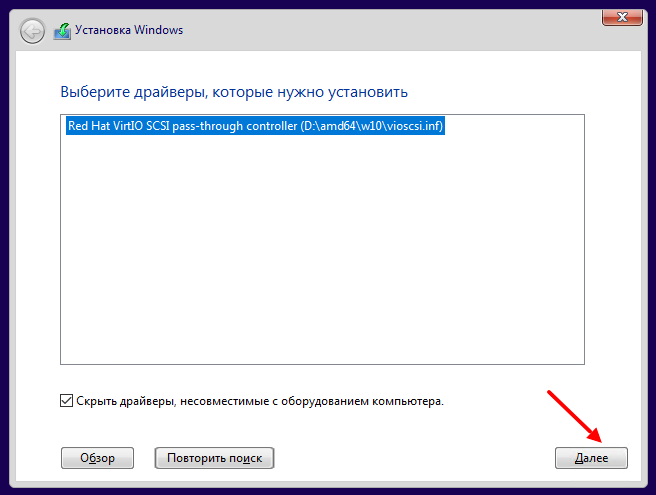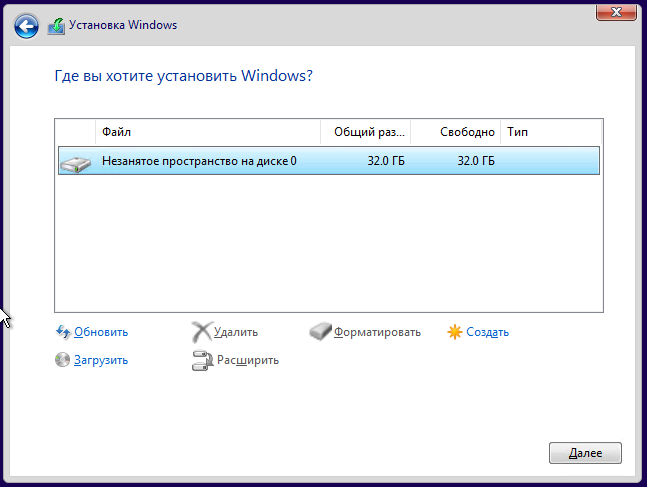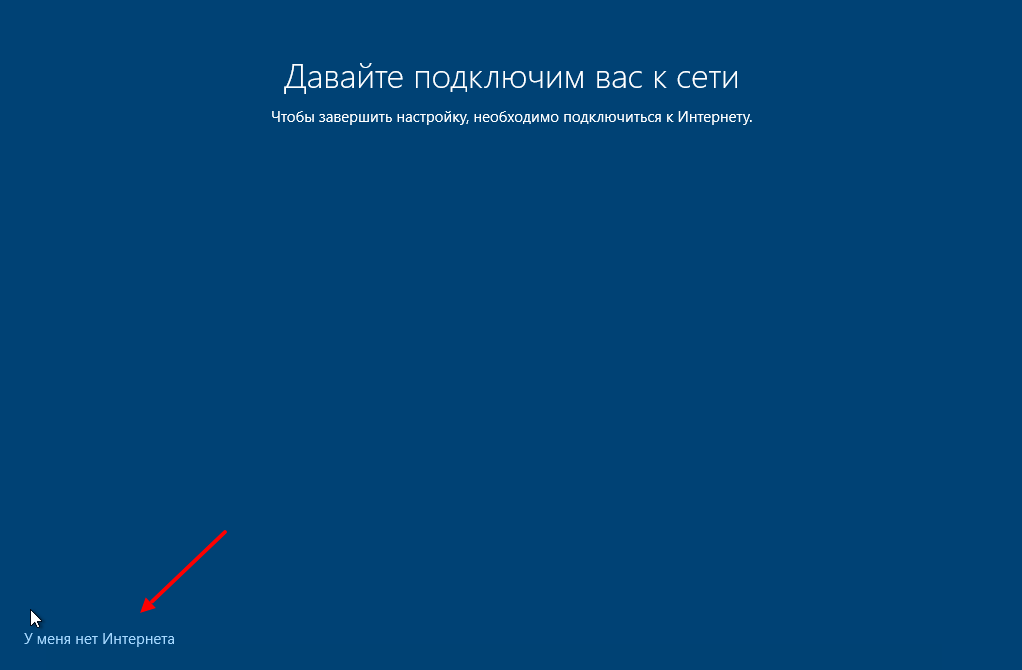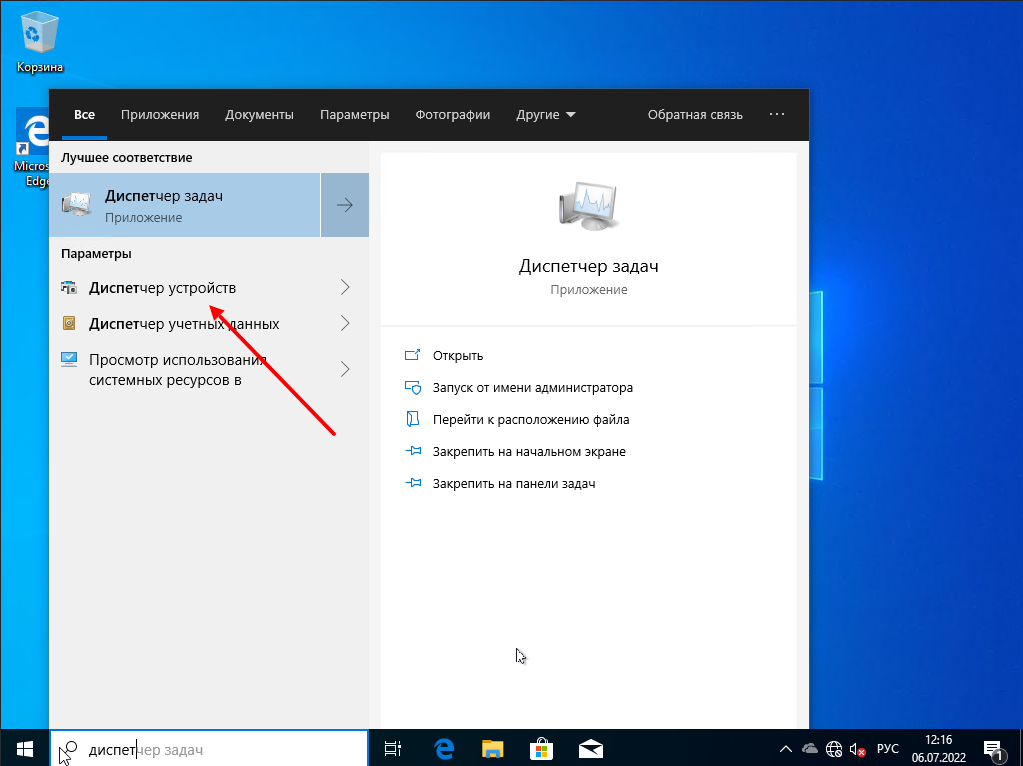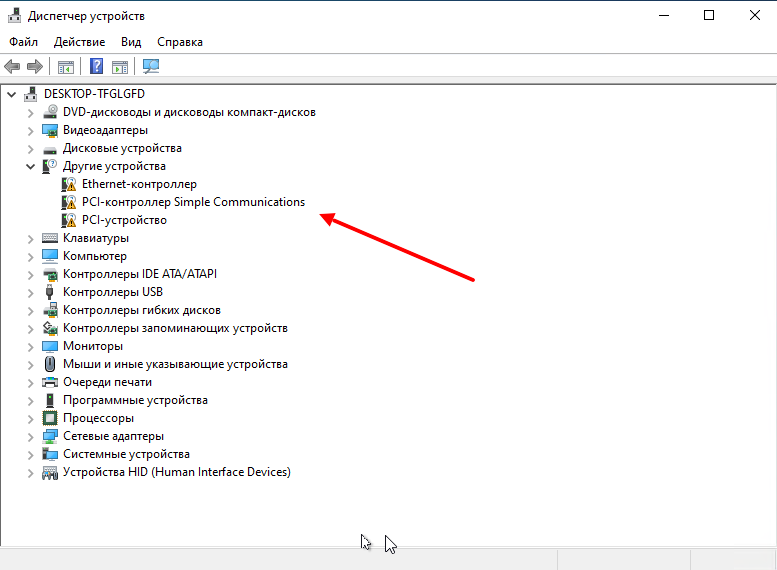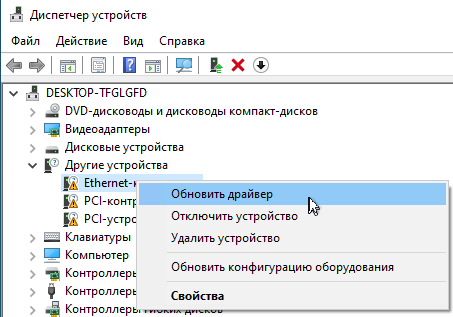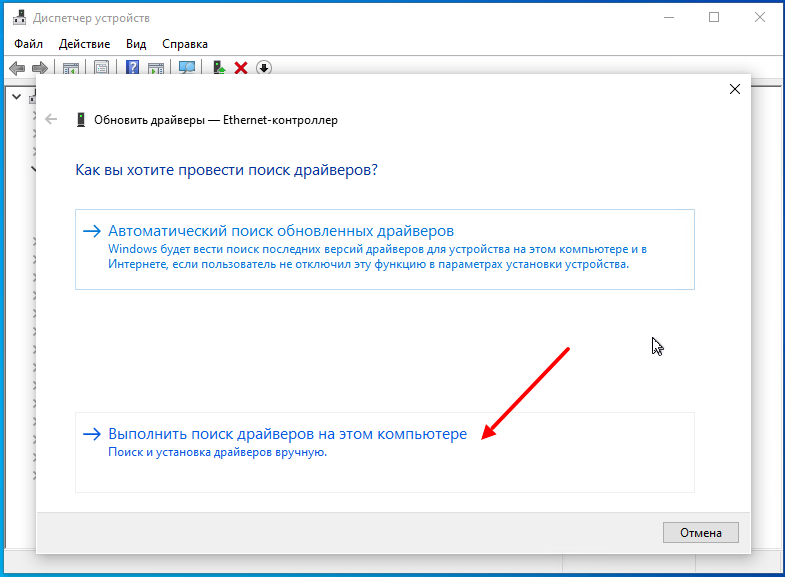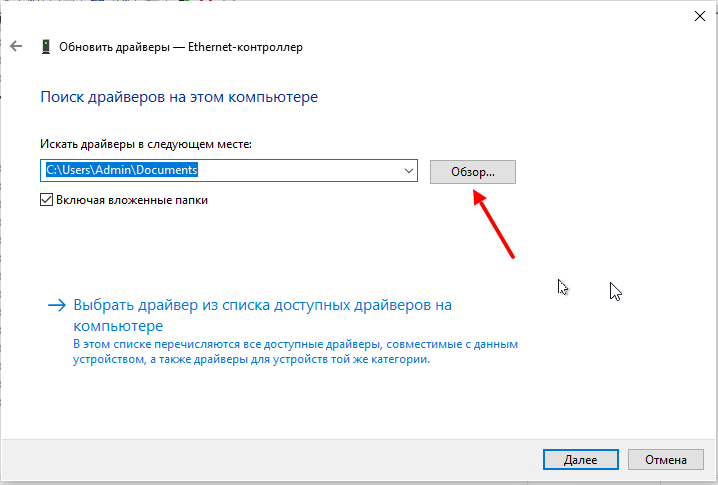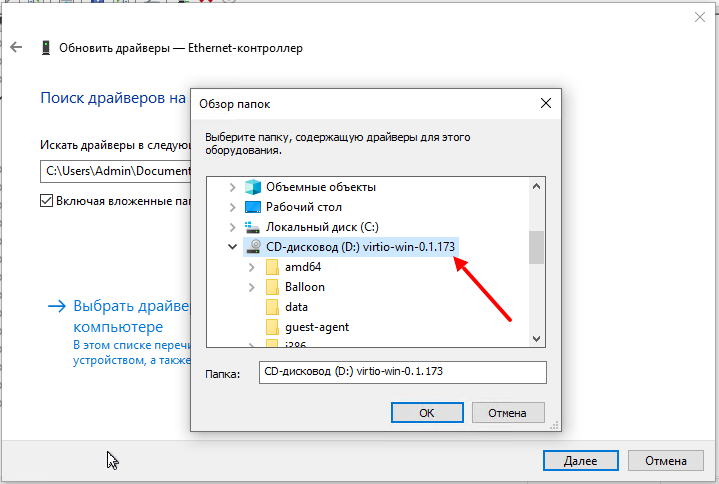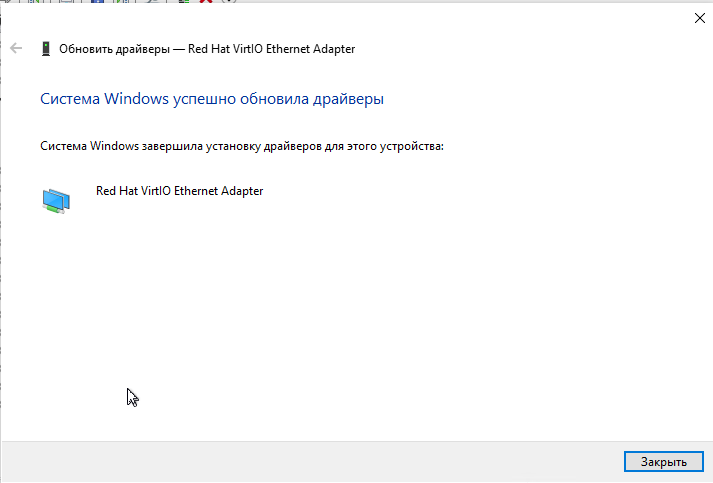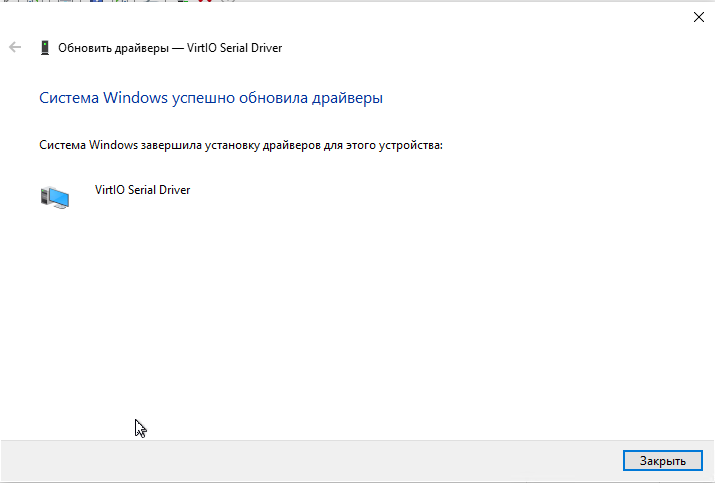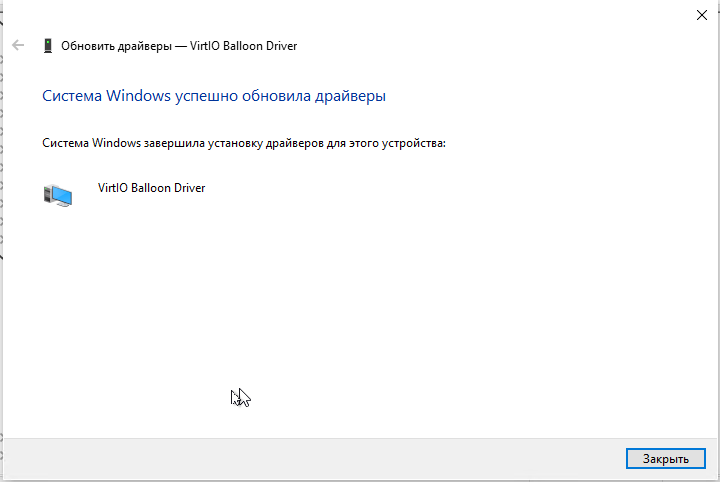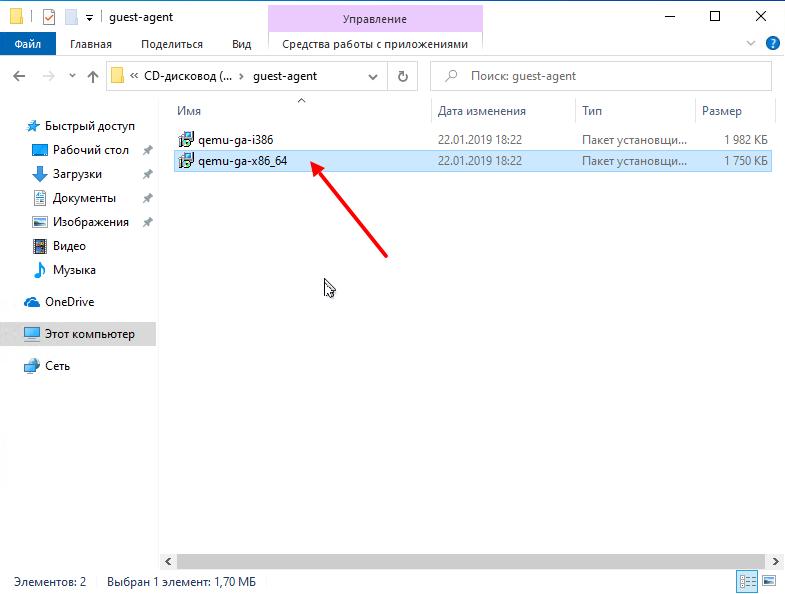В этом статье мы покажем, как развернуть виртуальную машину и устанавливать на нее Windows 10/11 на гипервизоре Proxmox Virtual Environment.
Сначала вам нужно:
- Скачать Windows Media Creation Tool (https://www.microsoft.com/en-us/software-download/windows10) и создать ISO файл с установочным образом Windows;
- Также скачайте ISO образ с драйверами VirtIO для WIndows (https://fedorapeople.org/groups/virt/virtio-win/direct-downloads/stable-virtio/virtio-win.iso). Это набор паравиртуализированных драйверов для KVM/Linux, который обеспечит более высокую производительность виртуальных устройств, чем встроенные эмулированные драйвера
Загрузите оба iso файла в хранилище PVE.
Теперь нужно создать новую виртуальную машину Proxmox для развертывания гостевой Windows.
- Откройте веб интерфейс управления Proxmox VE (WAC) и нажмите кнопку Create VM;
- Укажите имя ВМ;
- Затем перейдите на вкладку OS и ваш установочный ISO образ Windows 10, который вы загрузили ранее. Proxmox должен автоматически определить тип ОС в образе и указать тип гостевой ОС виртуальной машины (Microsoft Windows version 10/2016/2019);
- Перейдите на вкладку System и включите опцию Qemu Agent и выберите тип контроллера дисков VirtIO SCSI;
- Затем перейдите на кладку Hard Disk и настройте параметры диска виртуальной машины (Bus/Device: SCSI (по умолчанию используется IDE), Storage: выберите хранилище ProxMox где будет хранится виртуальный диск, укажите размер виртуального диска (не менее 25 Гб). Здесь можно выбрать один из двух типов виртуальный дисков raw (лучшая производительностью) или qcow2 (расширенный функционал и поддержка снапшотов). Также вы можете пробросить физический диск или USB флешку в виртуальную машину Proxmox VE. Здесь можно включить опцию кэширования Write back ->Discard. Это увеличит быстродействие, но есть некоторые риски потери данных;
- На вкладке CPU и Memory укажите количество ядер виртуальной машины вы хотите выделить (не менее 2 vCPu типа kvm64) и размер оперативной памяти (не менее 2Гб);
- Перейдите на вкладку network. Выберите тип виртуальной карты VirtIO (paravirtualized) вместо Intel E1000. Отключите опцию Firewall, если вы будете использовать встроенный Windows Defender Firewall в гостевой ОС;
- Проверьте настройки и нажмите Finish чтобы создать ВМ;
- После того, как вы создали новую виртуальную машину в Proxmox для Windows, откройте ее настройки и добавьте еще один CD/DVD привод. Подключите в него ISO файл с VirtIO драйверами;
- Запустите ВМ, нажав Start. Нажмите кнопку Console чтобы открыть экран виртуальной машины;
- Установка Windows должна запуститься автоматически;
- Windows Setup не сможет найти диски вашей ВМ. Поэтому вам нужно загрузить VirtIO драйвера контроллера;
- Нажмите кнопку Load Driver и укажите путь к каталогу \amd64\w10\ на диске с драйверами VirtIO;
- Установите драйвер Red Hat VirtIO SCSI pass-throught controller (NetKVM\w10\amd6\vioscsi.inf);
- После установки драйвера установщик Windows увидит ваш диск, и вы сможете продолжить установку;
- После окончания установки Windows 10 в виртуальную машину, нужно установить драйвера VirtIO для сетевой карты и других устройств. Для этого откройте диспетчер устройств Windows (devmgmt.msc). Найдите в списке неизвестные устройства. Щелкните по устройству и выберите Update Driver -> Browse my computer for driver software и укажите путь к диску с драйверами VirtIO. Вам нужно установить как минимум следующие драйвера Redhat VirtIO Ethernet Adapter (\NetKVM\w10\amd64), VirtIO Balloon Driver (\Balloon\w10\amd64) Подробнее это описано в статье Установка драйверов KVM VirtIO в виртуальной машине Windows;
- После установки всех драйверов установите VirtIO Агент (\guest-agent\quemu-ga-x86_64.msi)
- Запустите установку virtio-win-gt-x64.msi из корня диска. Укажите драйвера и службы, которые нужно установить дополнительно.
На этом настройка виртуальной машины Windows 10 на Proxmox закончена. Вы можете продолжить настройку параметров Windows в гостевой ОС (имя компьютера, параметры сетевого подключения, установить необходимые программы, добавить в домен Active Directory и т.д.)
Introduction
This is a set of best practices to follow when installing a Windows Server 2022 guest on a Proxmox VE server 7.x.
Install
Prepare
To obtain a good level of performance, we will install the Windows VirtIO Drivers during the Windows installation.
- Create a new VM, select «Microsoft Windows 11/2022» as Guest OS and enable the «Qemu Agent» in the System tab. Continue and mount your Windows Server 2022 ISO in the CDROM drive
- For your virtual hard disk select «SCSI» as bus with «VirtIO SCSI» as controller. Set «Write back» as cache option for best performance (the «No cache» default is safer, but slower) and tick «Discard» to optimally use disk space (TRIM).
- Configure your memory settings as needed, continue and set «VirtIO (paravirtualized)» as network device, finish your VM creation.
- For the VirtIO drivers, upload the driver ISO (use the stable VirtIO ISO, download it from here) to your storage, create a new CDROM drive (use «Add -> CD/DVD drive» in the hardware tab) with Bus «IDE» and number 0. Load the Virtio Drivers ISO in the new virtual CDROM drive.
- Now your ready to start the VM, just follow the Windows installer.
- Note for Older Version of Windows like Windows-2012 (use the stable older version of VirtIO ISO — virtio-win-0.1.189.iso, download it from here)
Launch Windows install
- After starting your VM launch the noVNC console
- Follow the installer steps until you reach the installation type selection where you need to select «Custom (advanced)»
- Now click «Load driver» to install the VirtIO drivers for hard disk and the network.
- Hard disk: Browse to the CD drive where you mounted the VirtIO driver and select folder «vioscsi\2k19\amd64» and confirm. Select the «Red Hat VirtIO SCSI pass-through controller» and click next to install it. Now you should see your drive.
- Network: Repeat the steps from above (click again «Load driver», etc.) and select the folder «NetKVM\2k19\amd64», confirm it and select «Redhat VirtIO Ethernet Adapter» and click next.
- Memory Ballooning: Again, repeat the steps but this time select the «Balloon\2k19\amd64» folder, then the «VirtIO Balloon Driver» and install it by clicking next. With these three drivers you should be good covered to run a fast virtualized Windows Server 2022 system.
- Choose the drive and continue the Windows installer steps.
HINT: There is a video showing the process for a Windows Server 2016 installation which is the same as for Windows Server 2022.
Install Guest Agent and Services
Guest Agent
If you enabled the Qemu Agent option for the VM the mouse pointer will probably be off after the first boot.
To remedy this install the «Qemu Guest Agent». The installer is located on the driver CD under guest-agent\qemu-ga-x86_64.msi.
Drivers and Services
VirtIO guest tools installer
The easiest way to install missing drivers and services is to use the provided MSI installer. It is available on the driver CD since version «virtio-win-0.1.173-2».
Run the «virtio-win-gt-x64.msi» file located directly on the CD. If you do not plan to use SPICE you can deselect the «Qxl» and «Spice» features. Restart the VM after the installer is done.
After all this the RAM usage and IP configuration should be shown correctly in the summary page of the VM.
For more information and configuration about ballooning, see Dynamic Memory Management
Check for missing drivers
- See also: Paravirtualized Block Drivers for Windows
Unknown device in device manager
Make sure to include subfolders
Go to the Device Manager to see if there are any drivers missing.
For any unknown device:
- Right click an select «Update driver».
- Select «Browse my computer for driver software».
- Select the Driver CD. Make sure that «Include subfolders» is checked.
- Once a driver has been found you might be prompted with a security warning asking if you «Would like to install this device software». Click «Install».
Installing WSL(g)
To run WSL (Windows Subsystem for Linux) you need to enable Nested Virtualization. Make sure to set your processor to ‘host’; if you already set up your VM and did not select ‘host’ as processor, you can change it in the ‘Hardware’ section of your VM in the web interface.
Follow the official instructions.
If you are using a GPU via PCI(e) passthrough, you might need to add
args: -cpu host,kvm=off
to your config file at /etc/pve/qemu-server/<vm_id>.conf, see the vfio blog
Further information
Disk-Image Format: raw vs qcow2
Raw file format provides slightly better performance while qcow2 offers advanced features such as copy on write and Live_Snapshots.
Since V2.3, qcow2 is the default format.
VirtIO drivers
Make it really easy: Build your ISO with drivers already included:
Windows guests — build ISOs including VirtIO drivers
Latest iso with VirtIO drivers :
https://fedorapeople.org/groups/virt/virtio-win/direct-downloads/latest-virtio/
See also
Windows 2019 guest best practices
Windows 2016 guest best practices
Windows 10 guest best practices
Пошаговая установка Windows Server на гипервизор Proxmox с использованием VirtIO Drivers на примере Windows Server 2022
Подготовка к установке
Скачиваем Windows нужной версии, это может быть любой Windows от XP до Server 2022
Скачиваем ISO VirtIO Drivers — https://pve.proxmox.com/wiki/Windows_VirtIO_Drivers#Using_the_ISO
Если не нашли — прямая ссылка https://fedorapeople.org/groups/virt/virtio-win/direct-downloads/stable-virtio/virtio-win.iso
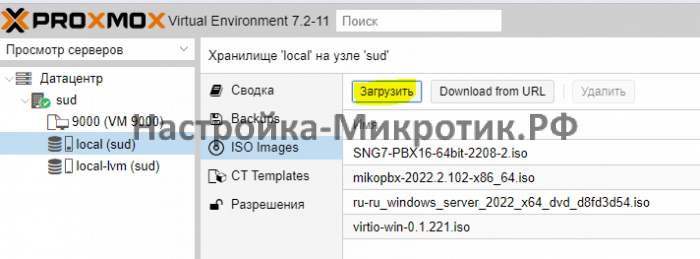
Подготовка к установке
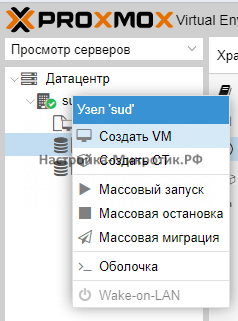
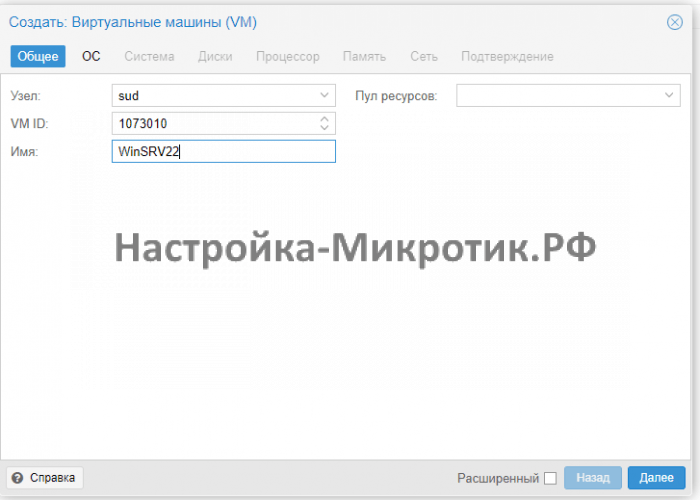
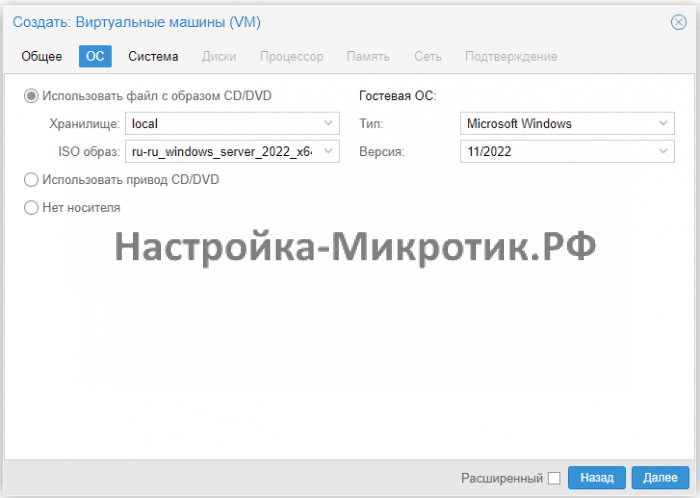
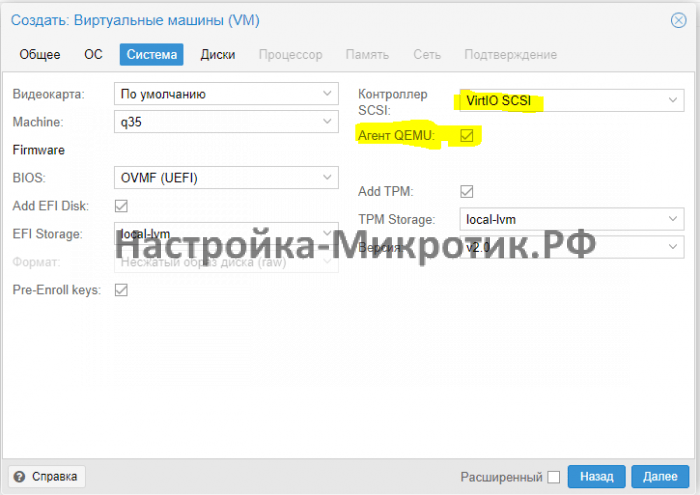
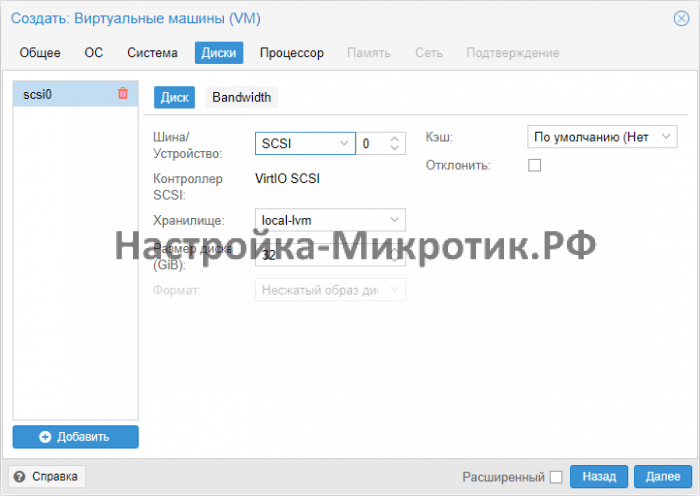
Всегда выбирайте SCSI диск, он самый быстрый из всех. IDE упирается в 40Мб/сек, SATA в 600Мб/сек, а SCSI может выжать всю скорость дисковой системы сервера. Для Linux серверов всегда выбирается VirtIO Block, как полностью совместимый и самый быстрый.
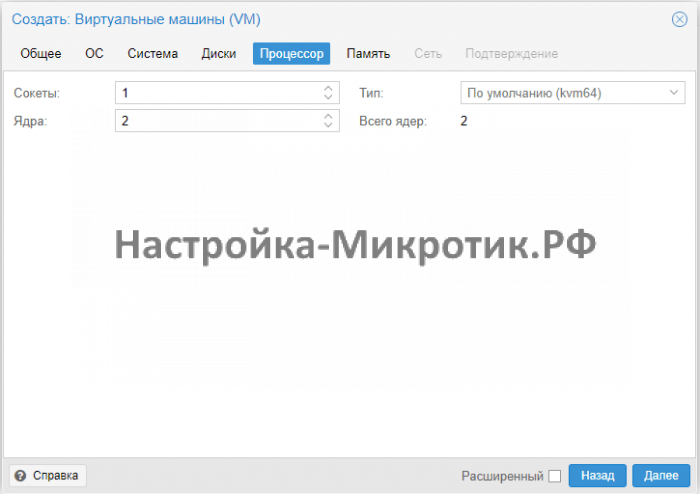
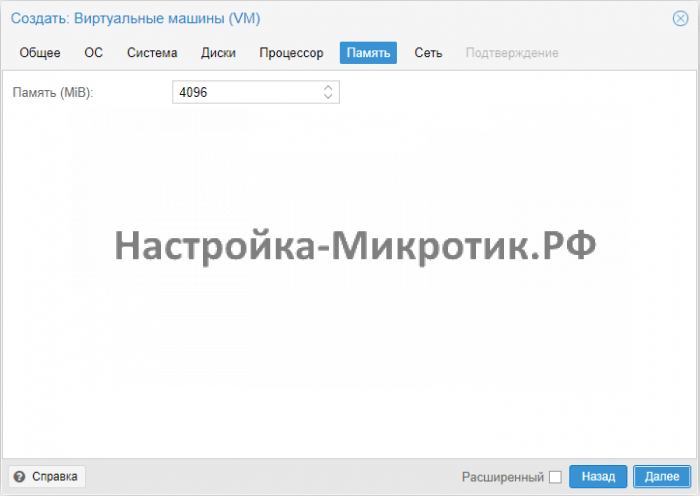
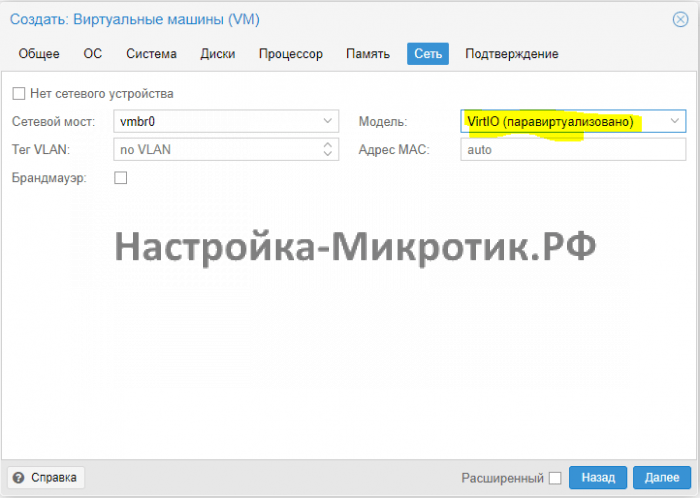
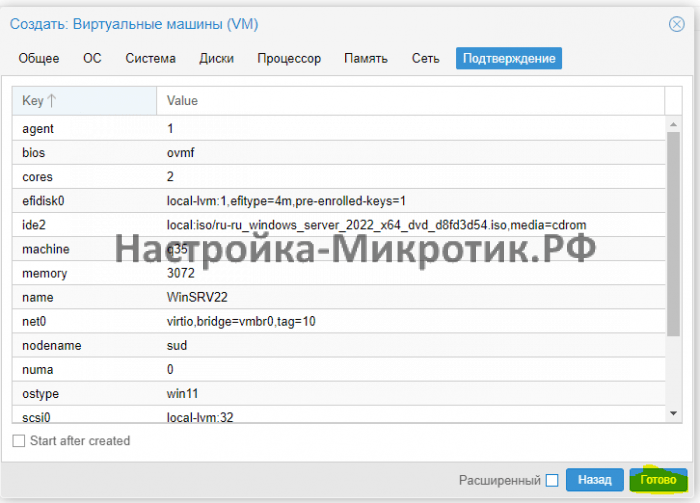
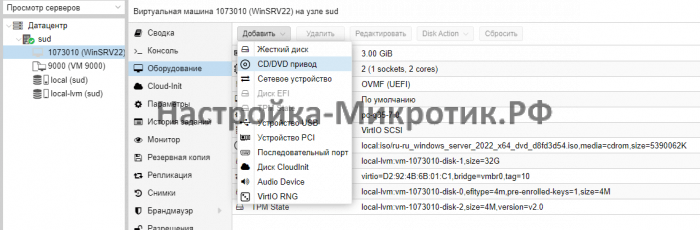

Установка
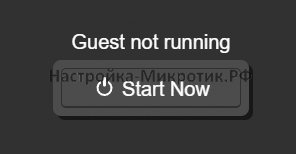
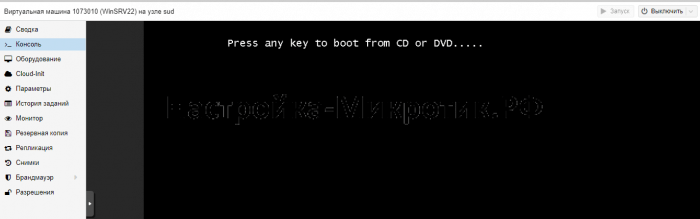
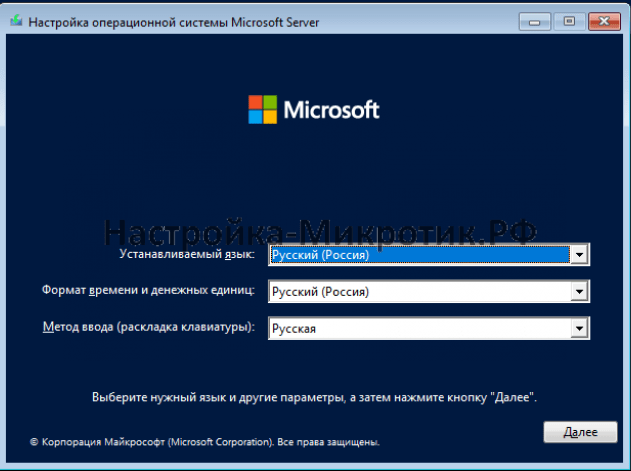
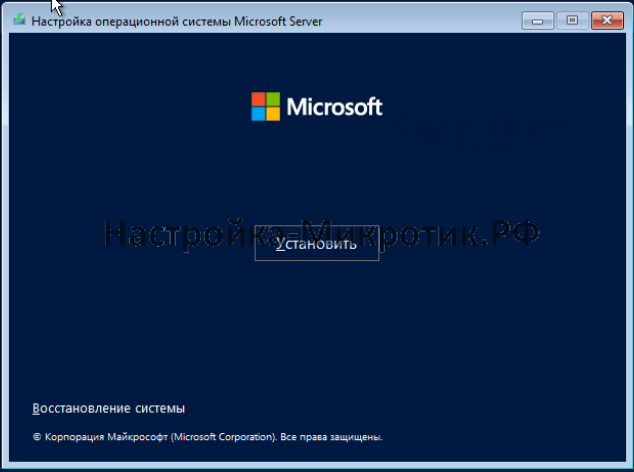
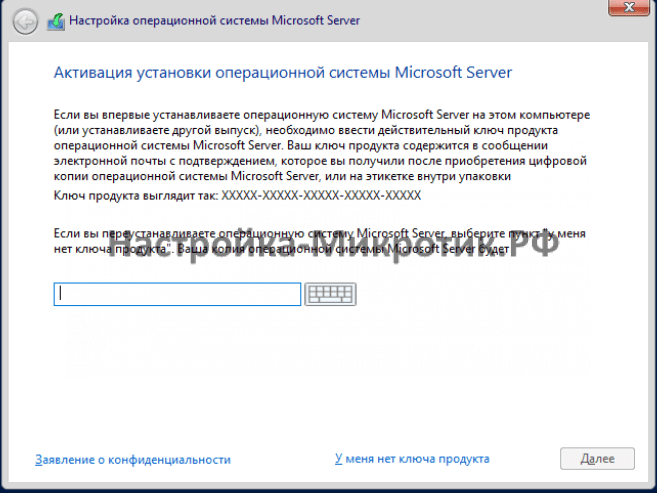

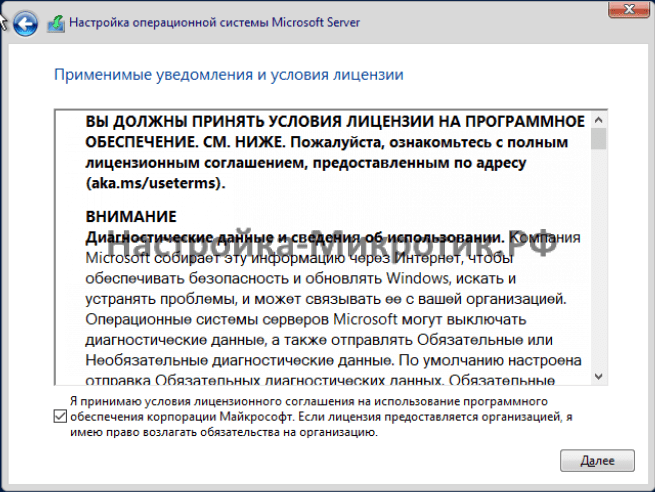
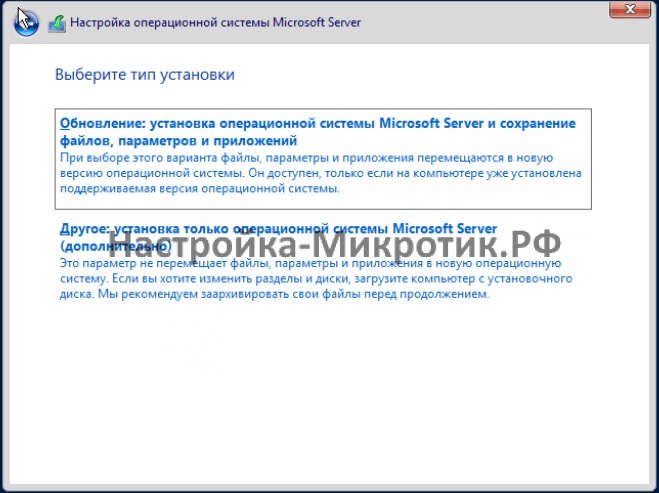
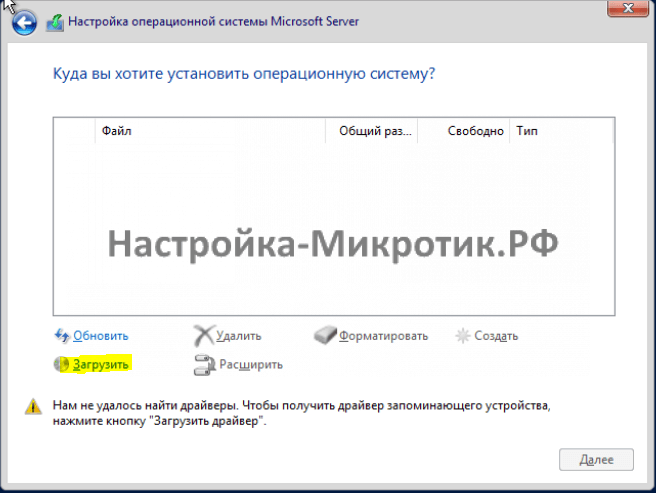
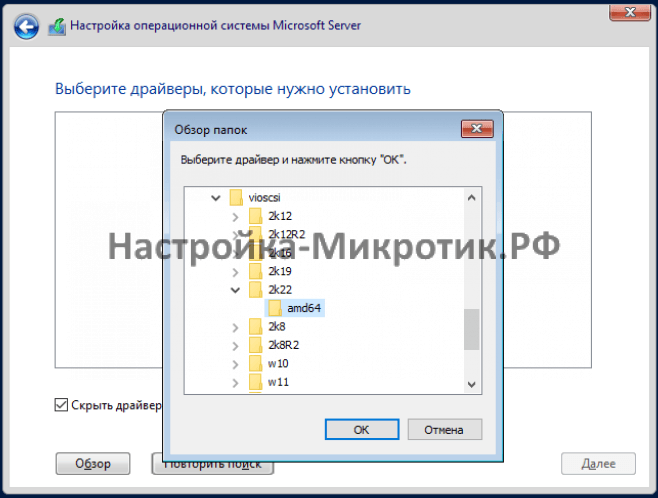
D:\vioscsi\2k22\amd64
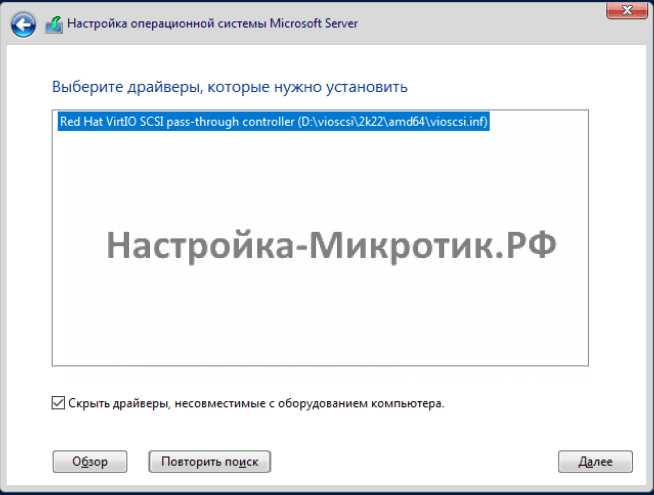
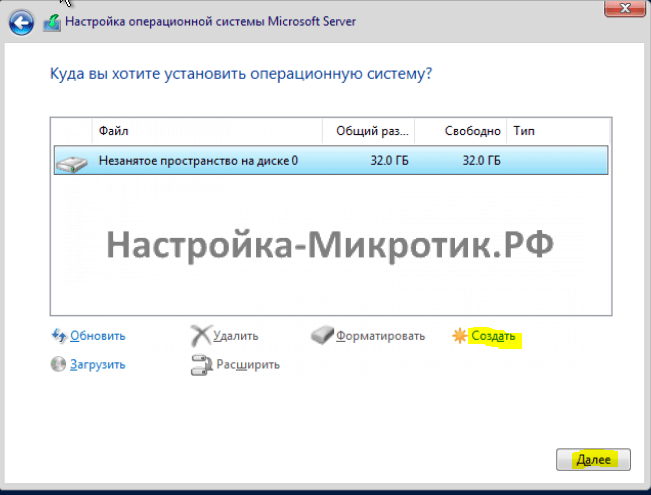
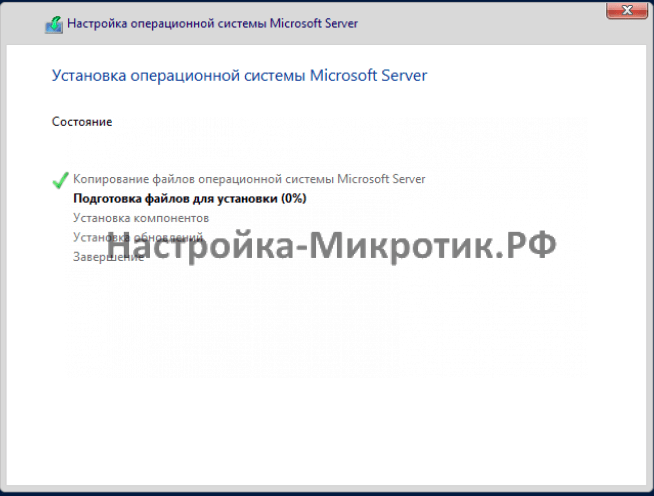
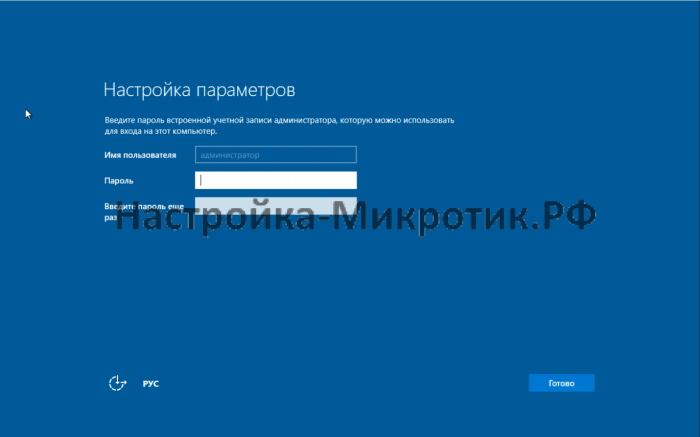

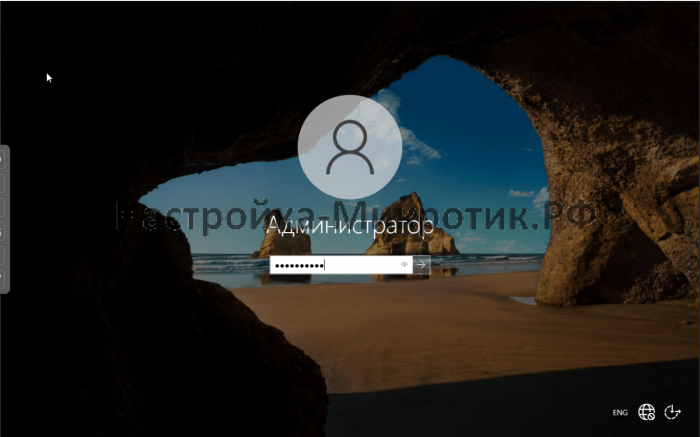
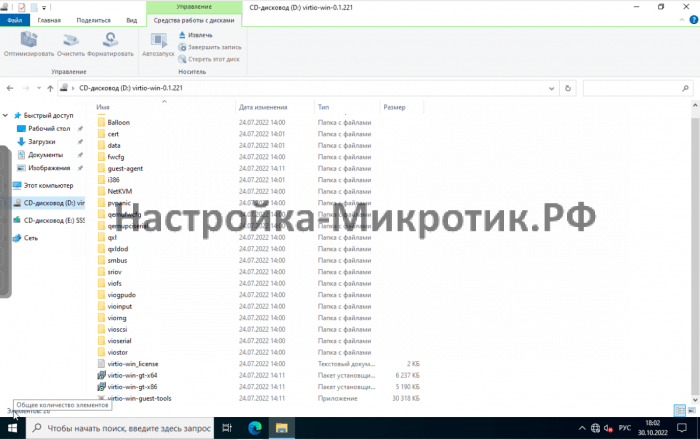
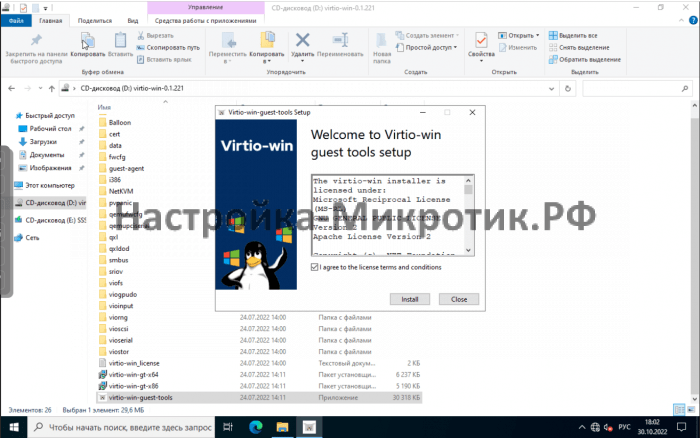
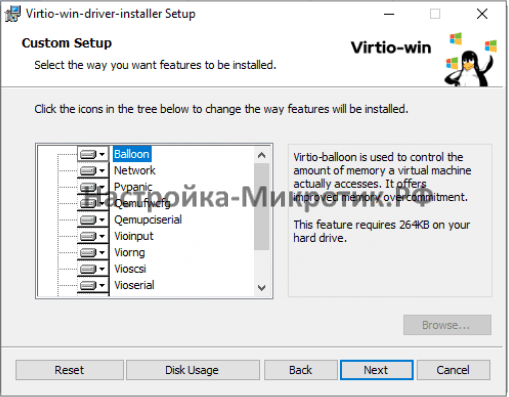
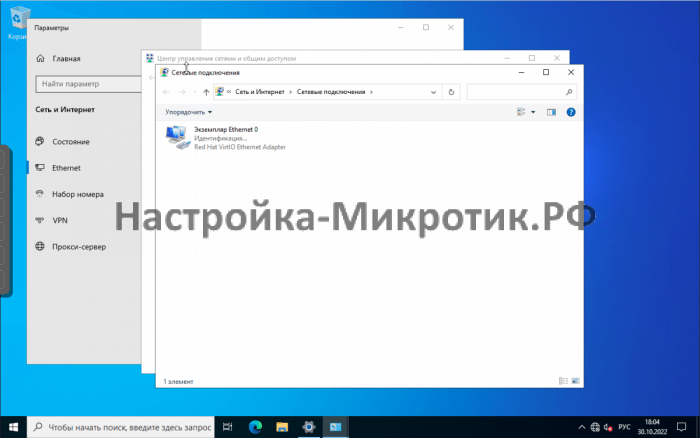
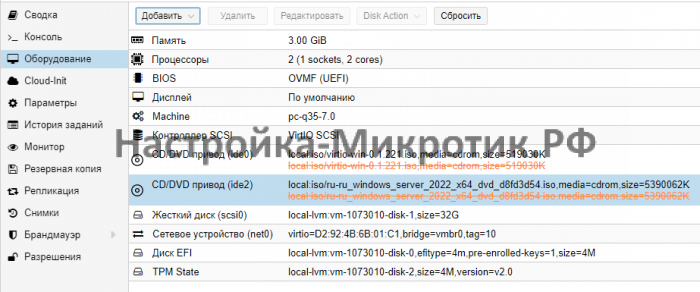
В этой статье я покажу тонкости установки Windows 10 в среде виртуализации от ProxMox. Основное внимание будет уделено Virtio драйверам.
Создание виртуальной машины
Про ProxMox VE я уже писал:
- Что такое Proxmox VE?
- Установка Proxmox VE 6.3
Для того чтобы создать новую виртуальную машины для Windows 10, заходим в Web-интерфейс управления ProxMox VE и нажимаем кнопку «Create VM«:
Во-первых придумаем имя для виртуальной машины:
Выберем хранилище на котором лежит нужный образ (iso). Затем выбираем сам образ. Меняем тип гостевой ОС и её подтип:
Настроим систему, а именно поставим галочку Qemu Agent (дальше нужно будет установить агента в ОС). А для контролера выбирайте VirtIO SCSI, хотя он и так используется по умолчанию:
А потом настроим жёсткий диск для виртуальном машины — я использую SCSI (по умолчанию используется IDE). А также нужно выбрать хранилище для жесткого диска и его размер:
Настроим процессор для виртуальной машины (укажите количество виртуальных ядер):
Выделим необходимое количество оперативной памяти:
Настроим сетевую карту, я снова использую VirtIO устройство:
В итоге, после всех настроек, нажмём кнопку «Finish«:
После того, как мы создали виртуальную машину, добавим ей ещё один привод (CD/DVD Drive). Его будем использовать для того, чтобы подключить ещё один образа с VirtIO драйверами:
И подключим в новый привод образ с VirtIO драйверами:
Если у вас ещё нет образа с VirtIO драйверами, то вы можете скачать их от сюда.
А также, почитать про VirtIO драйверы можно в wiki от ProxMox — здесь.
Прежде чем двигаться дальше посмотрим ещё раз на виртуальное оборудование нашей виртуальной машины:
Установка гостевой ОС
Чтобы запустить виртуальную машину, нажмите кнопку «Start«. Затем, чтобы открыть консоль, нажмите кнопку «Console«:
Начнётся процесс установки Windows 10:
Весь процесс показывать не буду, покажу лишь те места, которые связаны с виртуализацией. Вначале вам нужно будет выбрать диск для установки системы, но для этого необходимо загрузить VirtIO драйвера:
Нажимаем кнопку «Загрузить«:
На диске с VirtIO драйверами ищем каталог /amd64/w10/:
И устанавливаем найденный драйвер:
После установки диск в системе должен определиться:
Дальше на найденный диск устанавливаем систему как обычно.
После установки, когда система начнет первоначальную настройку, нажимаем кнопку «У меня нет Интернета«. Это необходимо, так как драйвер VirtIO для сетевого интерфейса мы сможем установить только после первоначальной настройки:
Установка дополнительных VirtIO драйверов
После установки системы, для многих виртуальных устройств не будет найдено драйверов. Чтобы это исправить запускаем «Диспетчер устройств«:
Видим неизвестные устройства:
Нужно для каждого такого устройства установить драйвер с образа диска для VirtIO драйверов. Для этого нажимаем правой кнопкой мышки по устройству и выбираем «Обновить драйвер«:
Затем выбираем пункт меню «Выполнить поиск драйверов на этом компьютере«:
Дальше нажимаем кнопку «Обзор«:
И указываем диск с VirtIO драйверами:
Здесь уже искать драйвера не обязательно, главное указать диск.
Таким образом устанавливаете все остальные драйвера:
И в самом конце установим VirtIO Агента с этого же образа диска. Для этого на диске ищем каталог guest-agent а в нем запускаем установщик:
После проделанного вы можете выполнять дополнительные настройки, например:
- настроить сеть;
- изменить имя компьютера или ввести систему в домен;
- обновить систему;
- установить дополнительное ПО;
- и другое.
Итог
В этой статье я показал что в среде виртуализации ProxMox используется специальное VirtIO оборудование и для его использования в Windows нужно устанавливать специальные VirtIO драйвера. Дополнительно в систему можно установить агента (Qemu-guest-agent), чтобы гипервизор получал некоторые сведенья о гостевой системе, например ip-адреса.
Ну а в Linux поддержка VirtIO оборудования уже встроена в ядро. Хотя агента всё-таки придется установить, например таким способом:
# apt-get install qemu-guest-agent Или #yum install qemu-guest-agent
Спасибо за внимание!
Сводка
Имя статьи
Установка Windows 10 на ProxMox VE 6
Описание
В этой статье я покажу тонкости установки Windows 10 в среде виртуализации от ProxMox. Основное внимание будет уделено Virtio драйверам
В данной инструкции мы рассмотрим установку Windows Server 2019 на Proxmox.
Нужна помощь? Настройки Windows Server и обслуживание серверов мы осуществляем в рамках услуги ИТ-аутсорсинг. Также возможны разовые проектные работы.
- На ранее подготовленный сервер Proxmox заходим по адресу: https://ip-Proxmox:8006. Вводим учетные данные и входим.
- Далее нажимаем “Загрузить” и выбираем подготовленный образ с Window Server 2019.
- Затем еще раз нажимаем “Загрузить”, происходит процесс загрузки iso-установщика в библиотеку образов Proxmox. Когда образ загружен, можно приступить к созданию виртуальной машины. Нажимаем правой кнопкой мыши на наш сервер и в выпадающем меню выбираем “Создать VM”.
- Далее приступаем непосредственно к настройке параметров виртуальной машины. Выбираем узел, на котором будет размещаться виртуальная машина и вводим её имя, нажимаем “Далее”.
- В данной вкладке выбираем нужный нам образ системы, тип и версию ОС, нажимаем “Далее”.
- В следующей вкладке “Система” оставляем по умолчанию и нажимаем “Далее”. Затем выбираем формат диска виртуальной машины и размер диска, нажимаем “Далее”.
- На следующих 2-х этапах выбираем количество ядер и оперативной памяти, требуемых нашей виртуальной машине, “Далее”. Затем выбираем сетевые настройки, в данном случае выбираем сетевой мост, тем самым сеть на ВМ будет такой же, как на и на самом сервере Proxmox, “Далее”.
- На последнем этапе создания ВМ, проверяем настройки и в подтверждение нажимаем “Далее”.
- Виртуальная машина создана. Выбрав нашу виртуальную машину в просмотре сервера можно просмотреть “Сводку” по ней.
- Перейдем в консоль и запускаем виртуальную машину, при запуске начнется подготовка к установке ОС, далее выбираем нужную редакцию ОС и начинаем установку.
- Установка Windows Server 2019 на Proxmox завершена.

Рисунок 1 — Вызов панели для создания виртуальной машины

Рисунок 2 — Выбор узла и ввод имени виртуальной машины

Рисунок 3 — Выбор ISO-образа для установки на виртуальную машину

Рисунок 4 — Выбор формата и размера диска

Рисунок 5 — Настройка сети виртуальной машины

Рисунок 6 — Подтверждение выбранных настроек

Рисунок 7 — Сводка по созданной виртуальной машине
Не нашли ответа на свой вопрос?
Закажите звонок специалиста!
Закажите звонок специалиста!