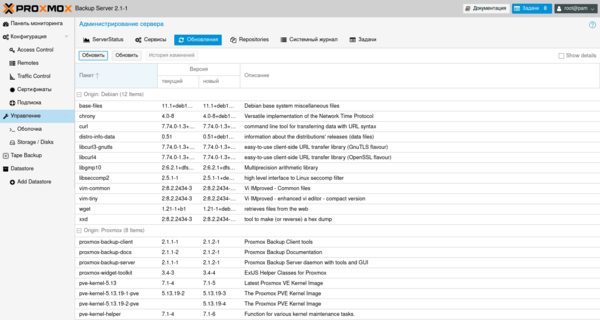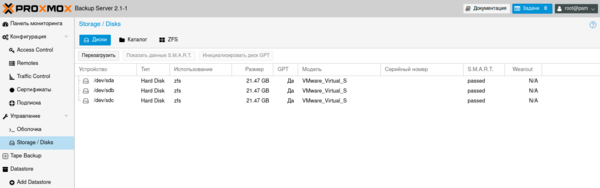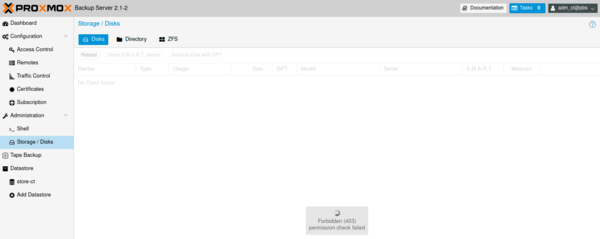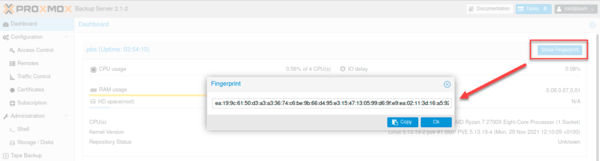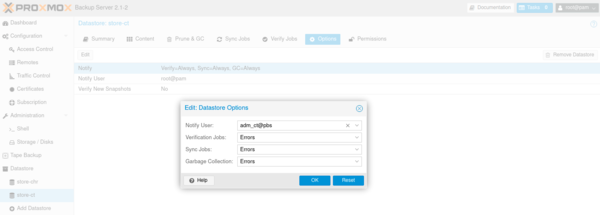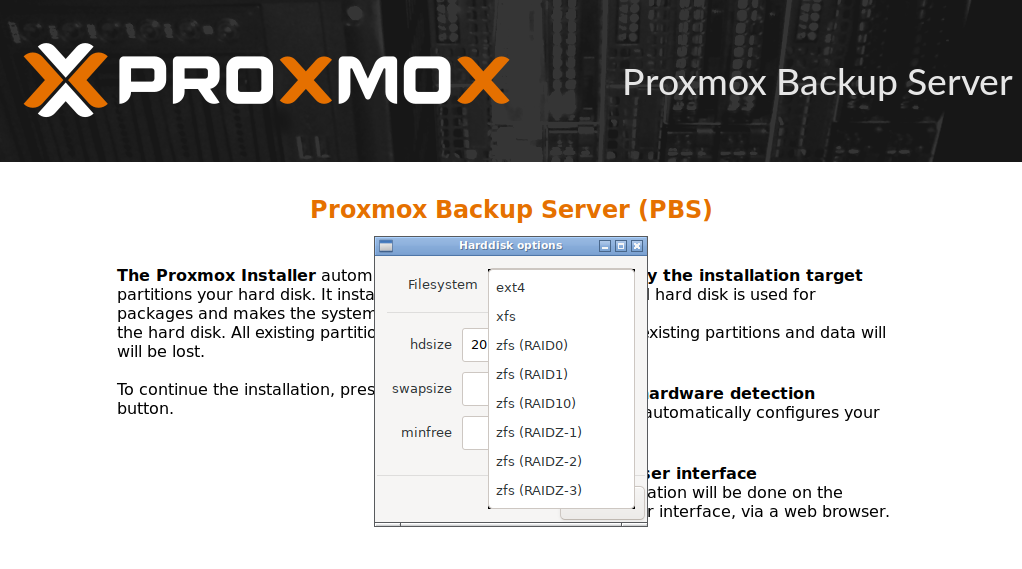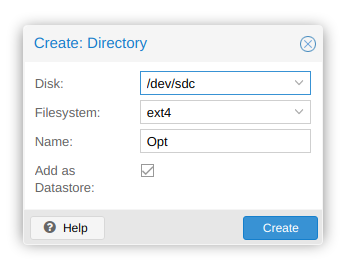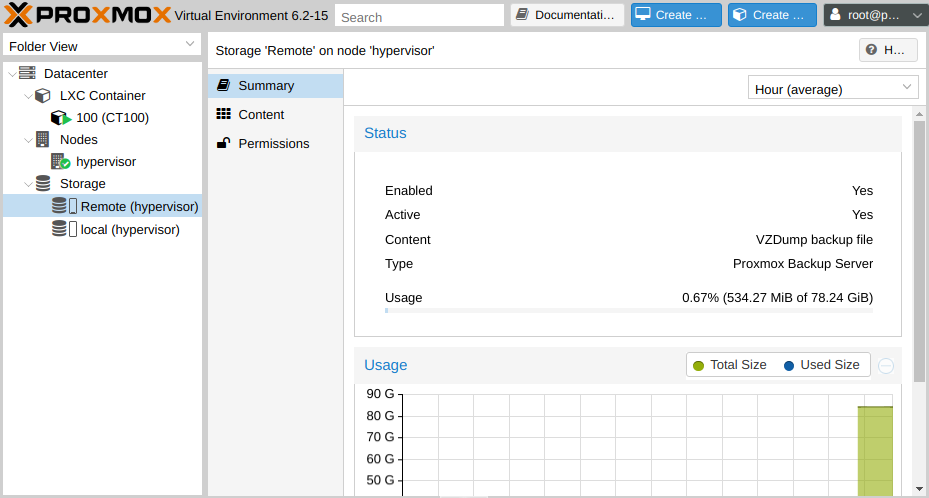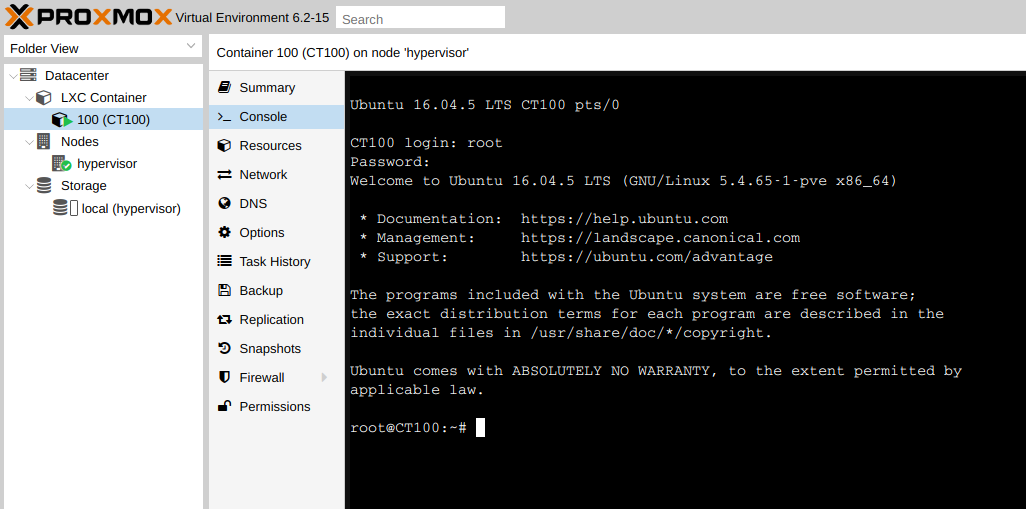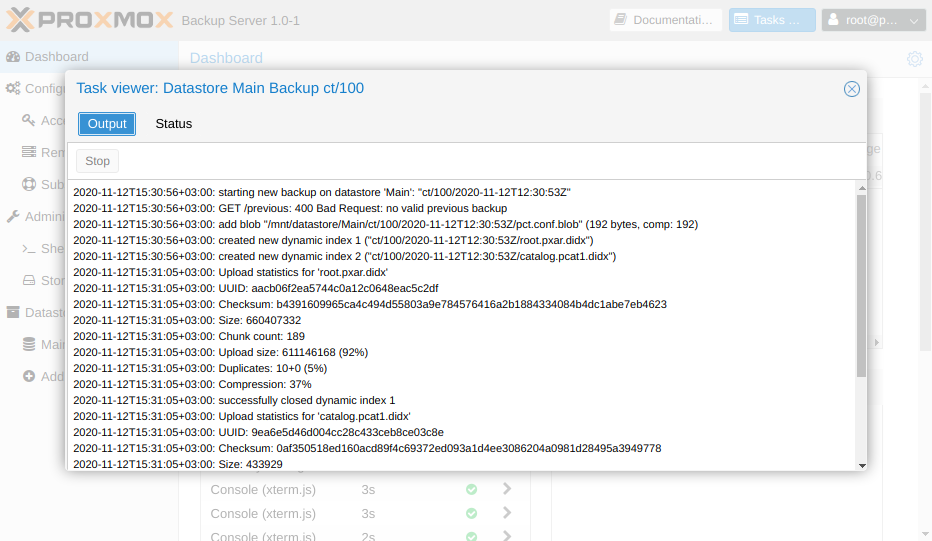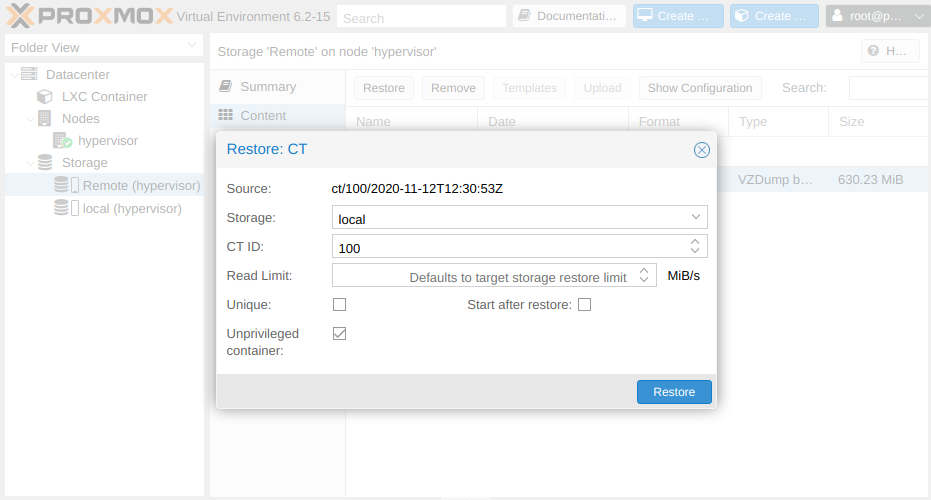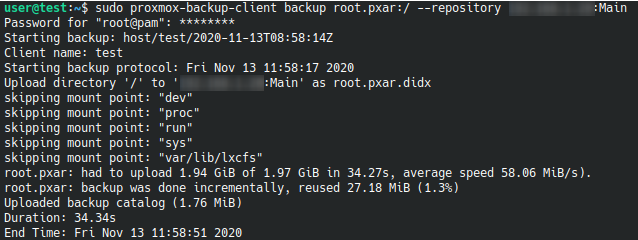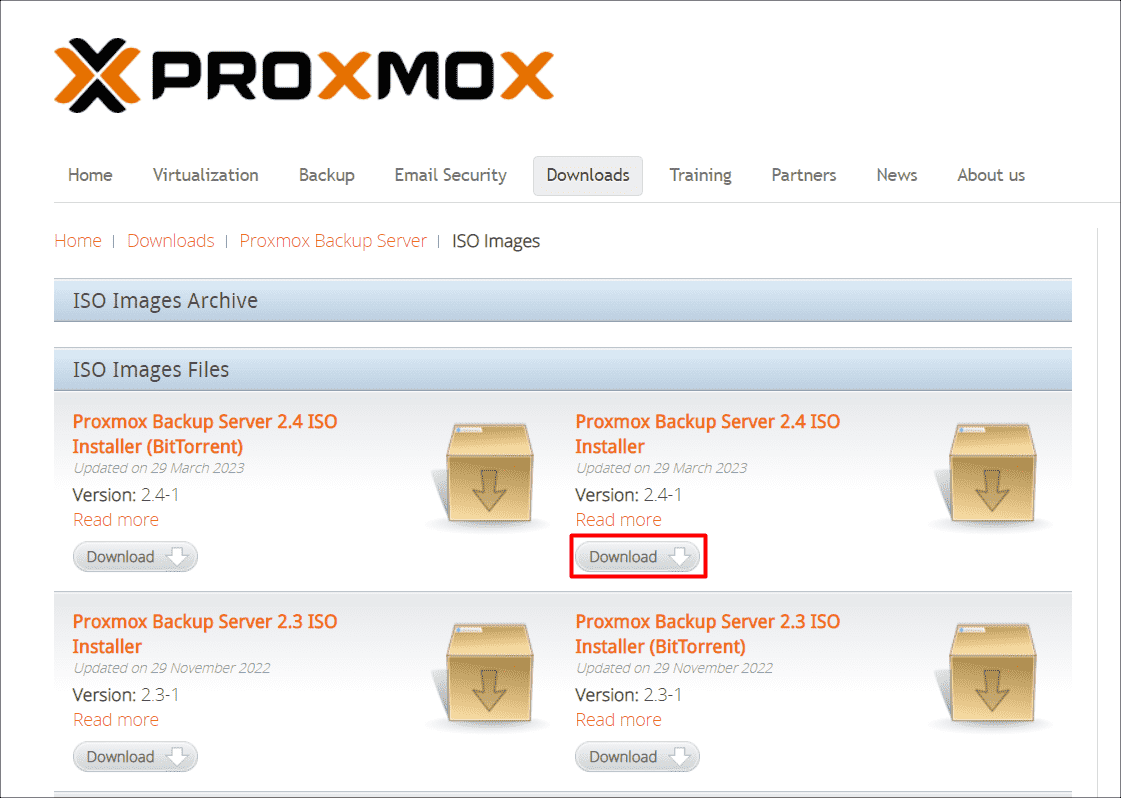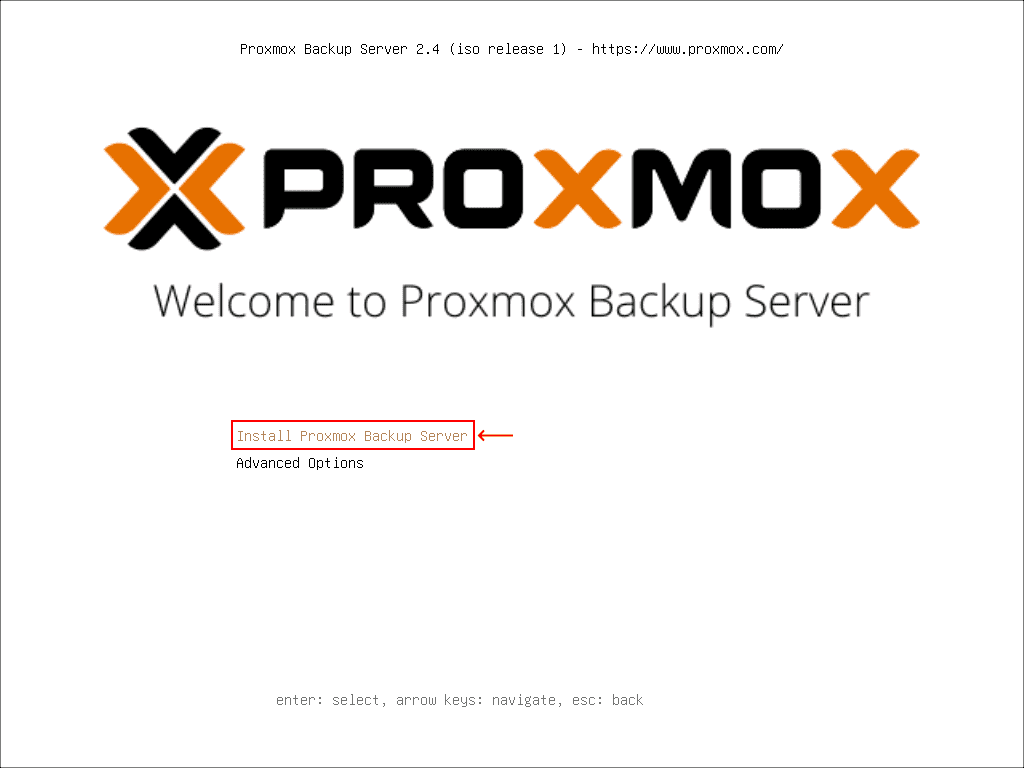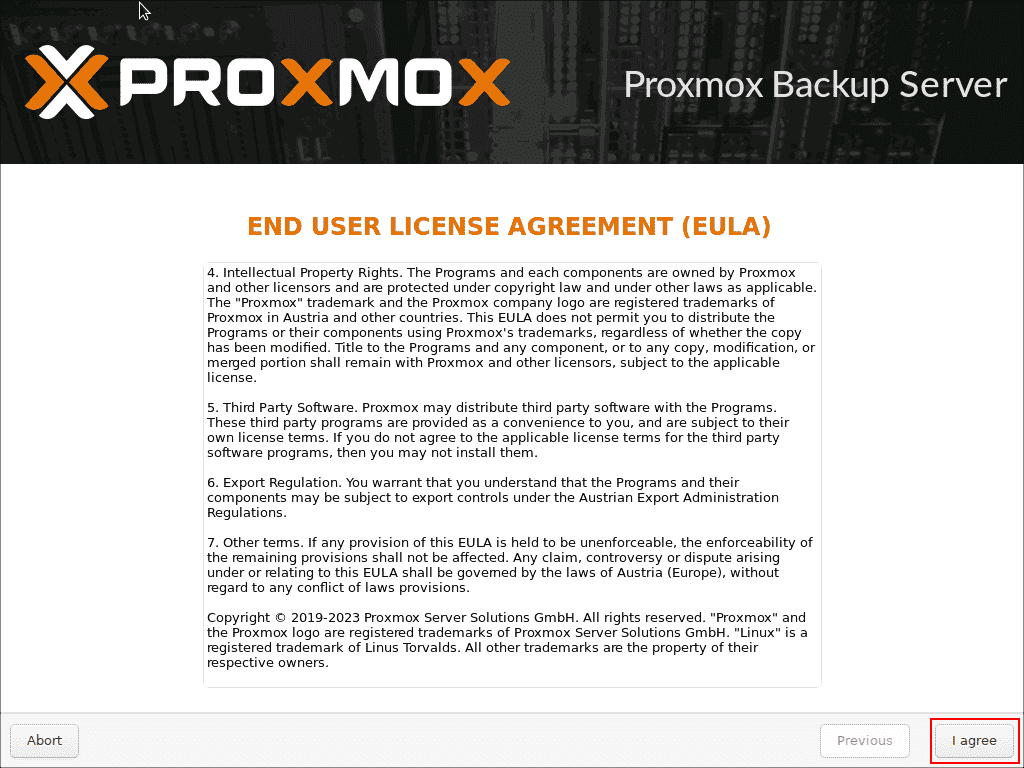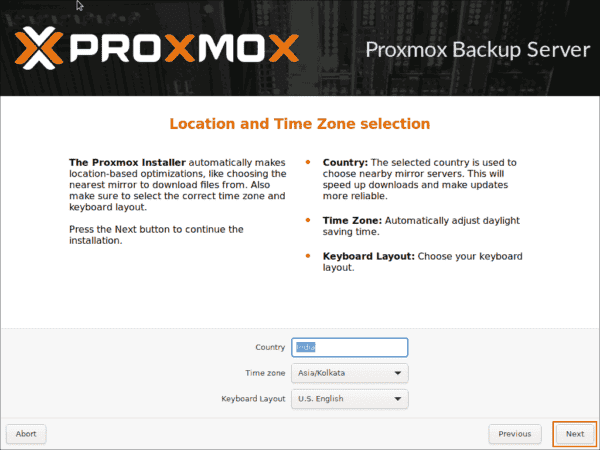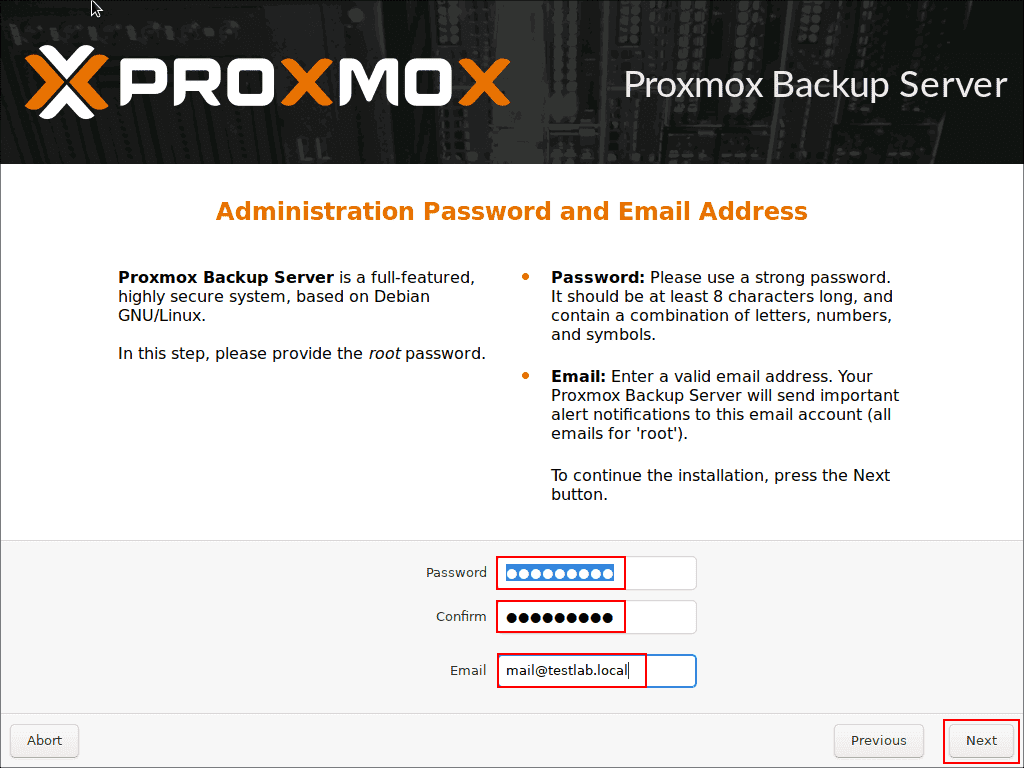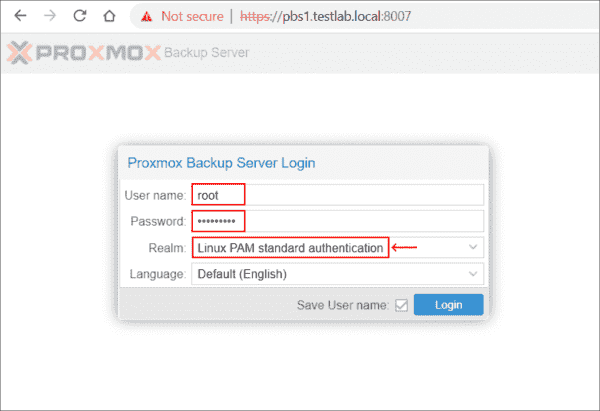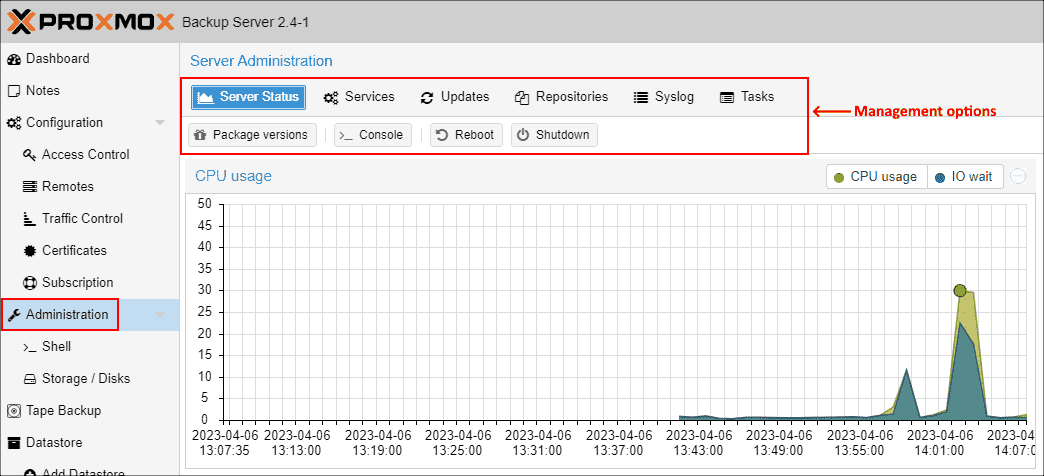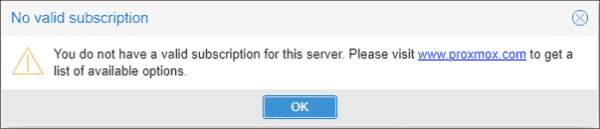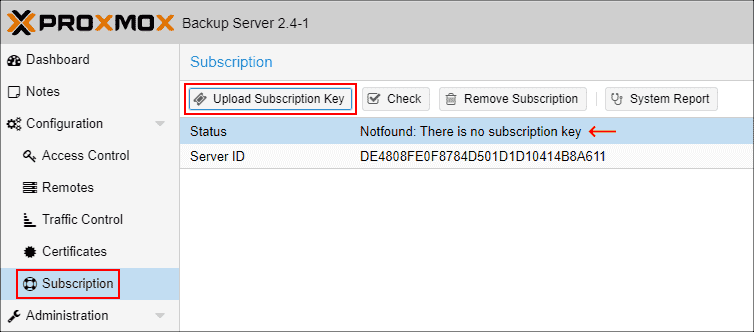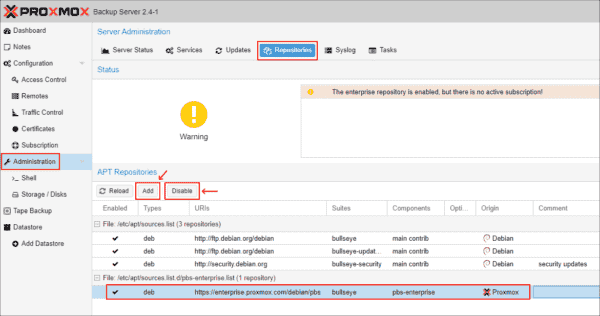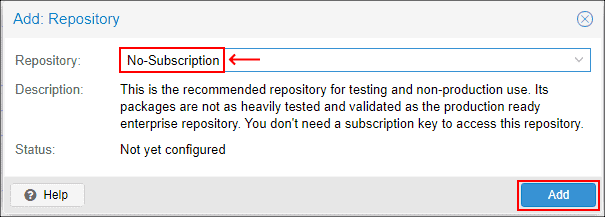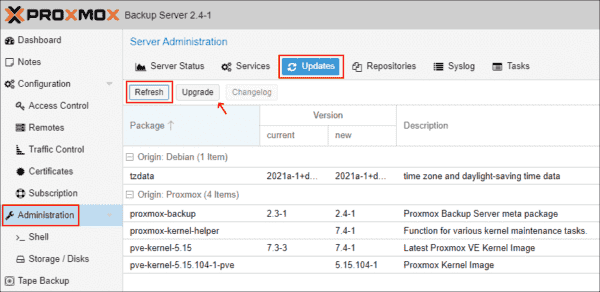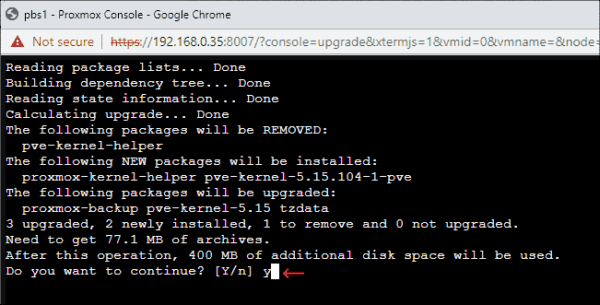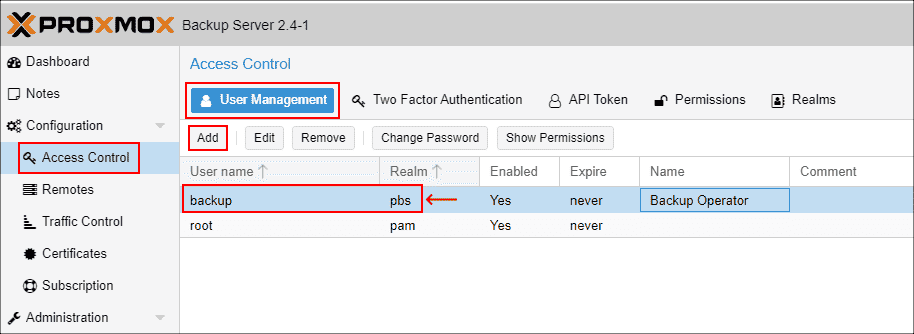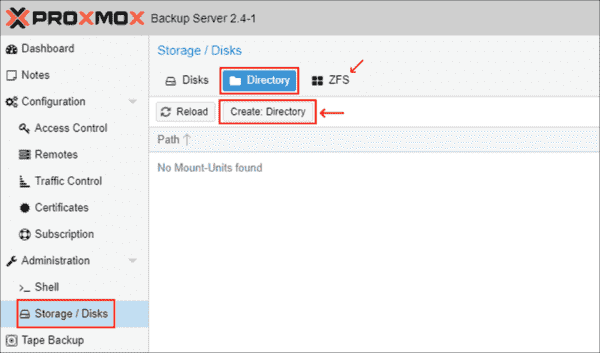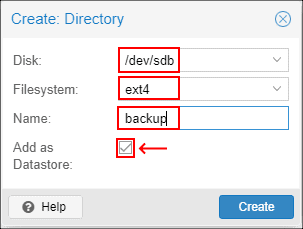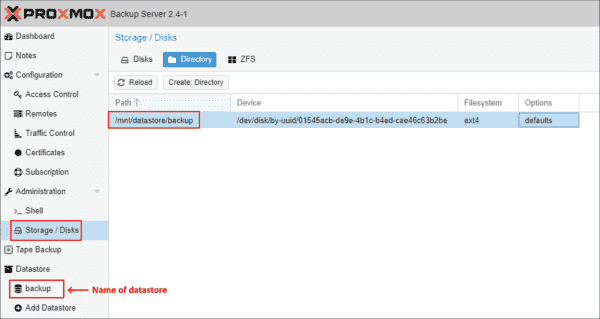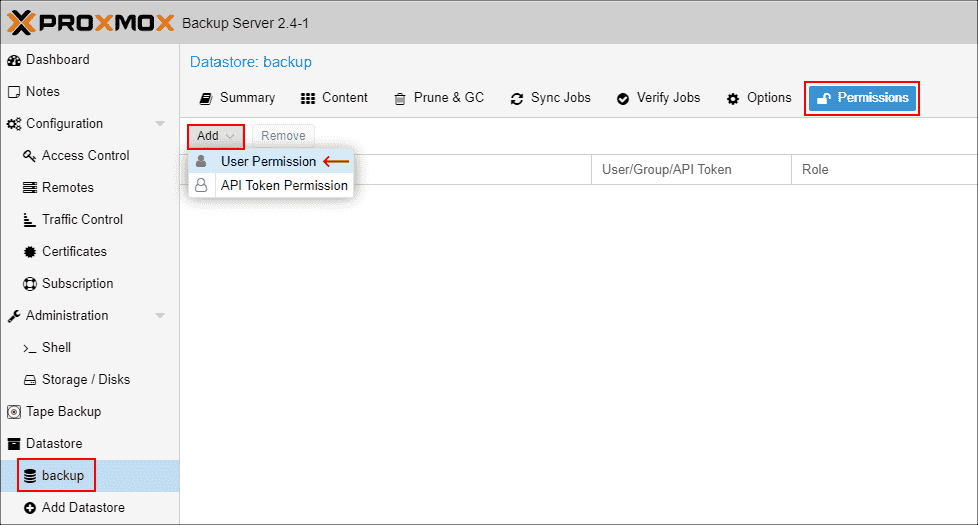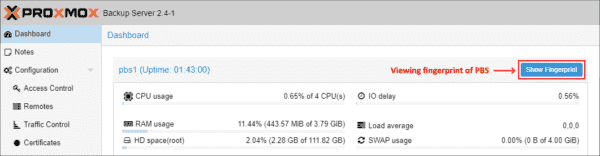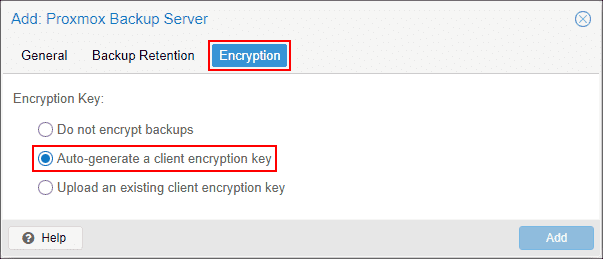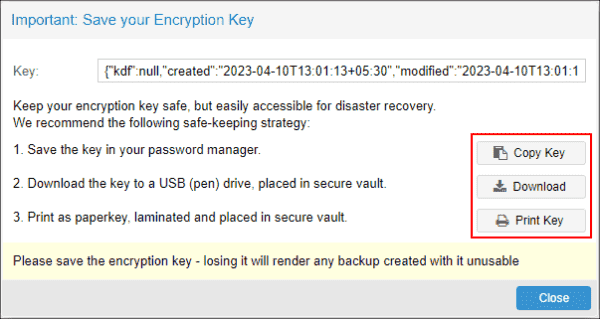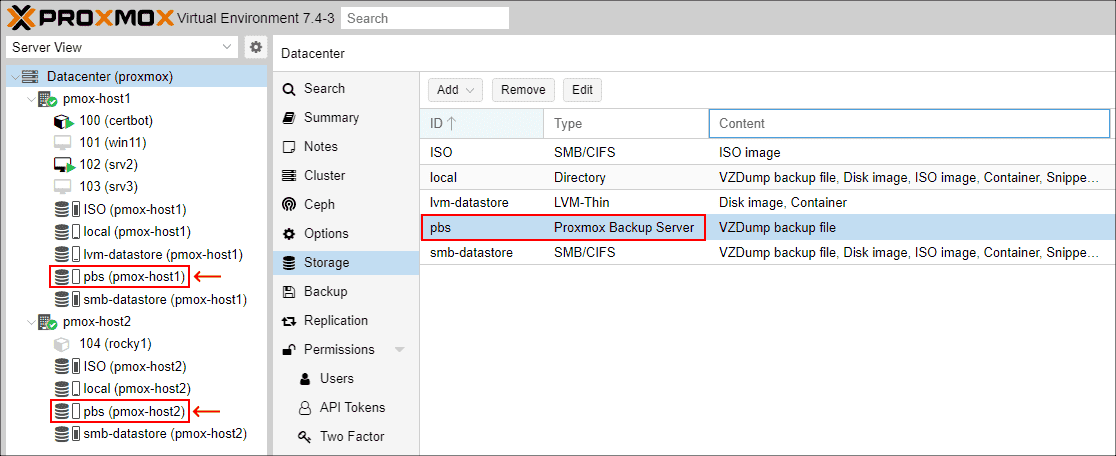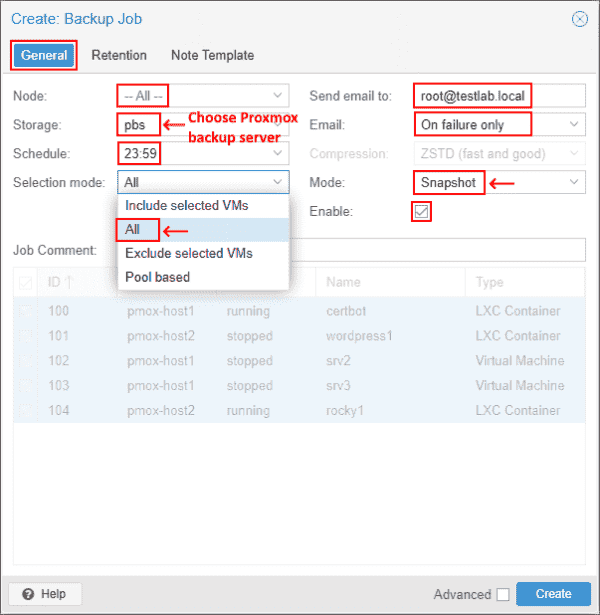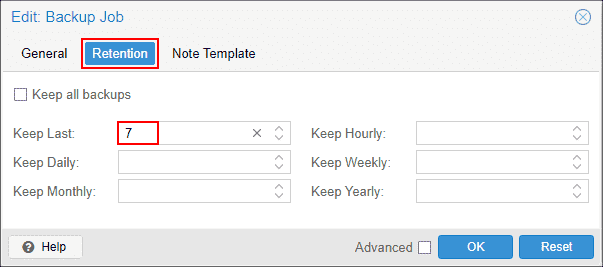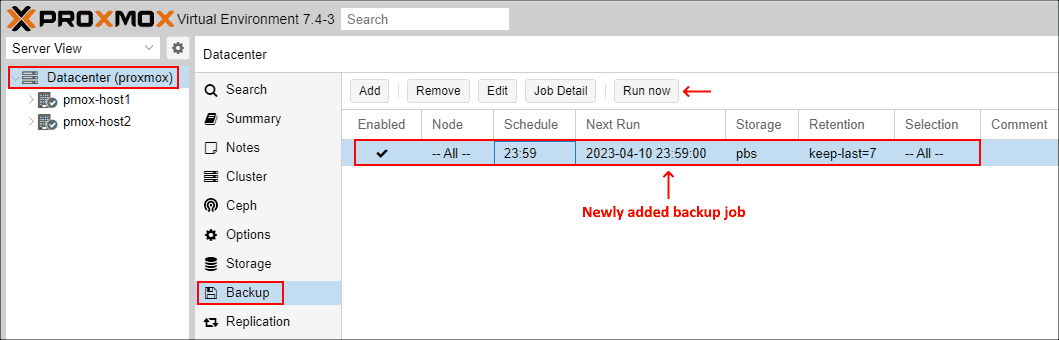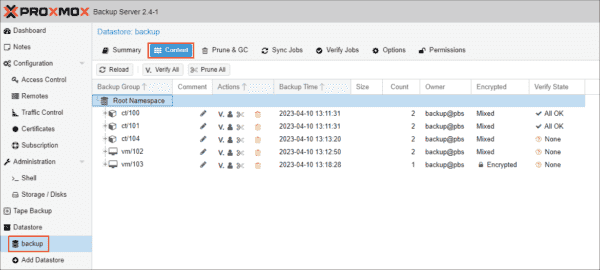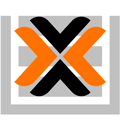
Научиться настраивать MikroTik с нуля или систематизировать уже имеющиеся знания можно на углубленном курсе по администрированию MikroTik. Автор курса, сертифицированный тренер MikroTik Дмитрий Скоромнов, лично проверяет лабораторные работы и контролирует прогресс каждого своего студента. В три раза больше информации, чем в вендорской программе MTCNA, более 20 часов практики и доступ навсегда.
Почему именно Backup Server, что такого, чего нет в существующих решениях предоставляет данная разработка? Proxmox Virtual Environment имеет собственные средства резервного копирования, построенные на базе vzdump. Они просты и надежны, но все их достоинства на этом заканчиваются. По сути, штатные средства умеют только создавать дамп в выбранное хранилище, в том числе и сетевое, но остальное — это уже отдельная забота системного администратора. Если нод или кластеров несколько, то каждый из них имеет собственные настройки резервного копирования, собственные хранилища и т.д. и т.п. Нет никакой общей точки управления бекапами.
Proxmox Backup Server такую общую точку предоставляет, теперь вы можете видеть все свои резервные копии в одном месте и централизованно управлять ими. Но централизация — важное, но не единственное преимущество нового продукта. Так vzdump не умеет создавать инкрементные копии, каждый раз создавая полный образ виртуальной машины или контейнера. Даже если у вас достаточно места на устройствах хранения, то все равно остается вопрос нагрузки на каналы связи, особенно если резервные копии нужно делать в рабочее время или технологическое окно невелико.
Proxmox Backup Server использует собственный формат резервных копий и полностью поддерживает инкрементное копирование, теперь по сети будут передаваться только измененные данные виртуальной машины, что позволяет не только снизить трафик, но и ускорить сам процесс копирования. Теперь копии можно делать чаще и быстрее, что только положительно скажется на надежности инфраструктуры.
Вторая существенная проблема современных информационных систем — постоянно растущий объем данных и виртуализация только подливает масла в огонь. Вместо одной системы с множеством сервисов мы получаем множество систем с индивидуальным сервисом в каждой, каждая из которых нуждается в резервном копировании и содержит пересекающиеся с другими системами данные — системные файлы и библиотеки, которые одинаковы в однотипных машинах. Решение этой проблемы придумано достаточно давно — дедупликация и Proxmox Backup Server ее поддерживает.
Только этих двух возможностей уже достаточно, чтобы задуматься о внедрении, но это далеко не всё, мы не будем пересказывать документацию полностью, но коснемся каких-то из них в данной статье, а что-то оставим за кадром, так как их рассмотрение предмет отдельного материала.
Установка Proxmox Backup Server
Установка Proxmox Backup Server не представляет особой сложности, продукт имеет фирменный инсталлятор, прекрасно знакомый любому, кто работал с Proxmox.
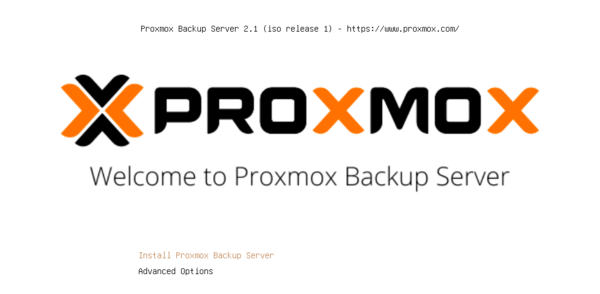
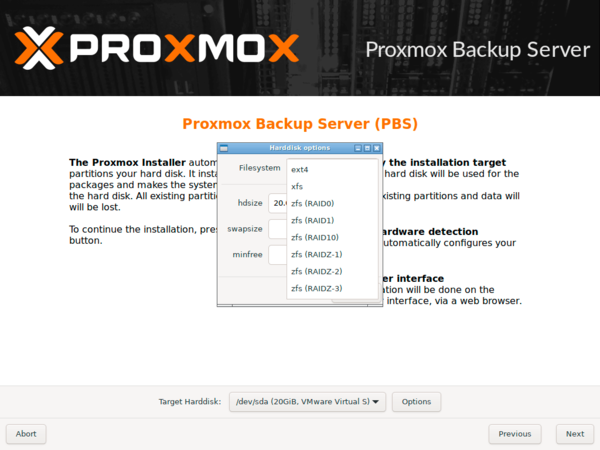
Первоначальная настройка Proxmox Backup Server
После установки вам будет доступен веб-интерфейс сервера резервного копирования по адресу https://<адрес_сервера>:8007, в качестве адреса можно использовать как IP-адрес, так и FQDN имя. Обратите внимание, что в отличие от Proxmox VE, который использует порт 8006, Backup Server использует порт 8007. Русский язык присутствует, но перевод выполнен частично. Сам интерфейс реализован в привычном ключе и не должен вызвать затруднений в работе.
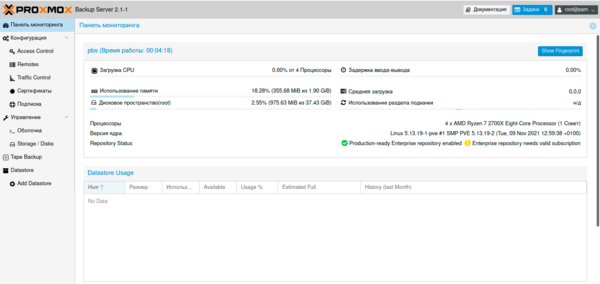
rm -f /etc/apt/sources.list.d/pbs-enterprise.listИ создадим новый файл с адресом некоммерческого репозитория:
echo "deb http://download.proxmox.com/debian/pbs bullseye pbs-no-subscription" > /etc/apt/sources.list.d/pbs-no-subscription.listТеперь получим список пакетов и обновим систему, это можно сделать как в консоли, так и в графической оболочке. В этом случае, если вы используете русский язык, у вас будет две кнопки Обновить, которые выполняют различные действия: первая обновляет список пакетов (Update), вторая обновляет систему (Upgrade), эти действия нужно выполнить последовательно.
Либо откройте консоль и выполните:
apt update
apt full-upgradeПосле обновления систему следует перезагрузить.
Следующим шагом следует настроить хранилище, для этого перейдите в раздел Administration — Storage / Disks где будут показаны все ваши физические диски на которых вы можете создать различные конфигурации системы хранения. Раздел Directory предназначен для управления файловыми системами ext4 и XFS, но наиболее гибко управлять хранилищем и создавать отказоустойчивые конфигурации можно только посредством ZFS, и мы не видим причин делать иначе.
Конкретные рекомендации по организации системы хранения дать сложно, все зависит от типа, объема и количества используемых дисков, а также предполагаемой нагрузки и объема хранимых данных. Но в любом случае мы бы советовали присмотреться к RAIDZ, это оригинальная реализация RAID-массива от ZFS, продолжающая заложенные в RAID-5 идеи, но избавленная от многих его недостатков. В данном случае RAIDZ массивы являются наиболее оптимальными по сочетанию производительности и надежности хранения, цифра в наименовании массива показывает отказ какого количества дисков одновременно он способен выдержать. Так RAIDZ-1 допускает выход одного жесткого диска, а RAIDZ-3 — сразу трех.
Управление хранилищами данных
Для размещения резервных копий Proxmox Backup Server использует хранилища данных (Datastore) — это дополнительный уровень абстракции, представляющий собой особым образом организованную директорию в пределах существующей файловой системы. Каждое хранилище имеет собственные настройки глубины хранения, очистки, дедупликации, наборы прав доступа и т.д. Количество хранилищ не ограничено, но вы должны создать как минимум одно.
Хранилища отвечают за логическую структуру хранения данных и поэтому подходить к их организации следует ответственно. Не стоит сваливать все в одну кучу, лучше всего грамотно разделить однотипные объекты по различным хранилищам, не забывая при этом о разграничении прав доступа, если такой вопрос актуален.
Допустим у нас есть два хранилища в каждом из которых мы храним виртуальную машину и контейнер. Будет ли работать дедупликация? Практически нет, потому что одинаковые данные расположены в различных хранилищах, а вот если мы в одном хранилище будем держать однотипные VM, а во втором — контейнеры, то сразу получим преимущества от дедупликации, плюс получим более стройную и упорядоченную логически систему хранения.
В нашем случае мы создадим два хранилища: одно для контейнеров с Linux, второе для виртуальных машин с Mikrotik CHR. Для того чтобы добавить хранилище выберем Add Datastore и заполним ряд необходимых полей: Name — имя хранилища, может быть произвольным, но желательно чтобы оно отражало содержимое хранилища, в дальнейшем имя будет использоваться как идентификатор хранилища, Backing Path — абсолютный путь к каталогу, в котором вы хотите создать хранилище, если путь не существует, то он будет создан. GC Schedule — периодичность выполнения сборки мусора, фактически выполняет задачу дедупликации, Prune Schedule — периодичность очистки хранилища от устаревших резервных копий.
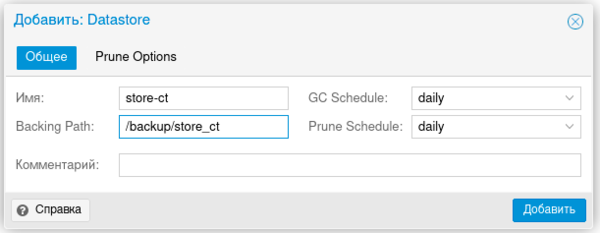
Все просто, задание очистки обрабатывает их последовательно, в порядке перечисления, уже обработанные копии из дальнейшей обработки исключаются:
- Keep Last <N> — Хранить последние <N> снимки резервных копий.
- Keep Hourly <N> — Хранить резервные копии за последние <N> часов
- Keep Daily <N> — Хранить резервные копии за последние <N> дней.
- Keep Weekly <N> — Хранить резервные копии за последние <N> недель. Недели начинаются в понедельник и заканчиваются в воскресенье.
- Keep Monthly <N> — Хранить резервные копии за последние <N> месяцев.
- Keep Yearly <N> — Хранить резервные копии за последние <N> лет.
Если за один период создается более одной резервной копии, сохраняется только последняя.
Для того, чтобы лучше понять принцип действия алгоритма рекомендуем воспользоваться Симулятором очистки, давайте зададим следующие параметры: хранить 4 последних копии, копии за последние 4 часа, последние 2 дня и последнюю неделю. Периодичность копирования — один раз в шесть часов. Теперь внимательно изучим результат:
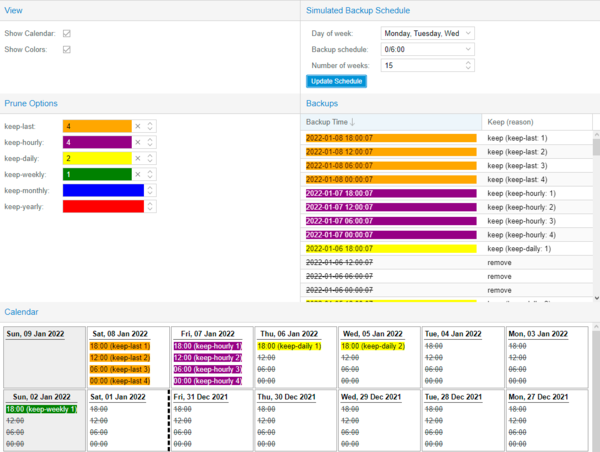
Также обратите внимание, что наличие задания очистки вовсе не обозначает его обязательного соблюдения, так как следует соизмерять заданные в нем интервалы с периодичностью выполнения задания. Скажем, если вы создаете копии каждый час, но выполняете задание только раз в сутки, то реальное количество хранимых копий будет отличаться от расчетного.
Управление пользователями
После установки в системе есть единственный пользователь — root, который также является суперпользователем системы, понятно, что работать от него нежелательно, а тем более указывать его учетные данные на сторонних узлах, которые будут подключаться к серверу резервного копирования. Также может стоять задача разделения доступа к данным, чтобы администраторы одной системы не имели доступа к копиям других систем. Все это важно, так как сервер может хранить самую разную по критичности доступа к данным информацию, а утечка резервной копии ничем не отличается от утечки данных с рабочего сервера.
Поэтому кроме разделения данных по разным хранилищам также следует настроить различные права доступа к ним. Proxmox Backup Server поддерживает две области аутентификации (Realms): стандартную Linux PAM, которая включает системных пользователей и pbs — область аутентификации Backup Server, этот тип пользователей не регистрируется в системе и не может войти в нее, а существует только в пределах сервера резервного копирования, что обеспечивает более высокую степень безопасности.
Для создания пользователей следует перейти в Configuration — Access Control — User Management, а сам процесс не представляет какой-либо сложности, существует ограничение на длину имени — не менее 5 символов.
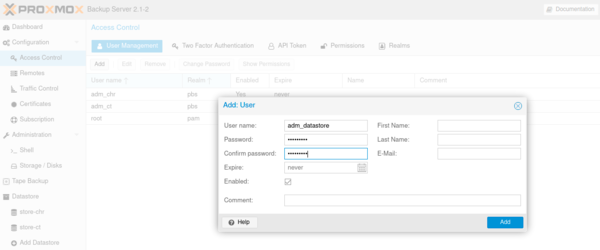
Снова вернемся в Datastore, выберем интересующее нас хранилище и в его свойствах перейдем на вкладку Permissions, где добавим нужного нам пользователя и укажем назначенный ему уровень прав.
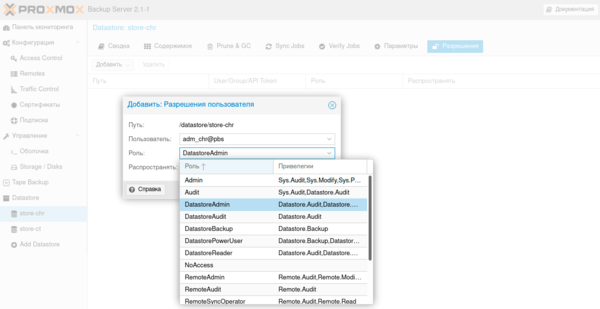
- DatastoreAdmin — полный доступ к хранилищу данных.
- DatastoreAudit — может просматривать настройки хранилища данных и содержимое. Не разрешено читать фактические данные (восстанавливать данные).
- DatastoreReader — может проверять содержимое хранилища и выполнять восстановление.
- DatastoreBackup — может создавать резервные копии и восстанавливать собственные резервные копии.
- DatastorePowerUser — может создавать резервные копии, восстанавливать и удалять собственные резервные копии.
Для примера выполним вход пользователем, для которого мы указали роль DatastoreAdmin, он будет иметь доступ только к собственному хранилищу и будет иметь возможность создать новое хранилище, также для него существует возможность создавать новых пользователей и выдавать им права на те объекты, которые ему доступны. Доступа к настройкам других пользователей или системы он не имеет, а при попытке получить доступ ему будет выведено сообщение об ошибке 403 Forbidden.
При этом система ролей достаточно гибкая и позволяет назначать одному пользователю несколько ролей, гибко регулируя его возможности в системе. Однако более подробное рассмотрение этой темы выходит за пределы данной статьи.
Подключение Proxmox Backup Server к Virtual Environment
Теперь, когда хранилища настроены и пользователи созданы самое время подключить наш сервер резервного копирования к гипервизору и настроить их совместную работу. Все современные версии Proxmox Virtual Environment поддерживают работу с Backup Server «из коробки», но в любом случае мы советуем обновить пакеты гипервизора до самой последней версии.
Для подключения перейдем на уровень Датацентр — Хранилища — Добавить и в выпадающем списке выберем Proxmox Backup Server.
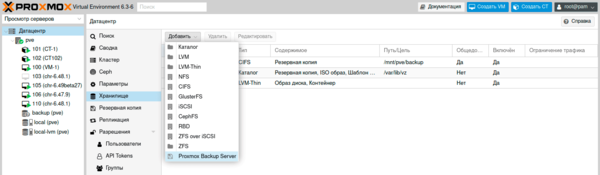
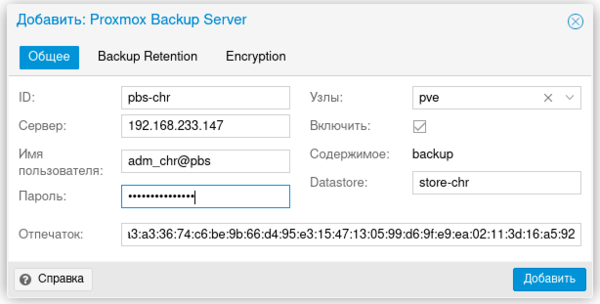
Если все сделано правильно, то хранилище будет добавлено в список доступных для этого датацентра (или отдельной ноды, если при подключении вы указали ограничения в поле Узлы) и его можно использовать для настройки резервного копирования штатными средствами. Если у вас есть уже настроенные задания то их можно легко перенаправить на Proxmox Backup Server просто изменив хранилище в настройках.
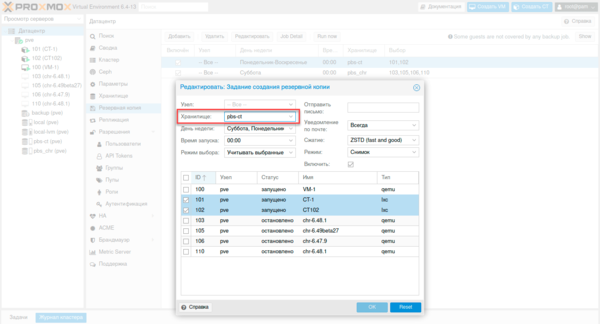
Управление резервными копиями
Теперь, когда мы все настроили и проверили самое время посмотреть какие возможности предоставляет Proxmox Backup Server и ради чего все это затевалось. Начнем со статистики, она ведется для каждого хранилища и показывает не только объем занятого пространства, но и скорости обмена с дисками, количество и задержки операций ввода-вывода, что очень важно, так как позволяет непосредственно контролировать производительность хранилища, понимать и избегать узких мест.
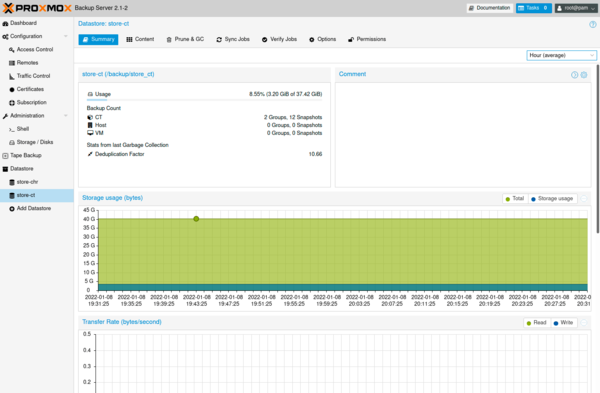
Вкладка Content содержит список резервных копий, находящихся в хранилище, он имеет древовидную структуру на уровне виртуальных машин / контейнеров, которые разворачиваются списком копий для этой машины. Для каждой копии доступны персональные действия: создать комментарий, выполнить верификацию, установить защиту, удалить. Для виртуальной машины или контейнера можно сменить владельца или выполнить очистку устаревших копий. При этом можно задать отличные от настроек хранилища параметры и сразу увидеть предполагаемый результат. Данную возможность можно использовать вместо симулятора очистки для проверки настроек на реальных данных.
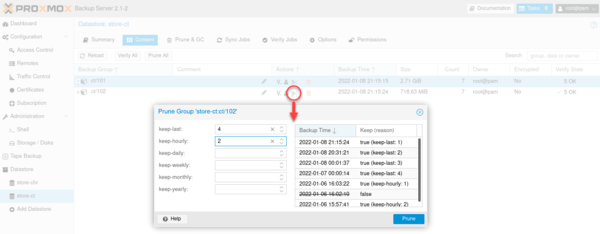
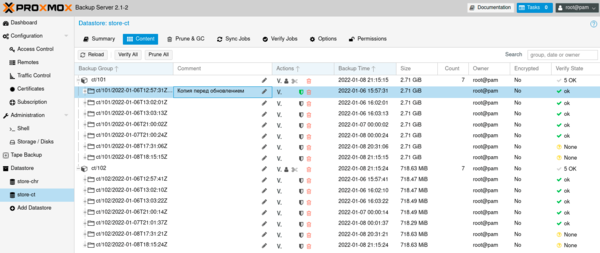
Proxmox Backup Server позволяет эффективно избегать подобных ситуаций, для этого вместе с каждой резервной копией создается файл-манифест index.json который содержит контрольные суммы для каждого файла резервной копии, а процесс верификации заново вычисляет контрольные суммы хранящихся файлов и сравнивает их с манифестом, если они совпали — то копия является целостной. Такие проверки следует выполнять регулярно и настроить их можно на вкладке Verify Jobs, настройки по умолчанию подразумевают ежедневную верификацию и повторную проверку верифицированных копий раз в месяц, что позволить вовремя выявить проблемы с отказом устройств хранения или возникновения ошибок на них.
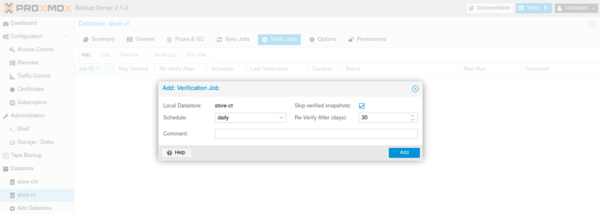
Следующая вкладка Prune & GC отвечает за очистку и сборку мусора. Про очистку сказано достаточно, поэтому остановимся на последней операции. Сборка мусора представляет собой процесс дедупликации, в это время анализируется содержимое, общие блоки помещаются в специальное хранилище и заменяются ссылками на них. Процесс достаточно ресурсоемкий, в первую очередь вызывающий большую нагрузку на диски, поэтому следует его выполнять в то время, когда не предполагается активных задач по резервному копированию, по умолчанию он запускается раз в сутки. Также можно запустить данный процесс вручную, вывод задачи также содержит статистику, позволяющую оценить эффективность дедупликации.
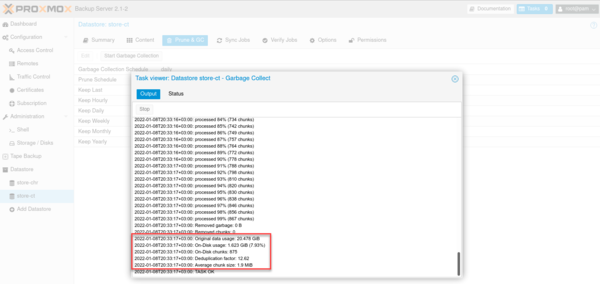
В заключение рассмотрим возможности взаимодействия с сервером резервного копирования в интерфейсе Proxmox Virtual Environment, их немного, но это минимум достаточного. Мы можем восстановить резервную копию в новое расположение, просмотреть конфигурацию виртуальной машины или контейнера, выполнить очистку для группы (под группой подразумевается виртуальная машина / контейнер) или удалить копию, также отсюда мы можем контролировать статус верификации.
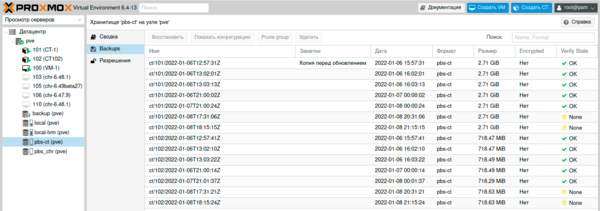
Научиться настраивать MikroTik с нуля или систематизировать уже имеющиеся знания можно на углубленном курсе по администрированию MikroTik. Автор курса, сертифицированный тренер MikroTik Дмитрий Скоромнов, лично проверяет лабораторные работы и контролирует прогресс каждого своего студента. В три раза больше информации, чем в вендорской программе MTCNA, более 20 часов практики и доступ навсегда.
В середине июля этого года мы рассказывали о том, что была представлена бета-версия Proxmox Backup Server (PBS). В день холостяков, 11.11.2020 в 11:11, Proxmox Server Solutions GmbH опубликовали релиз версии 1.0.1, что не прошло незамеченным. Взглянем детально, как использовать PBS и для чего он подходит.
Основной упор при создании PBS был сделан на совместимость и удобство работы с Proxmox VE (PVE). Разработчики постарались максимально упростить процесс интеграции и сделать так, чтобы все элементы интерфейса и подход к управлению резервным копированием были интуитивно понятны пользователям PVE.
Короткое, но емкое вводное видео о возможностях Proxmox Backup Server:
Прежде всего установим Proxmox Backup Server. С момента выхода beta-версии инсталлятор остался точно таким же.
Доступные варианты файловых систем в инсталляторе
Примечательно то, что система может сама собрать ZFS-массив и установиться сразу на него. Также для выбора доступна традиционная для Linux файловая система EXT4.
Вариант с XFS не рекомендуем, поскольку у нее имеется ряд существенных недостатков, таких как невозможность уменьшить размер существующей файловой системы, а также сложность восстановления данных при возникновении сбоев.
После установки и перезагрузки появляется возможность зайти в веб-интерфейс управления PBS. Отметим, что не все действия можно выполнить непосредственно из него, часть придется выполнять через CLI. Вероятно, с развитием продукта ситуация в корне поменяется.
Внешний вид веб-интерфейса управления
Главная страница достаточно информативна. Удобные индикаторы, показывающие в реальном времени нагрузку на сервер, данные по занятому дисковому пространству, наиболее длительные операции за последний месяц, а также запущенные задания резервного копирования.
Главное не забыть обновления
Чтобы потом не было мучительно больно получать ошибки вида HTTP Error 404 Not Found: Path ‘/fixed_index’ not found при создании заданий бэкапа, следует озаботиться обновлением серверов PVE и PBS до актуальных версий. Если у вас есть платная подписка на Enterprise-репозиторий, то просто обновляете дистрибутивы командой:
apt update && apt full-upgradeЕсли подписки нет — ничего страшного. Пропишем в систему no-subscription репозиторий и обновимся с него.
nano /etc/apt/sources.list.d/pve-enterprise.listЗакомментируем строку платного репозитория символом # и добавим следующую строку.
Для Proxmox Backup Server:
deb http://download.proxmox.com/debian/pbs buster pbs-no-subscriptionДля Proxmox Virtual Environment:
deb http://download.proxmox.com/debian/pve buster pve-no-subscriptionВыходим Ctrl + X и отвечаем y. Теперь можно обновить пакеты вышеуказанной командой и приступить к интеграции PBS.
Добавляем PBS-сервер в Proxmox VE
Перед тем как добавлять сервер резервного копирования в среду виртуализации Proxmox VE, потребуется выполнить ряд предварительных действий непосредственно на сервере Proxmox Backup Server.
Создание пользователей
Управление пользователями в Proxmox Backup Server
Перед тем как переходить к бэкапам, нужно первым делом сконфигурировать доступы. Советуем сразу зайти в Configuration — Access Control и создать пользователей для хранилища. Для демонстрации мы изначально создали пользователя test@pbs, которого станем использовать для подключения. Обратите внимание, что при вводе имени пользователя часть ‘@pbs’ обязательна, в противном случае будет выдаваться ошибка о неверно введенных данных.
Теперь переходим к созданию нужных репозиториев (Datastore в терминологии PBS). Это дает возможность четко распределить бэкапы по необходимым системному администратору критериям, а также распределить права доступа. Для создания нам потребуется директория, расположенная на одном из примонтированных дисков.
Создание Datastore и указание прав доступа
Управление дисками в Proxmox Backup Server
Заходим в раздел Administration — Storage / Disks. Выбираем нужный диск и инициализируем его нажатием кнопки Initialize Disk with GPT. Теперь переходим в раздел Directory — Create:Directory и создаем директорию для хранения данных. Здесь указываем имя репозитория и абсолютный путь к созданной директории. Если поставить галочку Add as Datastore, то новый репозиторий сразу будет подключен как сущность для хранения данных.
Осталось лишь указать пользователей, которые имеют право использовать этот репозиторий, и их уровень доступа. Для этого кликаем на имя созданного репозитория, переходим в раздел Permissions и нажимаем кнопку Add — User Permission. Выбираем нужного пользователя и его роль, затем подтверждаем нажатием Add. На этом предварительная подготовка закончена.
Сохранение «отпечатка пальца» сервера
По умолчанию PBS поставляется с самоподписанным сертификатом SSL. Чтобы в дальнейшем установить доверенное соединение между клиентом и сервером PBS, следует считать его отпечаток и сохранить для последующего использования.
Заходим в Administration — Shell и снимаем «отпечаток пальца» сервера:
proxmox-backup-manager cert info | grep FingerprintОтветом на команду будет строка вида:
Fingerprint (sha256):
bb:fb:13:0f:f7:59:df:32:f0:bf:70:38:22:f8:22:93:05:2f:22:80:bc:71:07:cc:8d:1f:6e:f8:0f:da:bf:73В дальнейшем мы будем использовать этот отпечаток для установки соединения.
Добавление сервера в роли хранилища
Добавление хранилища можно выполнить или непосредственно из веб-интерфейса Proxmox VE (Datacenter — Storage — Add) или вручную. Мы воспользуемся консолью и проделаем следующие шаги. Добавляем наш Datastore командой:
pvesm add pbs PVE_STORAGE_NAME --server PBS_SERVER_ADDRESS --datastore STORAGE_NAMEНемного разберем, что делает эта команда:
- pvesm add pbs — добавление хранилища (Storage в терминологии PVE);
- PVE_STORAGE_NAME — это имя будет отображаться в веб-интерфейсе PVE и может отличаться от имени хранилища;
- —server PBS_SERVER_ADDRESS — указываем хостнейм или IP-адрес сервера PBS (при необходимости можно указать и другой порт подключения через —port);
- —datastore STORAGE_NAME — тут указываем имя существующего datastore на сервере PBS.
pvesm set PVE_STORAGE_NAME --username test@pbs --password PASSWORDТут все также логично. Нам нужно указать реквизиты для подключения к хранилищу. Именно для этого мы предварительно создавали пользователя и распределяли права доступа. Осталось лишь прописать «отпечаток пальца» сервера для установки доверенного соединения.
pvesm set PVE_STORAGE_NAME --fingerprint
bb:fb:13:0f:f7:59:df:32:f0:bf:70:38:22:f8:22:93:05:2f:22:80:bc:71:07:cc:8d:1f:6e:f8:0f:da:bf:73Так выглядит правильно подключенное хранилище сервера PBS
После выполненных действий мы увидим наше хранилище в списке доступных для хранения данных бэкапов виртуальных машин и контейнеров, а также статистику заполненности. Пора сделать первый бэкап.
Бэкап LXC-контейнера
Тестовый контейнер с Ubuntu
Для теста мы из стандартного шаблона создали и запустили контейнер СТ100 с запущенной внутри операционной системой Ubuntu 16.04. Теперь переходим в раздел Backup, выбираем нужный Storage и нажимаем кнопку Backup Now. Выбираем тип резервного копирования (об этом можно детально прочитать в одной из предыдущих статей) и выполняем резервное копирование.
Успешно выполненный бэкап из web-интерфейса PVE
Зайдя на сервер PBS, мы также увидим, что у нас теперь есть информация о выполненном задании резервного копирования.
Успешно выполненный бэкап из web-интерфейса PBS
Восстановление контейнера
Сделать бэкап — это лишь половина успеха. Гораздо важнее из него восстановиться. Удаляем наш LXC-контейнер с Ubuntu и попробуем выполнить процедуру восстановления. Для этого в веб-интерфейсе PVE переходим на наш Storage в раздел Content и выбираем файл бэкапа.
Выбор опций восстановления
Для восстанавливаемого контейнера выбираем место размещения, новый ID (по умолчанию будет стоять тот, который был на момент резервного копирования), а также скоростной лимит чтения данных. Это позволит не перегрузить входящий канал сервера виртуализации. Нажимаем Restore и запускаем наш контейнер.
Контейнер восстановлен и запущен
Контейнер успешно восстановлен. На нашем тестовом стенде процедура бэкапа заняла чуть более 9 секунд и восстановилась за 14. Скорость будет зависеть как от выбранных опций, так и от характеристик обоих серверов.
Бэкап виртуальной машины
Процедура бэкапа полноценной виртуальной машины ничем не отличается от процедуры бэкапа контейнера, разве что времени занимает больше. Мы для теста создали машину с ID 100 и развернули на ней Ubuntu 16.04, после чего выполнили резервное копирование.
Успешно выполненный бэкап виртуальной машины из веб-интерфейса PVE
Со стороны Proxmox Backup Server это выглядело следующим образом:
Успешно выполненный бэкап виртуальной машины из веб-интерфейса PBS
Как и в случае с контейнером, процедура восстановления проста и тривиальна. Указываем, какой бэкап, куда разворачиваем и будем ли включать машину после завершения процедуры.
Бэкап данных с любого Linux-хоста
Помимо виртуальных машин и контейнеров, заявлено, что Proxmox Backup Server позволяет бэкапить любые Linux-хосты целиком. Проверим это на практике. Будет использован тот же PBS-сервер. Для корректного выполнения нам потребуется на бэкапируемом хосте выполнить ряд дополнительных действий по установке агента под названием proxmox-backup-client. В роли тестовой машины у нас будет компьютер с той же самой Ubuntu 16.04.
Утилиты proxmox-backup-client в репозиториях Ubuntu нет, поэтому для начала добавим 3 репозитория. Два из них нужны для разрешения зависимостей утилиты, а еще один содержит нужный нам клиент:
sudo nano /etc/apt/sources.listВ конец добавляем строки:
deb http://ftp.debian.org/debian buster main contrib
deb http://ftp.debian.org/debian buster-updates main contrib
deb http://download.proxmox.com/debian/pbs buster pbs-no-subscriptionВыходим из редактора Ctrl + X и отвечаем y на вопрос о сохранении данных. Вытягиваем и устанавливаем ключики репозиториев:
sudo apt-key adv --recv-keys --keyserver keyserver.ubuntu.com 7BF2812E8A6E88E0sudo apt-key adv --recv-keys --keyserver keyserver.ubuntu.com 04EE7237B7D453ECsudo apt-key adv --recv-keys --keyserver keyserver.ubuntu.com DCC9EFBF77E11517Обновляем список источников приложений:
sudo apt updateУстанавливаем бэкап-клиент:
sudo apt install proxmox-backup-clientОсталось лишь выполнить бэкап. Для примера мы забэкапим корневую директорию нашей тестовой машины:
sudo proxmox-backup-client backup root.pxar:/ --repository PBS_IP_ADDRESS:DATASTORE_NAMEУспешно выполненный бэкап хоста
Восстановление отдельных файлов из бэкапа
Часто бывает так, что восстанавливать данные целиком не требуется, нужно лишь вытащить определенный файл или директорию. Сделать это в два щелчка можно прямо из веб-интерфейса PBS:
Пример скачивания отдельного файла из бэкапа
Заключение
Proxmox Backup Server стал тем кусочком паззла, которого не хватало для полноценной среды виртуализации Enterprise-уровня. Один раз настроив выполнение бэкапов по расписанию, можно будет не переживать, что виртуальные машины или контейнеры пропадут, например, при сбое носителей информации. Восстановить их теперь — тривиальная задача, практически не требующая никаких лишних телодвижений. Подняли новый хост, добавили репозиторий и запустили восстановление.
Добавим к этому, что разработчики активно расширяют возможности своего ПО и не бросают пользователей на произвол судьбы, составляя грамотную документацию и помогая в рамках коммьюнити-форума.
Previously, I discussed built-in snapshots and backup features in Proxmox VE. Today, I will have a look at Proxmox Backup Server. Proxmox Backup Server is an enterprise-ready backup and recovery solution for VMs, containers, and physical servers. It supports deduplicated and incremental backups to reduce network load and increase storage efficiency.
Contents
- Download Proxmox Backup Server
- Install Proxmox Backup Server
- Proxmox Backup Server GUI
- Manage your subscription and repository
- Install updates
- Manage users
- Create a datastore
- Datastore permissions
- Integrate with Proxmox VE
- Configure backups in Proxmox VE
- Restore from backup
- Author
- Recent Posts
Surender Kumar has more than twelve years of experience in server and network administration. His fields of interest are Windows servers, Active directory, PowerShell, web servers, networking, Linux, virtualization, and Kubernetes. He loves writing for his blog.
Download Proxmox Backup Server
You can download the ISO file of Proxmox Backup Server from the official website and then extract it to a USB flash drive using Rufus or balenaEtcher.
Downloading the ISO file of Proxmox Backup Server
The process of creating a bootable USB flash drive is similar to that of Proxmox VE.
Install Proxmox Backup Server
Once you have the bootable USB ready, plug it in, and boot your server from the USB drive. Then follow these steps:
- On the welcome screen, select the Install Proxmox Backup Server option, and press Enter.
Welcome to Proxmox Backup Server installation
- Read the end user license agreement and click the I agree button to proceed.
Accepting the end user license agreement for Proxmox Backup Server
The installer will automatically detect all the hard drives connected to the server.
- Select your preferred installation target (hard disk) for Proxmox Backup Server, and click Next.
Selecting the installation target for Proxmox Backup Server
- Now, select your country, time zone, and keyboard layout, and click Next.
Selecting the location and time zone for Proxmox Backup Server
- Set a strong password for the root account, enter your email address, and click Next.
Setting the administrator password and email address for Proxmox Backup Server
Proxmox Backup Server will send important alert notifications to this email address, so make sure you enter a valid email address here.
- Now select a management network interface and configure a hostname, IP address, gateway, and DNS for Proxmox Backup Server.
Management network configuration for Proxmox Backup Server
- Finally, review all the settings, and click Install.
Review the configuration summary for Proxmox Backup Server
The server restarts automatically after installation.
The management URL for Proxmox Backup Server is displayed on the login screen.
- Open this URL in the web browser to start managing your Proxmox Backup Server.
Viewing the management URL on the Proxmox Backup Server login screen
Proxmox Backup Server management GUI login
If you have a private DNS server configured, you can also use the server’s hostname, such as https://pbs1.testlab.local:8007/.
Proxmox Backup Server GUI
Let’s discuss various options available in the Proxmox Backup Server management interface. The Administration menu option allows you to perform various administrative tasks. Here, you can manage services, updates, repositories, and syslog. You can also restart or shut down Proxmox Backup Server.
Viewing Proxmox Backup Server administration options
Manage your subscription and repository
When you log in to the Proxmox Backup Server GUI, you will see a notification about no valid subscription.
You do not have a valid subscription for this server
You can purchase a subscription if you’re planning to use this server in a production environment. After purchasing a subscription, click Subscription in the navigation menu and then click the Upload Subscription Key button, as shown in the screenshot below.
Upload subscription key for Proxmox Backup Server
You can upload the subscription key here, which gives you access to the enterprise repository to receive production-grade updates that are heavily tested.
If you do not want to pay, you can enable a no-subscription repository to receive updates that are not as heavily tested as those of the enterprise repository. To enable the no-subscription repository, you first need to disable the enterprise repository, which is enabled by default. To do so, select Administration > Repositories. Now select the pbs-enterprise.list repository, and click the Disable button. See the following screenshot for reference:
Disabling the enterprise repository in Proxmox Backup Server
After disabling the enterprise repository, click the Add button, choose the No-Subscription repository from the dropdown list, and click Add as shown in the screenshot:
Enabling a no subscription repository in Proxmox Backup Server
Install updates
Once you have enabled a suitable repository as per your requirements (enterprise or no-subscription), click the Administration menu, select the Updates tab, and then click the Refresh button to check for updates.
Checking for updates in Proxmox Backup Server
If updates are available, click the Upgrade button. The process starts in a new popup window, as you can see in the image.
Viewing updates installation progress in Proxmox Backup Server
Manage users
There is only a root user that is created by default during the installation of Proxmox Backup Server. You can create a new user by clicking the Access Control submenu under Configuration and then going to the Under Management tab.
Creating a Backup Operator user in Proxmox Backup Server
As you can see in the screenshot, I just created a Backup Operator user. Note that the realm for this new user is pbs, whereas the default root user is created under the pam realm. Realms are authentication methods supported by Proxmox VE and Proxmox Backup Server. We don’t need to give this user any permissions right now; we will do that later.
Create a datastore
Storage is the heart of any backup system. Proxmox Backup Server supports both block-level and file-level backups. Before you can start using Proxmox Backup Server, you first need to configure a datastore—a location where backups are stored. To do so, click the Storage / Disks menu option. You will see a list of all the hard drives connected to your Proxmox Backup Server. Now select an unused disk and click Initialize Disk with GPT.
Initializing a disk in Proxmox Backup Server
Once the disk is initialized, click the Directory tab, and then click the Create: Directory button, as shown in the screenshot.
Creating a backup datastore directory in Proxmox Backup Server
Now, create a backup directory, as shown in the screenshot below:
Backup directory settings
Make sure the Add as Datastore checkbox is selected and click the Create button. This adds the newly created directory as a datastore. If you have multiple unused hard disks, you can click the ZFS option and create a ZFS pool. ZFS makes your backups more resilient to single-disk failures.
As soon as the backup directory is created, a new datastore appears in the Proxmox Backup Server interface. See the screenshot below for reference:
Viewing the newly created datastore in Proxmox Backup Server
At this point, our new Proxmox Backup Server is ready for use with Proxmox VE.
Datastore permissions
By default, the root user on Proxmox Backup Server gets full access to the datastore. However, we will use the Backup Operator user that we created earlier and give it the required permissions. To do so, click the Permissions tab, then click Add, and select the User Permission option.
Assigning datastore permissions in Proxmox Backup Server
Now, select the Backup Operator user and assign a role to it. For our use case, the DatastoreAdmin role is sufficient, as it will allow our Backup Operator user to create and manage backups in the datastore.
Add user permissions to the datastore in Proxmox Backup Server
Integrate with Proxmox VE
We can now integrate our new Proxmox Backup Server with Proxmox VE. To do so, log in to your Proxmox VE GUI and make sure the Datacenter node is selected at the top. Now, click the Storage option, click the Add button, and then choose Proxmox Backup Server from the dropdown list, as shown in the screenshot below:
Integrating Proxmox Backup Server with Proxmox VE
Now, fill in all the fields, as shown in the screenshot below:
Adding a Proxmox Backup Server datastore to Proxmox VE
Notice how the username is specified here. Just entering the username (e.g., root or backup) is not sufficient; you also need to specify the realm. To specify the root user, you need to type root@pam in the username field. The fingerprint can be obtained from the Proxmox Backup Server Dashboard, as shown in the screenshot below:
Viewing the fingerprint of Proxmox Backup Server
Backup encryption can be enabled under the Encryption tab.
Configure backup encryption in Proxmox VE
If you enable encryption, don’t forget to download your encryption key, and keep it safe. Without this key, you will not be able to restore your encrypted backups.
Saving the encryption key for Proxmox backup
Once Proxmox Backup Server is added under the Proxmox VE datacenter, it is immediately attached to every server (node) in your Proxmox cluster, as shown in the screenshot below:
Proxmox Backup Server is automatically attached to all nodes of the Proxmox VE cluster
Configure backups in Proxmox VE
We are now ready to create a backup job in the Proxmox VE datacenter to save the backups in Proxmox Backup Server. To do so, make sure Datacenter is selected in Proxmox VE. Now click the Backup option, and then click the Add button.
Adding a backup job in the Proxmox VE datacenter with Proxmox Backup Server as the target
Now specify the following settings:
- Under Node, select All to back up all Proxmox VE servers. If you want, you can exclude specific servers here.
- Under Storage, select Proxmox Backup Server ID (pbs, in our case).
- Under Schedule, select a backup schedule as required. I set the backup to happen at 11:59 p.m. every day.
- Under Selection mode, choose All to back up all VMs and containers in the selected Proxmox servers. You may choose a different option to include or exclude any VM or container, as required.
- Under the Send email to and Email fields, enter your email address and configure it to receive alerts as required. I set it to receive alerts about backup failures only.
- Under the Mode field, choose a backup mode. Snapshot mode is the fastest and requires no downtime, but it can cause backup inconsistencies. For highly reliable and consistent backups, you may want to change the backup mode to Stop; keep in mind that this could cause VM downtime.
- Finally, the Enable checkbox ensures that the backup job is enabled.
Backup job settings in Proxmox VE
The backup pruning settings can be configured on the Retention tab.
Backup retention settings in Proxmox VE
Our new backup job is now visible under the Backup option.
Viewing the backup job in Proxmox VE
I will now click the Run now button to manually run the backup job. You will see detailed information about backups under the datastore in the Proxmox Backup Server interface.
Viewing backup content in Proxmox Backup Server
Restore from backup
To restore a VM or container from backup, all you need to do is select the Proxmox Backup Server ID, locate the appropriate backup, select it, and then click the Restore button, as shown in the screenshot below:
Subscribe to 4sysops newsletter!
Restoring a VM or container from Proxmox Backup Server
If you want to restore a particular file or folder, you can do so by clicking the File Restore button. You can also perform an on-demand backup and restore an individual VM or container to Proxmox Backup Server. You just need to select pbs as the storage target for your on-demand backup. For more details on Proxmox VE backup and restore, check out my previous post.
Brand Representative for Object First
mace
Windows Server Expert
-
check
126
Best Answers -
thumb_up
1034
Helpful Votes
Hyper-V is free and, being an industry-grade hypervisor, is much more stable, reliable, and supported. You can easily find a solution to almost any problem on the Internet, which is not the case with Proxmox.
Veeam B&R is also free for your four virtual machines https://www.veeam.com/virtual-machine-backup-solution-free.html Opens a new window.
Hyper-V has a nice and extremely functional WebUI, which is called Windows Admin Center https://www.starwindsoftware.com/blog/windows-admin-center-for-windows-server Opens a new window and offers an experience pretty similar to VMware ESXi/vCenter. That is not the case with Proxmox WebUI, which is similar to oVirt and is conceptually different.
Proxmox is an excellent option for a home lab, but I wouldn’t recommend running it in production unless you are using a commercial (paid) version or are extremely proficient with it.
Free ESXi is an absolutely valid option too. With just four virtual machines, you can use agent-based backup running inside the VMs and call it a day.
Was this post helpful?
thumb_up
thumb_down
Build & Release Notes
rustup Toolchain
We normally want to build with the rustc Debian package. To do that
you can set the following rustup configuration:
# rustup toolchain link system /usr
# rustup default system
Versioning of proxmox helper crates
To use current git master code of the proxmox* helper crates, add:
git = "git://git.proxmox.com/git/proxmox"
or:
path = "../proxmox/proxmox"
to the proxmox dependency, and update the version to reflect the current,
pre-release version number (e.g., «0.1.1-dev.1» instead of «0.1.0»).
Local cargo config
This repository ships with a .cargo/config that replaces the crates.io
registry with packaged crates located in /usr/share/cargo/registry.
A similar config is also applied building with dh_cargo. Cargo.lock needs to be
deleted when switching between packaged crates and crates.io, since the
checksums are not compatible.
To reference new dependencies (or updated versions) that are not yet packaged,
the dependency needs to point directly to a path or git source (e.g., see
example for proxmox crate above).
Build
on Debian 12 Bookworm
- Setup:
-
- # echo ‘deb http://download.proxmox.com/debian/devel/ bookworm main’ | sudo tee /etc/apt/sources.list.d/proxmox-devel.list
- # sudo wget https://enterprise.proxmox.com/debian/proxmox-release-bookworm.gpg -O /etc/apt/trusted.gpg.d/proxmox-release-bookworm.gpg
- # sudo apt update
- # sudo apt install devscripts debcargo clang
- # git clone git://git.proxmox.com/git/proxmox-backup.git
- # cd proxmox-backup; sudo mk-build-deps -ir
Note: 2. may be skipped if you already added the PVE or PBS package repository
You are now able to build using the Makefile or cargo itself, e.g.:
# make deb # # or for a non-package build # cargo build --all --release
Design Notes
Here are some random thought about the software design (unless I find a better place).
Large chunk sizes
It is important to notice that large chunk sizes are crucial for performance.
We have a multi-user system, where different people can do different operations
on a datastore at the same time, and most operation involves reading a series
of chunks.
So what is the maximal theoretical speed we can get when reading a series of
chunks? Reading a chunk sequence need the following steps:
- seek to the first chunk’s start location
- read the chunk data
- seek to the next chunk’s start location
- read the chunk data
- …
Lets use the following disk performance metrics:
| AST: | Average Seek Time (second) |
|---|---|
| MRS: | Maximum sequential Read Speed (bytes/second) |
| ACS: | Average Chunk Size (bytes) |
The maximum performance you can get is:
MAX(ACS) = ACS /(AST + ACS/MRS)
Please note that chunk data is likely to be sequential arranged on disk, but
this it is sort of a best case assumption.
For a typical rotational disk, we assume the following values:
AST: 10ms MRS: 170MB/s MAX(4MB) = 115.37 MB/s MAX(1MB) = 61.85 MB/s; MAX(64KB) = 6.02 MB/s; MAX(4KB) = 0.39 MB/s; MAX(1KB) = 0.10 MB/s;
Modern SSD are much faster, lets assume the following:
max IOPS: 20000 => AST = 0.00005 MRS: 500Mb/s MAX(4MB) = 474 MB/s MAX(1MB) = 465 MB/s; MAX(64KB) = 354 MB/s; MAX(4KB) = 67 MB/s; MAX(1KB) = 18 MB/s;
Also, the average chunk directly relates to the number of chunks produced by
a backup:
CHUNK_COUNT = BACKUP_SIZE / ACS
Here are some staticics from my developer worstation:
Disk Usage: 65 GB Directories: 58971 Files: 726314 Files < 64KB: 617541
As you see, there are really many small files. If we would do file
level deduplication, i.e. generate one chunk per file, we end up with
more than 700000 chunks.
Instead, our current algorithm only produce large chunks with an
average chunks size of 4MB. With above data, this produce about 15000
chunks (factor 50 less chunks).