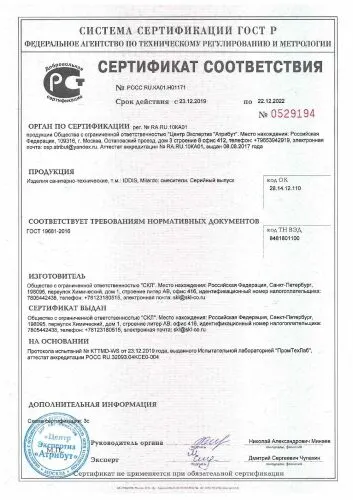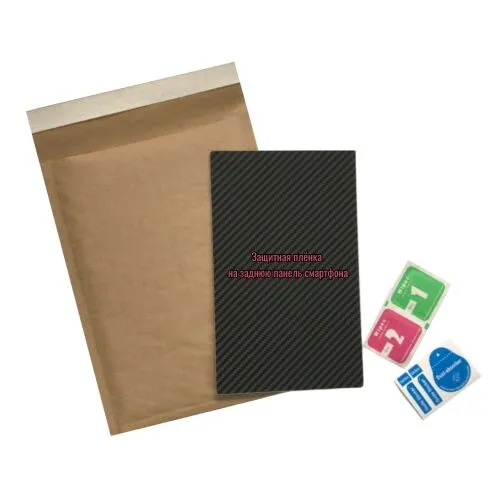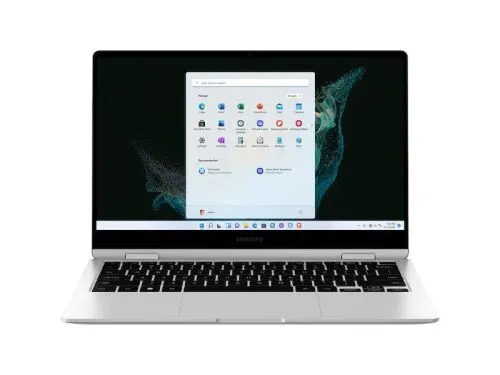3p
360
profi
специализированный маркетплейс
Заказы
ИзбранноеИзбранное
Корзина
Вход
Разное
Xbox
Лазерный уровень
Камера
Штатная магнитола Teyes CC3
Датчик движения
Нивелир лазерный ADA Cube
Пылесос
Смеситель для кухни IDDIS Kitchen
Фильтр
Зубная щетка
Колесо пневматическое
Xiaomi Mi
Щетка Стеклоочистителя
Машина «
Защитная пленка
Конвектор внутрипольный водяной Vitron ВК Нерж 80
Построитель лазерных плоскостей ADA Cube
Нивелир Elitech ЛН
Штатное головное устройство Teyes CC3
72102/16/
Samsung Galaxy Book2 Pro
GKK LikGus
72202/16/
Как это работает?
1
Выбираете товар
Добавьте интересующие вас товары в корзину
2
Оформляете заказ
Заполните все поля формы, чтобы получить предложение
3
Получаете предложения
В ближайшее время с вами свяжется менеджер для уточнения деталей
(36 товаров)
Геймпад xbox 360 windows купить: 1123 предложения от 34 поставщиков по ценам от 910 ₽ до 2 838 ₽
Все
xbox 360 red
игры на иксбокс 360
xbox 360 на русском
геймпад 360
assassins creed xbox 360
xbox 360
хбох 360
far cry 360
—
17
%
PDTO Беспроводной геймпад Игровой контроллер для Microsoft Xbox 360 / ПК Windows
4.4
70
оценок
142 отзыва
2 277
₽
2 743
₽
1
предложение
2 277
₽
2 743
₽
—
27
%
Проводной геймпад Xbox с вибрацией, джостик для USB входа, gamepad для ПК (компьютера) с Windows XP 7 10 11 и приставки Xbox 360 series (slim), игровой джойстик, черный
4.5
85
оценок
142 отзыва
999
₽
1 368
₽
1
предложение
999
₽
1 368
₽
—
9
%
Контроллер Xbox 360, совместимый с Microsoft Slim / Windows / PC Черный белый Доступен
4.4
79
оценок
142 отзыва
1 812
₽
1 991
₽
1
предложение
1 812
₽
1 991
₽
—
28
%
Геймпад беспроводной XBOX360/Bluetooth Джойстик для Xbox 360, PC, Windows, ПК
4.3
73
оценки
142 отзыва
2 082
₽
2 892
₽
1
предложение
2 082
₽
2 892
₽
—
23
%
Геймпад / джойстик для игровой приставки Xbox 360 и ПК (Windows) / мультиплатформа / проводной
4.4
72
оценки
142 отзыва
1 205
₽
1 565
₽
1
предложение
1 205
₽
1 565
₽
—
27
%
Геймпад Lucky Store Джойстик (геймпад) проводной для Xbox 360 и PC, черный
4.4
74
оценки
142 отзыва
1 714
₽
2 348
₽
1
предложение
1 714
₽
2 348
₽
—
5
%
Геймпад для XBOX 360 проводной, белый Джойстик для XBox 360
4.4
83
оценки
142 отзыва
1 974
₽
2 078
₽
1
предложение
1 974
₽
2 078
₽
—
9
%
Геймпад xbox 360 джойстик беспроводной xbox XXX
4.5
81
оценка
142 отзыва
1 722
₽
1 892
₽
1
предложение
1 722
₽
1 892
₽
—
20
%
Геймпад для XBox 360 проводной
4.5
87
оценок
142 отзыва
1 300
₽
1 625
₽
1
предложение
1 300
₽
1 625
₽
—
2
%
Джойстик Microsoft Геймпад Xbox 360 черный, черный
4.4
76
оценок
142 отзыва
2 416
₽
2 465
₽
1
предложение
2 416
₽
2 465
₽
—
8
%
Геймпад PC дизайн XBOX 360, белый
4.4
76
оценок
142 отзыва
- Цвет товара: белый
Характеристики
929
₽
1 010
₽
1
предложение
929
₽
1 010
₽
—
11
%
Джойстик для x-box/геймпад xbox 360 microsoft xbox 360 wireless controller
4.5
75
оценок
142 отзыва
- Цвет товара: черный
Характеристики
1 300
₽
1 461
₽
1
предложение
1 300
₽
1 461
₽
—
11
%
Геймпад проводной X360 для Xbox 360 и ПК VIDGES
4.4
60
оценок
142 отзыва
1 336
₽
1 501
₽
1
предложение
1 336
₽
1 501
₽
—
8
%
Геймпад wow Xbox 360/PC, черный, черный
4.4
73
оценки
142 отзыва
2 637
₽
2 866
₽
1
предложение
2 637
₽
2 866
₽
—
15
%
Геймпад xbox 360 джойстик для xbox 360 DEX
4.4
76
оценок
142 отзыва
1 711
₽
2 013
₽
1
предложение
1 711
₽
2 013
₽
—
16
%
Геймпад для Xbox 360 Проводной (совмести бруталити
4.4
88
оценок
142 отзыва
1 290
₽
1 536
₽
1
предложение
1 290
₽
1 536
₽
—
5
%
Геймпад для Xbox 360 и PC Stem (проводной джойстик) TOPIFY
4.3
85
оценок
142 отзыва
- Цвет товара: черная
Характеристики
1 049
₽
1 104
₽
1
предложение
1 049
₽
1 104
₽
—
19
%
Геймпад для Xbox 360 (Совм) NSF-00003 Китай
4.4
89
оценок
142 отзыва
2 838
₽
3 504
₽
1
предложение
2 838
₽
3 504
₽
—
8
%
Геймпад (геймпад) проводной для Xbox 360 и PC
4.3
67
оценок
142 отзыва
1 561
₽
1 697
₽
1
предложение
1 561
₽
1 697
₽
—
18
%
Геймпад Беспроводной контроллер 2.4G для Microsoft Xbox 360/Window 7 8 10, белый
4.4
75
оценок
142 отзыва
2 429
₽
2 962
₽
1
предложение
2 429
₽
2 962
₽
—
15
%
Проводной геймпад джойстик MyPads для игровых приставок Microsoft XBOX 360 Controller черный (S9F-00002)
4.4
77
оценок
142 отзыва
1 519
₽
1 787
₽
1
предложение
1 519
₽
1 787
₽
—
18
%
Геймпад для XBOX 360 Проводной Красный
4.4
93
оценки
142 отзыва
Описание
Геймпад для Xbox 360 и ПК проводной в коробке, цвет золотой Chrome Джойстик для XBOX 360 и PC — проводной геймпад, разработанный для Xbox 360.
Читать далее
- Цвет товара: красный
Характеристики
1 300
₽
1 585
₽
1
предложение
1 300
₽
1 585
₽
—
23
%
Геймпад FlyUP (геймпад) проводной для Xbox 360 и PC, черный
4.4
104
оценки
142 отзыва
- Цвет товара: черный
Характеристики
953
₽
1 238
₽
1
предложение
953
₽
1 238
₽
—
22
%
Геймпад для XBOX 360 беспроводной 2.4Ghz черный
4.5
89
оценок
142 отзыва
- Тип: геймпад
- Совместимость: Xbox 360
- Тип подключения: беспроводной
- Поддержка xinput/directinput: XInput
- Виброотдача и обратная связь: виброотдача
Характеристики
1 792
₽
2 297
₽
1
предложение
1 792
₽
2 297
₽
—
20
%
Беспроводной Геймпад для Xbox 360 Геймпад
4.4
89
оценок
142 отзыва
1 586
₽
1 983
₽
1
предложение
1 586
₽
1 983
₽
Отзывы
Видео
ЭТО ЛУЧШИЙ ГЕЙМПАД ДЛЯ ПК! Microsoft controller xbox360 — обзор
ЭТО ЛУЧШИЙ ГЕЙМПАД ДЛЯ ПК! Microsoft controller xbox360 — обзор
PT6M58Strue
ЭТО ЛУЧШИЙ ГЕЙМПАД ДЛЯ ПК! Microsoft controller xbox360 — обзор
Геймпад Xbox 360 | Лучший, народный для ПК! (На видео Китайская реплика)
Геймпад Xbox 360 | Лучший, народный для ПК! (На видео Китайская реплика)
PT6M58Strue
Геймпад Xbox 360 | Лучший, народный для ПК! (На видео Китайская реплика)
ОБЗОР КИТАЙСКОГО ГЕЙМПАДА для Xbox 360 и PC c Aliexpress
ОБЗОР КИТАЙСКОГО ГЕЙМПАДА для Xbox 360 и PC c Aliexpress
PT6M58Strue
ОБЗОР КИТАЙСКОГО ГЕЙМПАДА для Xbox 360 и PC c Aliexpress
Геймпад Logitech F710 vs Геймпад Microsoft Xbox 360. Обзор и сравнение.
Геймпад Logitech F710 vs Геймпад Microsoft Xbox 360. Обзор и сравнение.
PT6M58Strue
Геймпад Logitech F710 vs Геймпад Microsoft Xbox 360. Обзор и сравнение.
Как подключить геймпад Xbox (One или Series) к ПК: по Bluetooth, кабелю или через адаптер Xbox?
Как подключить геймпад Xbox (One или Series) к ПК: по Bluetooth, кабелю или через адаптер Xbox?
PT6M58Strue
Как подключить геймпад Xbox (One или Series) к ПК: по Bluetooth, кабелю или через адаптер Xbox?
Обзор на китайский геймпад Xbox 360 для ПК
Обзор на китайский геймпад Xbox 360 для ПК
PT6M58Strue
Обзор на китайский геймпад Xbox 360 для ПК
Показать ещё
игры на xbox 360
диски на xbox 360
игры на прошитый xbox 360
мортал комбат на xbox 360
xbox 360 беспроводной
wars xbox 360
xbox 360 проводной
xbox 360 3
forza xbox 360
джойстик бокс 360
блок питания xbox 360
Часто спрашивают
Как подключить xbox 360?Как удалить 360?Как прошить xbox 360?Сколько будет 360?Как удалить 360 total security?Как подключить геймпад xbox 360?Как подключить xbox 360 к пк?Как подключить джойстик xbox 360?Сколько стоит xbox 360?Как установить игру на xbox 360?Как удалить тотал 360?360 total security как удалить с компьютера?
Смотрите также
икс бокс 360
хбокс 360
insta 360 x3
жижа 360
джойстик xbox 360
лазерный уровень 360 градусов
insta 360
игры на хбокс 360
монитор 360 гц
xbox 360 e
камера инста 360
gopro 360
teyes cc3 360
Города
Миасс
Минеральные Воды
Минусинск
Михайловка
Михайловск
Мичуринск
Мончегорск
Мурманск
Муром
Мытищи
Набережные Челны
Назарово
Назрань
Нальчик
Каталог
Избранное
Корзина
Вход
Download Article
Download Article
Are you a gamer who is searching for a better gaming experience on your PC? Do you want to use your Xbox 360 controller to play games instead of awkwardly clicking on your mouse like a maniac? If so, you’ve come to the right place. You can use your wired or wireless Xbox 360 controller for Windows by downloading software, calibrating your equipment, and adjusting your settings.
-
1
Install the Xbox 360 controller for Windows software. Your controller may have come with an installation disk that you can use to adapt the controller to PC usage. If you do have the installation disk, follow these directions:
- Insert the installation disk and wait for the Setup program screen to begin.
- Click «Install» once the Setup program screen is live.
- Wait for the Xbox 360 Accessories Setup program to install the appropriate files onto your computer.
-
2
Download the Xbox 360 controller for Windows software directly from Microsoft if you do not have the physical disk. You can download the driver for the wired controller if you don’t already have the physical CD. Follow these instructions:
- Select the version of Windows you are running in the dropdown menu and begin to download the program.
- Select «Run.»
- Wait for the Xbox 360 Accessories Setup program to install the appropriate files onto your computer.
Advertisement
-
3
After the software has been installed, plug your controller into the USB 2.0 port in your computer.
-
4
Test whether your Xbox controller is working properly. In order to test that the software and the Xbox controller are working together properly on your computer, follow these steps:
- Go to Start → type «Run» → type «joy.cpl» → hit Enter
- Navigate to the Xbox 360 controller and press Properties
- Begin pressing buttons, triggers, and moving around the touchpads. The corresponding part of the controller on the computer should light up when you press down on it.
Advertisement
-
1
If you don’t already have one, purchase a Xbox 360 wireless gaming receiver for your computer. The gaming receiver uses a USB 2.0 connection. If it doesn’t fit into the front USB slot in your desktop computer, try the back slot.
-
2
If the Add New Hardware Wizard fails to pop up automatically, install the Xbox receiver software manually. If you have the installation disk that came with your Xbox controller, you can insert that disk into your computer and begin installation that way. If you do not have the installation disk that came with the controller, you can download the driver.
- For either the installation disk or the digital download, follow the same steps as provided in Steps 1 and 2 of Method One.
-
3
Turn on the Xbox accessory that you want to use with your receiver. To do this, you may:
- Hold down the Guide button on your Xbox controller, as well as
- Turn on the receiver by pressing the connect button, as well as
- Press down on the connect button on the back of the wireless controller.
-
4
Follow these steps until the light on the controller starts flashing green. When the light stops flashing and turns a steady green, the controller is connected.
Advertisement
-
1
Navigate to the game controller properties. To do this:
- Go to Start → type «Run» → type «joy.cpl» → hit Enter
- While in the Game Controllers window, click XNA Gamepad, and then Properties
- Click Settings → Calibrate
-
2
When prompted, use the left stick pad instead of the the directional pad (also called the D-pad). This will help ensure that the left stick configuration is correct.[1]
-
3
Follow the instructions of the Device Calibration Wizard. The Device Calibration Wizard will ask you to configure your controller as you see fit. After your configuration is finished, click «Apply.»
Advertisement
Add New Question
-
Question
How do I play the game on my computer once I followed all these steps?
JakeContribution
Community Answer
Launch the game. So long as your controller is plugged in, it should work.
-
Question
How do I stop a game?
In Windows, press both Alt and F4 Keys to force quit any application. If this does not work, turn off your computer manually.
-
Question
How do I use a wireless controller?
To use a wireless controller, start by purchasing a controller that is compatible with the Xbox 360. Once you’ve done that, you’ll be able to set it up with your Xbox using the instructions that come with the remote. You’ll also need a receiver; pressing a certain button on both the controller and the receiver will connect them.
See more answers
Ask a Question
200 characters left
Include your email address to get a message when this question is answered.
Submit
Advertisement
Video
-
Don’t expect your Xbox 360 controller to rumble. Most older games don’t support this.
-
You can download programs that will automatically map the controls for you. GlovePIE is a free option.
Thanks for submitting a tip for review!
Advertisement
About This Article
Thanks to all authors for creating a page that has been read 700,030 times.
Did this article help you?

Проводной контролер Xbox 360 к компьютеру можно подключить с помощью провода, вставив его в любой порт USB 2.0/3.0.
Стоит заметить, что в данной статье будут описаны способы подключения и установки драйверов только для джойстиков приставки Xbox 360, так как подключение беспроводных геймпадов xbox one сильно отличаются, и требуют особых манипуляций с джойстиком.
- Настройка джойстика на Windows 10
- Настройка джойстика на Windows 8/8.1
- Настройка джойстика на Windows 7
- Настройка беспроводного геймпада на Windows
Содержание
- Настройка джойстика на windows 10
- Настройка джойстика на Windows 8/8.1
- Первым делом необходимо скачать и установить программное обеспечение для джойстика Xbox 360
- Подключение проводного геймпада к компьютеру
- Настройка джойстика на Windows 7
- Установка драйверов с CD-диска
- Установка драйверов, скачанных с официального сайта
- Настройка беспроводного геймпада на Windows
- Установка драйверов для ресивера (приёмника) Xbox 360
- Установить драйвер с диска идущего в комплекте с приёмником
- Установить драйвер с официального сайта производителя
- Настройка беспроводного приёмника Xbox 360
- Заключение
Настройка джойстика на windows 10
Для того, чтобы установить проводной контролер xbox 360 на компьютер под управлением операционной системы Windows 10, необходимо выполнить действия, описанные в инструкции:
- Первым делом USB шнур джойстика необходимо подключить в любой свободный порт USB, не играет роль будет это USB 3.0 либо 2.0.
- После того, как вы вставите геймпад в порт должна начаться автоматическая установка драйверов, по средствам автоматического обновления драйверов на Windows 10. Если все прошло без ошибок, в конце вы должны увидеть уведомление об успешной установке драйверов.
- По окончанию настройки джойстика запускайте приложение или игру и попробуйте проверить работу геймппада с помощью нажатий кнопок и отслеживанием реакции на эти действия приложений.
Проблемы, которые могут возникнуть во время подключения:
- В том случае, если джойстик не определился системой, попробуйте сменить USB порт в который хотите вставить устройство. После чего проверьте определиться ли устройство.
- В том случае если геймпад определился, но не работает, проверьте включено ли автоматическое обновление в Windows 10. Это можно сделать, зайдя в «Параметры» — «обновления и безопасность» и нажать кнопку «Проверка наличия обновления».
- Также стоит посмотреть документацию, которая идет вместе с джойстиком, возможно именно ваша модель требует особого обращения и подключения.
Настройка джойстика на Windows 8/8.1
Принцип подключения геймпада в операционных системах Windows 8/8.1 такой же, как и в инструкции, выше.
В том случае, если у вас не вышло автоматически установить программное обеспечение для устройства, тогда необходимо проверить включена ли функция автоматического обновления, или произвести установку драйверов в совместимости с Windows 7. Для установки драйверов в совместимости и подключения геймпада произведите следующие действия:
Первым делом необходимо скачать и установить программное обеспечение для джойстика Xbox 360
Ссылка на скачивание драйверов с официального сайта производителя: https://www.microsoft.com/accessories/uk-ua/d/xbox-360-controller-for-windows
Когда перейдете на официальный сайт, в перечне поддерживаемых операционных систем выберите подходящую вам по разрядности. Например, если у вас Windows 8 32bit, тогда следует выбрать пункт «Windows 7 (только 32-разрядная)».
После того как выбрали разрядность системы, выберите язык драйвера и нажмите на ссылку для скачивания файла.
Когда файл скатается, нажмите на него правой кнопкой мыши и в выпавшем меню выберите пункт «Свойства», после чего откроется окно.
Перейдите во вкладку «Совместимость» и в разделе «Режим совместимости» из списка выберите операционную систему в совместимости, с которой необходимо запустить файл, в нашем случаи это «Windows 7». После выбора нажимаем «Ок» и запускаем фал установки драйвера.
После завершения установки рекомендуется перезагрузить компьютер.
Подключение проводного геймпада к компьютеру
После того как установили драйвер и перезагрузили компьютер, вставьте провод джойстика в любой свободный USB порт компьютера. Он должен определится компьютером.
Для проверки правильной работы контролера Xbox 360 вы можете запустить специальное приложение:
- Нажмите сочетание клавиш Win+R, и в открывшейся строке «Выполнить» введите следующую команду «joy.cpl».
- Откроется окно «Игровые устройства», в котором должен быть отображен ваш контролер.
- Для проверки его работы дважды кликните левой кнопкой мыши по-вашему геймпаду, и в открывшемся окне проверьте работу и соответствие кнопок.
Настройка джойстика на Windows 7
При подключении джойстика к компьютеру с операционной системой Windows 7 автоматической установки драйверов не произойдёт и придется сделать все самом. Есть 2 способа как установить драйвера для данного контролера:
- Установка драйверов с CD-диска.
- Установка драйверов, скачанных с официального сайта.
Установка драйверов с CD-диска
В комплекте с джойстиком в коробке должен находится CD-диск с программным обеспечение, с помощью которого и будет производиться установка драйверов.
- Вставьте компакт диск в компьютер и запустите программу установки драйверов.
- Установку можно производить, не изменяя никаких параметров.
- После завершения установки перезагрузите ваш компьютер.
- После того как компьютер загрузится, вставьте джойстик в любой свободный USB порт.
Установка драйверов, скачанных с официального сайта
- Ссылка на скачивание драйверов с официального сайта производителя:https://www.microsoft.com/accessories/uk-ua/d/xbox-360-controller-for-windows
- Перейдя по ссылке в разделе «ПО и драйверы» выберите Windows 7, после чего язык драйвера – «Русский».
- После этого нажмите на сгенерированную ссылку для загрузки файла установки.
- Когда скачивание закончится, откройте файл. Если появится окно уведомления Брандмауэра, нажмите кнопку «Да», чтобы запустить установку.
- Выберите команду Запустить. Программа Xbox 360 установит необходимые файлы на компьютер. Когда установка завершится, перезагрузите компьютер.
- После того как компьютер загрузится, вставьте джойстик в любой свободный USB порт.
Для проверки правильной работы контролера Xbox 360 вы можете запустить специальное приложение, инструкция к которому описана выше.
В том случаи, если приложение не определило геймпад, попробуйте сменить USB порт или запустить «Устранение неисправностей Windows»
Настройка беспроводного геймпада на Windows
Для подключения стандартного беспроводного джойстика xbox 360 к компьютеру с операционной системой Windows, вам понадобится беспроводной приёмник геймпада Xbox 360.
Зарядное устройство не подойдет для работы джойстика с компьютером.
Первым делом, необходимо подключить беспроводной приёмник к компьютеру в любой свободный USB порт. Лучше всего производить подключение в заднюю панель компьютера, для постоянной и хорошей подачи питания и сигнала.
После того как подсоединили устройство к компьютеру, проверьте чтобы на нём загорелся зеленый индикатор, который сигнализирует о нормальной и правильной работе устройства.
Установка драйверов для ресивера (приёмника) Xbox 360
После того как вы подключили приёмник к компьютеру проведите автоматическую установку драйверов. В том случаи, если автоматическая установка увенчалась неудачей, попробуйте следовать одному из следующих вариантов:
- Установить драйвер с диска идущего в комплекте с приёмником.
- Установить драйвер с официального сайта производителя.
Установить программного обеспечение с диска довольно просто.
Установить драйвер с диска идущего в комплекте с приёмником
Вставьте диск, идущий в комплекте с приёмником в дисковод компьютера, и запустите его. Если не произошло автоматического запуска, тогда произведите его вручную двойным кликом по вставленному диску.
Далее следуйте инструкции по установке программного обеспечения, и после завершения установки произведите перезагрузку компьютера, для того, чтобы изменения вступили в силу.
Установить драйвер с официального сайта производителя
- Для поиска и скачивания подходящего драйвера на приёмник Xbox 360, следует перейти на официальный сайт по ссылке: https://www.microsoft.com/accessories/ru-ru/d/xbox-360-wireless-controller-for-windows . И произвести загрузку по тому же принципу, что описан для других инструкций выше в статье
- Главное выберите свою версию ОС Windows и язык операционной системы после чего щелкните по образовавшейся ссылке.
- После загрузки файла запустите его и пройдите шаги стандартной установки не переживая, что установится, что-то лишнее.
- Программа установки аксессуаров для Xbox 360 установит необходимые файлы на компьютер.
- После завершения установки произведите перезагрузку компьютера.
- Включите приёмник, для этого нажмите и удерживайте кнопку запуска «Guide».
- После того как устройство запуститься (загорится зеленый индикатор), нажмите на кнопку подключения, которая расположена по центру приёмника. Если индикатор начал моргать, тогда устройство готово к подключению Геймпада.
- Затем нажмите кнопку подключения на джойстике (маленькая круглая кнопка расположена на передней панели геймпада).
- Поднесите джойстик к приёмнику, для быстрого сопряжения. Сигналом успешного соединения будет прекращение моргания индикаторов на обоих устройствах, и загорание диода, находящегося рядом с кнопкой «Guide» расположенной на геймпаде. Именно это и означает, что джойстик подключен (смотреть изображение ниже)
Заключение
В статье постарался максимально подробно и понятно описать способы и нюансы подключения геймпада Xbox 360 к компьютеру. Следуя данным инструкциям вы с лёгкостью сможете подключить джойстик Xbox к компьютеру, а также без затруднений найти и установить нужный драйвер с официального сайта.