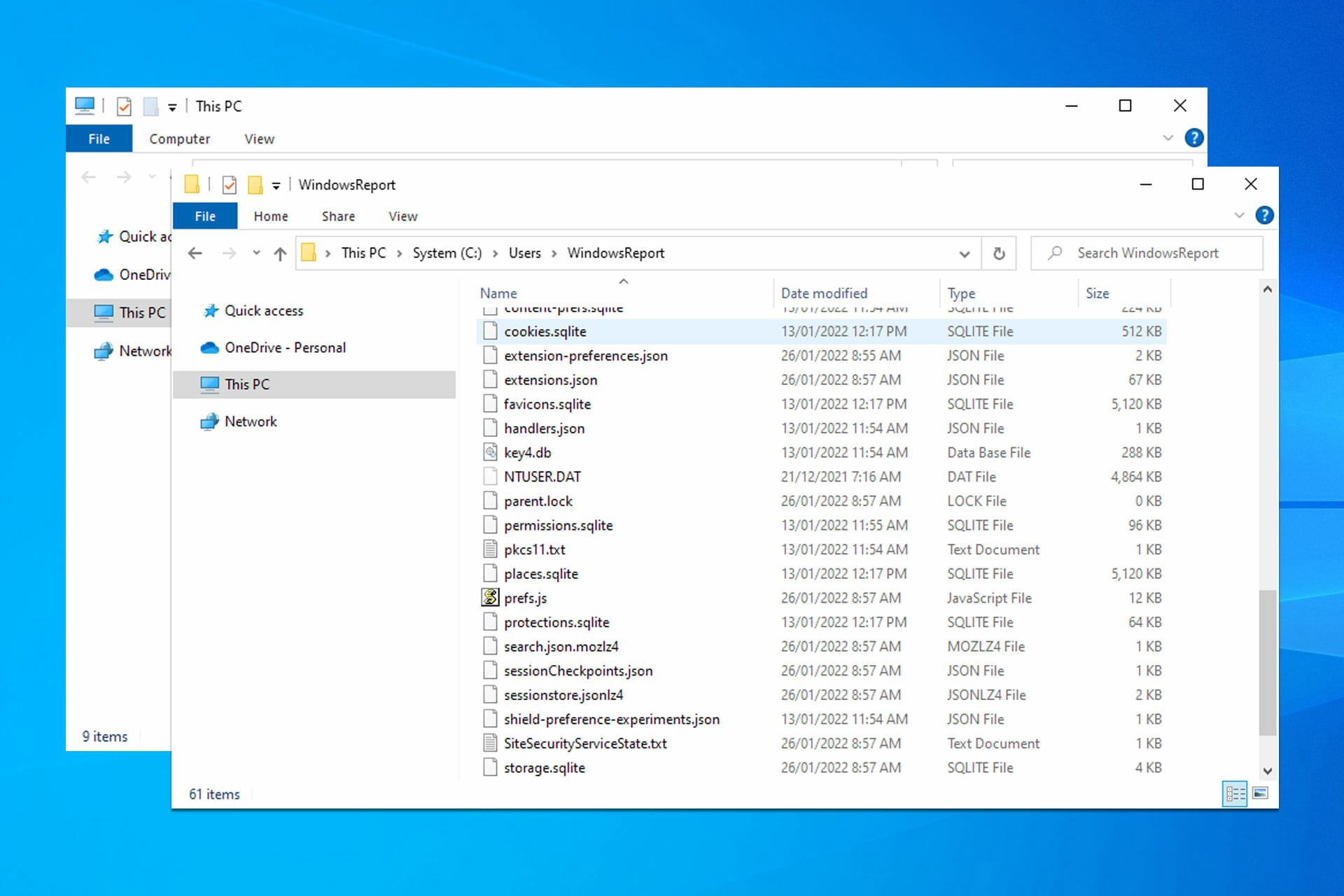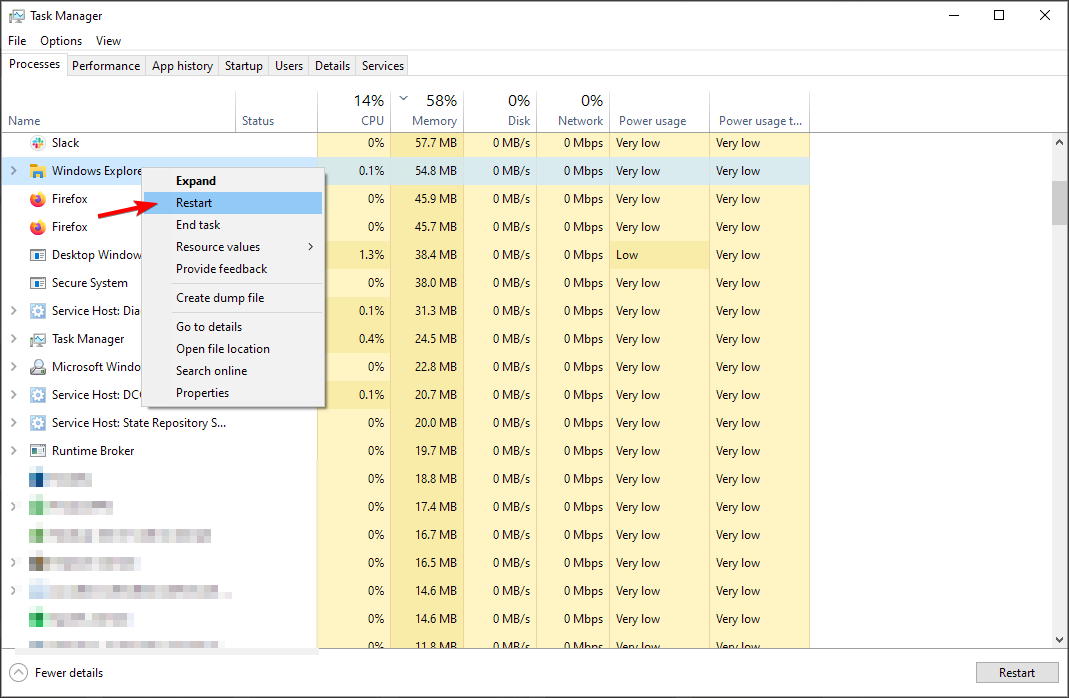Use the steps below to solve the Windows Explorer keeps freezing issue
by Ivan Jenic
Passionate about all elements related to Windows and combined with his innate curiosity, Ivan has delved deep into understanding this operating system, with a specialization in drivers and… read more
Updated on
- File Explorer is a valuable tool that enables easy browsing and managing of files and folders stored on a Windows PC.
- If one day, the file management app decides not to work correctly, as in not opening, not loading, or crashing, your workflow will indeed get interrupted.
- Just take a few minutes of your time, carefully go through the steps below, and put all this nonsense behind you for good.
XINSTALL BY CLICKING THE DOWNLOAD
FILE
Many users have already switched to Windows 10, but some users that have switched to Windows 10 are experiencing specific issues.
Some users are having file explorer problems with Windows 10, but fortunately, there are a few solutions that you can try.
So, if you need any information on how to fix File Explorer not showing, you have come to the right place to do so.
Why does my File Explorer keep freezing?
It can happen for multiple reasons, as you are about to see. The following are the most common triggers:
- First, it could be because you are using an outdated or corrupted video driver.
- Another cause may be that system files on your PC could be corrupt or mismatched with other files
- Virus and malware infection on a PC will also trigger this problem
Keep in mind that some applications or services running on your PC may be causing Windows Explorer to stop working.
Issues with this feature are relatively common in all versions, and many users reported that File Explorer is lagging in Windows 11.
That’s not the only issue, File Explorer crashes in Windows 11 have been occurring for some users as well, but luckily there are ways to fix them.
File Explorer problems can be rather annoying, and in this article, we’re going to cover the following issues:
- File Explorer Windows 10 not responding, working, opening, loading, showing – There are various problems with File Explorer that can occur, and in this article, we’re going to show you how to fix most of these problems.
- Windows 10 File Explorer hangs – Many users reported that File Explorer depends on their PC. This can be an annoying problem, but you might be able to solve it by using one of our solutions.
- Windows 10 File Explorer won’t open, keeps closing – According to users, they are unable to start File Explorer on their PC. According to them, File Explorer keeps closing and won’t stay open at all.
- File Explorer Windows 10 slow, crashes – Many users reported crashes and slowdowns while using File Explorer. We already covered File Explorer crashes and File Explorer slowdowns, so be sure to check those articles for more information.
- File Explorer freezes Windows 10 – Many users reported that File Explorer freezes on their PC. We already covered this issue in our File Explorer freezes article, so be sure to check it out for more solutions.
- File Explorer slow and freezing OneDrive in Windows 11 – Check for any Windows updates, or take a look at our dedicated page on Windows 11 File Explorer freezes.
- Windows Explorer keeps freezing and not responding or crashing – Hide hidden files and folders as they might restrict the functionality of Explorer.
- Windows Explorer freezes when selecting file / multiple files – Restart the explorer.exe process inside Task Manager.
- File Explorer freezing when searching, saving, right-clicking, opening files – Perform a clean boot in order to start only with the necessary processes and apps.
Users report problems with Windows Explorer saying that Windows Explorer crashes or that it hangs when the user right-clicks something.
As you can see, this is a big problem since it can drastically limit your user experience, so here are a few solutions you might want to try.
How do I fix a corrupted File Explorer that keeps freezing?
- Why does my File Explorer keep freezing?
- How do I fix a corrupted File Explorer that keeps freezing?
- 1. Run netsh and winsock reset
- 2. Uninstall KB3081449 and KB3081448 updates
- 3. Hide hidden files and folders
- 4. Enable Launch folder windows in a separate process
- 5. Disable Quick Access and File Preview features
- 6. Perform a clean boot
- 7. Reset the file associations
- 8. Remove IDT Audio
- 9. Change scaling settings
- 10. Make sure that your PC is set for dual monitors
- How to reset File Explorer in Windows 10?
- How can I fix File Explorer problems on Windows 11?
- Can I uninstall and reinstall File Explorer?
1. Run netsh and winsock reset
- Run Command Prompt as administrator. You can do so by pressing Windows key + X and choosing Command Prompt (Admin) from the menu. In addition, you can type cmd in the Search bar, right-click the Command Prompt, and choose Run as administrator.
- Type netsh in Command Prompt and press Enter.
- Next, type Winsock reset into Command Prompt and hit Enter to run it.
- After the process is completed, you’ll be notified, and then you need to restart the computer for changes to take effect.
2. Uninstall KB3081449 and KB3081448 updates
Several users reported that update KB3081449 was the cause of the issue, so let’s see how to delete it.
- Go to Settings and navigate to the Update & Security section.
- Next, go to View installed update history > Uninstall Updates.
- Find update KB3081449 and uninstall it. If this doesn’t help, find update KB3081448 and uninstall it.
3. Hide hidden files and folders
If you’re having problems with File Explorer, such as crashes, you might be able to fix the issue simply by hiding hidden files and folders. Some files are hidden by default, but you can reveal them by changing your settings.
If hidden folders are revealed, you might experience issues with File Explorer, so you should revert these settings by doing the following:
- Press Windows Key + S and enter file explorer options. Select File Explorer Options from the list of results.
- When the File Explorer Options window opens, go to the View tab and select Don’t show hidden files, folders, or drives. Then, click on Apply and OK to save changes.
After making these changes, the problem with File Explorer should be resolved. Many users reported that this solution worked for them, so try it out.
- How to Quickly Create a New Library on Windows 11
- Fix: File Explorer Randomly Stealing Focus on Windows 11
- Windows 11 is Not Asking to Replace or Skip Files When Copying
4. Enable Launch folder windows in a separate process
Another way to fix File Explorer problems on Windows 10 is to enable Launch folder windows in a different process option. This is relatively simple, and you can do it by following these steps:
How we test, review and rate?
We have worked for the past 6 months on building a new review system on how we produce content. Using it, we have subsequently redone most of our articles to provide actual hands-on expertise on the guides we made.
For more details you can read how we test, review, and rate at WindowsReport.
- Open File Explorer Options as we showed you in the previous solution.
- Now navigate to the View tab and check Launch folder windows in a separate process. Click Apply and OK to save changes.
This solution reportedly worked for many users, so we strongly encourage you to try it out.
5. Disable Quick Access and File Preview features
If you’re having File Explorer problems, you might be able to fix them simply by changing a few settings. According to users, you have to disable Quick Access and File Preview features.
1. Open File Explorer Options.
2. In the General tab, set Open File Explorer to This PC. Now uncheck Show recently used files in Quick access and Show frequently used folders in Quick access options. Click the Clear button to get rid of the history.
3. Now go to the View tab and uncheck Show preview handlers in the preview pane. Now, click on Apply and OK to save changes.
4. Lastly, make sure that the preview pane is disabled. You can disable it once you open File Explorer by pressing Alt + P on your keyboard.
After changing these options, check if the problems with File Explorer still appear.
6. Perform a clean boot
Sometimes specific startup applications can interfere with your PC and cause File Explorer problems. However, you can easily find the problematic application using a clean boot.
To do that, you need to follow these steps:
- Press Windows Key + R to open the Run dialog. Now enter msconfig and press Enter or click OK.
- Navigate to the Services tab, check to Hide all Microsoft services, and click on Disable all button.
- Go to the Startup tab and click on Open Task Manager.
- A list of startup applications will now appear. Right-click the first entry on the list and choose Disable from the menu. Repeat this step for all entries on the list.
- Once you disable all startup applications, go back to the System Configuration window. Now click on Apply and OK to save changes.
- When asked to restart your PC, could you choose the option to renew it now?
Once your PC restarts, check if the problem with File Explorer still appears. If not, it means that one of your disabled applications or services was causing the issue.
To find the problematic application, you must repeat the steps above and enable applications and services individually or in groups.
Remember to save changes and restart your PC to apply them. Once your PC restarts, check if the issue appears. Keep enabling applications and services until you find the problematic application.
Once you find the problematic application, you can disable it, uninstall or update it and check if that solves the issue.
Many users reported that disabling startup applications fixed the problem for them, so be sure to try this solution.
Otherwise, you have the alternative of using different file management tools that certainly improves your workflow. Thus enjoy practical features and choose between the best file manager software.
- Fix: OneDrive is missing from File Explorer in Windows 10/11
- Fix: File Explorer crashes after right-click [Easy Guide]
- Explorer.exe application error in Windows 10/11 [BEST FIXES]
- Windows 10/11 can’t click anything? Here’s how to fix it!
7. Reset the file associations
If you have File Explorer problems such as freezing, the problem might be related to your file associations.
However, you can quickly fix that problem by resetting file associations to default. To do that, follow these steps:
- Open the Settings app. You can do that quickly by pressing Windows Key + I.
- Once the Settings app opens, navigate to the Apps section.
- From the menu on the left select Default apps. In the right pane, scroll down to the Reset to the Microsoft recommended defaults and click the Reset button.
After resetting file associations to default, the problem with unresponsive File Explorer should be resolved.
8. Remove IDT Audio
According to users, many File Explorer problems can be caused by IDT Audio; to fix them; you need to remove this application. Once you remove it, it’s advised to delete all associated files and registry entries.
This is too complicated to do manually, so removing IDT Audio might be a good idea using uninstaller software.
Many great uninstaller tools are available, but many users reported that they removed this application and all its files using CCleaner (free download), so feel free to download it and try it.
It is excellent software from IObit, and it will help you remove all the leftovers of an app or program so they won’t interfere with your system’s functionalities. This is very useful; many programs use multiple directories and registry entries.
Once you remove IDT audio, the problem should be resolved entirely, and your File Explorer will start working again.
9. Change scaling settings
File Explorer problems can sometimes occur due to your scaling settings. For example, users reported that their File Explorer isn’t responding, but they managed to fix that issue with this simple trick.
Remember that this solution only works if you’re using scaling higher than 100%. To change the scaling, do the following:
- Open the Settings app and go to the System section.
- Set the size of text apps and other items to 100%.
- Check if File Explorer works. If it does, resize it and make it smaller than usual.
- Now restore scaling back to the original value.
After doing that, the problem should be resolved, and you’ll be able to use File Explorer without any problems. However, remember that this might not be a permanent solution, so you’ll have to repeat it if the problem reappears.
10. Make sure that your PC is set for dual monitors
According to users, File Explorer can become missing if your PC is configured for dual monitors. File Explorer can open on a second monitor that isn’t currently attached, so it might seem that File Explorer isn’t working for you.
However, you can quickly fix that by changing your computer configuration and setting your PC to work with only a single monitor.
Are you looking for the best dual-monitor software for Windows? Look no further, as here are the best options.
How to reset File Explorer in Windows 10?
- Press Ctrl + Shift + Esc to open Task Manager.
- Locate Windows Explorer on the list.
- Right-click it and choose Restart from the menu.
Keep in mind that a few users reported that Windows couldn’t find explorer.exe, making this process much harder to complete.
How can I fix File Explorer problems on Windows 11?
If you started experiencing File Explorer issues, restart File Explorer on Your Windows 11 PC as a first measure.
You can follow that with a PC restart. If you are still experiencing trouble, be sure also to clear the Windows 11 File Explorer’s Cache.
Check Windows Update for the latest software, use the System Maintenance Tool, and most importantly, scan your Windows 11 PC for Viruses and Malware.
Can I uninstall and reinstall File Explorer?
To answer this, yes, you can delete it if you have administrative access to the file system. But is it worth it?
Remember that you would no longer have a desktop to work with since the explorer.exe file is what you would be deleting.
Remember that this executable has two functions. Its first instance provides you with what you see as the Windows desktop environment. Any other model is what provides the File Explorer application.
As you can see, problems with file explorer can seriously limit your Windows 10 user experience, but we hope that these solutions were helpful to you.
If you have had File Explorer working on it for too long, it’s time to take action. If your File Explorer is not responding on your Windows 11 PC, refer to the solutions above.
You can also encounter situations where your File Explorer is not responding on Windows 10, but the solutions are still the same.
Explorer.exe not responding on startup will imply that measures need to be taken to solve the entire problem.
Remember that many users have reported File Explorer not responding when opening Microsoft Word, so if you are in the same situation, again, refer to the steps above.
If you have any comments, questions, or suggestions, reach for the comments section below.
Проводник (File Explorer) – важнейшая программа для Виндовс 10. Она позволяет владельцу ПК быстро получать доступ к файлам и приложениям. Однако нередко пользователи сталкиваются с ситуацией, когда зависает Проводник на компьютере с Windows 10. Глюк не дает открыть нужную папку или заставляет выполнять операцию крайне долго. Для устранения проблемы понадобится разобраться в причинах ее возникновения, а также выполнить несколько рекомендаций.
Почему зависает Проводник?
Проблема с зависающим Проводником не новая и может проявляться по-разному:
- при попытке открыть приложение постоянно выскакивает сообщение «Проводник не отвечает»;
- программа запускается, но папки внутри не открываются;
- приложение зависает при открытии папки.
Как бы ни проявлялась проблема, причиной ее возникновения становится целый ряд факторов. Это и воздействие вредоносного ПО, и устаревшая версия Виндовса, и наличие битых секторов жесткого диска. Чтобы вернуть быстрый доступ к File Explorer, необходимо выполнить несколько простых действий, рассмотренных в инструкции.
На заметку. Если Проводник открывается, но долго грузится, предложенные рекомендации тоже будут актуальны.
Как это исправить?
Определить со стопроцентной вероятностью, почему глючит File Explorer, будет достаточно сложно. На это может уйти много времени, поэтому стоит начать устранение проблемы в процессе, начиная с наиболее простых вариантов решения.
Переустанавливаем обновления
Исправить проблему зависающего Проводника можно путем обновления компонентов операционной системы Windows 10. Способ актуален в том случае, если пользователь давно не устанавливал апдейты и продолжал пользоваться исходной версией ОС.
Для обновления нужно:
- Открыть «Параметры» через меню «Пуск».
- Перейти в раздел «Обновления и безопасность».
- Кликнуть по вкладке «Центр обновлений Windows».
- Нажать кнопку «Установить сейчас».
В то же время неполадки могут быть вызваны не устаревшим ПО, а некорректной работой установленных ранее апдейтов. В подобной ситуации следует удалить обновления, а затем заново их накатить. Для этого потребуется кликнуть по заголовку «Просмотреть журнал установленных обновлений» во вкладке «Центр обновлений Windows». Далее останется нажать кнопку удаления и повторить операцию загрузки апдейтов.
Через интерпретатор команд
Если File Explorer все еще тормозит или не открывается, можно обойти ошибку, запустив его через меню «Выполнить». Это не решит проблему, однако позволит получить доступ к интересующим файлам и папкам.
Для выполнения операции необходимо открыть меню «Выполнить» при помощи комбинации клавиш «Win + R», ввести запрос «explorer» и нажать кнопку «Enter». Скорее всего, Проводник запустится и позволит на время забыть о существующей проблеме.
Полезная информация. Для еще более быстрого запуска File Explorer можно использовать комбинацию клавиш «Win + E».
Использование встроенных средств для устранения неполадки
В ситуации, когда виснет Проводник, на помощь приходит стандартное средство устранения ошибок Windows. Операционная система сама выявляет проблемные участки компьютера, а затем исправляет компоненты. Для диагностики необходимо воспользоваться Командной строкой. Ее можно открыть через меню «Выполнить» путем ввода запроса «cmd».
В Командной строке следует по порядку ввести несколько команд:
- sfc/scannow.
- dism /online /cleanup-image /scanhealth.
- dism /online /cleanup-image /restorehealth.
Ввод каждого запроса должен сопровождаться нажатием клавиши «Enter». А для того, чтобы изменения вступили в силу, потребуется перезагрузить компьютер. После этого проблема с File Explorer исчезнет.
Избавление от вирусов
Каждый владелец компьютера на операционной системе Виндовс 10 знает, что если устройство лагает, то, скорее всего, оно заражено вирусами. Вредоносное ПО способно вмешаться в любые процессы. Его воздействие также влияет на стабильность работы Проводника. Если File Explorer виснет, важно позаботиться об избавлении от «вредителей».
Поскольку вирусы умело скрываются, найти их бывает крайне сложно.
Поэтому рекомендуется воспользоваться одним из проверенных антивирусов:
- Kaspersky;
- Avast;
- Web.
Программы работают по схожему принципу. Сначала запускается процесс проверки. А затем ПО предлагает удалить вредоносные файлы. Пользователь подтверждает выполнение операции, и вирусы исчезают.
Важно. Антивирусные программы функционируют на платной основе, поэтому можно воспользоваться встроенным средством защиты Windows.
Восстанавливаем работоспособность Проводника через журнал событий Windows
Виндовс 10 тщательно хранит все сведения, которые описывают работу операционной системы. Если File Explorer долго открывается или вовсе не запускается, то это найдет отражение в журнале событий Windows. Кроме того, утилита покажет, какая программа нарушает функционирование ПК. А пользователю останется лишь избавиться от вредоносного ПО.
Выполнять операцию следует по инструкции:
- Откройте меню «Параметры».
- Введите в поисковую строку запрос «Администрирование».
- В открывшемся окне дважды кликните ЛКМ по утилите «Просмотр событий».
- В левом углу раскройте пункт «Журналы Windows».
- В правой части экрана высветится список событий. Если рядом с ним есть пометка о нарушении работы Виндовса, остановите процесс.
Если все сделано верно, вредоносное ПО больше не будет вмешиваться в функционирование операционной системы. Но не факт, что проблема заключалась именно в вирусах. Возможно, стоит обновить компьютер или его «железо» для ускорения общей работоспособности.
Стороннее программное обеспечение
Ранее уже говорилось о том, что антивирусные программы позволяют решить проблему, когда медленно работает или не открывается Проводник. Вместе с тем, существуют приложения, которые не являются антивирусами, но способны устранить другие неполадки. Например, связанные с работой реестра Windows.
Наиболее полезная в этом отношении программа – CCleaner. Она бесплатно загружается с сайта разработчика, после чего предоставляет пользователю неограниченный функционал. Мало того, что владелец ПК может почистить устройство от мусора, так еще CCleaner осуществляет удаление поврежденных элементов.
Для устранения неполадок в Проводнике, который подвисает, необходимо запустить рекомендованную программу и нажать кнопку «Анализ». Далее следует подождать 10-20 минут, пока закончится тестирование, а затем подтвердить ликвидацию отмеченных файлов.
В качестве альтернативы CCleaner стоит рассмотреть другое популярное приложение. Оно получило название Malwarebytes и тоже находится в свободном доступе. Принцип функционирования здесь аналогичный, однако вероятность положительного исхода может быть выше или ниже, в зависимости от особенностей компьютера.
дико жалею что нельзя минусовать. Dmitry Butenko бы выписал за «такое решение проблемы» минус бы.
теперь к вашему вопросу. проводник второй раз открывается по причине того что сбоит при закрытии. проводник может тормозить только в двух случаях. либо в реестре весит скрипт который исполняется при запуске проводника. или носители (двд. ндд) некорректно пашут. если в приводе есть болванка, извлеки ее. проверь винт на косяки. ну и посмотри что загружается
Именно в десятке у меня такое было из-за установленного dropbox.
Майки сами пишут, что подобное решается выявлением сторонней программы, которая прописывается в контекстное меню. В моем случае как раз был dropbox.
Вариант первый по выявлению программы-«вредителя» — ShellMenuView. Скачать можно тут goo.gl/6ooeux
Поэтапно выключая процессы, нагружайте проводник и смотрите, после завершения какого именно по он перестанет сбоить.
Вариант второй — это использование так называемой «чистой» загрузки. Вин+R ==> msconfig.exe
На вкладке Общие установите переключатель на «Выборочный запуск», на вкладке «Службы » установите флажок «Не отображать службы Майкрософт» и нажмите кнопку «Отключить все». Перезагрузитесь. Включите половину служб и оцените поведение проводника. Таким образом вы сможете вычислить программу, которая вредит его нормальной работе.
Когда выявите виновницу можно будет загуглить что именно не хватает оной для корректной работы. Как правило, майкрософт советует обновление пакетов безопасности для Microsoft Visual C++ и/или установки всех возможных версий NET Framework. Семь бед один ответ, как говорится))
Конечно же все это актуально только ПОСЛЕ того, как вы исключили аппаратные проблемы вашего жесткого диска. Программ для проверки полно, родная проверка диска у десятки тоже вполне себе ничего.
Согласен с автором верхнего поста, однако если не хочется уходить с win10, попробуй поставить другой проводник, сам пользуюсь Directory Opus. Что касается исправления глюка проводника, не думаю, что найдётся человек, который поймёт суть проблемы и даст верное решение.
А я склонен считать причиной аппаратную либо программную проблему. Возможно банальный бэд-блок на диске, или какой-нибудь зловред….
Большинство пользователей использует Проводник (File Explorer) в качестве файлового менеджера в операционной системе Windows. Во время эксплуатации этого инструмента на компьютере, иногда зависает Проводник Windows.
Например, приложение часто медленно отвечает, когда вы используете Проводник для открытия или копирования файлов. Бывает, что панель поиска File Explorer загружает результаты поиска слишком долго.
Содержание:
- Перезапустите Проводник в Windows
- Уменьшение количества активных программ на ПК
- Отключите «Быстрый доступ» и очистите историю Проводника
- Настройка параметров оптимизации папки
- Устранение неполадок службы поиска и индексирования Windows
- Другие методы решения проблемы медленной работы Проводника
- Выводы статьи
- Исправление зависания Проводника Windows (видео)
Если работа этого инструмента вызывает у вас проблемы, вы, вероятно, задаетесь вопросом о том, почему Проводник Windows тормозит. Пользователю необходимо узнать причины почему зависает Проводник в Windows 10 и Windows 11, чтобы знать, как исправить эту проблему.
Похожий случай, когда Проводник не отвечает в Windows 10 /11, а пользователю необходимо узнать, как исправить возникшую ситуацию.
Существует довольно много причин почему зависает Проводник Windows. Например, возможны следующие ситуации, влияющие на работу программы:
- Из-за ограниченных ресурсов маломощного компьютера при высокой нагрузке, вызываемой работой программного обеспечения.
- Внутренние ошибки в работе приложения.
- Воздействие вирусов и вредоносных программ.
- Проблемы после установки нового обновления Windows.
- Наличие неисправностей жесткого диска.
Инструкции из этого руководства помогут вам решить подобные проблемы. Вы узнаете, как исправить Проводник Windows 10/11 несколькими способами в ситуациях, когда медленно работает Проводник Windows или когда Проводник Windows не отвечает.
Перезапустите Проводник в Windows
Перезапуск Проводника Windows часто может помочь решить проблему медленной работы приложения.
Чтобы перезагрузить Проводник Windows, выполните следующие шаги:
- Щелкните правой кнопкой мыши по меню «Пуск».
- В контекстном меню среди предложенных вариантов выберите Диспетчер задач.
- Во вкладке «Процессы» щелкните правой кнопкой мыши по приложению «Проводник».
- В открывшемся меню нажмите на пункт «Перезапустить».
Если проблема не устранена, закройте Проводник с помощью диспетчера задач, а затем снова откройте его вручную.
Проделайте следующее:
- Откройте Диспетчер задач.
- Щелкните правой кнопкой мыши по программе «Проводник» во вкладке «Процессы».
- В контекстном меню выберите «Снять задачу».
- После этого на экране все исчезает, кроме открытого окна Диспетчера задач.
- Чтобы запустить Проводник вручную войдите в меню «Файл», а в выпадающем меню нажмите «Запустить новую задачу».
- В окне «Создание задачи» введите «explorer» или «explorer.exe», нажмите на кнопку «ОК».
- Проверьте, решена ли проблема, когда на вашем компьютере тормозит Проводник Windows 10 или Windows
Уменьшение количества активных программ на ПК
Запуск слишком большого количества программ на компьютере может повлиять на скорость работы Проводника. На самом деле, это может замедлить работу всего вашего ПК.
Чтобы решить проблему, когда виснет Проводник Windows, попробуйте свести к минимуму количество программ, одновременно запущенных на вашем устройстве.
Сделайте следующее:
- Запустите Диспетчер задач, нажав на клавиши «Ctrl» + «Shift» + «Esc».
- Перейдите на вкладку «Процессы».
- В разделе «Приложения» щелкните правой кнопкой мыши по конкретной программе и выберите «Снять задачу».
- Повторите эту операцию для всех программ, которые вы хотите закрыть.
- Затем прокрутите колесиком мыши вниз до раздела «Фоновые процессы» и закройте другие задачи, как показано на предыдущих шагах.
При отключении фоновых процессов вам нужно понимать, что именно вы делаете. Чтобы не совершать ошибок, ориентируйтесь на названия программ, работающих на компьютере. Если что-то непонятно — не трогайте.
Отключите «Быстрый доступ» и очистите историю Проводника
Быстрый доступ — одна из функций Проводника. После открытия файлового менеджера, недавно использованные файлы и папки будут отображаться в разделе «Быстрый доступ». Хотя эта функция помогает вам быстро получить доступ к вашим файлам, она также может замедлить работу Проводника.
Кроме того, эту возможность лучше отключить из-за соображений приватности и конфиденциальности, если к вашему компьютеру имеют доступ другие лица.
Чтобы ускорить Проводник Windows 10 и Windows 11, отключите быстрый доступ, выполнив следующие действия:
- Нажмите на клавиши «Win» + «R».
- В диалоговое окно «Выполнить» вставьте команду, а затем нажмите на кнопку «ОК»:
rundll32.exe shell32.dll,Options_RunDLL 0
- В открывшемся окне «Параметры Проводника» перейдите во вкладку «Общие».
- В опции «Открыть проводник для:» выберите «Этот компьютер» вместо «Быстрый доступ».
- В разделе «Конфиденциальность» снимите флажки в параметрах «Показать недавно использовавшиеся файлы на панели быстрого доступа» и «Показать часто используемые папки на панели быстрого доступа».
- Нажмите на кнопку «Очистить» в разделе «Очистить журнал проводника». Это действие позволяет очистить историю Проводника Windows.
- Перезагрузите компьютер, чтобы применить эти изменения.
Настройка параметров оптимизации папки
Иногда возникают проблемы с папками, содержащими множество файлов и подпапок. В этом случае вам может помочь оптимизация этой папки.
Вы можете оптимизировать папку для решения проблемы медленной работы Проводника:
- Щелкните правой кнопкой мыши по проблемной папке, а в контекстном меню выберите «Свойства».
- Войдите во вкладку «Настройка».
- В пункте «Оптимизировать эту папку:» установите «Общие элементы».
- Поставьте флажок в пункт «Применять этот же шаблон ко всем подпапкам».
- Нажмите «ОК», чтобы эти изменения вступили в силу.
Устранение неполадок службы поиска и индексирования Windows
Если ни одно из решений до сих пор не сработало, попробуйте устранить неполадки службы поиска и индексирования Windows, чтобы исправить проблему.
Служба поиска и индексирования Windows помогает повысить производительность поиска на вашем ПК. Однако приложение File Explorer и его панель поиска могут работать медленно, если в работе службы поиска и индексирования есть проблемы.
Выполните следующие действия:
- Нажмите на клавиши «Win» + «I».
- В открывшемся приложении «Параметры» перейдите к средству исправления неполадок:
- В операционной системе Windows 10 откройте «Обновление и безопасность», а затем войдите во вкладку «Устранение неполадок». Нажмите на ссылку «Дополнительные средства устранения неполадок». Щелкните по опции «Поиск и индексирование», нажмите на кнопку «Запустить средство устранения неполадок».
- В операционной системе Windows 11 во вкладке «Система» нажмите на «Устранение неполадок». Выберите «Другие средства устранения неполадок». В опции «Поиск и индексирование» нажмите на кнопку «Запуск».
- В окне «Какие проблемы были замечены?» установите флажок в пункте «Поиск и индексирование выполняется медленно».
- Нажмите на кнопку «Далее».
- В окне «Опишите проблему» добавьте краткое описание.
- После этого системное средство попробует автоматически решить возникшую проблему.
Если средство предложит, снова проделайте эти действия от имени администратора.
Другие методы решения проблемы медленной работы Проводника
В некоторых случаях причины зависаний Проводника требуют более серьезного решения. Переходите по ссылкам, чтобы прочитать подробные статьи по предложенным способам.
Из-за недостаточной мощности компьютера на устройстве случаются зависания программ. Если невозможно выполнить апгрейд аппаратного обеспечения ПК, то проблемы помогает решить комплексная оптимизация системы.
Воспользуйтесь встроенным инструментом System File Checker (SFC), который нужно запустить в командной строке или Windows PowerShell от имени администратора, чтобы восстановить поврежденные системные файлы.
Проверить компьютер на вирусы можно с помощью антивирусного сканера.
В некоторых случаях поможет восстановление Windows к предыдущему состоянию.
Подробнее:
- Восстановление Windows 11 с точки восстановления
- Создание точки восстановления и восстановление Windows 10
Используйте безопасный режим, чтобы обнаружить проблему. После загрузки в этом режиме вы можете выявить стороннюю программу, которая нарушает работу Проводника.
Подробнее:
- Как зайти в безопасный режим Windows 11 — 5 способов
- Как зайти в безопасный режим Windows 10 — 4 способа
Вы можете проверить жесткий диск на ошибки, используя встроенное средство ОС. Инструмент CHKDSK находит ошибки файловой системы и исправляет поврежденные сектора жесткого диска.
Проверка, восстановление и настройка системы, а также устранение возможных проблем с оборудованием могут положительно повлиять на скорость работы Проводника.
Выводы статьи
Пользователя очень некомфортно работать, когда Проводник очень долго загружается на компьютере. Если Проводник не отвечает в Windows, пользователь озабочен тем, что делать в этом случае. Необходимо понять почему зависает Проводник в Windows 10 или Windows 11. С помощью нескольких методов вы можете решить проблему медленной работы Проводника Windows, изменив настройки операционной системы.
Исправление зависания Проводника Windows (видео)
Похожие публикации:
- Как перезапустить Проводник Windows — 9 способов
- Как переустановить DirectX в Windows
- Как изменить расстояние между значками на рабочем столе в Windows 11/10
- Не работает поиск Windows — 10 способов решения проблемы
- Переменные среды в Windows: использование, список и таблицы
«Проводник» — графическая оболочка, которая позволяет удобно работать с файлами в среде Windows. Если она не отвечает, то всё удобство пропадает, а программы перестают отвечать. Есть несколько причин, из-за которых появляются ошибки в работе «Проводника». Определим и устраним их самостоятельно.
Перезапуск процесса
Появление ошибки «Проводник не отвечает» может быть разовым, не связанным с серьёзными сбоями в работе системы. Чтобы исправить её, обычно хватает простого перезапуска процесса.
- Нажимаем сочетание клавиш Ctrl+Shift+Esc.
- Находим в списке процессов «Проводник».
- Выделяем его и нажимаем на кнопку «Перезапустить».
Часто восстановить работоспособность «Проводника» можно простым перезапуском
Если «Проводника» нет в списке процессов, необходимо его запустить. Для этого в «Диспетчере задач» раскрываем меню «Файл», выбираем пункт «Запустить новую задачу» и прописываем команду explorer. Нажимаем «ОК» для выполнения.
«Проводник» можно запустить вручную
Процесс «Проводник» должен всегда быть в списке задач. В противном случае графическая оболочка Windows 10 работает с ошибками. Заодно обратите внимание, не создаёт ли какой-то другой процесс чрезмерную нагрузку на систему. Возможно, из-за этого снижается общая производительность и «Проводник» зависает. Устранить неполадку можно завершением «тяжёлого» процесса.
На всех версиях Windows есть встроенный инструмент устранения неполадок. Если принудительный запуск или перезапуск «Проводника» не помог, то используйте его, чтобы обнаружить причину сбоя.
- Открываем «Панель управления». Ссылку на неё можно найти с помощью встроенного поиска Windows 10.
- Запускаем инструмент «Устранение неполадок».
Мастер поиска и устранения неполадок есть в каждой версии Windows
- Выбираем проверку для раздела «Система и безопасность».
Если мастер обнаружит ошибки, то постарается самостоятельно их устранить.
Восстановление системных файлов
Ещё один встроенный инструмент Windows — проверка и восстановление системных файлов. Выполняется через командную строку или консоль PowerShell. На Windows 10 второй вариант предпочтительнее.
- Нажимаем сочетание Win+X или кликаем правой кнопкой по «Пуску».
- Запускаем консоль PowerShell от имени администратора.
- Выполняем команду sfc /scannow.
Проверка системных файлов тоже помогает найти разные ошибки в работе системы
Сканирование может быть продолжительным – время его выполнения зависит от размера системного диска. Если утилита SFC ничего не находит, то можно попробовать другой встроенный инструмент — DISM. Эта системная программа удаляет, устанавливает и настраивает отдельные компоненты ОС, справляясь со сложными ошибками. Для запуска проверки выполняем команду DISM /Online /Cleanup-Image /RestoreHealth.
DISM исправляет ошибки, с которыми не справляется SFC
Проверка с помощью утилиты DISM занимает ещё больше времени, чем выполнение команды SFC. Желательно запастись несколькими часами свободного времени и обеспечить компьютеру бесперебойную работу.
Проверка обновлений
Негативно влиять на работу системы в целом и «Проводника» в частности может также отсутствие последних обновлений. Чтобы убедиться в том, что на Windows установлены все апдейты:
- Открываем «Параметры» Windows 10 через меню «Пуск» или с помощью сочетания клавиш Win+I.
- Переходим в раздел «Обновление и безопасность».
- Запускаем «Центр обновления Windows».
- Нажимаем на кнопку «Проверить наличие обновлений» и ждём.
Устанавливайте обновления, чтобы Windows 10 всегда была в актуальном состоянии
Если есть неустановленные апдейты, рекомендуем скачать их и добавить в систему. Вместе с новыми возможностями они приносят ещё и исправление обнаруженных ранее багов.
Чистка реестра
Ошибки в работе «Проводника» могут возникать из-за мусорных записей в реестре. Они копятся вместе с удалением программы, некорректным завершением работы и другими сбоями. Для избавления от них есть удобная и бесплатная утилита CCleaner.
- Запускаем CCleaner и переходим на вкладку «Реестр».
- Нажимаем на кнопку «Сканировать».
- После завершения сканирования нажимаем «Исправить».
- Создаём резервную копию данных на всякий случай и исправляем все обнаруженные ошибки.
CCleaner исправляет ошибки в реестре за несколько минут
Сканирование на вирусы
Сбои в системе могут быть вызваны вирусной активностью. На Windows 10 есть встроенный «Защитник», однако он может пропустить заражение, как и любой другой антивирус. Для борьбы с вирусами рекомендуем использовать бесплатные утилиты Dr.Web CureIt, Kaspersky Virus Removal Tool. Скачать их можно с официальных сайтов разработчиков.
Так выглядит сканирование системы на вирусы в Kaspersky Virus Removal Tool
В последних версиях этих программ представлены актуальные базы сигнатур. Утилиты помогут обнаружить и обезвредить вирусы. Для повышения эффективности рекомендуем использовать их по очереди.
Настройка контекстного меню
Если «Проводник» зависает при вызове контекстного меню, то попробуйте удалить из него ненужные пункты. Многие программы по умолчанию прописываются в контекстное меню, создавая дополнительную нагрузку. Удалить неиспользуемые опции можно через системный реестр:
- Нажимаем Win+R и выполняем команду regedit, чтобы запустить редактор реестра.
- Раскрываем меню «Файл».
- Выбираем пункт «Экспортировать» и сохраняем резервную копию реестра. Она понадобится, если после редактирования что-то пойдёт не так.
- Переходим по пути HKEY_CLASSES_ROOT/Directory. Нас интересуют разделы shell и shellex. В них содержатся все команды контекстного меню.
Все пункты контекстного меню представлены в этих двух папках
Чтобы убрать пункт из контекстного меню, необходимо удалить его папку из директорий shell и shellex. Будьте осторожны — если вы не уверены, к какому пункту относится папка, то не трогайте её.
Важно понимать, что часто появление ошибки «Проводник не отвечает» напрямую связано с аппаратными проблемами. Главная из них — нехватка оперативной памяти для выполнения поставленных задач. Есть два выхода: увеличить объём или использовать меньше программ одновременно, завершая процессы через «Диспетчер задач». Тогда ошибок типа «Проводник не отвечает» будет намного меньше.
Post Views: 333