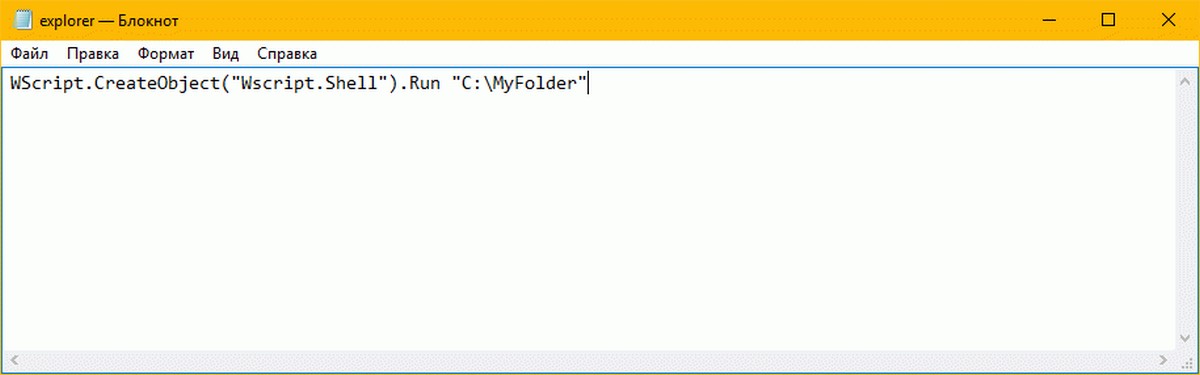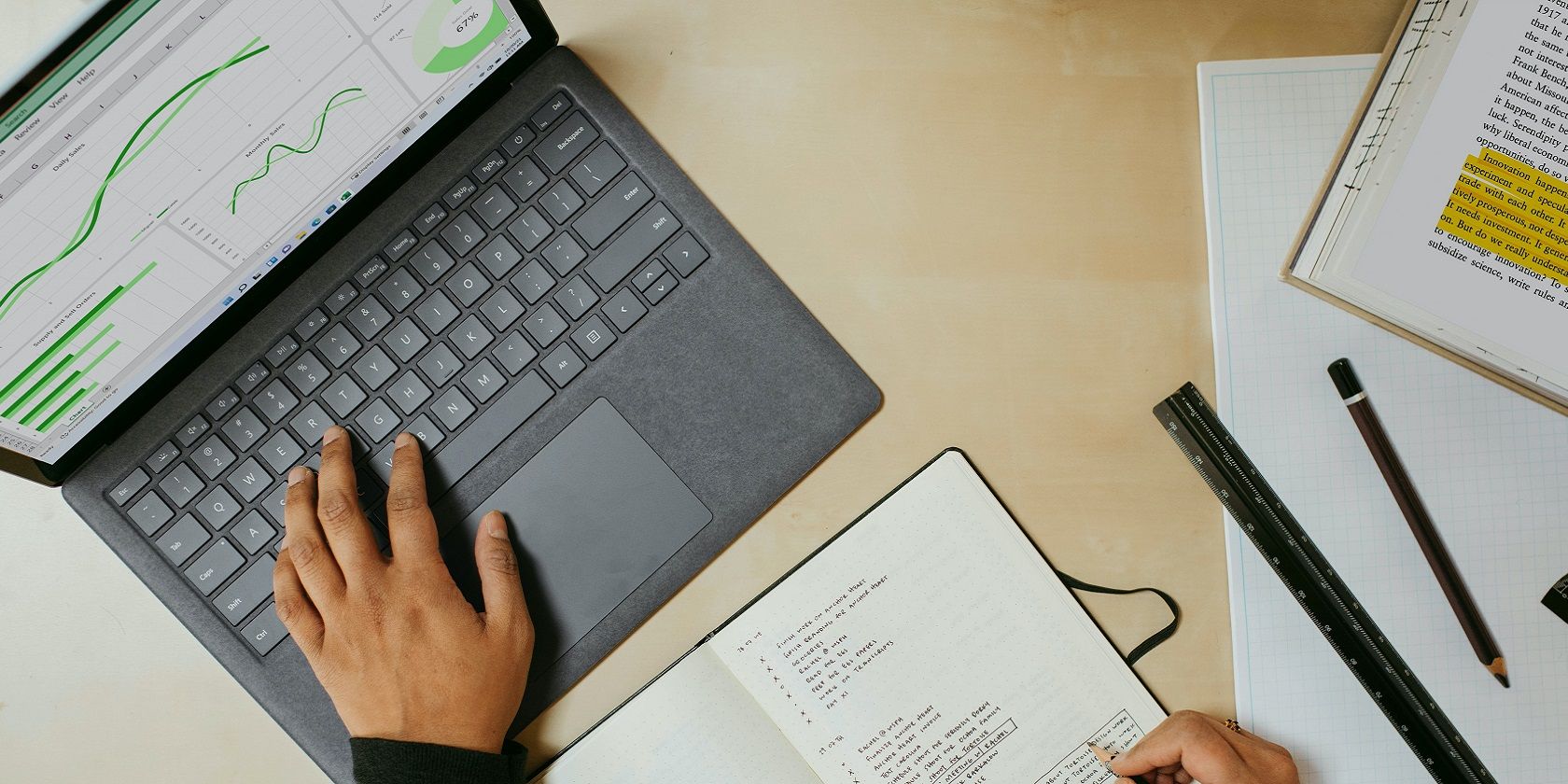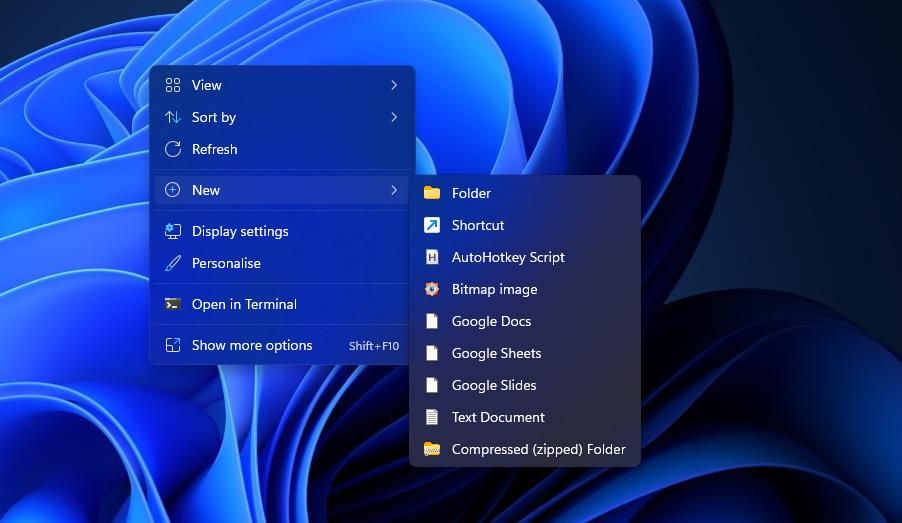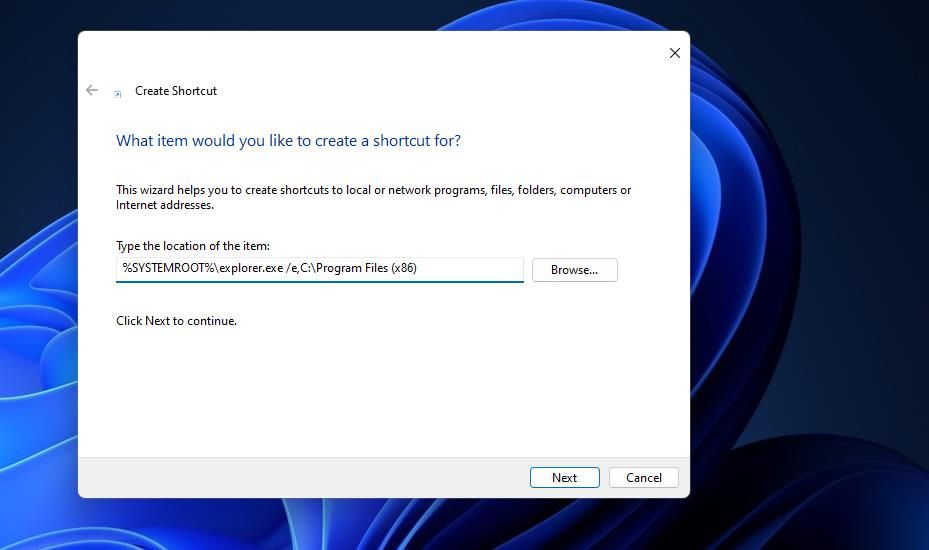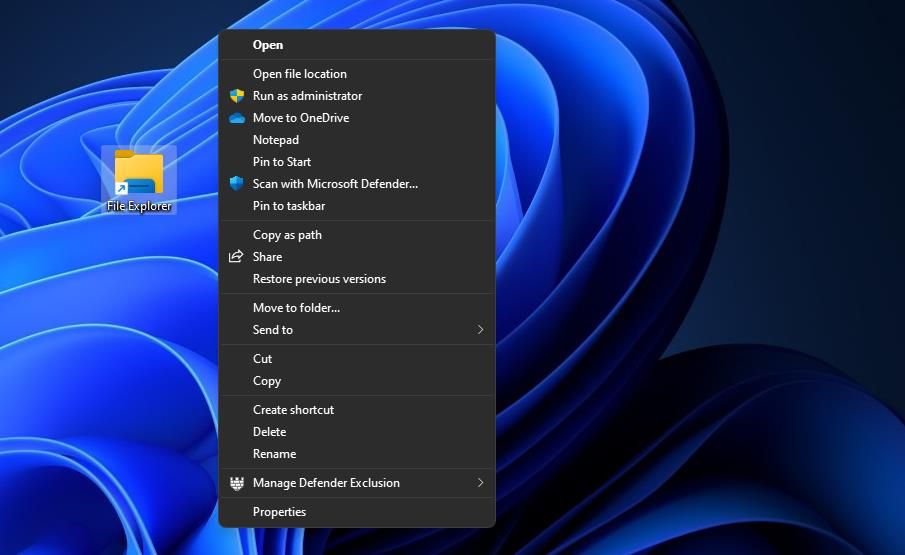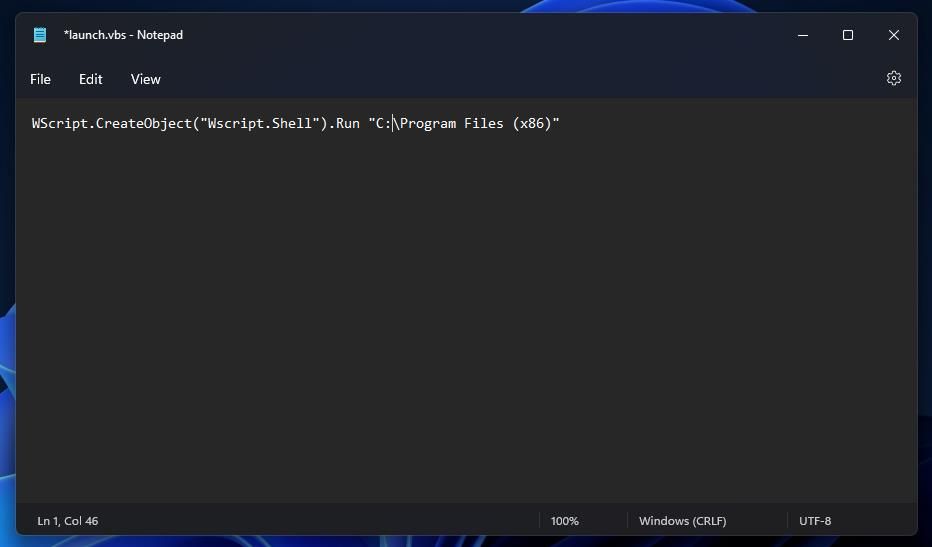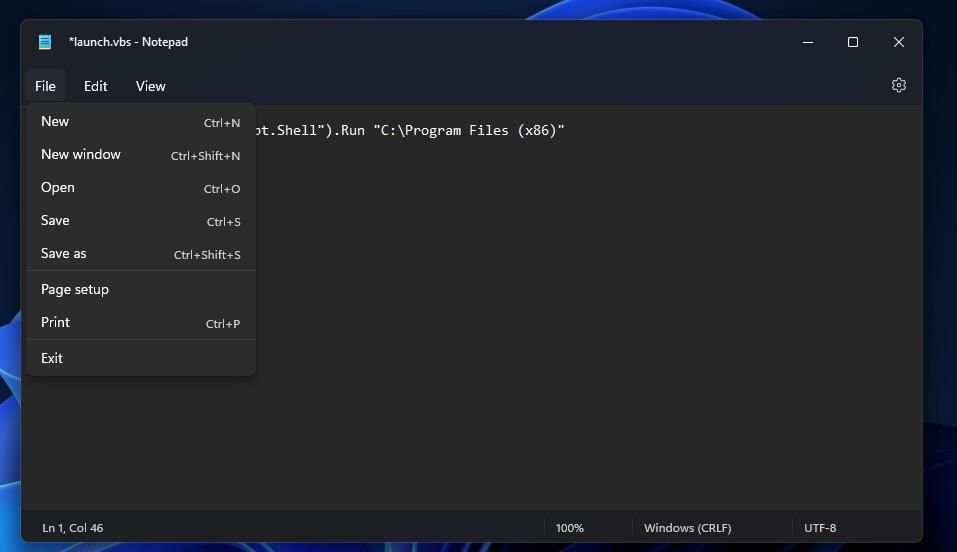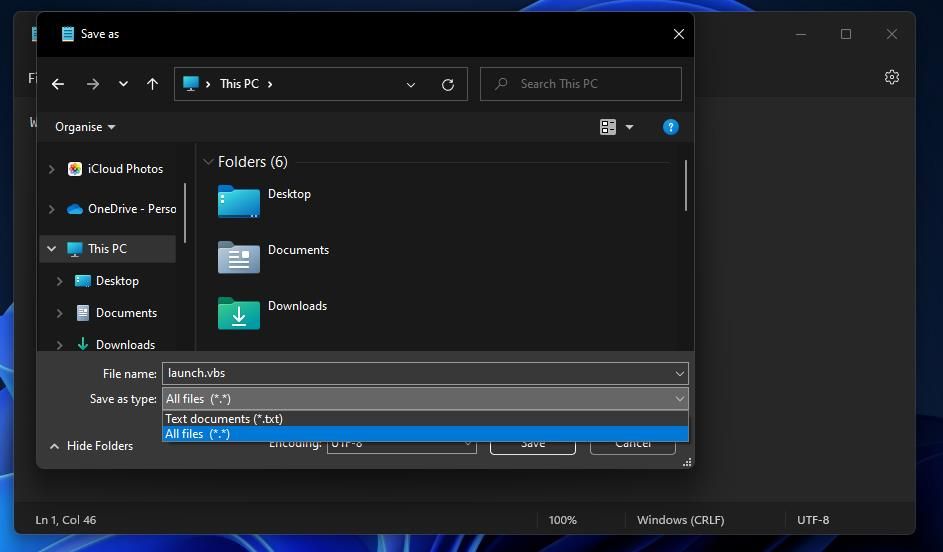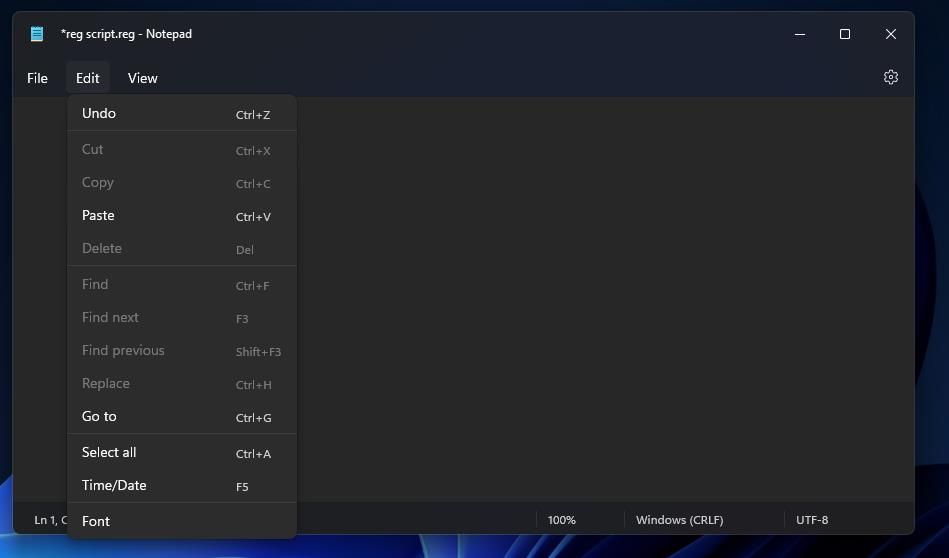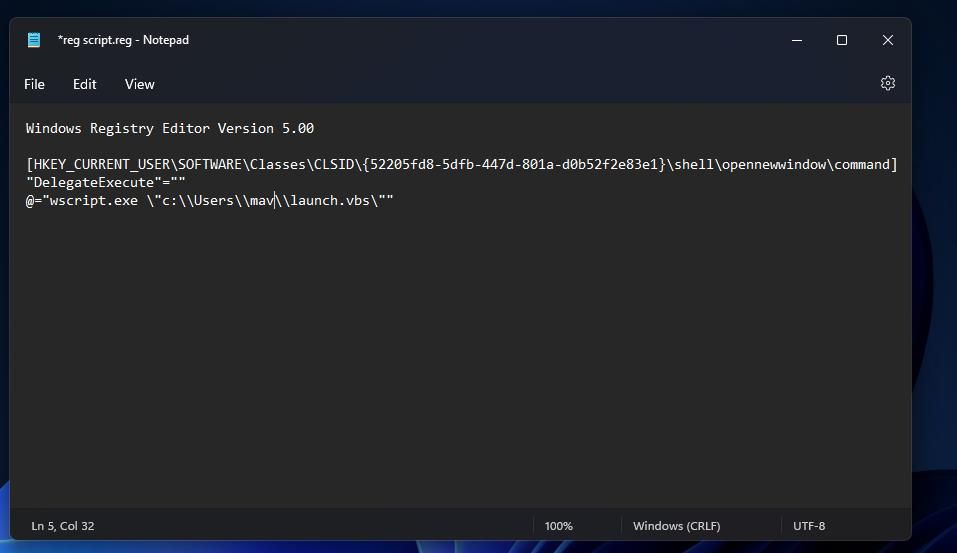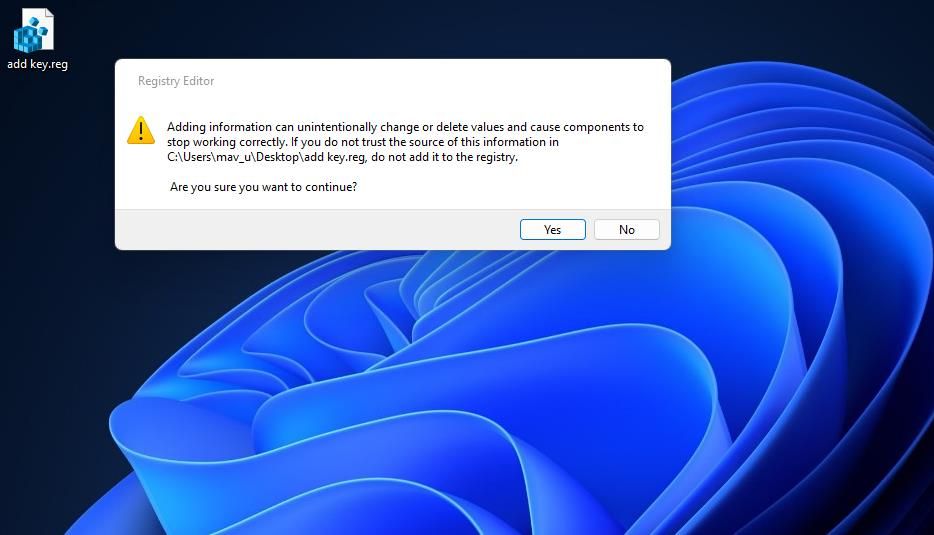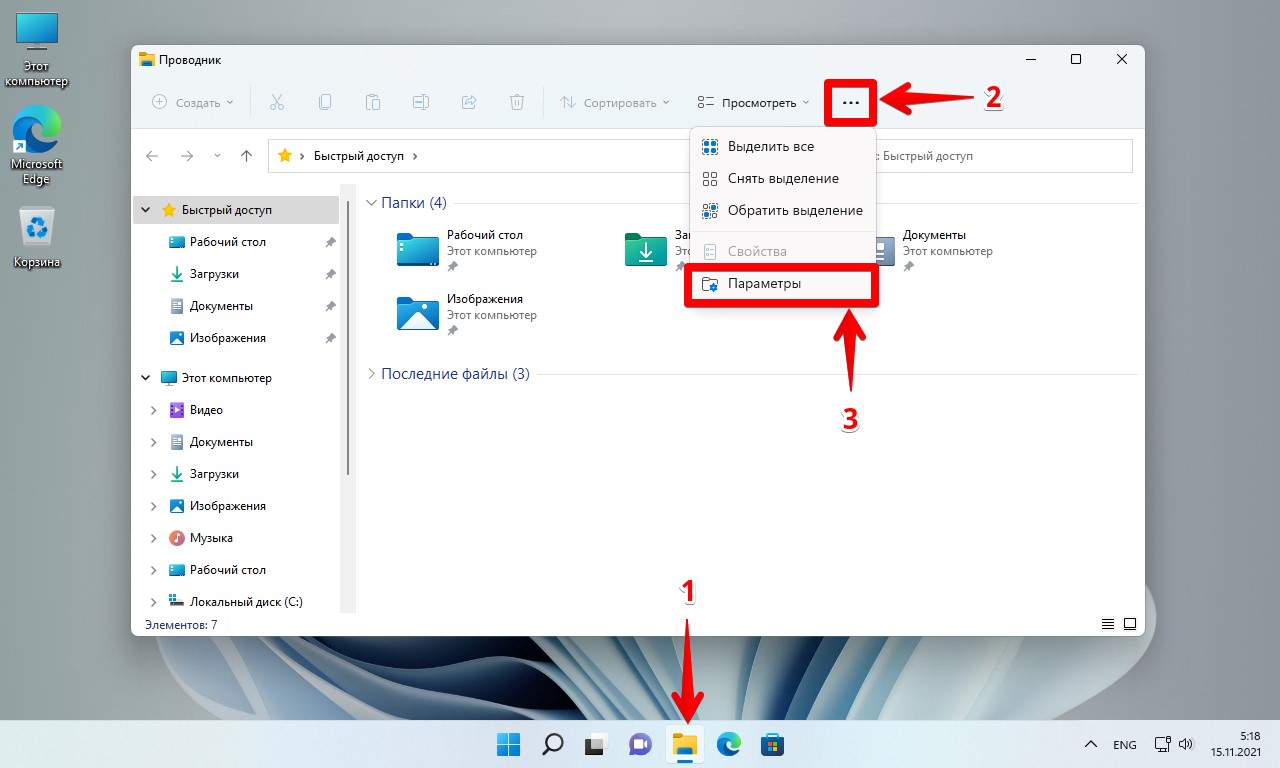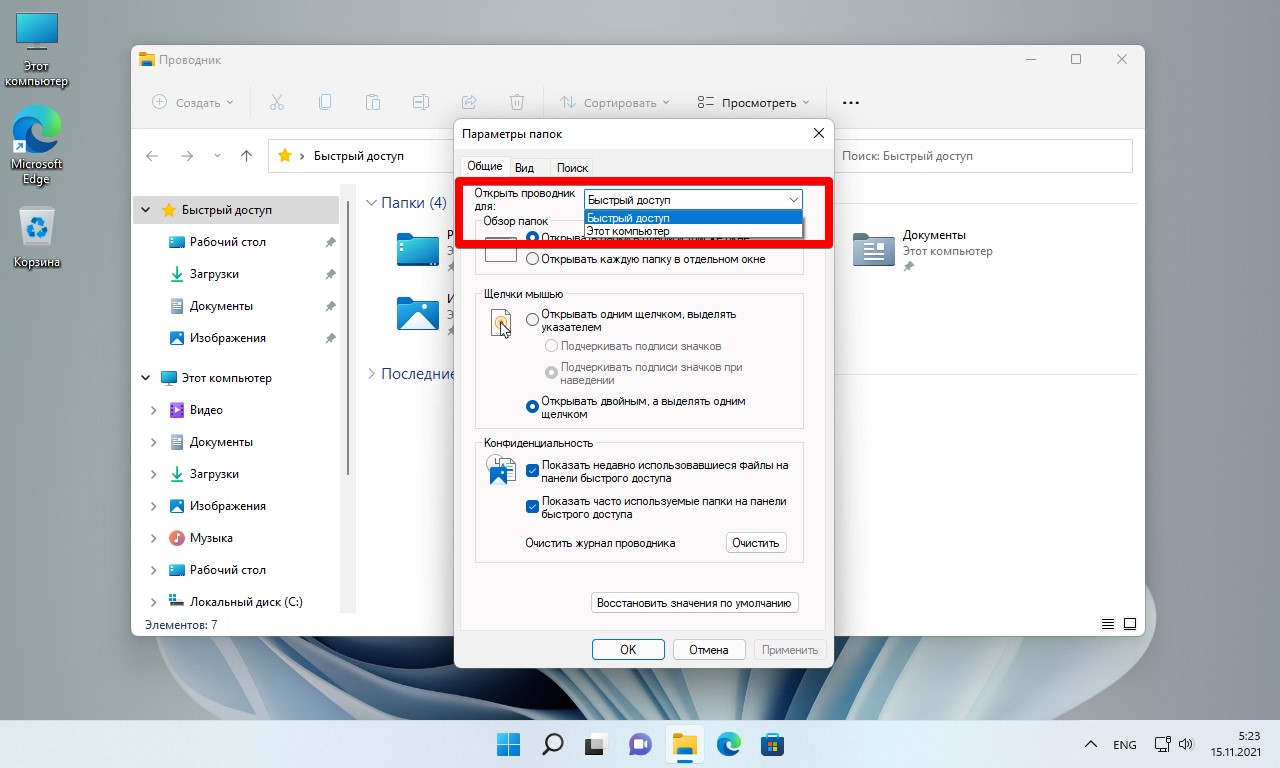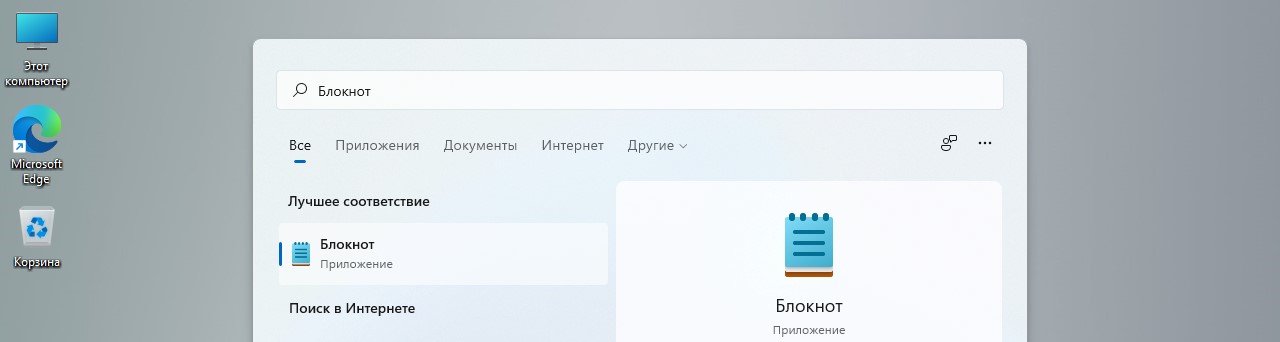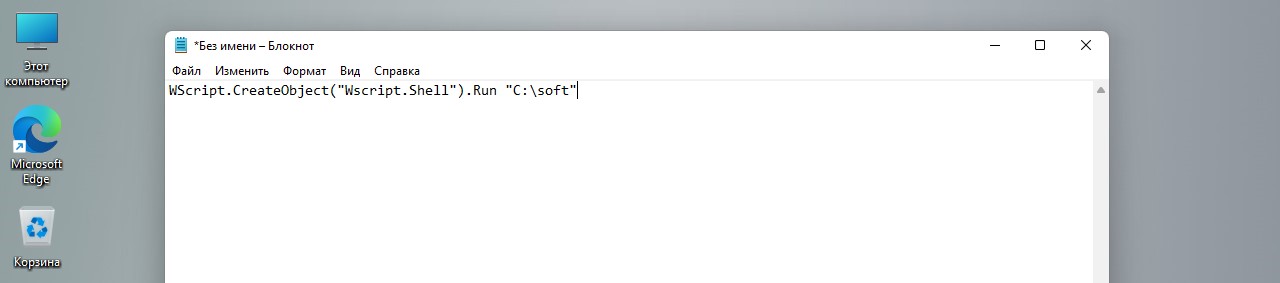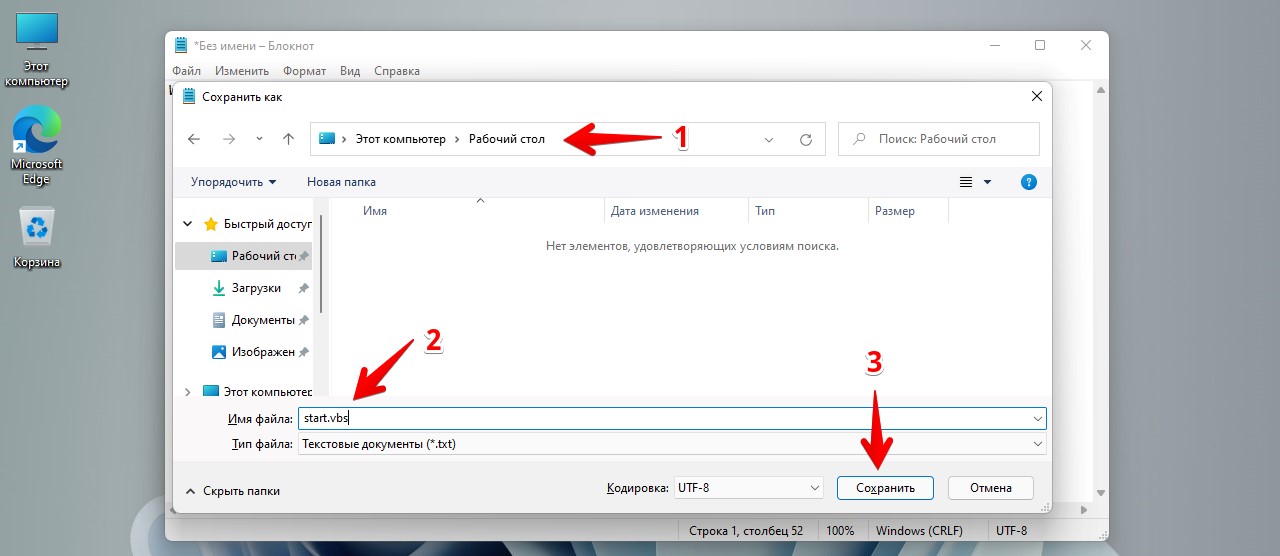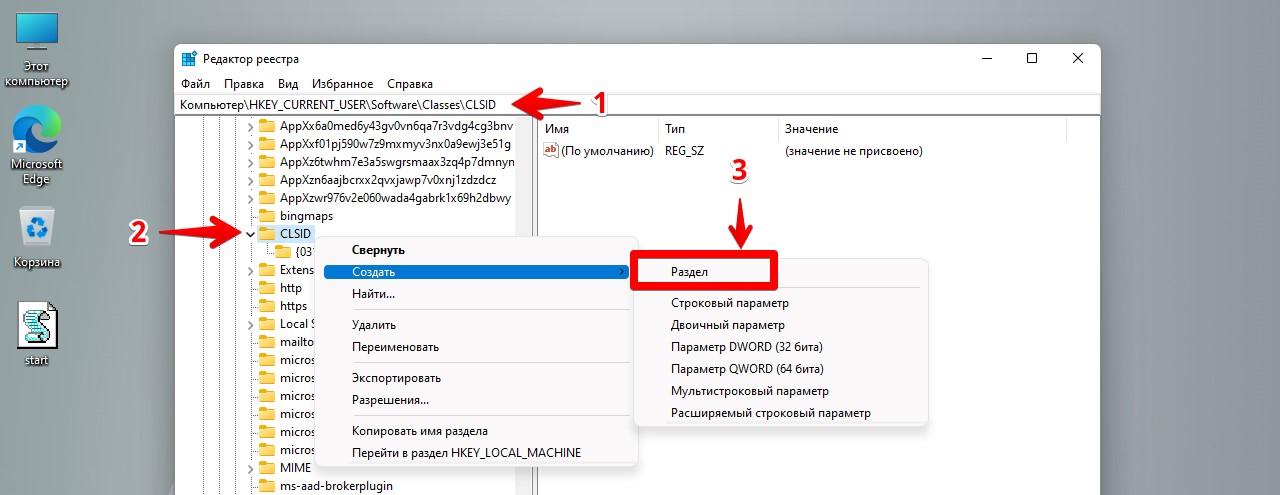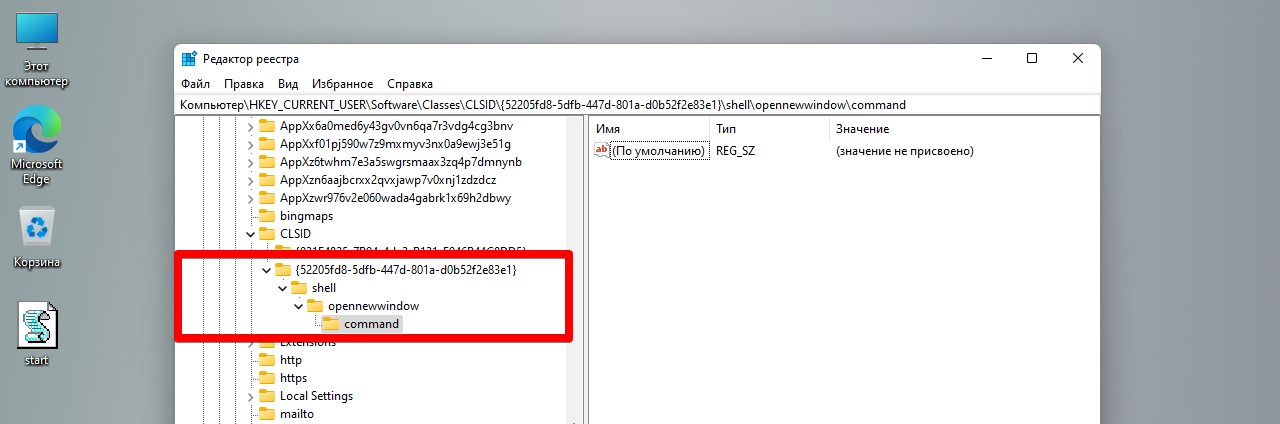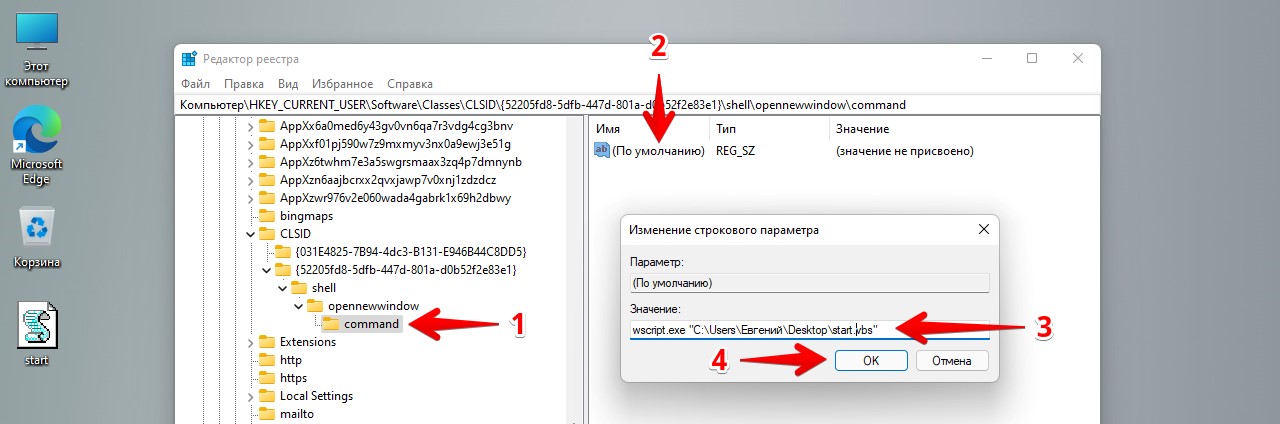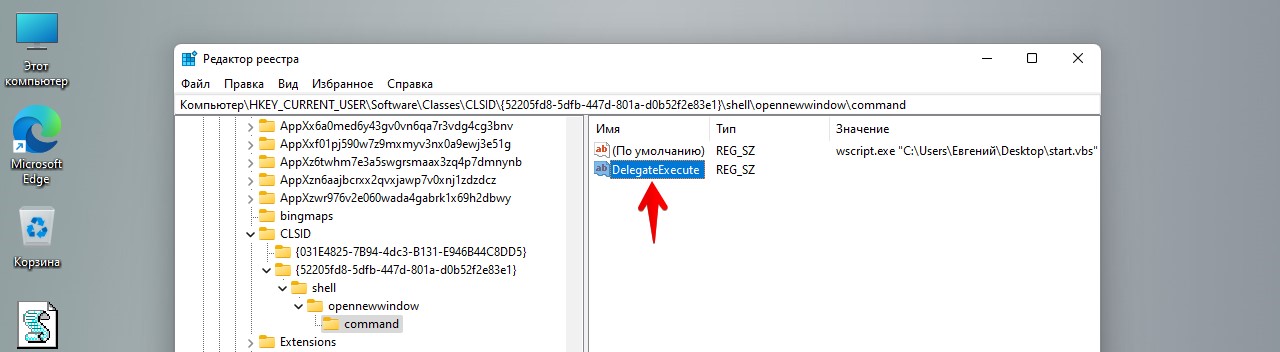На панели задач Windows 10 есть иконка Проводника щелкнув по которой можно открыть его окно. При этом при настройках по умолчанию запускается «Панель быстрого доступа». Такой подход не всем нравится, и мы уже писали раньше, как это можно исправить в Windows 7/8.
Вероятно, за прошедшее время в Майкрософт осознали, что пользователи компьютера все разные и представления об удобстве у каждого свое. Поэтому в Windows 10 появилась возможность выбрать папку по умолчанию при открытии Проводника из двух вариантов «Панель быстрого доступа» и «Этот компьютер».
Сделать это очень просто, достаточно щелкнуть по пункту меню «Файл» в Проводнике Windows 10 и выбрать «Изменить параметры папок и поиска». Альтернативным вариантом будет выбрать в меню «Вид» ⇒ «Параметры».
В любом случае откроется окно «Параметры папок», где на вкладке «Общие» для пункта «Открыть проводник для» можно выбрать «Этот компьютер» и сохранить изменения. Теперь при клике по значку Проводника на панели задач или нажатии комбинации клавиш Win+E будет открываться окно Проводника Windows 10 в позиции «Этот компьютер».
К сожалению, указать произвольную папку для открытия по умолчанию в графическом интерфейсе виндовс 10 нельзя. Тем не менее, данного эффекта можно добиться другим путем, однако придется немного повозиться.
Для этого открываем любой текстовый редактор, например Блокнот и вводим следующую строчку:
WScript.CreateObject("Wscript.Shell").Run "C:\test"
где C:\test нужно заменить на путь к папке, которая должна открываться при запуске Проводника Windows 10. Имейте ввиду, что в пути не должно быть русских букв. Сохраняем получившейся файл под именем StartExplorer.vbs куда вам удобно.
Открываем редактор реестра и переходим в раздел HKEY_CURRENT_USER\SOFTWARE\Classes\CLSID. Теперь нужно создать в нем новый подраздел с именем {52205fd8-5dfb-447d-801a-d0b52f2e83e1}. Для этого нажимаем в меню «Правка» ⇒ «Создать» ⇒ «Раздел» или щелчок правой кнопкой мыши по свободному месту в правой части окна и выбор соответствующего пункта контекстного меню.
Теперь в только что созданном разделе опять создаем новый раздел с именем shell, а в нем раздел с именем opennewwindow и наконец последний раздел command. В итоге у вас должна получиться «матрешка» из разделов как на скриншоте.
Находясь в разделе command щелкаете два раза по параметру с именем «По умолчанию» и в качестве значения вводите
wscript.exe "C:\путь_к_файлу\StartExplorer.vbs"
заменив C:\путь_к_файлу\StartExplorer.vbs на реальный путь к файлу который вы создавали перед этим. В завершение нужно создать новый строковый параметр и назвать его DelegateExecute оставив значение пустым.
После всех сделанных изменений при щелчке по иконке Проводника Windows 10 на панели задач должна открываться папка, указанная в файле StartExplorer.vbs. Если в будущем решите отказаться от этих настроек и вернуться к штатным возможностям предоставляемым виндовс 10, достаточно удалить раздел {52205fd8-5dfb-447d-801a-d0b52f2e83e1} со всеми его подразделами.
Возможно когда-нибудь, назначить папкой по умолчанию в Проводнике Windows можно будет любую на усмотрение пользователя прямо в его настройках. А пока приходится выдумывать обходные маневры.
В операционной системе Windows 10, Проводник открывает папку быстрого доступа по умолчанию. Microsoft добавила опцию в свои настройки, которая может вернуть Проводнику классическое поведение и заставить его открывать папку «Мой компьютер». Настройки Проводника Windows 10 ограничены всего двумя папками, которые мы можем открыть, нажав на иконку Проводника на панели задач, меню Пуск или сочетанием клавиш Win + Е это откроет «Быстрый доступ» или «Этот Компьютер», в зависимости от настроек Проводника.
Если вы хотите открыть другую пользовательскую папку вместо папки «этот компьютер» или «быстрого доступа», такой опции нет. Вот способ обойти это ограничение.
Очень просто заставить Проводник открыть «Этот Компьютер» вместо Быстрого доступа. Вам нужно только изменить один параметр в «Свойстве папок», как описано в статье: Как Открывать папку Этот компьютер вместо быстрого доступа.
В данной статье рассмотрим способ, автоматически открыть любую пользовательскую папку, к которой вы часто обращаетесь, я проверил его Windows 10 версии 1809 и он отлично работает.
Как в Проводнике вместо этот Компьютер или Быстрого доступа открывать любую пользовательскую папку.
Чтобы Проводник открывал пользовательскую папку вместо Этот Компьютер или Быстрый доступ в Windows 10, вам необходима небольшая настройка реестра, которая заставит Проводник выполнить специальный файл VBscript. В этом файле вы можете указать нужную папку, а также изменить ее в будущем на другую папку. Вот как это можно сделать.
Шаг 1: Откройте «Блокнот», скопируйте и вставьте в текстовый редактор:
WScript.CreateObject("Wscript.Shell").Run "C:\MyFolder"
Шаг 2: Замените участок «C:\MyFolder» на фактический путь к нужной вам папке. В примере, я использую корневую директорию диска C:\, но вы можете указать любой путь к нужной вам папке.
Шаг 3: С помощью Блокнота сохраните файл как launch.vbs и сохраните его в любом месте.
Например, вы можете сохранить его в своей папке профиля пользователя. Чтобы сделать это, введите следующее (с кавычками) в диалоговом окне «Сохранить файл» в «Блокноте»:
"%USERPROFILE%\launch.vbs"
См. Следующий снимок экрана:
Шаг 4: Теперь откройте редактор реестра и перейдите к следующему разделу:
HKEY_CURRENT_USER\SOFTWARE\Classes\CLSID\{52205fd8-5dfb-447d-801a-d0b52f2e83e1}\shell\opennewwindow\command
Этот раздел реестра по умолчанию не существует, поэтому вам нужно его создать. Кроме того, вы можете использовать готовые к использованию файлы, указанные ниже.
Шаг 5: Задайте для параметра (По умолчанию) значение:
wscript.exe c:\Users\Your User Name\launch.vbs
В моем случае: wscript.exe «D:\Users\Almanex\launch.vbs»
Шаг 6: Теперь создайте новый строковый параметр с именем DelegateExecute и оставьте его значение пустым:
Шаг 7: Закройте редактор реестра и нажмите клавиши Win + E чтобы открыть Проводник. Откроется директория C: \ вы можете сделать то же самое с помощью значка Проводника на панели задач или в меню «Пуск». После того, как вы нажмете на него, папка, которую вы указали, будет открыта:
Чтобы сэкономить ваше время, вы можете скачать эти файлы:
Загрузите готовые к использованию файлы
- Поместите файл launch.vbs в папку «C:\Users\Your User Name». Скрипт настроен на открытие диска C: \, но вы можете отредактировать путь, как описано выше.
- Затем отредактируйте файл «Ustanovit-polzovatelskuyu-papku-dlya-Provodnika.reg» введите свое имя пользователя вместо части «your user name», сохраните файл и дважды кликните на нем.
Чтобы отменить изменения, дважды кликните файл «Vosstanovit-provodnik.reg».
Вот и все.
Вам может быть интересно: Советы и рекомендации по работе с Проводником файлов Windows 10.
Sick of manually navigating to a specific file when opening File Explorer? Change its default location with these Windows 11 tips.
File Explorer is an important Windows app for folder navigation and file management. Explorer is set to open at Quick access by default where you can access frequent folders. You can only select one alternative This PC option on the Open File Explorer to drop-down menu.
Some users would probably prefer to choose a custom folder for File Explorer’s taskbar button to open. There are two good ways you can set the Explorer taskbar shortcut to open with a different default folder. This is how you can change File Explorer’s default folder in Windows 11.
How to Change File Explorer’s Default Folder With a New Taskbar Shortcut
This method involves setting up a new Explorer shortcut with a different default folder and adding it to the taskbar. It doesn’t change the original File Explorer button in any way, which you can remove from the taskbar afterward. You can create a new Explorer taskbar shortcut and set its default folder like this.
- First, note down the full path of the folder you want to set Explorer to open.
- Click any part of the desktop wallpaper area with a mouse’s right button to select New.
- Then select the Shortcuts submenu option to open a wizard.
- Input this item location for the shortcut in the text box:
%SYSTEMROOT%\explorer.exe /e,C:\full folder path - Select the Create Shortcut wizard’s Next option.
- Input File Explorer to be the new shortcut’s title.
- Click the wizard’s Finish button to add a File Explorer shortcut to the desktop.
- Right-click the new File Explorer desktop shortcut to select Show more properties. Select the Pin to taskbar option on Windows 11’s classic right-click menu.
- To remove Explorer’s desktop shortcut you added, right-click its icon and select the bin (Delete) button.
You’ll need to modify the item location specified above to include an actual directory path you want Explorer to open. Remove full folder path from that location and replace it with a real directory. For example, to set Explorer to open Program Files (x86), you would enter the following item location:
%SYSTEMROOT%\explorer.exe /e,C:\Program Files (x86)
Clicking the new File Explorer taskbar shortcut will open that app at the target folder specified in the item location box. You can keep or remove the original Quick access Explorer taskbar button. If you prefer to keep it, give the new shortcut a different title or icon so that you don’t confuse them.
You can remove the original File Explorer button by right-clicking it and selecting Unpin from taskbar. However, consider copying that shortcut first just in case you want to restore it later. You can copy the original shortcut at this directory:
C:\Users\<user folder>\AppData\Roaming\Microsoft\Internet Explorer\Quick Launch\User Pinned\TaskBar
Select the old File Explorer shortcut file in that directory and press Ctrl + C. Open a different folder to copy it to, and press the Ctrl + V hotkey. Then you can move the backup copy of the shortcut back into the TaskBar folder to restore it.
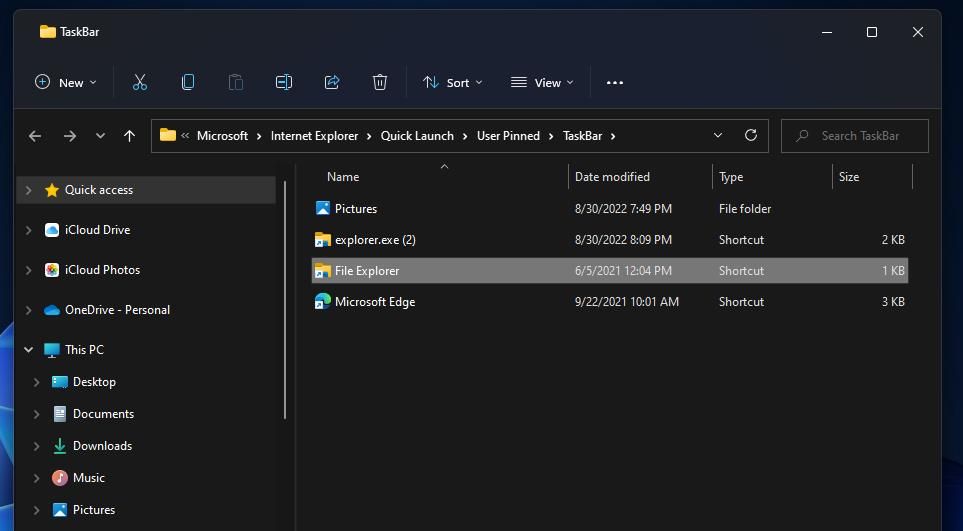
How to Change File Explorer’s Default Folder by Editing the Registry
For this method, you’ll be changing the default folder for the original File Explorer button already on the taskbar. It’s a more complicated method that involves setting up VBS and registry script files. First, set up a VBS script that sets a folder for Explorer to open like this:
- Press Windows key + S, and input the keyword Notepad in the search box that hotkey opens.
- Right-click the Notepad search result so that you can select a Run as administrator option for that app.
- Select this VBS script text and press Ctrl + C:
WScript.CreateObject("Wscript.Shell").Run "C:\MyFolder" - Press the Ctrl + V keyboard keys simultaneously to paste in the copied script.
- Delete MyFolder in that script and replace it with a real folder path for Explorer to open.
- Select the File menu, and click the Save as option.
- Choose the All files option on the Save as type menu.
- Input launch.vbs inside the File name box.
- Select to save the VBS script in your user folder.
- Then click Save, and exit the Notepad app.
Next, you’ll need to set up a registry script. That script will add new {52205fd8-5dfb-447d-801a-d0b52f2e83e1}\shell\opennewwindow\command keys to the registry. Applying the script sets Explorer to open at the folder specified in your VBS file. This is how you can set up that registry script:
- Open Notepad with admin privileges as outlined in steps one and two above.
- Copy this registry script content to the clipboard with the Ctrl + C key combination:
Windows Registry Editor Version 5.00[HKEY_CURRENT_USER\SOFTWARE\Classes\CLSID\{52205fd8-5dfb-447d-801a-d0b52f2e83e1}\Shell\opennewwindow\command]
"DelegateExecute"=""
@="wscript.exe \"c:\\Users\\user folder\\launch.vbs\""
- Next, select Edit > Paste in Notepad.
- Replace user folder in that script with the title of your actual user folder where you saved the VBS script to.
- Press the Ctrl + Shift + S key combination to bring up a Save as window.
- Select All Files for the type.
- Input a file tile for the registry script that includes .reg at the end. For example, you could enter File Explorer Script.reg to be the name.
- Select Desktop for this script’s save location.
- Click Save to add the registry script to the desktop.
- Close Notepad’s window.
- Double-click the registry script on the desktop, and click Yes to apply.
Now click File Explorer’s taskbar button to see where it opens. It will open in the folder specified within your VBS script instead of Quick access. Explorer will also open the same default folder when you press its Windows key + E hotkey.
You can restore Explorer’s original Quick access default folder by erasing the {52205fd8-5dfb-447d-801a-d0b52f2e83e1} key the script added. Bring up Registry Editor with a method in our how-to-open Regedit guide. Then input this key location in the Registry Editor’s address bar:
HKEY_CURRENT_USER\SOFTWARE\Classes\CLSID\{52205fd8-5dfb-447d-801a-d0b52f2e83e1}\Shell\opennewwindow\command
Right-click the {52205fd8-5dfb-447d-801a-d0b52f2e83e1} key in the left navigation sidebar and select Delete. A dialog box will pop up requesting confirmation to delete that key and its subkeys. Select Yes to erase.
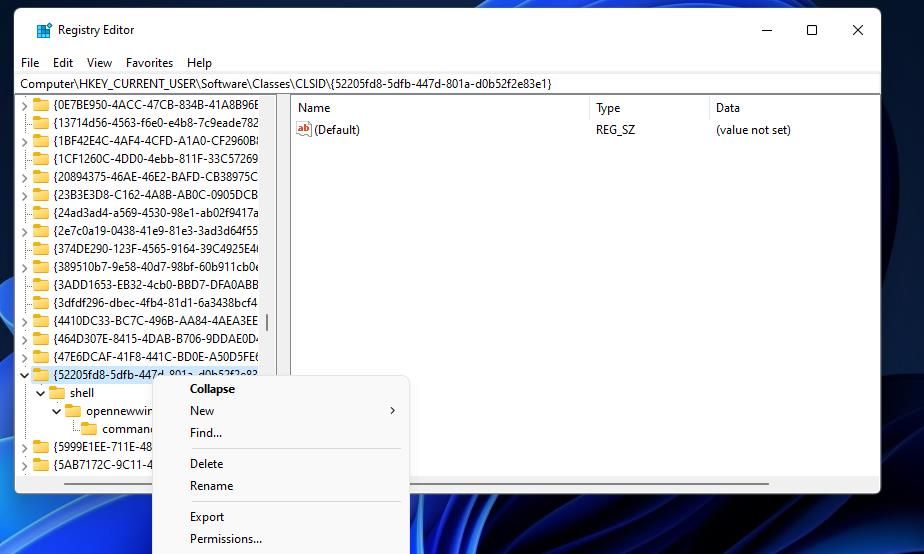
Set File Explorer to Open With Your Folder of Choice
So, now you can set a File Explorer taskbar shortcut to open at whatever folder location you prefer with both the above methods. The first method is quicker and more straightforward but doesn’t change the default location the Win + E hotkey opens Explorer at. If you often use that keyboard shortcut, apply the second method to change the default folder for Explorer’s hotkey.
Настраиваем проводник Windows 11. Заменяем папку по умолчанию при открытии проводника.
В Windows 11 при открытии проводника по умолчанию открывается папка быстрого доступа, а как ее изменить на папку «Этот компьютер» или любую другую папку? Рассмотрим пошагово настройку проводника в этой статье.
1. Открываем сам проводник, щелкнув по иконке на панели задач, либо открыв его через меню «Пуск», либо через горячие клавиши «Win+E».
2. В окне «Проводник» находим кнопку с тремя точками и нажимаем ее для вызова контекстного меню, в котором щелкаем по пункту «Параметры».
3. В появившемся окне «Параметры папок», во вкладке «Общие», в пункте «Открыть проводник для:» выбираем из выпадающего списка один из двух вариантов — «Быстрый доступ» или «Этот компьютер». После чего нажимаем «ОК» для применения настроек.
Как настроить любую папку открытия Проводника в Windows 11
1. Открываем любой текстовый редактор, например, блокнот.
2. Вводим следующую строку в текстовый редактор:
WScript.CreateObject("Wscript.Shell").Run "C:\soft"
где «C:\soft» — путь до папки, которую необходимо открыть при вызове проводника.
3. Сохраняем файл с расширением «.vbs», нажав в блокноте «Файл» — «Сохранить как…» (Ctrl+Shift+S).
4. В окне сохранения указываем имя, дописав следом расширение (например «start.vbs»), затем, выбрав путь, нажимаем кнопку «Сохранить».
5. Открываем редактор реестра (regedit) — нажимаем на клавиатуре клавиши «Win+R», вводим «regedit» и нажимаем кнопку «ОК».
6. Переходим в ветку «CLSID»:
Компьютер\HKEY_CURRENT_USER\Software\Classes\CLSID
7. Создаем новый подраздел внутри раздела «CLSID», щелкнув по нему правой кнопкой мыши и выбрав в контекстном меню «Создать» — «Раздел» и указав следующее имя:
{52205fd8-5dfb-447d-801a-d0b52f2e83e1}
8. В созданном разделе создаем еще три новых подраздела: «shell» — «opennewwindow» — «command». Результат смотрим на скриншоте ниже.
9. Переходим в раздел «command» и щелкаем два раза по строковому параметру, который называется «По умолчанию».
10. Откроется окно «Изменение строкового параметра», в строке «Значение» вводим строку:
wscript.exe "C:\путь_к_файлу\имя_файла.vbs"
где «C:\путь_к_файлу\имя_файла.vbs» — путь до скрипта VBS, созданного в 4 пункте.
11. Нажимаем кнопку «ОК», чтобы закрыть окно.
12. Создадим в разделе «command» еще один строковый параметр («Создать» — «Строковый параметр») с пустым значением. Напишем имя:
DelegateExecute
Теперь при открытии проводника, будет открываться папка, которую мы задали в скрипте vbs. Для изменения папки, меняем скрипт. Для возвращения к первоначальным значениям, просто удаляем в реестре созданный раздел.
Операционная система Windows имеет много возможностей и секретов, о которых не знает большинство пользователей. Часто они бывают чрезвычайно полезны. В этой статье вы узнаете, как изменить папку по умолчанию при запуске проводника. По умолчанию, в Windows 7- это окно с библиотекой наших файлов.
Папка по умолчанию запускается в проводнике Windows 7
На практике мало кто использует библиотеку Windows. Если вы часто используете другую папку, то почему бы не поставить ее по умолчанию? Можно сделать так чтобы проводник вел сразу на диск D в папку с Вашими проектами, или на внешний жесткий диск, где вы храните фильмы и музыку. Так же это может быть особенно полезно, если вы работаете на внешнем сервере разделенным между несколькими пользователями. Сегодня я объясню вам, как сделать такую возможность.
Шаг 1 — Нажмите правой кнопкой мыши на значок папки в Проводнике Windows и выберите пункт свойства. Появится новое окно.
Шаг 2 — Далее необходимо перейти к закладке вверху, с названием «ярлык». Там вы можете изменить путь к папке.
Шаг 3 — Теперь необходимо заменить значение в поле «%windir%explorer.exe» на новую папку, которую вы захотите запускать, например, «%windir%explorer.exe D:\MyProjectsMyFolder». Благодаря этому, по умолчанию откроется папка с Вашими документами. Можно сделать так с любой папкой на вашем компьютере, все, что для этого нужно, это узнать путь до нее.
Шаг 4 — Теперь просто нажмите на кнопку ОК, чтобы подтвердить внесенные изменения. При следующем запуске Проводника вы автоматически попадете в папку, которую установили по умолчанию.