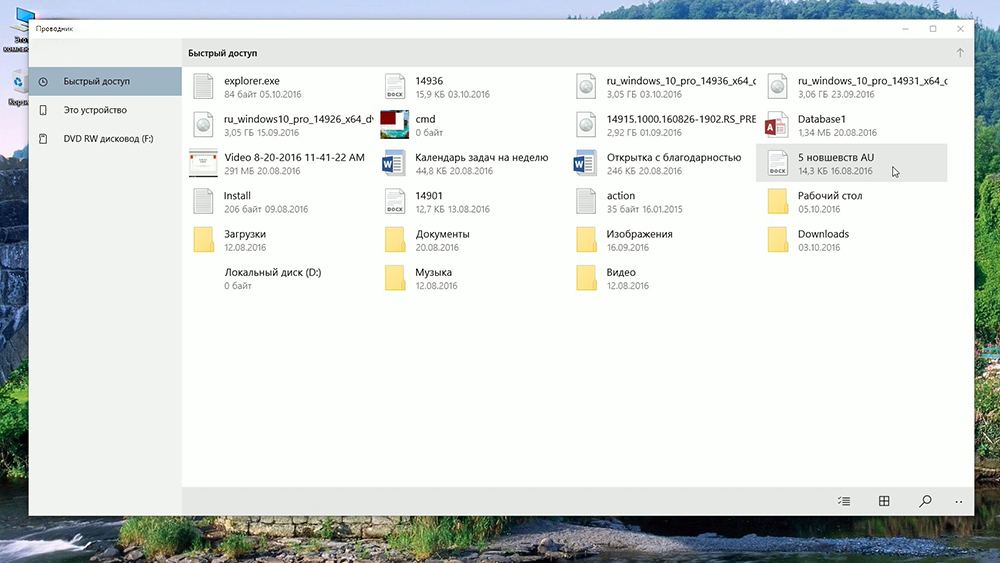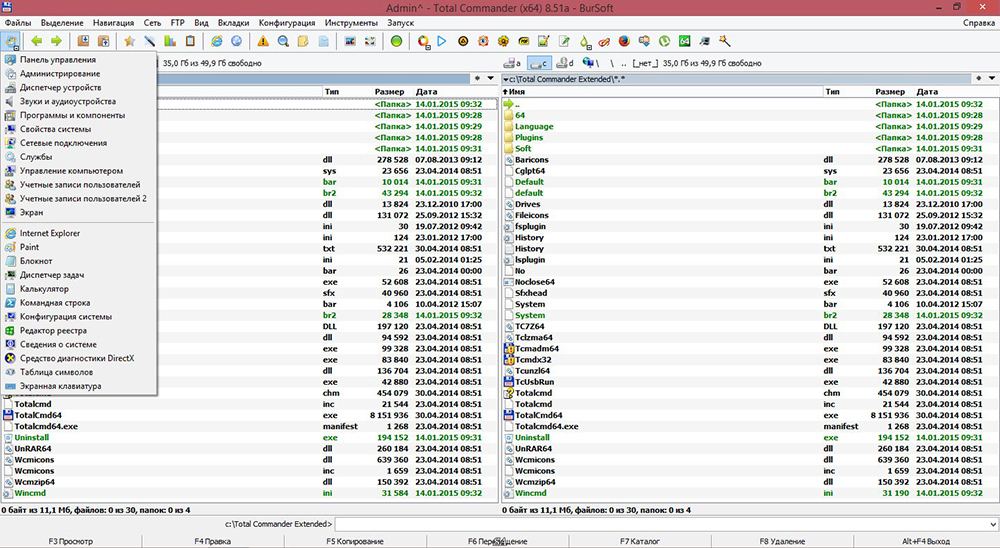Проводник
— менеджер файлов и папок
Проводник
(Explorer
– исследователь)
— программное средство Windows, которое,
так же как и Мой
компьютер,
обеспечивает доступ к дискам, папкам и
файлам. В окне программы Проводник
имеется навигационная панель (слева),
которая представляет карту-схему
компьютера и его сетевого окружения.
Проводник
предназначен для управления файловой
системой и обеспечивает доступ к
локальным и сетевым ресурсам. Он
отображает содержимое папок, позволяет
открывать, копировать, перемещать,
удалять, переименовывать папки и файлы,
запускать программы.
В
окне программы Проводник
имеются две панели (две области): слева
– Папки
и
справа – содержимое открытой папки.
Границу между ними можно перемещать с
помощью мыши.
Левая
область Папки
облегчает
переход между папками, позволяет быстро
просматривать структуру папок, перемещать
и копировать файлы, перетаскивая их из
левой области в правую.
В
левом подокне рядом со значками некоторых
папок стоят знаки «+»
или «—«,
которыми помечены папки, содержащие
вложенные
подпапки.
Знак «+» отмечает закрытые, а знак
«-» — открытые папки. Щелчок мыши по
знакам «+» или «-» позволяет
открывать или закрывать соответствующие
папки.
Мой
компьютер
и Проводник
выполняют примерно одинаковые функции
и отличаются друг от друга форматом
представления данных о папках, файлах
и о дереве папок. Работать с окном Мой
компьютер
удобнее в том случае, если приходится
одновременно открывать два окна или
более. В окне программы Проводник
нагляднее представлена иерархия папок,
позволяющая легко переходить с уровня
на уровень одним щелчком мыши.
Проводник
– это программа для управления файлами
и папками, своего рода менеджер файлов.
Ее можно рассматривать как аналог
программы-оболочки Norton
Commander
в MS-DOS, FAR
manager и др.
Программы
Мой
компьютер,
Мои
документы
и Проводник
имеют много общего: внешний вид,
отображение содержимого папки и т.д.
Основное различие состоит в том, что
окна Моего
компьютера
не позволяют одновременно отобразить
всю иерархию и взаимосвязь различных
ресурсов компьютера. Используя Мой
компьютер
пользователь получает представление
об одной какой-либо папке.
Проводник
– программа для обслуживания файловой
системы компьютера (Windows представляет
все в виде папок), запуска программ и
открытия файлов.
Основное назначение Проводника
состоит в просмотре структуры файлов
и папок компьютера. Окно разделено на
две части (стандарт!):
слева – иерархическая структура папок
всего компьютера; справа – отображение
содержимого папки выделенной (выбранной)
в левой части.
На
вершине иерархии – Рабочий
стол
(это и есть самое начало работы с
компьютером!), далее – Мой
компьютер
(здесь можно увидеть тоже, что и в
программе Мой
компьютер),
на уровень ниже – Сетевое
окружение,
Корзина
и т.д. В папке Мой
компьютер
(как и в программе) сосредоточены все
ресурсы данного компьютера (диски,
панель управления, принтеры и т.д.), –
следовательно, Мой
компьютер
это уже как бы часть более мощной
программы Проводник.
В
левой части Проводника можно раскрывать
(-) и скрывать (+) содержимое какой-либо
папки до уровня вложенности папок, но
все содержимое папки (до уровня файлов)
можно увидеть только в правой части.
Возможности
Проводника
при работе с файлами и папками почти
такие же, как и у программы Мой
компьютер,
поэтому для большинства пользователей
они остаются как бы не востребованными.
Все, что делается с помощью Проводника,
может быть сделано и с использованием
программы Мои
компьютер.
Однако Проводник,
безусловно, выигрывает по наглядности
и удобству работы своего интерфейса.
Существуют
различные виды запуска Проводника:
-
Основной
прием запуска: Контекстное
меню
кнопки Пуск
Проводник
(его используют практически всегда;
см. соответствующий рисунок) -
Пуск
Программы
Стандартные Проводник
(стандартный для всех Windows-программ)
В
виду своей важности и исключительности
при работе с файловой системой компьютера
имеется и много других способов запуска
Проводника. Например:
-
Мой
компьютер
Файл
Проводник -
Контекстное
меню
Мой
компьютер
(Корзина или другой системный объект)
Проводник
(аналогичен п.1, но если вы работаете с
какой-либо программой, то Рабочий стол
Windows закрыт её окном) -
Наконец,
Проводник
вызывается через окно Мой
компьютер,
когда вы открываете какую-либо папку
при нажатой клавише Shift.
Комбинации
клавиш в Проводнике
Если
вы приверженец использования клавиатуры,
то вам приятно будет узнать, что в
программе Проводник
предусмотрены многочисленные клавишные
комбинации (горячие клавиши), которые
повышают скорость вашей работы в этом
популярном Windows-приложении. Перечень
комбинаций клавиш и соответствующих
операций приведен в таблице.
Таблица
|
Клавиши |
Действие |
|
Alt |
Открытие |
|
Alt |
Закрытие |
|
Enter |
Открыть, |
|
Alt |
Вызов |
|
Shift |
Вызов |
|
Ctrl |
Выделение |
|
Ctrl |
Копирование |
|
Ctrl |
Вставка |
|
Ctrl |
Вырезание |
|
Ctrl |
Отмена |
|
Del |
Удаление |
|
Shift |
Удаление |
|
F2 |
Переименование |
|
F3 |
Вызов |
|
F5 |
Обновление |
|
F6 |
Переключение |
|
Alt |
Закрытие |
Кроме
клавишных комбинаций быстрый доступ к
командам Проводника
предоставляют контекстные
меню
выделенных объектов (указатель мышки
внутри выделения). Отметим, что работа
в Проводнике
с помощью правой кнопки мыши чрезвычайно
удобна.
Соседние файлы в предмете [НЕСОРТИРОВАННОЕ]
- #
- #
- #
- #
- #
- #
- #
- #
- #
- #
- #
Интерфейс программы
Проводник ОС Windows
Проводник Windows
— это специальная программа, заведующая файловой системой, предназначена для
отображения пиктограмм устройств, файлов, папок и настроек данных объектов. С
содержимым любой папки можно познакомиться в окне Проводника. Интерфейс
программы «Проводник» значительно изменился, в Windows 7 разработана новая
функция Списки переходов, позволяющая быстро переходить к часто
используемым документам, изображениям, музыкальным записям или сайтам. В
системе присутствуют 4 предустановленные библиотеки: «Видео»,
«Изображения», «Документы» и «Музыка», но можно добавлять новые
библиотеки.
Рассмотрим
элементы окна программы «Проводник»(см.рис.1).
Рис.1. Окно программы Проводник
Окно
представляет собой замкнутую область, в верхней части которой расположены
область навигации и кнопки управления окном. Ниже располагается адресная строка с
кнопками Назад, Вперед, полем Поиска.
Кнопка Назад,
используется для перехода из текущей папки в другую на шаг назад — в предыдущий
каталог.
Кнопка Вперед,
позволяет вернуться к ранее просмотренной папке.
Адресная
строка
отображает путь к активной папке. В Windows 7 навигация между папками с помощью
адресной строки упрощена, достаточно воспользоваться кнопкой списка адресной
строки, быстро перемещаясь к любой папке, находящейся выше уровня текущей.
Поле поиска осуществляет быстрый поиск
файла, находящегося в активной или в вложенной папке, а также появилась функция
сохранения результатов поиска, для дальнейшего использования.
Под адресной
строкой располагается Панель инструментов, включающая в себя команды для
выполнения стандартных действий с файлами или папками, кнопки Views и Предварительный
просмотр. Команды панели инструментов меняются, в зависимости от активной
папки.
Кнопка Views позволяет быстро
выбрать нужный тип просмотра информации. Тип просмотра информации по содержимому
позволяет увидеть некоторые метаданные файла (см.рис.2).
Рис.2. Метаданные файла
Кнопка для
отображения или скрытия области Предварительного просмотра предназначена
для быстрого и удобного просмотра графических файлов.
Рабочая область
«Проводника7» состоит из двух панелей в левой части, более узкой сосредоточена Панель
навигации, состоящая из категорий Избранное, Библиотеки, Домашняя
группа, Компьютер и Сеть. Панель навигации обеспечивает быстрый доступ к
нужной папке и ее содержимому. В правой части рабочей области расположена
область содержимого активной папки, в ней отображаются эскизы файлов и
вложенных папок.
В нижней части
окна Проводника расположена Панель подробностей или Область свойств,
на которой выводится информация о выделенном объекте (название, автор,
состояние, ключевые слова, дата создания и изменения).
В Windows 7
созданы виртуальные папки, получившие название библиотек, такие как «Документы»,
«Изображения», «Музыка», «Видео». Открыть эти папки можно выбрав панель Быстрой
Навигации «Проводника» или с помощью кнопки «Пуск» основного меню системы.
Пользователь может работать как с созданными виртуальными папками, так и
создать новые, однако в библиотеку нельзя занести папки, расположенные на
съемных носителях.
Библиотеки, как
правило, используются для организации файлов определенного типа, но можно
менять свойства файлов.
Система Windows 7
— простая, удобная и очень надежная система.
Пожалуй, ни для кого не секрет, что операционная система Windows имеет огромное число возможностей, о которых многие пользователи даже не подозревают. Более того, остаются невостребованными даже основные утилиты. Одной из системных утилит, которой мало кто понимает, как пользоваться, является Проводник. В этой статье выясним, где находится Проводник в Windows и для чего он нужен. Давайте же приступим. Поехали!
Проводник Windows — это системная утилита.
Ещё до появления первой ОС Виндовс вся работа, в основном, выполнялась в системе DOS. Вводить команды, чтобы вызвать какую-нибудь операцию либо открыть и отредактировать файл было весьма неудобно. Именно тогда появился один из первых файловых менеджеров под названием Norton Commander. Он имел два основных окна с рабочей областью, позволял осуществлять управление содержимым дисков, однако в приложении нужно было всё время перемещаться к основной строке, для входа/выхода из папки или раздела. Сделав выводы, компания Microsoft позаимствовала из Norton Commander всё лучшее, добавив новые идеи, по итогу создав собственную утилиту, которая и стала привычным всем «Проводником».
По сути, Проводник Виндовс — это файловый менеджер, позволяющий просматривать содержимое дисков, разделов, различных носителей, а также управлять им. Вместе с появлением более новых версий Windows усовершенствуется и Проводник, получая новые функции и возможности. Так, программа эволюционировала до средства решения различных необычных операций. Появилась даже возможность вносить изменения в настройки системы.
Преимущество утилиты в том, что она имеет древовидную структуру, что позволяет быстро найти нужный файл или папку на компьютере. Если кто-то пользовался программой Total Commander, то это практически то же самое, что и Проводник. Интерфейс утилиты с годами практически не меняется, лишь добавляются новые возможности и функции. Например, последние версии могут записывать диски, чего раньше не было, приходилось прибегать к использованию специального ПО.
Также с помощью Проводника удобно находить скрытые системой файлы и папки. Через контекстное меню можно даже настроить внешний вид папок. Имеется множество возможностей быстрого и удобного поиска по самым разнообразным критериям. Помимо всего прочего, имеется возможность отправки электронных писем, разумеется, только в том случае, если настроен почтовый клиент. Расположен Проводник в корневом каталоге Windows на диске C (если система установлена на нём). Запускается программа через исполнительный файл под названием explorer.exe.
Как же воспользоваться такой полезной утилитой? Существует несколько способов вызвать Проводник. Если у вас установлена одна из последних версий Windows, кликните правой кнопкой мыши по меню «Пуск» и выберите соответствующий пункт из открывшегося меню. Другой способ — вызвать окно «Выполнить», воспользовавшись комбинацией клавиш Win+R, а затем ввести команду (без кавычек) «explorer.exe». Наиболее простой вариант — воспользоваться горячими клавишами Win+E. Так вы сэкономите гораздо больше времени.
Теперь вы знаете, где можно найти Проводник Виндовс и зачем он, вообще, нужен. Как видите, программа весьма полезная, умеет решать множество разнообразных задач. Пишите в комментариях помогла ли вам статья разобраться, рассказывайте другим пользователям какими файловыми менеджерами предпочитаете пользоваться вы сами, и спрашивайте, если остались какие-либо вопросы по теме.
Одной из наиболее полезных приложений на компьютере является проводник. С его помощью можно открывать файлы и папки, а также запускать другие программы. Этот объект также имеет большое количество дополнительных возможностей.
Проводник является частью ОС Windows. Он загружается вместе с операционной системой и позволяет открывать файлы и переходить между папками. Его использование обеспечивает более комфортную работу с компьютером. В диспетчере задач, в более старых версиях Windows он отображался, как explorer.exe. В современных версиях, несмотря на то, что сам процесс так и называется explorer, в диспетчере он называется Проводник.
После запуска компьютера, пользователь может устанавливать различные программы и игры. Все они размещены на одном из дисков. Обычно, создаются два и более разделов. Первый, системный или диск С, предназначен для хранения файлов, которые обеспечивают работу операционной системы.
На остальные устанавливаются приложения пользователей и хранятся файлы. Такая структура позволяет разделить информацию, которая важна системе или человеку. Распределение обезопасит пользователя от удаления важных файлов.
Чтобы найти нужную программу, следует воспользоваться проводником. Именно он обеспечивает понятный интерфейс хранения всех файлов на компьютере. Достаточно найти нужный документ, открывая соответствующую папку.
Окно поделено на две части. В левой можно заметить древовидную структуру, которая позволяет быстро переходить из одного каталога в другой. В правой части находится обычный интерфейс. Папки можно открывать по определенной иерархии.
Если простыми словами, то все, что отображается на экране Windows, касательно папок и файлов – это работа проводника. Т.е. проводник предназначен для отображения окон на экране. Если его отключить, то пользователь увидит только обои рабочего стола и запущенные приложения. Меню пуск, панель задач, текущие процессы копирования и все открытые папки исчезнут.
Функции и возможности
Проводник предоставляет пользователю определенные функции и возможности. Некоторые из ни используются каждый день. В то время как о существовании других пользователь может и не догадываться.
Данный объект служит не только для просмотра установленных программ. Он позволяет быстро перемещать файлы межу каталогами. Некоторые пользователи предпочитают открывать два окна или копировать содержимое. Но можно переместить нужные файлы с правого окна, в нужную папку левого.
Также, можно воспользоваться дополнительными параметрами, которые предоставляет окно. В верхней части экрана находится набор функций, которые облегчат работу с системой. Здесь можно сразу посмотреть свойства, добавить ярлык, переименовать, удалить объекты и многое другое.
Пользователь может самостоятельно ознакомиться со всеми возможностями. Доступно переключение между вкладками, для просмотра всех функций, которые предоставляет проводник.
История появления
Впервые проводник был внедрен в Windows 95. Он представлял собой окно с набором папок и файлов. От количества содержимого изменялся и размер окна. Так, если в директории находилось более 100 документов, то они представлялись списком.
В Windows 98 была добавлена навигация. Теперь можно было переходить между недавно посещенными каталогами. Также, появилась адресная строка, в которую можно ввести полный путь и панель инструментов.
Проводник стал существенной частью системы в XP версии. Разработчики добавили большой набор функций. Изменился и внешний вид. Появился помощник в поиске. С его помощью можно найти необходимый файл, введя его имя в соответствующее поле.
К проводнику относятся не только каталоги. В Windows 7 существенным изменениям подверглась Панель задач. Теперь на нее можно закреплять программы, и запускать их без открытия сторонних окон. Кроме того, добавились каталоги «Избранное», «Сеть» и другие.
В восьмой версии операционной системы появился интерфейс Metro. Приложения можно закреплять в меню «Пуск», которое открывается на полный экран. Разработчики также вернули в область навигации кнопку «Вверх». Это считается одной из самых неудачных реализаций.
В «Десятке» расширились возможности, но внешний вид стал снова более напоминать «Семерку».
Как запустить проводник?
Проводник запускается автоматически при старте Windows, если этого не произошло, то пользователь увидит пустой рабочий стол. В этом случае можно выполнить принудительный запуск.
Для этого можно нажать сочетание клавиш «Win+R». После чего следует ввести explorer.exe.
Если ничего не произошло, можно нажать сочетание Ctrl+Shift+Esc. Появится Диспетчер задач, где нужно выбрать Файл – Новая Задача.
И в окне ввести explorer.exe.
Если оба действия не привели к нужному результату, сначала в диспетчере задач нужно найти сам процесс explorer.exe или проводник, завершить его, а уже после этого заново проводить запуск.
Также, можно провести запуск Проводника прямо из системы. Для этого есть несколько способов.
Пользователь может выбрать наиболее удобный для себя. Начиная с Windows 7, он закреплен на панели задач. Достаточно кликнуть по нужному значку.
В меню «Пуск» находится нужная команда. Необходимо найти надпись «Компьютер» или соответствующий ярлык, в зависимости от версии операционной системы.
В том же меню «Пуск» можно перейти в раздел «Стандартные». Для этого нужно нажать «Все программы», или отобразить все приложения. После этого следует нажать по соответствующей надписи.
Пользователь может кликнуть правой клавишей мыши по знаку меню «Пуск». На экране отобразится список команд. Следует выбрать команду, которая отвечает за открытие проводника.
Объект получится открыть через поиск. Достаточно ввести слово и выбрать из списка.
Часто используются горячие клавиши. Чтобы открыть проводник, нужно нажать на комбинацию «Win+E». При этом открывается «Мой компьютер».
Также, можно прописать команду в командной строке. Запустить ее можно через опцию выполнить (Win+R) и «cmd». В открытом окне следует ввести explorer.exe.
Как закрыть?
Закрывается проводник как обычное окно. Достаточно кликнуть на крестик, который находится в правом верхнем углу окна.
Но этот способ закроет только текущее окно проводника. Полное закрытие происходит через Диспетчер задач:
- Нажимаем Ctrl+Shift+Esc.
- Выбираем процесс explorer.exe.
- Нажимаем «Снять задачу» и подтверждаем действие.
Программа Проводник – средство, дающее возможность пользователю видеть в иерархической форме структуру, размещение папок и быстро переходить к какому-либо объекту (папке, файлу, ярлыку), а также выполнять ряд действий с папками и файлами.
Вызвать Проводник можно из Главного меню командой Пуск/Программы/Проводник или выбрав пункт Проводник в контекстных меню кнопки Пуск или папки Мой компьютер. Из окна папки Проводник можно вызвать следующим образом: выделить вложенную папку и дать команду Файл/Проводник. На экран будет выведено окно Проводника с открытой выбранной папкой.
Окно Проводника состоит из двух панелей. Левая панель показывает информационные ресурсы, представленные в виде иерархического дерева. Правая панель показывает содержимое текущей папки.
Процесс перемещения по папкам с целью открытия необходимой называют навигацией. Проводник является инструментом поиска – навигатором. Чтобы эффективно работать в среде Проводника, нужно знать приемы навигации в нем.
Если папка содержит в себе другие папки, то в дереве на левой панели она обозначена значком +. Для отображения структуры вложенных в нее папок нужно щелкнуть по этому значку. Когда папка раскроется, знак + сменится на -. Для сворачивания папки нужно щелкнуть по значку -.
Для просмотра содержимого папки надо щелкнуть на имени или значке папки в дереве. На левой панели значок сменится. В правой панели будет выведено содержимое папки. Также можно открыть папку двойным щелчком по ее значку или имени в правой панели. При этом в правой панели появится содержимое папки, а в левой панели значок этой папки сменит значок открытой папки.
Чтобы открыть объект, находящийся внутри папки, надо выполнить одно из следующих действий:
- Выполнить двойной щелчок на значке объекта;
- Выделить объект щелчком мыши и дать команду Файл/Открыть;
- В контекстном меню объекта выбрать пункт Открыть.
Если объект – программа, то Windows запустит ее. Если объект – документ, то Windows запустит программу, с помощью которой он создавался, и откроет в ее окне документ. Если объект – ярлык, то это равносильно открытию объекта, для которого этот ярлык создавался.
Проводник позволяет не только просматривать существующие объекты, но и создавать новые.
Создание папок. Сначала надо открыть папку, в которой будет создаваться новая папка. Если предполагается создание папки в корне диска, то нужно щелкнуть на значке диска в дереве на левой панели. Затем щелкнуть правой кнопкой мыши на свободном месте рабочей области окна папки (в правой панели) и в открывшемся меню выбрать пункт Создать/Папку (или дать команду Файл/Создать/Папку). Появится значок папки с подсвеченной подписью Новая папка. Нужно ввести желаемое имя и нажать клавишу [Enter].
Создание текстовых файлов. Чтобы создать простой текстовый документ, надо выполнить последовательность следующих действий. Открыть папку, в которую надо поместить создаваемый документ. Щелкнуть правой кнопкой мыши на свободном месте рабочей области окна папки (в правой панели) и в открывшемся меню выбрать пункт Создать/Текстовый документ (или дать команду Файл/Создать/Текстовый документ.). Появится стандартная пиктограмма и подпись нового документа. Имя можно ввести другое, а расширение желательно не изменять. Двойной щелчок на пиктограмме созданного файла запустит стандартное приложение Блокнот. В окне Блокнота следует набрать нужный текст, дать команду Файл/Сохранить и закрыть программу Блокнот.
Создание ярлыков. Существует несколько способов создания ярлыков.
- Выполнить специальное перетаскивание объекта в целевую папку и в контекстном меню выбрать пункт Создать ярлык(и).
- В контекстном меню объекта выбрать пункт Создать ярлык. Ярлык появится в той же папке. Затем его можно перетащить в любое другое место.
- На правой панели в открытом окне папки, в которой предполагается разместить ярлык, щелкнуть правой кнопкой мыши на свободном месте и в контекстном меню выбрать пункт Создать/Ярлык. Откроется диалоговое окно программы-мастера Создание ярлыка. В командной строке надо ввести полное имя объекта, для которого создается ярлык, или воспользоваться кнопкой Обзор для его поиска. Щелчок на кнопке Далее> выведет окно Выбор названия программы, в котором надо ввести имя ярлыка. Щелчок на кнопке Готово создаст ярлык.
- Выделенный объект перетащить в нужное место при нажатой левой кнопке мыши. При этом надо удерживать клавиши [Ctrl]-[Shift].
В действительности, когда создается ярлык объекта, создается файл связи. Т.е., ярлык можно копировать, перемещать, удалять так же, как и другие файлы.
В среде Проводника можно выполнять различные действия с объектами (копирование, переименование, удаление и т.д.). Для этого объекты должны быть выделены. Одиночный объект выделяется щелчком мыши по его имени или значку. Несколько смежных объектов можно выделить одним из способов:
- Протягиванием мыши обвести нужные объекты. Указатель мыши будет прорисовывать при этом прямоугольную рамку.
- Выделить щелчком мыши первый объект в группе, нажать клавишу [Shift] и щелкнуть по последнему объекту группы.
- Обвести группу объектов при нажатой правой кнопке мыши. При отпускании кнопки появится контекстное меню. В нем можно выбрать действие, которое будет производиться со всеми выделенными объектами.
Несмежные объекты выделяются поочередными щелчками по их именам при нажатой клавише [Ctrl]. Все объекты открытой папки можно выделить командой меню Правка/Выделить все. Отменить выделение объектов можно щелчком мыши на пустом месте окна. Если надо отменить выделение только некоторых объектов группы, то надо щелкнуть на каждом из них мышью при нажатой клавише [Ctrl].
Копирование объектов. Можно копировать как один объект, так и выделенную группу объектов, причем разными способами:
- В правой панели открыть папку-источник с объектом. В левой панели разместить дерево так, чтобы видна была папка-приемник. Перетащить объект при нажатой правой кнопке мыши с правой панели на значок папки-приемника в левой панели. В контекстном меню выбрать пункт Копировать.
- Если копирование осуществляется в пределах одного диска, то можно перетащить объект на значок папки при нажатой клавише [Ctrl]. При копировании на другой диск достаточно просто перетащить объект мышью.
- В правой панели выделить копируемый объект (группу объектов) и дать команду Правка/Копировать или щелкнуть на кнопке Копировать
панели инструментов. Затем открыть в правой панели папку-приемник и дать команду Правка/Вставить или щелкнуть на кнопке Вставить панели инструментов.
- При копировании на дискету в правой панели выделить объект, дать команду Файл/Отправить и выбрать гибкий диск.
Перемещение объектов. При перемещении объекта надо помнить, что эта операция нарушит связь объекта с его ярлыками, т.к. они автоматически не обновляются. Нельзя переместить пиктограмму устройства, т.к. она занимает фиксированное место. Невозможно также переместить все содержимое диска, переместив его пиктограмму. Если это необходимо сделать, то сначала следует выделить все файлы и папки на этом диске. Способы перемещения объектов:
- В правой панели открыть папку-источник с объектом. В левой панели разместить дерево так, чтобы видна была папка-приемник. Перетащить объект при нажатой правой кнопке мыши с правой панели на значок папки-приемника в левой панели. В контекстном меню выбрать пункт Переместить.
- В правой панели выделить объект (группу объектов) и дать команду Правка/Вырезать или щелкнуть на кнопке Вырезать
панели инструментов. Затем открыть в правой панели папку-приемник и дать команду Правка/Вставить или щелкнуть на кнопке Вставить панели инструментов.
- Если перемещение осуществляется в пределах одного диска, то можно просто перетащить объект на значок папки-приемника. При перемещении на другой диск следует перетаскивать объект мышью при нажатой клавише [Shift].
Переименование объекта. Эта операция не может быть выполнена для группы объектов. Для переименования выделенного объекта надо щелкнуть мышью по его имени или нажать клавишу [F2]. В имени появится текстовый курсор. Следует отредактировать имя и нажать клавишу [Enter]. Обновить изображение с новым именем можно нажатием клавиши [F5]. Если объект расположен в правой панели Проводника, то переименовать его можно также следующим образом: выделить объект щелчком мыши, дать команду меню Файл/Переименовать, ввести новое имя и нажать клавишу [Enter]. При переименовании папки следует помнить, что ее ярлыки больше не будут работать. Их придется отредактировать или создать заново.
Удаление объектов. Удаленные объекты помещаются в Корзину. Существует несколько способов удаления выделенных объектов:
- В контекстном меню объекта выбрать пункт Удалить;
- Перетащить объект на значок Корзины в левой панели;
- Выделить объект и нажать клавишу [Delete];
- Если выделенный объект находится в правой панели, то можно дать команду меню Файл/Удалить или щелкнуть на кнопке Удалить
панели инструментов.
Одна из задач ОС – предоставление средств для запуска других программ. Программу можно запустить одним из следующих способов:
- Если на Рабочем столе есть значок приложения, оно запускается двойным щелчком мыши на этом значке.
- Если на Рабочем столе нет значка приложения, значит надо открыть папку, в которой оно находится, найти значок и запустить приложение двойным щелчком. Нужную папку можно искать, начав со значка Мой компьютер. Сначала открыть окно с содержимым жесткого диска, а затем последовательно открывать окна вложенных папок, пока не откроется нужная.
- Можно запустить программу Проводник, в левой панели отыскать нужную папку и открыть ее. На правой панели появится содержимое папки, включая значок нужного приложения. Оно запускается двойным щелчком на значке.
- Из Главного меню дать команду Пуск/Программы. Если нужная программа есть в перечне программ, открывающемся по этой команде, то нужно просто щелкнуть по ее имени.
- Если программы нет в этом списке, то можно из Главного меню дать команду Пуск/Найти/Файлы и папки. В открывшемся диалоговом окне ввести имя программы (или шаблон) и щелкнуть на кнопке Найти. В списке найденных файлов надо дважды щелкнуть на имени нужной программы. Команда Главного меню Пуск/Выполнить откроет диалоговое окно Запуск программы. Нужно ввести в текстовое поле имя файла, запускающего требуемую программу, или воспользоваться кнопкой Обзор. Затем запустить программу щелчком на кнопке ОК.
Windows позволяет непосредственно открывать документы, хранящиеся в любых папках, на любых дисках. Это можно сделать разными способами:
- Если на Рабочем столе есть значок документа, то двойным щелчком на этом значке выполняют открытие документа с одновременным запуском родительского приложения.
- Если на Рабочем столе нет значка документа, значит надо открыть папку, в которой он находится, найти значок и открыть документ двойным щелчком. Нужную папку можно искать, начав со значка Мой компьютер. Сначала открыть окно с содержимым жесткого диска, а затем последовательно открывать окна вложенных папок, пока не откроется нужная.
- Щелчком правой кнопки мыши на значке документа вызывается контекстное меню. В нем надо выбрать пункт Открыть. Если документ можно открыть в нескольких приложениях, то в контекстном меню будет пункт Открыть с помощью. Надо выбрать одно приложение из предлагаемого списка и щелкнуть на кнопке ОК.
- ОС Windows «помнит» 15 последних открывавшихся документов. Их список открывается командой Главного меню Пуск/Документы. Документ открывают щелчком мыши по его имени в этом списке.
- Значок документа можно просто перетащить мышью на значок приложения и там отпустить. В результате запускается приложение, а в нем автоматически открывается документ. Этот метод применяют, когда есть несколько приложений для работы с документом и надо выбрать одно.
- Документ можно открыть с помощью Проводника двойным щелчком на значке, либо перетаскиванием на значок приложения, либо с помощью контекстного меню документа (Открыть или Открыть с помощью).