
Но и сегодня в многочисленных обсуждениях противостояния версий Windows есть мнение, что система Windows 7 обладала большим удобством для пользователя в некоторых моментах. Однако, многие мелочи, которые могут показаться неудобными и непродуманными, и с которыми не хочется мириться, вполне можно изменить, что называется, «под себя».
Содержание статьи:
Те юзеры, которые в своём ежедневном использовании компьютера активно задействуют горячие клавиши Windows, прекрасно знают, что при нажатии сочетания клавиш Win + E на экране откроется Проводник Windows. Из вызванного окна уже можно было перейти как к любому локальному диску, так и к содержимому съёмных носителей. Слева же были доступны и Избранные папки проводника.
К этому, казалось, все уже привыкли, но после обновления или чистой установки системы Windows 10 (ранее мы рассматривали способ бесплатного обновления до Windows 10, представленный компанией Microsoft: Обновление Windows 7 и Windows 8/8.1 до Windows 10 после 29.07.2016) ситуация немного изменилась.
При открытии Проводника из меню приложений по нажатии на ярлык Этот компьютер вы по-прежнему увидите привычное окно. Но когда пользователь нажимает на клавиатуре сочетание Win + E, Проводник Windows теперь открывается на вкладке Быстрый доступ.
Больших проблем это не приносит, но лишних неудобств многим доставляет.
На самом деле, сделать открытие Проводника Windows 10 как в Windows 7 совсем не сложно. Нам необходимо проделать следующее….
Переходим в панели Проводника на вкладку Вид и нажимаем на кнопку Параметры
Здесь на первой вкладке Общие первый пункт — Открыть проводник для:
Устанавливаем у него параметр Этот компьютер вместо Быстрый доступ. Нажимаем кнопку OK.
Теперь, если мы нажмём сочетание клавиш Win + E, Проводник у нас откроется именно на закладке Этот компьютер.
Настройки Проводника Windows из реестра
Благодаря дружественному интерфейсу операционных систем семейства Windows, вышепроделанные манипуляции не должны вызвать затруднений даже у начинающих пользователей ПК. На деле же, при изменении нами каких-либо параметров в графической среде, эти действия влекут за собой основные изменения, происходящие в тех участках системы, которые скрыты от пользователя, таких, например, как системный реестр Windows.
То есть, чтобы изменить вид запуска Проводника, мы можем не идти в настройки, а воспользоваться редактором реестра.
Открываем редактор реестра Windows
- Запускаем утилиту Выполнить, перейдя в Пуск — Все программы — Стандартные (в Windows 10 утилита Выполнить находится в каталоге Служебные), либо зажав на клавиатуре клавиши Пуск (на некоторых клавиатурах она отмечается как Win) и R
- В открывшемся окне вбиваем команду
regedit
и жмём на клавишу Enter
В редакторе реестра переходим в следующую ветку:
HKEY_CURRENT_USER\Software\Microsoft\Windows\CurrentVersion\Explorer\Advanced\
Жмём правой кнопочкой мышки на ветку Advanced или на пустом поле в правой части экрана и проходим по пунктам Создать — Параметр DWORD (32 бита). Пишем имя нового ключа LaunchTo, кликаем по нему двойным щелчком мыши и устанавливаем нужное нам значение параметра:
1 — если хотим запускать проводник с вкладки Этот компьютер
2 — если хотим запускать проводник с вкладки Быстрый доступ
Нажимаем кнопку OK
Конечно, в данном случае столь сложные действия не имеют особого смысла, через настройки сделать то же самое гораздо проще, но для общего ознакомления информация может пригодиться. Тем более, что бывают ситуации, в которых воздействовать на параметры через графический интерфейс попросту не представляется возможным, а вот реестр позволит нам внести необходимые изменения
Но способ с редактированием реестра тоже можно сделать быстрее и удобнее, поговорим об этом ниже.
Автоматизация настроек Проводника Windows. Создание reg-файлов
Выше мы отмечали, что каждой настройке в системе Windows соответствует изменение одного или нескольких ключей реестра. Теперь мы дополним это тем, что ключи реестра возможно править не вручную, а посредством создания и запуска специальных файлов, вносящих изменения в параметры реестра — reg-файлов (сокращение от registry).
reg-файлы можно отнести к исполнительным файлам системы Windows, на подобие bat-файлов командной строки, о которых мы подробно писали в статье Пакетные файлы (bat, батники) Windows. В рамках данной статьи мы не будем излишне глубоко рассматривать синтаксис подобных файлов и их применение, затронем только поднятую выше тему об изменении вида Проводника при запуске.
Чтобы создать рег-файл, который будет изменять упомянутый в предыдущей главе ключ LaunchTo, открываем любой текстовый редактор, допустим, стандартный Блокнот Windows. Вставляем в документ следующий код:
Windows Registry Editor Version 5.00 ;Запуск проводника на вкладке Этот компьютер [HKEY_CURRENT_USER\Software\Microsoft\Windows\CurrentVersion\Explorer\Advanced\] "LaunchTo"=dword:00000001
где:
первая строка — заголовок reg-файлов для идентификации системой;
вторая строка — пользовательский комментарий;
третья строка — редактируемая ветка реестра;
четвёртая строка — добавляемый или изменяемый ключ и присваиваемый параметр.
После этого сохраняем документ с расширением *.reg
Теперь, если запустить этот файл, он создаст нужный нам параметр и Проводник будет запускаться с закладки Этот компьютер.
Ниже вы можете скачать два готовых файла реестра, изменяющих вид Проводника при запуске:
Этот компьютер: Проводник-Этот_компьютер
Быстрый доступ: Проводник-Быстрый_доступ
На этом мы заканчиваем рассмотрение способов изменения вида запуска Проводника Windows.
Быстрого вам запуска и дружественного интерфейса в ваш софт
Проводник – это инструмент, который позволяет пользователю управлять файлами и папками на операционной системе Windows. Он обеспечивает доступ к различным функциям, таким как копирование, удаление, перемещение файлов, а также отображение информации о них. Проводник также позволяет настраивать интерфейс операционной системы, включая рабочий стол и панель задач.
Microsoft постоянно внедряет новые функции и улучшения в Проводник, чтобы облегчить использование операционной системы. Однако не все настройки доступны через графический интерфейс, и иногда требуется использование реестра Windows для настройки дополнительных параметров.
Что такое реестр Windows?
Реестр Windows представляет собой центральное хранилище информации о настройках операционной системы. Он содержит ключи реестра, которые определяют какие программы запускаются при старте системы, какие параметры используются для каждой программы и какую информацию хранит компьютер.
Редактирование реестра может быть опасным, поэтому перед внесением каких-либо изменений рекомендуется создать резервную копию реестра или создать точку восстановления операционной системы.
Настройка Проводника через реестр
Для настройки Проводника через реестр Windows 10-11 необходимо выполнить следующие шаги:
- Откройте редактор реестра, нажав Win + R, введите «regedit» и нажмите Enter.
- Перейдите к следующему пути:
HKEY_CURRENT_USER\Software\Microsoft\Windows\CurrentVersion\Explorer\Advanced
- Для настройки отображения скрытых файлов и папок найдите ключ с именем «Hidden» и установите его значение на «1», чтобы отобразить скрытые элементы, или «2», чтобы скрыть их.
- Для настройки отображения расширений файлов найдите ключ с именем «HideFileExt» и установите его значение на «0» для отображения расширений или «1» для скрытия.
- Для настройки отображения полного пути к файлам найдите ключ с именем «FullPath» и установите его значение на «1» для отображения полного пути или «0» для скрытия.
- Перезагрузите компьютер, чтобы изменения вступили в силу.
Безопасность при настройке реестра
Несоблюдение правил и предосторожности при редактировании реестра может привести к ошибкам работы операционной системы. Редактирование реестра рекомендуется только для опытных пользователей, которые понимают потенциальные риски.
Заключение
Настройка Проводника через реестр Windows 10-11 позволяет пользователю получить более гибкий контроль над интерфейсом операционной системы. Однако, прежде чем внесение изменений в реестр, необходимо обеспечить безопасность своей системы, создав резервную копию или точку восстановления.
Примечание: Всегда будьте осторожны при редактировании реестра Windows и следуйте рекомендациям, чтобы избежать потенциальных проблем.
Для удобства пользования используется следующая система, позволяющая наглядно представить все возможности реестра.
Используемые сокращения
HKLM = HKEY_LOCAL_MACHINE
HKCU = HKEY_CURRENT_USER
HKCR = HKEY_CLASSES_ROOT
- Оболочка Windows
- Системные и специальные папки
- Контекстное меню Проводника
- Новый ярлык
- Панель инструментов
- Меню Проводника
- Установка классического вида в Проводнике
- Связанные документы
- Проводник как два отдельных процесса
- Изменение цвета файла при подведении мыши
- Перезагрузка Windows
- Диски
Оболочка Windows
Надоел Проводник в качестве оболочки Windows? Можно поставить любую программу, которая будет служить в качестве такой оболочки, например, progman.exe, входящий в стандартную поставку Windows. Для этого поменяйте значение параметра Shell на progman.exe в разделе
HKCU\Software\Microsoft\Windows\CurrentVersion\Policies\System
Когда захочется вернуть все назад, поменяйте указанное значение на explorer.exe
Системные и специальные папки
В Windows можно поменять место расположения системных и специальных папок (Принтеры, Рабочий стол, Избранное, SendTo и т.п.). Но просто так перенести их в другое место не удастся — при следующей загрузке они опять восстановятся на старом месте. Это связано с тем, что пути к этим папкам прописаны в реестре. Чтобы настроить расположение этих папок на вашем жестком диске, зайдите в раздел
HKCU\Software\ Microsoft\Windows\CurrentVersion\Explorer\Shell Folders
или
HKCU\Software\ Microsoft\Windows\CurrentVersion\Explorer\User Shell Folders
и поменяйте путь для нужных вам папок. Затем их можно будет спокойно перенести по прописанному вами адресу После перезагрузки изменения вступят в силу
Контекстное меню Проводника
- Блокировка контекстного меню
Чтобы сделать недоступным контекстное меню Проводника при щелчке правой кнопкой мыши, найдите ветвь:
HKCU\Software\Microsoft\Windows\CurrentVersion\Policies\Explorer
— и создайте параметр типа DWORD NoViewContextMenu со значением 1
- Удаление команды Создать
Если вы хотите удалить команду Создать из контекстного меню Проводника, то удалите строковый параметр {D969A300-E7FF-11d0-A93B-00A0C90F2719} в разделе
HKCR\Directory\Background\shellex\ContextMenuHandlers\New
- Новые пункты «Копировать в папку» и «Переместить в папку»
Зачастую, возможностей стандартного контекстного меню файлов не хватает для различных задач пользователей. В Windows 2000/XP можно добавить еще пару пунктов, которые заложены в самой операционной системе, но по умолчанию не включены. В реестре Windows существует два раздела
{C2FBB630-2971-11d1-A18C-00C04FD75D13}
и {C2FBB631-2971-11d1-A18C-00C04FD75D13}которые отвечают за копирование и перемещение файлов в Windows. Эти две возможности, Копировать в папку и Переместить в папку, можно включить в контекстное меню файлов. Эти два пункта вызывают стандартное окно для копирования или перемещения файла, пользоваться которыми порой гораздо удобнее, чем открывать отдельное окно с нужным каталогом, а потом перетаскивать в него файлы.
Чтобы включить новые пункты в контекстное меню надо создать разделы и параметры в реестре:
для копирования: установить значение по умолчанию равным {C2FBB630-2971-11d1-A18C-00C04FD75D13} в разделеHKCR\*\shellex\ContextMenuHandlers\Copyto
для перемещения: установить значение по умолчанию равным {C2FBB631-2971-11d1-A18C-00C04FD75D13} в разделе
HKCR\*\shellex\ContextMenuHandlers\Moveto
В этом случае пункты меню появятся у всех файлов и папок. Чтобы добавить их только в файлы с конкретным расширением, надо добавлять записи в раздел shellex этих файлов. Так, для текстовых файлов это будет выглядеть таким образом:
для копирования
[HKCR\txtfile\shellex\ContextMenuHandlers\Copyto]
@=»{C2FBB630-2971-11d1-A18C-00C04FD75D13}»для перемещения
[HKCR\txtfile\shellex\ContextMenuHandlers\Moveto]
@=»{C2FBB631-2971-11d1-A18C-00C04FD75D13}»Изначально раздела shellex там нет. Надо создать его и все подразделы самостоятельно
Новый ярлык
В Проводнике или Мой компьютер через меню Файл-Создать-Ярлык вы можете получить доступ к дискам компьютера, даже если вы отключили контекстное меню Проводника. Чтобы не допустить появления мастера создания нового ярлыка, удалите или переименуйте раздел:
HKCR\.lnk\ShellNew
Возможность создания нового ярлыка сохранится, но доступ к дискам будет перекрыт
Панель инструментов
- Настройка панели инструментов
Если щелкнуть правой кнопкой мыши на панели инструментов, то появлятся всплывающее меню, содержащее пункт Настройка, который позволяет настраивать панель инструментов. Чтобы скрыть этот пункт, создайте параметр типа DWORD NoToolbarCustomize со значением 1 в разделе
HKCU\Software\Microsoft\Windows\CurrentVersion\Policies\Explorer
Подобный пункт будет удален также и в Internet Explorer
- Замена фона в панели инструментов в Проводнике
Существует возможность установки своего фона для панели инструментов в Проводнике. Для этого в разделе реестра
HKCU\SOFTWARE\Microsoft\Internet Explorer\Toolbar
создайте строковый параметр BackBitmapShell, значением которого будет полное имя BMP-файла с нужной картинкой — она и замостится мозаикой на панелях окон
- Удаление кнопки Поиск из Проводника
Проводник Windows содержит кнопку Поиск на панели инструментов. Для удаления данной кнопки используйте параметр DWORD NoShellSearchButton со значением равным 1 в разделе
HKCU\SOFTWARE\Microsoft\Windows\CurrentVersion\Policies\Explorer
Также будет удалена эта кнопка из окна Мои документы, и других мест, использующих оболочку Windows
Меню Проводника
- Удаление пункта меню Файл из Проводника
Для удаления пункта меню Файл из Проводника используйте параметр типа DWORD NoFileMenu со значением 1 в разделе
HKCU\SOFTFARE\Microsoft\Windows\CurrentVersion\Policies\Explorer
Также будет удален этот пункт из окна Мои документы, Internet Explorer и других мест, использующих оболочку Windows
- Настройка вида папки
Для запрещения команды Настройка вида папки в меню Вид используйте параметр типа DWORD NoCustomizeWebView со значением 1 в разделе
HKCU\Software\Microsoft\Windows\ CurrentVersion\Policies\Explorer
Установка классического вида в Проводнике
Проводник Windows содержит пункты меню, как Переход и Избранное, которые отражают новые Web-возможности Windows. Если нет необходимости использовать новые возможности, то можно использовать классический стиль окон оболочки и проводника, добавив параметр ClassicShell со значением DWORD равным 0x00000001 в раздел
HKCU\SOFTWARE\Microsoft\Windows\CurrentVersion\Policies\Explorer
Связанные документы
В последних версиях Windows появилось понятие сопоставленных файлов. Например, если вы собираетесь переместить или удалить html-документ, то будут также перемещены или удалены и сопоставленные с этим документом файлы, которые содержаться в папке ИмяДокумента.files. Если вы хотите отключить подобное поведение, то создайте параметр DWORD NoFileFolderConnection со значением 1 в разделе
HKCU\Software\Microsoft\Windows\CurrentVersion\Explorer
Проводник как два отдельных процесса
Как известно, Проводник выступает и в качестве оболочки Windows, и в качестве файл-менеджера. И хотя это повышает удобство, на использовании памяти это сказывается отнюдь не лучшим образом. При нормальных условиях Проводник отнимает целых 8 Мбайт памяти Windows. Из-за проблем с выделением памяти Windows использует двойную квоту памяти для Проводника, считая ее используемой разными программами. Чтобы избавиться от этой проблемы, «интегрированной» в систему, надо запустить Проводник как два отдельных процесса вместо одного. Для этого нужно изменить значение параметра DWORD SeparateProcess в разделе
HKEY_CURRENT_USER\Software\Microsoft\Windows\CurrentVersion\Explorer\Advanced
(«0» — один процесс, «1» — два процесса)
Изменение цвета файла при подведении мыши
Если в Проводнике используется веб-вид (в Windows XP этот стиль стоит по умолчанию), то при подведении курсора мыши к значку и имени файла или папки изменяется цвет текста. По умолчанию этот цвет совпадает со цветом выделенного файла. Можно задать другой цвет, отличающийся от цвета выделенного файла. Создайте строковый параметр HotTrackingColor в разделе
HKCU\Control Panel\Colors
Данный параметр должен содержать цвет в формате RGB, который является комбинацией трех цветов: красного, зеленого и голубого (например, 255 0 0). Ниже приводится список некоторых цветов:
| красный | 255 0 0 |
| желтый | 255 255 0 |
| зеленый | 0 255 0 |
| голубой | 0 255 255 |
| синий | 0 0 255 |
| сиреневый | 255 0 255 |
После перезагрузки вы увидите, как изменяется цвет имени файла при наведении на него мыши
Перезагрузка Windows
- Перезагрузка после краха
Чтобы принудительно заставить Windows перегрузиться после краха в системе, измените значение параметра DWORD AutoReboot в разделе
HKLM\SYSTEM\CurrentControlSet\Control\CrashControl
с 0 на 1
- Перезагрузка оболочки
По умолчанию при ошибках оболочки (Explorer) в Windows перезагружается вся операционная система. Однако, существует возможность перезагружать только саму оболочку, тем самым не теряя данных, обрабатываемых другими приложениями. Для этого в разделе
HKCU\Software\Microsoft\Windows NT\CurrentVersion\WinlogonM
надо изменить параметр DWORD AutoRestartShell
0 — перезагружается операционная система
1 — перезагружается только оболочка
Диски
- Изменение значков для разделов диска
Можно изменить вид значков и описание диска в окне Мой компьютер и Проводник. Для этого откройте раздел
HKLM\Software\Microsoft\Windows\CurrentVersion\Explоrer
и создайте новый подраздел DriveIcons. Далее в созданном подразделе необходимо создать подразделы с буквами дисков, чьи значки и описания вы собираетесь менять. Следующий шаг — создание в подразделах диска двух новых подразделов DefaultIcon и DefaultLabel.
В этих подразделах нужно изменить значения по умолчанию. В первом случае нужно указать путь к значку, а во втором — описание диска. Например, вот как будет выглядеть параметры в реестре для диска С
[HKEY_LOCAL_MACHINE\SOFTWARE\Microsoft\Windows\CurrentVersion\Explorer\DriveIcons\C\ DefaultIcon]
@=»explorer.exe,8″[HKEY_LOCAL_MACHINE\SOFTWARE\Microsoft\Windows\CurrentVersion\Explorer\DriveIcons\C\ DefaultLabel]
@=»Мой системный диск» - Скрытие значков дисков в окне Мой компьютер и Проводник
Если вы хотите скрыть значки дисков в окне Мой компьютер и Проводник, то откройте раздел
HKCU\Software\Microsoft\Windows\CurrentVersion\Policies\Explоrer
и создайте параметр NoDrives типа DWORD с требуемым значением. Также будут скрыты эти значки и в стандартных окнах Открытия и Сохранения файлов. Тем не менее, пользователь по-прежнему имеет доступ к этим дискам (через команду Выполнить или печатая вручную адрес в адресной строке Проводника)
Данный параметр является набором битовых флагов. Каждый бит соответствует одному из 26 возможных имен дисков. Каждому диску присваиваются значения (hex): A -1; B — 2; C — 4 и т.д. Чтобы скрыть нужные вам диски, нужно сложить эти биты. Сложность состоит в переводе двоичного значения в шестнадцатеричное. Здесь приводится небольшой список возможных значений
0x03FFFFFF Скрывает все значки 0x3 Скрывает только диски A и B 0x4 Скрывает только диск C 0x8 Скрывает только диск D 0x7 Скрывает только диски A, B и C 0xF Скрывает только диски A, B, C и D 0x0 Видны все диски Можно использовать и десятичную систему. Смотри совет ниже.
- Запрет на доступ к содержимому выбранных дисков
Можно не скрывать сами значки дисков, но запретить пользователю доступ к файлам заданных дисков через Проводник, Мой компьютер, Выполнить или команду Dir. Откройте реестр и создайте параметр NoViewOnDrive типа DWORD в разделе
HKCU\Software\Microsoft\Windows\CurrentVersion\Policies\Explorer
содержащий битовую маску для дисков. Например, диск A имеет бит 1, диск С — 4, диск D — 8. Таким образом, чтобы скрыть диски A и D, нужно сложить их значения 1 (A) + 8 (D) и установить значение 9.
Список всех дисков:
A: 1, B: 2, C: 4, D: 8, E: 16, F: 32, G: 64, H: 128, I: 256, J: 512, K: 1024, L: 2048, M: 4096, N: 8192, O: 16384, P: 32768, Q: 65536, R: 131072, S: 262144, T: 524288, U: 1048576, V: 2097152, W: 4194304, X: 8388608, Y: 16777216, Z: 33554432, Все диски: 67108863
- Вкладка Оборудование
Чтобы удалить вкладку Оборудование при просмотре свойств локального диска, создайте параметр типа DWORD NoHardwareTab в разделе
HKCU\Software\Microsoft\Windows\CurrentVersion\Policies\Explorer
Обновлено: 23 мар. 2022 г.
В недавнем ролике с подборкой крутых программ для Windows 10 я рассказал о неплохой альтернативе стандартному проводнику из магазина Microsoft Store. Если вы его не видели, то обязательно посмотрите, там много реально отличных программ.

К сожалению в Windows нет возможности заменить файловый браузер по умолчанию. И даже если вы установите любой другой проводник, по умолчанию будет открываться стандартный. Но это всё же можно исправить.
Сейчас я расскажу как полностью заменить стандартный проводник Windows 10 на файловый менеджер Files.
Установка «Files»
Итак, для начала установим новый проводник.
Открываем магазин Microsoft Store, пишем в поиске “Files”, видим нужное нам приложение и устанавливаем.

После установки нам необходимо будет внести изменения в реестр системы. Далее все манипуляции вы делаете на свой страх и риск.
Резервная копия реестра
Открываем редактор реестра.
Для этого нажимаем сочетание клавиш «Win+R» и вводим «regedit«
Обязательно сделайте резервную копию реестра перед любыми изменениями.
Для этого в меню нажимаем “Файл/экспорт” и выбираем место сохранения нашего файла реестра.
Резервную копию мы сделали.
Установка «Files» в качестве проводника по умолчанию
Приступаем к замене проводника.
В адресной строке прописываем данный путь:
HKEY_CURRENT_USER\SOFTWARE\Classes\Directory\
В разделе “Directory” кликаем правой клавишей мыши и создаём новый раздел “shell” и прописываем для него значение “openinfiles”
openinfiles
Также в разделе “shell” кликаем правой клавишей мыши и создаём раздел “openinfiles”
В данном разделе создаём раздел “command”, в нём задаём следующее значение:
C:\Users\ВАШЕ_ИМЯ_ПОЛЬЗОВАТЕЛЯ\AppData\Local\Microsoft\WindowsApps\files.exe -Directory %1
В данном пути вам необходимо заменить “ВАШЕ_ИМЯ_ПОЛЬЗОВАТЕЛЯ” на своё имя пользователя, чтобы узнать его, проходим в диск “С”, папка “Users” и видим там имя нашего пользователя.
Итак, имя пользователя заменили, значение вставили.
Теперь все папки у нас открываются в новом проводнике.
Сейчас нам предстоит разобраться с сочетанием клавиш Win+E.
Запуск Files по сочетанию Win+E
Переходим в раздел реестра:
HKEY_CURRENT_USER\SOFTWARE\Classes\CLSID
создаём в разделе “CLSID” раздел “{52205fd8-5dfb-447d-801a-d0b52f2e83e1}”
в нём создаём раздел “shell”
в разделе “shell” создаём раздел “opennewwindow”, а в нём создаём раздел “command”
В разделе “command” меняем значение на наш путь без параметра “ -Directory %1«
не забывая вписать своё имя пользователя.
C:\Users\ВАШЕ_ИМЯ_ПОЛЬЗОВАТЕЛЯ\AppData\Local\Microsoft\WindowsApps\files.exe
Там же создаём строковый параметр “DelegateExecute” с нулевым значением, готово!
Теперь у нас Files открывается по умолчанию.
Для вашего удобства, друзья, есть готовые файлы реестра делающие всё автоматически.
Первый ставит файловый менеджер “Files” по умолчанию. Второй возвращает всё на свои места.

Пишите в комментариях как вам приложение “Files”, а также какие ещё интересные программы для Windows 10 знаете вы.
Скачать готовые файлы реестра:
Видео:
#статьи #windows #windows10 #files #explorer #changeexplorer #проводник #заменитьпроводник #setfilesasdefault #filesasexplorer #filesdefault #filesпоумолчанию #программы #новыйпроводник #newexplorer #newfileexplorer
Уже с версии 95 многие пользователи Windows почувствовали на себе опеку Microsoft. Все началось безобидно с папки «Мои файлы» Сюда, по заявлениям корпорации, пользователь должен был сохранять свою личную информацию. С этой поры в Проводнике система по умолчанию отображала эту директорию первой в списке. Однако с точки зрения безопасности неразумно хранить систему и персональные данные на одном и том же разделе или диске. При повреждениях оборудования или вирусной атаке будет скомпрометирована не только система, но и сокровенные сведения.
Все это в Microsoft уже изменили, и сейчас Проводник Windows 10 на Панели быстрого доступа отображает папку «OneDrive», непосредственно связанную с облаком, принадлежащим корпорации. OneDrive, конечно, спасает при поломках жесткого диска, однако не отличается щепетильностью в вопросах конфиденциальности.
Проводник наряду с браузером является наиболее часто вызываемой программой. К сожалению, компания Microsoft адаптировала его лишь под тех пользователей, которые хранят свои данные в таких системных папках, как «Документы», «Загрузки» или «OneCloud». Те же, кто предпочитает работать в файловой системе посредством дисков, должен отключить эти навязанные инстанции — иначе при каждом вызове Проводника сначала придется прокручивать экран до нужной директории.
Избавляемся от двойных папок
Многие пользователи при первом вызове Проводника в «десятке» недоумевают: им кажется, что у них двоится в глазах, поскольку некоторые папки, например «Документы» и «Изображения» в диспетчере файлов отображаются как на Панели быстрого доступа, так и сразу под ней в разделе «Этот компьютер». При этом диски, образующие файловую структуру, сместились глубоко вниз.
Урезать Панель быстрого доступа легко позволяет опция контекстного меню «Удалить из панели быстрого доступа». После чего следует зайти в реестр, напечатав в строке поиска, расположенной внизу Рабочего стола, запрос «regedit» и открыв соответствующую утилиту Windows.
- В regedit перейдите к «HKEY_LOCAL_MACHINE | SOFTWARE | Microsoft | Windows | CurrentVersion | Explorer | FolderDescriptions». Здесь вы можете настроить отображение папок в Проводнике.
- Найдите стандартные папки по строковому параметру: папка «Изображения» начинается с «0ddd015d», «Видео» — с «35286a68», а «Музыка» — с «a0c69a99». То же самое проделайте для «Загрузок» (7d83ee9b), «Документов» (f42ee2d3-909f) и «Рабочего стола» (B4BFCC3A).
- Такие строчки найти легко, поскольку они одни из немногих содержат подпапку «PropertyBag». Зайдите в нее и двойным щелчком измените параметр «ThisPCPolicy» с «Show» на «Hide».
- В 64-разрядной версии Windows те же самые действия выполняются в папке «HKEY_LOCAL _MACHINE | SOFTWARE | Wow6432Node | Microsoft | Windows | CurrentVersion | Explorer | FolderDescriptions».
Генеральная уборка Проводника
Стандартные папки в Проводнике присутствуют в двойном экземпляре, а диски, например «С:», смещаются далеко вниз (1) . Это можно изменить (2), отключив в реестре отображение папок по умолчанию через параметр «Hide» (3).
Отключаем ненужные новинки от Microsoft
В Windows 10 в Проводнике по умолчанию отображается папка «Объемные объекты». Среди прочего, она предназначена для хранения файлов приложения Microsoft 3D Builder, которым мало кто пользуется.
- Чтобы спрятать эту директорию, в regedit перейдите к «HKEY_LOCAL_MACHINE | SOFTWARE | Microsoft | Windows | CurrentVersion | Explorer | MyComputer | Namespace» и удалите папку «0DB7E03F-FC29-4DC6-9020-FF41B59E513A».
- В 64-разрядной версии системы для совершения данной операции необходимо зайти в ответвление «Wow6432Node» от «Namespace».
Если вы не пользуетесь облачным сервисом от Microsoft, вероятно, вам мешает папка OneDrive на Панели быстрого доступа и среди дисков ПК. Ее также можно удалить через regedit.
- Перейдите к папке «HKEY_CLASSES_ROOT | CLSID» и найдите здесь строку «018D5C66».
- Откройте соответствующую папку, после чего дважды кликните по параметру «System.IsPinnedToNameSpaceTree».
- Измените значение поля с «1» на «0».
Резервное копирование реестрa
Перед внесением изменений в реестр необходимо сделать копию этой базы данных. Если во время вмешательства что-то пойдет не так, ошибку будет сложно обнаружить — реестр слишком массивен и сложен.
Полный бэкап предлагает сама утилита Windows regedit, однако часто копию нельзя снова импортировать, поскольку система в этот момент использует какие-то разделы. Гораздо проще создать точку восстановления системы. Такой «снимок» будет служить в качестве архива реестра.
Частичный бэкап разделов реестра, в которые планируется вносить изменения, чаще всего является самым разумным решением. Для этого в regedit необходимо зайти в соответствующую папку и выбрать опцию «Экспорт». Утилита создаст специальный файл REG со всеми сохраненными разделами, который затем можно снова запустить двойным щелчком мыши.
Перед тем как менять отдельные строчки в реестре, необходимо сохранить исходное состояние с помощью функции «Экспорт»
Читайте также:
- Как самостоятельно сделать заставку на рабочий стол
- Как поставить пароль на папку в Windows
Фото: компании-производители, pixabay.com
Редактор направлений «Мобильные устройства» и «Техника для дома»



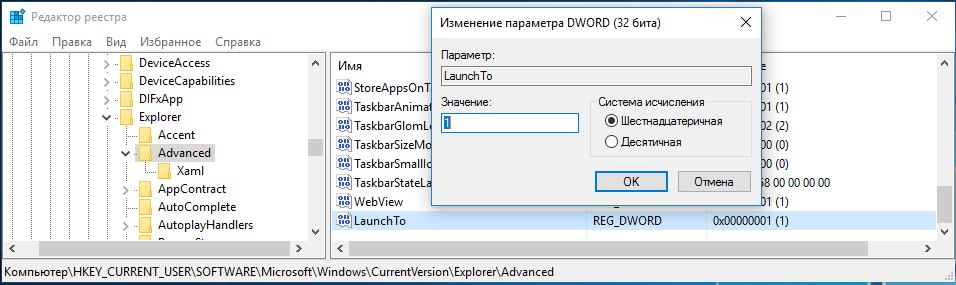
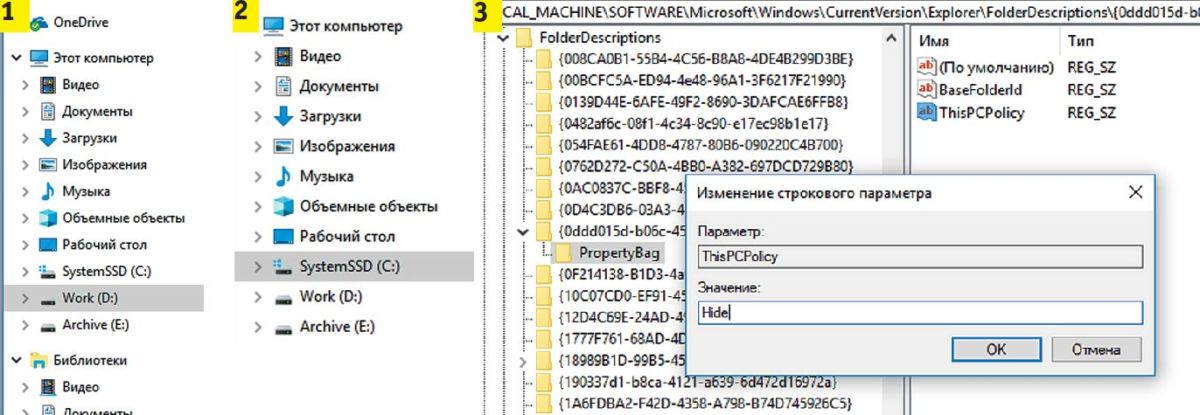
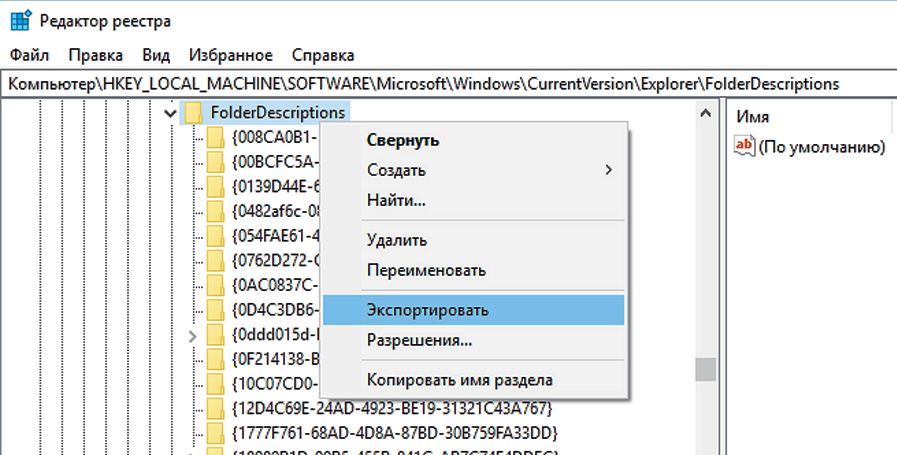 Перед тем как менять отдельные строчки в реестре, необходимо сохранить исходное состояние с помощью функции «Экспорт»
Перед тем как менять отдельные строчки в реестре, необходимо сохранить исходное состояние с помощью функции «Экспорт»