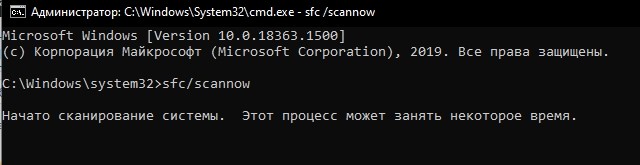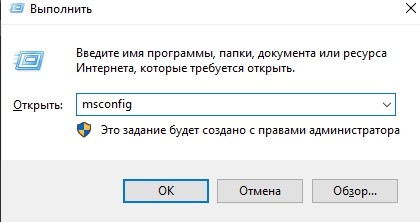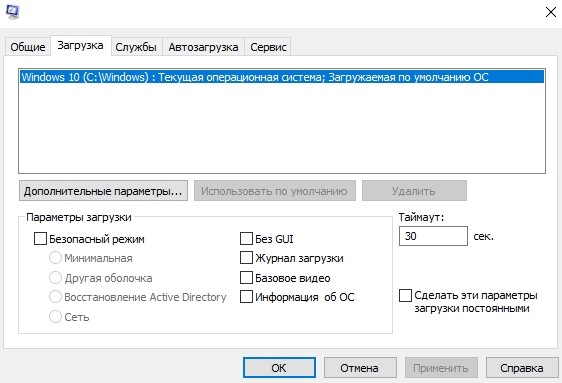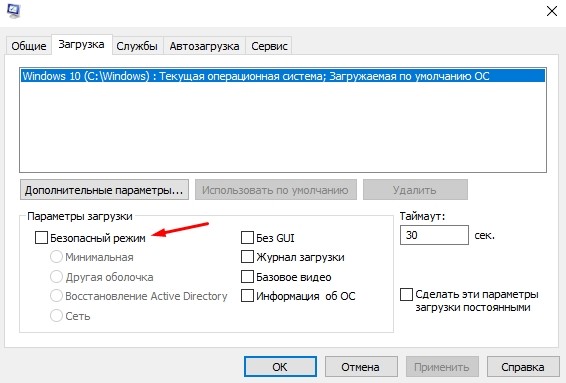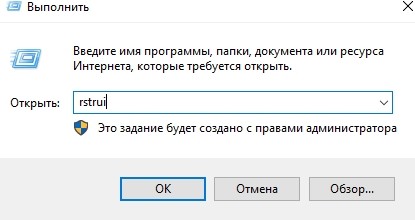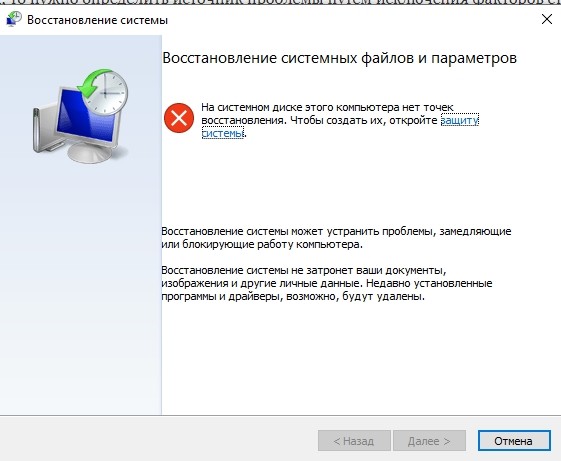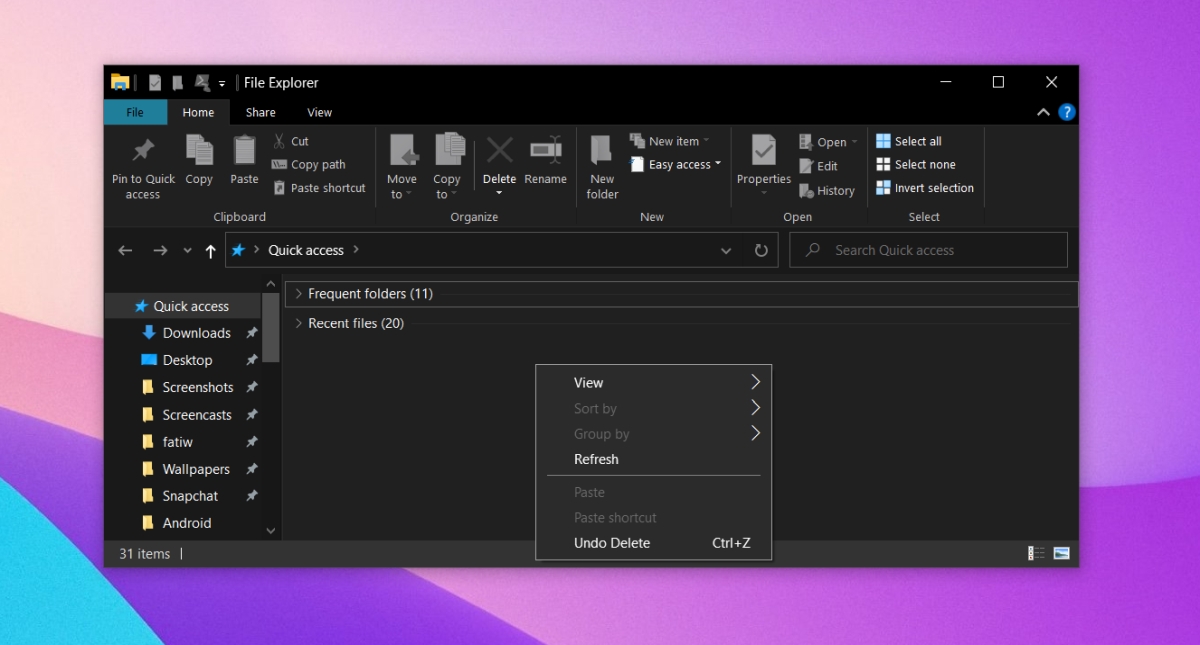Если вы столкнулись с проблемой, когда проводник Windows 10 закрывается сразу после запуска, это может вызвать серьезные неудобства при работе с вашим компьютером. Вместо того чтобы пытаться повторно открывать проводник каждый раз, когда он закрывается, вы можете попробовать несколько решений, которые помогут вам исправить эту проблему и вернуть все в нормальную работу.
Первым шагом, который вы можете попробовать, является перезапуск проводника Windows 10. Для этого вы можете нажать комбинацию клавиш Ctrl + Shift + Esc, чтобы открыть диспетчер задач. Затем найдите процесс «Проводник Windows» и щелкните правой кнопкой мыши, а затем выберите «Перезагрузить». Это может помочь исправить проблему, если проводник был зависшим или испытал другие проблемы, которые вызывают его аварийное закрытие.
Если перезапуск проводника не решает проблемы, вы можете попробовать выполнить проверку на наличие ошибок в системных файлах. Для этого откройте командную строку, нажав клавишу Win + X, а затем выберите «Командная строка (администратор)». В командной строке введите «sfc /scannow» и нажмите Enter. Система начнет проверку и исправление корруптированных системных файлов, которые могут быть причиной проблемы с проводником. После завершения проверки перезапустите компьютер и проверьте, исправилась ли проблема.
Если перезапуск и проверка файлов не помогают, возможно, проблема связана с установленными на вашем компьютере программами или драйверами. Попробуйте отключить или удалить недавно установленные приложения или обновления драйверов, чтобы выяснить, является ли одно из них источником проблемы.
Если все вышеперечисленные методы не устраняют проблему с проводником Windows 10, вам может потребоваться обратиться за помощью к специалисту по компьютерным проблемам. Они смогут провести глубокий анализ вашей системы и найти решение для этой проблемы.
В целом, проблема с проводником Windows 10, который сразу закрывается, может быть вызвана разными факторами, от технических проблем до программного обеспечения. Выполнив несколько простых шагов, вы можете найти способ исправить эту проблему и вернуть проводник в нормальную работу.
Содержание
- Проблема с проводником Windows 10
- Что такое проводник Windows 10?
- Причины закрытия проводника Windows 10
- Какие ошибки могут вызвать закрытие проводника Windows 10?
- Как найти и исправить ошибки проводника Windows 10?
- Какие инструменты помогут исправить ошибки проводника Windows 10?
- Шаги для восстановления работы проводника Windows 10
Проблема с проводником Windows 10
Одним из признаков проблемы может быть то, что проводник закрывается сразу после запуска, не давая пользователю возможности нормально работать с файлами и папками. В некоторых случаях проводник может открыться, но затем неожиданно закрыться без видимой причины.
Существует несколько потенциальных причин, почему возникает эта проблема. Одной из них может быть конфликт с другими программами или службами, которые мешают проводнику нормально функционировать. Также проблема может быть вызвана поврежденными или устаревшими системными файлами, а также можно подозревать наличие вредоносных программ или вирусов на компьютере.
Чтобы исправить проблему с проводником Windows 10, можно попробовать несколько рекомендуемых действий. Во-первых, стоит выполнить проверку на наличие вредоносных программ или вирусов с помощью антивирусного программного обеспечения. Если вредоносные программы найдены и удалены, это может решить проблему.
Если антивирусное программное обеспечение не обнаруживает никаких проблем, можно попробовать перезапустить Проводник Windows. Для этого можно воспользоваться диспетчером задач, найдя процесс «explorer.exe» и перезапустив его.
Если ни одно из вышеперечисленных действий не решает проблему, возможно, придется использовать инструменты восстановления системы, которые позволят вернуть компьютер к предыдущему стабильному состоянию. Для этого можно воспользоваться функцией «Восстановление системы» или выполнить переустановку операционной системы Windows 10.
В целом, проблема с проводником Windows 10 может быть вызвана различными факторами, и решение может потребовать тщательного анализа и действий. Если вы не уверены, как исправить проблему самостоятельно, рекомендуется обратиться за помощью к специалисту или обратиться в службу поддержки Windows.
Что такое проводник Windows 10?
Проводник Windows 10 также обеспечивает доступ к различным системным инструментам и настройкам, позволяет открывать приложения и выполнять другие операции с файлами, такие как просмотр и редактирование свойств файла. Он является важной частью пользовательского интерфейса Windows 10 и необходим для выполнения множества задач на компьютере.
Причины закрытия проводника Windows 10
1. Конфликты программного обеспечения: Некоторые программы могут вызывать конфликты с проводником Windows 10, что приводит к его аварийному закрытию. Это может произойти из-за установки нового программного обеспечения или из-за обновления существующего.
2. Поврежденные системные файлы: Некоторые системные файлы, необходимые для работы проводника Windows 10, могут быть повреждены или испорчены. Это может произойти вследствие сбоев в системе, наличия вредоносного программного обеспечения или неправильного обновления операционной системы.
3. Проблемы с драйверами оборудования: Некорректно установленные или устаревшие драйверы оборудования могут вызывать ошибки в работе проводника Windows 10, в результате чего он закрывается.
4. Недостаток системных ресурсов: Если ваш компьютер работает под нагрузкой из-за запущенных программ или процессов, это может привести к закрытию проводника Windows 10 для освобождения системных ресурсов. Недостаток оперативной памяти или высокая загрузка ЦП также могут быть причиной аварийного закрытия.
5. Неполадки в обновлениях Windows: Обновления операционной системы могут содержать ошибки, которые могут привести к аварийному закрытию проводника Windows 10. В таких случаях необходимо установить исправления и обновления для устранения проблемы.
6. Проблемы с антивирусными программами: Некоторые антивирусные программы могут вызывать конфликты с проводником Windows 10 и привести к его закрытию. В этом случае, возможно, потребуется изменение настроек антивирусной программы или ее временное отключение.
7. Проблемы с пользовательским профилем: Повреждение пользовательского профиля или его настроек может привести к закрытию проводника Windows 10. В таких случаях, создание нового пользовательского профиля может решить проблему.
Вывод: Если проводник Windows 10 постоянно закрывается сразу после запуска, необходимо искать причины и решать проблему. Варианты решения включают проверку конфликтов программного обеспечения, восстановление поврежденных системных файлов, обновление драйверов оборудования, освобождение системных ресурсов, установку исправлений для обновлений операционной системы, проверку наличия конфликтов с антивирусными программами и, при необходимости, создание нового пользовательского профиля.
Какие ошибки могут вызвать закрытие проводника Windows 10?
- Некорректные настройки проводника: иногда пользовательские настройки могут повлиять на работу проводника и вызвать его автоматическое закрытие.
- Конфликты с другими приложениями: некоторые программы могут конфликтовать с проводником, что приводит к его закрытию.
- Неправильные файлы или папки: наличие поврежденных или некорректно сконфигурированных файлов или папок также может вызвать проблемы с работой проводника и его закрытие.
- Вирусы и вредоносное ПО: некоторые вирусы и вредоносные программы могут нарушать функционирование проводника и вызывать его аварийное закрытие.
В случае, если проводник Windows 10 постоянно закрывается, рекомендуется произвести отладку системы и проверить наличие указанных ошибок. Для этого можно воспользоваться специализированным программным обеспечением, а также выполнять регулярную проверку системы на наличие вирусов и вредоносного ПО.
Как найти и исправить ошибки проводника Windows 10?
-
Перезагрузите компьютер. Прежде чем приступить к более сложным методам исправления, попробуйте просто перезагрузить компьютер. Иногда это может помочь восстановить нормальную работу проводника.
-
Обновите Windows. Убедитесь, что у вас установлена последняя версия операционной системы. Часто обновления содержат исправления для различных проблем, включая ошибки проводника.
-
Отключите сторонние расширения. Если после установки какого-либо стороннего приложения начались проблемы с проводником, попробуйте временно отключить или удалить это приложение и проверить, исправилась ли ситуация.
-
Проведите проверку системных файлов. В Windows 10 доступна утилита SFC (System File Checker), которая помогает проверить целостность системных файлов и восстановить поврежденные файлы. Для запуска утилиты нажмите комбинацию клавиш Win + X, выберите командную строку (администратор) и введите команду «sfc /scannow».
-
Проверьте жесткий диск на ошибки. Неисправности жесткого диска могут быть причиной проблем с проводником. В Windows 10 есть встроенная утилита для проверки ошибок диска. Откройте проводник, щелкните правой кнопкой мыши на диск, который нужно проверить, выберите «Свойства», затем перейдите на вкладку «Сервис» и нажмите «Проверка».
-
Проверьте наличие вредоносного ПО. Некоторые виды вредоносного ПО могут нарушать работу проводника. Установите антивирусную программу и выполните полное сканирование системы. Если обнаружены вирусы или вредоносные программы, следуйте инструкциям программы для их удаления.
Если ни один из вышеперечисленных методов не помог вам решить проблемы с проводником, рекомендуется обратиться за помощью к специалисту или в службу поддержки Windows.
Какие инструменты помогут исправить ошибки проводника Windows 10?
Ошибки проводника Windows 10 могут вызывать различные проблемы, такие как закрытие проводника при его запуске или неработающие контекстные меню. Если вы сталкиваетесь с такими проблемами, вам пригодятся следующие инструменты для исправления ошибок проводника Windows 10:
|
1. Проверка целостности системных файлов |
Инструмент SFC (System File Checker) поможет вам проверить целостность системных файлов и восстановить испорченные или отсутствующие файлы. Выполните команду |
|
2. Использование инструментов DISM |
DISM (Deployment Image Servicing and Management) — это инструмент, позволяющий восстановить поврежденные образы Windows и устранить проблемы с обновлениями. Выполните команду |
|
3. Использование инструмента Чистка диска |
Инструмент Чистка диска поможет удалить временные файлы, файлы ошибок системы и другие ненужные данные, которые могут вызывать ошибки проводника. Выполните поиск по «Чистка диска» в меню Пуск и запустите инструмент. |
|
4. Обновление драйверов |
Некорректно работающие или устаревшие драйверы могут вызывать проблемы с проводником Windows 10. Перейдите на сайт производителя вашего компьютера или устройства и загрузите последние версии драйверов. Установите их на вашем компьютере, чтобы исправить проблемы с проводником. |
|
5. Выполнение чистой загрузки |
Приложения и службы третьих сторон могут конфликтовать с проводником Windows 10. Выполните чистую загрузку, отключив все ненужные службы и программы. Для этого выполните команду |
Если предложенные выше инструменты не помогли исправить ошибки проводника Windows 10, рекомендуется обратиться к специалистам технической поддержки для получения дальнейшей помощи.
Шаги для восстановления работы проводника Windows 10
Вот несколько шагов, которые могут помочь восстановить нормальную работу проводника Windows 10:
1. Перезапустите проводник:
Откройте диспетчер задач, нажав комбинацию клавиш Ctrl + Shift + Esc. В разделе «Процессы» найдите процесс «Проводник Windows» (Explorer.exe), щелкните правой кнопкой мыши и выберите «Завершить задачу». Затем выберите «Файл» в левом верхнем углу диспетчера задач и выберите «Запустить новую задачу». Введите «Explorer.exe» и нажмите Enter.
2. Отключите контекстное меню расширений:
Часто проводник Windows 10 может выключиться из-за проблемы с некоторыми контекстными меню расширений. Чтобы выяснить, какое именно расширение вызывает проблему, вам нужно отключить все расширения и постепенно их включать для определения проблемного. Откройте проводник, щелкните правой кнопкой мыши на любом пустом месте в окне проводника, выберите «Параметры», перейдите на вкладку «Общие», и отключите все элементы в разделе «Расширения». Перезапустите проводник и постепенно включайте расширения, чтобы найти проблемное.
3. Проверьте наличие вирусов:
Системные вирусы могут вызывать проблемы с работой проводника Windows 10. Для проверки наличия вирусов используйте антивирусное программное обеспечение сторонних разработчиков или встроенную программу Windows Defender. Выполните полный сканирование системы на наличие вирусов и удалите все обнаруженные объекты.
4. Обновите драйвера устройств:
Устаревшие или несовместимые драйверы устройств могут вызывать проблемы с работой проводника Windows 10. Перейдите на веб-сайт производителя вашего компьютера или конкретного устройства, загрузите последние драйверы и установите их на вашей системе.
Если эти шаги не решают проблему с проводником Windows 10, рекомендуется обратиться за помощью к специалисту или проконсультироваться с форумом поддержки операционной системы Windows 10.
- Remove From My Forums
-
Question
-
I am having trouble with my File Explorer randomly closing on it own. I am using a Windows 10 PC on a server and browse to a folder on our server to access various files (Word, Excel and PDF). I’m in these files all day long and it is easiest
to leave File Explorer open as I’m accessing various files. Several times a day File Explorer will randomly close and I will have to browse through our network structure to get back to the folder that I’m working in. To make matters worse, every
time this happens it causes problems with files I have open (PDF pages go blank) and I then have to close the files and re-open everything. This has been happening up to 20 times a day and doesn’t matter which folder on the network I’m in or which files
I have open. How can I keep File Explorer from doing this?
Проводник Windows 10 играет важную роль в операционной системе, обеспечивая доступ к файлам и папкам на компьютере. Однако, некоторые пользователи сталкиваются с проблемой, когда проводник закрывается сразу после запуска.
Эта проблема может быть вызвана разными факторами, включая неправильные настройки, конфликты программного обеспечения или даже заражение вредоносными программами. В результате, пользователи не могут нормально работать с файлами и папками на своем компьютере.
Счастливо, есть несколько способов решить эту проблему. Первый шаг — это перезагрузить компьютер и проверить, исправляется ли проблема. Если это не помогает, можно попробовать запустить проводник Windows в безопасном режиме, чтобы выяснить, есть ли конфликт с другими программами или драйверами.
Также, стоит убедиться, что операционная система Windows и все установленные программы обновлены до последней версии. Некоторые конфликты и ошибки могут быть исправлены путем установки последних обновлений.
Если все вышеперечисленные методы не помогли, последним шагом может быть использование командной строки для переустановки проводника Windows. В командной строке нужно ввести «sfc /scannow», чтобы система проверила целостность файлов и восстановила поврежденные файлы, если это необходимо.
В заключение, проблема, когда проводник Windows 10 сразу закрывается, может быть раздражающей, но ее можно решить. Загрузка компьютера в безопасном режиме, установка последних обновлений и использование командной строки для переустановки проводника — это некоторые из способов, которые могут помочь вам вернуть нормальную работу проводника Windows 10.
Содержание
- Возможные причины автоматического закрытия проводника в Windows 10
- Нарушение целостности системных файлов
- Наличие вредоносных программ на компьютере
Возможные причины автоматического закрытия проводника в Windows 10
1. Наличие вредоносного программного обеспечения:
Наличие вредоносного программного обеспечения на компьютере может привести к автоматическому закрытию проводника в Windows 10. Вирусы и другие вредоносные программы могут изменять настройки системы или блокировать работу проводника. Для решения этой проблемы рекомендуется выполнить полное сканирование компьютера с помощью антивирусного программного обеспечения и удалить обнаруженные угрозы.
2. Неправильные настройки системы:
Некорректные настройки системы могут привести к автоматическому закрытию проводника. Это может быть вызвано изменением настроек производителем или после установки некорректных программных обновлений. Для исправления этой проблемы можно попробовать выполнить сброс настроек системы до значений по умолчанию или выполнить восстановление системы до более ранней рабочей версии.
3. Проблемы с драйверами:
Некорректно установленные или устаревшие драйверы могут вызывать автоматическое закрытие проводника. Если проводник закрывается при выполнении определенных действий, это может быть связано с проблемами в работе определенных драйверов. Для решения этой проблемы рекомендуется обновить драйверы для всех устройств, либо установить последние драйверы с сайта производителя.
4. Неправильная работа приложений сторонних разработчиков:
Некоторые приложения сторонних разработчиков могут быть несовместимы с проводником Windows 10 и вызывать его автоматическое закрытие. Если проводник закрывается при запуске определенного приложения, рекомендуется проверить обновления для этого приложения или попробовать отключить его временно, чтобы выяснить, вызывает ли оно проблемы.
5. Физические проблемы с оборудованием:
Некоторые физические проблемы, такие как неисправности жесткого диска или оперативной памяти, могут вызывать автоматическое закрытие проводника. Если проводник закрывается неожиданно и система не стабильна в целом, рекомендуется провести тестирование оборудования с помощью диагностических средств, предоставленных производителем вашего компьютера. В случае обнаружения проблемы, необходимо заменить неисправное оборудование.
Если автоматическое закрытие проводника продолжает возникать после попыток решения проблемы, рекомендуется обратиться к специалистам технической поддержки Windows или местному сервисному центру для получения дополнительной помощи и диагностики системы.
Нарушение целостности системных файлов
Одной из возможных причин проблемы с проводником Windows 10, когда он закрывается сразу после запуска, может быть нарушение целостности системных файлов. Целостность системных файлов гарантирует работоспособность операционной системы и связанных с ней программ.
Когда файлы, необходимые для работы проводника, повреждены или отсутствуют, это может вызвать его аварийное завершение. Для восстановления целостности системных файлов в Windows 10 можно воспользоваться инструментами, предоставляемыми операционной системой.
| Шаг | Описание |
|---|---|
| 1 | Откройте командную строку с правами администратора. |
| 2 | Выполните команду sfc /scannow, чтобы запустить сканирование и восстановление системных файлов. |
| 3 | Дождитесь завершения процесса сканирования и восстановления. |
| 4 | Перезагрузите компьютер и проверьте, работает ли проводник Windows 10 корректно. |
Если проблема с проводником Windows 10 не решена после выполнения указанных шагов, возможно, требуется выполнить более сложные операции восстановления системы, такие как выполнение обновления операционной системы или переустановка Windows 10.
Наличие вредоносных программ на компьютере
Одной из возможных причин проблемы с проводником Windows 10, который сразу закрывается, может быть наличие вредоносных программ на компьютере. Вредоносное программное обеспечение может быть установлено на компьютер без вашего согласия и может приводить к различным негативным последствиям, включая отказ работы проводника. Вредоносные программы могут изменять настройки системы, блокировать доступ к определенным функциям и программам, а также вызывать сбои и ошибки.
Для выявления и удаления вредоносных программ с компьютера рекомендуется воспользоваться антивирусным программным обеспечением. Существуют многочисленные антивирусные программы, как платные, так и бесплатные, которые способны обнаруживать и удалять различные виды вредоносных программ. При выборе антивирусной программы следует учитывать ее надежность, эффективность, наличие обновлений и отзывы пользователей.
После установки антивирусного программного обеспечения рекомендуется выполнить полное сканирование системы, чтобы выявить и удалить вредоносные программы. Если обнаружены вредоносные программы, антивирусная программа предложит удалить их или поместить в карантин.
После удаления вредоносных программ рекомендуется выполнить перезагрузку компьютера и проверить, работает ли проводник Windows 10 без проблем. Если проблема не была связана с наличием вредоносных программ, рекомендуется обратиться за помощью к специалисту или в службу поддержки Windows. Специалисты смогут провести более глубокий анализ компьютера и найти другие возможные причины проблемы.
Если в процессе работы операционной системы Windows 10 периодически перезапускается Проводник, и пользователь сталкивается с ошибкой «Прекращение работы программы», то это может говорить о наличии серьезных системных сбоев. Учитывая то, что нормально пользоваться ОС при таких проблемах практически невозможно, то устранение причин неисправности становится значимой задачей для пользователя.
Почему Проводник постоянно перезапускается?
Как правило, ОС Windows в своем исходном состоянии редко сталкивается с подобной проблемой. Поэтому причины перезапуска Проводника (он же Explorer) связаны с работой сторонних приложений и воздействием внешних факторов.
В качестве основных причин можно выделить:
- Сбой в библиотеках DLL или в системном реестре.
- Несовместимое с операционной системой программное обеспечение.
- Конфликт с одним из драйверов, управляющих аппаратной частью.
- Вредоносное воздействие вирусных программ.
Перечисленные причины говорят о том, что сама по себе ОС не является источником проблемы. Соответственно конкретные причины сбоев нужно искать среди тех действий пользователя, которые предшествовали возникновению неисправности.
Как решить данную проблему?
Метод решения, в первую очередь, будет зависеть от того, какого масштаба урон был принесен операционной системе негативным воздействием. Во вторую очередь – от того, что именно послужило причиной такого воздействия.
Для получения ответа на первый вопрос необходимо выполнить процедуру проверки целостности ОС:
- Нажать кнопку «Пуск» и в строке поиска ввести команду «cmd.exe».
- При помощи правой кнопки мышки кликнуть по найденному варианту и выбрать параметр «Запустить от имени администратора».
- В окне Командной строки ввести комбинацию «sfc/scannow» и запустить выполнение клавишей «Enter».
- По результатам проведения проверки ОС выведет заключение о целостности системных файлов и параметров. После чего нужно будет перезагрузить компьютер.
Для получения ответа на второй вопрос необходимо локализовать проблему путем последовательного исключения из операционной системы тех или иных факторов, которые, по мнению пользователя, могли стать причиной перезапуска Проводника.
Сканирование на вирусы
Вирусные программы в современном компьютерном мире являются причинами многих неполадок. Поэтому и при решении проблемы с регулярным рестартом Проводника также стоит начать с поисков зловреда. Windows 10 уже имеет в своем арсенале базовый антивирус – Защитник (Windows Defender).
Для ручного запуска процесса проверки потребуется:
- Через меню «Пуск» перейти в раздел «Настройки».
- В этом разделе найти и открыть пункт «Сведения о системе».
- В появившемся окне перейти по ссылке «Использовать Защитник».
- Через интерфейс Защитника можно запустить экспресс-проверку, глубокую проверку или выборочное сканирование отдельных каталогов.
- Рекомендуется запустить полную проверку, по результатам которой можно будет судить о наличии вирусных программ, повлиявших на работу компьютера.
В случае, если встроенный антивирус не функционирует или пользователь предпочитает другие программы, то аналогичную проверку можно выполнить и другим антивирусным продуктом.
Чистая загрузка Windows
Если наличие вирусов не подтверждено, а Explorer по-прежнему перезапускается, то нужно определить источник проблемы путем исключения факторов стороннего влияния. Для этого потребуется запустить ОС в безопасном режиме:
- Сочетанием клавиш «Windows+R» вызвать меню «Выполнить».
- В текстовую строку ввести команду «msconfig».
- В открывшемся окне перейти во вкладку «Загрузки».
- Через раздел «Параметры загрузки» выбрать пункт «Безопасный режим».
- После применения настройки ОС предложит выполнить перезагрузку.
В режиме безопасного запуска будет загружено только самое необходимое для работы системы программное обеспечение. Соответственно, перед пользователем предстанет «чистая» ОС, не подверженная влиянию других программ и компонентов. Если в таком режиме Explorer будет работать исправно, то можно будет перейти к поочередному добавлению сторонних программ для выявления той, которая влияет на корректность работы.
Другие способы решить проблему
Если во время чистой загрузки Windows окажется, что проблема с перезапуском Проводника присутствует, то это будет говорить о том, что в системе имеются более глубокие проблемы. Решить их поможет процедура восстановления системы:
- Нажатием сочетанием клавиш «Windows+R» вызвать меню «Выполнить».
- Ввести команду «rstrui» в текстовое поле.
- В появившемся окне нажать «Запуск восстановления системы».
После выполнения команды произойдет запуск Мастера восстановления системы, где, выбрав необходимую контрольную точку, можно будет откатить параметры системы к состоянию, в котором проблемы с рестартом Проводника еще не было.
File Explorer – одно из самых стабильных приложений в Windows 10. Он был частью Windows в течение многих лет, и с каждой новой версией ОС приложение улучшалось.
В Windows 10 проводник имеет новый интерфейс, который особенно заметен, если вы используете Windows 7, и поддерживает темный режим в Windows 10.
File Explorer – это стабильное приложение, и если оно часто дает сбой, оно не для него характерно. Обычно проблемы с проводником связаны с неработающей системной службой или с проблемным расширением оболочки. В некоторых случаях это может быть связано с установленным новым сторонним приложением.
Если в проводнике происходит сбой при щелчке правой кнопкой мыши внутри него или при щелчке правой кнопкой мыши по папке или файлу, попробуйте следующие исправления.
1. Загрузитесь в безопасном режиме.
Сама по себе загрузка в безопасном режиме не является исправлением, но она определит, связана ли проблема с проводником или сторонним приложением.
- Открой Стартовое меню.
- Щелкните значок кнопка питания.
- Удерживайте Нажмите клавишу Shift и нажмите «Перезагрузить».
- На экране загрузки перейдите в Устранение неполадок> Дополнительные параметры> Дополнительные параметры восстановления> Параметры запуска> Перезагрузить.
- Выберите Опция безопасного режима.
- Загрузитесь на рабочий стол.
- Щелкните правой кнопкой мыши в проводнике.
Если приложение не вылетает, ваша проблема вызвана сторонними приложениями.
2. Удалите новые приложения.
Если вы недавно установили или обновили приложение, которое изменяет контекстное меню, вызываемое щелчком правой кнопкой мыши, например, проигрыватель VLC, Dropbox, WinRAR, OpenShell и т. Д., Удалите его.
- Открыть Панель управления.
- Перейти к Программы> Удалить программу.
- Выберите приложение который вы недавно установили или обновили.
- Щелкните значок Кнопка удаления.
- Перезагрузите систему.
3. Удалите расширения оболочки.
Расширения оболочки устанавливаются так же, как и другие приложения, но с гораздо большей вероятностью могут возникнуть проблемы с проводником.
- Открой Панель управления.
- Перейти к Программы> Удалить программу.
- Выберите расширение оболочки вы установили и щелкните кнопка удаления на вершине.
- Разрешить расширение для удаления.
- Перезагрузите систему.
4. Запустите сканирование SFC.
Возможно, что сбой вызван проблемами с проводником. Приложение может быть повреждено, и могут возникнуть проблемы. Он стабилен, но не защищен.
- Открыть Командная строка с правами администратора.
- Запустите это команда:
sfc /scannow. - Дождитесь завершения команды и устраните любые обнаруженные проблемы.
- Перезагрузите систему.
Проводник вылетает при щелчке правой кнопкой мыши: ЗАКЛЮЧЕНИЕ
Вышеуказанные исправления вы можете попробовать, если хотите быстро исправить. Они должны работать, если ОС не слишком сильно повреждена.
В этом случае вы можете попробовать восстановить систему, если она была настроена, когда система еще работала. Если нет, вы можете попробовать создать новую учетную запись пользователя и перейти на нее.
Маловероятно, что в новой учетной записи возникнет такая же проблема.