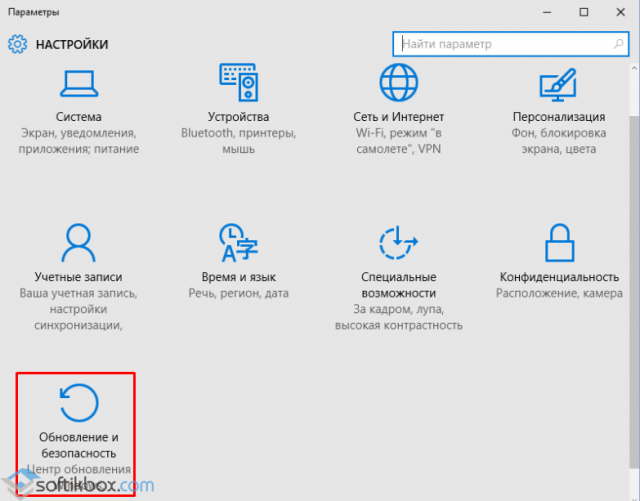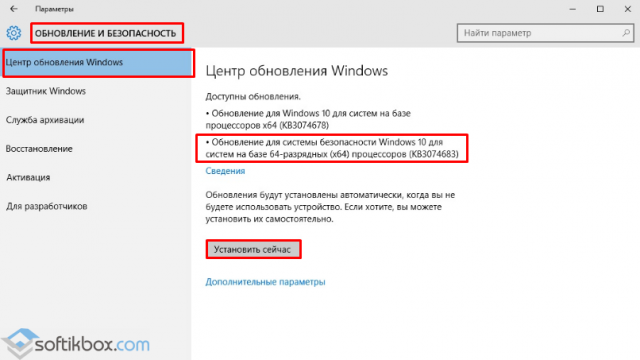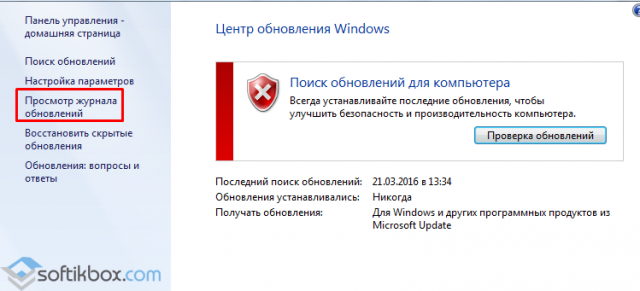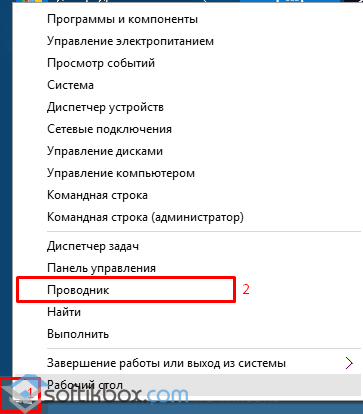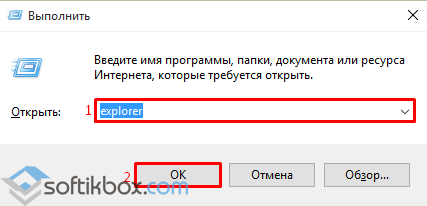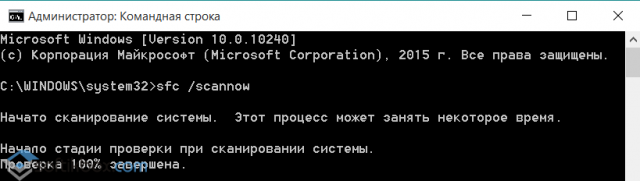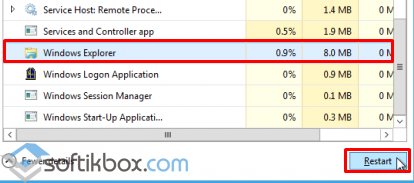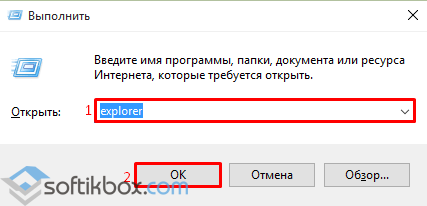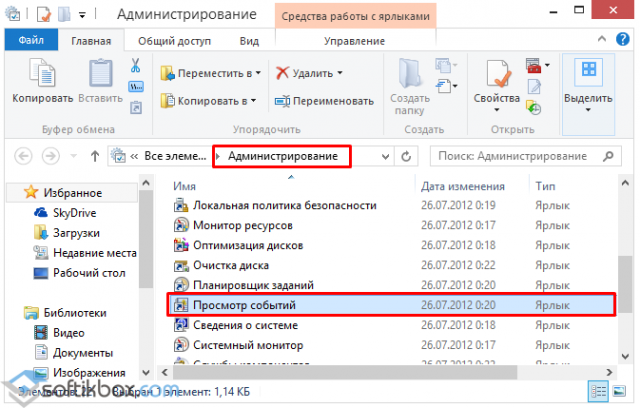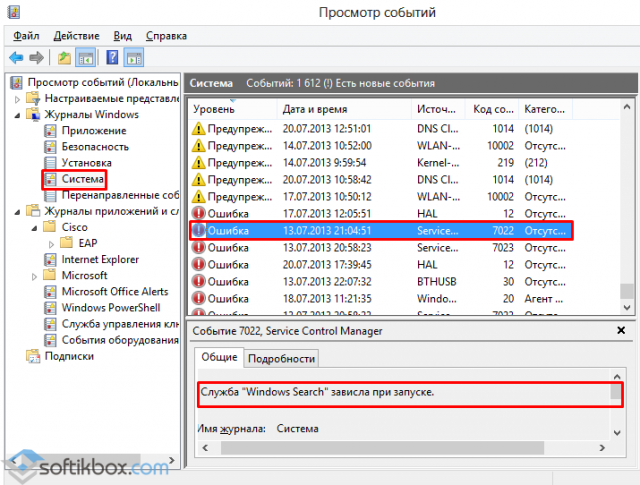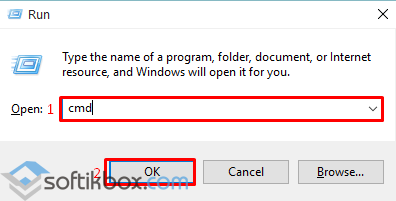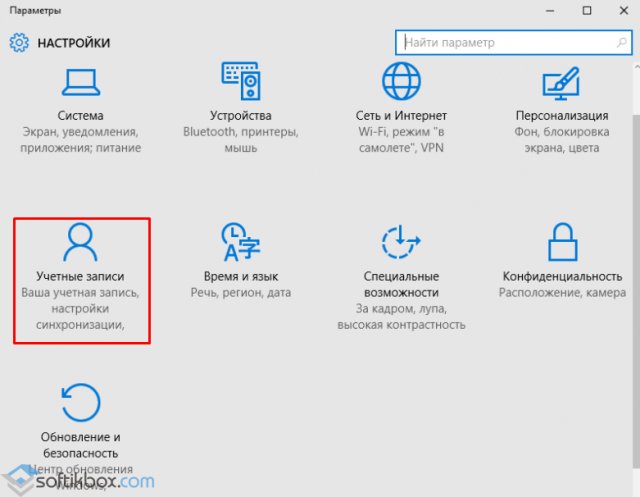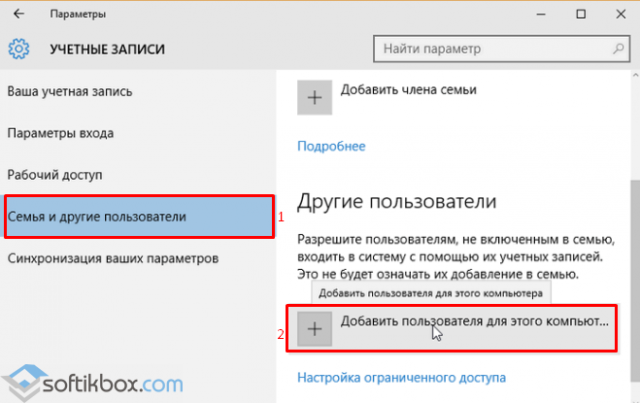Если не работает или исчезает Проводник в ОС Windows 10, значит, произошел компьютерный сбой, ставший причиной неполадки. Подобная проблема возникает не часто, поэтому ее появление вызывает удивление даже у опытных пользователей. Всем, впервые столкнувшимся с такой неисправностью, рекомендуется просто перезагрузить ПК. Если проблема не исчезла, нужно попробовать решить ее другим методом.
В чем причина ошибки?
В результате компьютерного сбоя может возникнуть неполадка в работе Проводника Win 10. В случае возникновения ошибки с функционированием Проводника (не запускается, внезапно исчезает) нужно определить причину неисправности и приступить к ее устранению. Решить проблему можно самостоятельно, без помощи специалиста.
Список основных причин сбоя в работе Проводника:
- компьютерный глюк;
- не запущен процесс под названием «Explorer»;
- повреждены системные файлы;
- не установлены последние обновления из виндовского Центра обновления;
- установлены (с ошибками) обновления, вызывающие компьютерный сбой;
- на главном диске мало свободного места и много мусора;
- на системном накопителе огромное количество не удаленных временных файлов;
- активность вирусов;
- на накопителе много лишних программ.
Важно! Желательно созданные документы и скачанные из интернета файлы не хранить на Рабочем столе. Все эти элементы попадают на главный диск С и перегружают его. Время от времени нужно проверять, сколько свободного места осталось на системном накопителе. При критических значениях нужно проводить очистку главного диска и удаление лишних программ.
Как исправить Проводник, если он не отвечает?
Если ошибка возникла впервые, нужно закрыть все программы и перезапустить ПК. Возможно, это компьютерный глюк. Простая перезагрузка ноутбука поможет решить эту проблему. Если после перезапуска ПК ничего не меняется, нужно попробовать исправить неполадку другим методом.
Перезапуск процесса «Explorer.exe»
Активность Проводника можно увидеть с помощью утилиты Диспетчер задач. Процесс носит название «Explorer.exe» или «Windows explorer». Он должен быть внесен в список автозагрузки и запускаться при каждом включении ПК.
Что делать, если Проводник не открывается:
- вызвать «Диспетчер задач»;
- в появившемся окошке перейти во вкладку «Процессы»;
- отыскать «Explorer.exe» или «Windows explorer»;
- вызвать для этого компонента всплывающее окошко;
- выбрать «Перезапустить» («Снять задачу»);
- еще раз открыть «Диспетчер задач»;
- если «Проводника» нет в списке, перейти в «Файл»;
- выбрать «Запустить новое задание (задачу)»;
- написать: «explorer».
Как активировать Проводник в случае его исчезновения:
- вызвать приложение «Выполнить»;
- в строчке «Открыть» написать: «explorer»;
- «ОК».
Использование консольной утилиты SFC
Способ исправления ошибки с Проводником при повреждении системных файлов:
- активировать Командную строчку на правах Администратора;
- написать: «sfc/scannow»;
- дождаться окончания сканирования;
- перезагрузить ПК.
Способ исправления неисправности с помощью утилиты DISM:
- активировать Командную строчку (Администратор);
- ввести: «DISM /Online /Cleanup-Image /RestoreHealth»;
- дождаться окончания ремонта поврежденных файлов.
Завершение процессов, нагружающих систему
Как остановить активность процесса в Win 10:
- активировать «Диспетчер задач»;
- перейти во вкладку «Подробности»;
- выбрать из списка процесс, пользователем которого не является «Система», «Network» или «Local Service»;
- завершить его работу.
Важно! Разрешается отключить процессы, запущенные самим пользователем. Вычислить их просто. В столбце «Имя пользователя» таких программ будет указано название учетной записи. Перед закрытием процесса можно посмотреть место хранения файла. Системные программы хранятся в папке под названием «Windows/System32». Их останавливать запрещается.
Установка последних обновлений
Способ устранения неисправности с Проводником помощью Центра обновлений:
- открыть консоль «Параметры»;
- активировать «Обновления и безопасность»;
- перейти в «Центр обновления Windows»;
- проверить список доступных обновлений;
- установить на ПК последние обновления;
- перезагрузить компьютер.
Важно! Установка обновлений из Центра помогает решить многие проблемы ОС. Разработчики постоянно предлагают ПО для усовершенствования Windows. Задача каждого нового обновления — внедрить в ОС новые сервисы, отвечающие за безопасную и бесперебойную работу ПК.
Удаление обновлений KB3081449 и KB3081448
Как удалить обновления, вызывающие неполадки в работе Проводника:
- через «Параметры» и «Обновления и безопасность» перейти в «Центр обновления Windows»;
- «Просмотреть журнал установленных обновлений»;
- кликнуть на строчку «Удалить обновления»;
- в списке найти обновления, вызывающие конфликт (КВ 3081449 и КВ 3081448);
- удалить обновления.
Что делать, если возникают проблемы при скачивании обновлений, влияющие на работу Проводника:
- активировать «Параметры»;
- через «Обновление и безопасность» перейти в «Устранение неполадок»;
- активировать «Дополнительные средства устранения неполадок»;
- запустить диагностику ПК и автоматическое устранение неполадок.
Восстановление через журнал событий
Простой способ восстановления работоспособности ПК:
- вызвать «Параметры»;
- перейти в «Обновление и безопасность»;
- выбрать «Восстановление»;
- активировать «Вернуть компьютер в исходное состояние».
Как восстановить работоспособность Проводника через журнал событий:
- открыть консоль «Параметры»;
- в поисковой строчке написать: «администрирование»;
- откроется «Панель управления» и подпункт «Администрирование»;
- выбрать «Просмотр событий»;
- развернуть ветку;
- отыскать папку «Журналы Windows»;
- развернуть ветку;
- найти «Система»;
- проанализировать события «Системы»;
- если есть ошибка «distributedcom 10016», то запустить Power Shell и задать команду «Dism /Online /Cleanup-Image /RestoreHealth»;
- ошибку DCOM 10016 можно исправить с помощью Командной строчки и команды «sfc /scannow».
Чистка реестра
Как очистить диск силами Виндовса:
- открыть поисковик;
- написать «Очистка диска»;
- откроется окошко, позволяющее выполнить очистку;
- выбрать временные файлы на удаление;
- активировать процесс удаления лишнего мусора.
Способ очистки диска через «Параметры»:
- открыть «Параметры»;
- выбрать «Система»;
- активировать «Память устройства»;
- выбрать «Освободить место сейчас»;
- активировать «Удаление временных файлов»;
- выбрать файлы на удаление;
- нажать на «Удалить».
Как очистить реестр с помощью сторонней утилиты:
- скачать CCleaner;
- запустить утилиту на своем ПК;
- активировать «Очистку»;
- исправить неполадки;
- перейти в «Реестр»;
- проверить целостность реестра и исправить проблемы силами утилиты.
Удаление вирусов
В каждой Win 10, установлен Microsoft Defender. Этот встроенный антивирус защищает компьютер от вирусов. Выключить такую программу невозможно. Она активируется даже после отключения в реестре. Если защиты от Microsoft недостаточно, можно скачать сторонний антивирус.
Как решить проблему с исчезновением Проводника:
- скачать антивирусную программу;
- запустить антивирус;
- просканировать систему на предмет обнаружения вирусов;
- удалить угрозы или отправить вирус на карантин.
Важно! После удаления вредоносных ПО нужно перезагрузить ноутбук, а потом проверить работу Проводника. Если ничего не изменилось, нужно перезапустить ПК, зайти в «Безопасный режим» и еще раз запустить антивирусную программу.
Деинсталляция сторонних программ
Как избавиться от неиспользуемых приложений:
- перейти в «Панель управления»;
- открыть «Программы»;
- активировать «Удаление программы»;
- выбрать редко используемое приложение;
- удалить выбранную программу.
Быстрый способ удаления неиспользуемого приложения:
- нажать на «Win+I»;
- откроется «Приложения и возможности»;
- выбрать из списка лишнюю программу;
- нажать на «Удалить».
Важно! Установленные пользователем программы обычно находятся в папке «C:\Program Files\». Для их удаления нужно отыскать деинсталлятор. Он находится в папке вместе со скачанной программой. Обычно деинсталлятор носит название «Uninstall.exe». Для удаления программы нужно запустить этот файл.
«I just received a new desktop computer with a clean Windows 10 install. But now, the File Explorer window cannot open when I tried to launch it from the Taskbar or the Start menu. And I can’t open any folders. Is there any way to fix the problem and open file explorer on windows 10? I need to get access to some important files. Please help!»
There are multiple effective ways you can try to fix the issue of File Explorer not opening in Windows 10 or Windows 11. You can directly jump to the part you’re most interested:
| Workable Solutions | Step-by-step Troubleshooting |
|---|---|
| Fix 1. Restart in Task Manager | Locate Windows Explorer in Task Manager and choose End Task…Full steps |
| Fix 2. Check for Updates | Click Start and type update, and then choose Check for updates…Full steps |
| Fix 3. Restart Your Computer | Restart your computer. Afterward, open File Explorer and see whether it can open properly…Full steps |
| Fix 4. Create a New Path | Right-click the File Explorer icon on the Taskbar, then choose Unpin from the Taskbar…Full steps |
| More Fixes | Click the «Start» button and type File Explorer Options. Reset File Explorer Defaults…Full steps |
Overview of File Explorer Not Opening in Windows 10/11
Sometimes, when you try to launch File Explorer to open some files or folders from the Taskbar, it doesn’t show you the Window. The problem has also happened on Windows 7, Windows 8, and Windows 8.1, preventing users from getting access to any of their folders or files.
And now, it happens more and more frequently in Windows 10 and makes more and more users become the victims of the folder won’t open issue. If you are having trouble opening or viewing your folders or files in Windows 10 because you can’t open file explorer, this article provides the right solutions for you.
Follow the instructions below to see which methods finally help you fix the problem and regain access to your files and folders.
Extra Tip: How to Restore Data When File Explorer Not Opening
If your folders or hard drive partition become inaccessible and File Explorer cannot open them, the best way is to restore data from inaccessible folders or hard drive partitions is to try professional data recovery software — EaseUS Data Recovery Wizard for help in case of unexpected data loss.
EaseUS File Recovery Software
- Recover lost videos, documents, photos, audio files, emails, and other 1000+ files effectively
- Recover data from corrupted hard drive, emptied Recycle Bin, memory card, flash drive, digital camera, and camcorders
- Support data recovery for sudden deletion, formatting, hard drive corruption, virus attack, system crash under different situations
You can try EaseUS Data Recovery Wizard which allows you to access and find all data from file folders or hard drive partitions. You may be asked to activate it before recovering. We suggest you preview the found files. First, all previewable files are available to recover, then activate this software and restore all data.
Step 1. Select a folder to scan for lost files
Launch EaseUS Data Recovery Wizard. Choose «Select Folder» under Specify a location. Click «Browse» to choose the location where you lost the folder and click «OK» to scan the lost folder.
Step 2. Find and preview found files in the lost folder
If you remember the folder name, type the folder name in search box to quickly find the lost files. Then, open the found folder and double-click to preview scanned files. Or you can use the Filter feature to find a certain type of files.
Step 3. Recover and save the lost folder
Last, select the folder and files you need, click «Recover» and choose a new & secure location on your PC to keep the recovered data.
Do remember to save the files to another secure location and then move to Step 2 for further solutions to fix the File Explorer not opening error.
9 Fixes to File Explorer Won’t Open in Windows 10/11
To fix this issue from the Taskbar error without losing any data, we suggest you try the solutions provided below. Here you can try either method in the below to fix and repair File Explorer to work and open your files or folders again:
Method 1. Restart File Explorer in Task Manager
Step 1: Press «Ctrl + Alt + Del» to start «Task Manager». Then locate «Windows Explorer».
Step 2: Right-click on «Windows Explorer» and choose «End task».
Step 3: On top of the Task Manager window, click the «File» option and choose «Run new task».
Step 4: Type «explorer.exe» in the box and then hit «Enter».
Method 2. Check for Updates
New updates always solve the known bugs related to Windows, which may contain the bugs that cause «Windows 10 File Explorer not opening from Taskbar». Thus, if there is a new update available, you should update your Windows to the latest version.
Step 1. Click «Start» and type update.
Step 2. Choose «Check for updates».
Step 3. Windows will show you the new updates available. Click «Install now» to update your Windows.
Method 3. Restart Your Computer
To make sure any pending updates are installed, you need to restart your computer. Afterward, open File Explorer and see whether it can open properly.
Method 4. Create a New Path for File Explorer
Step 1: Right-click the File Explorer icon on the Taskbar, then choose «Unpin from the Taskbar».
Step 2: Right-click on the blank spot on the desktop and choose «New» > «Shortcut» to create a new shortcut.
Step 3: Type in the following address: «C:\Windows\explorer.exe» in the Create Shortcut window and click «Next».
Step 4: Rename the file to «File Explorer» and click «Finish».
Step 5: Right-click the newly created shortcut and choose «Pin to Taskbar».
After all the steps, you can double-click on the newly created shortcut to verify that if you can open File Explorer. If it works, right-click on the Taskbar icon and select Pin to the Taskbar if you would like to quickly access files or folders by opening File Explorer from the Taskbar.
Method 5. Restore File Explorer Defaults
If the File Explorer won’t open in Windows 10, you can also go to the File Explorer Options to restore defaults to have a try.
Step 1: Click the «Start» button and type File Explorer Options.
Step 2: Reset File Explorer Defaults.
- Under the General tab, click «Clear» to clean up File Explorer history and then click «Restore Defaults».
- Under the View tab, click «Reset Folders» > «Restore Defaults».
- Under the Search tab, click the «Restore Defaults» button directly.
Method 6. Optimize Advanced System Settings
If File Explorer won’t open in Windows, you can optimize the advanced system settings to have a try. By doing so, you can reset explorer.exe.
Step 1. Click the «Start» button and search for «Control Panel».
Step 2. Then go to «Control Panel» > «System» > «Advanced system settings».
Step 3. Under «Performance», click «Settings».
Step 4. In the «Advanced» tab, make sure you set to adjust for best performance of «Programs».
Step 5. Under «Virtual memory», click «Change…»
Step 6. Check the option «Automatically manage paging file size for all devices».
Method 7. Clean Up Your Disk
When File Explorer is not opening on your Windows 10 computer, another thing you can do is to clean up your disk to free up more space for your computer. Since File Explorer won’t open, you need to clean up your disk using the Disk Cleanup utility.
Step 1. Right-click on the drive you want to clean.
Step 2. Run «Disk Cleanup», select the drive you want to clean and click «OK».
Step 3. Select all the files listed and click «OK».
Step 4. In the prompt asking for your confirmation, click «Delete Files». (If you want to free up more space, you can choose the option «Clean up system files».)
If there are any files you want to retrieve after the deletion, you can learn how to recover permanently deleted files here.
Method 8. Run System Maintenance Troubleshooter
Run system maintenance troubleshooter can automatically troubleshoot and fix common computer problems, which has the potential to fix the problem that results in «File Explorer not opening» on your computer.
Step 1. Click the «Start» button, search and run «Control Panel».
Step 2. Go to «Troubleshooting» > «View all» > «System Maintenance».
Step 3. In the new window, click «Next» and then choose «Try troubleshooting as an administrator».
Method 9. Run System File Checker Tool
Corrupted or missing system files are also likely to be the reason why your File Explorer won’t open in Windows 10. Luckily, you can easily fix the issue by running the Windows System File Checker tool.
Step 1. Click the «Start» button and type cmd.
Step 2. Right-click «Command Prompt» and choose «Run as administrator».
Step 3. Enter sfc /scannow to check and repair the corrupted or missing system files on your computer.
The Bottom Line
In most cases, you can solve the problem using one of the methods above. If none of the tips works to fix «Windows 10 File Explorer not opening from Taskbar», you can seed your feedback to Microsoft via the Feedback Hub app on your computer.
Когда происходит сбой или зависание File Explorer, в Windows 10 это огромная проблема – главным образом потому, что в File Explorer есть почти все используемые данные. Иногда он не отображает эту опцию, когда пользователь пытается запустить explorer.exe, чтобы открыть некоторые файлы. Это не только проблема Windows 10, но также имеет место в Windows 7 и Windows 8. Некоторые пользователи сталкивались с проблемой, что Windows File Explorer просто не открывается, когда они нажимают на его значок.
Проводник Windows не открывается
Если вы столкнулись с этой проблемой, вот несколько вещей, которые вы можете попробовать.
1] Перезапустите проводник,
Выберите Ctrl + Shift + Esc , а затем выберите Диспетчер задач в меню . Найдите Проводник Windows и щелкните правой кнопкой мыши на нем выберите Завершить задачу .
В верхней части окна диспетчера задач вы найдете параметр Файл . Нажмите на нее и выберите Выполнить новую задачу. Затем вам нужно будет ввести explorer.exe в поле. Нажмите Ввод .
Это помогает?
2] Установить значения по умолчанию для Проводника.

Откройте окно «Параметры обозревателя файлов» (ранее называлось «Параметры папки») в «Начать поиск» и выполните следующие действия:
- На вкладке Общие : Очистить историю проводника и нажмите Восстановить настройки по умолчанию .
- На вкладке Вид : нажмите Сбросить папки и кнопку Восстановить настройки по умолчанию .
- На вкладке Поиск : нажмите кнопку Восстановить по умолчанию .
Нажмите Применить, OK и выйдите.
Теперь попробуйте открыть Проводник и посмотреть.
3] Устранение неполадок в состоянии чистой загрузки
Загрузите Windows в чистом состоянии загрузки и посмотрите, не исчезла ли проблема. Если вы можете открыть Проводник, это означает, что какой-то сторонний процесс или аддон мешает его открытию. Вам нужно будет устранить неполадки вручную и попытаться найти нарушающий процесс.
4] Изменить настройки дисплея
Нажмите кнопку Пуск , выберите Настройки и перейдите в Система . Вкладка Отображение будет выбрана по умолчанию в списке слева.
Попробуйте настроить размеры на панели дисплея. Например, измените размер вашего текста на 100%, 125% и так далее. Но не устанавливайте его на 175%.
А теперь проверьте, можете ли вы получить доступ к Проводнику, чтобы проверить, работает ли он.
5] Являются ли неисправные программы причиной?
Основные приложения и антивирусные программы иногда приводят к отказу нашей системы. И пользователи согласились, что чаще всего происходит сбой File Explorer из-за неисправности антивирусного программного обеспечения. И Проводник возобновляет работу, как только он выключается из панели задач. Эта проблема может быть изолирована путем временной остановки или удаления подозрительных приложений и проверки, решает ли она проблему.
6] Создайте новый путь для ярлыка Проводника
Нажмите правой кнопкой мыши значок Проводник и выберите Открепить на панели задач. Затем снова щелкните правой кнопкой мыши в любом месте на рабочем столе. В появившемся меню выберите Новый и перейдите в раздел «Ярлык», чтобы создать ярлык.
Введите C: \ Windows \ explorer.exe в пустое место в окне Создать ярлык . Нажмите Далее . Не забудьте переименовать файл в Проводник . Выберите Готово.
Теперь щелкните правой кнопкой мыши на новом ярлыке, который вы создали, и посмотрите, открывается ли Explorer.
Пожалуйста, дайте нам знать, если что-то здесь помогло вам или у вас есть другие идеи, которыми вы хотели бы поделиться.
Эти исправления, связанные с проводником, также могут вас заинтересовать:
- Исследователь падает при щелчке правой кнопкой мыши
- Проводник Windows падает в определенной папке видео в Windows
- Explorer, Office, Movie Maker вылетает в Windows
- Исследователь аварийно завершает работу при выполнении любых операций панели задач в Windows.
08.05.2016
Просмотров: 60242
В операционной системе Windows 10 даже после выпуска крупного ноябрьского обновления продолжают появляться ошибки. Среди них стоит выделить неполадку с Проводником, которая проявляется различными способами. Ни с панели задач, ни с меню Пуск невозможно попасть в Проводник. Компьютер при этом глючит, появляется чёрный экран, а в некоторых случаях даже перезагружается ПК. Также проблема с Проводником может проявляться следующим образом: элемент открывается, но не реагирует на дальнейшие действия пользователя. Чтобы исправить такую неполадку существует несколько способов.
Решение проблемы с неработающим Проводником в Windows 10
Если в Windows 10 не работает или не отвечает на запросы пользователя Проводник, стоит выполнить следующие действия:
- Удаляем обновление KB3074681 или заменяем его KB3074683. Для этого жмём «Пуск», «Параметры» и выбираем «Обновление и безопасность».
- В левом меню нажимаем «Центр обновления Windows» и жмём «Проверить обновления». Жмём «Установить» после того, как система выполнит поиск.
- Чтобы удалить установленное обновление, стоит перейти в «Панель управления» и выбрать «Центр обновления Windows», а далее «Просмотр журнала обновлений».
- Находим в списке нужное обновление и удаляем его.
Если у вас не было установлено дефектное обновление, стоит попробовать зайти в Проводник через комбинацию клавиш «Win+E» или нажав правой кнопкой мыши на значке «Пуск» и выбрав нужный элемент.
Также попасть в Проводник можно через команду «Выполнить». Для этого нажимаем «Win+R» и вводим «explorer».
Если с помощью этих способов попасть в Проводник не удалось, и он постоянно вылетает, стоит выполнить сканирование системы на наличие ошибок. Для этого запускаем командную строку от имени Администратора и вводим по очерёдности следующие команды:
- sfc /scannow
- dism /online /cleanup-image /scanhealth
- dism /online /cleanup-image /restorehealth
После выполнения данных команд необходимо перезагрузить компьютер.
На сайте компании Майкрософт разработчики Windows 10 объясняют данную проблему как результат работы вирусного приложения и рекомендуют проверить систему на наличие вражеского ПО с помощью сторонней утилиты. При этом встроенный защитник и антивирус должны быть отключены. Для этой цели можно воспользоваться утилитой Dr.Web.
Если же Проводник закрывается сразу после запуска, стоит его перезапустить. Для этого жмём «Ctrl+Shift (Alt) +Esc». Откроется «Диспетчер задач». Находим в списке «Windows Explorer» и жмём «Перезапустить» или «Restart».
Теперь в «Диспетчере задач» нужно нажать «Файл», «Новая задача» и вводим «explorer».
Если перезагрузка Проводника не помогла решить проблемы и он по-прежнему вылетает, стоит перейти в Журнал событий Windows и узнать, какой софт вмешивается в работу Проводника и вызывает ошибку. Для этого выполняем следующие действия.
- Жмём «Пуск», «Панель управления», «Администрирование» и выбираем «Просмотр событий».
- Откроется новое окно. В левом меню появится новая ветка. Выбираем «Система». Выделяем ошибку и в небольшом окне читаем пояснение.
- После этого находим процесс, который вмешивается в работу Проводника и завершаем его. Если это программа, стоит её переустановить.
Если кроме того, что Проводник закрывается, у вас ещё и тормозит сам компьютер, стоит попробовать запустить элемент через командную строку. Для этого жмём правой кнопкой мыши на значке «Пуск» и выбираем соответствующую команду или жмём «Win+R» и вводим «cmd».
Вводим такую команду:
Get-AppXPackage -AllUsers | Foreach {
Add-AppxPackage -DisableDevelopmentMode -Register “$($_.InstallLocation)\AppXManifest.xml”
Ещё одним способом решения проблемы, когда Проводник в Windows 10 не открывается и вылетает, является создание нового пользователя. Для этого выполняем следующие действия:
- Жмём «Пуск», «Параметры» и выбираем «Учётные записи».
- Откроется новое окно. В левом меню выбираем «Семья и другие пользователи». Жмём «Добавить пользователя для этого компьютера».
Далее следуем инструкциям помощника.
Если Проводник Windows 10 перестал работать, следующие шаги могут помочь восстановить его работоспособность:
- Перезагрузите компьютер. Иногда это помогает восстановить работу Проводника.
- Проверьте наличие вирусов на компьютере с помощью антивирусного программного обеспечения. Некоторые вирусы могут блокировать работу Проводника.
- Выполните проверку целостности системных файлов. Для этого нужно открыть командную строку с правами администратора и ввести команду “sfc /scannow”. Это проверит все системные файлы и, если какие-то из них повреждены, попытается их восстановить.
- Попробуйте запустить Проводник в безопасном режиме. Чтобы это сделать, зажмите клавишу Shift и щелкните правой кнопкой мыши на значке Проводника на панели задач. Выберите пункт “Запустить в безопасном режиме”.
- Проверьте, не блокируется ли Проводник сторонними программами. Например, некоторые программы антивирусного ПО могут блокировать работу Проводника.
- Попробуйте отключить все сторонние расширения Проводника. Чтобы это сделать, откройте Проводник, выберите “Параметры” -> “Просмотр” -> “Отключить сторонние расширения”.
- Если ничего из вышеперечисленного не помогло, попробуйте создать новый профиль пользователя и проверить, работает ли Проводник в новом профиле.
Если все вышеперечисленные шаги не помогли, возможно, потребуется переустановить Windows 10. Однако, прежде чем это делать, необходимо создать резервную копию всех важных данных на компьютере.
Если проводник не работает или исчезает в Windows 10, это означает, что проблема возникла из-за ошибки компьютера. Эта проблема возникает нечасто, поэтому ее появление удивляет даже опытных пользователей. Всем, у кого такая неисправность возникает впервые, рекомендуется просто перезагрузить компьютер. Если проблема не исчезнет, попробуйте другое решение.
Если Проводник Windows 10 не отвечает, попробуйте выполнить следующие действия:
- Перезагрузите компьютер. Это может помочь исправить временную проблему.
- Запустите диспетчер задач и найдите процесс “Проводник Windows”. Щелкните правой кнопкой мыши на процессе и выберите “Завершить задачу”. После этого процесс автоматически запустится заново.
- Отключите временно антивирусное программное обеспечение и проверьте, будет ли Проводник работать. Некоторые антивирусные программы могут блокировать работу Проводника.
- Попробуйте запустить Проводник в безопасном режиме. Для этого зажмите клавишу Shift и щелкните правой кнопкой мыши на значке Проводника на панели задач. Выберите “Запустить в безопасном режиме”.
- Отключите сторонние расширения Проводника. Для этого запустите Проводник и выберите “Параметры” -> “Просмотр” -> “Отключить сторонние расширения”.
- Проверьте, не блокируется ли Проводник другими программами. Например, браузеры могут блокировать работу Проводника.
- Попробуйте отключить функцию “Быстрый доступ” в Проводнике. Для этого запустите Проводник и выберите “Параметры” -> “Быстрый доступ” -> “Не использовать быстрый доступ”.
Если ничего из вышеперечисленного не помогло, попробуйте создать новый профиль пользователя и проверить, работает ли Проводник в новом профиле. Если проблема сохраняется, возможно, потребуется переустановить Windows 10. Однако, прежде чем это делать, необходимо создать резервную копию всех важных данных на компьютере.
В чем причина ошибки?
Из-за ошибки компьютера может возникнуть сбой в работе Проводника Windows. Если в работе Проводника возникает ошибка (не запускается, внезапно исчезает), необходимо определить причину неисправности и начать ее устранение. Вы можете решить проблему самостоятельно, без помощи специалиста.
Список основных причин сбоя проводника Windows:
- компьютерный сбой;
- не запущен процесс под названием «Проводник»;
- системные файлы повреждены;
- не устанавливаются последние обновления из Центра обновления Windows;
- установленные обновления (с ошибками), вызывающие сбой компьютера;
- на основном диске мало свободного места и много мусора;
- огромное количество временных файлов, которые не были удалены из системной памяти;
- вирусная активность;
- на диске много ненужных программ.
Не рекомендуется хранить на рабочем столе созданные документы и файлы, загруженные из Интернета. Все эти элементы попадают на основной привод C и перегружают его. Время от времени нужно проверять, сколько свободного места осталось на системном диске. При критических значениях необходимо очистить основной диск и удалить ненужные программы.
Как исправить Проводник, если он не отвечает?
Если ошибка возникает впервые, необходимо закрыть все программы и перезагрузить компьютер. Возможно это глюк компьютера. Простая перезагрузка ноутбука решит эту проблему. Если после перезагрузки компьютера ничего не изменится, попробуйте другой метод решения проблемы.
Перезапуск процесса «Explorer.exe»
Активность проводника можно просмотреть с помощью утилиты диспетчера задач. Процесс называется «Explorer.exe» или «Проводник Windows». Он должен быть включен в список загрузки и запускаться каждый раз при включении ПК.
Что делать, если проводник не открывается:
- вызвать «Диспетчер задач»;
- в появившемся окне перейдите на вкладку «Процессы»;
- найдите «Explorer.exe» или «Проводник Windows»;
- вызвать всплывающее окно для этого компонента;
- выберите «Перезагрузить» («Завершить операцию»);
- снова открыть «Диспетчер задач»;
- если «Проводника» нет в списке, перейдите в «Файл»;
- выберите «Начать новый бизнес (бизнес)»;
- напишите: “исследователь».
Как активировать проводник, если он пропал:
- вызвать приложение «Выполнить»;
- в строке «Открыть» напишите: «проводник»;
- “OK».
Использование консольной утилиты SFC
Как исправить ошибку проводника при повреждении системных файлов:
- активировать командную строку от имени администратора;
- напишите: “sfc / scannow»;
- дождитесь завершения сканирования;
- перезагрузите компьютер.
Как исправить это с помощью утилиты DISM:
- активировать Командную строку (Администратор);
- введите: «DISM / Online / Cleanup-Image / RestoreHealth»;
- дождитесь восстановления поврежденных файлов.
Завершение процессов, нагружающих систему
Как остановить активность процесса в Win 10:
- активировать «Диспетчер задач»;
- перейдите во вкладку «Подробности»;
- выберите из списка процесс, пользователь которого не является «Системным», «Сетевым» или «Локальным сервисом»;
- чтобы завершить свою работу.
Разрешено отключать процессы, инициированные самим пользователем. Вычислить их несложно. В столбце «Имя пользователя» этих программ будет указано имя учетной записи. Перед закрытием процесса вы можете увидеть расположение файла. Системные программы хранятся в папке под названием «Windows / System32». Их запрещено останавливать.
Установка последних обновлений
Как решить проблему с проводником через Центр обновлений:
- откройте консоль «Параметры»;
- активировать «Обновления и безопасность»;
- зайти в «Центр обновления Windows»;
- проверить список доступных обновлений;
- установить последние обновления на свой компьютер;
- перезагрузить компьютер.
Установка обновлений из Центра помогает решить многие проблемы операционной системы. Разработчики постоянно предлагают программное обеспечение для улучшения Windows. Задача каждого нового обновления – вводить в операционную систему новые службы, которые отвечают за безопасную и бесперебойную работу ПК.
Удаление обновлений KB3081449 и KB3081448
Как удалить обновления, вызывающие проблемы с проводником:
- через «Настройки» и «Обновления и безопасность» перейдите в «Центр обновления Windows»;
- «Посмотреть журнал установленных обновлений»;
- нажмите на строчку «Удалить обновления»;
- в списке найдите обновления, вызывающие конфликт (3081449 КБ и 3081448 КБ);
- удалить обновления.
Что делать, если при загрузке обновлений возникают проблемы, влияющие на работу Проводника:
- активировать «Параметры»;
- через «Обновление и безопасность» перейти в «Устранение неполадок»;
- активировать «Дополнительные средства устранения неполадок»;
- запустить диагностику ПК и автоматический поиск неисправностей.
Восстановление через журнал событий
Простой способ вернуть ваш компьютер в рабочее состояние:
- вызов «Параметры»;
- зайти в «Обновление и безопасность»;
- выберите «Восстановить»;
- активируйте «Восстановить компьютер в исходное состояние».
Как сбросить Explorer для работы через журнал событий:
- откройте консоль «Параметры»;
- в строке поиска напишите: «администрация»;
- откроется подпункт «Панель управления» и «Инструменты администрирования»;
- выберите «Просмотр событий»;
- развернуть ветку;
- найдите папку «Журналы Windows»;
- развернуть ветку;
- найти «Систему»;
- анализировать события «Системы»;
- если есть ошибка «Distributedcom 10016», то запустите Power Shell и установите команду «Dism / Online / Cleanup-Image / RestoreHealth»;
- ошибка DCOM 10016 может быть исправлена с помощью командной строки и команды «sfc / scannow».
Чистка реестра
Как очистить диск в Windows:
- открыть поисковик;
- введите «Очистка диска»;
- откроется окно, в котором можно произвести уборку;
- выберите временные файлы для удаления;
- активировать процесс удаления ненужного хлама.
Способ очистки диска через «Параметры»:
- откройте «Параметры»;
- выберите «Система»;
- активировать «Память устройства»;
- выберите «Освободить место сейчас»;
- активируйте «Удалить временные файлы»;
- выберите файлы для удаления;
- нажмите «Удалить».
Как почистить реестр сторонней утилитой:
- скачать CCleaner;
- запустить утилиту на своем ПК;
- активировать «Очистка»;
- решить проблемы;
- перейти в раздел «Зарегистрироваться»;
- проверить целостность реестра и устранить неполадки с помощью утилиты.
Удаление вирусов
В каждой Win 10 установлен Microsoft Defender. Этот встроенный антивирус защищает ваш компьютер от вирусов. Деактивировать такую программу невозможно. Активируется даже после отключения в реестре. Если защиты Microsoft недостаточно, вы можете скачать сторонний антивирус.
Как исправить проблему с пропаданием проводника:
- скачать антивирусное программное обеспечение;
- запустить антивирус;
- сканировать систему на вирусы;
- удалить угрозы или поместить вирус в карантин.
После удаления зловреда необходимо перезагрузить ноутбук, после чего проверить работу проводника. Если ничего не изменилось, необходимо перезагрузить компьютер, перейти в «Безопасный режим» и снова запустить антивирусную программу.
Деинсталляция сторонних программ
Как избавиться от неиспользуемых приложений:
- зайти в «Панель управления»;
- откройте «Программы»;
- активируйте «Удалить программу»;
- выбрать приложение, которым редко пользуются;
- удалить выбранную программу.
Быстрый способ удалить неиспользуемое приложение:
- нажмите «Win + I»;
- откроется «Приложения и функции»;
- выберите дополнительную программу из списка;
- нажмите «Удалить».
Установленные пользователем программы обычно находятся в папке «C: \ Program Files \». Чтобы удалить их, вам нужно найти деинсталлятор. Он находится в папке вместе с загруженной программой. Обычно программа удаления называется «Uninstall.exe». Чтобы удалить программу, вам необходимо запустить этот файл.
Источник изображения: it-tehnik.ru