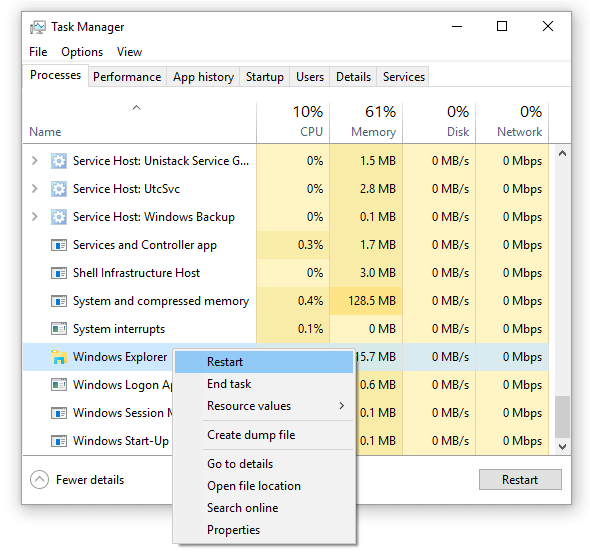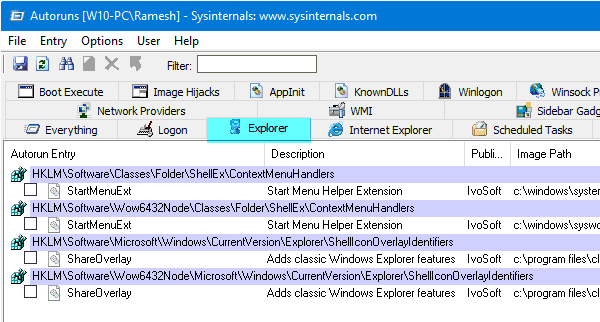Содержание
- 1 Исправлено: Проводник или Рабочий стол не обновлялся автоматически в Windows 10
- 1.1 Перезапустите проводник
- 1.2 Сбросить просмотр папок
- 1.3 Сбросить настройки поиска
- 1.4 Запускать папки в отдельном процессе
- 1.5 Создайте значение реестра DontUseDesktopChangeRouter
- 1.6 Сбросить быстрый доступ закрепленных элементов
- 1.7 Отключить сторонние расширения оболочки
В проводнике или на рабочем столе, когда вы создаете, удаляете, переименовываете или перемещаете файл или папку, представление папок не обновляется автоматически, чтобы отразить действие. Чтобы увидеть изменения, пользователь должен нажать кнопку F5 на клавиатуре или щелкнуть правой кнопкой мыши фон рабочего стола или папки и выбрать «Обновить».
Давайте посмотрим, как решить проблему.
Исправлено: Проводник или Рабочий стол не обновлялся автоматически в Windows 10
Перезапустите проводник
- Открыть диспетчер задач
- На вкладке «Процессы» щелкните правой кнопкой мыши проводник Виндоус обработать и нажать Перезагрузить
Это перезапустит панель задач, меню «Пуск» и рабочий стол (в совокупности известный как оболочка обозревателя). - Если есть более одного
explorer.exeэкземпляры, повторите Перезапуск команда на другойexplorer.exeпроцесс. Один из этих двух процессов вызывает проблему, когда содержимое папки не обновляется автоматически.Оболочка перезапускается снова.
Смотрите также Как правильно перезапустить Explorer в Windows 10
Сбросить просмотр папок
Папки могут обновляться некорректно из-за поврежденных сохраненных настроек просмотра. В этом случае проблема может не отображаться во вновь создаваемых папках. Сброс сохраненных представлений папок решает проблему в некоторых случаях. Для этого:
- Откройте окно папки
- В меню Файл выберите Папка и параметры поиска
- Выберите Посмотреть вкладка диалога параметров папки.
- Нажмите кнопку «Сбросить папки».
- Закройте проводник.
Вы также можете использовать сценарий сброса представления папок, как указано в статье «Как сбросить представления папок в Windows 10 и более ранних версиях», чтобы очистить сохраненные представления папок, включая сохраненные представления для рабочего стола.
Сбросить настройки поиска
- В диалоговом окне «Свойства папки» перейдите на вкладку «Поиск».
- Установите или снимите флажок с любого параметра на этой вкладке и нажмите «Применить».
- Вернитесь к исходным настройкам и нажмите ОК.
Запускать папки в отдельном процессе
- В диалоговом окне «Свойства папки» перейдите на вкладку «Вид».
- включить Запустите папку Windows в отдельном процессе
- Нажмите ОК.
Приведенная выше настройка при включении запускает новые папки Windows в отдельном процессе. Вы увидите дополнительные explorer.exe экземпляры в диспетчере задач.
Создайте значение реестра DontUseDesktopChangeRouter
- Запустите редактор реестра и перейдите в следующую ветку:
HKEY_LOCAL_MACHINE\SOFTWARE\Microsoft\Windows\CurrentVersion\App Paths\EXPLORER.EXE
- Создайте DWORD (32-битное) значение с именем
DontUseDesktopChangeRouter - Установите его данные в 1
- Выйдите из редактора реестра.
Вышеупомянутый реестр сделал трюк для многих пользователей.
Согласно Microsoft:
DontUseDesktopChangeRouter Обязательно для приложений отладчика, чтобы избежать взаимоблокировок диалоговых окон файлов при отладке процесса Windows Explorer. Однако установка записи DontUseDesktopChangeRouter приводит к несколько менее эффективной обработке уведомлений об изменениях. Запись имеет тип REG_DWORD, а значение 0x1,
Сбросить быстрый доступ закрепленных элементов
Проблема обновления папок возникает, если у вас есть сетевое местоположение (например, папки проекта, расположенные на другом компьютере в офисной сети, доступ к которым осуществляется через подключенный сетевой диск) или ссылки FTP, прикрепленные к списку быстрого доступа. Удалите все общие папки samba в папки или сетевой принтер и повторите попытку. Особенно открепить предметы от быстрого доступа. Ярлыки на плохо работающие сетевые местоположения являются виновником во многих случаях.
Не удается открепить или удалить элемент из быстрого доступа? Проверьте статью Исправить Быстрый доступ Закрепленные ярлыки застряли или не работают правильно
Если у вас есть какие-либо сетевые местоположения, прикрепленные к быстрому доступу, открепите их и посмотрите, правильно ли обновляется содержимое папки.
Отключить сторонние расширения оболочки
Загрузка расширений оболочки в процесс explorer.exe. Если стороннее расширение оболочки содержит ошибки, это может вызвать странные проблемы, такие как проблема, с которой мы имеем дело. Используйте ShellExView или Autoruns, чтобы отключить сторонние расширения оболочки и перезапустить Windows. Смотрите раздел Отключить сторонние расширения оболочки в статье Чистая загрузка Windows с помощью автозапуска
Надеюсь, что один из вышеперечисленных способов решил проблему с обновлением содержимого папки в Windows 10.
В проводнике или на рабочем столе, когда вы создаете, удаляете, переименовываете или перемещаете файл или папку, представление папок не обновляется автоматически, чтобы отразить действие. Чтобы увидеть изменения, пользователь должен нажать кнопку F5 на клавиатуре или щелкнуть правой кнопкой мыши на фоне рабочего стола или папки и выбрать «Обновить».
Посмотрим, как решить проблему.
Перезапустите проводник
- Открыть диспетчер задач
- На вкладке «Процессы» щелкните правой кнопкой мыши процесс Windows Explorer и выберите «Перезапустить».
Это перезапустит панель задач, меню «Пуск» и рабочий стол (в совокупности известный как оболочка обозревателя).
- Если существует более одного экземпляра
explorer.exe, повторите команду « Перезапустить» для другого процессаexplorer.exe. Один из этих двух процессов вызывает проблему, когда содержимое папки не обновляется автоматически.
СВЯЗАННЫЕ: Как перезапустить Explorer чисто в Windows 10
Открепить сетевой ресурс / папки или сбросить быстрый доступ
Если у вас есть сетевая папка или ссылки FTP (например, папки проекта, расположенные на другом компьютере в офисной сети, доступ к которым осуществляется через подключенный сетевой диск, или ссылки FTP, закрепленные в списке быстрого доступа.), Прикрепленные к быстрому доступу, File Explorer может не удается обновить папку автоматически. Это особенно верно, если сетевой ресурс / общий ресурс Samba отсутствует или в настоящее время недоступен. Например, если вы используете офисный ноутбук у себя дома, ресурсы вашей офисной сети могут быть недоступны из вашей домашней сети.
$config[ads_text6] not found
Открепление общей папки из Quick Access решит проблему. Кроме того, вы можете сбросить элементы быстрого доступа.
Удалите элементы быстрого доступа, которые указывают на общие сетевые ресурсы или общие папки samba для папок или сетевого принтера. Кроме того, если у вас есть ссылки FTP для быстрого доступа, попробуйте открепить их.
Не удается открепить или удалить элемент из быстрого доступа? Ознакомьтесь со статьями Исправить Быстрый доступ Закрепленные ярлыки застряли или работают неправильно и не могут открепить FTP-ссылки из Быстрого доступа в Windows 10.
Сбросить просмотр папок
Папки могут обновляться некорректно из-за поврежденных сохраненных настроек просмотра. В этом случае проблема может не отображаться во вновь создаваемых папках. Сброс сохраненных представлений папок решает проблему в некоторых случаях. Для этого:
- Откройте окно папки
- В меню «Файл» выберите « Свойства папки и поиска».
- Выберите вкладку « Вид » диалогового окна «Свойства папки».
- Нажмите кнопку «Сбросить папки».
- Закройте проводник.
Вы также можете использовать сценарий сброса представления папок, как упомянуто в статье «Как сбросить представления папок в Windows 10 и более ранних версиях», чтобы очистить сохраненные представления папок, включая сохраненные представления для рабочего стола.
Сбросить настройки поиска
- В диалоговом окне «Свойства папки» перейдите на вкладку «Поиск».
- Установите или снимите флажок с любого параметра на этой вкладке и нажмите «Применить».
- Вернитесь к исходным настройкам и нажмите ОК.
Запускать папки в отдельном процессе
- В диалоговом окне «Свойства папки» перейдите на вкладку «Вид».
- Включить запуск папки Windows в отдельном процессе
- Нажмите ОК.
Приведенная выше настройка, когда она включена, запускает новые папки Windows в отдельном процессе. Вы увидите дополнительные экземпляры explorer.exe в диспетчере задач.
Создайте значение реестра DontUseDesktopChangeRouter
- Запустите редактор реестра и перейдите в следующую ветку:
HKEY_LOCAL_MACHINE \ SOFTWARE \ Microsoft \ Windows \ CurrentVersion \ Пути к приложениям \ EXPLORER.EXE
- Создайте DWORD (32-разрядное) значение с именем
DontUseDesktopChangeRouter - Установите его данные в 1
- Выйдите из редактора реестра.
Вышеприведенный реестр сделал свое дело для многих пользователей.
Согласно Microsoft:
DontUseDesktopChangeRouter обязателен для приложений отладчика, чтобы избежать взаимоблокировок диалоговых окон файлов при отладке процесса Windows Explorer. Однако установка записи DontUseDesktopChangeRouter приводит к несколько менее эффективной обработке уведомлений об изменениях. Запись имеет тип REG_DWORD, значение 0x1 .
Отключить сторонние расширения оболочки
Загрузка расширений оболочки в процесс explorer.exe . Если стороннее расширение оболочки неисправно, оно может вызвать странные проблемы, такие как проблема, с которой мы имеем дело. Используйте ShellExView или Autoruns, чтобы отключить сторонние расширения оболочки и перезапустить Windows. See section Отключение сторонних расширений оболочки в статье Чистая загрузка Windows с помощью автозапуска
Я надеюсь, что один из описанных выше способов решил проблему обновления содержимого папки в Windows 10.
Если вы пользователь операционной системы Windows 10, вы, возможно, сталкивались с проблемой, когда проводник не обновляет содержимое папки. Это может быть очень неприятно и создавать неудобства в повседневной работе. Но не отчаивайтесь, у этой проблемы есть решение!
Первым шагом в решении этой проблемы является проверка наличия обновлений для вашей операционной системы. Может быть, наличие установленных обновлений может исправить проблему с проводником. Откройте «Параметры» и выберите раздел «Обновление и безопасность», где вы сможете проверить наличие и установить доступные обновления.
Если обновления не помогли, попробуйте перезагрузить проводник. Это можно сделать, нажав комбинацию клавиш «Ctrl + Shift + Esc» для вызова диспетчера задач, затем найдите процесс «Проводник Windows», щелкните правой кнопкой мыши и выберите «Перезапустить». После этого проверьте, обновилось ли содержимое папки.
Если перезапуск проводника не решил проблему, попробуйте очистить кэш проводника. Для этого откройте «Параметры» и выберите раздел «Система», затем «Хранение» и «Очистить временные файлы хранения». После этого проверьте, обновилось ли содержимое папки.
Если ничего не помогло, возможно, проблема связана с настройками отображения файлов и папок. Перейдите в «Параметры» и выберите раздел «Параметры папок и поиска», затем откройте вкладку «Вид» и проверьте, включена ли опция «Показывать скрытые файлы, папки и диски». Если нет, отметьте эту опцию и сохраните изменения.
Если все вышеперечисленные способы не помогли, последним решением может быть выполнение команды «SFC /scannow» в командной строке с правами администратора. Эта команда проверит целостность системных файлов и восстановит их, если это необходимо. Для выполнения команды нажмите Win + X и выберите «Командная строка (администратор)», затем введите команду и дождитесь выполнения процесса.
Содержание
- Проблемы с обновлением содержимого папки на Windows 10 и их решение
- Отключение автоматического обновления содержимого папки
- Проверка наличия ошибок в проводнике Windows 10
Проблемы с обновлением содержимого папки на Windows 10 и их решение
Обновление содержимого папки на операционной системе Windows 10 иногда может столкнуться с несколькими проблемами. В этой статье мы рассмотрим некоторые из распространенных проблем и предложим пять способов их решения.
-
Кеширование: Одной из причин, по которой проводник не обновляет содержимое папки, может быть кеширование данных. Кеширование помогает ускорить процесс отображения содержимого папки, но иногда оно может стать причиной отсутствия обновлений.
Решение: Чтобы убедиться, что проблема вызвана кешированием, вам следует очистить кеш проводника. Для этого откройте диспетчер задач (нажмите Ctrl + Shift + Esc), найдите процесс проводника Windows (Windows Explorer) и щелкните правой кнопкой мыши, выбрав Перезапустить. Это поможет очистить кеш проводника и обновить содержимое папки.
-
Синхронизация: Иногда проблему с обновлением содержимого папки можно решить синхронизированием файла или папки.
Решение: Щелкните правой кнопкой мыши на папке или файле, который не обновляется, выберите Свойства, перейдите на вкладку Общий доступ и убедитесь, что параметр Разрешить сетевое взаимодействие с этим каталогом или Разрешить сетевое взаимодействие с этим файлом активирован.
-
Ограничения доступа: Если папка или файл, который вы пытаетесь обновить, имеет ограничения доступа, это может привести к проблемам с обновлением содержимого.
Решение: Убедитесь, что у вас есть соответствующие разрешения на папку или файл, который не обновляется. Если папка или файл находятся в защищенной папке, вам может потребоваться запросить доступ у администратора системы.
-
Недостаток ресурсов: Некоторые проблемы с обновлением содержимого папки могут возникнуть из-за недостатка системных ресурсов.
Решение: Перезагрузите компьютер, чтобы освободить ресурсы и попробуйте обновить содержимое папки снова. Если проблема сохраняется, попробуйте закрыть другие программы и приложения, которые могут использовать системные ресурсы, и повторите попытку.
-
Ошибка системы: Иногда проблему с обновлением содержимого папки может вызывать ошибка системы.
Решение: Для исправления ошибок системы вам может потребоваться запустить инструмент проверки целостности системных файлов. Для этого откройте командную строку с правами администратора (нажмите Win + X и выберите Командная строка (администратор)), введите команду sfc /scannow и нажмите Enter. Дождитесь завершения процесса и перезапустите компьютер.
В заключение, проблемы с обновлением содержимого папки на Windows 10 могут быть вызваны различными факторами, включая кеширование, синхронизацию, ограничения доступа, недостаток ресурсов и ошибки системы. Если вы сталкиваетесь с такой проблемой, рекомендуется применить описанные выше пять способов для ее решения.
Отключение автоматического обновления содержимого папки
Автоматическое обновление содержимого папки может быть не всегда удобным, особенно если вы работаете с большими файлами или медленным интернет-соединением. В таких случаях вы можете отключить автоматическое обновление, чтобы повысить производительность вашего компьютера. Вот пять способов сделать это:
- Используйте режим «Просмотр в виде списка». Переключение на режим «Просмотр в виде списка» позволяет отключить автоматическое обновление содержимого папки. Для этого просто откройте папку, нажмите на кнопку «Вид» в верхней части окна Проводника и выберите «Просмотр в виде списка». Этот режим отображает только имя файла, размер и дату изменения, без автоматической загрузки дополнительной информации о файлах.
- Отключите функцию «Предварительный просмотр». Функция «Предварительный просмотр» отображает миниатюры файлов и дополнительную информацию о них. Отключите эту функцию, чтобы остановить автоматическое обновление содержимого папки. Чтобы отключить предварительный просмотр, откройте папку, нажмите на кнопку «Вид» и выберите «Предварительный просмотр». Выберите «Отключено».
- Отключите функцию «Автоматическое упорядочивание». Автоматическое упорядочивание автоматически сортирует файлы в папке в определенном порядке, добавляя некоторую задержку при обновлении содержимого. Отключите эту функцию, чтобы остановить автоматическое обновление. Для этого откройте папку, нажмите на кнопку «Сортировка» и выберите «Без сортировки».
- Измените время обновления содержимого папки. В некоторых случаях, возможно, вместо полного отключения автоматического обновления вы захотите изменить частоту обновления. Для этого откройте папку, нажмите на кнопку «Вид» и выберите «Параметры папки». Перейдите на вкладку «Общие» и найдите раздел «Параметры обновления». Установите опцию «Обновление содержимого при изменении» или «Обновление содержимого при запуске» в зависимости от ваших потребностей.
- Используйте сторонний проводник. Если все вышеперечисленные способы не решают вашу проблему, вы можете попробовать использовать сторонний проводник вместо встроенного в Windows 10. Некоторые сторонние проводники предлагают больше настроек и функций, которые позволяют точнее управлять обновлением содержимого папок.
Попробуйте эти способы, чтобы отключить автоматическое обновление содержимого папки на Windows 10 и улучшить производительность вашего компьютера.
Проверка наличия ошибок в проводнике Windows 10
Если у вас возникли подобные проблемы, то вам может понадобиться выполнить проверку наличия ошибок в проводнике Windows 10. Вот несколько способов, которые помогут вам в этом:
- Перезагрузка проводника: Один из самых простых способов — перезагрузка проводника. Для этого откройте диспетчер задач (нажмите сочетание клавиш Ctrl + Shift + Esc), найдите процесс «Проводник Windows» в разделе «Процессы» и щелкните на него правой кнопкой мыши. Выберите «Перезапустить» из контекстного меню.
- Обновление операционной системы: Убедитесь, что ваша операционная система Windows 10 обновлена до последней версии. Множество проблем с проводником могут быть исправлены путем установки новых обновлений.
- Проверка на наличие вредоносных программ: Вредоносные программы могут влиять на работу проводника. Проведите проверку системы с помощью антивирусного программного обеспечения, чтобы убедиться, что ваш компьютер не заражен.
- Очистка временных файлов: Некоторые временные файлы могут быть повреждены или конфликтовать с работой проводника. Очистка временных файлов может помочь исправить проблемы. Для этого нажмите сочетание клавиш Win + R, введите «%temp%» и нажмите Enter. Удалите все файлы и папки из открывшегося окна.
- Проверка жесткого диска на ошибки: Поврежденные секторы на жестком диске могут вызвать проблемы с проводником. Выполните проверку диска, выбрав раздел с вашим системным диском (обычно «C:») в проводнике, щелкнув на нем правой кнопкой мыши, выбрав «Свойства», перейдя на вкладку «Сервис» и нажав «Проверка».
Если данные методы не решают проблему, тогда возможно потребуется более глубокая диагностика или обращение к специалистам.
Помните, что проводник Windows 10 — важный элемент операционной системы, и любые проблемы с его работой могут негативно повлиять на ваш пользовательский опыт. Поэтому, регулярная проверка наличия ошибок и их исправление в проводнике является важным шагом для поддержания работоспособности вашей системы.
На чтение 5 мин Опубликовано Обновлено
Проводник — это основное приложение для управления файлами и папками в Windows 10. Однако, иногда пользователи сталкиваются с проблемой, когда проводник не обновляет содержимое папки после внесения изменений. Эта проблема может быть очень раздражающей, так как она мешает пользователю видеть актуальную информацию о файлах и папках, что затрудняет их работу.
Есть несколько причин, по которым проводник не обновляет содержимое папки. Некоторые из них связаны с настройками операционной системы, другие — с ошибками в самом проводнике или сетевых соединениях. Например, одной из причин может быть сбой в работе самого проводника, который перестает автоматически обновлять информацию о содержимом папки. Также, проблема может возникнуть из-за наличия в папке большого количества файлов и папок, что приводит к перегрузке проводника и его неправильной работе.
Решить проблему с обновлением содержимого папки в проводнике Windows 10 можно несколькими способами. Первым шагом стоит попробовать обновить проводник вручную. Для этого нужно нажать клавиши «Ctrl» + «Shift» + «Esc», чтобы открыть диспетчер задач, затем найти процесс «Проводник Windows» и щелкнуть правой кнопкой мыши по нему. В появившемся контекстном меню нужно выбрать «Перезапустить». Это должно обновить проводник и решить проблему с обновлением содержимого папки.
Если перезапуск проводника не помог, можно попробовать выполнить очистку кэша в проводнике. Для этого нужно открыть проводник, нажать клавиши «Ctrl» + «Shift» + «Del», чтобы открыть окно очистки и выбрать «Временные файлы интернета» и «Кэшированные изображения и файлы». После этого нужно нажать на кнопку «Очистить» и перезапустить компьютер.
Если и после всех этих действий проблема с обновлением содержимого папки в проводнике Windows 10 не исчезает, то стоит обратиться за помощью к специалистам или поискать решение проблемы на официальном сайте Microsoft. Там можно найти подробные инструкции и советы по устранению различных проблем с проводником.
Неправильное отображение файлов и папок
Вот некоторые распространенные причины и решения проблемы неправильного отображения файлов и папок в проводнике:
-
Кэширование проводника. В Windows 10 проводник может кэшировать содержимое папки для увеличения скорости работы. Однако, иногда кэш может стать устаревшим, из-за чего проводник не будет отображать новые файлы или обновления. Чтобы решить эту проблему, можно попробовать очистить кэш проводника:
- Откройте проводник и выберите вкладку «Вид».
- В разделе «Параметры» выберите «Изменить папки и параметры поиска».
- В открывшемся окне «Параметры папок» перейдите на вкладку «Вид».
- В разделе «Расширения файлов» снимите флажок напротив «Всегда отображать значки, никогда эскизы».
- Нажмите «ОК», чтобы сохранить изменения.
-
Коррупция файлов проводника. Если файлы, связанные с проводником, повреждены или испорчены, это может привести к неправильному отображению файлов и папок. В таком случае, можно попробовать восстановить испорченные файлы проводника:
- Откройте командную строку с правами администратора.
- Введите команду «sfc /scannow» и нажмите Enter, чтобы начать процесс восстановления системных файлов.
- Дождитесь, пока процесс завершится, и перезагрузите компьютер.
-
Некорректные настройки проводника. Иногда неправильные настройки проводника могут привести к проблеме с отображением файлов и папок. Чтобы исправить это, можно попробовать сбросить настройки проводника:
- Откройте проводник и выберите вкладку «Вид».
- В разделе «Параметры» выберите «Изменить папки и параметры поиска».
- В открывшемся окне «Параметры папок» перейдите на вкладку «Вид».
- В разделе «Расширения файлов» нажмите на кнопку «Сброс…».
- Подтвердите сброс настроек и нажмите «ОК», чтобы сохранить изменения.
Если ни одно из вышеперечисленных решений не помогло, возможно, проблема связана с более серьезным повреждением операционной системы или жесткого диска. В таком случае, рекомендуется обратиться к специалисту или службе поддержки Windows для получения дополнительной помощи.
Проблемы с индексацией
Если возникли проблемы с индексацией, то проводник может не обновлять содержимое папки или отображать неправильную информацию о файлах и папках. Вот несколько возможных причин и решений проблемы с индексацией:
-
Сбой в индексации. Возможно, индексный файл был поврежден или удален.
Решение: Запустите Панель управления, найдите «Индексация» и откройте ее. В окне «Индексация» нажмите на кнопку «Дополнительно», затем выберите вкладку «Конфигурация» и нажмите на кнопку «Восстановление по умолчанию». После этого проведите переиндексацию диска. Если проблема не исчезла, то попробуйте удалить индексный файл и перезапустить компьютер.
-
Неправильные настройки индексации. Возможно, некоторые папки не включены в индексацию.
Решение: Запустите Панель управления, найдите «Индексация» и откройте ее. В окне «Индексация» нажмите на кнопку «Изменить». Убедитесь, что нужные папки включены в индексацию. Если папки отображаются в списке, но не отмечены галочкой, то поставьте галочку для нужных папок и нажмите кнопку «ОК». Если папки не отображаются в списке, то нажмите на кнопку «Добавить» и выберите нужные папки для индексации.
-
Проблемы с жестким диском. Некоторые проблемы с жестким диском могут привести к сбоям в индексации.
Решение: Запустите программу проверки диска, чтобы устранить возможные проблемы с жестким диском. Для этого откройте проводник, найдите нужный диск, щелкните на нем правой кнопкой мыши и выберите «Свойства». В окне «Свойства» перейдите на вкладку «Сервис» и нажмите на кнопку «Проверка».
При возникновении проблем с индексацией в проводнике Windows 10, рекомендуется выяснить и устранить причину проблемы. Это позволит обновить содержимое папки и восстановить нормальную работу проводника.
Окно или папка Windows Desktop или Windows File Explorer автоматически обновятся при внесении изменений в их содержимое. Это может быть создание нового ярлыка, создание или сохранение в нем нового файла или папки и т. Д.
Но иногда вы можете обнаружить, что рабочий стол или окно могут не обновляться автоматически и видеть изменения; Вы должны вручную обновить его, нажав F5 или через контекстное меню.
Проводник не обновляется автоматически
Если вы обнаружите, что вам необходимо часто обновлять рабочий стол в Windows 10/8/7, вы можете выполнить следующие действия, чтобы попытаться устранить проблему.

Откройте редактор реестра и перейдите к следующему разделу реестра:
HKEY_CLASSES_ROOT \ CLSID
64-разрядным пользователям, возможно, придется заглянуть в:
HKCR \ Wow6432Node \ CLSID \
Здесь щелкните правой кнопкой мыши CLSID и выберите Найти , чтобы найти dontrefresh . Если вы найдете его, и если для него установлено значение 1, измените его значение на 0 .
Вероятно, вы найдете его в одном из следующих мест в зависимости от того, является ли ваша Windows 32-битной или Windows 64-битной:
HKEY_CLASSES_ROOT \ CLSID \ {BDEADE7F-C265-11D0-BCED-00A0C90AB50F} \ Instance
HKEY_CLASSES_ROOT \ Wow6432Node \ CLSID \ {BDEADE7F-C265-11D0-BCED-00A0C90AB50F} \ Instance
Если вы его не видите, у вас будет создать путь {BDEADE7F-C265-11D0-BCED-00A0C90AB50F} \ Instance \ dontrefresh , щелкнув правой кнопкой мыши и выбрав команду «Создать». > DWORD на каждом уровне следующим образом:
- Щелкните правой кнопкой мыши> Создать> Ключ> Назовите его {BDEADE7F-C265-11D0-BCED-00A0C90AB50F}
- Щелкните правой кнопкой мыши> Создать> Ключ> Назовите его экземпляр
- Щелкните правой кнопкой мыши Экземпляр> Создать> DWORD для 32-разрядных систем. -ИЛИ- QWORD для 64-разрядных систем.
- Затем снова щелкните правой кнопкой мыши это слово, переименуйте его в dontrefresh и присвойте ему значение 0 .
Известно, что это помогло решить проблему в большинстве случаев.
Если это не так, вот несколько других советов:
1] Используйте ShellExView из Nirsoft и отключите сторонние расширения оболочки, которые могут препятствовать нормальному функционированию Windows Explorer. Это может быть метод проб и ошибок.
2] В диспетчере задач завершите процесс explorer.exe и перезапустите его снова. Также восстановите настройки Explorer по умолчанию. Для этого откройте «Свойства папки» и на вкладке «Общие» нажмите «Восстановить настройки по умолчанию». Нажмите Применить и выйти.
3] Некоторые обнаружили, что удаление кеша миниатюр и восстановление кеша иконок помогло им решить проблему.
4] Перезагрузитесь в чистом состоянии загрузки и попробуйте устранить проблему.
Эта проблема кажется довольно распространенной – настолько, что для нее даже есть аббревиатура: WEDR – проводник Windows не обновляется! Итак, у BSOD появился компаньон! 🙂
Microsoft выпустила некоторые исправления для решения таких проблем в KB960954 и KB823291. Прежде чем принять решение о загрузке и применении, проверьте, ЕСЛИ они применимы к вашей операционной системе и ситуации.
См. Этот пост, если значки вашего рабочего стола медленно загружаются при запуске в Windows 10.
ОБНОВЛЕНИЕ . Также см. комментарий от tralala/Truth101/Guest ниже.
Проверьте это сообщение, если обнаружите, что ваша корзина не обновляется правильно.