В Windows 10 многие элементы интерфейса были переработаны. В первую очередь в глаза бросается измененный внешний вид проводника. Если ваше знакомство с продукцией Microsoft началось с «десятки», то дизайн файлового менеджера не вызовет особых проблем, ведь навигация в этой операционной системе вполне логичная и удобная. Но владельцам старых ОС подобная организация может быть непривычна. Это не беда, ведь всё можно исправить в пару кликов.
Настройка внешнего вида
Многие визуальные параметры в Windows 10 поддаются тонкой настройке, в том числе и тип отображения папок. Для того, чтобы проводник выглядел «как в старые, добрые», придется его открыть и зайти в меню «Вид» в верхней части окна. Нас интересует раздел «Параметры» и пункт «Изменить параметры папок и поиска».
Чтобы заменить меню быстрого доступа (которое открывается по умолчанию) на основной раздел компьютера, выбираем соответствующий пункт в первой опции. Если вы также хотите избавиться от недавно и часто используемых файлов на панели быстрого доступа, придется снять галочки в разделе с конфиденциальностью чуть ниже.
Это не единственный способ, который возвращает старый вид проводнику. Поэтому, если данный метод у вас по каким-то причинам не сработал, вы можете сделать всё то же самое с помощью редактора реестра.
Редактор реестра
Чтобы его запустить нажмите комбинацию клавиш Win + R и в появившемся поле введите команду regedit. Нас интересует ветка, находящаяся по адресу: HKEY_LOCAL_MACHINE\SOFTWARE\Microsoft\Windows\CurrentVersion\FlightedFeatures.
В правой части окна кликаем правой кнопкой мыши и выбираем пункт «Создать параметр DWORD (32-бита)». Задаём для него имя ImmersiveContextMenu и подтверждаем операцию. По умолчанию этому параметру присвоится значение 0. Это то, что нам и нужно, менять ничего не стоит. Для того, чтобы изменения вступили в силу, необходимо перезагрузить операционную систему. Чтобы вернуть всё в исходное состояние, разумеется, придется параметр удалить из реестра аналогичным способом.
Меняем меню «Пуск»
Также любителям Windows XP и Windows 7 зачастую не нравится новое меню «Пуск». В этом вопросе нам поможет программа Classic Shell, которая распространяется на бесплатной основе, но, к сожалению, не поддерживает русский язык. Впрочем, от вас не потребуется копаться в настройках (при желании это сделать всё же можно для более детальной кастомизации), нужно будет просто запустить утилиту после инсталляции.
После завершения установки просто кликните по меню «Пуск». Запустится программа, которая предложит вам выбрать один из трех основных видов. Сделать это нужно один раз. При последующих запусках меню «Пуск» вы каждый раз будете наблюдать выбранный скин. Поменять его можно, если кликнуть правой кнопкой по меню «Пуск» и перейти в раздел с настройками.
Читайте также:
- Как изменить браузер по умолчанию в Windows 10 и более ранних версиях
- 3 главные причины перейти с Windows 7 на Windows 10
Скорее всего большому количеству пользователей неудобен и не привычен интерфейс проводника в Windows 10 и 8.1. Но можно вернуть привычный вид и функционал из седьмой версии винды в десятку при помощи утилиты OldNewExplorer.
Программа возвращает библиотеки, группировку устройств по типам, скрывает папки в разделе Этот компьютер, и многое другое.
Если вы один из пользователей, которых смутило множество изменений пользовательского интерфейса Windows 8.1 (а затем и Windows 10), то можете попробовать OldNewExplorer Rus. Он может настроить проводник Windows и сделать его похожим на тот, что был в Windows 7.
Верните Windows 7 в Windows 8.1 и 10
OldNewExplorer может изменить группу дисков по умолчанию, найденную в Windows 8.1 / 10 для легкого управления ими. Он требует установки и может работать с любого носителя (Portable). Благодаря этому приложению вы можете переключаться с ленточного интерфейса проводника Виндовс на интерфейс командной строки, чтобы новые команды отображались в зависимости от выбранного типа файла.
Другие функции OldNewExplorer заключаются в том, что вы можете скрыть текст заголовка и значок в окнах проводника. Также включить эффект прозрачности на панелях навигации. Еще можно активировать панель сведений в нижней части окна Проводника (дата создания, размер и формат выбранного файла).
Знайте, чтобы какие-либо изменения вступили в силу — нужно перезагрузить проводник через диспетчер задач!
Выкладываем для вас русскую версию утилиты, чтобы было проще настраивать ее «под себя».
Скачать OldNewExplorer:

- Версия: 1.1.9;
- Размер: 336 Kb;
- Язык: Русский;
- Статус: бесплатно.
Важно!
Если вы не видите ссылки на скачивания, то отключите Ads Block или другой блокировщик рекламы в вашем браузере.
Back in Windows 8 Microsoft modified the look and feel of the File Explorer with new icons, new features, ribbon menu, etc. In fact, they even changed the name from Windows Explorer to File Explorer, which makes a lot of sense. Obviously, there are some who don’t like the new File Explorer style. If you really like the Windows 7 style File Explorer or just hate the ribbon menu in the new File Explorer, you can easily modify the look and feel of the File Explorer to mimic the Windows 7 style. Here is how you can do that.
Note: we are going to use a third-party software to modify the file explorer. Before making any changes, make sure that you back up your system. This helps you to revert back if anything bad happens.
To start, we need to change the default File Explorer view from «Quick Access» to «This PC.» To do that open the File Explorer by pressing the keyboard shortcut «Win + E.» Select the «View» option, and then click on «Options» appearing on the ribbon menu.
In the Options window select the option «This PC» from the drop-down menu next to «Open File Explorer to.»
Once you are done with thi go ahead and download OldNewExplorer. Extract the contents onto your desktop and execute the file «OldNewExplorerCfg.exe.»
After opening the OldNewExplorer, select both checkboxes under the «Behaviour» category. The first option brings back the Windows 7-style drive grouping so that you no longer see your external or USB drives next to your hard drives, rather they will appear in a separate section.
The second option uses the Libraries, just like in Windows 7, and removes the «Folders» section from the File Explorer.
Under the Appearance section, select all the checkboxes. These options will alter the File Explorer to match the Windows 7 style. You can also select the appearance style and status bar style using the drop-down menu next to them. However, it is recommended that you leave it with the defaults.
Once you are done with everything, click on the «Install» button appearing on the top of the window.
This action installs and modifies all the necessary registry entries. Once this is done, you will have your Windows 7-style File Explorer. If you want to you can also remove the Quick Access menu from the left sidebar.
Just like in Windows 7 you will have your classic navigation menu at the top of the window.
If you ever want to revert back, simply open the OldNewExplorer app, and click on the «Uninstall» button. This action will undo all the changes.
Do comment below sharing your thoughts and experiences about using the above application to make Windows 10 File Explorer look like Windows 7 File Explorer.
Also read: How to Make Windows 10 Look Like Windows 7
Vamsi is a tech and WordPress geek who enjoys writing how-to guides and messing with his computer and software in general. When not writing for MTE, he writes for he shares tips, tricks, and lifehacks on his own blog Stugon.
Subscribe to our newsletter!
Our latest tutorials delivered straight to your inbox
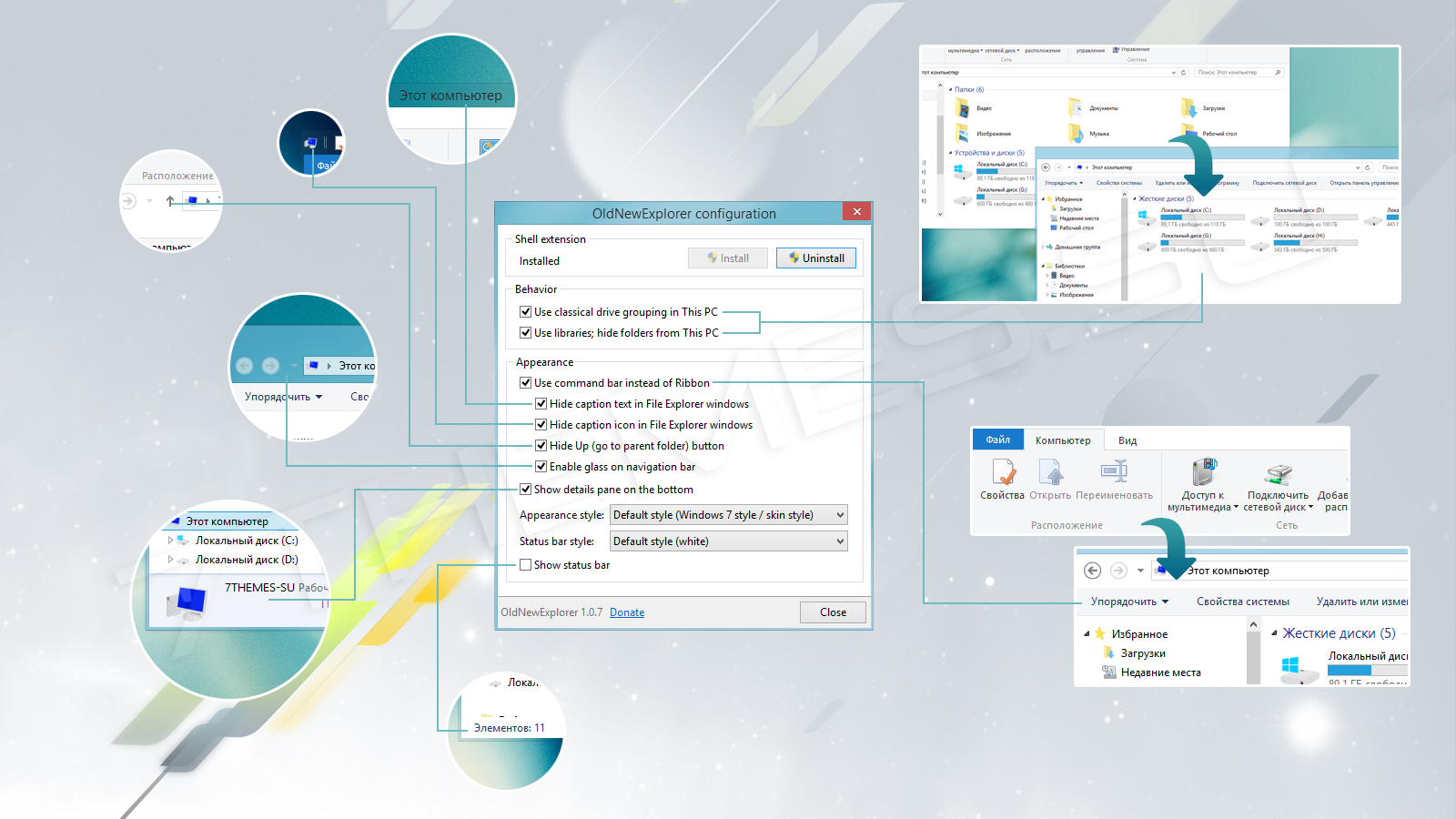
Простая утилита для Windows 8/8,1/10 которая поможет настроить отображение информации в проводнике. Вы можете полностью вернуть прежний вид проводника как он был в Windows 7 или комбинировать те, или иные панели для того чтоб взять лучшее из обоих операционных систем. На первом снимке экрана мы постарались наглядно показать что за что отвечает, а на втором вы можете сравнить проводник до и после использования утилиты. OldNewExplorer не требует установки, не вносит никаких изменений в системные файлы и не требует от вас денег, т.е полностью бесплатный.
Основные возможности:
- Включение классической группировки устройств и дисков в окне Этот компьютер
- Скрытие папок библиотек из окна Этот компьютер
- Отображение обычной панели команд вместо ленточного интерфейса
- Скрытие заголовков окна
- Скрытие иконки заголовка окна
- Скрытие стрелки вверх в области адресной строки
- Включение прозрачного фона в области адресной строки вместо белой заливки
- Отображение классической панели сведений в низу проводника
- Скрытие/Отображение строки состояния
Разработчик: Tihiy
Версия: 1.1.9
Язык интерфейса: ENG
ОС: Windows 8/8,1/10

Смотрите еще
30.08.2015 — 21:41
4
14170+
размер текста
Проводник файлов в Windows был несколько доработан и получил новые функции. Вместе с тем разработчики из Microsoft изменили отображение подраздела «Мой компьютер». Пользователю предлагается панель, в которой расположены папки, использованные ранее.
Для тех, кто впервые видит такой проводник, подобная организация покажется удобной и логичной. Пользователям, привыкшим к интерфейсу XP или Windows 7, принцип дублирования информации в левой и правой панелях проводника покажется несколько странным.
Как вернуть привычное отображение для «Мой компьютер»
Для придания проводнику привычного отображения, запускаем его и в меню «Вид» кликаем «Параметры». Далее в открывшемся подменю выбираем «Изменить параметры папок и поиска».
Для того чтобы вместо быстрого доступа открывался «Мой компьютер», делаем изменения, как указано на картинке.
Убрав чекбоксы в разделе «Конфиденциальность», мы добьемся того, что в панели быстрого запуска больше не будут отображаться недавно открытые файлы.
Вместо послесловия
Настраивайте Windows 10 как вам будет удобно. Следите за нашими публикациями – мы будем продолжать рассматривать возможности тюнинга «десятки».













