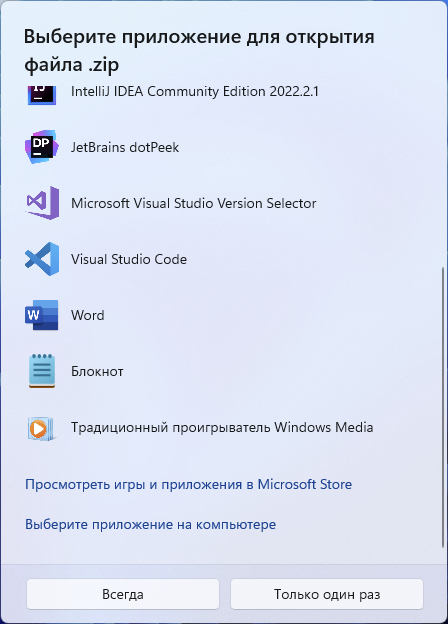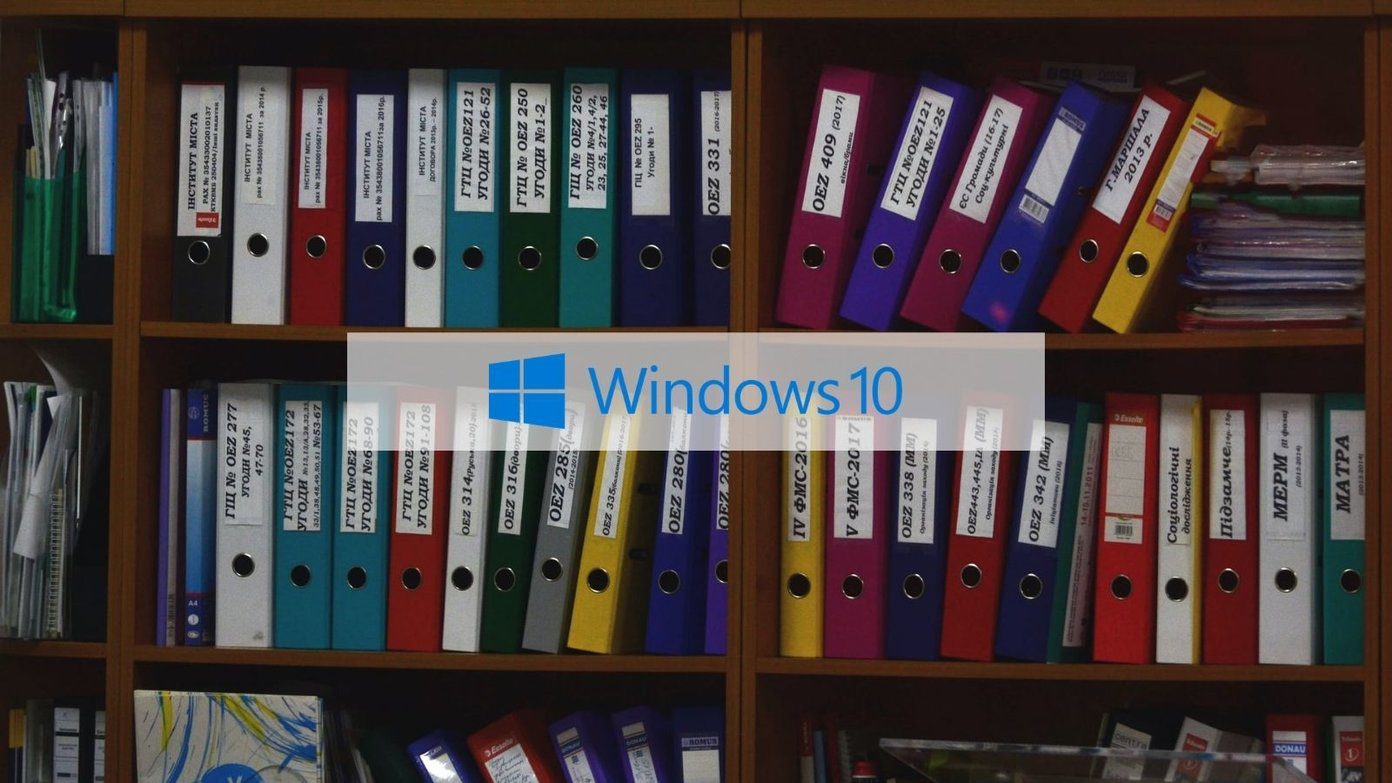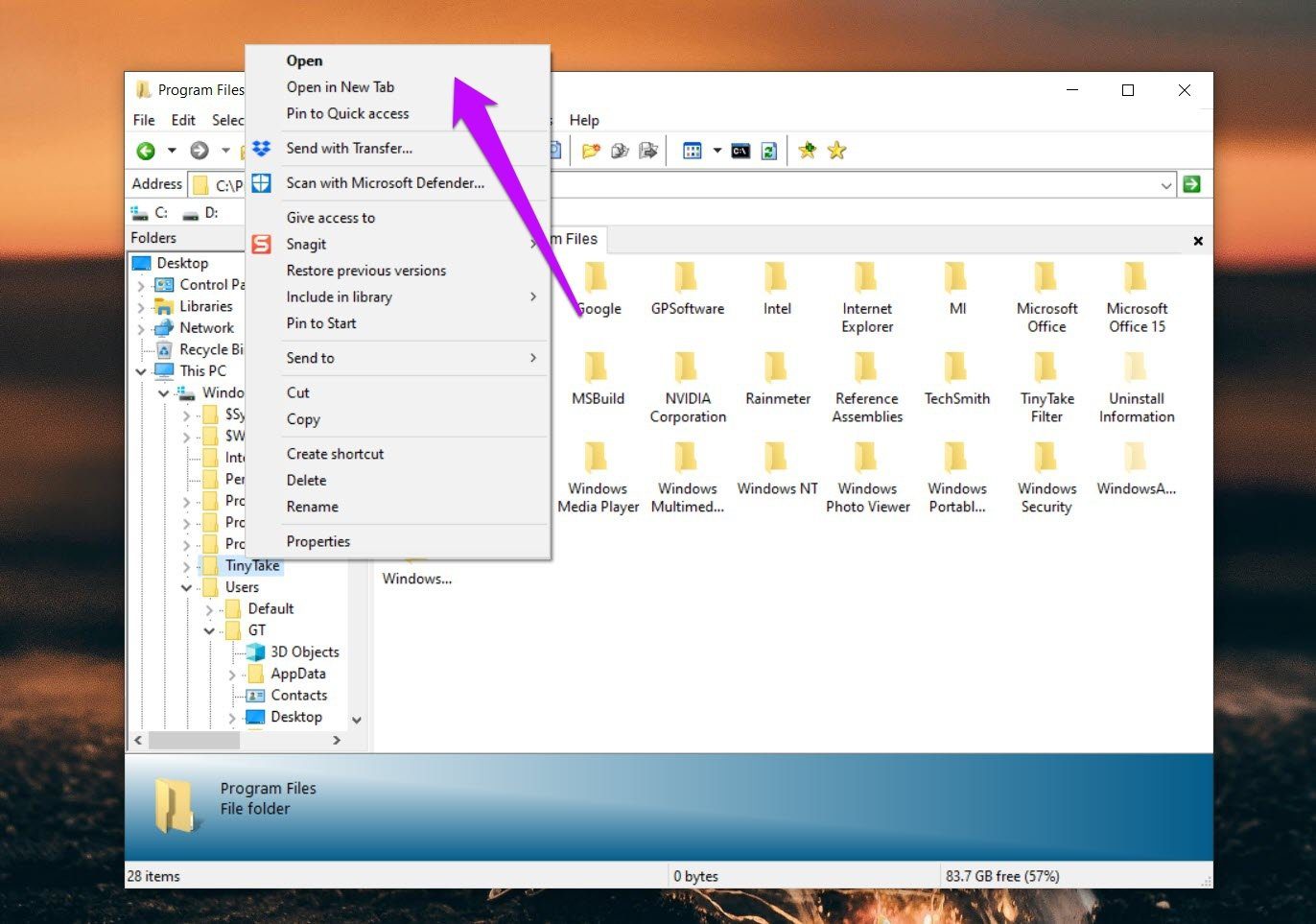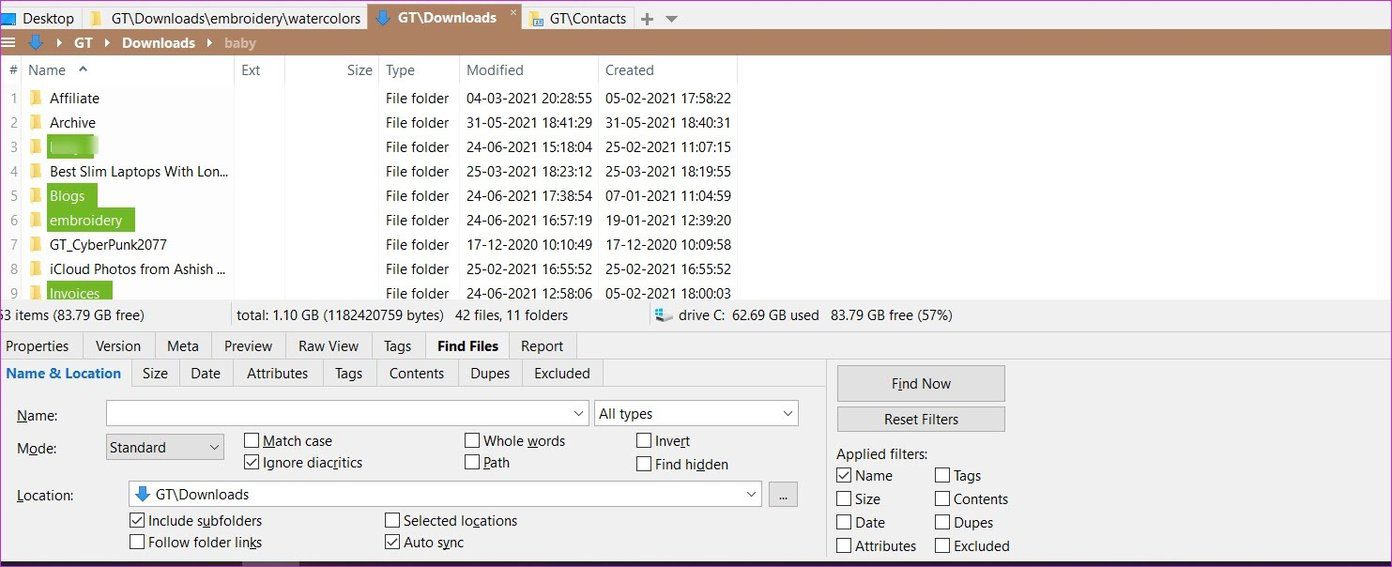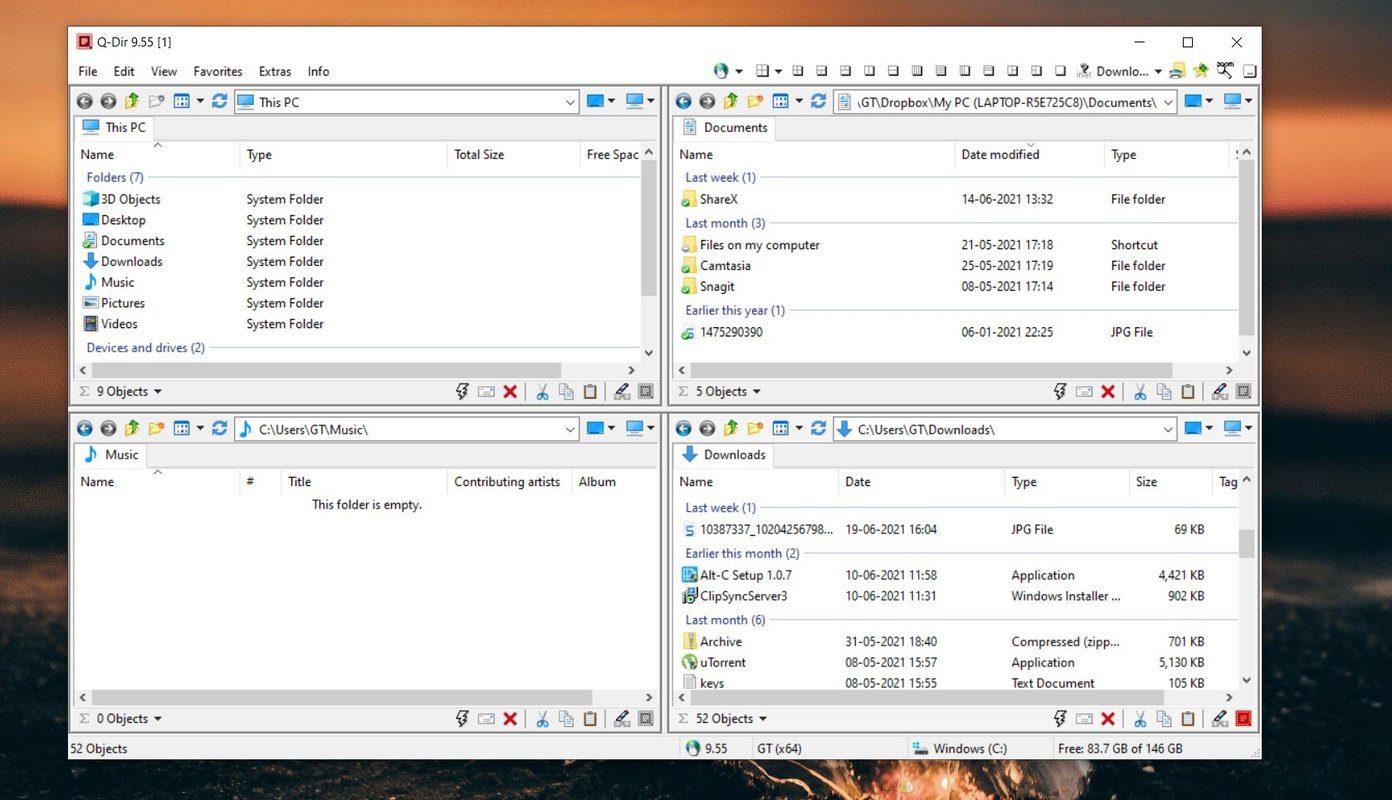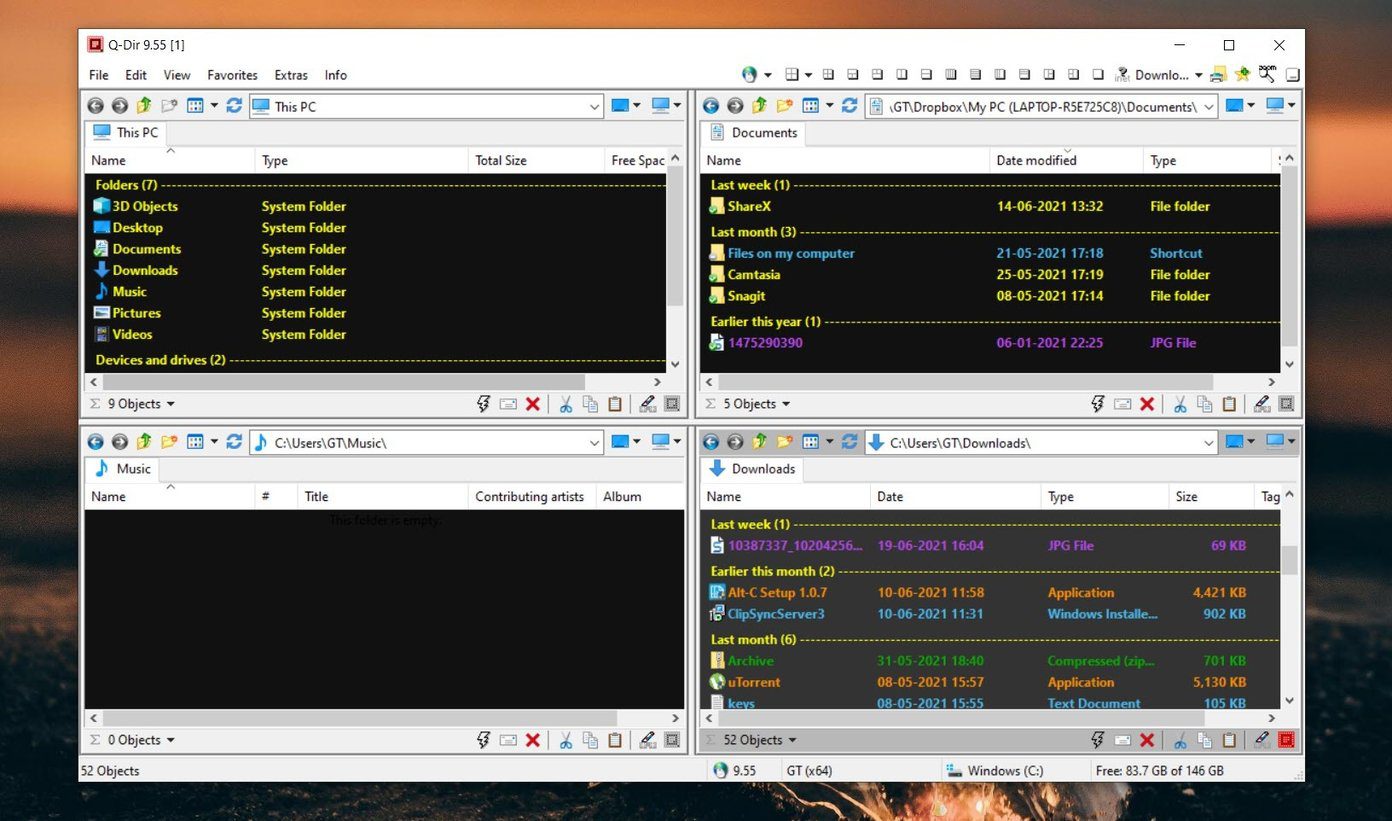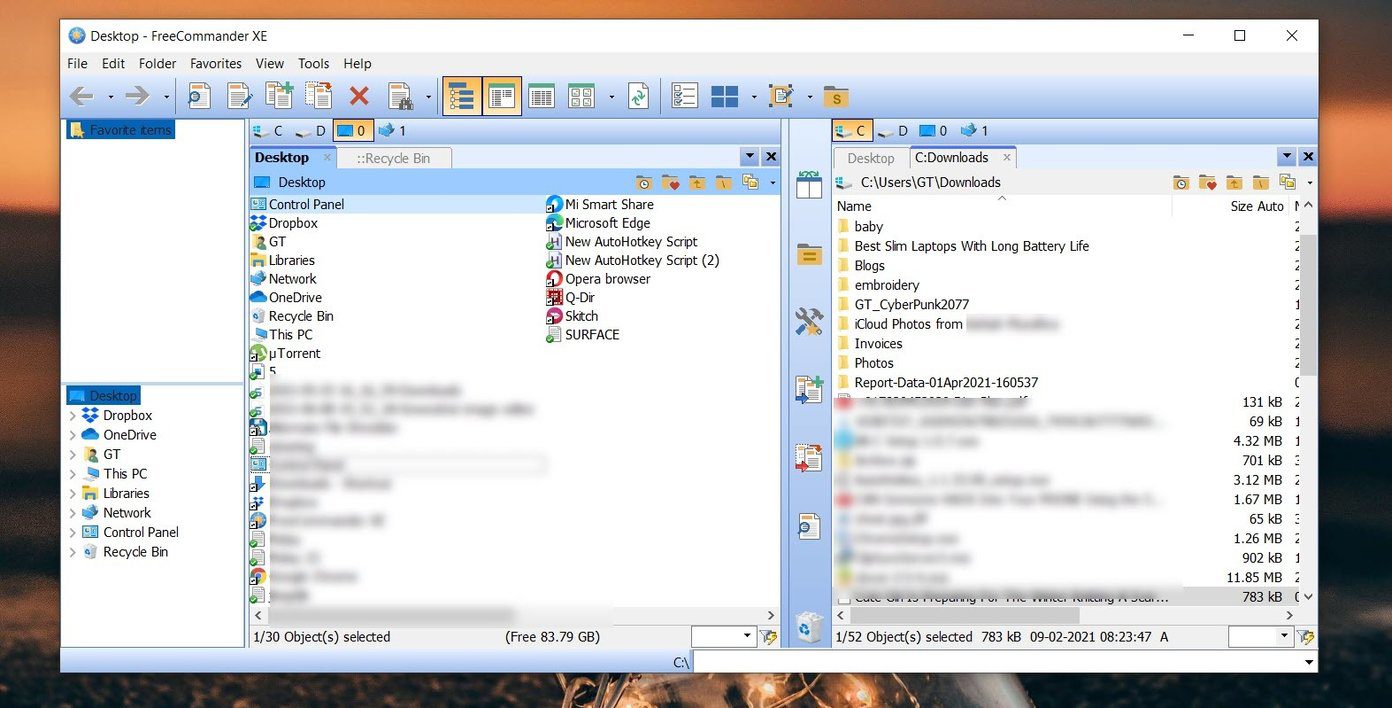Проводник является неотъемлемой частью операционной системы Windows. От доступа к вашим файлам и папкам до передачи фотографий и PDF-файлов — этот скромный проводник играет важную роль в улучшении вашего общего опыта. И введениеобщесистемный темный режимэто вишенка на торте. Хотя в последнее время было представлено множество функций, невозможность открывать разные экземпляры Проводника на разных вкладках по-прежнему остается огромным разочарованием. К счастью, есть несколько альтернатив Проводнику, которые позволяют открывать папки на отдельных вкладках.
Проводник с поддержкой вкладок позволяет переключаться между несколькими открытыми вкладками вместо нескольких открытых окон.
Некоторые из альтернатив Windows 10 File Explorer имеют простой пользовательский интерфейс, позволяющий легко перейти. При этом они обладают большим количеством полезных функций, облегчающих вашу работу.
Так чего же мы ждем? Давайте взглянем на некоторые из лучших файловых менеджеров с вкладками для Windows 10.
1. Проводник++
Explorer ++ — это эффективный файловый менеджер с открытым исходным кодом для Windows 10. Если вам нужен простой файловый менеджер с вкладками, это то, что вам нужно. Пользовательский интерфейс не сильно отличается от традиционного внешнего вида оригинального проводника. Это облегчит вам переключение на этот Проводник.
Как и в Google Chrome и Microsfot Edge, слева отображается четкая временная шкала. Нажмите на одну из папок и выберите «Открыть в новой вкладке». А если вы наведете указатель мыши на значок приложения на панели задач, отобразятся все открытые экземпляры. Итак, все, что вам нужно сделать, это нажать на один из них, и Explorer ++ откроет эту вкладку.
Внизу имеется изящная область предварительного просмотра для отображения важной информации.
Помимо базового управления файлами, Explorer ++ также позволяет добавлять вкладки в закладки для быстрого доступа в дальнейшем. Кроме того, вы также можете поэкспериментировать с такими функциями, как разделение и объединение.
Explorer++ можно запустить с помощью автоматических горячих клавиш. Однако вы можете закрепить его на панели задач для удобства после установки файлов.
Получить Проводник++
2. XYplorer
XYplorer выводит просмотр с вкладками на новый уровень. Он позволяет легко создавать не только вертикальные вкладки, но и горизонтальные окна. Последнее позволяет чрезвычайно легко перетаскивать файлы или перемещать их. Самое приятное то, что вы можете открывать несколько экземпляров одновременно на обеих панелях.
В то же время множество комбинаций клавиш облегчают вашу работу.
Но, в конце концов, XYplorer — это больше, чем просто файловый менеджер с вкладками. Имеет ряд полезных функций.
Например, вы можете фильтровать файлы по типу и размеру. Поэтому, если вы хотите, чтобы отображались только файлы изображений для определенной папки, это можно легко организовать. Вы также можете искать файлы и папки, используя как простые, так и сложные условия поиска.
Больше всего нам понравилась функция цветных фильтров. Это позволяет вам отметить структуру папок. А если вам хочется поэкспериментировать, сообщаем, что XYplorer также поддерживает скрипты.
В отличие от вышеперечисленного, XYplorer не бесплатен и стоит около 39,95 долларов США за одноразовую лицензию. Вы можете выбрать 30-дневный пробный период, и когда он вас устроит, вы сможете перейти на платную версию.
Получить XYplorer
3. Q-Дир
Если вы заядлый пользователь, который большую часть времени проводит в перетасовке файлов и папок, то Q-Dir — инструмент для вас. Этот файловый менеджер для Windows 10 имеет не два, а четыре окна. Здесь становится немного безумно. В этих открытых окнах вы можете открыть несколько вкладок. Привет продуктивность!
Очевидно, что эти области облегчают перетаскивание элементов. А когда четыре ломтика станут немного утомительными, вы можете сократить их до 2 или 3 в зависимости от ваших предпочтений. Или вы также можете переключиться на полностью вертикальную панель.
Как и его аналог для Windows, Q-Dir также полностью черный. Однако он не так отполирован, как его аналог.
Изюминкой Q-Dir является его чрезвычайно легкая основа, которая делает его детской игрой даже на старых системах.
Помимо просмотра с вкладками, Q-Dir также предлагает некоторые общие функции, такие как поиск и закладки.
Получить Q-Dir
4. FreeCommander XE
Еще один файловый менеджер с вкладками, который стоит попробовать, — FreeCommander. Как и вышеописанное, это дает вам двойное преимущество: вкладок и панелей. Однако благодаря двум панелям все остается сдержанным. Но хорошая новость заключается в том, что обе панели помогут вам выполнить большую часть работы. И да, вы можете открывать разные вкладки на обеих панелях.
Пользовательский интерфейс прост, что делает переход простым и легким. Помимо просмотра с помощью вкладок, вы также можете использовать некоторые другие функции FreeComander, такие как поиск дубликатов файлов, определение сочетаний клавиш, просмотр в виде дерева и другие.
Вы также можете изменить вид папок на миниатюры. А если этого недостаточно, вы также можете переключаться между разными размерами миниатюр.
Получите FreeCommander XE
Удержать вкладку
Помимо вышеперечисленного, вы можете попробовать проводник Directory Opus File Explorer. Хотя он не обеспечивает просмотр с вкладками, две вертикальные панели делают его удобным.
Получить каталог Opus
Это быстро. Что еще более важно, пользовательский интерфейс понятен и предлагает первоклассный опыт. Существует две версии: Light и Pro, и вы можете выбрать их в соответствии со своими потребностями.
Время на прочтение
1 мин
Количество просмотров 4K
Обновление для Windows 11 22H2 (KB5019509) принесло нам новый набор функций, так называемый «Feature drops». Одной из таких функций стал интерфейс с поддержкой вкладок проводника Windows:
-
Также из страницы «Этот компьютер» (чуть не написал Мой, по старой доброй памяти) проводника исчез раздел «Папки».
-
Теперь Windows будет предлагать определенные действия, такие как совершение звонка или добавление события в календарь.
-
При переполнении панели задач добавляет меню в которое переносятся значки, которые на ней не поместились.
-
Также в контекстное меню панели задач вернули пункт запуска «Диспетчер задач» (но лично у автора новости он не появился).
-
Обновлено окно выбора приложения «Открыть с помощью»:
-
Улучшения функции «Windows Share», которая теперь обнаруживает большее количество устройств для обмена файлами.
-
Обновлено приложение «Фотографии», в него добавлен новый раздел«Воспоминания», в котором отображаются изображения, сохраненные в OneDrive. Добавлен доступ к библиотеке изображений iCloud на iPhone.
Обновление доступно в центре обновлений:
и в каталоге обновлений.
Спасибо за внимание!
C функцией вкладок многие из нас впервые столкнулись более 10 лет назад в старом добром браузере Opera на основе движка Presto. C тех пор вкладки стали важнейшей частью абсолютно всех браузеров и плотно засели в интерфейсах 
Можно ждать и надеяться, что когда-нибудь Microsoft наконец прислушается к тем десяткам тысяч пользователей, которые отдали свои голоса на Windows User Voice за включение функции вкладок в состав Windows, но это вовсе необязательно, ведь существуют отличные сторонние приложения, которые позволяют воплотить вкладки в Проводнике в реальность.
Об одной из таких программ я рассказывал несколько лет назад, но сегодня мы поговорим о другом инструменте, который носит имя QTTabBar. Многие из вас вероятно уже о нем слышали.
Изначально QTTabBar был выпущен для XP и Vista, а совместимостью с Windows 7 он обзавелся только в 2011 году, но усилиями другого разработчика, потому что сам создатель на некоторое время отошел от проекта.
Теперь оригинальный разработчик снова взялся за работу и выпустил новую версию QTTabBar, которая поддерживает Windows 7, Windows 8/8.1 и Windows 10.
Ниже приведены некоторые основные особенности QTTabBar:
- Функция вкладок в Проводнике Windows
- Двойной вид панели в Проводнике Windows
- Классическая панель инструментов в Проводнике Windows
- Мгновенный предварительный просмотр изображений, текстовых и мультимедийных файлов
Теперь давайте поговорим об особенностях QTTabBar в деталях.
После установки программы панель вкладок или другие панели автоматически не появятся – их нужно включить вручную. Для этого, если вы используете Windows 7, нажмите клавишу ALT в Проводнике, чтобы показать строку меню, а затем включите нужную панель инструментов QT в меню «Вид». В Windows 8/8.1 или Windows 10 перейдите на вкладку «Вид» в ленте Проводника, нажмите на стрелку раскрывающегося меню под кнопкой «Параметры» и включите желаемую панель.
Добавление панели вкладок в Проводник
Чтобы показать панель вкладок в окне Проводника, нужно включить опцию QTTabBar (или QTTabBar — Bottom, если хотите, чтобы вкладки отображались в нижней части окна). После этого в контекстном меню всех папок и дисков появится пункт «Открыть в новой вкладке». Однако разработчик предусмотрел и более быстрые способы открытия дисков и папок в отдельных вкладках:
- одинарный клик колесиком мыши на иконке элемента, который нужно открыть;
- либо нажатие и удерживание клавиши CTRL с последующим двойным щелчком левой кнопкой мыши.
Добавление панели инструментов в Проводник
Для тех, кто предпочитает видеть в Проводнике классическую панель инструментов, программа предлагает панели QT Command Bar и QT Command Bar 2.
Также можно добавить вертикальную панель инструментов, включив параметр QT Command Bar (vertical) на вкладке «Вид».
Благодаря опциям в контекстном меню панели инструментов можно удалить или добавить новые элементы, изменить размер, подпись, значки кнопок и многое другое.
Двойной вид панели в Проводнике Windows
Теперь давайте поговорим о режиме просмотра Dual-Pane. QTTabBar позволяет добавить дополнительную панель папок в окно Проводника (слева или снизу). Для этого нужно просто включить параметр Extra View (left) или Extra View (bottom) на вкладке «Вид» (включив оба параметра, вы получите тройную панель). В этом режиме процесс копирования и перемещения файлов/папок из одного места в другое превращается в одно большое удовольствие.
Dual-Pane (Left):
Dual-Pane (Bottom):
Предпросмотр различных типов файлов
Также QTTabBar добавляет автоматически функцию предварительного просмотра изображений, текстовых и мультимедийных файлов. Просто наведите курсор мыши на изображение, текстовый, музыкальный или видео файл, чтобы практически мгновенно увидеть его содержимое:
Настройки QTTabBar
Программа позволяет настроить или отключить почти все свои возможности. Попасть в меню настроек можно нажатием клавиш Alt + O внутри окна Проводника, либо щелчком правой кнопкой мыши на панели программы с последующим выбором раздела «Настройки QTTabBar» в открывшемся контекстном меню.
Можно настроить внешний вид вкладок, панели инструментов, стиль меню, сочетания клавиш, включить/отключить предпросмотр файлов и многое другое.
Используя настройки также можно включить сворачивание окна Проводника в системный трей и заблокировать возможность изменения размера окна. Эти функции находятся в настройках в разделе «Окно».
Выполнение системных задач в настройках QTTabBar
Добавление вкладок и различных панелей в Проводник это далеко не единственное, на что годится QTTabBar. В частности, средствами этого инструмента вы можете:
- восстановить кэш значков оболочки;
- очистить параметры размера, позиции и вида окна;
- сохранить расположение значков рабочего стола;
- восстановить расположение значков рабочего стола;
- очистить историю запросов в диалоговом окне «Выполнить», строке адреса или окне поиска;
- удалить недавние элементы или программы в меню «Пуск».
Все эти функции вы найдете в разделе «Разное» на вкладке «Система».
Возможности на рабочем столе
QTTabBar обеспечивает доступ к различным разделам операционной системы и папкам проводника по двойному щелчку левой кнопки мыши на рабочем столе или панели задач.
Получить это можно путем включения панели QT Tab Desktop Tool в контекстном меню на панели задач.
После этого в области уведомлений появится невидимый значок, который проявляется при наведении на него курсора мыши. Нажав на этот значок правой кнопкой мыши, вы получите доступ к меню, которое позволяет настроить содержимое, функциональность и внешний вид QT Tab Desktop Tool.
Скачать QTTabBar для Windows 7 и более поздних версий операционной системы вы можете на официальном сайте разработчика. Программа полностью бесплатная и поддерживает как 32-разрядные, так и 64-разрядные выпуски Windows.
Отличного Вам дня!
File Explorer is an integral part of the Windows operating system. From letting you access your files and folders to helping you transfer photos & PDFs, this humble explorer plays an integral part in upping your overall experience. And the introduction of the system-wide dark mode is the cherry on top. While it has introduced many features recently, the inability to open different instances of File Explorer in different tabs is still a major disappointment. Thankfully there are quite a few File Explorer alternatives that let you open folders in separate tabs.
File Explorer with tabs support let you shuffle between several open tabs instead of dealing with multiple open windows.
Some of the Windows 10 File Explorer alternatives offer a straightforward interface that translates into an easy transition. At the same time, they come with a bevy of useful features to ease your work.
So, what are we waiting for? Let’s check out some of the best file explorers with tabs for Windows 10.
1. Explorer++
The Explorer++ is an efficient open-source file manager for Windows 10. If you want a simple file explorer with tabs, this is the one for you. The interface isn’t much different from the conventional looks of the original File Explorer. This makes it easy for you to switch over to this explorer.
Just like Google Chrome and Microsfot Edge, it displays a neat timeline on the left panel. Click on one of the folders and select Open in New Tab. And when you hover over the app’s icon on the taskbar, all the open instances are displayed. So, you simply need to click on one, and Explorer++ will open to that tab.
It has a nifty preview pane at the bottom to display important information.
Apart from basic file management, Explorer ++ also lets you bookmark tabs for quick reference later. Plus, you can also dabble around with features like Split and Merge.
Explorer++ can be launched via Auto Hotkeys. However, you can pin it to the taskbar for easy reference once the files are installed.
Get Explorer++
2. XYplorer
XYplorer takes tabbed browsing to a new hight. Not only does it let you create vertical tabs with ease, but it also lets you create horizontal panes. The later makes it extrememy easy to drag & drop or move files. The best part is that you can open several instances together in both panels.
At the same time, the many keyboard shortcuts make it easy to go about your job.
But at the end of the day, XYplorer is more than just a file explorer with a tabbed interface. It has a slew of practical features.
For instance, you can filter the files as per their type and size. So if you want only the image files to show up for a particular folder, that can be easily arranged. Furthermore, you can search for files and folders using both simple or complex search terms.
The feature which we loved the most was Color Filters. Using this, you can highlight the folder structure. And if you are in the mood to experiment, let us tell you that XYplorer also supports scripts.
Unlike the above, XYplorer is not free and costs about $39.95 for a one-time license. You can opt for the trial period of 30 days and if you are happy with it, you can upgrade to the paid version.
Get XYplorer
3. Q-Dir
If you are a hard-core user who spends most of their time shuffling files & folders, then the Q-Dir is the tool for you. This file explorer for Windows 10 has not two but four panes. Here’s where it gets a little crazy. You can open several tabs within those open panes. Hello, productivity!
Quite obviously, the panes and make it easy to drag and drop items. And if the four panes become a tad overwhelming, you can reduce it to 2 or 3, depending on your preference. Or, you can switch to an all vertical pane look as well.
Like its Windows counterpart, Q-Dir also has an all-black look. However, it’s not as polished as its counterpart.
The highlight of the Q-Dir is its extremely light footprint, which makes it a breeze to run even on older systems.
Apart from tabbed browsing, Q-Dir also boasts of some common functions such as Search and Bookmark.
Get Q-Dir
4. FreeCommander XE
Another file explorer with tabs that is worth a shot is the FreeCommander. Like the one above, it gives you the dual advantage of tabs and panels. However, it keeps things low-key with two panels. But the good news is that both the panels help get most of your job done. And yeah, you can open different tabs on both panels.
The interface is straightforward, which translates into an easy and simple transition. Apart from the tabbed browsing, FreeComander also lets you dabble with a few other features such as finding duplicate files, defining keyboard shortcuts, tree view, among others.
Furthermore, you can change the view of the folders to Thumbnails. And if that is not enough, you can cycle between different thumbnail sizes as well.
Get FreeCommander XE
Keep a Tab
Other than the above, you can check out the Directory Opus file explorer. Though it doesn’t offer tabbed browsing in the strictest sense, the two vertical panles make things convinient.
Get Directory Opus
It’s fast. More importantly, the interface is uncluttered and offers a premium experience. There are two versions: Light and Pro, and you can take your pick depending on your requirement.
Проводник является неотъемлемой частью операционной системы Windows. От предоставления вам доступа к вашим файлам и папкам до помощи в переносе фотографий и PDF-файлов, этот скромный проводник играет неотъемлемую роль в улучшите свой общий опыт. Вишенкой на торте является введение общесистемного темного режима. Несмотря на то, что в последнее время он представил множество функций, невозможность открывать разные экземпляры проводника на разных вкладках по-прежнему очень разочаровывает. К счастью, существует немало альтернатив File Explorer, позволяющих открывать папки на отдельных вкладках.
Tabbed Explorer позволяет переключаться между несколькими открытыми вкладками вместо того, чтобы иметь дело с несколькими открытыми окнами.
Некоторые из альтернатив Windows 10 File Explorer предлагают простой интерфейс, который упрощает переход. В то же время они имеют множество полезных функций, облегчающих вашу работу.
Так чего же мы ждем? Давайте взглянем на некоторые из лучших файловых менеджеров с вкладками для Windows 10.
1. Проводник++
Explorer++ — это мощный файловый менеджер с открытым исходным кодом для Windows 10. Если вам нужен простой файловый менеджер с вкладками, то он для вас. Интерфейс мало чем отличается от обычного вида оригинального проводника. Это позволяет легко переключиться на этот проводник.

Так же, как Google Chrome и Microsoft Edge, он отображает аккуратную временную шкалу на левой панели. Нажмите на одну из папок и выберите «Открыть в новой вкладке». А при наведении на иконку программы на панели задач отображаются все открытые экземпляры. Так что вам просто нужно щелкнуть по одному из них, и Explorer++ откроется на этой вкладке.
Он имеет приятную панель предварительного просмотра внизу для отображения важной информации.

Помимо базового управления файлами, Explorer++ также позволяет создавать закладки для быстрого доступа к ним позже. Кроме того, вы также можете играть с такими функциями, как «Разделить» и «Объединить».
Explorer++ можно запустить с помощью автоматических сочетаний клавиш. Однако вы можете закрепить его на панели задач для удобства после установки файлов.
Получить проводник++
2. XYplorer
XYplorer выводит просмотр с вкладками на новый уровень. Он не только позволяет легко создавать вертикальные вкладки, но также позволяет создавать горизонтальные панели. Последнее позволяет чрезвычайно легко перетаскивать или перемещать файлы. Самое приятное то, что вы можете одновременно открывать несколько экземпляров на обеих панелях.

В то же время многие сочетания клавиш облегчают работу.
Но в конечном итоге XYplorer — это больше, чем просто файловый менеджер с интерфейсом с вкладками. У него много практических функций.
Например, вы можете фильтровать файлы по типу и размеру. Поэтому, если вы хотите, чтобы для определенной папки отображались только файлы изображений, это можно легко организовать. Кроме того, вы можете искать файлы и папки как по простым, так и по сложным ключевым словам.

Больше всего нам понравились цветные фильтры. Используя это, вы можете выделить структуру папок. И если вы настроены на эксперименты, позвольте сообщить вам, что XYplorer также поддерживает сценарии.
В отличие от вышеперечисленного, XYplorer не бесплатен и стоит около 39,95 долларов США за одноразовую лицензию. Вы можете выбрать пробный период 30 дней и, если он вам подходит, вы можете перейти на платную версию.
Получить XYplorer
3. Q-режим
Если вы опытный пользователь, проводящий большую часть времени за перетасовкой файлов и папок, то Q-Dir — это инструмент для вас. Этот проводник для Windows 10 имеет не две, а четыре панели. Здесь это становится немного сумасшедшим. Вы можете открыть несколько вкладок на этих открытых панелях. Здравствуй продуктивность!

Совершенно очевидно, что панели позволяют легко перетаскивать элементы. И если четыре панели становятся слишком громоздкими, вы можете уменьшить их до 2 или 3, в зависимости от ваших предпочтений. Или вы также можете переключиться, чтобы увидеть всю вертикальную линию.
Как и его аналог для Windows, Q-Dir также полностью черный. Тем не менее, он не такой полированный, как его аналог.

Изюминкой Q-Dir является его чрезвычайно маленький размер, что позволяет легко запускать его даже на старых системах.
Помимо просмотра с вкладками, Q-Dir также имеет некоторые общие функции, такие как поиск и создание закладок.
Получить QDir
4. FreeCommander ХЕ
Еще один файловый менеджер с вкладками, который стоит попробовать, — FreeCommander. Как и предыдущий, он дает вам двойную выгоду от вкладок и панелей. Тем не менее, он сохраняет низкий профиль благодаря двум панелям. Но хорошая новость заключается в том, что обе панели помогают выполнять большую часть работы. И да, вы можете открывать разные вкладки на обеих панелях.

Интерфейс простой, что означает простой и легкий переход. В дополнение к просмотру с вкладками FreeComander также позволяет вам использовать несколько других функций, таких как поиск дубликатов файлов, определение сочетаний клавиш, просмотр дерева и другие.

Кроме того, вы можете изменить отображение папок на миниатюры. И если этого недостаточно, вы также можете переключаться между различными размерами миниатюр.
Получить FreeCommander XE
Сохранить вкладку
Помимо вышеперечисленного, вы можете проверить файловый менеджер Directory Opus. Хотя в самом строгом смысле он не предлагает просмотр с вкладками, две вертикальные полосы делают его удобным.
Получить каталог Opus
Это быстро. Что еще более важно, интерфейс не загроможден и предлагает превосходный опыт. Есть две версии: Light и Pro, и вы можете выбрать в соответствии с вашими требованиями.